На чтение 6 мин. Просмотров 2.7k. Опубликовано 25.06.2019
Содержание
- Руководство по устранению ошибок для Shell32.dll
- Как исправить ошибки в Shell32.dll
- Нужна дополнительная помощь?
Руководство по устранению ошибок для Shell32.dll
Ошибки Shell32.dll вызваны ситуациями, которые приводят к удалению или повреждению DLL-файла shell32. В некоторых случаях ошибки shell32.dll могут указывать на проблему в реестре, проблему с вирусом или вредоносным ПО или даже сбой оборудования.
Файл shell32.dll содержит функции Windows Shell API и поэтому необходим для правильной работы вашего компьютера, например, для открытия файлов.
Есть несколько различных способов, которыми ошибки shell32.dll могут появляться на вашем компьютере. Вот некоторые из наиболее распространенных способов, которыми вы можете увидеть ошибки shell32.dll:
Shell32.dll не найден
Не удалось запустить это приложение, так как не было найдено shell32.dll. Повторная установка приложения может решить эту проблему.
Не удается найти [PATH] shell32.dll
Файл shell32.dll отсутствует.
Не удается запустить [ПРИЛОЖЕНИЕ]. Отсутствует необходимый компонент: shell32.dll. Пожалуйста, установите [ПРИЛОЖЕНИЕ] еще раз.
Сообщения об ошибках Shell32.dll могут появляться при использовании или установке определенных программ, при запуске или завершении работы Windows, или даже при установке Windows.
Контекст ошибки shell32.dll является важной информацией, которая будет полезна при решении проблемы.
Сообщение об ошибке shell32.dll может относиться к любой программе или системе, которая может использовать файл в любой из операционных систем Microsoft, включая Windows 10, Windows 8, Windows 7, Windows Vista, Windows XP и Windows 2000.
Как исправить ошибки в Shell32.dll
Не загружайте shell32.dll с веб-сайта «DLL download». Есть много причин, почему скачивание DLL-файла – плохая идея. Если вам требуется копия файла shell32.dll, лучше всего получить ее из оригинального, законного источника.
Запустите Windows в безопасном режиме, чтобы выполнить любой из следующих шагов, если вы не можете получить обычный доступ к Windows из-за ошибки shell32.dll.
-
Восстановите shell32.dll из Корзины. Самой простой причиной “отсутствующего” файла shell32.dll является то, что вы по ошибке удалили его.
Если вы подозреваете, что вы случайно удалили shell32.dll, но уже очистили Корзину, вы можете восстановить shell32.dll с помощью бесплатной программы восстановления файлов.
Восстановление удаленной копии shell32.dll с помощью программы восстановления файлов – это разумная идея, только если вы уверены, что удалили файл самостоятельно и что он работал должным образом до того, как вы это сделали.
-
Запустите проверку на вирусы и вредоносные программы всей вашей системы. Некоторые ошибки shell32.dll могут быть связаны с вирусом или другим заражением вашего компьютера вредоносным ПО, которое повредило файл DLL. Возможно даже, что ошибка shell32.dll связана с враждебной программой, маскирующейся под файл.
-
Используйте Восстановление системы, чтобы отменить последние системные изменения. Если вы подозреваете, что ошибка shell32.dll была вызвана изменением важного файла или конфигурации, восстановление системы может решить эту проблему.
-
Запустите команду проверки системных файлов sfc/scannow, чтобы заменить отсутствующую или поврежденную копию файла shell32.dll. Так как этот DLL-файл предоставлен Microsoft, средство проверки системных файлов должно восстановить его.
Старайтесь изо всех сил, чтобы завершить этот шаг. Windows заменить файл shell32.dll является вероятным решением этой ошибки DLL.
Если вы не можете запустить средство проверки системных файлов в нормальных условиях, попробуйте загрузиться в безопасном режиме с помощью командной строки и выполните команду там.
-
Переустановите программу, которая использует файл shell32.dll. Если ошибка DLL32 shell32.dll возникает при использовании определенной программы, переустановка программы должна заменить файл.
-
Обновите драйверы для аппаратных устройств, которые могут быть связаны с shell32.dll. Например, если вы получаете сообщение об ошибке «Файл shell32.dll отсутствует» во время игры в 3D-видео, попробуйте обновить драйверы для вашей видеокарты.
Файл shell32.dll может или не может быть связан с видеокартами – это был только пример. Ключевым моментом здесь является очень пристальное внимание к контексту ошибки и устранение неполадок соответственно.
-
Откатите драйвер до ранее установленной версии, если ошибки shell32.dll начались после обновления драйвера конкретного аппаратного устройства.
-
Установите все доступные обновления Windows. Многие пакеты обновления и другие исправления заменяют или обновляют некоторые из сотен распределенных файлов DLL Microsoft на вашем компьютере. Файл shell32.dll может быть включен в одно из этих обновлений.
-
Проверьте свою память, а затем проверьте свой жесткий диск.Я оставил большинство проблем с аппаратным обеспечением до последнего шага, но память и жесткий диск вашего компьютера легко тестируются и являются наиболее вероятными компонентами, которые могут вызвать ошибки shell32.dll в случае сбоя.
Если на каком-либо из ваших тестов произошел сбой, замените память или замените жесткий диск как можно скорее.
-
Восстановите вашу установку Windows. Если приведенная выше рекомендация по устранению неполадок с файлом shell32.dll не удалась, выполнение восстановления при запуске или восстановительной установки должно восстановить все файлы Windows DLL до их рабочих версий.
-
Используйте бесплатный очиститель реестра, чтобы исправить проблемы shell32.dll в реестре. Бесплатная программа очистки реестра может помочь, удалив недействительные записи реестра shell32.dll, которые могут быть причиной ошибки DLL.
Я редко рекомендую использовать очистители реестра. Я включил эту опцию в качестве «последней инстанции», прежде чем наступит разрушительный шаг.
-
Выполните чистую установку Windows. Чистая установка Windows сотрет все с жесткого диска и установит свежую копию Windows. Если ни один из вышеперечисленных шагов не исправляет ошибку shell32.dll, это должно быть вашим следующим действием.
Вся информация на вашем жестком диске будет стерта во время чистой установки. Убедитесь, что вы сделали лучшую попытку исправить ошибку shell32.dll с помощью шага по устранению неполадок до этого.
-
Устраните неполадки, связанные с аппаратным обеспечением, если какие-либо ошибки shell32.dll сохраняются. После чистой установки Windows ваша проблема DLL может быть связана только с аппаратным обеспечением.
Нужна дополнительная помощь?
Если вы не заинтересованы в устранении этой проблемы самостоятельно, см. Как исправить мой компьютер? полный список вариантов поддержки, а также помощь по всем вопросам, таким как определение затрат на ремонт, удаление ваших файлов, выбор службы ремонта и многое другое.
Shell32 — динамическая библиотека, которая устанавливается вместе с Windows и отвечает за работу иконок. О её существовании большинство пользователей узнают при возникновении ошибки. Сообщения о сбоях могут быть разными: файл не найден, отсутствует, не удалось зарегистрировать и т.д. Ниже вы найдёте решения наиболее распространённых проблем с компонентом shell32.dll.
Повторная регистрация компонента
Если система сообщает, что файл shell32.dll не найден или его не удалось зарегистрировать, то нужно выполнить эти действия вручную. Обычно компонент никуда не исчезает из каталога System32. Windows просто перестаёт его видеть. Исправим эту ошибку:
- Запускаем командную строку с правами администратора.
- Выполняем команду regsvr32 /u shell32.dll, чтобы удалить старую регистрацию библиотеки.
- Выполняем команду regsvr32 /i shell32.dll, чтобы заново зарегистрировать компонент.
- Закрываем командную строку.
Файл остался на прежнем месте, мы просто ещё раз сообщили системе о его существовании
Если в папке System32 нет файла shell32.dll, то нужно его туда добавить. Переустанавливать Windows не придётся: скачаем компонент отдельно от дистрибутива и добавим в системный каталог.
- Открываем сайт DLL-Files.com или другое проверенное хранилище файлов DLL.
- Находим и скачиваем shell32.dll с учётом разрядности и версии системы.
- Перемещаем файл в папку System32 (на Windows x64 — в SysWOW64).
Теперь нужно зарегистрировать файл в системе. Снова запускаем командную строку с правами администратора. В синтаксисе команды прописываем полный путь к добавленной библиотеке: regsvr32.exe C:WindowsSystem32shell32.dll. На Windows x64 используется также команда regsvr32.exe C:WindowsSysWOW64shell32.dll.
Устранение ошибок при запуске системы
Часто ошибка появляется при запуске системы с текстом «LocalizedResourceName=@%SystemRoot%system32shell32.dll». Устранить проблему можно двумя способами: удалить файлы конфигурации с рабочего стола или очистить список автозагрузки от лишних записей.
Для начала убеждаемся, что в «Проводнике» отображаются скрытые и системные файлы. Затем проходимся по следующим каталогам:
- C:Documents and SettingsAll UsersStart MenuProgramsStartup
- C:Documents and SettingsAll UsersStart MenuPrograms
- C:Documents and SettingsAll UsersStart Menu
- C:ProgramDataMicrosoftWindowsStart MenuProgramsStartup
В них должен быть файл desktop.ini. Открываем его и смотрим содержимое. Оно может быть таким:
Такой файл нужно удалить
Если в документе есть другие строки, то не трогаем его — с такими файлами мы будем разбираться через автозагрузку. Если больше ничего нет, то удаляем все файлы и перезагружаем компьютер.
Второй способ помогает справиться с теми документами, которые мы не стали удалять из-за наличия дополнительных строк. Он заключается в очистке списка автозагрузки от лишних элементов.
- Нажимаем Win+R для вызова меню «Выполнить».
- Вводим команду msconfig.
- Переходим на вкладку «Автозагрузка». На Windows 7 сразу отобразится список, на Windows 10 будет ссылка «Открыть диспетчер задач» — кликаем по ней.
- Изучаем содержимое списка. Ищем файлы, у которых в поле «Расположение» указаны папки, названные нами выше: Startup, Programs и т.д. Снимаем с них галочки.
- Применяем изменения и закрываем окно настройки конфигурации.
Оставляем в списке автозагрузке только полезные программы
После изменения конфигурации обязательно перезагружаем компьютер. Ошибка с упоминанием shell32 больше не должна появляться.
Загрузка …
Post Views: 1 521
Что такое Shell32.dll? Файл Shell32.dll является файлом программ Microsoft Windows Shell , используемый Internet Explorer и Windows Explorer, обычно они генерируют сообщения об ошибках, из-за неполной записи реестра,заражений malware , или конфликта Firewall .
Shell32.dll — информация о файле
Файл shell32.dll , связан с программной оболочкой Microsoft Windows . Этот файл содержит оболочки Windows API программ, которые используются в Internet Explorer, чтобы открыть веб-страницы и в Windows Explorer, чтобы открыть файлы на вашем компьютере. По умолчанию,файл shell32.dll расположен в папке % system% и загружается автоматически, когда компьютер загрузится.
Примечание: % system% — это переменная, которая ссылается на системную папку операционной системы Windows на компьютере. По умолчанию в Windows XP — путь C:WindowsSystem32.
Безопасно удалить shell32.dll файл?
Нет, не удаляйте файл shell32.dll с вашего компьютера. Файл shell32.dll является неотъемлемым компонентом операционной системы Windows и необходим для стабильной работы вашего компьютера с системой Windows. Если файл shell32.dll недоступен, компьютер может не загрузиться.
Ошибки shell32.dll
Ошибка 1
Когда вы запускаете Internet Explorer, вы можете получить сообщение об ошибке показанное ниже:
“Программа выполнила недопустимую операцию и будет закрыта”.
Если вы щёлкните Подробности, появиться сообщение:
“IEXPLORE вызвала ошибку неверной страницы в SHELL32.DLL.”
Если вы щелкните Закрыть, может появиться сообщение:
“Произошла внутренняя ошибка, и одно из окон которое вы используете будет закрыто”.
Причина ошибки
Выше сообщение об ошибке возникает, когда значения Поиска в реестре имеют следующий параметр и являются неполными:
HKEY_CURRENT_USERSoftwareMicrosoftInternet ExplorerMain
Решение
Примечание: Шаги показанные ниже, требуют редактирования реестра. Пожалуйста, выполняйте эти шаги только если вы можете работать с реестром. Ни единой ошибки,так как редактирование реестра может нанести непоправимый ущерб вашей системе. Также, всегда делайте резервную копию реестра, прежде чем редактировать его. Вы можете сделать резервную копию реестра вручную или с использованием более надежных для этой цели инструментов обслуживания реестра, такие, как RegGenie.
Что бы исправить сообщение об ошибке указанное выше, выполните следующие действия:
- Нажмите кнопку Пуск и нажмите кнопку Запустить.
- Далее, введите regedit в поле Открыть и нажмите кнопку Enter.
- В левой панели Редактора Реестра найдите следующий раздел реестра HKEY_CURRENT_USERSoftwareMicrosoftInternet ExplorerMain
- Выберите подраздел Главная .
- Далее, в правом окне панели Редактора Реестра , щелкните правой кнопкой мыши на значении Строка Поиска и нажмите кнопку Удалить.
Ошибка 2
При попытке запуска любого апплета Панели Управления, вы можете получить следующее сообщение об ошибке :
“Ошибка Загрузки: C:WINDOWSsystem32shell32.dll доступ запрещен”.
Выше указанная ошибка может быть вызвана вредоносным кодом или инфекцией. Для удаления вредоносных программ,сделайте сканирование всего компьютера с помощью расширенных инструментов безопасности, таких, как Antivirus Plus и StopZilla.
Если нет вредоносного кода,появится сообщение в результатах проверки, проверьте, чтобы увидеть, если у вас есть установленный Comodo Firewall . Если да, то настройки Comodo Firewall могут быть причиной сообщения об ошибке указанной выше. Исправить ошибку в этом случае можно нажав правой кнопкой мыши на иконку Comodo Firewall в системном трее (рядом с часами), нажмите Defense + Level of Security, а затем нажмите кнопку Disabled.
- Распечатать
Оцените статью:
- 5
- 4
- 3
- 2
- 1
(4 голоса, среднее: 1.5 из 5)
Поделитесь с друзьями!
Скачать сейчас
Ваша операционная система:
Как исправить ошибку Shell32.dll?
Прежде всего, стоит понять, почему shell32.dll файл отсутствует и почему возникают shell32.dll ошибки. Широко распространены ситуации, когда программное обеспечение не работает из-за недостатков в .dll-файлах.
What is a DLL file, and why you receive DLL errors?
DLL (Dynamic-Link Libraries) — это общие библиотеки в Microsoft Windows, реализованные корпорацией Microsoft. Файлы DLL не менее важны, чем файлы с расширением EXE, а реализовать DLL-архивы без утилит с расширением .exe просто невозможно.:
Когда появляется отсутствующая ошибка Shell32.dll?
Если вы видите эти сообщения, то у вас проблемы с Shell32.dll:
- Программа не запускается, потому что Shell32.dll отсутствует на вашем компьютере.
- Shell32.dll пропала.
- Shell32.dll не найдена.
- Shell32.dll пропала с вашего компьютера. Попробуйте переустановить программу, чтобы исправить эту проблему.
- «Это приложение не запустилось из-за того, что Shell32.dll не была найдена. Переустановка приложения может исправить эту проблему.»
Но что делать, когда возникают проблемы при запуске программы? В данном случае проблема с Shell32.dll. Вот несколько способов быстро и навсегда устранить эту ошибку.:
метод 1: Скачать Shell32.dll и установить вручную
Прежде всего, вам нужно скачать Shell32.dll на ПК с нашего сайта.
- Скопируйте файл в директорию установки программы после того, как он пропустит DLL-файл.
- Или переместить файл DLL в директорию вашей системы (C:WindowsSystem32, и на 64 бита в C:WindowsSysWOW64).
- Теперь нужно перезагрузить компьютер.
Если этот метод не помогает и вы видите такие сообщения — «shell32.dll Missing» или «shell32.dll Not Found,» перейдите к следующему шагу.
Shell32.dll Версии
Версия
биты
Компания
Язык
Размер
6.3.9600.16474
64 bit
Microsoft Corporation
U.S. English
20.21 MB
Версия
биты
Компания
Язык
Размер
6.2.9200.16882
32 bit
Microsoft Corporation
U.S. English
16.75 MB
Версия
биты
Компания
Язык
Размер
6.2.9200.16680
32 bit
Microsoft Corporation
U.S. English
16.75 MB
Версия
биты
Компания
Язык
Размер
6.1.7601.17859
64 bit
Microsoft Corporation
U.S. English
13.52 MB
Версия
биты
Компания
Язык
Размер
6.1.7601.17859
32 bit
Microsoft Corporation
U.S. English
12.28 MB
Версия
биты
Компания
Язык
Размер
6.0.6002.18646
32 bit
Microsoft Corporation
U.S. English
11.05 MB
Версия
биты
Компания
Язык
Размер
6.0.6001.18588
64 bit
Microsoft Corporation
U.S. English
12.3 MB
Версия
биты
Компания
Язык
Размер
6.0.6001.18588
32 bit
Microsoft Corporation
U.S. English
11.05 MB
Версия
биты
Компания
Язык
Размер
6.0.2900.6242
32 bit
Microsoft Corporation
Italian
29.76 MB
Версия
биты
Компания
Язык
Размер
6.0.2900.6072
32 bit
Microsoft Corporation
U.S. English
29.73 MB
Версия
биты
Компания
Язык
Размер
6.0.2900.5512
32 bit
Microsoft Corporation
Swedish
8.08 MB
Версия
биты
Компания
Язык
Размер
6.0.2900.2180
32 bit
Microsoft Corporation
Swedish
8 MB
Версия
биты
Компания
Язык
Размер
4.72.3812.600
32 bit
Microsoft Corporation
Swedish
1.33 MB
Версия
биты
Компания
Язык
Размер
10.0.19041.572
64 bit
Microsoft Corporation
U.S. English
7.28 MB
Версия
биты
Компания
Язык
Размер
10.0.18362.628
32 bit
Microsoft Corporation
U.S. English
5.5 MB
Версия
биты
Компания
Язык
Размер
10.0.18362.145
32 bit
Microsoft Corporation
U.S. English
5.48 MB
Версия
биты
Компания
Язык
Размер
10.0.18362.1049
64 bit
Microsoft Corporation
U.S. English
6.93 MB
Версия
биты
Компания
Язык
Размер
10.0.14393.0
64 bit
Microsoft Corporation
U.S. English
21.19 MB
Версия
биты
Компания
Язык
Размер
10.0.14393.0
32 bit
Microsoft Corporation
U.S. English
19.99 MB
Версия
биты
Компания
Язык
Размер
10.0.10586.494
64 bit
Microsoft Corporation
U.S. English
21.52 MB
Версия
биты
Компания
Язык
Размер
10.0.10586.494
32 bit
Microsoft Corporation
U.S. English
20.14 MB
Версия
биты
Компания
Язык
Размер
10.0.10586.11
64 bit
Microsoft Corporation
U.S. English
21.53 MB
Версия
биты
Компания
Язык
Размер
10.0.10240.16384
32 bit
Microsoft Corporation
U.S. English
19.89 MB
метод 2: Исправление Shell32.dll автоматически с помощью инструмента для исправления ошибок
Как показывает практика, ошибка вызвана непреднамеренным удалением файла Shell32.dll, что приводит к аварийному завершению работы приложений. Вредоносные программы и заражения ими приводят к тому, что Shell32.dll вместе с остальными системными файлами становится поврежденной.
Вы можете исправить Shell32.dll автоматически с помощью инструмента для исправления ошибок! Такое устройство предназначено для восстановления поврежденных/удаленных файлов в папках Windows. Установите его, запустите, и программа автоматически исправит ваши Shell32.dll проблемы.
Если этот метод не помогает, переходите к следующему шагу.
метод
3: Установка или переустановка пакета Microsoft Visual C ++ Redistributable Package
Ошибка Shell32.dll также может появиться из-за пакета Microsoft Visual C++ Redistribtable Package. Необходимо проверить наличие обновлений и переустановить программное обеспечение. Для этого воспользуйтесь поиском Windows Updates. Найдя пакет Microsoft Visual C++ Redistributable Package, вы можете обновить его или удалить устаревшую версию и переустановить программу.
- Нажмите клавишу с логотипом Windows на клавиатуре — выберите Панель управления — просмотрите категории — нажмите на кнопку Uninstall.
- Проверить версию Microsoft Visual C++ Redistributable — удалить старую версию.
- Повторить деинсталляцию с остальной частью Microsoft Visual C++ Redistributable.
- Вы можете установить с официального сайта Microsoft третью версию редистрибутива 2015 года Visual C++ Redistribtable.
- После загрузки установочного файла запустите его и установите на свой ПК.
- Перезагрузите компьютер после успешной установки.
Если этот метод не помогает, перейдите к следующему шагу.
метод
4: Переустановить программу
Как только конкретная программа начинает давать сбой из-за отсутствия .DLL файла, переустановите программу так, чтобы проблема была безопасно решена.
Если этот метод не помогает, перейдите к следующему шагу.
метод
5: Сканируйте систему на наличие вредоносного ПО и вирусов
System File Checker (SFC) — утилита в Windows, позволяющая пользователям сканировать системные файлы Windows на наличие повреждений и восстанавливать их. Данное руководство описывает, как запустить утилиту System File Checker (SFC.exe) для сканирования системных файлов и восстановления отсутствующих или поврежденных системных файлов (включая файлы .DLL). Если файл Windows Resource Protection (WRP) отсутствует или поврежден, Windows может вести себя не так, как ожидалось. Например, некоторые функции Windows могут не работать или Windows может выйти из строя. Опция «sfc scannow» является одним из нескольких специальных переключателей, доступных с помощью команды sfc, команды командной строки, используемой для запуска System File Checker. Чтобы запустить её, сначала откройте командную строку, введя «командную строку» в поле «Поиск», щелкните правой кнопкой мыши на «Командная строка», а затем выберите «Запустить от имени администратора» из выпадающего меню, чтобы запустить командную строку с правами администратора. Вы должны запустить повышенную командную строку, чтобы иметь возможность выполнить сканирование SFC.
- Запустите полное сканирование системы за счет антивирусной программы. Не полагайтесь только на Windows Defender. Лучше выбирать дополнительные антивирусные программы параллельно.
- После обнаружения угрозы необходимо переустановить программу, отображающую данное уведомление. В большинстве случаев, необходимо переустановить программу так, чтобы проблема сразу же исчезла.
- Попробуйте выполнить восстановление при запуске системы, если все вышеперечисленные шаги не помогают.
- В крайнем случае переустановите операционную систему Windows.
В окне командной строки введите «sfc /scannow» и нажмите Enter на клавиатуре для выполнения этой команды. Программа System File Checker запустится и должна занять некоторое время (около 15 минут). Подождите, пока процесс сканирования завершится, и перезагрузите компьютер, чтобы убедиться, что вы все еще получаете ошибку «Программа не может запуститься из-за ошибки Shell32.dll отсутствует на вашем компьютере.
метод 6: Использовать очиститель реестра
Registry Cleaner — мощная утилита, которая может очищать ненужные файлы, исправлять проблемы реестра, выяснять причины медленной работы ПК и устранять их. Программа идеально подходит для работы на ПК. Люди с правами администратора могут быстро сканировать и затем очищать реестр.
- Загрузите приложение в операционную систему Windows.
- Теперь установите программу и запустите ее. Утилита автоматически очистит и исправит проблемные места на вашем компьютере.
Если этот метод не помогает, переходите к следующему шагу.
Frequently Asked Questions (FAQ)
QКакая последняя версия файла shell32.dll?
A6.3.9600.16474 — последняя версия shell32.dll, доступная для скачивания
QКуда мне поместить shell32.dll файлы в Windows 10?
Ashell32.dll должны быть расположены в системной папке Windows
QКак установить отсутствующую shell32.dll
AПроще всего использовать инструмент для исправления ошибок dll
How to Fix Shell32.dll Not Found or Missing Errors
A troubleshooting guide for shell32.dll errors
Updated on March 14, 2022
Shell32.dll errors are caused by situations that lead to the removal or corruption of the shell32 DLL file. In some cases, shell32.dll errors could indicate a registry problem, a virus or malware issue, or even a hardware failure.
This DLL file contains Windows Shell API functions and is therefore necessary for your computer to work properly, like to open files.
Shell32.dll Errors
There are several ways shell32.dll errors can show up on your computer. Here are some of the more common error messages:
- Shell32.dll Not Found
- This application failed to start because shell32.dll was not found. Re-installing the application may fix this problem.
- Cannot find [PATH]shell32.dll
- The file shell32.dll is missing.
- Cannot start [APPLICATION]. A required component is missing: shell32.dll. Please install [APPLICATION] again.
These errors might appear while using or installing certain programs, when Windows starts or shuts down, or maybe even during a Windows installation.
The context of the error is an important piece of information that will be helpful while solving the problem.
Do not download shell32.dll from a «DLL download» website. There are many reasons why downloading a DLL file is a bad idea. If you need a copy of this file, it’s best to obtain it from its original, legitimate source.
-
Restore shell32.dll from the Recycle Bin. The easiest possible cause of a «missing» DLL file is that you’ve mistakenly deleted it.
If you suspect this, but you’ve already emptied the Recycle Bin, you may be able to recover the file with a free file recovery program.
Recovering a deleted copy of shell32.dll is a smart idea only if you’re confident you’ve deleted the file yourself and that it was working properly before you did that.
-
Run a virus/malware scan of your entire system. Some DLL errors could be related to a virus or other malware infection on your computer that has damaged the file. It’s even possible the error you’re seeing is related to a hostile program that’s masquerading as the file.
-
Use System Restore to undo recent system changes. If you suspect the shell32.dll error was caused by a change made to an important file or configuration, a System Restore could solve the problem.
-
Run the sfc /scannow System File Checker command to replace a missing or corrupt copy of the shell32.dll file. Since this DLL file is provided by Microsoft, the System File Checker tool should restore it.
Try your best to complete this step. Having Windows replace the file is a likely solution to this error.
-
Reinstall the program that uses the shell32.dll file. If the DLL error occurs when you use a particular program, reinstalling the program should replace the file.
-
Update the drivers for hardware devices that might be related to shell32.dll. If, for example, you’re receiving a «The file shell32.dll is missing» error when you play a 3D video game, try updating the drivers for your video card.
This DLL file may or may not be related to video cards—this was just an example. The key here is to pay very close attention to the context of the error and troubleshoot accordingly.
-
Roll back a driver to a previously installed version if errors began after updating a particular hardware device’s driver.
-
Install any available Windows updates. Many service packs and other patches replace or update some of the hundreds of Microsoft distributed DLL files on your computer. This DLL file could be included in one of those updates.
-
Test your memory and then test your hard drive. We’ve left the majority of hardware troubleshooting to the last step, but your computer’s memory and hard drive are easy to test and are the most likely components that might cause DLL errors as they fail.
If the hardware fails any of your tests, replace the memory or replace the hard drive as soon as possible.
-
Repair your installation of Windows. If the individual troubleshooting advice above is unsuccessful, performing a startup repair or repair installation should restore all Windows DLLs to their working versions.
-
Use a free registry cleaner to repair shell32.dll related issues in the registry. A registry cleaner program may be able to help by removing invalid DLL registry entries that might be causing the error.
We rarely recommend the use of registry cleaners. This option is included here as a «last resort» attempt before the destructive step coming up next.
-
Perform a clean installation of Windows. This will erase everything from the hard drive and install a fresh copy of Windows. If none of the steps above correct the shell32.dll error, this should be your next course of action.
All the information on your hard drive will be erased if you complete this step. Make sure you’ve made the best attempt possible to fix the error using a troubleshooting step prior to this one.
-
Troubleshoot for a hardware problem if any errors persist. After a clean install of Windows, your DLL problem can only be hardware related.
Need More Help?
If you’re not interested in fixing this problem yourself, see How Do I Get My Computer Fixed? for a full list of your support options, plus help with everything along the way like figuring out repair costs, getting your files off, choosing a repair service, and a lot more.
Thanks for letting us know!
Get the Latest Tech News Delivered Every Day
Subscribe
How to Fix Shell32.dll Not Found or Missing Errors
A troubleshooting guide for shell32.dll errors
Updated on March 14, 2022
Shell32.dll errors are caused by situations that lead to the removal or corruption of the shell32 DLL file. In some cases, shell32.dll errors could indicate a registry problem, a virus or malware issue, or even a hardware failure.
This DLL file contains Windows Shell API functions and is therefore necessary for your computer to work properly, like to open files.
Shell32.dll Errors
There are several ways shell32.dll errors can show up on your computer. Here are some of the more common error messages:
- Shell32.dll Not Found
- This application failed to start because shell32.dll was not found. Re-installing the application may fix this problem.
- Cannot find [PATH]shell32.dll
- The file shell32.dll is missing.
- Cannot start [APPLICATION]. A required component is missing: shell32.dll. Please install [APPLICATION] again.
These errors might appear while using or installing certain programs, when Windows starts or shuts down, or maybe even during a Windows installation.
The context of the error is an important piece of information that will be helpful while solving the problem.
Do not download shell32.dll from a «DLL download» website. There are many reasons why downloading a DLL file is a bad idea. If you need a copy of this file, it’s best to obtain it from its original, legitimate source.
-
Restore shell32.dll from the Recycle Bin. The easiest possible cause of a «missing» DLL file is that you’ve mistakenly deleted it.
If you suspect this, but you’ve already emptied the Recycle Bin, you may be able to recover the file with a free file recovery program.
Recovering a deleted copy of shell32.dll is a smart idea only if you’re confident you’ve deleted the file yourself and that it was working properly before you did that.
-
Run a virus/malware scan of your entire system. Some DLL errors could be related to a virus or other malware infection on your computer that has damaged the file. It’s even possible the error you’re seeing is related to a hostile program that’s masquerading as the file.
-
Use System Restore to undo recent system changes. If you suspect the shell32.dll error was caused by a change made to an important file or configuration, a System Restore could solve the problem.
-
Run the sfc /scannow System File Checker command to replace a missing or corrupt copy of the shell32.dll file. Since this DLL file is provided by Microsoft, the System File Checker tool should restore it.
Try your best to complete this step. Having Windows replace the file is a likely solution to this error.
-
Reinstall the program that uses the shell32.dll file. If the DLL error occurs when you use a particular program, reinstalling the program should replace the file.
-
Update the drivers for hardware devices that might be related to shell32.dll. If, for example, you’re receiving a «The file shell32.dll is missing» error when you play a 3D video game, try updating the drivers for your video card.
This DLL file may or may not be related to video cards—this was just an example. The key here is to pay very close attention to the context of the error and troubleshoot accordingly.
-
Roll back a driver to a previously installed version if errors began after updating a particular hardware device’s driver.
-
Install any available Windows updates. Many service packs and other patches replace or update some of the hundreds of Microsoft distributed DLL files on your computer. This DLL file could be included in one of those updates.
-
Test your memory and then test your hard drive. We’ve left the majority of hardware troubleshooting to the last step, but your computer’s memory and hard drive are easy to test and are the most likely components that might cause DLL errors as they fail.
If the hardware fails any of your tests, replace the memory or replace the hard drive as soon as possible.
-
Repair your installation of Windows. If the individual troubleshooting advice above is unsuccessful, performing a startup repair or repair installation should restore all Windows DLLs to their working versions.
-
Use a free registry cleaner to repair shell32.dll related issues in the registry. A registry cleaner program may be able to help by removing invalid DLL registry entries that might be causing the error.
We rarely recommend the use of registry cleaners. This option is included here as a «last resort» attempt before the destructive step coming up next.
-
Perform a clean installation of Windows. This will erase everything from the hard drive and install a fresh copy of Windows. If none of the steps above correct the shell32.dll error, this should be your next course of action.
All the information on your hard drive will be erased if you complete this step. Make sure you’ve made the best attempt possible to fix the error using a troubleshooting step prior to this one.
-
Troubleshoot for a hardware problem if any errors persist. After a clean install of Windows, your DLL problem can only be hardware related.
Need More Help?
If you’re not interested in fixing this problem yourself, see How Do I Get My Computer Fixed? for a full list of your support options, plus help with everything along the way like figuring out repair costs, getting your files off, choosing a repair service, and a lot more.
Thanks for letting us know!
Get the Latest Tech News Delivered Every Day
Subscribe
Содержание
- Пути решения проблемы «Ошибка при загрузке: LocalizedResourceName=@%SystemRoot%system32shell32.dll»
- Способ 1: Удаление документов конфигурации рабочего стола
- Способ 2: Отключение конфликтных файлов посредством msconfig
- Вопросы и ответы
Иногда пользователи Windows, запустив компьютер, могут столкнуться с неприятным явлением: в процессе запуска открывается «Блокнот», а на рабочем столе появляется один или несколько текстовых документов со следующим содержанием:
«Ошибка при загрузке: LocalizedResourceName=@%SystemRoot%system32shell32.dll».
Пугаться не стоит – ошибка очень простая по своей сути: возникли проблемы с файлами конфигурации рабочего стола, и Виндовс сообщает вам об этом таким необычным способом. Устранить проблему также до абсурдного просто.
Пользователю доступны два возможных варианта устранения сбоя. Первый – отключение файлов конфигурации в автозагрузке. Второй – удаление файлов desktop.ini для воссоздания системой новых, уже корректных.
Способ 1: Удаление документов конфигурации рабочего стола
Проблема заключается в том, что система посчитала документы desktop.ini поврежденными или зараженными, даже если это и не так. Наиболее простой шаг для гарантированного исправления ошибки – удаление таких файлов. Проделайте следующее.
- Первым делом откройте «Проводник» и сделайте видимыми скрытые файлы и папки – нужные нам документы являются системным, поэтому в обычных условиях невидимы.
Подробнее: Включение отображения скрытых элементов в Windows 10, Windows 8 и Windows 7
Кроме того, нужно включить показ системных защищенных файлов – как это делать, описано в материале ниже.
Подробнее: Изменение файла hosts в Windows 10
- Последовательно посетите следующие папки:
C:Documents and SettingsAll UsersStart MenuProgramsStartupC:Documents and SettingsAll UsersStart MenuProgramsC:Documents and SettingsAll UsersStart MenuC:ProgramDataMicrosoftWindowsStart MenuProgramsStartupВ них найдите файл desktop.ini и откройте. Внутри должно быть только то, что вы видите на скриншоте ниже.
Если внутри документа есть какие-то другие строки, то оставляем файлы в покое и переходим к Способу 2. В противном случае переходите к шагу 3 текущего способа. - Удаляем документы десктоп.ини из каждой папки, упомянутой в предыдущем шаге, и перезагружаем компьютер. Ошибка должна исчезнуть.
Способ 2: Отключение конфликтных файлов посредством msconfig
С помощью утилиты msconfig можно убрать из загрузки при старте проблемные документы, таким образом устранив причину появления ошибок.
- Переходим в «Пуск», в строке поиска внизу прописываем «msconfig». Получите следующее.
- Щелкните по найденному правой кнопкой мыши и выберите «Запуск от имени администратора».
Читайте также: Как получить права администратора в Windows
- Когда утилита откроется, переходите на вкладку «Автозагрузка».
Поищите в столбце «Элемент автозагрузки» файлы с именем «desktop», у которых в поле «Расположение» должны быть указаны адреса, представленные в шаге 2 Способа 1 этой статьи. Найдя такие документы, отключите их загрузку, сняв галочки. - Закончив, нажимайте «Применить» и закрывайте утилиту
- Перезагрузите компьютер. Возможно, система сама предложит вам сделать это.
После перезагрузки сбой будет устранен, ОС вернется в нормальный режим работы.
Еще статьи по данной теме:
Помогла ли Вам статья?
Информация о системе:
На вашем ПК работает: …
Ошибка Shell32.dll: как исправить?
В начале нужно понять, почему shell32.dll файл отсутствует и какова причина возникновения shell32.dll ошибки. Часто программное обеспечение попросту не может функционировать из-за недостатков в .dll-файлах.
Что означает DLL-файл? Почему возникают DLL-ошибки?
DLL (Dynamic-Link Libraries) являются общими библиотеками в Microsoft Windows, которые реализовала корпорация Microsoft. Известно, что файлы DLL так же важны, как и файлы с расширением EXE. Реализовать DLL-архивы, не используя утилиты с расширением .exe, нельзя.
Файлы DLL помогают разработчикам применять стандартный код с информаций, чтобы обновить функциональность программного обеспечения, не используя перекомпиляцию. Получается, файлы MSVCP100.dll содержат код с данными на разные программы. Одному DLL-файлу предоставили возможность быть использованным иным ПО, даже если отсутствует необходимость в этом. Как итог – нет нужно создавать копии одинаковой информации.
Когда стоит ожидать появление отсутствующей ошибки Shell32.dll?
Когда перед пользователем возникает данное сообщения, появляются неисправности с Shell32.dll
- Программа не может запуститься, так как Shell32.dll отсутствует на ПК.
- Shell32.dll пропал.
- Shell32.dll не найден.
- Shell32.dll пропал с ПК. Переустановите программу для исправления проблемы.
- «Это приложение невозможно запустить, так как Shell32.dll не найден. Переустановите приложения для исправления проблемы.»
Что делать, когда проблемы начинают появляться во время запуска программы? Это вызвано из-за неисправностей с Shell32.dll. Есть проверенные способы, как быстро избавиться от этой ошибки навсегда.
Метод 1: Скачать Shell32.dll для установки вручную
В первую очередь, необходимо скачать Shell32.dll на компьютер только с нашего сайта, на котором нет вирусов и хранятся тысячи бесплатных Dll-файлов.
- Копируем файл в директорию установки программы только тогда, когда программа пропустит DLL-файл.
- Также можно переместить файл DLL в директорию системы ПК (для 32-битной системы — C:WindowsSystem32, для 64-битной системы — C:WindowsSysWOW64).
- Теперь следует перезагрузить свой ПК.
Метод не помог и появляются сообщения — «shell32.dll Missing» или «shell32.dll Not Found»? Тогда воспользуйтесь следующим методом.
Shell32.dll Версии
Дата выхода: February 28, 2021
| Версия | Язык | Размер | MD5 / SHA-1 | |
|---|---|---|---|---|
| 6.3.9600.16474 64bit | U.S. English | 20.21 MB |
MD5 SHA1 |
|
Дата выхода: February 28, 2021
| Версия | Язык | Размер | MD5 / SHA-1 | |
|---|---|---|---|---|
| 6.2.9200.16882 32bit | U.S. English | 16.75 MB |
MD5 SHA1 |
|
Дата выхода: February 28, 2021
| Версия | Язык | Размер | MD5 / SHA-1 | |
|---|---|---|---|---|
| 6.2.9200.16680 32bit | U.S. English | 16.75 MB |
MD5 SHA1 |
|
Дата выхода: February 28, 2021
| Версия | Язык | Размер | MD5 / SHA-1 | |
|---|---|---|---|---|
| 6.1.7601.17859 64bit | U.S. English | 13.52 MB |
MD5 SHA1 |
|
Дата выхода: February 28, 2021
| Версия | Язык | Размер | MD5 / SHA-1 | |
|---|---|---|---|---|
| 6.1.7601.17859 32bit | U.S. English | 12.28 MB |
MD5 SHA1 |
|
Дата выхода: February 28, 2021
| Версия | Язык | Размер | MD5 / SHA-1 | |
|---|---|---|---|---|
| 6.0.6002.18646 32bit | U.S. English | 11.05 MB |
MD5 SHA1 |
|
Дата выхода: February 28, 2021
| Версия | Язык | Размер | MD5 / SHA-1 | |
|---|---|---|---|---|
| 6.0.6001.18588 64bit | U.S. English | 12.3 MB |
MD5 SHA1 |
|
Дата выхода: February 28, 2021
| Версия | Язык | Размер | MD5 / SHA-1 | |
|---|---|---|---|---|
| 6.0.6001.18588 32bit | U.S. English | 11.05 MB |
MD5 SHA1 |
|
Дата выхода: February 28, 2021
| Версия | Язык | Размер | MD5 / SHA-1 | |
|---|---|---|---|---|
| 6.0.2900.6242 32bit | Italian | 29.76 MB |
MD5 SHA1 |
|
Дата выхода: February 28, 2021
| Версия | Язык | Размер | MD5 / SHA-1 | |
|---|---|---|---|---|
| 6.0.2900.6072 32bit | U.S. English | 29.73 MB |
MD5 SHA1 |
|
Дата выхода: February 28, 2021
| Версия | Язык | Размер | MD5 / SHA-1 | |
|---|---|---|---|---|
| 6.0.2900.5512 32bit | Swedish | 8.08 MB |
MD5 SHA1 |
|
Дата выхода: February 28, 2021
| Версия | Язык | Размер | MD5 / SHA-1 | |
|---|---|---|---|---|
| 6.0.2900.2180 32bit | Swedish | 8 MB |
MD5 SHA1 |
|
Дата выхода: February 28, 2021
| Версия | Язык | Размер | MD5 / SHA-1 | |
|---|---|---|---|---|
| 4.72.3812.600 32bit | Swedish | 1.33 MB |
MD5 SHA1 |
|
Дата выхода: February 28, 2021
| Версия | Язык | Размер | MD5 / SHA-1 | |
|---|---|---|---|---|
| 10.0.19041.572 64bit | U.S. English | 7.28 MB |
MD5 SHA1 |
|
Дата выхода: February 28, 2021
| Версия | Язык | Размер | MD5 / SHA-1 | |
|---|---|---|---|---|
| 10.0.18362.628 32bit | U.S. English | 5.5 MB |
MD5 SHA1 |
|
Дата выхода: February 28, 2021
| Версия | Язык | Размер | MD5 / SHA-1 | |
|---|---|---|---|---|
| 10.0.18362.145 32bit | U.S. English | 5.48 MB |
MD5 SHA1 |
|
Дата выхода: February 28, 2021
| Версия | Язык | Размер | MD5 / SHA-1 | |
|---|---|---|---|---|
| 10.0.18362.1049 64bit | U.S. English | 6.93 MB |
MD5 SHA1 |
|
Дата выхода: February 28, 2021
| Версия | Язык | Размер | MD5 / SHA-1 | |
|---|---|---|---|---|
| 10.0.14393.0 64bit | U.S. English | 21.19 MB |
MD5 SHA1 |
|
Дата выхода: February 28, 2021
| Версия | Язык | Размер | MD5 / SHA-1 | |
|---|---|---|---|---|
| 10.0.14393.0 32bit | U.S. English | 19.99 MB |
MD5 SHA1 |
|
Дата выхода: February 28, 2021
| Версия | Язык | Размер | MD5 / SHA-1 | |
|---|---|---|---|---|
| 10.0.10586.494 64bit | U.S. English | 21.52 MB |
MD5 SHA1 |
|
Дата выхода: February 28, 2021
| Версия | Язык | Размер | MD5 / SHA-1 | |
|---|---|---|---|---|
| 10.0.10586.494 32bit | U.S. English | 20.14 MB |
MD5 SHA1 |
|
Дата выхода: February 28, 2021
| Версия | Язык | Размер | MD5 / SHA-1 | |
|---|---|---|---|---|
| 10.0.10586.11 64bit | U.S. English | 21.53 MB |
MD5 SHA1 |
|
Дата выхода: February 28, 2021
| Версия | Язык | Размер | MD5 / SHA-1 | |
|---|---|---|---|---|
| 10.0.10240.16384 32bit | U.S. English | 19.89 MB |
MD5 SHA1 |
|
Метод 2: Исправить Shell32.dll автоматически благодаря инструменту для исправления ошибок
Очень часто ошибка появляется из-за случайного удаления файла Shell32.dll, а это моментально вызывает аварийное завершение работы приложения. Программы с вирусами делают так, что Shell32.dll и остальные системные файлы повреждаются.
Исправить Shell32.dll автоматически можно благодаря инструмента, который исправляет все ошибки! Подобное устройство необходимо для процедуры восстановления всех поврежденных или удаленных файлов, которые находятся в папках Windows. Следует только установить инструмент, запустить его, а программа сама начнет исправлять найденные Shell32.dll проблемы.
Данный метод не смог помочь? Тогда переходите к следующему.
Метод 3: Устанавливаем/переустанавливаем пакет Microsoft Visual C ++ Redistributable Package
Ошибку Shell32.dll часто можно обнаружить, когда неправильно работает Microsoft Visual C++ Redistribtable Package. Следует проверить все обновления или переустановить ПО. Сперва воспользуйтесь поиском Windows Updates для поиска Microsoft Visual C++ Redistributable Package, чтобы обновить/удалить более раннюю версию на новую.
- Нажимаем клавишу с лого Windows для выбора Панель управления. Здесь смотрим на категории и нажимаем Uninstall.
- Проверяем версию Microsoft Visual C++ Redistributable и удаляем самую раннюю из них.
- Повторяем процедуру удаления с остальными частями Microsoft Visual C++ Redistributable.
- Также можно установить 3-ю версию редистрибутива 2015 года Visual C++ Redistribtable, воспользовавшись загрузочной ссылкой на официальном сайте Microsoft.
- Как только загрузка установочного файла завершится, запускаем и устанавливаем его на ПК.
- Перезагружаем ПК.
Данный метод не смог помочь? Тогда переходите к следующему.
Метод 4: Переустановка программы
Необходимая программа показывает сбои по причине отсутствия .DLL файла? Тогда переустанавливаем программу, чтобы безопасно решить неисправность.
Метод не сумел помочь? Перейдите к следующему.
Метод 5: Сканируйте систему на вредоносные ПО и вирусы
System File Checker (SFC) является утилитой в операционной системе Windows, которая позволяет проводить сканирование системных файлов Windows и выявлять повреждения, а также с целью восстановить файлы системы. Данное руководство предоставляет информацию о том, как верно запускать System File Checker (SFC.exe) для сканирования системных файлов и восстановления недостающих/поврежденных системных файлов, к примеру, .DLL. Когда файл Windows Resource Protection (WRP) имеет повреждения или попросту отсутствует, система Windows начинает вести себя неправильно и с проблемами. Часто определенные функции Windows перестают функционировать и компьютер выходит из строя. Опцию «sfc scannow» используют как один из специальных переключателей, которая доступна благодаря команды sfc, команды командной строки, которая используется на запуск System File Checker. Для ее запуска сперва необходимо открыть командную строку, после чего ввести «командную строку» в поле «Поиск». Теперь нажимаем правой кнопкой мыши на «Командная строка» и выбираем «Запуск от имени администратора». Необходимо обязательно запускать командную строку, чтобы сделать сканирование SFC.
- Запуск полного сканирования системы благодаря антивирусной программы. Не следует надеяться лишь на Windows Defender, а выбираем дополнительно проверенную антивирусную программу.
- Как только обнаружится угроза, нужно переустановить программу, которая показывает уведомление о заражении. Лучше сразу переустановить программу.
- Пробуем провести восстановление при запуске системы, но только тогда, когда вышеперечисленные методы не сработали.
- Если ничего не помогает, тогда переустанавливаем ОС Windows.
В окне командной строки нужно ввести команду «sfc /scannow» и нажать Enter. System File Checker начнет свою работу, которая продлится не более 15 минут. Ждем, пока сканирование завершится, после чего перезагружаем ПК. Теперь ошибка «Программа не может запуститься из-за ошибки Shell32.dll отсутствует на вашем компьютере не должна появляться.
Метод 6: Очиститель реестра
Registry Cleaner считается мощной утилитой для очищения ненужных файлов, исправления проблем реестра, выяснения причин замедленной работы ПК и устранения неисправностей. Утилита идеальна для всех компьютеров. Пользователь с правами администратора сможет быстрее проводить сканирование и последующее очищение реестра.
- Загрузка приложения в ОС Windows.
- Устанавливаем программу и запускаем ее – все процессы очистки и исправления проблем на ПК пройдут автоматически.
Метод не сумел помочь? Перейдите к следующему.
Часто задаваемые вопросы (FAQ)
6.3.9600.16474 — последняя версия shell32.dll, которая доступна для скачивания
shell32.dll обязательно нужно расположить в системной папке Windows
Самый простой метод – это использовать инструмент для исправления ошибок dll
Эта страница доступна на других языках:
English |
Deutsch |
Español |
Italiano |
Français |
Indonesia |
Nederlands |
Nynorsk |
Português |
Українська |
Türkçe |
Malay |
Dansk |
Polski |
Română |
Suomi |
Svenska |
Tiếng việt |
Čeština |
العربية |
ไทย |
日本語 |
简体中文 |
한국어
Иногда компьютер ведет себя очень странно. Пользователи часто жалуются, что при загрузке системы на мониторе появляется файлик блокнота с ошибкой LocalizedResourceName=@%SystemRoot%system32shell32.dll. Файл нигде не обнаруживается при использовании поиска. Нет его и автозапуске. Подобная ошибка случается не часто, но все же она решается, подобно другим ошибкам в Windows — DLLRegisterServer, dbdata.dll.
Содержание
- Причины возникновения ошибки с shell32.dll
- Как устранить ошибку при загрузке
- Другие способы исправить ошибку
Причины возникновения ошибки с shell32.dll
Данная ошибка появляется в некоторых случаях, например, когда файл «Desktop.ini» есть в папках по следующим ссылкам на вашем компьютере:
- системный диск:Document and SettingsAll UsersStart Menu;
- системный диск:Document and SettingsAll Users Start MenuPrograms;
- системный диск:Document and SettingsAll UsersStart MenuProgramsStart Up.
А также если в самом файле «Desktop.ini» есть строка с ошибкой, то ошибка в Windows будет повторяться.
Сам файл Shell32.dll представляет собой разновидность файла динамической библиотеки. Файлы .dll обеспечивают беспрерывный доступ к различным функциям. Print.dll – обеспечивает печать в Windows, после того, как одна из программ обращается к ней. После обращения к этому файлу он загружается в оперативную память компьютера и обеспечивает приписанные ему функции для всех программ, к примеру, ту же печать через Word и браузер.
Как устранить ошибку при загрузке
Для того, чтобы устранить ошибку LocalizedResourceName=@%SystemRoot%system32shell32.dll служба поддержки Microsoft создала специальную утилиту, которая автоматически решает эту проблему на вашем компьютере. Для этого вам необходимо посетить эту страницу и нажать на синюю кнопку «Скачать», для этого прокрутите главное окно немного вниз.
Эту ошибку можно решить и вручную несколькими способами.
- Запустите проводник на рабочем столе, нажав WIN+E.
- Выберите в меню «Сервис», затем «Свойства папки», после чего нажмите курсором на вкладку «Вид».
- Откройте раздел «Дополнительные параметры» и уберите галочки с пунктов «Скрывать расширения…». Далее «Скрывать защищенные системные…» (если они имеются) и подтвердите свои действия нажатием кнопки «Ок».
- Далее необходимо удалить все имеющиеся файлы Desktop.ini, если в них содержаться строки с текстом нашей ошибки. Для этого проследуйте следующему пути по системному диску: C:Documents and SettingsAll UsersStart Menu, затем откройте по этому же пути папку Programs и ProgramsStartup. Если вам не удобно вручную искать эти разделы, вы можете найти их при помощи поиска Windows. В примере указан диск «C» как системный, так как он чаще им является. Системный – значит диск, котором установлена операционная система.
- Чтобы удалить «Desktop.ini» нажмите на него правой кнопкой мыши и выберите «Удалить», затем подтвердите нажатием «Да». И перезапустите компьютер.
Воспользуемся еще одним способом. Возможно он поможет решить проблему при загрузке LocalizedResourceName=@%SystemRoot%system32shell32.dll, если первый способ ее не решил.
- Запустите строку «Выполнить». Для этого нажмите сочетание клавиш WIN+R;
- Когда внизу слева откроется окно ввода, напишите в нем команду «msconfig»;
- Затем откройте вкладку «Автозагрузки»;
- В разделе под названием «Элемент автозагрузки» уберите все флажки с «desktop» для которых расположением является «Общие загрузки» и располагается в папках, описанных выше;
- После этого нажмите кнопку «Ок» для того, чтобы сохранить изменения и выйти из настроек. Перезапустите вашу операционную систему.
Другие способы исправить ошибку
Если ошибка никуда не делась, можно попробовать удалить программу SharePoint, которая отвечает за файл «shell32.dll». Для этого:
- Нажмите по значку «Пуск» правой кнопкой мыши для появления контекстного меню;
- Выберите строчку «Программы и компоненты». Это можно сделать и через «Панель управления»;
- В столбце имен найдите «SharePoint Portal Server». Выберите его;
- В верхней части окна расположена кнопка «Удалить», нажмите ее и подтвердите удаление программы. Подтвердите последующие запросы, если в этом будет необходимость. Введите название программы в поисковике и, перейдя на сайт Майкрософт, скачайте ее заново. Эти программы не являются важными для стабильного функционирования операционной системы.
Можно попытаться отменить последние изменения в Windows.
- Откройте меню «Пуск» и в строке поиска введите «Восстановление системы» и нажмите Enter;
- Выберите в одном из вариантов полученных результатов восстановление системы. Если ваша учетная запись имеет пароль, то система попросит ввести его для подтверждения;
- Далее следуйте инструкциям восстановления Windows.
После того, как система вернется в предыдущую рабочую версию, компьютер несколько раз перезагрузится, ошибка LocalizedResourceName=@%SystemRoot%system32shell32.dll будет устранена.
Опубликовано 22 февраля 2018 Обновлено 02 октября 2020

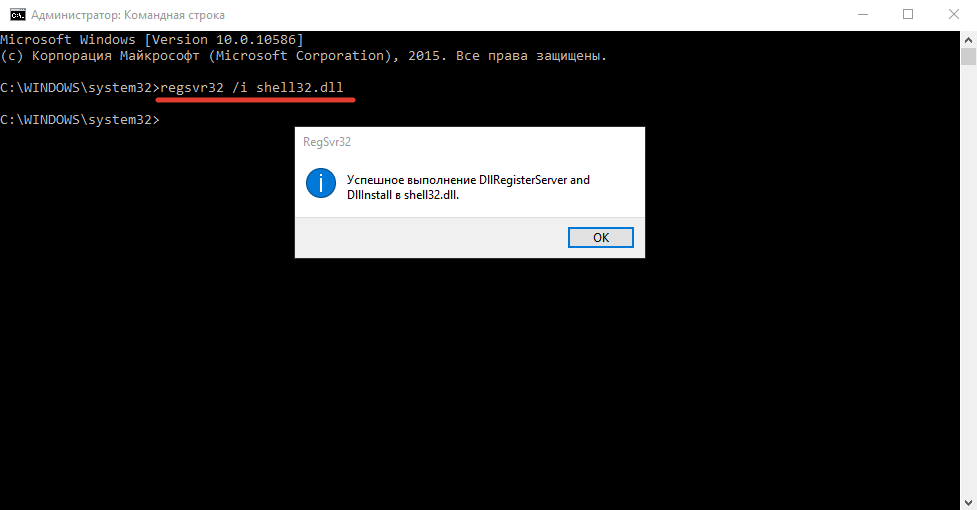
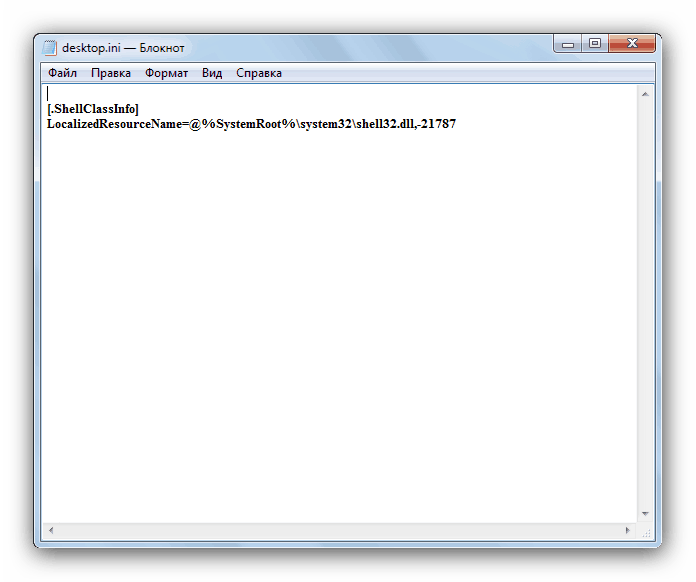
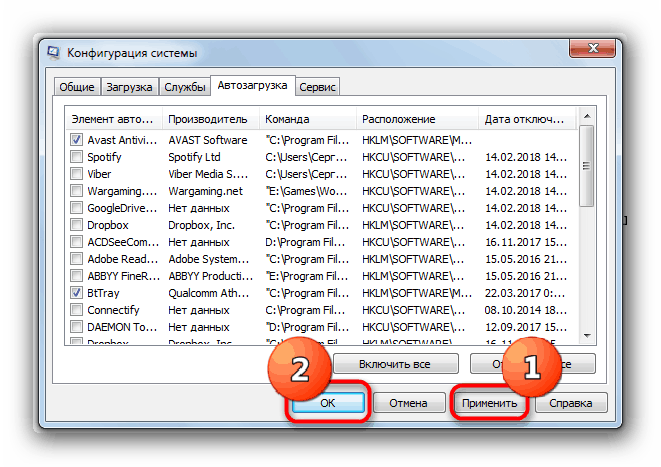










![Скриншот ошибки [.ShellClassInfo]](https://rusadmin.biz/files/2018/02/1514009425_8.png)



