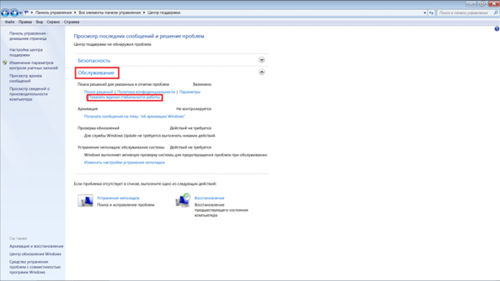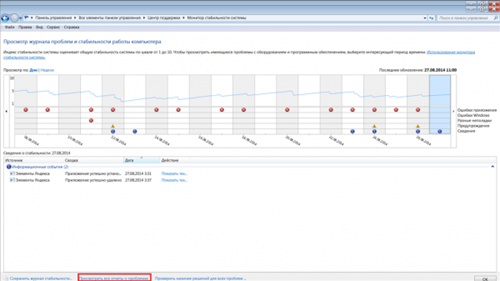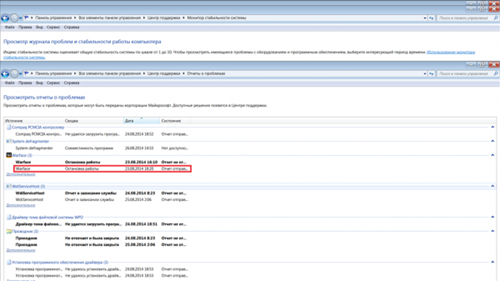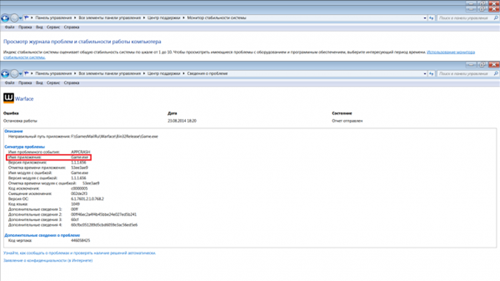В те времена, когда ОС только создавались, над ними трудились многочисленные группы специалистов. Это касалось и всевозможного софта, составляющим звеном которого тогда являлись прикладные программы. В наше же время разработчиком может стать каждый, для этого достаточно овладеть каким-либо объектно-ориентированным языком программирования, коих накопилось огромное количество. В результате появилось много различного софта, созданного новаторами-рационализаторами или просто энтузиастами-любителями.
Многие из таких программ могут временами давать сбои, связанные с внутренними ошибками, неполадками операционной системы или самого ПК. В таких случаях, при запуске приложения на экране появляется распространенная ошибка: «Возникшая проблема привела к прекращению работы программы. Windows закроет эту программу, а если есть известный способ устранения проблемы, уведомит вас об этом». Не стоит расстраиваться, так как данный сбой в большинстве случаев исправим. Перейдем к рассмотрению различных способов исправления ошибки.
Содержание
- Причины прекращения работы программы
- Способы исправления программного сбоя
- Отсутствие необходимого ПО
- Проблемы самой программы
- Исправляем вылет программы в результате сбоя Windows
- Повреждение системного файла, к которому обращается программа
- Исправляем сбой программы, связанный с аппаратными проблемами ПК
- Ошибка ОЗУ
- Сбои в работе винчестера
- Тестируем видеокарту на наличие неполадок
- Заключение
Причины прекращения работы программы
Перед тем, как приступить к решению данной проблемы, предлагаю систематизировать причины возникновения этой ошибки и, для удобства прочтения, разделить их на три блока:
Программный сбой — сюда можно отнести:
- Нехватку ОЗУ для выполнения операций программой;
- Отсутствие комплекта API или библиотек, к которым софт должен обращаться для правильного функционирования;
- Проблемы самой программы.
Сбой Windows — он включает в себя:
- Атаку системы вирусами;
- Повреждение системного файла (файлов), к которому программа обращается в процессе работы.
Аппаратные проблемы — в этом случае следует проверить на наличие сбоев комплектующие, а именно:
- Оперативную память;
- Жесткий диск;
- Видеоадаптер.
Разберем каждую из причин по порядку.
Способы исправления программного сбоя
Нехватка ОЗУ для выполнения операций. В данном случае следует проверить загруженность оперативной памяти при запуске и работе вашего приложения. Возможно, системе просто не хватает ее. Итак, необходимо:
Открыть диспетчер задач — для этого жмем сочетание клавиш «Ctrl + Alt + Delete» и в появившемся окне выбираем «Запустить диспетчер задач»;
Альтернативный вариант — нажать сочетание кнопок «Win + R» и в открывшемся окошке «Выполнить» набрать taskmgr, после чего нажать «Enter».
Запустить программу и во вкладке «Процессы» диспетчера задач проследить, какое количество ОЗУ требуется ей для работы. Если его не хватает, то остается два варианта:
В этом же разделе закрыть ненужные процессы.
Увеличить объем файла подкачки — это позволит (в том случае, если программе не хватает ОЗУ и она обращается к жесткому диску для того, чтобы хранить там промежуточные данные об операциях), выделить больше места на винчестере для выполнения приложения. Осуществить это можно так:
Зайти в «Панель управления», выбрать вкладку «Система и безопасность», затем «Система», в сведениях об имени компьютера нажать на «Изменить параметры», далее «Дополнительно». Параметры «Быстродействия», снова «Дополнительно» и в блоке «Виртуальная память» выбираем вкладку «Изменить», после чего увеличиваем файл подкачки и нажимаем «ОК» — готово.
Отсутствие необходимого ПО
Отсутствие специальных исполняемых библиотек и другого обязательного системного API, предназначенного для интеграции программ с ПК, также может стать причиной данной проблемы. Потому, нелишним будет установить следующее ПО:
Для Win32 (x86):
- http://www.microsoft.com/ru-ru/download/details.aspx?id=42643
Для Win64
- https://www.microsoft.com/ru-ru/download/details.aspx?id=42643
После этого перейдите в центр обновления Windows и установите все обновления данного ПО.
Проблемы самой программы
Ошибка «Возникшая проблема привела к прекращению работы программы» может возникать и в том случае, если сама версия программы, используемая вами, некорректна. Это может возникать, если:
- Установлена пиратская версия софта (к примеру, RePack игры), тут выходом является поиск альтернативной версии или обращение к разработчику;
- Вы пользуетесь бета-версией программы, тут поможет только ее удаление и загрузка официальной программы с сайта разработчика.
Исправляем вылет программы в результате сбоя Windows
Ошибки Windows в результате вирусной атаки. Фатальные ошибки программы, зачастую, возникают в результате повреждения файлов и библиотек Windows вирусами. В таком случае следует сканировать систему утилитой Dr. Web Cureit. Для этого необходимо:
- Загрузить Доктор Веб с официального сайта программы — https://free.drweb.ru/cureit/;
- Установить и запустить антивирус, в результате откроется вот такое окно, где необходимо кликнуть на вкладку «Начать проверку»;
По окончании проверки вам будет предложено внести вирус в карантин или удалить его — в большинстве случаев его можно удалить.
Повреждение системного файла, к которому обращается программа
Иногда проблема, связанная с прекращением работы программы, возникает в результате повреждения системного файла или библиотеки Windows. В таком случае требуется найти дамп памяти — файл, содержащий сведения об ошибке, возникшей в результате запуска вашей программы, о состоянии процессора, ОЗУ и других компонентов в момент аварийного завершения работы приложения. Так мы сможем узнать конкретно в нашем случае, в результате чего возникает данная ошибка. Итак, чтобы посмотреть дамп памяти в момент краха приложения, нужно:
- Скачать по ссылке специальную утилиту «ProcDump», обеспечивающую быстрое создание дампа памяти, в котором не будет содержаться лишних сведений — https://docs.microsoft.com/ru-ru/sysinternals/downloads/procdump;
- Загруженный архив необходимо распаковать в отдельную папку и скопировать путь к ней, он понадобится нам для правильного запуска утилиты;
- Запускаем файл procdump.exe или procdump64.exe (в зависимости от разрядности установленной на вашем ПК ОС) и принимаем лицензионное соглашение;
- Открываем командную строку Windows (для этого жмем сочетание клавиш «Win +R», в окне «Выполнить» набираем cmd.exe и нажимаем «Enter»), в ней прописываем следующее:
- *********procdump.exe -accepteula -e -w [имя сбойного приложения] ********, где ******* — путь к папке с исполняемым файлом Procdump;
- Пример: C:\UsersProcDumpprocdump.exe -accepteula -e -w opera.exe C:\UsersProcDump — теперь запускаем браузер «Opera» и в том случае, если произойдет крах программы, в папке ProcDump сохранится малый дамп памяти, который расскажет о причине возникновения неполадок и состоянии «железа» в момент ошибки.
- Запускаете вашу программу и ждете ее вылета — как только возникнет ошибка, в папке ProcDump будет автоматически создан малый дамп памяти, содержащий сведения о файле, который виноват в вылете приложения, нам осталось лишь прочесть его.
Подробнее о том, как прочитать дамп памяти:
Для Windows 10:
После того, как системный файл или драйвер, виновный в аварийном завершении работы программы, будет найден, останется просто скопировать его наименование и вставить в поисковую строку Yandex или Google. Как правило, на первых же выдачах поисковика будут сайты, на которых содержится подробная информация об этом файле или драйвере, там же можно будет скачать дефолтную версию нужного файла.
Исправляем сбой программы, связанный с аппаратными проблемами ПК
Аппаратные проблемы, к сожалению, зачастую вынуждают обращаться в Сервисный центр. Тем не менее своевременное исправление неполадок с «железом» могут значительно сэкономить средства и время, так как все элементы ПК взаимосвязаны и нарушение работы одного устройства влечет за собой порчу других элементов, связанных с ним. Но перед этим можно проверить отдельные планки ПК, чтобы понять, виноваты ли они в преждевременном завершении работы программы.
Ошибка ОЗУ
- Для диагностики оперативной памяти воспользуемся встроенной в Windows утилитой «MdSched», чтобы открыть ее, нажимаем сочетание клавиш «Win + R» и в уже знакомом нам окне «Выполнить» набираем mdsched.exe, после чего нажимаем «Enter»;
- Нам предложат два варианта диагностики ОЗУ, выбираем тот, что рекомендуется — готово.
Начнется перезагрузка Windows, в процессе которой будет проверена оперативная память, результаты отобразятся в панели уведомлений.
Сбои в работе винчестера
Чтобы запустить проверку жесткого диска с исправлением ошибок, необходимо:
- Открыть командную строку (Win + R→cmd.exe→Enter) и набрать в ней: chkdsk /(имя диска, на котором расположена программа): /f /r и нажать «Enter» (пример: chkdsk C: /f /r);
- Далее может выскочить надпись «Невозможно выполнить команду CHKDSK, так как указанный том используется другим процессом. Следует ли выполнить проверку этого тома при следующей перезагрузке системы? [Y(да)/N(нет)]» — тут вводите Y и нажимаете «Enter».
- Выполняем перезагрузку Windows, в процессе которой будет произведена проверка винчестера и исправление ошибок его работы (если таковые имеются) средствами ОС.
Тестируем видеокарту на наличие неполадок
Для начала, если ваш ПК или ноутбук оборудован двумя видеокартами, попробуйте запустить программу с помощью интегрированной видеокарты, а затем с помощью дискретной. В том случае, если с одной из видеокарт программа работает, проблема «Возникшая проблема привела к прекращению работы программы» заключается, скорее всего, в другом графическом адаптере. Следует убедиться в этом, просканировав его на наличие ошибок утилитой OCCT. Для этого:
- Перейдите на официальный сайт разработчика по ссылке — http://www.ocbase.com/index.php/download;
- В самом низу страницы расположены ссылки на скачивание программы в двух видах — в исполнимом файле или в архиве, выбираем любой и загружаем утилиту;
- После установки запускаем OCCT и задаем следующие параметры тестирования:
Некоторые параметры можно изменить:
Если у вас старая видеокарта, оптимально будет задать во вкладке «Версия DirectX» DirectX9;
В разделе «Видеокарта» выбираем тот графический адаптер, который требуется просканировать на наличие неполадок.
- Далее следует кликнуть на вкладку «ON», после чего начнется тест видеокарты. Рекомендуется закрыть на период тестирования программы, потребляющие большое количество ресурсов ПК, так как OCCT в процессе проверки видеокарты даст на нее большую нагрузку;
- По окончании тестирования откроется папка с результатами проверки различных параметров и режимов работы графического адаптера — нас интересует лишь верхняя надпись:
- Если ошибок нет, на скриншоте результата проверки будет написано «No Error».
В том случае, если неполадки все же есть, для запуска программы можно воспользоваться второй видеокартой. Если ее нет, то единственным выходом является ремонт графического устройства.
Заключение
Несмотря на то, что в статье было рассмотрено большое количество способов исправления ошибки «Возникшая проблема привела к прекращению работы программы…», причин возникновения данной проблемы еще больше. Более того, для отдельно взятого пользователя она может оказаться индивидуальной. Поэтому, пишите в комментариях, если данные решения вам не помогли, я постараюсь вам помочь.
Главная » Видео » Большинство программ не запускаются: Прекращена работа программы
Возникшая проблема привела к прекращению работы программы
В те времена, когда ОС только создавались, над ними трудились многочисленные группы специалистов. Это касалось и всевозможного софта, составляющим звеном которого тогда являлись прикладные программы. В наше же время разработчиком может стать каждый, для этого достаточно овладеть каким-либо объектно-ориентированным языком программирования, коих накопилось огромное количество. В результате появилось много различного софта, созданного новаторами-рационализаторами или просто энтузиастами-любителями.
Многие из таких программ могут временами давать сбои, связанные с внутренними ошибками, неполадками операционной системы или самого ПК. В таких случаях, при запуске приложения на экране появляется распространенная ошибка: «Возникшая проблема привела к прекращению работы программы. Windows закроет эту программу, а если есть известный способ устранения проблемы, уведомит вас об этом». Не стоит расстраиваться, так как данный сбой в большинстве случаев исправим. Перейдем к рассмотрению различных способов исправления ошибки.
Большинство программ не запускаются: «Прекращена работа программы. «
Помогите, может кто сталкивался с такой проблемой. Windows 7 x64 , большинство программ и игр не запускаются и пишется ошибка «Прекращена работа программы . » и ниже текст ошибки. В безопасном режиме все работает. На вирусы проверял доктор вебом, ни чего не нашел.
Имя события проблемы: APPCRASH
Имя приложения: opera.exe
Версия приложения: 11.52.1100.0
Отметка времени приложения: 4e9c6c1d
Имя модуля с ошибкой: StackHash_56ad
Версия модуля с ошибкой: 0.0.0.0
Отметка времени модуля с ошибкой: 00000000
Код исключения: c0000005
Смещение исключения: 00441946
Версия ОС: 6.1.7601.2.1.0.256.1
Код языка: 1049
Дополнительные сведения 1: 56ad
Дополнительные сведения 2: 56ad976cad7ce7e698f789aedbf97c59
Дополнительные сведения 3: 0470
Дополнительные сведения 4: 0470aafa9aab30f4e035b529d5b11982
Ознакомьтесь с заявлением о конфиденциальности в Интернете:
http://go.microsoft.com/fwlink. cid=0x0419
Если заявление о конфиденциальности в Интернете недоступно, ознакомьтесь с его локальным вариантом:
C:Windowssystem32ru-RUerofflps.txt
Большинство программ не запускаются со словами «Прекращена работа программы»
Подскажите пожалуйста что мне делать. Много программ не открываются. вот ссылка на отчет.
Внезапный крах системы: «Прекращена работа программы. » — «Программа. не работает»
Добрый утроденьвечерночь дорогие читатели, спасибо что заинтересовались и желаете помочь! История.
Сообщение «Прекращена работа программы. » при открытии любой программы (Skype, AIMP и т. д.)
Приветствую. Со вчерашнего дня наблюдаю проблему, когда открываю любую программу (skype, torrent.
Способ 1. Скопируйте файл проводника в папку System32
Довольно простым (и эффективным) советом является копирования файла Проводника в директорию System32. Перейдите в директорию C:Windows, найдите там файл explorer.exe, и скопируйте его в директорию C:WindowsSystem32.
Повреждение системных файлов
Если вирусы успели повредить файлы операционной системы, то программа Справки БК может вести себя некорректно. В числе прочего, она может неожиданно завершить свою работу. Нужно выполнить проверку и попытаться восстановить системные файлы.
-
1. Откройте меню «Пуск», перейдите в каталог «Служебные – Windows».
Эта команда запустит проверку целостности системных файлов и в случае необходимости восстановит их. По завершении процедуры обязательно нужно перезагрузить компьютер. Иначе сделанные изменения не будут учтены.
! Если эта процедура не помогла, то файлы Windows повреждены серьезно. Здесь справиться с проблемой поможет только полная переустановка операционной системы. Этот процесс потребует много времени, но результат будет стопроцентный.
BSvcProcessor что это за программа и почему появляется ошибка?
Всем привет Поговорим о такой программе как BSvcProcessor. У многих юзеров встречается такая проблема, что вот они пользуются компом, пользуются, а потом бац и выскакивает ошибка мол типа прекращена работа программы BSvcProcessor. У других же юзеров проблема немного сильнее, короче они включают комп, запускается виндовс и потом, когда она уже загрузилась, то выскакивает ошибка мол прекращена работа проги BSvcProcessor! Вот такие пироги!
Думаете что это вирус? Тогда спешу успокоить, на самом деле это не вирус, ничего опасного в проге BSvcProcessor нет. Все дело вот в чем, вот вы наверно программы ставите? Ну вот. И вот вместе с ними к вам на комп также ставится и какой-то левый софт. Что самое интересное, что ставится левый софт не только при установке обычных прог, но и даже при установке системных прог Microsoft!
Да, да, именно таким образом проникает программа Bing Bar в компьютер, а ведь именно она и является виновником ошибки BSvcProcessor! Вот у меня Bing Bar внедрился в комп при установке DirectX, вот видите, при установке этой проги там есть галочка:
Ну вот таким способом проникают и другие программы в комп.. Это такая ловушка типа, пользуются они там нашей невнимательностью и втюхивают нам левый софт. Увы, но такое явление достаточно частое Но вы не переживайте, есть отличный борец с подобным явлением, советую вам с ним познакомится, это АВТОСНИМАТЕЛЬ подобных галочек. Интересно? Тогда читайте о нем здесь!
Так что я думаю вам уже понятно, что BSvcProcessor это от программы Bing Bar, ничего опасного в ней нет. Но что это за программа Bing Bar? Ну, это такая штука, панелька такая для браузера Internet Explorer. Я о ней уже писал подробно здесь.
Ну и вот сама ошибка, которая появляется, если у вас установлен этот Bing Bar:
Видите тут есть какой-то процесс BSvcProcessor.exe, имя события тут APPCRASH, это все говорит о том, что произошла какая-то критическая ошибка! Короче простыми словами, Bing Bar это просто глючная прога вот и все
Вот у меня в диспетчере задач тоже сидит процесс от Bing Bar, но уже немного другой:
Как видите это BBSvc.EXE, это может быть они просто имя поменяли? Вполне возможно. Запускается процесс из этой папки:
C:Program Files (x86)MicrosoftBingBar7.1.362.0
Как видите в ней нет вообще файла BSvcProcessor.exe, но зато есть BBSvc.EXE, BingApp.exe, BingBar.exe, bingsurrogate.exe, SeaPort.EXE. То есть все это смахивает на то, что они уже что-то поменяли. Ну то есть может исправили типа. Просто у меня ошибки такой не было, но раньше у меня не было и этого Bing Bar, так что возможно данному косяку место именно в старой версии
Если запустить диспетчер задач, перейти там на вкладку Службы и там нажать кнопку с таким же именем Службы:
То появится окно со списком служб. Ну так вот, тут оказывается есть служба от Bing Bar, это BBUpdate, когда я нажал по ней два раза то появилось такое окошко:
Ну то есть все понятно, да, этот Bing Bar еще и службу свою ставит, вот негодяй! И эта служба работает под процессом SeaPort.exe!
Что же делать, как избавиться от ошибки BSvcProcessor? Да все просто, нужно просто удалить этот Bing Bar и все, вот и все дела! Я покажу как это сделать, тут нет ничего сложного
Смотрите, чтобы удалить Bing Bar, вы можете воспользоваться продвинутым удалятором Revo Uninstaller! Он не только прогу удалит, но и весь мусор от нее в винде тоже удалит! В общем мое дело предложить, а вы уже сами думайте пользоваться или нет…
Ну а теперь как удалить по простому! Нажимаете Пуск, выбираете там Панель управления:
Если у вас Windows 10, то это просто чудесно, но там этот пункт находится в другом меню, чтобы его запустить, то зажмите кнопки Win + X!
Потом у вас откроется окно со всякими значками, вот в нем нужно найти такой как Программы и компоненты, ну и запустить его:
Теперь уже откроется окно с установленным софтом, ничего тут не нужно удалять, если на то нет причины! Мы сюда пришли, чтобы удалить Bing Bar, поэтому находим эту прогу, нажимаем по ней правой кнопкой и выбираем Удалить:
Дальше будет такое сообщение, тут нажимаете Да:
Потом будет такое окошечко с полосочкой зелененькой:
А потом будет такое сообщение (но у вас может его не быть), которое только говорит о том, что прога Bing Bar глюковатая:
Вот такие ребята пирожки, как видите, софтверный гигант Microsoft тоже может создать прогу с косяками! Хотя есть юзеры, которые уверены что Windows вся состоит из этих косяков..
На этом все ребята, надеюсь что данная инфа была вам полезной. Удачи вам и чтобы все у вас было прекрасно в житухе
Драйвер на видеоадаптер
Причиной множественных проблем, особенно тех, что касаются видео составляющей, является драйвер на видео. Он состоит из сложных механизмов, часто обновляется, адаптеров и разновидностей драйверов существует огромное количество – все это вызывает риск сбоев в приложении.
Следует просто обновить драйвер, для этого:
- Пуск и ПКМ по «Компьютер»;
- Далее выбрать «Свойства»;
- Теперь открыть «Диспетчер устройств»;
- В разделе «Видеоадаптеры» следует выбрать пункт с дискретной картой;
- Двойной клик и перейти во вкладку «Драйвер»;
- Теперь выбрать «Обновить».
Альтернативный вариант заключается в использовании графического интерфейса от производителя драйвера, но он не всегда работает корректно.
Использовав один из предложенных подходов, с большой долей вероятности, удастся устранить ошибку и вернуть правильную обработку проводника. Довольно часто неисправность находится во второстепенных программах, и гораздо реже причина в системных сбоях.
Если у Вас остались вопросы по теме «Исправление ошибки «Прекращена работа проводник»», то можете задать их в комментариях
|
0 / 0 / 0 Регистрация: 21.09.2012 Сообщений: 3 |
|
|
1 |
|
Ошибка «Возникшая проблема привела к прекращению работы программы»21.09.2012, 15:40. Показов 78135. Ответов 5
У меня проблема постоянно
__________________
0 |
|
13175 / 4623 / 168 Регистрация: 25.10.2010 Сообщений: 9,412 |
|
|
21.09.2012, 16:03 |
2 |
|
макс2500, а надо то, что ? найти причину или просто сделать так, что бы это окно больше не доставало ? Если второе, то лезем в реестр в HKEY_CURRENT_USERSoftwareMicrosoftWindowsWindo ws Error Reporting. Параметр DontShowUI выстави на 1 Только копию реестра сделать, а то всякое могЁт случиться Добавлено через 12 минут
при повторных запусках а для чего запускать программу повторно ?
1 |
|
0 / 0 / 0 Регистрация: 21.09.2012 Сообщений: 3 |
|
|
21.09.2012, 16:04 [ТС] |
3 |
|
спасибо а можно ли найти причину этого и устранить? Спасибо
0 |
|
13175 / 4623 / 168 Регистрация: 25.10.2010 Сообщений: 9,412 |
|
|
21.09.2012, 16:06 |
4 |
|
А что делалось до возникновения подобной ситуации ?
1 |
|
0 / 0 / 0 Регистрация: 21.09.2012 Сообщений: 3 |
|
|
21.09.2012, 16:13 [ТС] |
5 |
|
ошибку выдало сразу как установил на новый комп игру gof2 hd! При первом запуске! Некоторые игры запускались потом возникает таже проблема выскакивает сообщение!
0 |
|
Почетный модератор 28037 / 15768 / 981 Регистрация: 15.09.2009 Сообщений: 67,753 Записей в блоге: 78 |
|
|
21.09.2012, 16:39 |
6 |
|
а вирусы?
0 |
Технический уровень: средний
Резюме
Многие начинающие пользователи сталкиваются с такой проблемой:
«Программа завершена….»
И эта проблема многих раздражает.
Сейчас я расскажу, как справиться с этой проблемой.
Подробности
Для начала попробуем разобраться в возможных вариантах, из-за чего возникают эти проблемы :
1. Установлено много стороннего софта, который «ест» системные ресурсы.
2. Программе не хватает оперативной памяти.
3. В системе нет необходимого программного обеспечения для «правильной» работы программы.
4. Вирусы.
5. Проблема в самой программе.
6. При запуске программа обращается к некоторым системным файлам, которые могут быть повреждены.
Теперь давайте рассмотрим каждый из этих вариантов:
1. Проверяем, вылетает ли программа в режиме «чистой» загрузки, если в этом режиме все работает нормально, то мы попытаемся выявить виновника среди всего установленного программного обеспечения, используя метод «половинного разделения».
Перейдите в Конфигурация системы -> Службы, включите половину служб и перезапустите. Если проблема не появляется, проблема связана с оставшимися отключенными службами. Если проблема воспроизводима, причина кроется во включенных службах: отключите половину из них и перезапустите снова. То же самое и с программным обеспечением Startup.
2. Убедитесь, что вы включили файл подкачки, для этого:
а) Нажмите Пуск -> Панель управления -> Система -> Все элементы панели управления -> Дополнительные параметры системы -> Дополнительно:
б) В разделе «Производительность» нажмите «Параметры», откройте вкладку «Дополнительно» и нажмите «Изменить;
в) И вы видите, что рядом с «Автоматически выбирать размер файла подкачки» стоит галочка».
3. Убедитесь, что вы установили следующее программное обеспечение:
Для 32 (x86) битных систем :
Microsoft .NET Framework 4.5.2. Исполняемые библиотеки DirectX, Microsoft Visual C ++ 2005, Microsoft Visual C ++ 2008, Microsoft Visual C ++ 2010
Для 64-битных систем :
Microsoft .NET Framework 4.5.2, исполняемые библиотеки DirectX, Microsoft Visual C ++ 2005 x64 и x86, Microsoft Visual C ++ 2008 x64 и x86, Microsoft Visual C ++ 2010 x64 и x86.
Так что после их установки устанавливайте все обновления, которые будут в Центре обновления Windows !
4. Проверьте свою систему на наличие «вредоносных программ» с помощью Dr.Web CureIt.
5. Проблема могла быть в самой программе:
а) Если вы установили пиратскую версию программы (взломанная, RePack), обратитесь к тому, у кого вы ее скачали;
б) Если у вас установлена бета-версия программы, удалите ее и найдите полную версию программы у разработчика :
c) Если у вас есть лицензионная версия программы, обратитесь в службу поддержки производителя.
6. Определите, кто виноват в сбое программы, для этого:
а) Скачайте программу ProcDump и распакуйте ее в папку C: ProcDump;
б) Откройте командную строку от имени администратора и запустите:
- C: ProcDump procdump.exe -accepteula -e -w [имя отказавшего приложения] C: ProcDump
в) Как определить имя отказавшего приложения:
1) перейдите в Панель управления -> Все элементы панели управления -> Справочный центр -> Монитор стабильности системы -> Отчеты о проблемах.
2) Найдите событие, когда улетело проблемное приложение, щелкните по нему 2 раза левой кнопкой мыши и там вы увидите надпись «Название приложения:
Пример:
в) Запустите это приложение и дождитесь запуска.
г) Далее у вас будет файл с расширением .dmp в C: ProcDump
д) Теперь давайте посмотрим на эту даму (вы можете смотреть на нее так же, как синий экран выводит анализ первопричин BSOD с помощью инструментов отладки для Windows (только команда выглядит иначе: Kdfe -v [путь к дампу]).
е) Как определить, какой файл виноват: определите, является ли он системным файлом или принадлежит сторонней программе (для этого вам просто нужно «погуглить»), если сторонней программе, то определить, какой из них и удалите это.
Если файл является системным, запустите командную строку от имени администратора и выполните команду:
- sfc / scannow
Дождитесь окончания проверки и:
Если в конце проверки написано, что все файлы восстановлены, перезагрузитесь, чтобы восстановить их полностью.
Если в конце проверки написано, что не все файлы восстановлены, то:
Если у вас Windows 8 / 8.1, вам просто нужно запустить команду в командной строке от имени администратора с подключенным Интернетом:
- DISM / Онлайн / Очистка-Образ / RestoreHealth
Если у вас Windows 7, обратитесь за помощью к другой статье (в процессе.
PS Спасибо Дмитрию Кулакову за идею создания статьи.
Спасибо за ваш отзыв.
Спасибо большое, очень понятно и полезно!
Источник: https://answers.microsoft.com/ru-ru/windows/forum/all/solution/9ea66333-594d-4947-9128-7335a1d7993f
|
|||
| osa1C
24.01.22 — 14:14 |
Сегодня началось не с того, не с сего. В интернете почитал, ничего похожего с моим не нашел. |
||
| Amra
1 — 24.01.22 — 14:15 |
конфа какая? |
||
| ДенисЧ
2 — 24.01.22 — 14:17 |
Ломаная, видать… |
||
| osa1C
3 — 24.01.22 — 14:18 |
(1) Управление производственным предприятием, редакция 1.2 + CRM ПРОФ, редакция 1.2 (1.2.11/1.2.1) (1.2.11.1) |
||
| vovastar
4 — 24.01.22 — 14:19 |
(2) однозначно. |
||
| osa1C
5 — 24.01.22 — 14:19 |
(2) у нас все лицензионное |
||
| Chai Nic
6 — 24.01.22 — 14:20 |
(z) это что? Защищенная платформа? А если попробовать обычную? |
||
| osa1C
7 — 24.01.22 — 14:23 |
(6) на обычной не пробовал, у нас защищенная. Но и смысла не вижу пробовать. Все работало месяца 3, без проблем. Да и сегодня работало, до тех пор пока не задел этот регистр. По идее проблему будем решать тем что базу перезальем, благо это копия основной. Но из-за чего это произошло не понятно и очень хотелось бы понять. |
||
| Serg_1960
8 — 24.01.22 — 14:24 |
Возможно проблема не в конфигурации, а в реструктуризации базы данных. Можно попробовать выгрузить конфигурацию и загрузить её в новую пустую базу и там изменить реквизит. |
||
| osa1C
9 — 24.01.22 — 14:27 |
(8) вот это интересно, попробую |
||
| Serg_1960
10 — 24.01.22 — 14:32 |
Мой совет из серии «пальцем в небо» — я предположил, что Ваше «Вот тогда при сохранении ошибка» — это не «Сохранить конфигурацию», а — «Обновить конфигурацию базы данных». |
||
| osa1C
11 — 24.01.22 — 14:35 |
(10) ну чтож, вы были правы. Попробовал совет из (8) В новой, пустой сохранение прошло нормально |
||
| МихаилМ
12 — 24.01.22 — 14:36 |
(0) после 11 лет пора научиться пользоваться тж |
||
| SuperMario
13 — 24.01.22 — 14:40 |
(12) +1. ТЖ в помощь по EXCP. |
||
|
osa1C 14 — 25.01.22 — 06:32 |
Вся проблема решилась неожиданно. Удалил регистр сведений, тот что создавал проблему. Он был пустой, так что не жалко. Создал его по новой. Профит))) |
 |
|
TurboConf — расширение возможностей Конфигуратора 1С |
ВНИМАНИЕ! Если вы потеряли окно ввода сообщения, нажмите Ctrl-F5 или Ctrl-R или кнопку «Обновить» в браузере.
Тема не обновлялась длительное время, и была помечена как архивная. Добавление сообщений невозможно.
Но вы можете создать новую ветку и вам обязательно ответят!
Каждый час на Волшебном форуме бывает более 2000 человек.
В некоторых случаях при работе в Майкрософт Ворд, а также в других приложениях офисного пакета, можно столкнуться с ошибкой «Прекращена работа программы…», которая появляется непосредственно при попытке открытия текстового редактора или отдельного документа. Чаще всего она возникает в Office 2007 и 2010, на разных версиях ОС Windows. Причин возникновения проблемы существует несколько, и в этой статье мы не только их выясним, но и предложим действенные варианты решения.
Зависший Microsoft Word: как сохранить документ
При работе с важными документами любая потеря информации может значительно отнять время, потраченное на решение задачи. Помимо утраты набранных или скопированных данных, такая техническая неисправность очень портит настроение пользователя, отнимает силы для повторного набора текста.
Эту проблему гораздо проще предотвратить, чем решить, в процессе работы с документом сохраняясь как можно чаще. Простое нажатие сочетания горячих клавиш «Ctrl+S» раз в несколько минут поможет сэкономить много нервных клеток. Но что делать, если редактор Microsoft Word завис, а вы не успели сохранить набранный файл?
Во-первых, не стоит паниковать. К сожалению, MS Word — программа не идеальна, и время от времени она склонна зависать без каких-либо объективных причин. Особенно часто эта проблема встречается на слабых компьютерах с небольшой оперативной памятью. В большинстве случаев достаточно подождать 10-20 секунд с момента появления на панели программы словосочетания «Не отвечает», и редактор вернется в работоспособное состояние сам по себе. Не жмите лихорадочно на кнопки мыши или клавиатуры, не сворачивайте окно документа — так вероятность самостоятельной реабилитации Word только уменьшится.
Если прошло уже больше минуты с моменты зависания, попробуйте нажать сочетание клавиш «Ctrl + S». Возможно, у редактора получится сохранить документ, но Microsoft Word всё равно придётся закрыть принудительно. До того, как приступить к этому, рекомендуем сделать скриншот экрана, нажав на кнопку «Print screen». Это поможет сохранить видимую часть документа пусть не в текстовом формате, но на картинке.
Методика создания скриншота
Можно предложить еще одну методику, если «Ворд» завис. Как сохранить документ? Для этого можно воспользоваться созданием скриншота экрана. Минус такого решения состоит в том, что при создании снимка в редакторе будет отображен не весь текст, а только тот, который в данный момент виден на экране. Зато очень может быть, что как раз этим фрагментом и можно будет дополнить автосохраненный файл при повторном запуске приложения.
Скриншот, как правило, создается путем нажатия клавиши Print Screen в сочетании с другими кнопками вроде Win, Fn, Alt, Shift и т. д. В разных компьютерных устройствах они могут отличаться. Теперь помещенный в буфер обмена фрагмент нужно сохранить. Для этого подойдет любой простейший графический редактор (например, тот же Paint), в котором нужно использовать вставку изображения с последующим сохранением файла в любом доступном формате.
Сделав всё возможное, чтобы возобновить работу с документом и попытавшись его сохранить, целесообразно принудительно закрыть редактор. Приступать к этому стоит через пять минут после зависания программы: по умолчанию функция автосохранения выполняется через этот интервал времени. Однако закрыть MS Word можно в любой момент, используя диспетчер задач. Вызывается он сочетанием клавиш «Ctrl + Alt + Delete».
В открывшемся окне найдите вкладку «Microsoft Word». Кликните по ней и нажмите на кнопку «Снять задачу». Иногда нужно подождать несколько секунд, прежде чем окно закроется. Теперь вы сможете открыть редактор повторно и проверить, какая часть данных сохранилась.
При последующем запуске будет предложена для открытия последняя автосохраненная версия документа. Если она полностью соответствует файлу, который у вас был на момент утери, поздравляем — восстановление прошло успешно.
Почему возникает ошибка?
При попытке открыть документ вы увидите на экране оповещение о том, что приложение не может прочитать файл из-за того, что он повреждён. Сразу скажем: это может произойти, даже если вы ничего не делали с документом и работали, как обычно. Как правило, происходит что-то из этого списка:
- В документе содержится большое количество таблиц, рисунков и формул. Ошибка при открытии Word-файла может возникнуть, если по каким-то причинам коды этих элементов были записаны некорректно (проще говоря, программа не может понять, что вообще нужно показывать).
- Проблемы связаны с различными элементами форматирования. Например, с теми, которые был созданы с помощью дополнительных приложений и надстроек на другом компьютере.
- Файл был неправильно сохранён (не в том формате).
Нажав на кнопку «Сведения», вы можете получить более точную информацию — в какой именно точке документа (номера строки и столбца) есть проблемы. Правда, неопытным пользователям это мало чем поможет. Поэтому сразу перейдём к тому, как можно повреждённый текстовый файл открыть.
Закрытый документ Word не сохранился — пошаговое решение и предупреждение проблемы
Если последняя сохраненная версия документа не совпадает с тем, что вы видели на момент зависания, придётся искать другие способы возвращения данных. Даже если вы быстро печатаете, велика вероятность, что доля потерянного текста весьма мала и может быть восстановлена по памяти либо по скриншоту, который мы рекомендовали сделать в предыдущем разделе.
Чтобы не перепечатывать текст со скриншота вручную, лучше воспользоваться специальным приложением ABBYY FineReader. На сайте ABBYY можно скачать бесплатно пробную версию программы, позволяющую распознать текст на скриншоте, скопировать его и вставить в Word-документ. Её установка и запуск займут не более нескольких минут.
Для предупреждения подобных ситуаций мы рекомендуем вам настроить функцию автоматического сохранения так, чтобы навсегда забыть о проблеме потери данных:
В документе Word нажмите на вкладку «Файл» в левом верхнем углу страницы;
Перейдите в раздел «Параметры»- он расположен в конце меню;
В пункте «Сохранение документов» о и установите желаемый период времени. Мы рекомендуем минимальный, который равняется одной минуте;
Примите изменения в силу, нажав на кнопку «ОК».
Теперь, если MS Word зависнет или даже произойдёт случайное выключение ПК или ноутбука, данные гарантированно останутся в памяти вашего компьютера.
Изменение настроек защищённого просмотра
Рассмотрим ещё один вариант. Он может сработать, если программа не открывает файл Word, который был загружен из Интернета. Система автоматически блокирует запуск документов, которые считает потенциально опасными. Отключить защиту можно следующим способом:
- Запустите «Ворд» и перейдите в меню «Файл» > «Параметры».
- В появившемся окне слева расположены основные вкладки. Нам нужен раздел «Центр управления безопасностью».
- В «Центре» перейдите на вкладку «Защищённый просмотр».
- Снимите флажки со всех пунктов, отвечающих за открытие документов в ограниченном режиме.
- Сохраните изменения, перезапустите программу и попробуйте ещё раз открыть файл.
Место хранения временных файлов Word
Помимо способа решения проблемы потерянного документа, будет важно знать, где найти резервную копию файла с заданным временным интервалом.
Последние сохраненные версии документов, которые создаются в случае неправильного завершения программы, хранятся в специальной директории. Чтобы точно узнать её название, следуйте этой простой инструкции:
Во вкладке «Файл» MS Word найдите раздел «Параметры»;
Перейдите во вкладку «Сохранение документов»;
Напротив надписи «Каталог данных для автовосстановления» будет введен путь к папке, куда сохраняются резервные копии документа. При желании его можно поменять на любой другой.
Путь, который указан возле надписи, можно скопировать в системный проводник и быстро перейти в указанную папку. В любой момент вы сможете запустить в ней резервную копию файла.
Восстановление формата
Во многих случаях ошибка при открытии файла Word 2003-2013 связана с неправильным сохранением. Чтобы открыть документ, придётся восстановить правильный формат.
Попробуем перенести рабочую информацию в новый, неповреждённый документ:
- Создайте в «Ворде» новый пустой файл и сохраните его.
- Закройте программу и зайдите в «Проводник».
- Найдите созданный файл и превратите его в архив, изменив расширение (для этого нужно просто переименовать документ и вписать .zip вместо .doc).
- То же самое нужно сделать с файлом, который вы хотите восстановить.
- Откройте документы с помощью любого архиватора.
- Извлеките из повреждённого документа папку «word» и скопируйте её в архив с новым документом с заменой всех файлов.
- Переименуйте файл из .zip в .doc или .docx обратно.
Теперь попробуйте открыть документ в «Ворде». Программа выдаст сообщение о том, что он повреждён и предложит восстановить. После этого на экране отобразится содержимое вашего файла.
Первые действия: проверяем, есть ли обновления для «Ворда» и драйверов ПК
Что делаем в первую очередь: обновляем офис и драйверы, если те нуждаются в апдейте. Как проверить наличие апдейта для офиса 2010 и выше:
- Щёлкните по «Файл» вверху. Перейдите в раздел «Учётная запись».
- Кликните по плитке «Параметры обновления».
- Нажмите на первый пункт «Обновить».
Дайте команду обновить «Ворд»
Сразу зайдите в «Диспетчер устройств», чтобы проверить работоспособность драйверов аппаратных частей ПК:
- Зажмите «Вин» и R на клавиатуре, напишите код devmgmt.msc и щёлкните по ОК.
- Откройте диспетчер. Здесь вам нужно просмотреть все вкладки в списке. Если на каком-то пункте стоит жёлтый значок с восклицательным знаком, знак вопроса, значит, с драйвером этого устройства что-то не в порядке. Вам нужно его попробовать обновить.
- Щёлкните правой клавишей мышки по проблемному пункту. Выберите «Обновить драйвер».
Запустите обновление проблемного драйвера
Выберите свою ОС в списке, чтобы скачать верный драйвер
Запустите также апгрейд самой операционной системы в «Центре обновления Виндовс». Если у вас «десятка», сделайте следующее:
- Зажмите «Вин» и I. Выберите в окошке «Параметры» плитку для обновления.
- В первом же разделе запустите проверку наличия апдейта.
Нажмите на серую кнопку «Проверка обновлений»
Сообщений [ 9 ]
1 Тема от Dudly 18.01.2012 13:13:37
- Dudly
- Неактивен
рядовой
- Зарегистрирован: 18.01.2012
- Сообщений: 1
Тема: Прекращена работа программы «Microsoft Office Word»
Здравствуйте, уважаемые эксперты! Помогите, пожалуйста, в решении следующей проблемы. Офис 2007 установил давно. Всё отлично работало. Но неожиданно перестал функционировать Word. Документы он открывает, но редактирование невозможно. А при закрытии выдает сообщение
«Программа «Microsoft Office Word» не работает. Возникшая проблема привела к прекращению работы программы. Windows закроет эту программу, а если есть известный способ устранения проблемы, уведомит вас об этом».
Надо отметить, что Excel и Power Point работают нормально. Ещё неисправности Word’а предшествовала установка Касперского. По окончании полной проверки компьютера были удалены некоторые файлы, обозначенные KAV как зараженные объекты. Жду Вашей помощи!
2 Ответ от Alex_Gur 23.01.2012 09:28:16
- Alex_Gur
- Модератор
- Неактивен
- Откуда: Москва
- Зарегистрирован: 28.07.2011
- Сообщений: 2,758
- Поблагодарили: 492
Re: Прекращена работа программы «Microsoft Office Word»
Уважаемый Dudly! Скорее всего вы пострадали от вируса, который поразил файлы, связанные с работой Word. Попробуйте восстановить систему из точки восстановления, но, боюсь, это не поможет, так как вирусы могли действовать у вас давно. Вероятно, придется все же переустанавливать Word (или Office в целом).
3 Ответ от ppgrivs 01.02.2013 10:07:34
- ppgrivs
- рядовой
- Неактивен
- Зарегистрирован: 01.02.2013
- Сообщений: 1
Re: Прекращена работа программы «Microsoft Office Word»
у меня и еще у двоих в нашем офисе такая же проблема. Office 2007 — word выдает такое же сообщение. переустановка не помогла. программу сносили полностью с чисткой реестра. системы windows 7 и XP. на XP сообщение об ошибке несколько другое, через секунд 20 происходит самопроизвольное закрытие программы.
4 Ответ от Alex_Gur 01.02.2013 16:38:55
- Alex_Gur
- Модератор
- Неактивен
- Откуда: Москва
- Зарегистрирован: 28.07.2011
- Сообщений: 2,758
- Поблагодарили: 492
Re: Прекращена работа программы «Microsoft Office Word»
Еще довольно часто встречается конфликт Word с другими программами.
5 Ответ от ting 06.02.2013 15:30:09
- ting
- рядовой
- Неактивен
- Зарегистрирован: 06.02.2013
- Сообщений: 2
Re: Прекращена работа программы «Microsoft Office Word»
Бесплатным word у нас на работе пользуются все. Не совсем помню как называетсяно наподобие ворда.
6 Ответ от Alex_Gur 06.02.2013 16:12:18
- Alex_Gur
- Модератор
- Неактивен
- Откуда: Москва
- Зарегистрирован: 28.07.2011
- Сообщений: 2,758
- Поблагодарили: 492
Re: Прекращена работа программы «Microsoft Office Word»
Бесплатным word у нас на работе пользуются все. Не совсем помню как называетсяно наподобие ворда.
Программа, о которой вы пишете, называется OpenOffice. Но я, например, привык работать в Word и на OpenOffice смог бы перейти с большим трудом. Кроме того, пришлось бы отказаться от своих настроек и макросов, которые сейчас используются в моем экземпляре Word.
7 Ответ от ting 10.02.2013 10:11:57
- ting
- рядовой
- Неактивен
- Зарегистрирован: 06.02.2013
- Сообщений: 2
Re: Прекращена работа программы «Microsoft Office Word»
Да вот openOffice. Так не удобо быстрее привыкаешь.
8 Ответ от Mikhail Pletnev 20.11.2016 01:22:46
- Mikhail Pletnev
- рядовой
- Неактивен
- Зарегистрирован: 19.11.2016
- Сообщений: 1
Re: Прекращена работа программы «Microsoft Office Word»
Помогите, пожалуйста! У меня та же проблема, но с новейшим Вордом (Microsoft Office куплен 26.08.2016). При открытии Word почему-то все начинается с вопроса: «Разрешить этому приложению вносить изменения на вашем устройстве?». Затем, вне зависимости от выбора да или нет, работа прерывается и часть текста утрачивается. Выскакивает картинка: «Программа «Microsoft Office Word» не работает. Возникшая проблема привела к прекращению работы программы. Windows закроет эту программу, а если есть известный способ устранения проблемы, уведомит вас об этом». Никто, конечно, ни о чем не уведомляет, а когда звонишь по горячей линии Microsoft — ребята,недослушав, бросают трубку. В четверг переустановил офис, но в субботу 19 ноября 2021 г. — все снова-здорова. Что делать?
9 Ответ от Alex_Gur 21.11.2016 14:47:22
- Alex_Gur
- Модератор
- Неактивен
- Откуда: Москва
- Зарегистрирован: 28.07.2011
- Сообщений: 2,758
- Поблагодарили: 492
Re: Прекращена работа программы «Microsoft Office Word»
А какая у Вас версия операционной системы? Создается впечатление, что ОС не дает записать какие-то данные в реестр. Проверьте, что:
1. Установка Office производилась под учетной записью администратора (через правую кнопку или свойства ярлыка). 2. Контроль учетных записей пользователей был занижен до минимума (панель управления-учетные записи-изменить параметры контроля). 3. Не исключено, что могут мешать антивирусы (попробуйте их временно отключить).
Кстати, обладаете ли Вы правами администратора на этом компьютере?
Как запустить автоматическое исправление неполадок
Попробуйте восстановить «Ворд» с помощью специальной утилиты от «Майкрософт»:
- Перейдите на сайт компании Microsoft, кликните по «Отключение надстроек с помощью средства простого исправления». Щёлкните по «Загрузить».
Нажмите на синюю кнопку «Загрузить»
Кликните по «Далее» справа внизу
Подождите, пока программа решит проблемы, связанные с офисом
Утилита покажет проблему и скажет, удалось ли её устранить
Подводим итоги
Если на Windows 10 не запускается Word, нужно четко установить причину. Мы рассмотрели несколько причин, почему так происходит, и предложили решения.
Используйте только лицензионный, активированный продукт. Иногда помогает запуск программы от имени администратора или восстановление в Панели управления. Также мы рассмотрели проблему с надстройками, драйверами и использовали специальную утилиту исправления ошибок. Отдельный раздел посвятили поврежденным файлам и файлам Word с неправильным расширением.
Отключаем вручную надстройки «Ворда»
Ошибка о прекращении работы может появляться из-за надстроек, установленных системой или вами в «Ворде». Чтобы проверить эту теорию, сделайте следующее:
- Запустите окошко «Выполнить» с помощью комбинации клавиш «Вин» и R. В поле вводим winword /safe и щёлкаем по ОК.
- «Ворд» запустится в безопасном режиме. Щёлкаем по меню «Файл» на верхней панели.
Нажмите на пункт «Файл» вверху слева
Щёлкните по параметрам в списке
Перейдите к надстройкам «Ворда»
Выделите пункт надстройки и щёлкните по ОК
Обычно проблемы с работой «Ворда» вызывают такой надстройки, как Abbyy FineReader, PowerWord и Dragon Naturally Speaking.
Преобразование графики в текст
Но вернемся к ситуации, когда «Ворд» завис. Как сохранить документ в графическом формате, разобрались. Но вставлять в автосохраненный файл графический объект смысла нет, поскольку в большинстве случаев может потребоваться Как поступить в такой ситуации?
Одним из основных решений многие специалисты называют использование специальных программ распознавания текста вроде ABBYY FineReader. В приложении нужно просто произвести сканирование графического файла с выбором преобразования графики в текст Word. В этом случае проблем с распознаванием быть не должно, поскольку вам не нужно сканировать печатный текст на бумажном носителе, электронные копии распознаются моментально, а появление возможных ошибок в исходном тексте исключается практически на все сто процентов.
Восстанавливаем офис
Если виноваты не надстройки, попробуйте восстановить работу «Ворда» с помощью встроенной в офис программы:
- Снова зажмите «Вин» и R. В окошке пишем код appwiz.cpl и жмём на ОК.
- Находим в списке в новом окне офис от «Майкрософт». Выделяем строчку и жмём на «Изменить».
Перейдите к изменению программы
Укажите на восстановление и нажмите на «Продолжить»
Ждём, когда мастер восстановит офис целиком
Дополнительные сведения
Если проблема вызвана не надстройками, причина может быть в настройках видео вашего компьютера. Подробнее об этом читайте в статье о несовместимости настроек видео.
Вы также можете запустить Windows в безопасном режиме, чтобы проверить, не вызывает ли проблемы другая программа. Подробнее об устранении неполадок в безопасном режиме работы Windows читайте в следующих статьях.
Ошибка «Прекращена работа программы Microsoft Word» при закрытии Word 2010 или Word 2007
Воспользуйтесь рекомендациями из этого обсуждения:
Переустановка офиса
Если восстановление с помощью встроенного мастера ничего не дало, нужно принять крайние меры — переустановить полностью офис. Сначала вам нужно полностью очистить систему от файлов офиса. Стандартная программа для удаления в «Виндовс» здесь не поможет. Нужно скачать специальную утилиту от «Майкрософт»:
- Перейдите опять же на сайт Microsoft. Прокрутите до второго варианта удаления и щёлкните по «Загрузить».
Нажмите на «Загрузить» в меню для полного удаления
Запустите удаление всего офиса
Согласитесь на удаление офиса
Теперь переходите к повторной установке офиса:
- Если вы ещё не связывали свою учётную запись «Майкрософт» с офисом с помощью ключа активации, войдите в свою «учётку» на официальном сайте компании. Если у вас ещё нет аккаунта, создайте его.
Войдите в аккаунт Microsoft
Ждём, когда установится офис на ПК
Офис был успешно установлен на компьютер
Сначала проверьте, есть ли обновления для офиса и драйверов устройств в диспетчере. После этого переходите к диагностике с помощью . Если не помогло, отключайте надстройки редактора по очереди. В крайнем случае попробуйте восстановить пакет программ в офисе или вовсе его переустановить (полностью удалить с ПК и инсталлировать заново).
Восстановление с помощью конвертера резервных копий
Отлично, если на вашем компьютере установлена эта небольшая утилита. Это значит, что при сохранении документа в памяти также создаётся его резервная копия. И сейчас мы попробуем извлечь неповреждённую версию документа:
- Запустите редактор через меню «Пуск».
- Выберите в меню «Файл» > «Открыть».
- Внизу открывшегося окна будет список «Типы файлов» (слева от кнопки «Отмена»). Нажмите на стрелочку и откройте список всех вариантов.
- Если конвертер установлен, вы увидите строку «Восстановление текста из любого файла (*.*)».
- Выберите этот вариант и ещё раз попробуйте открыть необходимый файл.
Если ошибка при открытии файла Word 2003 (или другой версии) исчезла, документ откроется. Однако при следующем запуске может появиться сообщение «Таблица в документе повреждена». Чтобы исправить это, нужно выделить проблемный фрагмент, а затем выбрать в меню «Таблица» > «Преобразовать» > «Таблицу в текст».
Если даже после этого возникают ошибки, проверьте все таблицы в документе и посмотрите, нет ли в них ячеек и строк, в которых содержится слишком большой текст. Также проблемы могут возникать, если в документе присутствует незавершённая таблица.
Как исправить ошибку, из-за которой Microsoft Word не отвечает
Если Microsoft Word перестал работать или перестал отвечать на компьютере, ниже вы найдете инструкции по устранению проблемы, когда Microsoft Word не отвечает.
Большинство пользователей Word сталкивались с проблемой, когда Microsoft Word не отвечал, зависал и отказывался работать на компьютерах.
Когда это происходит, Microsoft Word не удается открыть запрошенный файл, и часто происходит сбой программы Microsoft Word и отображается следующее сообщение об ошибке.
«Microsoft Word перестал работать — из-за проблемы программа перестала работать правильно. Windows закроет программу и уведомит вас, если решение доступно».
В большинстве случаев проблему можно решить, отключив надстройки, восстановив программные файлы и с помощью других методов, которые описаны ниже.
Вам может понравиться:
1 Измените принтер по умолчанию
Microsoft Word может перестать отвечать на запросы, если он не может связаться с принтером, подключенным к вашему компьютеру.
Поэтому нужно выполнить следующие действия, чтобы переключить принтер по умолчанию на Microsoft XPS Document Writer и проверить, поможет ли это в устранении проблемы.
- Откройте Параметры > Устройства , нажмите Принтеры и сканеры .
- На следующем экране нажмите Принтеры и сканеры на левой панели. На правой панели выберите Microsoft XPS Document Writer и нажмите Управление .
- На следующем экране нажмите Использовать по умолчанию .
После установки Microsoft XPS Document Writer в качестве принтера по умолчанию откройте Microsoft Word и проверьте, устранена ли проблема.
2 Исправление Microsoft Word
Возможно, Microsoft Word не отвечает из-за поврежденных программных файлов.
- Щелкните правой кнопкой мыши кнопку Пуск и выберите Выполнить .
- В окне Выполнить команду введите appwiz.cpl и нажмите ОК .
- На следующем экране щелкните правой кнопкой мыши Microsoft Office и выберите пункт Восстановить в появившемся меню.
Примечание. Если параметр Восстановить недоступен, щелкните правой кнопкой мыши пункт Изменить > выберите Восстановить и нажмите Продолжить .
Подождите, пока программа восстановления перезапустит Word и восстановит программу Microsoft Office.
3 Запустите Word в безопасном режиме
Открытие Microsoft Word в безопасном режиме, отключает все плагины и надстройки, установленные на вашем компьютере.
- Щелкните правой кнопкой мыши кнопку Пуск и выберите Выполнить .
- В командном окне Выполнить введите winword.exe / safe и нажмите ОК , чтобы запустить Microsoft Word в безопасном режиме.
- Теперь попробуйте снова открыть не отвечающий файл Word .
Если это решит проблему, вы можете воспользоваться следующим способом, чтобы отключить активные подключаемые модули один за другим, чтобы определить Надстройку, вызывающую проблему на вашем компьютере.
4 Отключите плагины и надстройки
Внешние плагины, установленные вами или добавленные автоматически, могут помешать правильному функционированию Microsoft Word.
Поэтому выполните следующие действия, чтобы отключить подключаемые модули Microsoft Word (если таковые имеются), установленные на вашем компьютере.
- Откройте программу Microsoft Word и откройте пустой документ.
Примечание. Откройте Microsoft Word в безопасном режиме, если вы не можете открыть программу Word.
- После входа в Microsoft Word перейдите на вкладку Файл .
- В появившемся меню прокрутите вниз и нажмите Параметры .
- В окне Параметры Word щелкните Надстройки на левой панели. На правой панели выберите Надстройки Word и нажмите кнопку Перейти .
- На экране Надстройки снимите флажок рядом с активными надстройками и нажмите ОК , чтобы сохранить изменения.
После отключения надстроек Word перезапустите Microsoft Word и посмотрите, исправлена ли проблема, связанная с тем, что Microsoft Word не отвечает.
Как упоминалось выше, вы можете попытаться изолировать конкретную надстройку, вызывающую проблемы на вашем компьютере, отключив надстройки одну за другой.
Разрешение
Проверка или установка последних обновлений
Возможно, потребуется настроить обновление Windows для автоматической загрузки и установки рекомендуемых обновлений. Установка всех важных, рекомендуемых и необязательных обновлений может часто устранить проблемы путем замены устаревших файлов и устранения уязвимостей. Чтобы установить последние обновления для Microsoft Office, ознакомьтесь со статьей обновление Office и компьютера с помощью центра обновления Майкрософт.
Список последних обновлений Office можно найти в статье Office Updates. Если проблема не устранена после установки последних обновлений для Windows и Office, перейдите к способу 2.
Рекомендуется убедиться в том, что на компьютере установлены последние обновления для Windows. Обновления часто устраняют проблемы с программным обеспечением. Прежде чем использовать один из следующих методов, попробуйте сначала установить обновления. После установки обновлений перезапустите компьютер, а затем запустите Word.
Устранение неполадок, возникающих при запуске Word
Внимательно выполните действия, описанные в этом разделе. Неправильное изменение реестра может привести к серьезным неполадкам. Перед внесением изменений Создайте резервную копию реестра для восстановления в случае возникновения проблем.
Способ 1: Вставка документа в другой файл
Конечный знак абзаца в документе Word содержит сведения о документе. Если документ поврежден, вы можете получить текст документа, если вы можете опустить этот знак абзаца.
Чтобы получить доступ к документу, оставив его конечный знак абзаца, выполните указанные ниже действия.
- В меню файл выберите команду создать , а затем — пустой документ.
- На вкладке Вставкащелкните объект в текстовой группе, а затем выберите текст из файла.
- Выберите файл, который нужно открыть и вставить, и нажмите кнопку Вставить.
Способ 2: Запуск Word с помощью параметра/a
Параметр/a — это средство устранения неполадок, которое позволяет определить, где может существовать проблема в Word. Параметр/a запрещает автоматическую загрузку надстроек и глобальных шаблонов. Параметр/a также блокирует файлы параметров, чтобы предотвратить их чтение или изменение. Чтобы запустить Word с помощью параметра/a, выполните указанные ниже действия.
- Введите команду Run в поле поиска (в windows 10, Windows 8,1 или Windows
или в поле начать поиск в меню » Пуск » (в предыдущих версиях Windows), а затем нажмите клавишу ВВОД.
- В диалоговом окне * * Run * * введите Winword/aи нажмите клавишу ВВОД.
Для получения дополнительных сведений о параметре/a перейдите к следующей статье базы знаний Майкрософт:
826857 описание параметра запуска «/a» в Word
Если при запуске Word с параметром/a проблема не возникает, воспользуйтесь следующим способом, чтобы определить источник проблемы.
Способ 3: удаление подраздела реестра Data
Большинство часто используемых параметров в Word хранятся в подразделе Data в реестре Word. Типичный шаг устранения неполадок заключается в удалении подраздела реестра Data в Word. После перезапуска Word программа перестраивает раздел реестра Data с использованием параметров по умолчанию.
Note (Примечание ) При удалении подраздела реестра Data Word восстанавливает параметры по умолчанию для нескольких вариантов. Например, Word сбрасывает в меню файл пункт «самый последний использованный файл». Кроме того, Word сбрасывает множество параметров, которые вы настраиваете в диалоговом окне » Параметры «.
Внимательно выполните действия, описанные в этом разделе. Неправильное изменение реестра может привести к серьезным неполадкам. Перед внесением изменений Создайте резервную копию реестра для восстановления в случае возникновения проблем.
Чтобы удалить подраздел реестра Data в Word, выполните следующие действия:
Закройте все приложения Office.
Введите regedit в поле поиска (в windows 10, Windows 8,1 или Windows 
Откройте следующий подраздел реестра в соответствии с используемой версией Word:
Word 2016 HKEY_CURRENT_USERSoftwareMicrosoftOffice16.0WordData
Word 2013 HKEY_CURRENT_USERSoftwareMicrosoftOffice15.0WordData
Word 2010 HKEY_CURRENT_USERSoftwareMicrosoftOffice14.0WordData
Word 2007 HKEY_CURRENT_USERSoftwareMicrosoftOffice12.0WordData
Word 2003 HKEY_CURRENT_USERSoftwareMicrosoftOffice11.0WordData
Щелкните данные, а затем выберите Экспорт в меню файл .
Назовите файл Вддата. reg и сохраните его на рабочем столе.
В меню Правка выберите команду Удалить, а затем нажмите кнопку Да.
Закройте редактор реестра.
Запустите приложение Word.
Если Word запустится и работает правильно, проблема устранена (поврежден раздел реестра Data Word). Теперь может потребоваться изменить несколько параметров для восстановления избранных параметров в Word.
Если проблема не устранена, восстановите исходный подраздел реестра с данными Word, а затем попробуйте следующий метод.
Восстановление исходного раздела реестра Data Word
Чтобы восстановить исходный подраздел реестра с данными Word, выполните следующие действия:
- Закройте все приложения Office.
- Дважды щелкните значок вддата. reg на рабочем столе.
- Щелкните Да, а затем ОК. Если не удается восстановить подраздел реестра Data, перейдите к следующей процедуре.
Способ 4: Удаление раздела реестра с параметрами Word
В разделе реестра «Параметры Word» хранятся параметры, которые можно задать в Word. Эти параметры делятся на группы по умолчанию и дополнительные группы. Параметры по умолчанию создаются во время установки программы. Во время установки не создаются необязательные параметры. Вы можете изменить параметры по умолчанию и необязательные параметры в Word.
Чтобы удалить раздел реестра Word Options, выполните следующие действия:
Закройте все приложения Office.
Введите regedit в поле поиска (в windows 10, Windows 8,1 или Windows 
Word Online не работает / не отвечает
Общее устранение неполадок
- Сначала посмотрите, есть ли у вас доступ к нему из другого браузера. Например, открываем настройки Internet Explorer, жмем «безопасность», выбираем просмотр InPrivate ( CTRL + SHIFT + P).
- Проверьте, вероятно вы используете программу на другом устройстве. Перезапустите устройство, затем перезапустите ворд Online.
- Иногда проблема затрагивает только небольшую часть пользователей, за короткий период времени Microsoft решает эту проблему. Тогда необходимо написать службе поддержки, чтобы быть уверенными, что они знают о возникшем затруднении.
Загрузите документ и отредактируйте его в Word.
Воспользуйтесь настольным приложением ворд либо WordPad, функцией, встроенной в Windows.
Обновите кеш браузера
- Откройте строку поиска в пуске.
- Введите inetcpl.cpl.
- Нажмите «Enter» или «ОК».
- Выберите «Дополнительно» в разделе «Свойства: Интернет».
- Нажмите восстановить дополнительные параметры.
- Повторяйте до открытия нового приглашения.
- Установите флажок Удалить личные настройки.
- Нажмите «Сброс» и нажмите «ОК».
Сбросить настройки браузера
Если вы обнаружите всплывающее окно, где написано: «Извините, у нас возникла проблема», сбросьте настройки своего браузера, а затем снова попробуйте войти.
Иногда приложения или расширения меняют ваши настройки без вашего ведома, поэтому попробуем сбросить их у Хрома. Сохраненные закладки и пароли будут целы. Вот что делать:
- Открываем Google Chrome.
- Жмем «Настройки».
- Прокручиваем вниз и выбираем «Дополнительно».
- Нажмите «Сброс» и подтвердите, кликнув «Сброс» снова.
Сброс Chrome возвращает все функции обратно к варианту «по умолчанию».
Установите блокиратор всплывающих окон браузера
Иногда эта неполадка возникает из-за блокировщика всплывающих окон. Обойти его получится, разрешив блокировщику всплывающие окна для ворд онлайн.
Однако, это работает для новых файлов.
Запустите браузер в безопасном режиме
Проблемы в WO бывают с совместимостью, надстройкой. Чтобы устранить их, запустите Internet Explorer — безопасный режим, чтобы отключить надстройки, расширения. Сделайте это:
- Откройте командную строку (через поиск).
Ручное редактирование кода
Сразу отметим, что этот вариант подойдёт только продвинутым пользователям, хотя бы с базовыми знаниями HTML. Когда возникает ошибка Word при попытки открытия файла, в сообщении о ней всегда есть информация о том, в какой части документа проблема (номер строчки и столбца). То есть, если попасть в код файла, можно найти и исправить или удалить этот фрагмент. Как это сделать?
- Откройте документ как архив (см. предыдущий пункт).
- Найдите и извлеките файл document.xml.
- Откройте документ в «Блокноте» или Notepad++. Желательно, чтобы текстовый редактор отслеживал позицию курсора — показывал номера строк и столбцов.
- Найдите фрагмент, который вызывает ошибку, и отредактируйте его.
- Загрузите обновлённый document.xml в архив вместо старого файла. После этого откройте документ в Word.
Здесь важно понимать суть проблемы. Чаще всего это неправильный порядок тегов в коде. В крайнем случае можно удалить часть текста.
Word не отвечает что делать
Вопрос
Ответы
Проблемы с запуском приложения Office 2013
Подобные проблемы могут быть вызваны использованием более ранних версий надстроек. Кроме того, такое сообщение об ошибке может появиться при попытке запустить одно из приложений Office 2013: Excel, Word, Outlook, PowerPoint, Publisher или Visio.
- Прекращена работа программы Microsoft Excel.
- Прекращена работа программы Microsoft Word.
- Прекращена работа программы Microsoft Outlook.
- Прекращена работа программы Microsoft PowerPoint.
- Прекращена работа программы Microsoft Publisher.
- Прекращена работа программы Microsoft Visio.
Чтобы определить, вызвана ли неполадка одной из надстроек, запустите приложение в безопасном режиме. Перейдите на начальный экран в Windows 8 или нажмите кнопку Пуск и выберите команду Выполнить в Windows 7, а затем введите одну из следующих команд:
- excel /safe и нажмите клавишу ВВОД, чтобы запустить Excel 2013;
- outlook /safe и нажмите клавишу ВВОД, чтобы запустить Outlook 2013;
- winword /safe и нажмите клавишу ВВОД, чтобы запустить Word 2013;
- powerpnt /safe и нажмите клавишу ВВОД, чтобы запустить PowerPoint 2013;
- mspub /safe и нажмите клавишу ВВОД, чтобы запустить Publisher 2013;
- visio /safe и нажмите клавишу ВВОД, чтобы запустить Visio 2013.
Если приложение Office не запускается в безопасном режиме, то проблема не с надстройками. Перейдите в раздел Подробнее, чтобы просмотреть другие причины сбоя в работе приложения Office.
Если приложение Office запускается, отключите надстройки одну за другой.
- Пока приложение Office работает в безопасном режиме, щелкните Файл >Параметры >Надстройки.
- Возле списка Управление нажмите Перейти.
- Снимите флажок возле одной из надстроек в списке и нажмите кнопку OK.
- Перезапустите приложение (на этот раз не в безопасном режиме).
Если приложение Office запускается, то проблема с надстройкой, которую вы отключили. Рекомендуем посетить официальный веб-сайт надстройки и проверить наличие обновлений. Если более новой версии нет или вы не используете эту надстройку, можете не устанавливать соответствующий флажок повторно или удалить ее с компьютера.
Если приложение Office не запускается, повторите указанные выше действия и поочередно снимите флажки возле других надстроек. Если все надстройки отключены, а приложение Office по-прежнему не запускается, выполните действия, указанные в разделе Устранение неполадок надстроек COM.
Устранение неполадок в работе надстроек COM
Надстройки COM могут также вызывать неполадки при запуске. Если приложение Office работает в безопасном режиме, сделайте следующее.
- Последовательно нажмите Файл > Параметры >Надстройки.
- В списке Управление нажмите Надстройки COM, а затем — Перейти.
- Снимите флажок возле одной из надстроек в списке и нажмите кнопку OK.
- Перезапустите приложение (на этот раз не в безопасном режиме).
Если приложение Office запускается, то проблема с надстройкой COM, которую вы отключили. Рекомендуем посетить официальный веб-сайт надстройки и проверить наличие обновлений. Если более новой версии нет или вы не используете эту надстройку COM, можете не устанавливать соответствующий флажок повторно.
Если приложение Office не запускается, проблема не связана с надстройками. Перейдите в раздел Подробнее, чтобы просмотреть другие причины неполадок.
Надстройки, которые могут вызвать неполадки в работе Office 2013
Более ранние версии следующих надстроек обычно вызывают проблемы с приложениями Office 2013:
- ABBYY FineReader. Посетите веб-страницу ABBYY FineReader, чтобы установить последнюю версию.
- Broadcom Send-to-Bluetooth. Посетите веб-страницу Broadcom Bluetooth, чтобы установить последнюю версию.
- Intel Send для Bluetooth. Посетите веб-страницу Intel, чтобы установить последнюю версию.
- KingSoft’s PowerWord. Посетите веб-страницу KingSoft PowerWord, чтобы установить последнюю версию.
Причины возникновения ошибки
В большинстве случаев ошибка, сообщающая о прекращении работы программы, возникает из-за некоторых надстроек, активированных в разделе параметров текстового редактора и других приложений пакета. Одни из них включены по умолчанию, другие – устанавливаются пользователем самостоятельно.
Есть и другие, не самые очевидные, но при этом негативно влияющие на работу программы факторы. В их числе следующие:
- Устаревшая версия офисного пакета;
- Повреждение отдельных приложений или Office в целом;
- Несовместимые или устаревшие драйверы.
Исключить первую и третью причину из этого списка можно и нужно уже сейчас, поэтому прежде чем приступить к исправлению ошибки, озвученной в теме статьи, убедитесь, что на вашем компьютере установлена последняя доступная версия Майкрософт Офис. Если это не так, обновите это программное обеспечение, воспользовавшись нашей инструкцией.
Некорректно установленные, устаревшие или отсутствующие в системе драйверы, казалось бы, не имеют никакого отношения к офисному пакету и его работоспособности. Однако на деле они влекут за собой много проблем, одной из которых вполне может оказаться и аварийное прекращение работы программы. Поэтому, обновив Ворд, обязательно проверьте целостность, актуальность и, что особенно важно, наличие всех драйверов в операционной системе. Если потребуется, обновите их и установите отсутствующие, а наши пошаговые инструкции помогут вам это сделать.
Если после обновления программных компонентов ошибка все равно появляется, для ее исправления переходите к выполнению предложенных ниже рекомендаций, действуя строго в указанном нами порядке.
Способ 1: Автоматическое исправление ошибок
На сайте технической поддержки Майкрософт можно скачать фирменную утилиту, разработанную специально для поиска и устранения проблем в работе Office. Воспользуемся ею для исправления рассматриваемой ошибки, но прежде чем приступить к действиям, закройте Word.
- Загрузив утилиту, запустите ее и нажмите «Далее»в приветственном окне.
Начнется проверка Офиса и непосредственно операционной системы. Как только будет обнаружено то, что вызывает ошибку в работе программных компонентов, можно будет перейти к устранению причины. Просто нажмите «Далее» в окне с соответствующим сообщением.
Дождитесь, пока проблема будет устранена.
Ознакомьтесь с отчетом и закройте окно фирменного средства Майкрософт.
Запустите Ворд и проверьте его работоспособность. Если ошибка больше не появится, отлично, в противном случае переходите к следующему варианту ее исправления.
Способ 2: Ручное отключение надстроек
Как мы уже сказали во вступлении данной статьи, основной причиной прекращения работы Microsoft Word являются надстройки, причем как стандартные, так и самостоятельно установленные пользователем. Обычного их отключения зачастую недостаточно для устранения проблемы, поэтому придется действовать более изощренно, запустив программу в безопасном режиме. Делается это так:
- Вызовите системную утилиту «Выполнить», зажав на клавиатуре клавиши «WIN+R». Введите в строку представленную ниже команду и нажмите «ОК».
Ворд будет запущен в безопасном режиме, о чем свидетельствует надпись в его «шапке».
Примечание: Если Word не запустится в безопасном режиме, прекращение его работы не связано с надстройками. В таком случае сразу переходите к «Способу 3» данной статьи.
Откройте раздел «Параметры».
В появившемся окне выберите пункт «Надстройки», а затем в выпадающем меню «Управление» выберите «Надстройки Word» и нажмите по кнопке «Перейти».
В открывшемся окне с перечнем активных надстроек, если таковые там будут, выполните действия, описанные в шагах 7 и далее текущей инструкции.
Если в меню «Управление» нет пункта «Надстройки Word» или он недоступен, выберите из выпадающего списка вариант «Надстройки СОМ» и нажмите по кнопке «Перейти».
Снимите галочку напротив одной из надстроек в списке (лучше идти по порядку) и нажмите «ОК».
Закройте Ворд и снова запустите его, в этот раз уже в обычном режиме. Если программа будет работать нормально, значит, причина ошибки крылась в отключенной вами надстройке. К сожалению, от ее использования придется отказаться.
В том случае, если ошибка появится снова, описанным выше способом запустите текстовый редактор в безопасном режиме и отключите еще одну надстройку, после чего опять перезапустите Word. Делайте так до тех пор, пока ошибка не исчезнет, и когда это произойдет, вы будете знать, в какой конкретно надстройке кроется ее причина. Следовательно, все остальные можно будет снова включить.
По заверениям представителей службы поддержки Майкрософт Офис, чаще всего причиной рассматриваемой нами ошибки являются следующие надстройки:
Если вы используете любую из них, можно с уверенностью сказать, что именно она и провоцирует возникновение проблемы, негативно влияя на работоспособность Word.
Способ 3: Восстановление Microsoft Office
Внезапное прекращение работы Майкрософт Ворд может быть связано с повреждением непосредственно этой программы или любого другого компонента, входящего в состав офисного пакета. В таком случае наиболее оптимальным решением будет его быстрое восстановление.
- Запустите окно «Выполнить»(«WIN+R»), введите в него указанную ниже команду и нажмите «ОК».
В открывшемся окне «Программы и компоненты» отыщите Microsoft Office (или отдельно Microsoft Word, смотря какая версия пакета у вас установлена), выделите его с помощью мышки и нажмите по расположенной на верхней панели кнопке «Изменить».
В окне Мастера установки, которое появится на экране, установите отметку напротив пункта «Восстановить» и нажмите «Продолжить».
Дождитесь завершения процедуры настройки и восстановления офисного пакета, после чего снова запустите Ворд. Ошибка должна исчезнуть, но если этого не произойдет, придется действовать более радикально.
Сообщений [ 5 ]
Чтобы отправить ответ, вы должны войти или зарегистрироваться
Вы можете помочь в развитии сайта, сделав пожертвование:
Или помочь сайту популярной криптовалютой:
BTC Адрес: 1Pi3a4c6sJPbfF2sSYR2noy61DMBkncSTQ
ETH Адрес: 0x7d046a6eaa1bd712f7a6937b042e9eee4998f634
LTC Адрес: LUyT9HtGjtDyLDyEbLJZ8WZWGYUr537qbZ
DOGE Адрес: DENN2ncxBc6CcgY8SbcHGpAF87siBVq4tU
BAT Адрес: 0x7d046a6eaa1bd712f7a6937b042e9eee4998f634
XRP Адрес: rEb8TK3gBgk5auZkwc6sHnwrGVJH8DuaLh Депозит Tag: 105314946
USDT (ERC-20) Адрес: 0x7d046a6eaa1bd712f7a6937b042e9eee4998f634
Яндекс Деньги: 410013576807538
Вебмани (R ещё работает): R140551758553 или Z216149053852
А тут весь список наших разных крипто адресов, может какой добрый человек пожертвует немного монет или токенов — получит плюсик в карму от нас
1. Посмотрите будет ли программа вылетать в режиме «чистой» загрузки ,если в этом режиме всё нормально работает,то попробуем выявит виновника,среди всего установленного ПО, с помощью метода «половинного деления».
Зайдите в Конфигурацию системы -> Службы и включите половину служб и перезагрузитесь. Если проблема не появляется, причина в оставшихся отключенных службах. Если проблема воспроизводится, причина во включенных службах — отключите половину из них и снова перезагрузитесь. Тоже самое и для ПО в Автозагрузке.
2. Убедитесь,что у вас включён файл подкачки,для этого:
а) Нажмите Пуск –> Панель управления –> Система –> Все элементы панели управления –> Дополнительные параметры системы -> Дополнительно:
б) В разделе Быстродействие нажмите Параметр,откройте вкладку Дополнительно и нажмите Изменить;
в) И посмотрите,чтобы стояла галочка напротив надписи «Автоматически выбирать объём файла подкачки».
3. Убедитесь,что у вас установлено следующее ПО:
Для 32 (x86) bit’ных систем :
Для 64 bit’ных систем :
Потом после их установки установите все обновления,которые будут в Центре обновления Windows !
4. Проверьте систему на наличие «зловредов» с помощью Dr.Web CureIt.
5. Проблема может быть в самой программе:
а) Если у вас установлена пиратская версия программы (взломанная , RePack),то обращайтесь к тому,у кого вы ею скачали;
б) Если у вас установлена Beta-версия программы,удалите её и найдите законченную версию программы у разработчика :
в) Если у вас лицензионная версия программы,то обращайтесь в тех. поддержку производителя.
6. Определим,кто виноват в вылете программы,для этого:
а) Скачайте программу ProcDump и распакуйте её в папку C:ProcDump;
б) Откройте командную строку от имени администратора и выполните:
- C:ProcDumpprocdump.exe -accepteula -e -w [имя сбойного приложения] C:ProcDump
в) Как определить имя сбойного приложения:
1) зайдите в Панель управления -> Все элементы панели управления -> Центр поддержки ->Монитор стабильности системы -> Отчеты о проблемах.
2) Найдите событие,когда вылетело проблемное приложение,щёлкните по нему 2 раза левой кнопкой мыши и там вы увидите надпись «Имя приложения:
в) Запустите это приложение и дождитесь вылета.
г) После этого у вас появится файл с расширением .dmp в C:ProcDump
е) Как определите,что за файл виноват — определите системный ли он или принадлежит сторонней программе (для этого достаточно его «погуглить «) ,если к сторонней программе,то определите к какой и удалит её.
Если файл системный,то запустите командную строку от имени администратора и выполните команду:
- sfc /scannow
Дождитесь конца проверки и:
Если в конце проверки будет написано,что все файлы были восстановлены,то перезагрузитесь для их полного восстановления.
Если в конце проверки будет написано,что не все файлы были восстановлены,то:
Если у вас Windows 8/8.1,то вам достаточно в командной строке,запущенной от имени администратора, при подключённом интернете , выполнить команду:
- DISM /Online /Cleanup-Image /RestoreHealth
http://answers.microsoft.com/ru-ru/windows/wiki/windows_7-update/%D1%80%D0%B5%D1%88%D0%B5%D0%BD%D0%B8%D0%B5/9ea66333-594d-4947-9128-7335a1d7993f