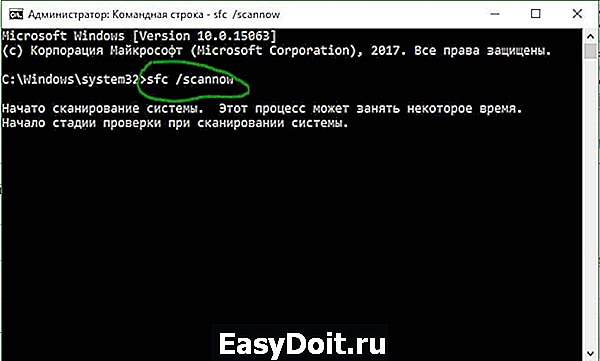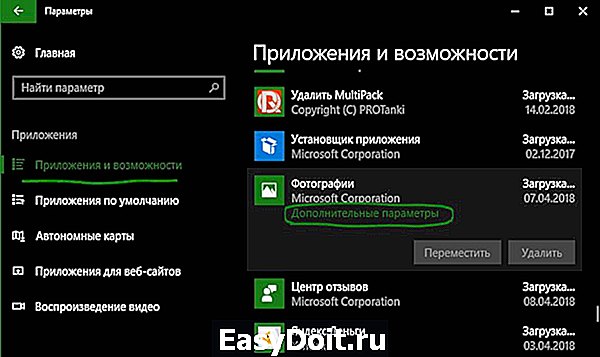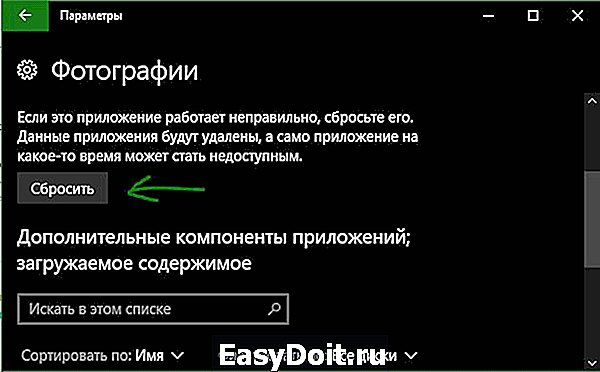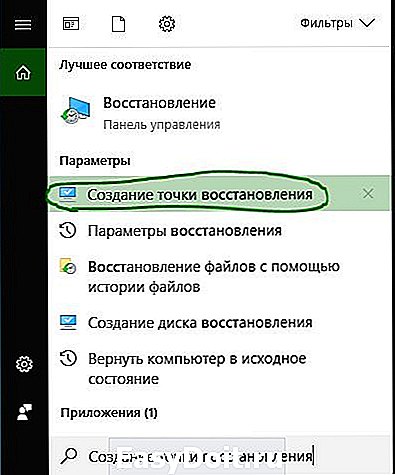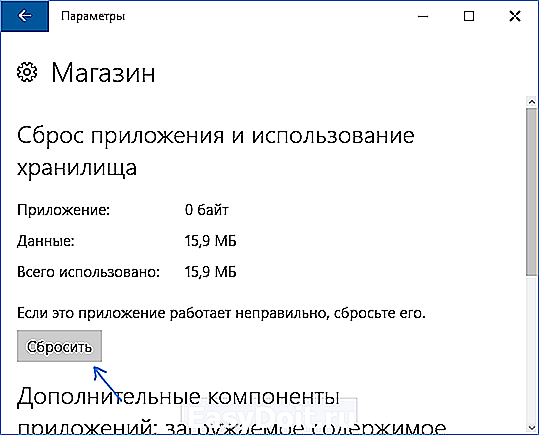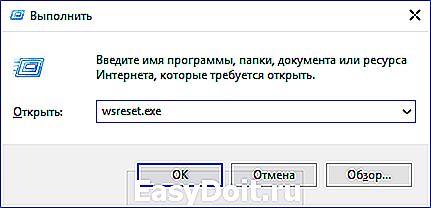Содержание
- Способ 1: Обновление Windows 10
- Способ 2: Средство устранения ошибок
- Способ 3: Сброс данных
- Способ 4: Переустановка ПО
- Способ 5: Получение доступа к закрытой папке
- Способ 6: Проверка и восстановление системных файлов
- Способ 7: Антивирус
- Способ 8: Восстановление системы
- Вопросы и ответы
Проверьте наличие обновлений системы. Загрузка и установка апдейтов часто устраняет проблемы с функциональностью ПО, тем более что «Фотографии» является стандартным приложением, принадлежащим компании Microsoft. О способах обновления Windows 10 на сайте есть отдельная статья.
Подробнее: Как обновить Windows 10 до последней версии
Способ 2: Средство устранения ошибок
В Виндовс 10 есть встроенный инструмент, который в автоматическом режиме ищет и исправляет неполадки, связанные с работоспособностью приложений, загруженных из магазина Microsoft.
- Комбинацией кнопок Win+I открываем «Параметры» системы, а затем раздел «Обновление и безопасность».
- Во вкладке «Устранение неполадок» прокручиваем список до нужной позиции и запускаем средство устранения неполадок.
- Инструмент произведет диагностику и, если найдет ошибки, постарается их исправить. Нажимаем «Далее» и перезагружаем компьютер.
- Если ошибок нет, просто закрываем окно программы.

Способ 3: Сброс данных
Проблему с запуском приложения «Фотографии» можно решить с помощью функции восстановления или полного сброса всех его параметров.
- Правой кнопкой мышки кликаем по меню «Пуск» и открываем «Приложения и возможности».
- В списке находим «Фотографии» и жмем «Дополнительные параметры».
- Нас интересует блок «Сбросить». Если приложение повреждено, сначала кликаем «Исправить», чтобы попытаться восстановить его.
Если это не решит проблему, щелкаем «Сброс». Это приведет к удалению всех данных программы, но фото, хранящиеся на компьютере, в результате этого не пострадают.

Способ 4: Переустановка ПО
Проблемы с установленным на компьютере программным обеспечением часто помогает решить его удаление и повторная установка. Программу «Фотографии» из системы удалить стандартным способом нельзя. На этот случай есть специальная команда.
- Открываем поиск и запускаем PowerShell от имени администратора.
Читайте также: Как открыть поиск в Windows 10
- В вводим код:
Get-AppxPackage *photo* | Remove-AppxPackageПосле выполнения команды закрываем Павер Шелл.
- Запускаем Microsoft Store.
- Находим в магазине «Фотографии».
Нажимаем «Получить». Когда приложение установится, пробуем его запустить.
- Если повторно установить «Фотографии» не удалось, например, кнопка «Получить» в магазине Виндовс неактивна, можно попробовать перерегистрировать его в системе. Снова открываем PowerShell и вписываем:
Get-AppxPackage *Photos* | Foreach {Add-AppxPackage -DisableDevelopmentMode -Register “$($_.InstallLocation)AppXManifest.xml”}Перезагружаем компьютер.

Способ 5: Получение доступа к закрытой папке
Система хранит свои приложения в папке «WindowsApp», которая по умолчанию закрыта. Некоторые пользователи сообщества Microsoft и других интернет-ресурсов смогли решить проблему после получения доступа к этому каталогу. Подробнее о том, как это сделать, можно узнать в другой статье.
Подробнее: Получение доступа в папку WindowsApps
Способ 6: Проверка и восстановление системных файлов
Приложение «Фотографии» может не запускаться, если какие-либо файлы или функции Windows 10 работают неправильно. В таких случаях на сайте поддержки Microsoft рекомендуют запускать встроенные утилиты, предназначенные для проверки целостности системных файлов, а также замены отсутствующих и поврежденных их оригинальными копиями. Подробнее об этом написано в отдельной статье.
Подробнее: Как проверить целостность системных файлов в Windows 10
Способ 7: Антивирус
Причиной сбоя приложений, установленных на компьютере, нередко становится вирусное ПО. Просканируйте систему антивирусом и дополнительно воспользуйтесь портативными антивирусными сканерами, которые не требуют установки на компьютер. Подробная информация об этом мы рассказывали в отдельных инструкциях.
Подробнее:
Как удалить вирус с компьютера на Windows 10
Как проверить компьютер на наличие вирусов без антивируса
Способ 8: Восстановление системы
Если неполадки появились совсем недавно, а на компьютере активирована функция создания точек восстановления, можно попробовать откатить систему к тому состоянию, когда приложение «Фотографии» еще работало. Подробнее об этой теме написано в других материалах на нашем сайте.
Подробнее:
Откат к точке восстановления в Windows 10
Как создать точку восстановления Windows 10
Еще статьи по данной теме:
Помогла ли Вам статья?
Сталкивались ли вы с проблемой, когда приложение «Фотографии» (Windows Photos) работает медленно и открывает простые файлы JPG до 30 секунд? Даже при наличии значительного объема оперативной памяти и небольшого количества запущенных приложений вы наблюдаете, что приложению «Фотографии» требуется слишком много времени, чтобы ответить. Причина: больше связанна с приложением, чем с вашем устройством.
Поскольку приложение используется для просмотра изображений по умолчанию в Windows 10, а классический Photo Viewer для Windows выключен по умолчанию, многие пользователи испытывают сложности в открытии файлов изображений в Windows 10.
Почему приложение «Фотографии» такое медленное?
Корень проблемы заключается в настройках конфигурации приложения, которые, возможно, вам не удалось отключить. В результате приложение «Фотографии» отображается с черным фоном, за которым следует белый фон в течение от 15 до 35 секунд, и только после этого оно начинает показывать изображение или видео.
Обычно открытие только первого изображения занимает много времени, после чего остальные открываются плавно. Приложение «Фотографии» в Windows 10 прилично нагружает жесткий диск, и по какой-то причине требует больших объемов памяти, но мы не будем здесь вдаваться в подробности. Все шаги по устранению неполадок, описанные ниже, указаны в порядке приоритета.
Если у вас возникли подобные проблемы с приложением Фотографии в Windows 10, вы можете попробовать эти советы для устранения неполадок, приложения Фотографии.
Способ 1 из 4.
Сброс и восстановление приложения «Фотографии»
Microsoft рекомендует: В случае если приложение работает не правильно, сбросить его настройки, данные приложения будут удалены а само приложение на какое-то время может стать недоступным.
Если вы столкнулись с внезапными задержками, вам следует восстановить его конфигурацию по умолчанию. После сброса приложение должно работать и не доставлять вам хлопот.
- Откройте «Параметры Windows», нажав сочетание клавиш Win + I или нажмите в меню «Пуск» на значок шестеренки.
- Перейдите по следующему пути «Приложения» → «Приложения и возможности».
- В списке приложений найдите и нажмите на приложение «Фотографии», чтобы увидеть ссылку «Дополнительные параметры». Нажмите на нее.
- В открывшимся окне нажмите кнопку «Сброс».
- Появится диалоговое окно с сообщением «Это действие окончательно удалит данные для приложения на этом устройстве, включая настройки и регистрационные данные». Еще раз нажмите кнопку «Сброс», чтобы сбросить все настройки приложения Фотографии.
Это должно устранить возможные проблемы.
Оптимизация внутренних настроек приложения «Фотографии»
После восстановления и сброса вам необходимо оптимизировать внутренние настройки приложения. Во-первых, убедитесь, что оно было выбрано в качестве приложения для просмотра фотографий по умолчанию в настройках «Приложения по умолчанию».
Затем откройте приложение «Фотографии» из меню «Пуск». Перейдите к значку с тремя точками … в правом верхнем углу и выберите «Параметры».
Многие параметры конфигурации в приложении «Фотографии» могут быть включены по умолчанию. Чтобы обеспечить быстрое время отклика, вам необходимо оптимизировать эти настройки. Самым важным из них является синхронизация приложения «Фотографии» с OneDrive, это может повлиять на скорость работы приложения. Таким образом, вам нужно отключить параметр «Показывать только содержимое облака из OneDrive».
Кроме того, вы можете отключить «Запрашивать подтверждения на удаление», которое потребляет дополнительную память. Отключите «Кодирование видео с аппаратным ускорением» — если вы не планируете использовать приложение в качестве видеоредактора.
Приложение «Фотографии» может быть действительно занято, используя много памяти для загрузки папки с изображениями. Поэтому вам также следует отключить индексацию частей вашей библиотеки фотографий, хранящихся в сетевых расположениях.
Устранение неполадок в приложении «Фотографии»
После выполнения двух вышеуказанных шагов вы должны заметить резкое улучшение скорости отклика приложения «Фотографии». Если по-прежнему возникают проблемы, откройте «Устранение неполадок». Эта утилита от Microsoft может автоматически находить и исправлять некоторые проблемы с универсальными приложениями. Средство устранения неполадок доступно на разных языках, и работает при любом языке операционной системы.
Если вы испытываете проблемы с приложением Фотографии из Магазина Windows, воспользуйтесь средством устранения неполадок от Microsoft
- Откройте «Параметры Windows», нажав сочетание клавиш Win + I или нажмите в меню «Пуск» на значок шестеренки.
- Перейдите по следующему пути «Обновление и безопасность» → «Устранение неполадок» → «Дополнительные средства устранения неполадок».
- На странице в разделе «Поиск и устранение других проблем» найдите и кликните пункт – «Приложения из Магазина Windows», появится кнопка «Запустить средство устранения неполадок» нажмите ее.
Обнаружение проблем занимает несколько минут, и если есть какие-либо проблемы с приложением «Фотографии», они должны быть устранены после анализа.
Вы также можете запустить средство проверки системных файлов в окне командной строки, чтобы восстановить поврежденные файлы. Используйте следующую команду:
sfc/scannow
Если запуск данной утилиты не помог, воспользуйтесь следующими советами для самостоятельного решения проблемы с приложением.
Убедитесь, что для приложения «Фотографии» установлены последние обновления.
Лучше не использовать на своем компьютере устаревшую версию Windows 10, так как это может вызвать проблемы. Всегда устанавливайте на компьютер последние обновления системы, перезагружайте его, а затем попробуйте снова запустить приложение для фотографий, чтобы проверить, решена ли проблема.
Кроме того, вы можете открыть приложение «Фотографии» в Microsoft Store и перейти в раздел «Загрузки и обновления» и проверить наличие обновлений для приложения.
Перерегистрация приложения «Фотографии» с помощью Windows PowerShell
Если способы выше не помогли вам решить проблему, перерегистрация приложения фотографии, вероятно, лучший способ, чтобы исправить ошибки. способ работает в автономном режиме, для его выполнения не требуется подключение к интернету.
Для того, чтобы перерегистрировать приложение:.
- Откройте консоль Powershell от имени администратора.
- Выполните команду:
Get-Appxpackage -Allusers -Name Microsoft.Windows.Photos
- В открывшимся списке приложений находим пакет Microsoft.Windows.Photos, скопируете в буфер обмена содержание параметра «PackageFullName».
В моем случае с приложением Фотографии строка PackageFullName содержит следующее значение
Microsoft.Windows.Photos_2018.18091.16610.0_x64__8wekyb3d8bbwe
У вас она может быть другой, поэтому скопируйте и вставьте ее в место символов хххх как на картинке ниже.
Add-AppxPackage -register "C:Program FilesWindowsAppsххххAppxManifest.xml" –DisableDevelopmentMode
В моем случае получилась такая команда:
Add-AppxPackage -register "C:Program FilesWindowsAppsMicrosoft.Windows.Photos_2018.18091.16610.0_x64__8wekyb3d8bbweAppxManifest.xml" –DisableDevelopmentModeС помощью данных действий мы заново зарегистрировали Windows.Photos в системе в попытке исправить приложение «Фотографии».
Переустановка приложения «Фотографии» с помощью PowerShell
Для того, чтобы переустановить приложение «Фотографии», вы должны удалить приложение, а затем снова установить его из Магазина.
- Запустите PowerShell от имени Администратора (в противном случае выполнение команды потерпит неудачу).
- Введите или скопируйте вставьте следующую команду:
Get-AppxPackage *Photos* | Remove-AppxPackage
- Дождитесь выполнения команды, закройте PowerShell и перейдите по ссылке: https://www.microsoft.com/ru-ru/p/microsoft-photos/9wzdncrfjbh4 в магазин и установите приложение «Фотографии».
Если вам интересно как удалять предустановленные приложения обратитесь к нашей статье: Как удалить приложения установленные вместе с Windows 10.
Дополнительно.
И в завершении, дабы информация была исчерпывающей, еще два решения, не связанные с восстановлением приложения Фотографии.
- Если переустановка по какой-то причине вам не подходит, вы можете попробовать включить Классическую программу просмотра Фотографии в Windows 10, которая была установлена по умолчанию в Windows 7 и предыдущих версиях. Вам просто нужно сделать небольшое изменение в реестре Windows 10, чтобы включить его.
- Другие программы для просмотра изображений. Существуют десятки бесплатных приложений, а также традиционные программы, которые смогут помочь вам открывать все виды графических форматов.
Вы можете использовать классические программы, как: IrfanView, Windows Live Photo Gallery, XnView и FastStone Image Viewer. И если вы хотите установить приложение из Магазина, попробуйте: Fotor, Photo Fast Viewer, и 123 Image Viewer HD.
В этой инструкции расскажу о способах решения проблемы, когда не открываются фото на компьютере Windows 10 (приложение «фотографии»). На базе своего опыта и давно известных решений поясню, что нужно по шагам сделать, чтобы фото стали нормально открываться встроенной программой этой версии ОС.
Можно, конечно, обойти неполадку, открывая фотографии с помощью альтернативного приложения от предыдущих операционных систем (8, 7 и XP) под названием «Просмотр фотографий Windows», но оно менее функционально и не обновляется.
Поэтому хорошо бы починить встроенное приложение, тем более что попробовать все методы особого труда не составит даже у новичков, если быть внимательными.
Не открываются фото на компьютере Windows 10: все решения
Прежде чем приступать, нужно сначала точнее понять симптомы проблемы:
- Вообще никакие фото не открываются через приложение «Фотографии» для Windows 10?
- Или же все-таки речь идет о каких-то отдельных файлах картинок, а другие нормально просматриваются?
Если второе, то решения ниже тут не сработают и искать причину нужно в самих форматах файлов изображений, которые вы пытаетесь просмотреть. Возможно Windows даже не умеет открывать их без дополнительных инструментов или кодеков. Такое наблюдается с форматом HEIC для фотографий.
Подтвердить «диагноз» можете, просто открыв приложение «Фотографии» (а не отдельную картинку), например, через меню «Пуск». Если открывается, значит точно проблема не в приложении, а в самих изображениях.

Если же 1-й пункт, то тогда последовательно идем по шагам ниже и все должно получиться! Проверяем результат работы «Фото» после каждого шага.
1. Сброс приложения «Фотографии Microsoft» в Windows 10
Это самое простое решение и первое, что нужно попробовать. Оно часто выручает и не приходится копаться дальше.
Нам нужно попробовать исправить программу просмотра фото, а затем сделать сброс.
Для этого кликните правой кнопкой мыши по меню «Пуск» и выберите «Приложения и возможности», чтобы сразу попасть в каталог всех установленных программ.

Если так не получилось, то зажимаем комбинацию клавиш на клавиатуре Win+I и затем переходим в раздел «Приложения».

Пролистывая список, находим «Фотографии» (можете воспользоваться поисковой строкой вверху) и кликаем по «Дополнительные параметры». В новом окне спускаемся вниз, нажимаем сначала «Исправить», дожидаемся окончания и затем «Сброс».

Теперь перезагружаем компьютер и проверяем. Не помогло? Не беда, идем дальше…
2. Средство устранения неполадок программ из магазина Майкрософт
Открываем параметры Windows 10, либо через меню «Пуск», нажав на шестеренку, либо сочетанием клавиш Win+I. Затем открываем категорию «Обновление и безопасность».

В разделе «Устранение неполадок» открываем «Дополнительные средства устранения неполадок». Выбираем из списка категорий «Приложения из магазина Windows», нажимаем под ним кнопку «Запустить средство устранения неполадок».

В открывшемся окне происходить поиск проблем с приложениями. Если будет что-то обнаружено, вам система предложит это исправить. Просто следуйте инструкция на экране.
3. Установка обновлений ОС Windows
Многие проблемы устраняются в операционных системах посредством обновлений. Это же касается и ситуации, когда не открываются фотографии на windows 10.
Особенно в первых сборках ОС, данное приложение нещадно глючило и работало очень медленно. Я даже решил некоторое время пользоваться альтернативной встроенной программой «Просмотр фотографий Windows». Она хоть и совсем простая, но быстрая и без глюков 😊 А позже установились какие-то обновления, исправляющие в том числе приложение «Фотографии».
Все это я к тому, что нужно проверить, все ли обновления для системы установлены. Очень часто пользователи либо отключают, либо они по какой-то причине не устанавливаются.
Порядок действий:

- Снова переходим в параметры системы и выбираем «Обновление и безопасность».
- Сразу откроется «Центр обновления Windows», в котором вам нужно нажать кнопку проверки обновлений, либо, если список уже есть, нажать на кнопку установки (рекомендую загружать даже необязательные исправления).
- Перезагружать компьютер либо по требованию системы, либо после завершения всех обновлений.
Нередко — это и есть решение!
4. Перерегистрация, переустановка приложения «Photos» через Powershell
Способ не очень приятен новичкам, поскольку требует ввода ряда команд в специальной командной строке PowerShell и предельной внимательности. Однако часто исправляет проблему с просмотром фото в Windows 10.
Все внимательно копируйте прямо из текста ниже и вставляйте в нужное окно, не вводя ничего вручную. Тогда все сделаете без ошибок.
Сначала открываем нужную оболочку. Есть 2 способа:

- Нажмите кнопку поиска на панели задач, введите
powershell. Кликните по найденной одноименной утилите из списка и выберите «Запуск от имени администратора». Только не перепутайте с похожей, имеющей в названии приписку ISE! - Зажмите сочетание клавиш Win+R и вы открывшемся окне «Выполнить», введите команду
powershellи зажмите Ctrl+Shift+Enter для запуска от имени администратора.
Дальше будем вводить команды.
Для начала попробуйте повторно зарегистрировать приложение «Photos» по инструкции ниже:

- Скопируйте отсюда и вставьте в окно открывшейся командной строки (просто кликнув правой кнопкой мыши) следующее
Get-Appxpackage -Allusers -Name Microsoft.Windows.PhotosНажмите Enter. Это найдет пакет приложения «Фотографии». - В списке результатов слева находим «
PackageFullName» и на следующем шаге мы будем копировать справа от найденного параметра всю строку, начиная от «Microsoft». Например, у меня строка выглядит так: Microsoft.Windows.Photos _2021.21090.10008.0 _x64__8wekyb3d8bbwe У вас будет другая строка, потому что зависит от версии программы. - Копируем команду
Add-AppxPackage -register «C:Program FilesWindowsAppsЗДЕСЬ ВАШЕ ЗНАЧЕНИЕAppxManifest.xml» –DisableDevelopmentModeи также вставляем в окно. Но теперь нужно заменить «здесь ваше значение» на то, что вы увидели в пункте 2. То есть копируйте строку справа от «PackageFullName» и вставляйте в нужное место новой команды.
У меня получилось так:
Add-AppxPackage -register «C:Program FilesWindowsAppsMicrosoft.Windows.Photos_2021.21090.10008.0_x64__8wekyb3d8bbweAppxManifest.xml» –DisableDevelopmentModeНажимаем Enter, перезагружаем компьютер и проверяем.
Если не помогло, пробуем вообще переустановить приложение «Фотографии», удалив его и установив заново.
Как делать:

- Первую часть действий производим также через Powershell, введя там
Get-AppxPackage *Photos* | Remove-AppxPackageи нажав Enter. - Теперь нужно заново установить приложение «Фотографии». В меню «Пуск» находим Microsoft Store.
- В этом приложении через поиск находим «Фотографии», нажимаем «Получить» и оно заново будет установлено.
5. Проверка системных файлов операционной системы Виндовс
Следующий вариант исправить работу стандартного приложения «Фотографии» в Windows 10 — выполнить проверку системных файлов на целостность и восстановить их в случае обнаружения повреждений.
Для этого нам понадобится стандартная командная строка Windows и только одна команда, которая все сделает за нас!
Последовательность действий:

- Открываем окно «Выполнить», зажав Win+R, вводим
cmdи зажимаем Ctrl+Shift+Enter, чтобы запустить от имени администратора. - Копируем отсюда команду
sfc /scannowи нажимаем Enter.
Дожидаемся окончания операции, после чего перезагружаем компьютер и проверяем, запускаются ли теперь файлы фотографий.
6. Восстановление Windows в предыдущее состояние (когда все работало)
У любой Windows по умолчанию создаются так называемые контрольные точки для восстановления системы. Например, вчера вы установили какую-то новую программу и ОС создала такую точки. Через 3 дня вы обнаружили какую-либо проблему в системе и можете легко вернуться к той самой точке восстановления, когда еще не возникло неполадки.
Я рекомендую вам этот вариант, если ничего из вышеперечисленного не помогло. Если хотя бы одна точка восстановления существует на любое время до того как вы обнаружили проблему с открытием фото, то вероятность все исправить очень высока!
Что делать:

- Запускаем «Выполнить», зажав Win+R. Вводим команду
rstruiи «ОК». - Нажимаем «Далее» в первом окне мастера восстановления.
- На следующем этапе выбираем точку восстановления, время создания которой точно было точно раньше, чем возникла проблема. И снова кликаем по «Далее». Если точек восстановления нет — печалька. Значит система их не создала, возможно у вас выключено их создание в настройках.
- В последнем окне нажимаем «Готово» и система отправит компьютер в перезагрузку.
Если вы выбрали верно точку восстановления, то на 99.9% вы восстановите Windows к нужному моменту, когда проблемы не было, при этом абсолютно все будет сохранено. А далее сможете уже прикинуть, что вы потом было сделано на компьютере, вызвавшее неисправность.
7. Изменение приложения по умолчанию для просмотра файлов фотографий
Этот вариант, скорее не решение, а альтернатива. Начиная с Windows XP, во всех последующих, в том числе десятой есть приложение «Просмотр фотографий Windows», которое можно считать вполне нормальной альтернативой «Photos» из Windows 10.
Поэтому если вы все попробовали по моей заметке, но фотографии стандартной программой так и не открываются, то пока ищите еще варианты решений, рекомендую просто перейти на второе приложение.
Сделать это можно следующим образом:

- Переходим в «Параметры» — «Приложения». Либо через меню «Пуск», либо нажав Win+I.
- Слева открываем подраздел «Приложения по умолчанию». Справа находим блок «Просмотр фотографий», кликаем ниже на стандартное приложение «Фотографии» и из всплывающего окна выбираем «Просмотр фотографий Windows».
Теперь все фото будут просматриваться через альтернативную программу. На самом деле ее даже более чем достаточно если просто фотки смотреть. Поддерживаются все те же форматы.
Основные выводы + совет, как восстановить Windows
Если у вас не открываются фото на компьютере windows 10, то обычно один из предложенных способов помогает решить проблему.
Конечно, не исключены уникальные ситуации, в основном после более глобальных повреждений в системе из-за чего стандартное приложение для просмотра фотографий все равно не будет открываться.
В таком случае еще может помочь вариант восстановления с полным сбросом настроек Windows. Это равносильно переустановке системы, только выполняется очень легко. Делается через параметры системы, раздел «Обновление и безопасность» — «Восстановление»:

Учтите, что при этом у вас слетят абсолютно все настройки ОС, в том числе будут удалены все программы, которые вы устанавливали самостоятельно. Но зато тогда можно сказать со 100% уверенностью, что у вас заработает вообще все, что ранее работало некорректно. Кроме аппаратных неисправностей, конечно.
На этом я завершаю данную инструкцию. Буду надеяться, что вам поможет один из способов. И, пожалуйста, если у вас получилось устранить проблему с фотографиями по моей инструкции, напишите внизу в комментарии, что вам именно вам помогло. Этим вы и мне помогаете совершенствовать материалы и оказываете большую помощь другим пользователям. Также если остались вопросы, не стесняйтесь спрашивать в комментариях 😉
Приложение Фотографии не работают в Windows 10
Содержание
- 1 Приложение Фотографии не работают в Windows 10
- 2 Сбросить приложение «Фотографии»
- 3 Удаление и установка приложения «Фотографии»
- 4 Выполните восстановление системы
- 5 Не работают некоторые приложения в Windows 10
- 6 Сведения о вопросе
- 7 Не работают приложения Windows 10
- 8 Сброс приложения Windows 10
- 9 Переустановка и перерегистрация приложений Windows 10
- 10 Сброс кэша магазина Windows
- 11 Проверка целостности системных файлов
- 12 Дополнительные способы исправить запуск приложений
Новое приложение «Фотографии» имеет приятный интерфейс и достойные параметры фильтрации изображений. С этим приложением можно легко и быстро создать видео из фото и музыки , обрезать видео . Тем не менее, приложение фотографии склонно иногда не работать и не функционировать должным образом, к примеру не открывает фотографии. Прежде чем приступать к исправлению ошибки, вам нужно проделать сканирование и восстановление системных файлов . Откройте просто командную строку от имени администратора и задайте команду sfc /scannow. Дождитесь окончания процесса и проверьте заработало ли приложение Фотографии в Windows 10 или нет. Если сканирование не помогло, то двигаемся ниже и решаем проблему.
Сбросить приложение «Фотографии»
Сброс приложения «Фотографии» очистит кэш и сбросит все его параметры до настроек по умолчанию. Данные методы не удалят ваши фотографии с компьютера или ноутбука.
- Перейдите «Параметры» > «Приложения» > «Приложения и возможности«, справа найдите Фотографии и нажмите на них. Далее появится «Дополнительные параметры«.
- В новом окне вы увидите кнопку «Сбросить«. Нажмите ее, чтобы сбросить и восстановить приложение фотографии по умолчанию.
Удаление и установка приложения «Фотографии»
Более радикальным вариантом является удаление приложения «Фотографии» вручную, а затем его переустановка. Для этого воспользуемся функцией PowerShell.
- Запустите PowerShell от имени администратора. Наберите в поиске пуска powershell, далее нажмите на нем правую кнопку мыши и запуск от имени админа.
- Далее введите ниже команду в окно PoweShell:
get-appxpackage *Microsoft.Windows.Photos* | remove-appxpackage
- После того, как вы нажмете Enter, приложение Фотографии исчезнет с вашего ПК.
- Чтобы переустановить его, зайдите в приложение Microsoft Store (магазин windows 10), найдите «Фотографии», затем выберите и установите его.
Выполните восстановление системы
Если вы более или менее знаете, когда начались проблемы с приложением, то вы можете выполнить откат системы в прошлое рабочее время.
- Наберите в поиске «Создание точки восстановление» и выберите этот параметр.
- Далее выберите вкладку Защита системы и нажмите Восстановить. Выберите дату отката, к которому windows 10 должна вернутся.
mywebpc.ru
Не работают некоторые приложения в Windows 10
Сведения о вопросе
* Попробуйте выбрать меньший номер страницы.
* Введите только числа.
* Попробуйте выбрать меньший номер страницы.
* Введите только числа.
Временно удалите антивирусную программу. Если это не решит Вашу проблему, переходите к дальнейшим рекомендациям:
- Нажмите сочетание клавиш CTRL+SHIFT+ESC и откроется Диспетчер задач. Далее на самом верху Файл> Запустить новую задачу, поставить галочку возле параметра Создать задачу с правами администратора и введите CMD, далее ОК. Далее по очереди введите 2 команды в черном окне, которое открылось и дождаться окончания каждой:
- DISM.exe /Online /Cleanup-image /Restorehealth
- может проверять достаточно долго и может показаться, что она зависла, но нужно будет подождать немного.
- Sfc /scannow
- покажет результат в реальном времени.
- DISM.exe /Online /Cleanup-image /Restorehealth
- Если проблема не решена — попробуйте следующее (перед выполнением закрыть все плиточные приложения, магазин и браузер Edge):
- Нажмите клавиши Windows + X и выберите Командная строка (Администратор), нажав кнопку Да, когда появится окно UAC.
- Введите PowerShell и нажмите клавишу Enter .
- Вставьте это в окно и нажмите клавишу Enter :
- Get-AppXPackage -AllUsers | Foreach
- Перезагрузите систему и попробуйте открыть заново.
- Проверьте, чтобы эта команда запустилась, показала синий индикатор и затем возвратилась в командную строку.
- Если вы видите ошибку с красным, то команда может была введена или вставлена неправильно, или могут быть другие проблемы с Windows 10. Повторите ввод.
- Если проблема не будет решена, то:
- Перезагрузите компьютер. В этом случае попробуйте создать новую учётную запись пользователя с правами администратора.
- Если для нового пользователя проблема сохраняется, то удаляем антивирус и сторонние программы либо переходим к меню Восстановления в Windows 10 ( http://windows.microsoft.com/ru-ru/windows-10/windows-10-recovery-options ) и выбираем подходящий вариант.
Подробнее о создании нового профиля пользователя:
- Открыть командную строку от имени администратора:
- Net user ИМЯ_НОВОГО_ПОЛЬЗОВАТЕЛЯ /add
- Net localgroup Администраторы ИМЯ_НОВОГО_ПОЛЬЗОВАТЕЛЯ /add
Этот ответ помог 3 польз.
Это помогло устранить вашу проблему?
К сожалению, это не помогло.
Великолепно! Спасибо, что пометили это как ответ.
Насколько Вы удовлетворены этим ответом?
Благодарим за отзыв, он поможет улучшить наш сайт.
answers.microsoft.com
Не работают приложения Windows 10

В этой статье — несколько способов исправить проблему, если приложения Windows 10 не работают и избежать переустановки или сброса операционной системы. См. также: Не работает калькулятор Windows 10 (плюс как установить старый калькулятор).
Примечание: по имеющимся у меня сведениям, проблема с автоматическим закрытием приложений после запуска, помимо прочего, может проявляться на системах с несколькими мониторами или с ультравысоким разрешением экрана. Решений для данной проблемы на текущий момент времени предложить не могу (кроме сброса системы, см. Восстановление Windows 10).
И еще одно примечание: если при запуске приложений вам сообщают о том, что нельзя использовать встроенную учетную запись Администратор, то создайте отдельную учетную запись с отличающимся именем (см. Как создать пользователя Windows 10). Похожая ситуация, когда вам сообщают, что Вход в систему выполнен с временным профилем.
Сброс приложения Windows 10
В юбилейном обновлении Windows 10 в августе 2016 года появилась новая возможность восстановления работоспособности приложений, если они не запускаются или не работают иным образом (при условии, что не работают конкретные приложения, а не все). Теперь, вы можете сбросить данные (кэш) приложения в его параметрах следующим образом.
- Зайдите в Параметры — Система — Приложения и возможности.
- В списке приложений нажмите по тому, которое не работает, а затем — по пункту Дополнительные параметры.
- Выполните сброс приложения и хранилища (учтите, что могут быть также сброшены учетные данные, хранящиеся в приложении).
После выполнения сброса, можно проверить, восстановилась ли работа приложения.
Переустановка и перерегистрация приложений Windows 10
Внимание: в некоторых случаях выполнение инструкций из этого раздела может привести к тому, что с приложениями Windows 10 возникнут дополнительные проблемы (например, вместо них появятся пустые квадраты с подписями), учитывайте это и для начала, наверное, лучше попробовать следующие описанные способы, а уже потом возвращаться к этому.
Одна из самых действенных мер, срабатывающих для большинства пользователей в описываемой ситуации — перерегистрация приложений магазина Windows 10. Выполняется это с помощью PowerShell.
Прежде всего, запустите Windows PowerShell от имени администратора. Для этого вы можете начать вводить в поиске Windows 10 «PowerShell», а когда нужное приложение будет найдено, кликнуть по нему правой кнопкой мыши и выбрать запуск от имени Администратора. Если же поиск не работает, то: пройдите в папку C: Windows System32 WindowsPowerShell v1.0 кликните правой кнопкой мыши по Powershell.exe, выберите запуск от имени администратора.
Скопируйте и введите следующую команду в окно PowerShell, после чего нажмите Enter:
Дождитесь завершения выполнения работы команды (при этом не обращая внимания на то, что она может выдать значительное количество ошибок красного цвета). Закройте PowerShell и перезагрузите компьютер. Проверьте, стали ли работать приложения Windows 10.
Если в данном виде способ не сработал, то есть второй, расширенный вариант:
- Удалите те приложения, запуск которых для вас критичен
- Переустановите их (например, с помощью команды, указанной ранее)
Подробнее об удалении и повторной установке предустановленных приложений: Как удалить встроенные приложения Windows 10.
Дополнительно, вы можете выполнить то же действие автоматически с помощью бесплатной программы FixWin 10 (в разделе Windows 10 выбрать пункт Windows Store Apps not opening). Подробнее: Исправление ошибок Windows 10 в FixWin 10.
Сброс кэша магазина Windows
Попробуйте выполнить сброс кэша магазина приложений Windows 10. Для этого, нажмите клавиши Win+R (клавиша Win — та, что с эмблемой Windows), после этого в появившееся окно «Выполнить» ведите wsreset.exe и нажмите Enter.
После завершения, попробуйте запустить приложения снова (если сразу не сработает, попробуйте перезагрузить компьютер).
Проверка целостности системных файлов
В командной строке, запущенной от имени администратора (запустить можно через меню по клавишам Win+X), выполните команду sfc /scannow и, если она не выявила проблем, то еще одну:
Dism /Online /Cleanup-Image /RestoreHealth
Возможно (хоть и маловероятно), что проблемы с запуском приложений удастся исправить данным способом.
Дополнительные способы исправить запуск приложений
Есть также и дополнительные варианты исправления проблемы, если ничто из выше описанного не смогло помочь в ее решении:
- Переключение часового пояса и даты в автоматически определяемые или наоборот (есть прецеденты, когда это срабатывает).
- Включение контроля учетных записей UAC (если вы до этого его отключили), см. Как отключить UAC в Windows 10 (если делать обратные шаги, он включится).
- Программы, отключающие функции слежения в Windows 10 также могут влиять на работу приложений (блокировать доступ к Интернету, в том числе в файле hosts).
- В планировщике заданий, зайдите в библиотеке планировщика в Microsoft — Windows — WS. Запустите вручную оба задания из этого раздела. Через пару минут проверьте запуск приложений.
- Панель управления — Устранение неполадок — Просмотр всех категорий — Приложения из магазина Windows. Это запустит средство автоматического исправления ошибок.
- Проверьте службы: Служба развертывания AppX, Служба лицензий клиента, Сервер моделей данных плиток. Они не должны быть отключены. Две последних — выполняться автоматически.
- Использование точки восстановления (панель управления — восстановление системы).
- Создание нового пользователя и вход под ним (при этом проблема не решается для текущего пользователя).
- Сброс Windows 10 через параметры — обновление и восстановление — восстановление (см. Восстановление Windows 10).
Надеюсь, что-то из предложенного поможет разобраться с этой проблемой Windows 10. Если же нет — сообщайте в комментариях, там же приветствуются дополнительные возможности совладать с ошибкой.
А вдруг и это будет интересно:
Почему бы не подписаться?
Рассылка новых, иногда интересных и полезных, материалов сайта remontka.pro. Никакой рекламы и бесплатная компьютерная помощь подписчикам от автора. Другие способы подписки (ВК, Одноклассники, Телеграм, Facebook, Twitter, Youtube, Яндекс.Дзен)
06.06.2017 в 14:55
Помогите, на ноуте 10 винда, только недавно купила его, все работало отлично. Захожу вчера, а у меня ни одно приложение не открывается, браузеры тоже, пуск не открывается, выключить не могу, только на спящий режим поставить. Разрядился, выключился, а когда включила — все то же самое. Что делать?
07.06.2017 в 10:15
для начала попробуйте просто выключить долгим удержанием кнопки питания (секунд 10-15) и снова включить.
если не исправится, то см. https://remontka.pro/windows-10-start-menu-wont-open/
17.06.2017 в 10:57
у меня такая проблема. пишет не удаётся запустить приложение
возникла проблема с приложением (большинство). попросите системного администратора воcстановить или переустановить его
18.06.2017 в 09:45
После чего появилась проблема? Есть ли точки восстановления на компьютере (попробуйте использовать их).
09.07.2017 в 04:34
Здравствуйте, Дмитрий! Одна игра из магазина Windows не запускается, появляется сообщение: «Проверьте свою учётную запись. игра вам сейчас недоступна. Перейти в магазин». Остальные программы работают нормально, с учётной записью всё нормально. Спасибо.
09.07.2017 в 06:41
11.07.2017 в 01:43
Испробовал все предложенные методы (кроме сброса), но так и не смог исправить проблему. В планировщике задач папка WS пуста, а устранение неполадок написало, что не удалось восстановить кеш магазина. Может у кого-то есть еще какие-то варианты?
11.07.2017 в 08:09
Пробовали https://remontka.pro/windows-10-software-repair-tool/ ?
Где-то тут отписывались, что с приложениями тоже может помочь. Плюс: не отключали ли какие-нибудь службы случайно?
11.07.2017 в 18:17
Да. Испробовал все варианты, проверил службы. Перед сбоем удалил с пк троян, а точнее три трояна, причем до их удаления метро-приложения работали, после очистки перестали. Обычно возникает ошибка подключения, хостс чистый, все остальные программы спокойно подключаются
12.07.2017 в 08:39
Тогда и я не особо могу что-то придумать дополнительное, кроме сброса.
А.. ну еще попробовать как оно поведет себя под новым пользователем и, если там все работает, то мигрировать на него, а старого удалить.
17.07.2017 в 16:21
Даниил, если у вас установлен Adguard, включите в его настройках wfp драйвер.
08.08.2017 в 09:52
Здравствуйте! У меня вопрос. Нормально ли, что у меня в магазине все на русском кроме верхней шапки. Просто у всех обычно написано Домашняя странница Приложения Игры. А у меня эта колонка на английском Home Apps Games. Делал сброс приложения но ничего не изменилось. Или это такой глюк в Creators Update?
09.08.2017 в 11:37
Здравствуйте. Либо глюк, либо просто в параметрах местоположения у вас не Россия выставлена. Панель управления — региональные стандарты — местоположение.
Также загляните на вкладку «дополнительно» в раздел язык системы в том же окне.
09.08.2017 в 22:40
спасибо большое. помогло с Powershell
20.09.2017 в 11:57
Помог способ с переустановкой и перерегистрацией через WindowsPowerShell.
Огромное вам спасибо!
11.10.2017 в 12:02
Видимо придётся смириться с неработающим магазином, ничего не помогает. Одну игру из двадцати нажатых может загрузить, приложения так же…
16.11.2017 в 12:49
Спасибо! Powershell сработало!
16.11.2017 в 18:21
ребята помогите! Играл в игру и заигрался так что не заметил что села батарея на ноуте после включения ноутбука игра больше не запускается попробовал переустановить тоже не помогло. Что мне делать?
17.11.2017 в 08:55
А что-то сообщает игра или просто «молча» не запускается? Другие программы без проблем работают?
03.12.2017 в 21:42
Здравствуйте, перепробовал все методы, ничего не помогло. Перед тем как перестали работать приложения Магазина заходил в папку WinowsApps т.к хотел установить мод на одну игру из Магазина. Итог, случайно вытащил одну папку из подпапки WindowsApps и не смог вернуть обратно. Переделал всё, что мог. Перестали открываться приложения магазина, удалил игру, сбросил настройки, различные помощники, cmd, повершелл, центр обновлений… ничего не помогает… не открывается. Что мне делать? Помогите пожалуйста
04.12.2017 в 09:11
А точки восстановления? (если есть).
Ну и можно попробовать восстановление компонентов Windows DISM /Online /Cleanup-Image /RestoreHealth
04.12.2017 в 12:02
Cистема DISM
Версия: 10.0.16299.15
Версия образа: 10.0.16299.64
Такое сообщение висит на протяжении 30 минут и ничего не происходит
04.12.2017 в 17:01
Здравствуйте, проблема в том что не запускается программа для редактирования кода ни как не реагирует и даже пытается что то загрузить и не более этого, хотя аналоги программ спокойно запускаются. Программу переустанавливал и обновления на виндовс ставил.
Windows 10 32-разрядная.
На другом пк Windows 10 64-разрядная, эта программа спокойно работает.
05.12.2017 в 09:49
А может быть такое, что она только под 64-бит системы?
30.01.2018 в 18:59
Здравствуйте, пару дней назад обновил windows 10 до новой версии, через некоторое время заметил что пуск никак не реагирует (разве что около курсора появляется кружок будто идет загрузка) потом обнаружил что уведомления и все другие приложения windows так же не работают (запускаются, некоторое время вроде грузятся и сразу выключаются (все это происходит секунд 5)) казус в том что работают только параметры и приложения не 10-ого windows (приложения которые как я понял остались с 7й версии) то есть интернет експлорер работает, майкрософт эдж — нет, проигрыватель windows media работает, музыка groove — нет и т.п. . Я попробовал вроде как все что вы предлагали и при выполнении команды с power shell он ее вроде как завершил но выдал огромное кол-во красного текста в котором говорилось что что то невозможно применить (цвета интерфейса контрастные, а у меня и без того со зрением плохо, мало что понял) почему так прочитать и не удалось (текст не уместился в окне) с восстановлением тоже плохо т.к. на резервную копию не хватило памяти на жестком диске (windows просто напросто обновился пока я отошел от пк). Собственно я в тупике только если переустановить ОС, но все же подожду что предложите поскольку у меня огромное кол-во (целый жесткий диск) важных файлов. p.s не знаю может ли это быть с этим связано но в последнее время когда жесткий диск стал окончательно забит, пк стал его очень долго искать и просить вставить девайс, по моим предположениям это было связано с забитой памятью(максимально возможная чистка помогла) но повреждения секторов не исключаю. Заранее спасибо.
31.01.2018 в 09:16
Здравствуйте. Для начала попробуйте создать нового пользователя Windows и попробовать под ним — иногда это срабатывает (тогда можно его сделать администратором, а старого пользователя удалить).
Ну и при переустановке не обязательно удалять имеющиеся файлы (хотя для самого процесса гигабайт 40 лучше чтобы было на диске свободно).
21.03.2018 в 11:12
Здравствуйте помогите установил 10 после 7-ки и не могу открыть ни одно приложение вылетает постоянно окно «For security and perfomance windows,10 S only runs verified apps from the Store»
21.03.2018 в 11:47
Вы зачем-то установили Windows 10 S — она позволяет запускать только приложения из магазина приложений.
13.04.2018 в 14:01
Что делать,если после очередного обновления windows 10 перестал работать пуск, поиск, параметры, параметры экрана и персонализация?
14.04.2018 в 08:47
Можно попробовать способы отсюда: https://remontka.pro/windows-10-start-menu-wont-open/ (они влияют не только на пуск, но и на все перечисленные вами элементы), но гарантий, что сработает дать не могу.
На крайний случай можно откатить (если есть точки восстановления).
19.04.2018 в 14:11
…слетали некоторые приложения при их запуске… помог способ с перерегистрацией WindowsPowerShell. Огромное Благодарю!
22.05.2018 в 00:22
Ахтунг!
если у кого остановлена служба «Брандмауэр Защитника Windows» — запустите её (в администрирование — службы), и приложения тоже станут запускаться. Решение нашлось случайно, когда копался с установкой адоб хд — была неизвестная нигде не описанная ошибка установки
07.06.2018 в 10:49
Здравствуйте! В приложении «Фотографии» перестала работать функция «Улучшить фото». Пробовала уже все рекомендуемые вами способы для устранения проблемы. Ничего не помогло. Уже не знаю, что делать. Очень нужна эта функция
07.06.2018 в 11:38
А что происходит при попытке использования функции?
24.07.2018 в 10:00
после исправления приложений магазина перестаёт работать пуск
10.08.2018 в 03:16
Здравствуйте , Dmitry.
Захотелось мне сделать автоматическую чистую переустановку Windows 10 1803 (на это были причины). Воспользовался такой функцией, как Начать заново с чистой установки. Всё успешно, всё работает, но только не работает средство просмотра изображений с помощью встроенного приложения Фотографии. Несколько раз пробовал переустановить систему — ни в какую . Захожу в папку Изображения, при попытке открыть миниатюру примерно вот так на каждом фото .
Приложение не запустилось .
Ничего не помогает. В чём может быть дело ?
10.08.2018 в 09:50
Здравствуйте.
А в параметры — приложения — приложения и возможности — фотографии — дополнительные параметры пробовали «исправить» и «сбросить»?
11.08.2018 в 03:00
Да, Dmitry. Пробовал . Все способы , рекомендованные на этом сайте перепробовал. Перелопатил кучу сайтов и форумов. Нет в компе ни DVD привода (сломался), ни флешек нету. Только диски. Задумал как переустановить начисто операционную систему с форматированием системного диска С без возможности применения загрузочных носителей.
Вспомнил о программе WinToHDD. Cкачал программу, скачал с оф . сайта iso файл Windows 10 (но решил установить уже не 64, а 32 битную, потому что оперативной памяти очень мало и скачал именно 32). Переместил все нужные файлы на диск D , iso файл Windows 10 32 бит тоже туда, запустил программу, нажал первую кнопку Переустановка, указал расположение скачанного файла образа (на диске D) — Открыть — Выбрал из списка нужную мне редакцию — Далее — далее — да и через час у меня была установлена Windows 10 32 вместо Windows 10 64. Диска D программа не коснулась. Вся установка завершилась как и при обычной установке с загрузочного носителя (с вопросами от Microsoft, с вопросами соглашаюсь ли я что-то отправлять , и т. п в отличии от » узнайте как начать заново …»
Я лично остался очень доволен. И всё отлично сейчас. Как думаете: правильно я сделал и какое ваше мнение о таком способе (в безвыходных ситуациях) и вообще о программе WinToHDD? Кто её разработчик? Кетайцы , наверно? Они сейчас много чего придумывают ( я читал однажды обзор на вашем сайте о создании мультизагрузочной флешки с помощью WinToHDD) По моему классная программа
11.08.2018 в 10:02
Насчет китайцы или нет — не знаю. Судя по тому, что нет адреса на оф. сайте физического, можно предположить, что они (американцы и европейцы обычно не стесняются его укзаывать).
Насчет правильно или нет: нет единственного «правильного» решения. Работает — значит правильно. Только вот я по описанию не вполне понял как вы это сделали. Т.е. суть-то мне понятна, но в какой ОС вы запускали WinToHDD? В той, что на C была установлена? И на него же распаковали Windows? Если так, то странно, что это сработало, плюс не могло быть выполнено условие «форматирование системного диска».
12.08.2018 в 05:01
Здравствуйте. У меня изначально была W10 64 бит . Я скачал и установил WinToHDD. В папку Загрузки, которая по умолчанию находится на диске С . Затем скопировал (на всякий случай) загрузочный файл WinToHDD на диск D. Скачанный образ ISO Windows 86, то есть (не распакованный) я сначала просто переместил на Рабочий стол (думаю для удобства ). Но, после WinToHDD она мне выдала, что мол, нельзя здесь, потому что все файлы будут уничтожены. И я понял, что все данные лучше сохранить отдельно. Перенёс всё на D и по облачным хранилищам. (хорошо что WinToHDD интерфейс на русском имеется). Запустил WinToHDD. Вот… Жаль , что на Вашем сайте нельзя картинки показать. Я бы сделал гифку , как я всё это сделал Но… продолжаю. Вот мои действия .
1. Запускаю cамУ программу с диска D. Нажимаю первую кнопку, она называется Переустановка (без внешних накопителей)
2 Появилось окно. Пустое почти. Справа вверху напротив надписи «Файл образа» нажимаю на иконку
3. Удивительно, но программа уже сама определила, где находится скачанный образ ISO Windows 10. То есть открылся Проводник диска D b и в списке файлов надпись Windows.ISO
4. Указываю на скачанный образ, затем жму Открыть
5. Появляется снова окно программы со списком редакций Windows 32 бит (напомню , что я изначально находился в 64 бит)
6. Выбираю в списке Windows 10 Pro x86
7. Кнопка Далее. Вижу, что программа сама определила всё (Диск Д зелёненьким подсвечен). Нажимаю Далее
8 Появляется предупреждение :
Вся информация на выбранных разделах будет уничтожена .
Вы хотите продолжить?
В общем я сказал, что Да .
Через час у меня была установлена Windows 10 x 86 ( а была 64)
Диск D со всеми данными — в целости и сохранности .
Я даже не предполагал , на сколько это всё просто: поменять редакцию Windows c 64 на 32 или наоборот несколькими кнопками мышки
Я хочу выразить слова благодарности разработчикам этой программы .
И Вам, Dmitry
Вы классный спец в области компьютерной техники , говорю откровенно. И отзывчивый человек .
11.08.2018 в 03:13
Я забыл в вопросе указать , какая именно ошибка была
вот такое :
Приложение не запустилось .
Это дословно . Даже после ряда применения Чистой автоматической переустановки .
Может это как-то связано с обновлениями Windows ( я скажу откровенно , что в тот момент переустановок » Узнать как начать заново с чистой установки» я даже не мог попасть на официальную страницу сайта майкрософт — открывалась пустая белая страница ) Может быть этим связаны мои мучения были . А ведь в момент скачивания файла iso cтраница была уже доступна
11.08.2018 в 09:55
Вы не забыли, я просто убрал адрес фото, который вы даете: я же не могу его посмотреть — вы указываете адрес изображения на своем диске C, к которому у меня, естественно, доступа нет.
18.08.2018 в 13:34
Мне хотелось , чтобы Вы проверили (программу я запускал с текущей ОС с диска С) опубликовали этот простой метод смены разрядности системы с автоматической переустановкой от своего имени. и многие пользователи, даже не респонденты этого сайта скажут спасибо вам. А с WinHDD я познакомился на вашем сайте. Я ни в коем случае не претендую на оригинальность этого способа, но он эффективен в ряде случаев. Как и я столкнулся. Компьютер слабый, автоматическая переустановка W10 не дала положительного эффекта . У меня просто был интернет и всё … Я сменил 64 на 32 бит за полчаса. Папки Windows .old не оказалось в системе. Система грузится за 9 секунд. (Могу пруфы предоставить)
Спасибо . Опубликуйте пожалуйста статью от своего имени(потому что я никто и звать меня никак и никто никогда не прислушивался к моему мнению, а Вас — услышат) об этом способе, потому что многие живут и в глухомани , и так-же нет ни флешек, ни дисков , а автоматическая переустановка системы не решает проблему. Спасибо. Поверьте, многие будут благодарны.
10.08.2018 в 15:11
Димон, чет в последнее время бывают проблемы, что тупо не нажимаются плитки, абсолютно все плитки приложений, и даже параметров. Просто кликаешь на них, ничего не происходит, хотя есть анимация клика и перемещения курсора по ним. Помогает только перезапуск проводника. В чем может быть трабл?
11.08.2018 в 09:43
Если после очередного завершения работы и включения компьютера, то в быстром запуске может быть. Попробуйте отключить.
11.08.2018 в 13:52
нет само по себе иногда происходит. Что отключить?
remontka.pro
Приложение «Фотографии» в Windows 10 не является одним из самых оптимизированных приложений. Он долго запускается, тормозит при загрузке фотографий и даже неправильно отображает некоторые изображения. Приложение также аварийно завершает работу, что еще хуже, случайно или неоднократно при выполнении рутинных задач, таких как редактирование и печать.
Если приложение «Фотографии» продолжает вас огорчать, не волнуйтесь. Есть несколько советов по устранению неполадок, которые вы можете использовать и заставить его работать правильно. Итак, без лишних слов, давайте проверим их.
Важно! Следующие способы устранения неполадок включают сброс и переустановку приложения «Фотографии». Прежде чем начать, создайте резервные копии своих альбомов и видеопроектов в OneDrive, чтобы не потерять их. Для этого откройте альбом или проект и нажмите «Сохранить в OneDrive».
Завершить, восстановить или сбросить приложение
Обычно приложение «Фотографии» дает сбой из-за нескольких распространенных причин, таких как сбой системных процессов, старый кеш данных или поврежденные программные файлы. К счастью, Windows 10 предлагает ряд опций, которые вы можете использовать для легкого решения всех этих проблем.
Шаг 1: Откройте Центр поддержки и нажмите «Все настройки».
Шаг 2: В приложении «Настройки» нажмите «Приложения».
Шаг 3. Прокрутите вниз панель «Приложения и функции» и нажмите «Microsoft Photos». Далее нажмите Дополнительные параметры.
Шаг 4: На следующем экране вы должны увидеть варианты завершения, сброса и восстановления приложения «Фотографии».
Начните с закрытия приложения — это должно остановить все связанные с ним процессы. Проверьте, работает ли приложение «Фотографии» без сбоев.
Если он все еще дает сбой, вам необходимо восстановить приложение, исправив все поврежденные файлы, которые мешают ему работать должным образом. Приложение «Фотографии» должно быть готово к работе в течение нескольких минут, поэтому проверьте, сохраняется ли проблема после ремонта.
Если восстановление приложения не помогло, рассмотрите возможность его сброса, чтобы удалить все данные, хранящиеся в его кеше. Сброс приложения также возвращает приложение к его настройкам по умолчанию, тем самым устраняя проблемы, вызванные неправильной конфигурацией. Еще раз, я бы порекомендовал вам сделать резервную копию ваших альбомов и видеопроектов в OneDrive, прежде чем продолжить.
После сброса приложение «Фотографии» требует повторного входа в вашу учетную запись Microsoft, но теперь оно, скорее всего, должно работать нормально. Однако вам, возможно, придется погрузиться в панель настроек приложения «Фотографии», чтобы перенастроить определенные настройки, такие как цветовой режим по умолчанию.
Все еще сталкиваетесь с проблемами? Давайте посмотрим, что вы можете сделать дальше, если это так.
Переустановите приложение
Поскольку восстановление или сброс приложения «Фотографии» не помогли, пришло время удалить приложение и переустановить его с нуля. Это должно помочь решить любые основные проблемы, которые вы не можете исправить обычными средствами. Однако встроенные приложения Windows нельзя удалить, как и другие программы. Вместо этого вам нужно полагаться на Windows PowerShell для выполнения этой работы.
Помните:
Шаг 1: Введите PowerShell в меню «Пуск» и нажмите «Открыть».
Шаг 2: Введите следующий код в окно PowerShell и нажмите Enter:
Get-AppxPackage *Microsoft.Windows.Photos* | Remove-AppxPackage
Удаление приложения «Фотографии» займет всего минуту. Выйдите из PowerShell и перезагрузите компьютер.
Шаг 3. Откройте Магазин Windows, найдите Microsoft Photos и нажмите «Установить», чтобы вернуть его на свой компьютер.
Шаг 4. После завершения переустановки приложения «Фотографии» нажмите «Запуск» в Центре уведомлений, чтобы открыть его. Вы войдете в приложение автоматически, и при условии, что вы позаботились о резервном копировании своих альбомов и других проектов в OneDrive, все должно быть так же, как и раньше.
Итак, стало ли приложение «Фотографии» более стабильным? Если нет, то давайте рассмотрим другие варианты.
Перерегистрируйте приложение «Фотографии»
Еще одно действенное решение для правильной работы приложения «Фотографии» — перерегистрация приложения в вашей учетной записи пользователя. Любые проблемы, вызванные конфликтами между приложением и вашей учетной записью пользователя Windows, должны быть решены вскоре после этого. Консоль командной строки должна помочь вам сделать это легко.
Шаг 1: Откройте меню «Пуск», введите cmd и нажмите «Запуск от имени администратора».
Шаг 2: Введите следующую командную строку в консоль командной строки и нажмите Enter:
PowerShell -ExecutionPolicy Unrestricted -Command «& {$manifest = (Get-AppxPackage *Photos*).InstallLocation + ‘AppxManifest.xml’; Add-AppxPackage -DisableDevelopmentMode -Register $manifest}»
Выйдите из консоли командной строки после завершения процедуры перерегистрации.
Это исправило приложение «Фотографии»? Если нет, продолжайте.
Поскольку вы уже использовали несколько методов устранения неполадок, и ничего не помогло, пришло время выяснить, обновлена ли ваша копия Windows. Обычно новые обновления содержат исправления проблем, которые не могут быть устранены стандартными средствами устранения неполадок. Хотя Windows 10 настроена на автоматическое обновление, всегда лучше перепроверить.
Введите Центр обновления Windows в меню «Пуск» и нажмите Enter. На панели «Центр обновления Windows» нажмите «Проверить наличие обновлений» — если новые обновления доступны, Windows 10 должна начать их установку автоматически. Если на вашем компьютере возникают какие-либо проблемы, ознакомьтесь с нашим подробным руководством по устранению неполадок Центра обновления Windows, чтобы узнать, что делать дальше.
Предупреждение:
Если новые обновления были найдены и установлены, попробуйте приложение «Фотографии», чтобы убедиться, что оно больше не дает сбоев.
Переключиться на средство просмотра фотографий Windows
Если приложение «Фотографии» по-прежнему часто дает сбой, то вы ничего не можете сделать, кроме как подождать, пока Microsoft не выпустит обновление для устранения проблемы. Однако, учитывая, как долго приложение «Фотографии» создавало проблемы для различных конфигураций ПК, теперь вы не можете надеяться на это, не так ли?
Между тем, почему бы не переключиться на другое приложение для просмотра фотографий? Мы составили прекрасный список альтернатив, на которые вы можете легко переключиться. Если вам не нравятся сторонние приложения, вы всегда можете вернуться к использованию средства просмотра фотографий Windows — да, средства просмотра фотографий по умолчанию, которое присутствовало в Windows 7 и предыдущих версиях.
Шаг 1: Загрузите следующий файл реестра с веб-сайта Ten Forums.
Загрузите файл реестра средства просмотра фотографий Windows
Шаг 2. Дважды щелкните загруженный файл реестра, а затем нажмите «Да» при появлении запроса.
Файл восстанавливает скрытое средство просмотра фотографий Windows через реестр Windows. Хотя теперь вы можете просто использовать параметр «Открыть с помощью» после щелчка правой кнопкой мыши изображения, чтобы загрузить его в средстве просмотра фотографий Windows вместо приложения «Фотографии», читайте дальше, если вы хотите сделать его по умолчанию для открытия фотографий.
Шаг 3: Введите «Приложения по умолчанию» в меню «Пуск» и нажмите «Ввод». В появившемся окне «Приложения по умолчанию» нажмите «Фотографии» в разделе «Просмотр фотографий».
Шаг 4. Щелкните Средство просмотра фотографий Windows в контекстном меню.
С этого момента ваши фотографии должны загружаться в старую версию Windows Photo Viewer автоматически. Хотя в нем нет функций редактирования изображений, как в приложении «Фотографии», оно хорошо оптимизировано для просмотра фотографий и является прекрасной заменой до тех пор, пока в будущем обновлении не будет исправлено приложение «Фотографии».
Исправьте это, Майкрософт!
Итак, вот что вы можете сделать, чтобы предотвратить частые сбои приложения «Фотографии». Надеемся, приведенные выше советы по устранению неполадок помогли, и вам не пришлось делать ничего столь радикального, как переход на старую программу просмотра фотографий Windows.
Однако имейте в виду, что приложение может по-прежнему давать сбой после длительного использования. Поэтому всякий раз, когда вы сталкиваетесь с проблемой, снова приступайте к устранению неполадок. Мы надеемся, что люди из Microsoft исправят приложение и полностью избавятся от проблем.
Post Views: 79
На чтение 7 мин. Просмотров 2.4k. Опубликовано 03.09.2019
Если у вас возникнут проблемы с приложением Windows 10 Photos, мы подготовили несколько решений, которые должны сделать вашу жизнь проще.
С тех пор, как Microsoft представила новое приложение Photos вместе с Windows 10, пользователи находят странным привыкать к новому приложению вместо стандартного Photo Viewer.
Кроме того, новое приложение также создало множество проблем для пользователей, что делает его еще менее привлекательным.
Итак, если вы недавно столкнулись с какой-либо проблемой с приложением Windows 10 Photos, просто продолжайте читать эту статью для потенциальных решений.
Как я могу исправить проблемы приложения «Фото» в Windows 10? Вы можете быстро исправить проблемы приложения «Фото 10», обновив приложение «Фото».
Большинство проблем вызвано устаревшими версиями приложения. Если этот метод не может решить проблему, запустите средство устранения неполадок приложения Магазина Windows и восстановите пакет приложения.
Для получения подробных инструкций выполните действия, перечисленные ниже.
Содержание
- Действия по устранению проблем приложения «Фото» в Windows 10
- Решение 1 – Обновление Windows
- Решение 2. Обновите приложение «Фотографии»
- Решение 3 – Восстановить библиотеки по умолчанию
- Решение 4 – Удалить устаревшие ключи реестра
- Решение 5 – Запустите средство устранения неполадок приложения
- Решение 6 – Восстановление пакета приложений
- Решение 7 – Восстановите приложение Фотографии
- Решение 8. Попробуйте стороннее программное обеспечение [Обновление]
Действия по устранению проблем приложения «Фото» в Windows 10
- Обновить Windows
- Обновите приложение “Фотографии”
- Восстановить библиотеки по умолчанию
- Удалить устаревшие ключи реестра
- Запустите средство устранения неполадок приложения
- Восстановить пакет приложений
- Восстановите приложение “Фотографии”
- Установите стороннее программное обеспечение
Решение 1 – Обновление Windows
В большинстве случаев вы ничего не можете сделать с этой проблемой, потому что она связана с системой. Если это так, Microsoft в конце концов найдет решение.
Итак, все, что вам нужно сделать, это обновить вашу систему, и, если исправление доступно, вы получите его через Центр обновления Windows.

Обновления Windows должны быть установлены автоматически, но вы также можете проверить вручную, если вы не хотите ждать, пока система сделает это.
Чтобы обновить Windows, просто перейдите в «Настройки»> «Обновления и безопасность» и проверьте наличие обновлений. Если исправление доступно, оно будет установлено на вашем компьютере.
Что делать, если обновления Windows не устанавливаются? Вот лучшие советы!
Решение 2. Обновите приложение «Фотографии»
То же самое относится и к самому приложению. Если какой-либо компонент приложения «Фото» конфликтует с вашей системой, разработчики, вероятно, найдут для него решение.
Но вместо Windows Update исправление может быть доставлено вам через обновление приложения.
Чтобы обновить приложение Windows 10 Photos, просто перейдите в Магазин Windows, откройте страницу Магазина Windows 10 Photos и проверьте наличие обновлений.
Если доступны новые обновления, они будут автоматически установлены на вашем компьютере.
Решение 3 – Восстановить библиотеки по умолчанию
Приложение Windows 10 Photo связано с библиотеками в проводнике, поэтому если в библиотеках возникнут какие-либо проблемы, приложение не будет отображать фотографии и видео.
Чтобы решить эту проблему, вы должны восстановить библиотеки по умолчанию, и, надеюсь, все будет работать снова. Вот как это сделать:
- Откройте проводник (вы можете открыть его из меню «Пуск», поиска или панели задач)
- Нажмите на вкладку Просмотр
-
Нажмите на панель навигации и выберите Показать библиотеки
-
В левой панели щелкните правой кнопкой мыши на «Библиотеки» и выберите «Восстановить библиотеки по умолчанию».
Снова откройте приложение «Фотографии», и вы сможете увидеть изображения. Если вы не можете даже открыть приложение «Фотографии», следуйте следующему решению.
Решение 4 – Удалить устаревшие ключи реестра
Если обновления приложений и системы не справились с работой, пришло время принять более серьезные меры. Во-первых, мы попытаемся исправить некоторые устаревшие ключи реестра. Вот именно то, что вам нужно сделать:
- Перейдите к поиску, введите regedit и откройте Редактор реестра
-
Перейдите по следующему пути:
- HKEY_CURRENT_USERSПрограммное обеспечениеКлассыЛокальные настройкиПрограммное обеспечениеMicrosoftWindowsCurrentVersionAppModelРепозиторийFamiliesMicrosoft.Windows.Photos_8wekyb3d8bbwe
- Здесь вы должны увидеть пару записей, каждая из которых содержит номер версии (Microsoft.Windows.Photos_2017.35071.13510.0). Если существует более трех записей, это означает, что устаревшие ключи остались после обновления. Итак, удалите устаревшие записи и оставьте только самые последние три записи. Но вы не можете просто удалить его, так как для этого нужно получить разрешения.И вот что вы должны сделать:
- Выберите одну старую запись, щелкните ее правой кнопкой мыши и выберите «Свойства».
- Перейдите в раздел Безопасность> Разрешение
- Выберите Advanced в окне Select User или Group.
- Выберите «Найти сейчас», введите свое имя пользователя и нажмите «ОК».
- Теперь вы можете выбрать старую запись и удалить ее
- Повторите процесс для каждой из старых записей
- Перезагрузите компьютер
Слишком сложно? Выберите один из этих очистителей реестра, чтобы сделать работу за вас!
Решение 5 – Запустите средство устранения неполадок приложения
Обновление Windows 10 Creators представило новый полезный инструмент для решения различных системных проблем, который называется «Устранение неполадок».
Помимо других проблем, этот инструмент также может быть использован для работы с приложениями Windows, включая фотографии.
Вот как запустить средство устранения неполадок Windows:
- Откройте приложение «Настройки»
- Перейдите в раздел Обновление и безопасность> Устранение неполадок
-
Выберите опцию приложений Магазина Windows и выберите Запустить средство устранения неполадок.
- Следуйте дальнейшим инструкциям на экране, чтобы завершить процесс
- Перезагрузите компьютер
Если в приложении «Фотографии» был какой-либо поврежденный файл, специалист по устранению неполадок должен с ним справиться. Однако, если проблема остается, перейдите к другому решению.
Решение 6 – Восстановление пакета приложений
Если вы не можете открыть приложение «Фотографии» (или любое другое приложение Windows 10), вам нужно что-то сделать с PowerShell. Вот что вам нужно сделать, чтобы ваше приложение Photos снова заработало:
- Щелкните правой кнопкой мыши кнопку «Пуск» и откройте командную строку (администратор).
-
Введите следующую строку и нажмите Enter: PowerShell
-
Теперь введите эту команду и нажмите Enter:
-
Get-AppXPackage -AllUsers | Foreach {Add-AppxPackage -DisableDevelopmentMode -Register «$ ($ _. InstallLocation) AppXManifest.xml»}
-
Get-AppXPackage -AllUsers | Foreach {Add-AppxPackage -DisableDevelopmentMode -Register «$ ($ _. InstallLocation) AppXManifest.xml»}
- Перезагрузите компьютер
Решение 7 – Восстановите приложение Фотографии
И, наконец, если ни одно из перечисленных выше решений не помогло решить вашу проблему, вы также можете попробовать восстановить само приложение Photo. Если вы не знаете, как это сделать, просто следуйте этим инструкциям:
- Щелкните правой кнопкой мыши меню «Пуск» и выберите «Windows PowerShell (Admin)».
-
Введите следующую команду и нажмите Enter:
-
get-appxpackage * Microsoft.Windows.Photos * | удалить-appxpackage
-
get-appxpackage * Microsoft.Windows.Photos * | удалить-appxpackage
- Завершите процесс и перезагрузите компьютер
Это действие полностью удалит приложение Windows 10 Photos с вашего компьютера. Итак, вам нужно будет установить его снова. Для этого просто зайдите в Магазин Windows, найдите приложение и установите его.
PowerShell перестал работать? Решите проблему с помощью этих быстрых и простых советов!
Решение 8. Попробуйте стороннее программное обеспечение [Обновление]
Чтобы избавиться от этой проблемы, вы можете подумать о переходе на стороннее программное обеспечение. В этом случае мы настоятельно рекомендуем загрузить Photo Manager Deluxe или ACDSee Photo Editor (пробная версия).
У вас будет меньше проблем при управлении фотографиями и больше поддержки.
Вы можете найти больше информации об этих и других менеджерах фотографий в нашей специальной статье, которая собирает лучшее программное обеспечение для управления фотографиями для пользователей Windows 10.
На рынке представлено множество инструментов для редактирования и управления фотографиями. Каждое программное решение адаптировано к конкретным потребностям.
Итак, перечислите основные причины, по которым вам нужен инструмент для редактирования фотографий или программное обеспечение для управления фотографиями, а затем загрузите ту, которая лучше всего соответствует этим конкретным потребностям.
Вот и все, ваше приложение Photos должно работать нормально после выполнения этих решений. Если у вас есть какие-либо комментарии или вопросы, обратитесь к нашему разделу комментариев ниже.
Кроме того, если у вас есть какие-либо другие проблемы, связанные с Windows 10, вы можете найти решение в нашем разделе Windows 10 Fix.
По умолчанию все файлы изображений открываются через стандартное приложение «Фотографии». Эта программа разработана для комфортного и быстрого просмотра фото и картинок на компьютере, планшетах, смартфонах и других мобильных устройств. И если на планшетном компьютере приложение работает корректно, то на компьютере с операционной системой Windows 10 долго открываются фотографии, или приложение не запускается вовсе.
Почему же приложение фотографии Windows 10 не работает? Причин может быть несколько, и пока разработчики работают над исправлением данной ошибки, мы попробуем решить проблему доступными способами.
Просмотр фото через Windows Essentials 2012
Еще одним альтернативным методом и на мой взгляд будет установка программы Windows Essentials 2012, которая как раз подходит под нашу операционную систему. Скачать можно по ссылке ниже.
К сожалению с января 2021 года, Microsoft прекратила поддержку данного программного обеспечения и закрыла доступ на скачивание данного продукта. Поэтому альтернативным решением, остается метод описанный выше.
Вот так просто решается проблема, когда не открываются фото на компьютере с Windows 10. А какое решение Вам помогло?
Как восстановить приложение фотографии в windows 10
Самый простой способ восстановления работы приложения – выполнить восстановление или сброс. Для этого достаточно выполнить следующие шаги.
- Откройте настройки операционной системы. Как комбинацией Win + I, так и стандартным способом, нажав на шестеренку в меню Пуск.
- Перейдите в «Приложения», найдите Фотографии и нажмите на «Дополнительные параметры».
Найдите и нажмите кнопку «Сбросить»
- Не открывается приложение Фотографии (Photos) в Windows 10.
После данной операции стоит проверить работу приложения. В нашем случае, даже после перезагрузки компьютера, приложение Фотографии по-прежнему не работает.
Сброс и восстановление приложения «Фотографии»
Microsoft рекомендует: В случае если приложение работает не правильно, сбросить его настройки, данные приложения будут удалены а само приложение на какое-то время может стать недоступным.
Если вы столкнулись с внезапными задержками, вам следует восстановить его конфигурацию по умолчанию. После сброса приложение должно работать и не доставлять вам хлопот.
- Откройте «Параметры Windows», нажав сочетание клавиш Win + I или нажмите в меню «Пуск» на значок шестеренки.
- Перейдите по следующему пути «Приложения» → «Приложения и возможности».
- В списке приложений найдите и нажмите на приложение «Фотографии», чтобы увидеть ссылку «Дополнительные параметры». Нажмите на нее.
- В открывшимся окне нажмите кнопку «Сброс».
- Появится диалоговое окно с сообщением «Это действие окончательно удалит данные для приложения на этом устройстве, включая настройки и регистрационные данные». Еще раз нажмите кнопку «Сброс», чтобы сбросить все настройки приложения Фотографии.
Это должно устранить возможные проблемы.
- Топ Лучший просмотрщик фотографий для Windows 10 в 2021 году
Как переустановить приложение фотографии Windows 10
Еще одним из возможных способов решения проблемы – переустановить приложение «Фотографии». Windows 10 предлагает для этого удобную консоль PowerShell, которая пришла на смену стандартной командной строки.
Чтобы быстро запустить PowerShell – найдите программу в поиске и запустите от лица администратора. Не перепутайте с PowerShell ISE!
- В открытом окне PowerShell введите команду:
Get-Appxpackage -Allusers
Нажмите на иконку программы в верхнем левом углу, выберите «Изменить» и «Найти».
Вставьте туда следующее:
Microsoft.Windows.Photos
Найдите строчку PackageFullName и скопируйте название программы. В моем случае это «Microsoft.Windows.Photos_2018.18031.15820.0_x64__8wekyb3d8bbwe», в Вашем же случае значение будет иным.Далее вставляем полученное имя в команду вместо звездочек и ждем выполнения.
- Как восстановить «Средство просмотра фотографий» в Windows 10
Add-AppxPackage -register «C:Program FilesWindowsApps***AppxManifest.xml» –DisableDevelopmentMode
Таким образом мы с Вами попытались восстановить приложение фотографии в Windows 10
Переустановка приложения «Фотографии» с помощью PowerShell
Для того, чтобы переустановить приложение «Фотографии», вы должны удалить приложение, а затем снова установить его из Магазина.
- Запустите PowerShell от имени Администратора (в противном случае выполнение команды потерпит неудачу).
- Введите или скопируйте вставьте следующую команду:
Get-AppxPackage *Photos* | Remove-AppxPackage
- Дождитесь выполнения команды, закройте PowerShell и перейдите по ссылке: https://www.microsoft.com/ru-ru/p/microsoft-photos/9wzdncrfjbh4 в магазин и установите приложение «Фотографии».
Если вам интересно как удалять предустановленные приложения обратитесь к нашей статье: Как удалить приложения установленные вместе с Windows 10.
Дополнительно.
И в завершении, дабы информация была исчерпывающей, еще два решения, не связанные с восстановлением приложения Фотографии.
- Если переустановка по какой-то причине вам не подходит, вы можете попробовать включить Классическую программу просмотра Фотографии в Windows 10, которая была установлена по умолчанию в Windows 7 и предыдущих версиях. Вам просто нужно сделать небольшое изменение в реестре Windows 10, чтобы включить его.
- Другие программы для просмотра изображений. Существуют десятки бесплатных приложений, а также традиционные программы, которые смогут помочь вам открывать все виды графических форматов.
Вы можете использовать классические программы, как: IrfanView, Windows Live Photo Gallery, XnView и FastStone Image Viewer. И если вы хотите установить приложение из Магазина, попробуйте: Fotor, Photo Fast Viewer, и 123 Image Viewer HD.
Чем смотреть фотографии на Windows 10
Все вышеперечисленные способы в нашем случае нам не помогли. К счастью, данное стандартное приложение – не единственное, при помощи которого можно просматривать изображения.
Специалисты могут использовать привычные программы для упорядочивания фотографий и просмотра фотографий. В нашем же случае будет достаточно вернуть привычный классический «Просмотр фотографий Windows».
- Перейдите в «Настройки» – «Приложения» – «Приложения по умолчанию«
- Выберите «Просмотр фотографий» вместо приложения Фотографии.
Но что делать, если такой программы больше нет? Ее можно вернуть достаточно легко.
Для этого скопируйте данный код и вставьте в окно PowerShell, запущенное от администратора.
If ( -Not ( Test-Path «Registry::HKEY_CLASSES_ROOTApplicationsphotoviewer.dll»)){New-Item -Path «Registry::HKEY_CLASSES_ROOTApplicationsphotoviewer.dll» -ItemType RegistryKey -Force}
If ( -Not ( Test-Path «Registry::HKEY_CLASSES_ROOTApplicationsphotoviewer.dllshell»)){New-Item -Path «Registry::HKEY_CLASSES_ROOTApplicationsphotoviewer.dllshell» -ItemType RegistryKey -Force}
If ( -Not ( Test-Path «Registry::HKEY_CLASSES_ROOTApplicationsphotoviewer.dllshellopen»)){New-Item -Path «Registry::HKEY_CLASSES_ROOTApplicationsphotoviewer.dllshellopen» -ItemType RegistryKey -Force}
Set-ItemProperty -path «Registry::HKEY_CLASSES_ROOTApplicationsphotoviewer.dllshellopen» -Name «MuiVerb» -Type «String» -Value «@photoviewer.dll,-3043»
If ( -Not ( Test-Path «Registry::HKEY_CLASSES_ROOTApplicationsphotoviewer.dllshellopencommand»)){New-Item -Path «Registry::HKEY_CLASSES_ROOTApplicationsphotoviewer.dllshellopencommand» -ItemType RegistryKey -Force}
Set-ItemProperty -path «Registry::HKEY_CLASSES_ROOTApplicationsphotoviewer.dllshellopencommand» -Name «(Default)» -Type «ExpandString» -Value «%SystemRoot%System32rundll32.exe `»%ProgramFiles%Windows Photo ViewerPhotoViewer.dll`», ImageView_Fullscreen %1″
If ( -Not ( Test-Path «Registry::HKEY_CLASSES_ROOTApplicationsphotoviewer.dllshellopenDropTarget»)){New-Item -Path «Registry::HKEY_CLASSES_ROOTApplicationsphotoviewer.dllshellopenDropTarget» -ItemType RegistryKey -Force}
Set-ItemProperty -path «Registry::HKEY_CLASSES_ROOTApplicationsphotoviewer.dllshellopenDropTarget» -Name «Clsid» -Type «String» -Value «{FFE2A43C-56B9-4bf5-9A79-CC6D4285608A}»
If ( -Not ( Test-Path «Registry::HKEY_CLASSES_ROOTApplicationsphotoviewer.dllshellprint»)){New-Item -Path «Registry::HKEY_CLASSES_ROOTApplicationsphotoviewer.dllshellprint» -ItemType RegistryKey -Force}
If ( -Not ( Test-Path «Registry::HKEY_CLASSES_ROOTApplicationsphotoviewer.dllshellprintcommand»)){New-Item -Path «Registry::HKEY_CLASSES_ROOTApplicationsphotoviewer.dllshellprintcommand» -ItemType RegistryKey -Force}
Set-ItemProperty -path «Registry::HKEY_CLASSES_ROOTApplicationsphotoviewer.dllshellprintcommand» -Name «(Default)» -Type «ExpandString» -Value «%SystemRoot%System32rundll32.exe `»%ProgramFiles%Windows Photo ViewerPhotoViewer.dll`», ImageView_Fullscreen %1″
If ( -Not ( Test-Path «Registry::HKEY_CLASSES_ROOTApplicationsphotoviewer.dllshellprintDropTarget»)){New-Item -Path «Registry::HKEY_CLASSES_ROOTApplicationsphotoviewer.dllshellprintDropTarget» -ItemType RegistryKey -Force}
После этого на компьютере появится классическое приложение.
- Программы для удобного просмотра фотографий и изображений
Оптимизация внутренних настроек приложения «Фотографии»
После восстановления и сброса вам необходимо оптимизировать внутренние настройки приложения. Во-первых, убедитесь, что оно было выбрано в качестве приложения для просмотра фотографий по умолчанию в настройках «Приложения по умолчанию».
Затем откройте приложение «Фотографии» из меню «Пуск». Перейдите к значку с тремя точками … в правом верхнем углу и выберите «Параметры».
Многие параметры конфигурации в приложении «Фотографии» могут быть включены по умолчанию. Чтобы обеспечить быстрое время отклика, вам необходимо оптимизировать эти настройки. Самым важным из них является синхронизация приложения «Фотографии» с OneDrive, это может повлиять на скорость работы приложения. Таким образом, вам нужно отключить параметр «Показывать только содержимое облака из OneDrive».
Кроме того, вы можете отключить «Запрашивать подтверждения на удаление», которое потребляет дополнительную память. Отключите «Кодирование видео с аппаратным ускорением» — если вы не планируете использовать приложение в качестве видеоредактора.
Приложение «Фотографии» может быть действительно занято, используя много памяти для загрузки папки с изображениями. Поэтому вам также следует отключить индексацию частей вашей библиотеки фотографий, хранящихся в сетевых расположениях.
Как переустановить приложение фотографии Windows 10
Если приложение работает не правильно, можно попытаться восстановить его. В таком случае данные приложения не будут затронуты. Если это приложение по-прежнему работает не правильно, сбросьте его настройки. Приложение будет переустановлено со стандартными настройками.
- Откройте Пуск > Параметры > Приложения > Приложения и возможности.
- В списке приложений выделите Фотографии (Майкрософт), и выберите пункт Дополнительные параметры.
- Дальше для восстановления работоспособности нажмите по очереди кнопки Завершить, Исправить и Сбросить.
Фотографии
Вместо списка появится один пункт: программа, которую необходимо настроить.
Щелкните по названию приложения и по ссылке перейдите в настройки ее дополнительных параметров.
Предлагаются два варианта восстановления приложения. Первый: исправление. Попытка восстановления работоспособности ПО. Не затронет данные. Второй: сброс настроек с удалением данных. Речь идет не о фотографиях, файлы сохраняются. Тем не менее, всегда рекомендую создать резервные копии важных файлов перед тем, как производить настройки, затрагивающие работоспособность системного софта.
Как перерегистрировать приложение фотографии Windows 10
Перерегистрация приложений используется для восстановления работоспособности стандартных приложений в Windows 10 с Microsoft Store. После выполнения буквально одной конкретной команды в оболочке Windows PowerShell исправляемое таким способом приложение начинает нормально работать.
- Запустите оболочку Windows PowerShell выбрав в контекстном меню кнопки пуск Windows PowerShell (администратор).
- В открывшемся окне выполните команду: Get-AppXPackage | Foreach {Add-AppxPackage -DisableDevelopmentMode -Register «$($_.InstallLocation)AppXManifest.xml»}
После выполнения команды будет выполнена перерегистрация всех стандартных приложений Windows 10. Для перерегистрации только приложения фотографии необходимо выполнить команду: Get-Appxpackage -Allusers -Name Microsoft.Windows.Photos
Дальше копируем полное имя приложения фотографии в пункте PackageFullName и вставляем его в команду вместо PackageFullName. Не можно сделать скопировать универсальную команду и просто выполнить, так как в разных версиях операционной системы PackageFullName отличается.
Add-AppxPackage -register «C:Program FilesWindowsAppsPackageFullNameAppxManifest.xml» –DisableDevelopmentMode
Как установить приложение фотографии по умолчанию Windows 10
Возможно достаточно будет просто установить приложение Фотографии (Майкрософт) по умолчанию для просмотра фотографий. Более подробно как установить приложение по умолчанию мы рассматривали ранее. Пользователю достаточно один раз выбрать приложение для просмотра фотографий, чтобы при последующих запуска изображений оно сразу же открывалось.
- Открываем Пуск > Параметры > Приложения > Приложения по умолчанию.
- В пункте Просмотр фотографий выбираем приложение Фотографии, рекомендованное для Windows 10.
Дальше все изображения будут открываться в приложении Фотографии Windows 10. У пользователей которые привыкли к предыдущему приложению есть возможность включить классический просмотр фотографий в Windows 10.
Вы сделали установку Windows 10 с нуля — решаем проблему
Выход из этой ситуации есть. Но для того, чтобы вернуть систему старого просмотра фотографий, вам потребуется некоторые знание в этой области (так как стандартное приложение для просмотра просто отсутствует во всех расположениях, которые были детально описаны выше). Для успешного добавления процесса нужно внести несколько изменений в реестр. Чтобы Вам не делать все вручную, я уже подготовил для Вас.
Распакуте данный файл и выполните его. Подтвредив все запросы. После чего нужные данные будут внесены в реестр и Вы сможете снова использовать старый просмотрщик фотографий.
После чего, можно так же сделать данный просмотрщик по умолчанию, так как описано выше. В принципе на этом можно было бы и остановиться, но есть и еще один вариант про который многие совсем забывают. Его Вы найдете сразу же после видео:
Полезный контент:
Средство устранения неполадок Windows 10
Корпорация Майкрософт не плохо поработала над средством устранения неполадок в Windows 10. Действительно в многих ситуациях оно способно решить проблему возникшую в операционной системе. Если возникли проблемы в работе, попробуйте запустить обновленное средство устранения неполадок. Средства устранения неполадок могут найти и исправить много распространенных проблем.
- Перейдите в Пуск > Параметры > Обновление и безопасность > Устранение неполадок.
- В категории Поиск и устранение других проблем выберите Приложения из Магазина Windows и нажмите Запустить средство устранения неполадок.
В открывшемся окне средства устранения неполадок дождитесь завершения диагностики и следуйте предложениям средства. Зачастую оно помогает устранить неполадки, которые мешают правильной работе приложений из Магазина Windows. А также возможно предложит выполнить сброс приложение, о котором мы говорили ранее.
Заключение
Обновленное приложение для просмотра фотографий в операционной системе Windows 10 действительно заслуживает Вашего внимания. Приложение фотографии позволяет не только просматривать изображения на компьютере, но и проводить редактирование. Хоть и возможностей не так много как на профессиональных фото редакторах, но оно постоянно обновляется и дорабатывается.
Если же у Вас не открывается приложение фотографии на Windows 10 используйте наши способы восстановления работоспособности стандартных приложений. А также рекомендуем проверить целостность системных файлов и заранее создавать резервную копию Windows 10.
Способ 8: Восстановление системы
Если неполадки появились совсем недавно, а на компьютере активирована функция создания точек восстановления, можно попробовать откатить систему к тому состоянию, когда приложение «Фотографии» еще работало. Подробнее об этой теме написано в других материалах на нашем сайте.
Подробнее: Откат к точке восстановления в Windows 10 Как создать точку восстановления Windows 10
Мы рады, что смогли помочь Вам в решении проблемы. Помимо этой статьи, на сайте еще 12312 инструкций. Добавьте сайт Lumpics.ru в закладки (CTRL+D) и мы точно еще пригодимся вам. Отблагодарите автора, поделитесь статьей в социальных сетях.
Опишите, что у вас не получилось. Наши специалисты постараются ответить максимально быстро.
Исправляем ошибки при открытии фотографий в Виндовс 10
Неполадки с приложением «Фотографии» в Windows 10 обычно появляются после обновления системы, поэтому следующий апдейт, возможно, исправит их. Если вы не хотите ждать и решили самостоятельно устранить неисправность, предлагаем воспользоваться описанными ниже методами.
Способ 1: Сброс настроек приложения
У всех встроенных приложений есть функция сброса настроек. Она приводит к переустановке ПО, в ходе которой стираются все пользовательские данные и возвращаются стандартные параметры. Вместе с этим могут исчезнуть неполадки в работе программного обеспечения, поэтому в первую очередь выполняем следующие действия:
- Нажимаем Win+X (либо правой кнопкой мышки щелкаем по иконке «Пуск») и выбираем раздел «Приложения и возможности».
Находим в списке приложение «Фотографии», щелкаем по нему и открываем «Дополнительные параметры».
В следующем окне нажимаем «Сбросить».
Закрываем «Параметры» Виндовс и сначала запускаем само средство для просмотра изображений. Если оно работает, пробуем с его помощью открыть фотографии.
Способ 2: Повторная регистрация приложения
Если переустановка программы не помогла, можно заново зарегистрировать ее в системе с помощью оболочки PowerShell и соответствующей команды.
- Нажимаем Win+X и запускаем с привилегированными правами Виндовс ПаверШелл либо используем для этих целей поиск.
Вписываем код:
Get-AppxPackage *Photos* | Foreach {Add-AppxPackage -DisableDevelopmentMode -Register “$($_.InstallLocation)AppXManifest.xml”}
Затем нажимаем «Enter» и ждем завершения процесса.
Закрываем PowerShell, перезагружаем компьютер и проверяем, помогла ли перерегистрация исправить приложение «Фотографии».
Способ 3: Получение доступа в папку Windows Apps
Все приложения, установленные из Microsoft Store, по умолчанию лежат в системной папке WindowsApps. Помимо того, что сам каталог скрыт, попасть в него обычным способом невозможно. Получение доступа к нему может исправить проблему с открытием фотографий.
- Открываем системный диск, затем вкладку «Вид», переходим в раздел «Показать или скрыть» и о.
Устранение неполадок в приложении «Фотографии»
После выполнения двух вышеуказанных шагов вы должны заметить резкое улучшение скорости отклика приложения «Фотографии». Если по-прежнему возникают проблемы, откройте «Устранение неполадок». Эта утилита от Microsoft может автоматически находить и исправлять некоторые проблемы с универсальными приложениями. Средство устранения неполадок доступно на разных языках, и работает при любом языке операционной системы.
Если вы испытываете проблемы с приложением Фотографии из Магазина Windows, воспользуйтесь средством устранения неполадок от Microsoft
- Откройте «Параметры Windows», нажав сочетание клавиш Win + I или нажмите в меню «Пуск» на значок шестеренки.
- Перейдите по следующему пути «Обновление и безопасность» → «Устранение неполадок» → «Дополнительные средства устранения неполадок».
- На странице в разделе «Поиск и устранение других проблем» найдите и кликните пункт – «Приложения из Магазина Windows», появится кнопка «Запустить средство устранения неполадок» нажмите ее.
Обнаружение проблем занимает несколько минут, и если есть какие-либо проблемы с приложением «Фотографии», они должны быть устранены после анализа.
- Как вернуть программу для просмотра фотографий из Windows 7 в Windows 10
Вы также можете запустить средство проверки системных файлов в окне командной строки, чтобы восстановить поврежденные файлы. Используйте следующую команду:
sfc/scannow
Если запуск данной утилиты не помог, воспользуйтесь следующими советами для самостоятельного решения проблемы с приложением.
Сталкивались ли вы с проблемой, когда приложение «Фотографии» (Windows Photos) работает медленно и открывает простые файлы JPG до 30 секунд? Даже при наличии значительного объема оперативной памяти и небольшого количества запущенных приложений вы наблюдаете, что приложению «Фотографии» требуется слишком много времени, чтобы ответить. Причина: больше связанна с приложением, чем с вашем устройством.
Поскольку приложение используется для просмотра изображений по умолчанию в Windows 10, а классический Photo Viewer для Windows выключен по умолчанию, многие пользователи испытывают сложности в открытии файлов изображений в Windows 10.
Почему не открываются фотографии на компьютере
Источников проблемы с открытием jpg-файлов на «семерке» существует несколько:
- Произошло изменение файлового расширения на другое, почему и не открываются фотографии, сохраненные на компьютере. В результате осуществляется запуск не нужного графического документа, а вируса на флэшке, находящегося на ней либо скопированного.
- Происходит ассоциация удаленной пользователем программы с нужным файлом.
- Ограниченный доступ к файлам. Невозможность открытия файла связана с тем, что аккаунт юзера не является владельцем каталога файлов.
Как открыть файл JPG/JPEG
JPG-файлы поддерживаются всеми просмотрщиками и редакторами изображений. Это самый распространенный формат изображения.
Вы можете открыть файлы JPG с помощью веб-браузера, например Chrome или Edge (перетащите локальные файлы JPG в окно браузера) или встроенные программы Microsoft, такие как Paint, Microsoft Windows Photos и Microsoft Windows Photo Viewer. Если вы находитесь на компьютере Mac, Apple Preview и Apple Photos могут открыть файл JPG.
Adobe Photoshop, GIMP и практически любая другая программа, которая просматривает изображения, в том числе онлайн-сервисы, такие как Google Drive, также поддерживают JPG-файлы.
Мобильные устройства также поддерживают открытие файлов JPG, что означает, что вы можете просматривать их в своей электронной почте и через текстовые сообщения без необходимости устанавливать дополнительное приложение для просмотра JPG.
Решение распространенных проблем
Далее приведены основные способы решения каждой отдельно взятой проблемы. Если произошла смена разрешения файла. Возможно, есть вирусы, которые способны прятать файл на флэш-картах и других носителях. Они помещают свои копии под именем расположенных объектов, сами же файлы скрываются. То есть происходит подмена. Поэтому при двойном клике по изображению не открываются нужные фотографии, загруженные на компьютер. Параллельно идет запуск кода вируса, оказывающий деструктивное запрограммированное воздействие.
При такой ситуации рекомендуется немедленно запустить антивирусную программу, проверяя с ее помощью каталог неоткрывающихся файлов. Далее нужно активировать функцию, показывающую расширения для знакомых документов.
Нужно сделать следующее:
- Осуществить вход в основное меню проводника Windows, выбрать вкладку «упорядочить» и войти в параметры папок.
- Переход на «Вид». Здесь нужно найти скрывающую расширение опцию, убрать напротив нее флажок. Снова проверить расширения неоткрывающихся фото.
Если все нормально, можно двигаться далее.
Проверьте и восстановите файлы ОС
Вероятные причины ошибок программы «Фотографии» ― некорректное функционирование файлов и возможностей ОС. В Командной строке введите и примените команду:
scf / scannow
Подскажу метод входа в интерфейс командной строки: используйте поисковую строку, которая находится справа от «Пуска».
Рассмотрел восстановление «десятки» до исходного состояния — к заводским настройкам. Очищайте буфер обмена перед общением в соцсетях, на форумах и в блогах.
Часто ли сбоит приложение «Фотографии» и что нужно делать в таких случаях? Поделитесь опытом в комментариях.
Поврежденные системные файлы
Если имеются поврежденные системные файлы, то формат изображения jpg может не открываться в Windows 10. Откройте командную строку от имени администратора и введите ниже команды по очереди, что проверить, имеются ли поврежденные системные файлы, и если имеются, то они автоматически восстановятся.
Windows 10 – это отличная операционная система с множеством интересных новых функций, но это не значит, что без проблем каждая операционная система, похоже, время от времени сталкивается. Одна из наиболее распространенных проблем – неспособность Windows 10 открыть файл изображения JPG . Это общая проблема, которая всплывает время от времени. Просто попробуйте смириться с тем фактом, что не существует совершенной операционной системы, и поэтому будут происходить странные вещи, которые не должны происходить в первую очередь.
Что раздражает в этой проблеме, так это то, что многие пользователи Windows 10 ежедневно работают с фотографиями. Если сделать какую-то простую задачу бесполезной, то это может раздражать, мягко говоря, но не беспокойтесь, есть способы вернуть все в нужное русло.
Проблема в компьютере?
В первую очередь нужно проверить наличие всех необходимых драйверов, быть может вы их случайно деинсталлировали, либо какой-нибудь вирус забрался в вашу Windows 7 и удалил парочку драйверов. Бывает и такое, что новый ПК или ноутбук может не поддерживать формат фото, но, если с этим все в порядке, нужно просканировать систему с помощью антивируса.
Возникают ситуации, что на Виндовс 7 фото нельзя просмотреть в связи со свойствами папок, где они хранятся. Для решения проблемы нужно кликнуть правой клавишей мыши по проблемной папке и перейти в меню «свойства». Здесь выбирается пункт «Отображение скрытых файлов». Данный способ в большинстве случаев помогает, если фото повреждены или потеряны в просторах папок компьютера.
Открываем доступ к фотографиям для активной учетной записи
После переустановки ОС, как правило, переименовывается и аккаунт с администраторскими правами. А если он был владельцем каких-либо данных, например, каталога с фото, в большинстве случаев другие пользователи не имеют к нему доступа (потому файлы и не открываются), если не воспользоваться одним простым приемом – замена владельца.
- Запускаем «Проводник» и вызываем «Параметры папок» через пункт меню «Упорядочить».
- На вкладке «Вид» деактивируем опцию «Использовать мастер общего…» и сохраняем результат.
- Вызываем «Свойства» через контекстное меню каталога с проблемными картинками, переходим во вкладку «Безопасность».
- Кликаем по кнопке «Дополнительно» и переходим во вкладку «Владелец».
- Жмем «Изменить» и выбираем свою учетную запись.
При ее отсутствии идем в «Другие пользователи…» → «Дополнительно» → «Поиск» и в его результатах выбираем требуемый аккаунт.
- Жмем «Применить», о, закрываем все окна при помощи кнопок «Ок» и утвердительно отвечаем на появляющиеся запросы или предупреждения, если они появятся.
Как в Windows открывать и редактировать файлы формата JPG или JPEG
Файл с расширением JPG или JPEG является файлом изображения. Причина, по которой некоторые файлы JPEG-изображений используют JPG-расширение, а другие – JPEG, объясняется ниже, но независимо от расширения, оба файла имеют один формат.
JPG файлы широко используются, потому что их алгоритм сжатия значительно уменьшает размер файла, что делает его идеальным для совместного использования, хранения и отображения на веб-сайтах. Однако, это сжатие JPEG также снижает качество изображения, что может быть заметно, если оно сильно сжато.
Возможно достаточно будет просто установить приложение Фотографии (Майкрософт) по умолчанию для просмотра фотографий. Более подробно как установить приложение по умолчанию мы рассматривали ранее. Пользователю достаточно один раз выбрать приложение для просмотра фотографий, чтобы при последующих запуска изображений оно сразу же открывалось.
- Открываем Пуск > Параметры > Приложения > Приложения по умолчанию.
- В пункте Просмотр фотографий выбираем приложение Фотографии, рекомендованное для Windows 10.
Дальше все изображения будут открываться в приложении Фотографии Windows 10. У пользователей которые привыкли к предыдущему приложению есть возможность включить классический просмотр фотографий в Windows 10.
Советы Microsoft
Создатели Windows 10 рекомендуют инструмент, решающий трудности с показом слайдов, изображений, даже когда почему-то фотографии на компьютере не открываются. Этот инструмент носит название Launch FixIt. Пригодится для исправления таких проблем, как:
- Невозможность установки pics как заставки.
- Не работает функция предпросмотра.
- Обратный порядок визуализации цветов изображений во время предпросмотра.
- Артефакты, сбои в перелистывании изображений.
Это вся информация, связанная с возникновением проблем при открытии пиксельных изображений на компьютере. Из вышеприведенной информации легко понять, почему не открываются фотографии на компьютере.
Как конвертировать файл JPG / JPEG
Существует два основных способа конвертировать файлы JPG. Вы можете использовать вьювер/редактор изображений, чтобы сохранить его в новом формате (при условии, что функция поддерживается) или добавить файл JPG в программу преобразования изображений.
Например, FileZigZag является онлайн конвертером JPG, который может сохранить файл в ряде других форматов, включая PNG, TIF / TIFF, GIF, BMP, DPX, TGA, PCX и YUV.
Вы даже можете конвертировать файлы JPG в формат MS Word, такой как DOCX или DOC с Zamzar, который похож на FileZigZag в том, что он преобразует файл JPG в режиме онлайн. Он также сохраняет JPG в ICO, PS, PDF и WEBP, среди других форматов.
Если вы просто хотите вставить файл JPG в документ Word, вам не нужно конвертировать файл в формат MS Word. Вместо этого используйте встроенное меню Word: Вставить → Картинка, чтобы подключить JPG непосредственно к документу, даже если у вас уже есть текст.
Откройте файл JPG в Microsoft Paint и используйте меню Файл → Сохранить как, чтобы преобразовать его в BMP, DIB, PNG, TIFF и т.д. Другие средства просмотра и редакторы JPG, упомянутые выше, поддерживают аналогичные параметры меню и форматы выходных файлов.
Использование веб-сервиса Convertio является одним из способов преобразования JPG в EPS, если вы хотите, чтобы файл изображения был в этом формате. Если это не работает, вы можете попробовать AConvert.com.
Несмотря на название, веб-сайт Online PNG to SVG Converter также умеет преобразовывать файлы JPG в формат изображения SVG (vector).
Если у вас есть файл PDF и вы хотите сделать из него JPG/JPEG, попробуйте PDF.io
Как перерегистрировать приложение фотографии Windows 10
Перерегистрация приложений используется для восстановления работоспособности стандартных приложений в Windows 10 с Microsoft Store. После выполнения буквально одной конкретной команды в оболочке Windows PowerShell исправляемое таким способом приложение начинает нормально работать.
- Запустите оболочку Windows PowerShell выбрав в контекстном меню кнопки пуск Windows PowerShell (администратор).
- В открывшемся окне выполните команду: Get-AppXPackage | Foreach {Add-AppxPackage -DisableDevelopmentMode -Register «$($_.InstallLocation)AppXManifest.xml»}
После выполнения команды будет выполнена перерегистрация всех стандартных приложений Windows 10. Для перерегистрации только приложения фотографии необходимо выполнить команду: Get-Appxpackage -Allusers -Name Microsoft.Windows.Photos
Дальше копируем полное имя приложения фотографии в пункте PackageFullName и вставляем его в команду вместо PackageFullName. Не можно сделать скопировать универсальную команду и просто выполнить, так как в разных версиях операционной системы PackageFullName отличается.
Add-AppxPackage -register «C:Program FilesWindowsAppsPackageFullNameAppxManifest.xml» –DisableDevelopmentMode