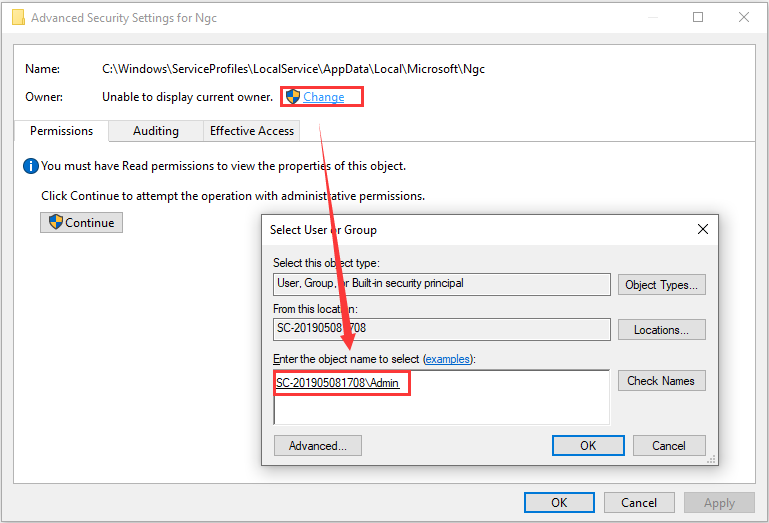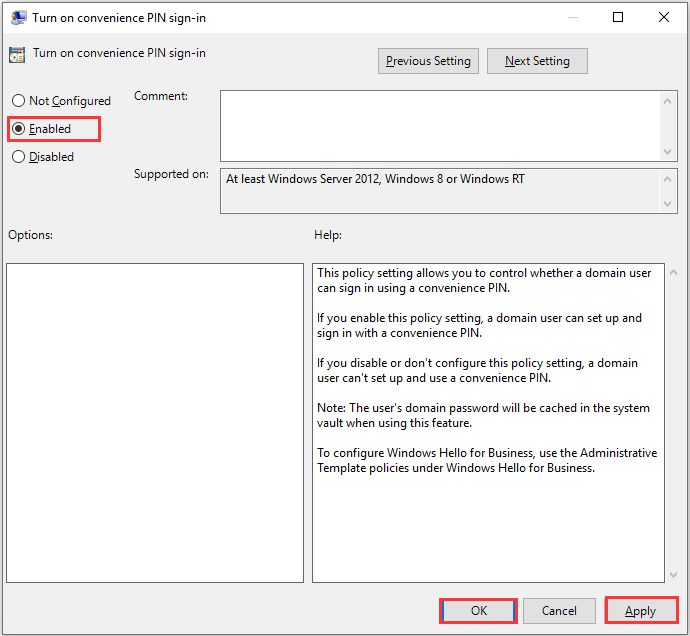Ошибка 0x80090016 может возникнуть у пользователей, когда они пытаются настроить PIN-коды Windows 10 или войти с ними. В сообщении об ошибке говорится:
Нам не удалось установить ваш PIN-код. Иногда полезно попробовать еще раз или вы можете пропустить это сейчас и сделать это позже.
Если вам нужно исправить это, чтобы настроить PIN-код в Windows 10, ознакомьтесь с этими потенциальными решениями для ошибки 0x80090016.
Основной причиной возникновения этой ошибки является определенная системная папка, которая может быть повреждена и заблокировать настройку PIN-кода на вашем устройстве.
Многие пользователи сообщали о соответствующих сообщениях об ошибках, когда пытались получить доступ или установить пароль для своих учетных записей Microsoft.
Что такое код ошибки 0x80090016?
Сообщение об ошибке 0x80090016 появляется на устройствах Windows, когда вы пытаетесь установить защитный PIN-код и заблокировать свое устройство.
Эта конкретная проблема также может возникнуть при использовании Microsoft Store и попытке войти в свою учетную запись.
Вы можете столкнуться с проблемой такого типа после выполнения системных обновлений на своем ПК и повреждения папки NGC.
Эта проблема может оставить ваш компьютер незащищенным от любого пользователя, который приблизится к вашему устройству, и, таким образом, поставить под угрозу ваши личные данные.
Как исправить ошибку Windows 0x80090016?
1. Запустите проверку системных файлов
- Сначала попробуйте выполнить сканирование с помощью средства проверки системных файлов. Нажмите Windows + R, чтобы запустить Run.
- Введите cmd в поле «Выполнить».
- Нажмите комбинацию Ctrl + Shift + Enter, чтобы открыть командную строку с повышенными привилегиями.
- Хотя это и не всегда необходимо, рекомендуется сначала запустить сканирование образа развертывания. Для этого введите:
DISM.exe /Online /Cleanup-image /Restorehealth - Нажмите «Ввод».
- Затем введите sfc /scannow в командной строке и нажмите клавишу Enter.
- Подождите, пока сканирование SFC сделает свое дело, а затем перезапустите Windows, если оно восстанавливает файлы.
2. Очистите папку NGC
Очистка папки NGC, владельцем которой вы должны стать, является одним из наиболее подтвержденных исправлений ошибки 0x80090016.
- Сначала нажмите комбинацию Windows + E key, которая открывает проводник. Установите флажок «Скрытые элементы» на вкладке «Вид».
- Затем откройте путь к этой папке в Проводнике: C: > Windows > ServiceProfiles > LocalService > AppData > Local > Microsoft.
- Затем щелкните правой кнопкой мыши папку NGC, чтобы выбрать «Свойства».
- Выберите вкладку «Безопасность» в открывшемся окне.
- Нажмите «Дополнительно», чтобы открыть окно, показанное на снимке экрана ниже.
- Затем нажмите «Изменить», чтобы открыть окно «Выбор пользователя или группы».
- Введите имя учетной записи пользователя для той, в которую вы вошли в данный момент.
- Нажмите кнопку Проверить имена.
- Нажмите кнопку ОК.
- Выберите параметр Заменить владельца подконтейнеров и объектов.
- Выберите опцию Применить.
- Нажмите OK, чтобы закрыть окно.
- Откройте подпапку NGC.
- Нажмите Ctrl + A, чтобы выбрать все его содержимое.
- Нажмите кнопку «Удалить» на вкладке «Главная».
3. Включите Включить удобный вход с помощью PIN-кода.
Пользователи могут исправить ошибку 0x80090016 с помощью редактора групповой политики в Windows 10 Pro и Enterprise.
- Для этого введите gpedit.msc в «Выполнить»; и нажмите кнопку ОК.
- Разверните узел Конфигурация компьютера на панели навигации редактора групповой политики.
- Затем нажмите «Административные шаблоны», «Система» и «Вход в систему» в левой части окна.
- Дважды щелкните Включить удобный вход с помощью PIN-кода на правой панели в редакторе групповой политики.
- Выберите переключатель Включено.
- Нажмите кнопку Применить, чтобы сохранить настройку.
- Нажмите кнопку OK, чтобы выйти из окна.
4. Откат Windows
Ошибка 0x80090016 также может быть связана с недавно установленным сторонним программным обеспечением, которое вы удаляете, восстанавливая Windows до точки восстановления. Для этого ознакомьтесь с публикацией о восстановлении системы, в которой содержатся рекомендации по откату Windows.
Выбор точки восстановления, которая идет дальше, скорее всего, устранит ошибку, так как будет удалено больше программного обеспечения.
Это некоторые из подтвержденных разрешений, с которыми пользователи исправили ошибку PIN-кода 0x80090016. Таким образом, приведенные выше решения обычно решают проблему.
Обратите внимание, что приведенные выше разрешения не относятся к ошибке Microsoft Store, которая имеет тот же код 0x80090016.
Дайте нам знать, какие из них работали лучше всего для вас, оставив нам сообщение в разделе комментариев ниже.
Код ошибки 0x80090016 , который пользователь может получить на своем компьютере с Windows 10, может быть при создании ПИН или при использовании Магазина Microsoft . Поступали сообщения о том, что PIN-код входа в Windows 10 не позволяет пользователям войти в систему или не может быть настроен. Решения для исправления этой ошибки в обоих сценариях совершенно разные.
Сообщение об ошибке, связанной с ПИН-кодом, гласит:
Что-то пошло не так, мы не смогли установить ваш PIN-код. Иногда полезно попробовать еще раз, или вы можете пропустить сейчас и сделать это позже.
Сообщение об ошибке для Microsoft Store, связанных с ошибкой читает-
Попробуйте еще раз, что-то случилось с нашей стороны, и мы не смогли вас подписать.
Мы будем покрывать исправления для каждого из компонентов отдельно, чтобы не было путаницы.
Код ошибки 0x80090016 Microsoft Store

- Синхронизировать дату и время.
- Перерегистрируйте приложение Microsoft Store с помощью Powershell.
- Перезагрузите магазин Microsoft.
- Запустите средство устранения неполадок приложений Microsoft Store.
1] Синхронизировать дату и время
Для доступа к различным службам Windows 10 на вашем компьютере должны быть установлены правильные дата и время.
Для этого нажмите комбинации клавиш WINKEY + I на клавиатуре, чтобы запустить приложение Настройки.
Теперь перейдите к Время и язык> Дата и время.

На правой боковой панели установите переключатель Вкл. для Установить время автоматически и Установить часовой пояс автоматически.
Затем нажмите Регион и язык на левой боковой панели. Убедитесь, что Страна или регион на правой боковой панели соответствует стране, в которой вы живете.
Закройте приложение «Настройки» и перезагрузите компьютер, чтобы изменения вступили в силу.
2] Перерегистрируйте приложение Microsoft Store с помощью Powershell
Начните с нажатия кнопки WINKEY + X или правой кнопкой мыши на кнопке «Пуск» и нажмите Windows Powershell (Admin) или найдите Powershell в в окне поиска Cortana щелкните правой кнопкой мыши значок командной строки и выберите Запуск от имени администратора. Нажмите Да , чтобы получить приглашение UAC или Контроль учетных записей пользователей. Затем окно Windows Powershell будет наконец открыто. Теперь введите следующую команду, чтобы заново зарегистрировать приложение Microsoft Store , и нажмите Enter.
powershell -ExecutionPolicy Без ограничений Add-AppxPackage -DisableDevelopmentMode -Register $ Env: SystemRoot WinStore AppxManifest.xml
Дайте процессу завершиться, а затем проверьте, исправлена ли ваша проблема или нет.
3] Сбросьте Магазин Microsoft
Вы можете попытаться сбросить Microsoft Store и проверить, не вызывают ли какие-либо кэшированные файлы или папки конфликт с подключением вашего Магазина к серверам Microsoft.
4] Запустите средство устранения неполадок приложений Microsoft Store .
Microsoft также выпустила специальное средство устранения неполадок приложений Microsoft Store. Вам нужно скачать и запустить его.
Код ошибки 0x80090016 для PIN

Причиной этой проблемы является повреждение содержимого папки NGC . Папка NGC отвечает за хранение определенных файлов, которые имеют решающее значение для безопасности системы. Наиболее вероятная причина повреждения папки заключается в том, что стороннее программное обеспечение изменяет файлы. Кроме этого, сторонние программные продукты вызывают определенные фоновые процессы, которые могут вызвать эту ошибку.
Мы продолжим с решениями в следующей последовательности:
1] Удалите все недавно установленные сторонние программы
Обычно бесплатные продукты не всегда бесплатны. Такие продукты поставляются вместе с расширениями и другими вредоносными программами. Если вы недавно установили такое программное обеспечение, удалите его с панели управления.
Даже в случае подлинного программного обеспечения сторонний продукт может вызывать процессы, которые вызывают эту ошибку по очереди. Вы можете рассмотреть возможность удаления любого такого программного обеспечения, даже если временно.
- Управление папкой NGC.
- Используйте редактор групповой политики.
2] Пустое содержимое папки NGC
Сначала загрузите Windows 10 в безопасном режиме.
Вам необходимо удалить все содержимое папки NGC – для этого вам сначала нужно будет завладеть этой папкой.
C: Windows ServiceProfiles LocalService AppData Local Microsoft
После этого просто окончательно удалите все содержимое этой папки и перезагрузите компьютер в обычном режиме.
Папка AppData может быть скрыта, поэтому вам может потребоваться показать скрытые файлы и папки.
2] Используйте редактор групповой политики
Нажмите комбинацию кнопок WINKEY + R, чтобы запустить утилиту Run, введите gpedit.msc и нажмите Enter. После открытия редактора групповой политики перейдите к следующему параметру:
Конфигурация компьютера> Административные шаблоны> Система> Вход в систему

Теперь на правой боковой панели дважды нажмите Включить удобный вход с помощью PIN-кода и установите для него переключатель Включено .
Этот параметр политики позволяет вам контролировать, может ли пользователь домена войти в систему с помощью удобного PIN-кода. Если вы включите этот параметр политики, пользователь домена сможет настроить и войти с помощью удобного PIN-кода. Если вы отключите или не настроите этот параметр политики, пользователь домена не сможет настроить и использовать удобный PIN-код. Примечание. При использовании этой функции пароль пользователя домена будет кэшироваться в системном хранилище. Чтобы настроить Windows Hello для бизнеса, используйте политики административных шаблонов в Windows Hello для бизнеса.

Это включит вход в систему с помощью PIN-кода. Если для переключателя установлено значение Отключено или Не настроено , вход в систему с помощью PIN-кода будет отключен.
Выйдите из редактора групповой политики и перезагрузите компьютер, чтобы изменения вступили в силу.
Надеюсь, это помогло!
-
Partition Wizard
-
Partition Magic
- How to Resolve Windows Login Error 0x80090016
By Amanda | Follow |
Last Updated July 03, 2020
Many users prefer setting up a PIN on their computers, but they might encounter certain problems during the process like error 0x80090016. How to fix Windows login error 0x80090016? MiniTool Partition Wizard provides several solutions for you.
The 0x80090016 is an error that you may receive during the process of PIN setup or while signing in your Windows with PIN. The Windows login error 0x80090016 is often accompanied with the following error message:
Something went wrong
We weren’t able to set up your PIN. Sometimes it helps to try again or you can skip for now and do this later.
As the message prompts, the error might disappear when you try to set up or sign in with the PIN again. If you still receive Windows login error 0x80090016 after a second try, then you can try the following methods to fix the issue. Let’s check them one by one.
Note: Sometimes, Microsoft Store might also give the error 0x80090016 with different error message: Something happened on our end and we couldn’t sign you in.
Fix 1: Clear Ngc Folder
The NGC folder should be responsible for the error 0x80090016 in most cases. This folder holds the files working for the system protection, and you will get the issue if the contents of the folder are corrupted. So, if you fail to set up PIN with the error 0x80090016, just try clear the Ngc folder.
Before making changes for the folder, you have to gain the administrator privilege to access it and here’s how to do it.
Step 1: Open File Explorer and check Hidden items option under View tab.
Step 2: Copy and paste C:WindowsServiceProfilesLocalServiceAppDataLocalMicrosoft in the address bar and press Enter to go to the directory.
Step 3: Right-click the Ngc folder and choose Properties. Then, switch to the Security tab and click Advanced.
Step 4: Click Change, input the username of the account you are using and click Check Names. Hit OK button.
Step 5: When you back to the Advanced Security Settings window, check Replace owner on subcontainers and object option and click Apply and OK to save changes.
Once it’s done, you should be able to open the Ngc folder. Then, delete all the contents in the folder and try setting up a PIN for your devices again to check if the error is fixed.
Fix 2: Run SFC Scan
Certain system files are required during the process of PIN setup. So, you might receive the error message “we weren’t able to set up your PIN” if the required system files are corrupted or missing. In this case, you can run a SFC scan to repair these files.
Step 1: Press Windows + R, input cmd and press Ctrl + Shift + Enter to launch Command Prompt as administrator.
Step 2: Input the command sfc /scannow and press Enter to start scanning system files.
Wait until the process is completed, restart your computer and see if the Windows login error 0x80090016 disappears.
Fix 3: Enable PIN Sign-in in Local Group Policy
Sometimes, the PIN sign-in might be disabled for odd reasons. If PIN sign-in doesn’t work, you are unable to set up or sign in with a PIN and might receive the 0x80090016 error. To use the feature properly, you have to enable the PIN sign-in policy. The detailed steps are listed below.
Step 1: Open Run window, input gpedit.msc and click OK to open Local Group Policy Editor.
Step 2: Navigate to Computer Configuration > Administrative Templates > System > Logon.
Step 3: Locate the Turn on convenience PIN sign-in policy in the right pane. Double-click it to edit it.
Step 4: In the pop-up window, check Enabled and click Apply and OK to save changes.
After that, restart your computer for the changes to take effect.
Fix 4: Perform System Restore
It is possible that you fail to set up or sign in with PIN due to the error 0x80090016 after installing certain programs or making some changes for computer settings. To solve the problem, you can try uninstalling the third-party applications installed recently and undoing the new changes.
A much easier method to remove the changes made before the error occurred is to perform system restore. This will help restore your computer to an earlier date with ease. Hopefully, the error will be resolved eventually.
About The Author
Position: Columnist
Amanda has been working as English editor for the MiniTool team since she was graduated from university. She enjoys sharing effective solutions and her own experience to help readers fix various issues with computers, dedicated to make their tech life easier and more enjoyable.
She has published many articles, covering fields of data recovery, partition management, disk backup, and etc. In order to provide more useful tips and information, she is still committed to expand her technical knowledge.
-
Partition Wizard
-
Partition Magic
- How to Resolve Windows Login Error 0x80090016
By Amanda | Follow |
Last Updated July 03, 2020
Many users prefer setting up a PIN on their computers, but they might encounter certain problems during the process like error 0x80090016. How to fix Windows login error 0x80090016? MiniTool Partition Wizard provides several solutions for you.
The 0x80090016 is an error that you may receive during the process of PIN setup or while signing in your Windows with PIN. The Windows login error 0x80090016 is often accompanied with the following error message:
Something went wrong
We weren’t able to set up your PIN. Sometimes it helps to try again or you can skip for now and do this later.
As the message prompts, the error might disappear when you try to set up or sign in with the PIN again. If you still receive Windows login error 0x80090016 after a second try, then you can try the following methods to fix the issue. Let’s check them one by one.
Note: Sometimes, Microsoft Store might also give the error 0x80090016 with different error message: Something happened on our end and we couldn’t sign you in.
Fix 1: Clear Ngc Folder
The NGC folder should be responsible for the error 0x80090016 in most cases. This folder holds the files working for the system protection, and you will get the issue if the contents of the folder are corrupted. So, if you fail to set up PIN with the error 0x80090016, just try clear the Ngc folder.
Before making changes for the folder, you have to gain the administrator privilege to access it and here’s how to do it.
Step 1: Open File Explorer and check Hidden items option under View tab.
Step 2: Copy and paste C:WindowsServiceProfilesLocalServiceAppDataLocalMicrosoft in the address bar and press Enter to go to the directory.
Step 3: Right-click the Ngc folder and choose Properties. Then, switch to the Security tab and click Advanced.
Step 4: Click Change, input the username of the account you are using and click Check Names. Hit OK button.
Step 5: When you back to the Advanced Security Settings window, check Replace owner on subcontainers and object option and click Apply and OK to save changes.
Once it’s done, you should be able to open the Ngc folder. Then, delete all the contents in the folder and try setting up a PIN for your devices again to check if the error is fixed.
Fix 2: Run SFC Scan
Certain system files are required during the process of PIN setup. So, you might receive the error message “we weren’t able to set up your PIN” if the required system files are corrupted or missing. In this case, you can run a SFC scan to repair these files.
Step 1: Press Windows + R, input cmd and press Ctrl + Shift + Enter to launch Command Prompt as administrator.
Step 2: Input the command sfc /scannow and press Enter to start scanning system files.
Wait until the process is completed, restart your computer and see if the Windows login error 0x80090016 disappears.
Fix 3: Enable PIN Sign-in in Local Group Policy
Sometimes, the PIN sign-in might be disabled for odd reasons. If PIN sign-in doesn’t work, you are unable to set up or sign in with a PIN and might receive the 0x80090016 error. To use the feature properly, you have to enable the PIN sign-in policy. The detailed steps are listed below.
Step 1: Open Run window, input gpedit.msc and click OK to open Local Group Policy Editor.
Step 2: Navigate to Computer Configuration > Administrative Templates > System > Logon.
Step 3: Locate the Turn on convenience PIN sign-in policy in the right pane. Double-click it to edit it.
Step 4: In the pop-up window, check Enabled and click Apply and OK to save changes.
After that, restart your computer for the changes to take effect.
Fix 4: Perform System Restore
It is possible that you fail to set up or sign in with PIN due to the error 0x80090016 after installing certain programs or making some changes for computer settings. To solve the problem, you can try uninstalling the third-party applications installed recently and undoing the new changes.
A much easier method to remove the changes made before the error occurred is to perform system restore. This will help restore your computer to an earlier date with ease. Hopefully, the error will be resolved eventually.
About The Author
Position: Columnist
Amanda has been working as English editor for the MiniTool team since she was graduated from university. She enjoys sharing effective solutions and her own experience to help readers fix various issues with computers, dedicated to make their tech life easier and more enjoyable.
She has published many articles, covering fields of data recovery, partition management, disk backup, and etc. In order to provide more useful tips and information, she is still committed to expand her technical knowledge.
При добавлении PIN-кода для входа в Windows установка этой функции может прерваться сообщением об ошибке «Что-то пошло не так» с кодом 0x80090016. Использование ПИН-кода намного безопаснее, поскольку он выделяется только для определенного устройства. Поэтому другие пользователи не смогут получить доступ к вашей учетной записи Майкрософт, даже когда он им известен.
Если не удается настроить ПИН-код из-за ошибки 0x80090016, то, скорее всего, это связано с повреждением папки Ngc, находящейся в системном разделе, или с фоновым процессом, который препятствует его установке.
Удаление содержимого папки Ngc
Самой распространенной причиной, из-за которой многие сталкиваются с ошибкой 0x80090016, является повреждение папки Ngc, где хранятся файлы, ответственные за защиту системы. Чтобы исправить ошибку, попробуйте удалить все ее содержимое.
Войдите в систему под учетной записью администратора, затем в Проводнике Windows перейдите в следующий каталог:
C:WindowsServiceProfilesLocalServiceAppDataLocalMicrosoft
Если не отображается каталог AppData, перейдите на вкладку Вид и щелкните на кнопку «Показать или скрыть». Отметьте флажком «Показывать скрытые файлы, папки и диски» и примените изменения.
Скорее всего, не удастся получить доступ к папке Ngc из-за отсутствия на нее разрешений.
Чтобы изменить владельца, щелкните на нее правой кнопкой мыши и выберите Свойства.
Нажмите на ссылку «Изменить», расположенную в строке владельца.
В окне выбора пользователя или группы кликните на кнопку Дополнительно – Поиск и выберите текущую учетную запись администратора. Сохраните изменения на «ОК».
Затем в окне Дополнительных параметров безопасности отметьте флажком опцию «Заменить владельца подконтейнеров и объектов». Примените изменения и нажмите на «ОК».
Откройте каталог Ngc и удалите все содержимое.
Попробуйте добавить PIN-код и проверьте, прерывается ли его установка ошибкой с кодом 0x80090016.
Включение локальной групповой политики
Иногда ошибка может возникнуть по причине того, что функция входа с помощью ПИН-кода отключена в политике Windows. Чтобы включить политику, выполните следующие шаги.
Откройте Редактор локальной групповой политики командой gpedit.msc, запущенной из диалогового окна Win + R.
На левой панели перейдите к разделу:
Конфигурация Компьютера — Административные Шаблоны — Система — Вход в систему.
Найдите политику «Включить удобный вход с помощью PIN-кода» и дважды щелкните на нее для внесения правок.
Установите значение в положение Включено, затем примените изменения и щелкните на «ОК».
После перезагрузки компьютера сообщение об ошибке 0x80090016 не должно препятствовать настройке PIN.

В этой пошаговой инструкции подробно о том, что делать, если ПИН-код недоступен, чтобы исправить ситуацию и зайти в Windows 10 или Windows 11.
Решение проблемы, если отображается пункт «Параметры входа»
Если ниже сообщения о том, что ваш PIN-код недоступен есть ссылка «Параметры входа», можно нажать по ней, а затем войти в систему, используя пароль учётной записи Майкрософт, при условии, что вы его помните. Если нет — далее поговорим и о сбросе пароля.
После входа в Windows с паролем, можно начать решать проблемы с ПИН-кодом. Рекомендуемые шаги для рассматриваемого сценария:
- Нажмите правой кнопкой мыши по кнопке «Пуск», выберите пункт «Выполнить», введите services.msc и нажмите Enter.
- Откроется список служб. Найдите в списке «Изоляция ключей CNG» и дважды нажмите по имени службы.
- Если тип запуска службы установлен в «Отключена», измените на «Вручную», примените настройки и перезагрузите компьютер — это должно исправить проблему и описанные далее шаги использовать не требуется.
- Если тип запуска службы установлен правильно (Вручную), попробуйте использовать точки восстановления системы на дату, когда проблемы не было. Об этом в инструкциях Точки восстановления Windows 11, Точки восстановления Windows 10.
- При отсутствии точек восстановления, есть ещё один подход: удалите содержимое системной папки
C:WindowsServiceProfilesLocalServiceAppDataLocalMicrosoftNGC
но учитывайте, что это удалит ПИН-коды всех пользователей компьютера. Удалить её в проводнике не получится, вместо этого, запустите командную строку от имени администратора и по порядку введите следующие команды:
takeown /f C:WindowsServiceProfilesLocalServiceAppDataLocalMicrosoftNGC /r /d y icacls C:WindowsServiceProfilesLocalServiceAppDataLocalMicrosoftNGC /grant Администраторы:F /t RD /S /Q C:WindowsServiceProfilesLocalServiceAppDataLocalMicrosoftNgc MD C:WindowsServiceProfilesLocalServiceAppDataLocalMicrosoftNgc icacls C:WindowsServiceProfilesLocalServiceAppDataLocalMicrosoftNgc /T /Q /C /RESET
После удаления содержимого папки и перезагрузки компьютера вам могут предложить заново создать ПИН-код, либо его можно будет создать вручную в параметрах учетных записей в пункте «Варианты входа».
Как исправить ошибку «Возникла проблема ПИН-код недоступен», если параметры входа не отображаются
Если выбор варианта входа с паролем вместо ПИН-кода недоступен, можно использовать следующий способ решить проблему:
- На экране блокировки нажмите по изображенной в правом нижнем углу кнопки «Питания», а затем, удерживая клавишу Shift нажмите «Перезагрузка».
- После перезагрузки вы попадете в среду восстановления Windows 10 или Windows Перейдите в раздел Поиск и устранение неисправностей — Дополнительные параметры.
- Здесь в первую очередь я рекомендую попробовать использовать пункт «Восстановление системы» — при наличии точек восстановления вы быстро сможете вернуть компьютер к состоянию, когда вход с ПИН-кодом работал исправно.
- Если предыдущий вариант не подошел, откройте пункт «Командная строка», а затем введите команду regedit и нажмите Enter.
- Откроется редактор реестра. В нём выберите раздел HKEY_LOCAL_MACHINE, а затем в меню выберите «Файл» — «Загрузить куст» и укажите путь к файлу
C:WindowsSystem32configSYSTEM
Внимание: буква системного диска в среде восстановления может отличаться, кроме этого, может быть несколько дисков, содержащих такую папку. Убедитесь, что файл открывается с того диска, где у вас по факту установлена Windows (определить можно, например, по размеру этого диска).
- Появится запрос о назначении имени для загруженного куста — задайте любое удобное вам. В результате внутри раздела реестра HKEY_LOCAL_MACHINE появится подраздел с заданным вами именем.
- В этом подразделе перейдите в
ControlSet001ServicesKeyIso
и обратите внимание на значение параметра с именем Start в правой панели. Если его значение отличается от 3, дважды нажмите по параметру, установите значение 3, примените настройки. Если значение уже такое, перейдите к 10-му шагу.
- Выберите подраздел реестра с заданным вами на 6-м шаге именем, а затем в меню редактора реестра выберите в меню «Файл» — «Выгрузить куст» и подтвердите выгрузку сделанных изменений.
- Закройте редактор реестра, командную строку и перезагрузите компьютер — ПИН-код Windows 10 или Windows 11 должен работать.
- Если на 7-м шаге значение параметра уже равно 3, можно закрыть редактор реестра, а затем удалить ПИН-код в командной строке, используя по порядку следующие команды (при необходимости измените букву диска C на актуальную букву системного раздела диска):
takeown /f C:WindowsServiceProfilesLocalServiceAppDataLocalMicrosoftNGC /r /d y icacls C:WindowsServiceProfilesLocalServiceAppDataLocalMicrosoftNGC /grant Администраторы:F /t RD /S /Q C:WindowsServiceProfilesLocalServiceAppDataLocalMicrosoftNgc MD C:WindowsServiceProfilesLocalServiceAppDataLocalMicrosoftNgc icacls C:WindowsServiceProfilesLocalServiceAppDataLocalMicrosoftNgc /T /Q /C /RESET
После этого можно закрыть командную строку, перезагрузить компьютер. В результате вам будет предложено либо зайти с паролем, либо создать ПИН-код сразу после ввода пароля учетной записи Майкрософт.
Сброс пароля, удаление ПИН-кода и перевод учетной записи в «Локальную»
Если предыдущие способы не помогают попасть в систему, либо вы не помните пароль учётной записи Майкрософт, вы можете использовать LiveCD для того, чтобы сбросить пароль учетной записи, конвертировать её из учетной записи Майкрософт в локальную, что автоматически отключит использование ПИН-кода для этого аккаунта.
- Используя какой-либо другой компьютер, загрузите образ ISO WinPE Sergei Strelec с сайта sergeistrelec.ru и запишите его на флешку, например, с помощью Rufus.
- Загрузитесь с созданной флешки (может потребоваться отключить Secure Boot в BIOS) на компьютере, где ПИН-код недоступен, в меню «Пуск» перейдите в раздел «Программы WinPE» — «Сброс паролей» и запустите утилиту Windows Login Unlocker.
- В списке учетных записей нажмите правой кнопкой мыши по учетной записи, в которую не получается войти и выберите пункт «Reset password» (для сброса/удаления пароля) или «Change password» (для изменения пароля).
- Появится запрос, с сообщением о том, что это учетная запись Майкрософт и она будет преобразована в локальную учетную запись — нажмите Ок.
После выполнения указанных действий вы получите сообщение о том, что пароль был успешно сброшен, утилиту можно закрыть и загрузиться с обычного жесткого диска или SSD — без пароля или с установленным вами паролем.
Если создание загрузочной флешки в текущей ситуации невозможно, есть ещё один вариант: используйте 2-й способ из статьи Как включить скрытую учетную запись Администратора в Windows 11 (подойдет и для Windows 10), затем зайдите в эту учетную запись и уже из неё выполняйте управление пользователями для исправления проблемы.
Использование традиционного пароля при входе в учётную запись Windows не является единственным способом авторизации. В Windows 10 и 11 для входа в систему также может использоваться графический пароль, ключ безопасности и пин-код — привязанный к основному паролю четырёхзначный код. Использование пин-кода существенно упрощает процедуру авторизации, но только при условии, что отвечающие за данный способ авторизации компоненты работают нормально. В противном случае пользователь может столкнуться с серьёзными проблемами, вплоть до невозможности входа в учётную запись.
Примером может служить ошибка входа в учётную запись «Возникла проблема. Ваш ПИН-код недоступен». При этом пользователю предлагается настроить свой пин-код повторно, но ссылка на настройку опции не работает.
Чаще всего причиной появления этой ошибки становится отключение пользователем из соображений оптимизации важных служб, например, службы изоляции ключей CNG. К ошибке может привести бездумное применение программ-твикеров, повреждение системных файлов, сбои в конфигурации пользователя, действия вредоносного программного обеспечения. Соответственно, вероятность удачного восстановления функции будет зависеть от того, насколько серьёзной является причина ошибки.
Если вы не можете войти в систему с пин-кодом, попробуйте войти с обычным паролем. Нажмите на экране с ошибкой «Параметры входа», кликните по значку ключа и введите в поле свой пароль.

Если вы до этого отключали и другие службы, включите их. Перезагрузите компьютер и попробуйте войти в систему с использованием пин-кода.
Восстановить доступ к учётной записи можно также удалив файлы конфигурации пин-кода, но так как с экрана входа в систему у вас не будет доступа к Проводнику, компьютер придётся загрузить с LiveCD, например, с WinPE 10-8 Sergei Strelec. Перейдите во встроенном в LiveCD файловом менеджере в расположение
C:WindowsServiceProfilesLocalServiceAppDataLocalMicrosoftNGCи очистите содержимое последнего каталога.
Загрузившись в обычном режиме, вы попадёте на рабочий стол с формой для ввода обычного пароля. Если на компьютере имеется другая учётная запись, вместо LiveCD для доступа к папке NGC можете использовать её, но это тоже не очень удобное решение, так как оно связано с необходимостью изменения прав доступа. Да, после очистки папки NGC пин-код нужно будет создать заново.
Если вам не удаётся войти с использованием обычного пароля, потребуется его сброс. Для этих целей опять же используем WinPE 10-8 Sergei Strelec, точнее, входящие в его состав утилиты Windows Login Unlocker, Active Password Changer PCUnlocker или Simplix Password Reset. При сбросе основного пароля будет удалён и пин-код, причём не имеет значения, какой тип учётной записи вы используете (локальную или Microsoft).
Если устранить ошибку описанными выше способами не удаётся, есть вероятность, что неполадка вызвана либо повреждением системных файлов, либо отключением некоторых критически важных служб. В таком случае может помочь откат системы к точке восстановления, созданной на момент нормальной работы Windows. Для выполнения отката придётся загрузиться в среду восстановления. Для этого на экране входа в систему открываем меню электропитания и перезагружаем компьютер с зажатой клавишей Shift.
Попав в среду восстановления, перейдите по цепочке Диагностика → Дополнительные параметры → Восстановление системы и запустите процедуру отката к точке восстановления.
В случае проблем с доступом к функции, используйте для входа в среду WinPE установочный диск с Windows. Выберите Поиск и устранение неисправностей → Восстановление системы и проследуйте указаниям мастера. Откат восстановит значительную часть критически важных файлов и вернёт службы в их исходное состояние, обеспечив тем самым нормальную работу функции входа в учётную запись.

В этой пошаговой инструкции подробно о том, что делать, если ПИН-код недоступен, чтобы исправить ситуацию и зайти в Windows 10 или Windows 11.
Решение проблемы, если отображается пункт «Параметры входа»
Если ниже сообщения о том, что ваш PIN-код недоступен есть ссылка «Параметры входа», можно нажать по ней, а затем войти в систему, используя пароль учётной записи Майкрософт, при условии, что вы его помните. Если нет — далее поговорим и о сбросе пароля.
После входа в Windows с паролем, можно начать решать проблемы с ПИН-кодом. Рекомендуемые шаги для рассматриваемого сценария:
- Нажмите правой кнопкой мыши по кнопке «Пуск», выберите пункт «Выполнить», введите services.msc и нажмите Enter.
- Откроется список служб. Найдите в списке «Изоляция ключей CNG» и дважды нажмите по имени службы.
- Если тип запуска службы установлен в «Отключена», измените на «Вручную», примените настройки и перезагрузите компьютер — это должно исправить проблему и описанные далее шаги использовать не требуется.
- Если тип запуска службы установлен правильно (Вручную), попробуйте использовать точки восстановления системы на дату, когда проблемы не было. Об этом в инструкциях Точки восстановления Windows 11 , Точки восстановления Windows 10 .
- При отсутствии точек восстановления, есть ещё один подход: удалите содержимое системной папки
C:WindowsServiceProfilesLocalServiceAppDataLocalMicrosoftNGC
но учитывайте, что это удалит ПИН-коды всех пользователей компьютера. Удалить её в проводнике не получится, вместо этого, запустите командную строку от имени администратора и по порядку введите следующие команды:
takeown /f C:WindowsServiceProfilesLocalServiceAppDataLocalMicrosoftNGC /r /d yicacls C:WindowsServiceProfilesLocalServiceAppDataLocalMicrosoftNGC /grant Администраторы:F /tRD /S /Q C:WindowsServiceProfilesLocalServiceAppDataLocalMicrosoftNgcMD C:WindowsServiceProfilesLocalServiceAppDataLocalMicrosoftNgcicacls C:WindowsServiceProfilesLocalServiceAppDataLocalMicrosoftNgc /T /Q /C /RESET
После удаления содержимого папки и перезагрузки компьютера вам могут предложить заново создать ПИН-код, либо его можно будет создать вручную в параметрах учетных записей в пункте «Варианты входа».
Как исправить ошибку «Возникла проблема ПИН-код недоступен», если параметры входа не отображаются
Если выбор варианта входа с паролем вместо ПИН-кода недоступен, можно использовать следующий способ решить проблему:
- На экране блокировки нажмите по изображенной в правом нижнем углу кнопки «Питания», а затем, удерживая клавишу Shift нажмите «Перезагрузка».
- После перезагрузки вы попадете в среду восстановления Windows 10 или Windows Перейдите в раздел Поиск и устранение неисправностей — Дополнительные параметры.
- Здесь в первую очередь я рекомендую попробовать использовать пункт «Восстановление системы» — при наличии точек восстановления вы быстро сможете вернуть компьютер к состоянию, когда вход с ПИН-кодом работал исправно.
- Если предыдущий вариант не подошел, откройте пункт «Командная строка», а затем введите команду regedit и нажмите Enter.
- Откроется редактор реестра. В нём выберите раздел HKEY_LOCAL_MACHINE , а затем в меню выберите «Файл» — «Загрузить куст» и укажите путь к файлу
C:WindowsSystem32configSYSTEM
Внимание: буква системного диска в среде восстановления может отличаться, кроме этого, может быть несколько дисков, содержащих такую папку. Убедитесь, что файл открывается с того диска, где у вас по факту установлена Windows (определить можно, например, по размеру этого диска).
- Появится запрос о назначении имени для загруженного куста — задайте любое удобное вам. В результате внутри раздела реестра HKEY_LOCAL_MACHINE появится подраздел с заданным вами именем.
- В этом подразделе перейдите в
ControlSet001ServicesKeyIso
и обратите внимание на значение параметра с именем Start в правой панели. Если его значение отличается от 3 , дважды нажмите по параметру, установите значение 3, примените настройки. Если значение уже такое, перейдите к 10-му шагу.
- Выберите подраздел реестра с заданным вами на 6-м шаге именем, а затем в меню редактора реестра выберите в меню «Файл» — «Выгрузить куст» и подтвердите выгрузку сделанных изменений.
- Закройте редактор реестра, командную строку и перезагрузите компьютер — ПИН-код Windows 10 или Windows 11 должен работать.
- Если на 7-м шаге значение параметра уже равно 3, можно закрыть редактор реестра, а затем удалить ПИН-код в командной строке, используя по порядку следующие команды (при необходимости измените букву диска C на актуальную букву системного раздела диска):
takeown /f C:WindowsServiceProfilesLocalServiceAppDataLocalMicrosoftNGC /r /d yicacls C:WindowsServiceProfilesLocalServiceAppDataLocalMicrosoftNGC /grant Администраторы:F /tRD /S /Q C:WindowsServiceProfilesLocalServiceAppDataLocalMicrosoftNgcMD C:WindowsServiceProfilesLocalServiceAppDataLocalMicrosoftNgcicacls C:WindowsServiceProfilesLocalServiceAppDataLocalMicrosoftNgc /T /Q /C /RESET
После этого можно закрыть командную строку, перезагрузить компьютер. В результате вам будет предложено либо зайти с паролем, либо создать ПИН-код сразу после ввода пароля учетной записи Майкрософт.
Сброс пароля, удаление ПИН-кода и перевод учетной записи в «Локальную»
Если предыдущие способы не помогают попасть в систему, либо вы не помните пароль учётной записи Майкрософт, вы можете использовать LiveCD для того, чтобы сбросить пароль учетной записи, конвертировать её из учетной записи Майкрософт в локальную, что автоматически отключит использование ПИН-кода для этого аккаунта.
- Используя какой-либо другой компьютер, загрузите образ ISO WinPE Sergei Strelec с сайта sergeistrelec.ru и запишите его на флешку, например, с помощью Rufus.
- Загрузитесь с созданной флешки (может потребоваться отключить Secure Boot в BIOS) на компьютере, где ПИН-код недоступен, в меню «Пуск» перейдите в раздел «Программы WinPE» — «Сброс паролей» и запустите утилиту Windows Login Unlocker.
- В списке учетных записей нажмите правой кнопкой мыши по учетной записи, в которую не получается войти и выберите пункт «Reset password» (для сброса/удаления пароля) или «Change password» (для изменения пароля).
- Появится запрос, с сообщением о том, что это учетная запись Майкрософт и она будет преобразована в локальную учетную запись — нажмите Ок.
После выполнения указанных действий вы получите сообщение о том, что пароль был успешно сброшен, утилиту можно закрыть и загрузиться с обычного жесткого диска или SSD — без пароля или с установленным вами паролем.
Если создание загрузочной флешки в текущей ситуации невозможно, есть ещё один вариант: используйте 2-й способ из статьи Как включить скрытую учетную запись Администратора в Windows 11 (подойдет и для Windows 10), затем зайдите в эту учетную запись и уже из неё выполняйте управление пользователями для исправления проблемы.
Код ошибки 0x80090016, который пользователь может получить на своем компьютере с Windows 10, может быть при создании ПИН-кода или при использовании Microsoft Store. Были сообщения о том, что ПИН-код для входа в Windows 10 не позволяет пользователям войти в систему или не может быть настроен. Решения по исправлению этой ошибки в обоих сценариях совершенно разные.
Сообщение об ошибке, связанной с PIN-кодом, гласит:
Что-то пошло не так, нам не удалось настроить ваш PIN-код. Иногда полезно попробовать еще раз, или вы можете пропустить это сейчас и сделать это позже.
Сообщение об ошибке, связанной с ошибкой, связанной с Microsoft Store, гласит:
Повторите попытку. На нашей стороне что-то произошло, и мы не смогли войти в систему.
Мы рассмотрим исправления для каждого из компонентов отдельно, чтобы не было путаницы.
- Дата и время синхронизации.
- Повторно зарегистрируйте приложение Microsoft Store с помощью Powershell.
- Сбросьте Microsoft Store.
- Запустите средство устранения неполадок приложений Microsoft Store.
1]Синхронизировать дату и время
Для доступа к различным службам Windows 10 на вашем компьютере должны быть установлены правильные дата и время.
Для этого начните с нажатия комбинаций кнопок WINKEY + I на клавиатуре, чтобы запустить приложение «Настройки».
Теперь перейдите к Время и язык> Дата и время.
На правой боковой панели включите переключатель для Установить время автоматически и Установить часовой пояс автоматически.
Далее нажмите на Регион и язык на левой боковой панели. Убедитесь, что Страна или Регион на правой боковой панели выбрана страна, в которой вы живете.
Закройте приложение «Настройки» и перезагрузите компьютер, чтобы изменения вступили в силу.
2]Перерегистрируйте приложение Microsoft Store с помощью Powershell.
Начните с нажатия комбинации кнопок WINKEY + X или щелкните правой кнопкой мыши кнопку Пуск и выберите Windows Powershell (Admin) или найдите Powershell в поле поиска Cortana, щелкните правой кнопкой мыши значок командной строки и выберите Запуск от имени администратора. Нажмите Да, чтобы отобразить запрос UAC или Контроль учетных записей пользователей. Затем, наконец, откроется окно Windows Powershell. Теперь введите следующую команду, чтобы повторно зарегистрировать приложение Microsoft Store. а затем нажмите Enter.
PowerShell -ExecutionPolicy Unrestricted Add-AppxPackage -DisableDevelopmentMode -Register $ Env: SystemRoot WinStore AppxManifest.xml
Подождите, пока процесс завершится, а затем проверьте, решена ли ваша проблема.
3]Сбросить Microsoft Store
Вы можете попробовать сбросить Microsoft Store и проверить, не вызывают ли какие-либо кэшированные файлы или папки конфликт с вашим Магазином, подключенным к серверам Microsoft.
4]Запустите средство устранения неполадок приложений Microsoft Store.
Microsoft также выпустила специальное средство устранения неполадок приложений Microsoft Store. Вам нужно его скачать и запустить.
Код ошибки 0x80090016 для PIN-кода
Причина проблемы — повреждение содержимого Папка NGC. Папка NGC отвечает за хранение определенных файлов, которые имеют решающее значение для безопасности системы. Наиболее вероятная причина повреждения папки — это изменение файлов сторонним программным обеспечением. Помимо этого, сторонние программные продукты вызывают определенные фоновые процессы, которые могут вызвать эту ошибку.
Приступим к решениям в следующей последовательности:
1]Удалите все недавно установленное стороннее программное обеспечение.
Обычно бесплатные продукты не всегда бесплатны. Такие продукты поставляются вместе с расширениями и другим вредоносным ПО. Если вы недавно установили такое программное обеспечение, удалите его из Панели управления.
Даже в случае подлинного программного обеспечения продукт стороннего производителя может вызвать процессы, которые, в свою очередь, вызывают эту ошибку. Вы можете рассмотреть возможность удаления любого такого программного обеспечения, даже если оно временно.
- Управление папкой NGC.
- Используйте редактор групповой политики.
2]Пустое содержимое папки NGC
Сначала загрузите Windows 10 в безопасном режиме.
Вам необходимо удалить все содержимое папки NGC — для этого вам нужно сначала стать владельцем этой папки —
C: Windows ServiceProfiles LocalService AppData Local Microsoft
После этого просто навсегда удалите все содержимое этой папки и перезагрузите компьютер в обычном режиме.
Папка AppData может быть скрыта, поэтому вам может потребоваться показать скрытые файлы и папки.
2]Используйте редактор групповой политики
Нажмите комбинацию кнопок WINKEY + R, чтобы запустить утилиту «Выполнить», введите gpedit.msc и нажмите Enter. После открытия редактора групповой политики перейдите к следующему параметру:
Конфигурация компьютера> Административные шаблоны> Система> Вход в систему
Теперь на правой боковой панели дважды щелкните Включить удобный вход с помощью PIN-кода и установите для этого переключатель в положение Включено.
Этот параметр политики позволяет контролировать, может ли пользователь домена входить в систему с помощью удобного ПИН-кода. Если вы включите этот параметр политики, пользователь домена сможет настроить и войти в систему с помощью удобного ПИН-кода. Если вы отключите или не настроите этот параметр политики, пользователь домена не сможет настроить и использовать удобный PIN-код. Примечание. Пароль домена пользователя будет кэшироваться в системном хранилище при использовании этой функции. Чтобы настроить Windows Hello для бизнеса, используйте политики административных шаблонов в Windows Hello для бизнеса.
Это включит вход с использованием PIN-кода. Если для переключателя установлено значение «Отключено» или «Не настроено», вход в систему с использованием PIN-кода будет отключен.
Закройте редактор групповой политики и перезагрузите компьютер, чтобы изменения вступили в силу.
Надеюсь, это помогло!
.