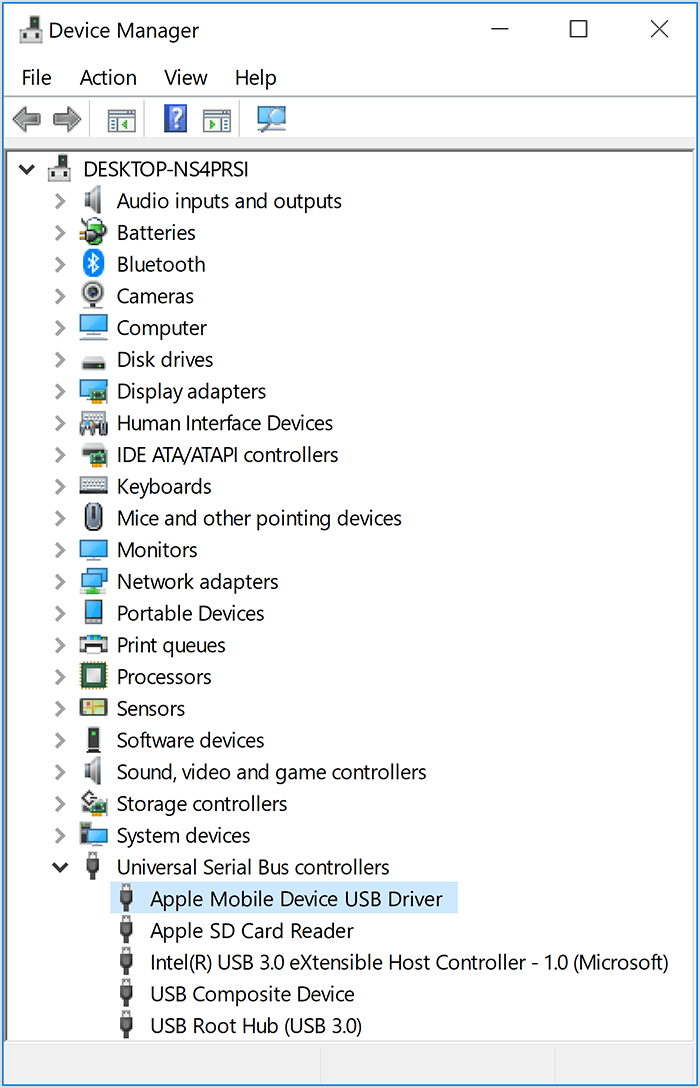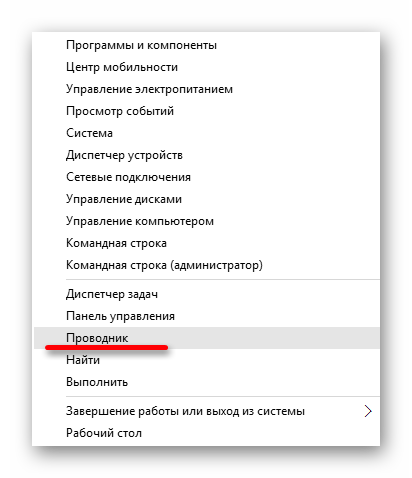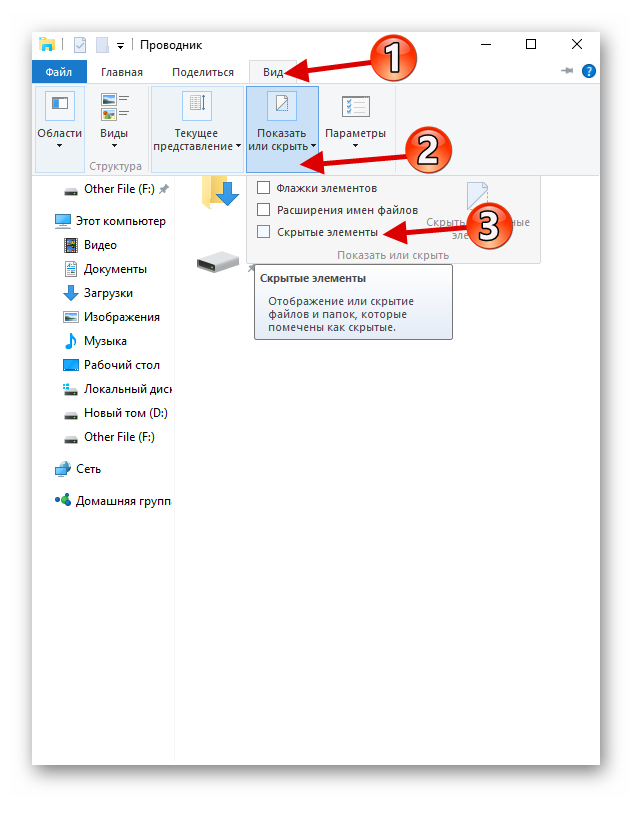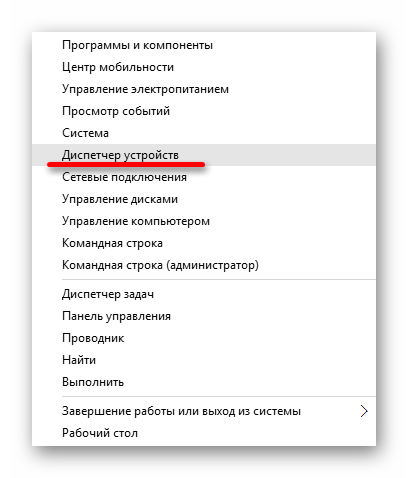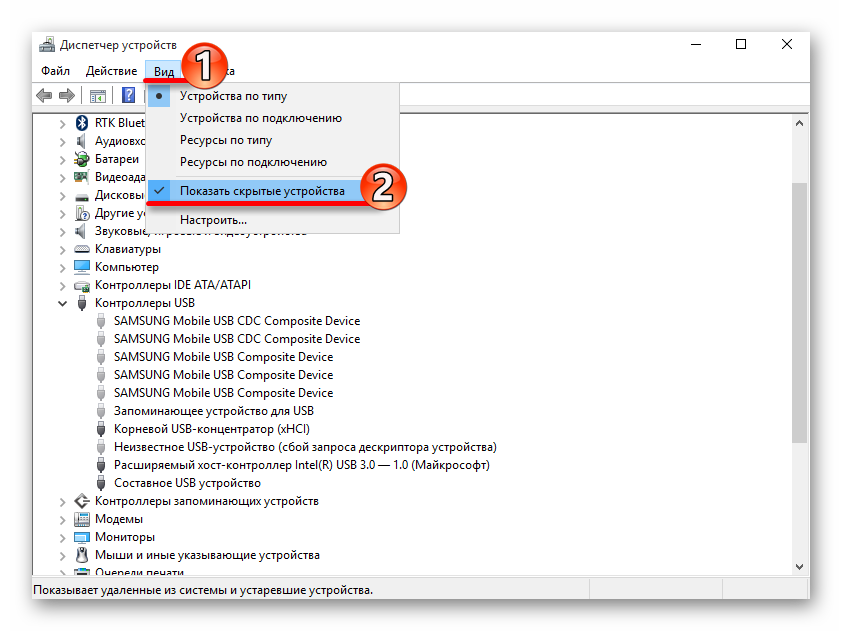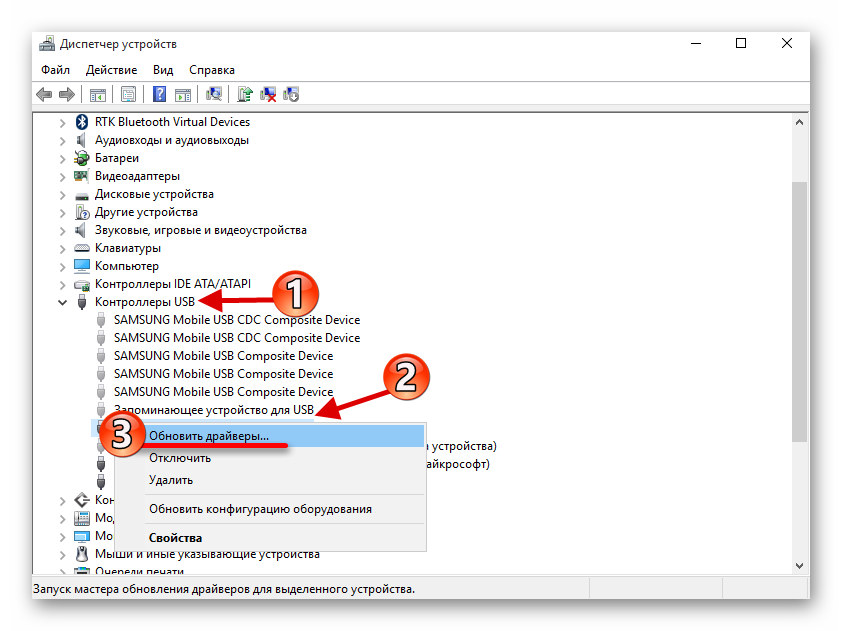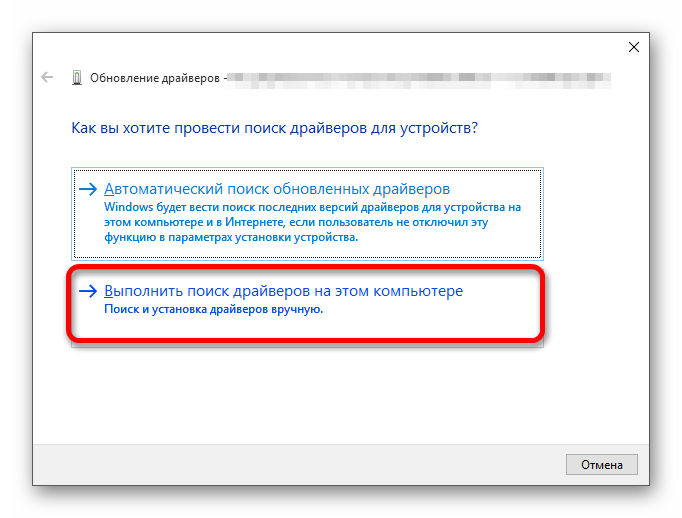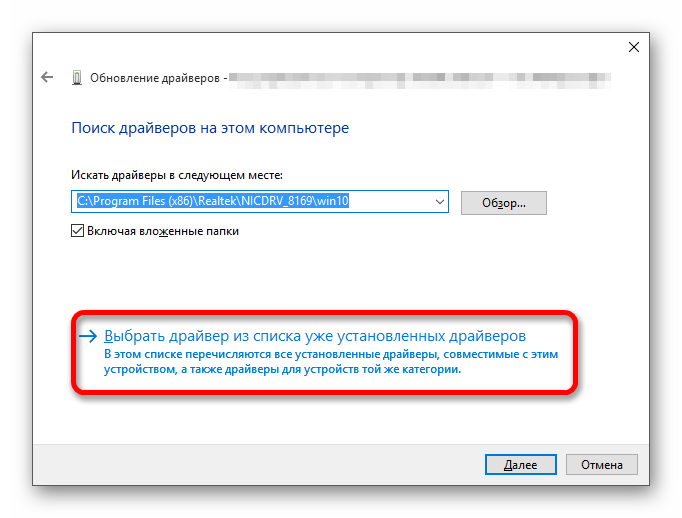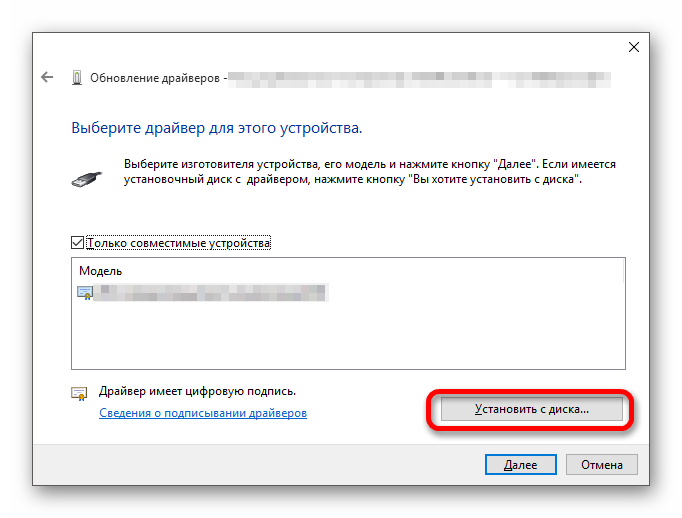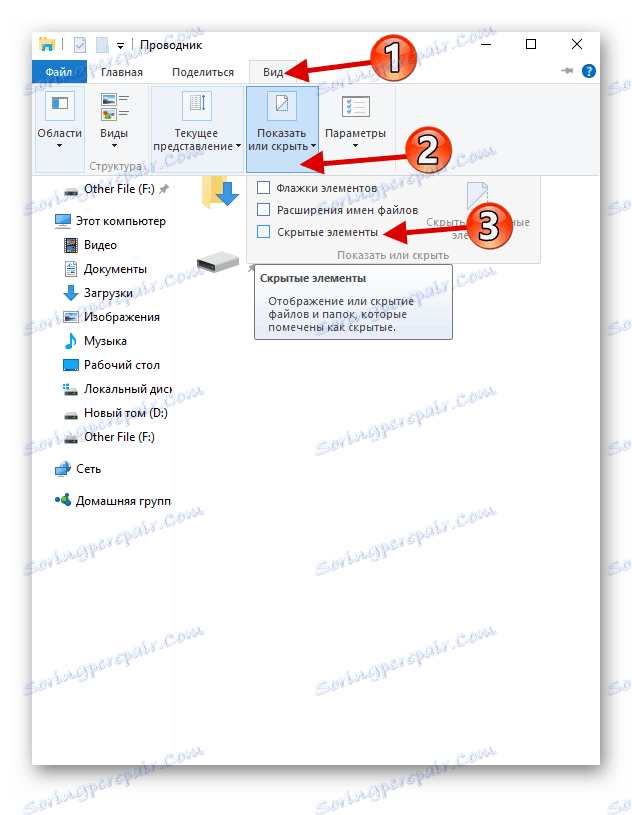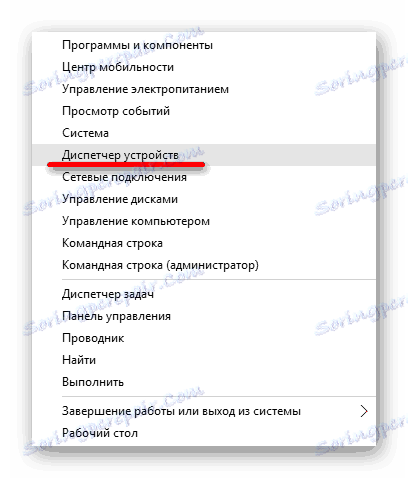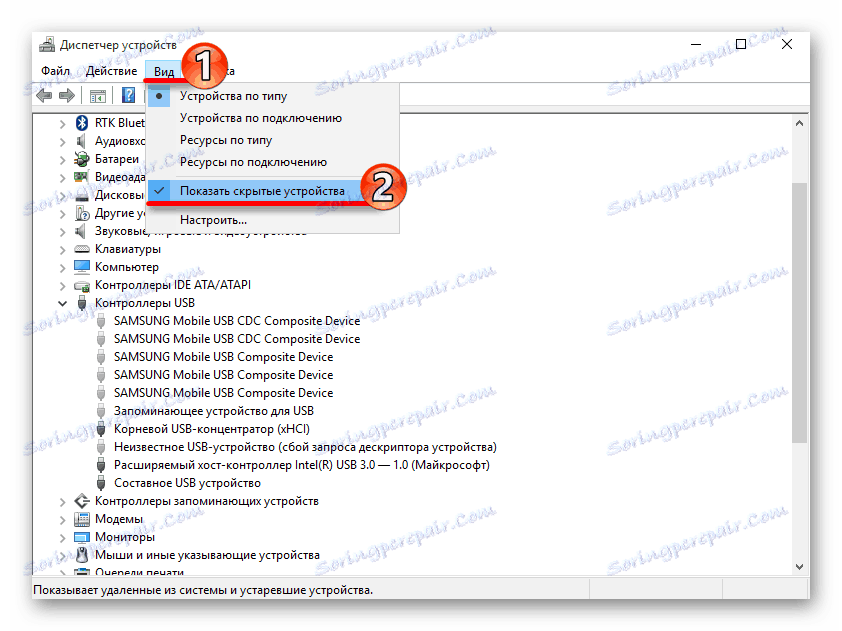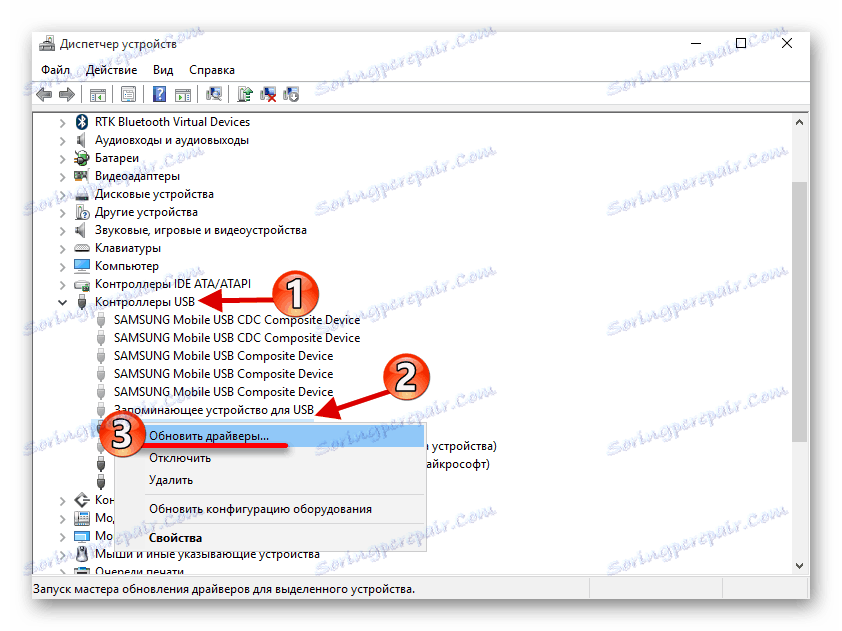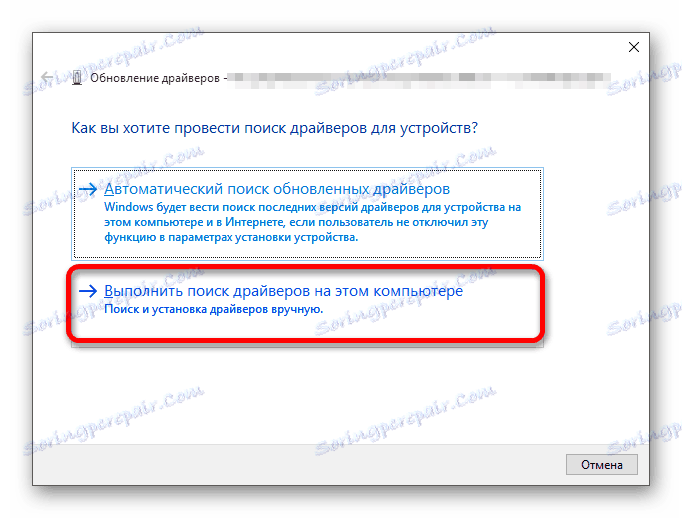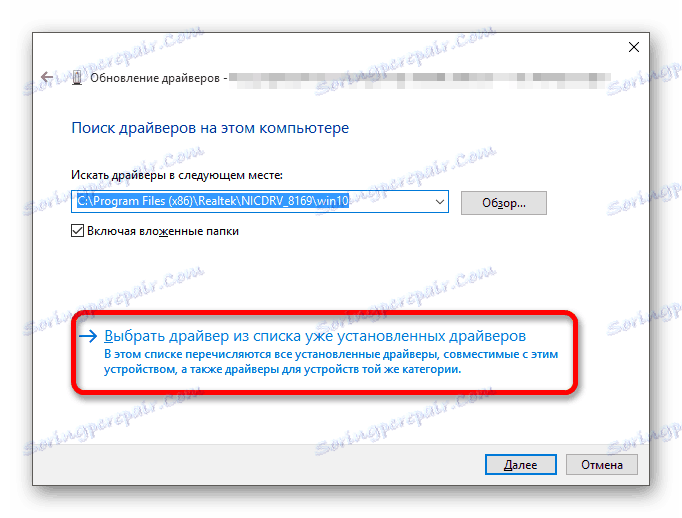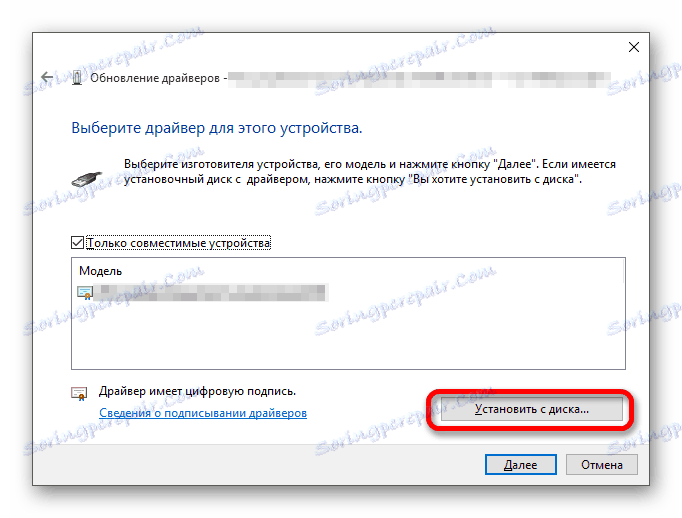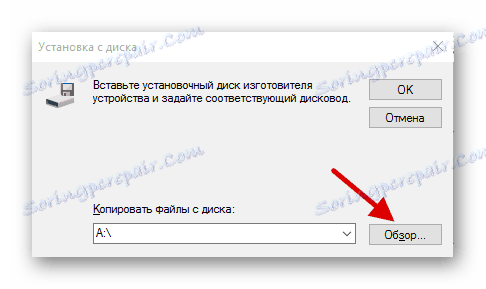Содержание
- Исправление проблемы с отображением iPhone в Windows 10
- Способ 1: Очистка системного каталога
- Способ 2: Переустановка iTunes
- Способ 3: Обновление драйверов
- Другие способы
- Вопросы и ответы
Некоторые владельцы iPhone могут столкнуться с проблемой подключения своего устройства к компьютеру на Windows 10. Часто такое происходит из-за сбоя механизма доверенного подключения, физической неисправности USB-кабеля или гнезда, неправильной настройки подключения. Также причиной может быть вредоносное программное обеспечение.
Всегда используйте оригинальный USB-кабель. Если он повреждён, нужно его заменить. С гнездом сложнее, ведь в таком случае скорей всего потребуется профессиональный ремонт. Остальные проблемы решаются программным способом.
Способ 1: Очистка системного каталога
Часто из-за сбоя механизма подключения Виндовс 10 не видит iPhone. Это можно исправить, удалив определенные сертификаты.
- Откройте «Проводник», нажав на соответствующий значок на «Панели задач», или кликните на иконку «Пуск» правой кнопкой мыши. В меню найдите нужный раздел ОС.
- Откройте вкладку «Вид», которая находится в самом верху окна.
- В разделе «Показать или скрыть» отметьте «Скрытые элементы».
-
Теперь перейдите по пути
C:ProgramDataAppleLockdown - Удалите все содержимое директории.
- Перезагрузите компьютер.
Способ 2: Переустановка iTunes
Временами именно в iTunes заключается проблема отображения устройства. Чтобы это исправить нужно переустановить программу.
- Для начала полностью удалите iTunes с компьютера. Это можно сделать вручную или с помощью специальных утилит.
- После перезагрузки устройства скачайте и установите новую версию приложения.
- Проверьте работоспособность.
Подробнее:
Как удалить iTunes с компьютера полностью
Удаление приложений в Виндовс 10
Как установить iTunes на компьютер
Также на нашем сайте вы найдете отдельную статью, посвященную причинам, по которым Айтюнс может не видеть Айфон, и их решению.
Подробнее: iTunes не видит iPhone: основные причины возникновения проблемы
Способ 3: Обновление драйверов
Неполадка с драйверами — довольно распространенная проблема. Чтобы решить её, можно попробовать обновить проблемные программные компоненты.
- Вызовите контекстное меню на значке «Пуск» и откройте «Диспетчер устройств».
- Раскройте «Контроллеры USB» и найдите «Apple Mobile Device USB Driver». Если он не отображен, то откройте «Вид» — «Показать скрытые устройства».
- Вызовите контекстное меню на нужном элементе и кликните на «Обновить драйверы…».
- Выберите «Выполнить поиск драйверов на этом компьютере».
- Далее кликните на «Выбрать драйвер из…».
- Теперь нажмите на «Установить с диска».
- Нажав на «Обзор», перейдите по пути
-
Для 64-х разрядных Виндовс:
C:Program FilesCommon FilesAppleMobile Device SupportDriversи выделите usbaapl64.
-
Для 32-х разрядных:
C:Program Files (x86)Common FilesAppleMobile Device SupportDriversи выделите объект usbaapl.
-
Для 64-х разрядных Виндовс:
- Теперь кликните «Открыть» и запустите обновление.
- После обновления перезагрузите компьютер.
Другие способы
- Убедитесь, что между iPhone и компьютером установлено доверие. При первом подключении на обоих устройствах будут отображены запросы на разрешение доступа к данным.
- Попробуйте перезагрузить оба устройства. Возможно, небольшая неполадка мешала подключению.
- Отключите все лишние устройства, подключенные к компьютеру. В некоторых случаях они могут препятствовать корректному отображению iPhone.
- Обновите iTunes до самой последней версии. Устройство также можно обновить.
- Стоит также проверить систему на наличие вредоносного ПО. Это можно сделать с помощью специальных утилит.
Подробнее:
Как обновить iTunes на компьютере
Не обновляется iTunes: причины и способы решения проблемы
Как пользоваться программой iTunes
Как обновить iPhone, iPad или iPod через iTunes и «по воздуху»
Подробнее: Проверка компьютера на наличие вирусов без антивируса
Вот такими методами вы можете исправить проблему с отображением iPhone в Виндовс 10. В основном решение является довольно простым, но эффективным.
Еще статьи по данной теме:
Помогла ли Вам статья?
На чтение 10 мин. Просмотров 5.9k. Опубликовано 03.09.2019
Даже если вы используете iCloud для хранения изображений, музыки, видео и документов на устройстве iPhone, вам иногда придется также подключать его к компьютеру. Итак, если вы используете компьютер с Windows 10 и не можете подключить его к своему iPhone, вы не одиноки, так как люди сообщают об этой проблеме с момента запуска системы.
Я подготовил пару решений для проблемы с подключением iPhone и Windows 10, и я надеюсь, что это будет полезно, если вы также столкнетесь с этой проблемой.
Содержание
- iTunes не распознает iPhone в Windows 10, как это исправить?
- Решение 1. Проверьте, работает ли поддержка мобильных устройств Apple
- Решение 2 – Обновление драйверов
- Решение 3 – Отключить VPN
- Решение 4 – Переустановите iTunes
- Решение 5 – Установите Media Feature Pack
- Решение 6 – Убедитесь, что ваш iPhone разблокирован
- Решение 7. Подключите ваш iPhone к порту USB 2.0
- Решение 8 – Проверьте ваш кабель
- Решение 9 – переустановите драйверы iPhone
- Решение 10. Установите последние обновления
- Решение 11 – Сбросить местоположение и конфиденциальность
iTunes не распознает iPhone в Windows 10, как это исправить?
Неспособность подключить iPhone к компьютеру может быть большой проблемой, но пользователи также сообщают о следующих проблемах:
- iPhone не отображается в iTunes Windows 10 . По словам пользователей, их iPhone обнаруживается Windows, но они вообще не могут получить к нему доступ в iTunes.
- iPhone не подключится к iTunes с неверным ответом . Иногда при использовании iTunes вы можете получить сообщение об ошибке «Неправильный ответ». Если у вас возникла эта проблема, обязательно попробуйте одно из наших решений.
- iTunes не распознает iPhone 7, iPhone 6s, iPhone 5, iPhone 4, iPhone 3GS . Многие пользователи сообщали об этой проблеме на своем ПК, и, по их мнению, эта проблема может затронуть практически любую модель iPhone.
- iTunes не распознает режим восстановления iPhone, WiFi . Несколько пользователей сообщили об этой проблеме, когда использовали режим восстановления или WiFi на своем iPhone. Это может быть большой проблемой, так как вы вообще не сможете получить доступ к своим файлам.
- Операция iTunes iPhone истекла, не отображается, не синхронизируется . С iTunes могут возникнуть различные проблемы, и многие сообщили, что их iPhone не отображается или не синхронизируется с iTunes.
- iTunes iPhone продолжает отключаться, не может быть найден . Несколько пользователей сообщили, что их iPhone продолжает отключаться. В некоторых серьезных случаях iPhone вообще не может найти iPhone.
- iTunes iPhone не отображается, не обнаруживается . Это общие проблемы iPhone и iTunes. Многие пользователи сообщили, что их iPhone не отображается, но в некоторых случаях ваш iPhone может вообще не быть обнаружен.
Решение 1. Проверьте, работает ли поддержка мобильных устройств Apple
Apple Mobile Device Support – это программное обеспечение, необходимое для синхронизации iTunes на вашем компьютере и iPod или iPhone. Таким образом, если это программное обеспечение не работает должным образом, соединение между устройствами невозможно. Это программное обеспечение устанавливается вместе с iTunes, поэтому вам не нужно устанавливать его отдельно.
Чтобы убедиться, что Apple Mobile Device Support работает правильно, выполните следующие действия:
-
Перейдите в Поиск , введите services.msc и откройте Службы .
-
Найдите Службу мобильных устройств Apple , щелкните ее правой кнопкой мыши и выберите Свойства .
-
Убедитесь, что для Тип запуска установлено значение Автоматически , а для Состояние службы установлено значение Работает .
- Перезагрузите компьютер и попробуйте снова подключить iPhone к ПК с Windows 10.
Если вам все еще не удается соединить два устройства, попробуйте некоторые из перечисленных ниже решений.
- ЧИТАЙТЕ ТАКЖЕ: Исправлено: Windows 8, 10 не подключается к точке доступа WiFi iPhone 5/5s
Решение 2 – Обновление драйверов
Существует два способа обновления драйверов iPhone на компьютере с Windows 10. Во-первых, мы попробуем проще, обычным способом:
-
Перейдите в Поиск, введите Диспетчер устройств и откройте Диспетчер устройств .
-
Найдите Apple iPhone и щелкните по нему правой кнопкой мыши. Выберите Обновить драйвер.
-
Выберите Автоматический поиск обновленного программного обеспечения драйвера .
- Подождите, пока установщик установит все необходимые обновления, если они найдены.
Если вы все еще не можете подключить свой iPhone, попробуйте второй способ:
- Подключите iPhone к компьютеру под управлением Windows 10 и подождите, пока не появится значок «Безопасное извлечение оборудования и извлечение носителя» (если значок не появляется, попробуйте другой порт USB).
- Нажмите правой кнопкой мыши на значок и выберите Открыть устройства и принтеры .
- В разделе Не указано найдите свое устройство iPhone.
- Нажмите на него правой кнопкой мыши и выберите Свойства.
- Перейдите в Оборудование> Свойства> Драйвер .
- Выберите Обновить драйвер .
-
Теперь выберите Выберите «Просмотреть мой компьютер для поиска драйверов».
-
Введите C: Program Files Common Files Apple Поддержка мобильных устройств в разделе Поиск драйверов в этом месте . Установите флажок Включить вложенные папки и нажмите Далее .
- Отсутствующие драйверы теперь будут автоматически установлены.
Обновлять драйверы автоматически (рекомендуется)
Самый безопасный способ обновления драйверов на компьютере под управлением Windows – использование автоматического инструмента. Мы настоятельно рекомендуем инструмент обновления драйверов Tweakbit. Он автоматически идентифицирует каждое устройство на вашем компьютере и сопоставляет его с последними версиями драйверов из обширной онлайн-базы данных. Затем драйверы могут обновляться партиями или по одному, не требуя от пользователя принятия каких-либо сложных решений в процессе.
Вот как это работает:
-
-
Загрузите и установите средство обновления драйверов TweakBit
-
После установки программа начнет сканирование вашего компьютера на наличие устаревших драйверов автоматически. Driver Updater проверит установленные вами версии драйверов по своей облачной базе данных последних версий и порекомендует правильные обновления. Все, что вам нужно сделать, это дождаться завершения сканирования.
-
По завершении сканирования вы получите отчет обо всех проблемных драйверах, найденных на вашем ПК. Просмотрите список и посмотрите, хотите ли вы обновить каждый драйвер по отдельности или все сразу. Чтобы обновить один драйвер за раз, нажмите ссылку «Обновить драйвер» рядом с именем драйвера. Или просто нажмите кнопку «Обновить все» внизу, чтобы автоматически установить все рекомендуемые обновления.
Примечание. Некоторые драйверы необходимо установить в несколько этапов, поэтому вам придется нажмите кнопку «Обновить» несколько раз, пока все его компоненты не будут установлены.
-
Загрузите и установите средство обновления драйверов TweakBit
Отказ от ответственности : некоторые функции этого инструмента не являются бесплатными.
Решение 3 – Отключить VPN
Некоторые пользователи также говорят, что они не могут подключить свои устройства iPhone к ПК с Windows 10, когда VPN включена. Итак, чтобы решить эту проблему, мы попробуем отключить VPN на вашем устройстве iPhone. Чтобы отключить VPN на вашем iPhone, сделайте следующее:
- Откройте Настройки на своем устройстве iPhone.
- Нажмите Общие.
- Нажмите VPN .
- Нажмите Удалить профиль.
- Подтвердите, что вы хотите удалить этот профиль, снова нажав Удалить .
Решение 4 – Переустановите iTunes
И, наконец, если вы используете более старую версию iTunes, есть вероятность, что она не совместима с Windows 10. Поэтому убедитесь, что у вас установлена последняя версия iTunes (что также означает, что последняя версия Apple Mobile Device Support) установлен на вашем компьютере. Вы можете скачать последнюю версию iTunes по этой ссылке, и вы можете увидеть, как установить ее здесь.
- ЧИТАЙТЕ ТАКЖЕ: исправлено: невозможно переносить фотографии с iPhone на Windows 10
Решение 5 – Установите Media Feature Pack
Многие пользователи сообщили, что iTunes не распознает iPhone на своем ПК. Если у вас возникла эта проблема, проблема может быть связана с отсутствующим Media Feature Pack. Эта функция отсутствует в версиях Windows для N и KN, но вы можете легко установить ее самостоятельно. Для этого выполните следующие действия:
- Перейдите на страницу загрузки Media Feature Pack.
-
Нажмите кнопку Загрузить .
-
Выберите версию x64 или x86 в зависимости от используемой системы и нажмите Далее .
- После того, как вы загрузите этот инструмент, установите его.
После установки Media Feature Pack проблема должна быть полностью решена.
Решение 6 – Убедитесь, что ваш iPhone разблокирован
Если iTunes не распознает iPhone на вашем ПК, возможно, проблема в том, что ваш iPhone заблокирован. Это всего лишь небольшая проблема, и чтобы ее исправить, вам просто нужно разблокировать экран вашего iPhone перед подключением к компьютеру.
Просто разблокируйте свой iPhone, а затем подключите его к компьютеру с помощью USB-кабеля. После того, как ваш iPhone разблокирован, iTunes сможет без проблем распознать его.
Решение 7. Подключите ваш iPhone к порту USB 2.0
Несколько пользователей сообщили, что iTunes не распознает iPhone на их ПК с Windows 10. По словам пользователей, проблема заключается в порте USB 3.0. Хотя USB 3.0 работает быстрее, многие пользователи сообщали о проблемах при подключении к нему iPhone.
Если у вас возникла эта проблема, просто подключите устройство iOS к USB 2.0 на вашем компьютере, и проблема должна быть решена. Имейте в виду, что USB 2.0 предлагает более низкую скорость передачи, но он должен распознавать ваш iPhone без каких-либо проблем.
Немногие пользователи сообщили, что отключение других USB-устройств от вашего ПК также может помочь вам решить эту проблему. Если вы используете USB-концентратор, отсоедините устройство от него и подключите его непосредственно к компьютеру.
- ЧИТАЙТЕ ТАКЖЕ: Исправлено: iTunes Helper не работает в Windows 10
Решение 8 – Проверьте ваш кабель
Многие пользователи сообщили, что iTunes не распознает iPhone на своем ПК. По их словам, проблема может быть в вашем USB-кабеле. Пользователи, сообщающие, что использование стороннего кабеля может вызвать эту проблему.
Если у вас возникла эта проблема, обязательно замените кабель и проверьте, решает ли это проблему. Пользователи сообщили, что могут использовать сторонние кабели для зарядки, но они не могут использовать их для передачи файлов. Чтобы решить эту проблему, попробуйте использовать оригинальный кабель iPhone и проверьте, решает ли это проблему.
Решение 9 – переустановите драйверы iPhone
Если iTunes не распознает iPhone, попробуйте переустановить его драйверы. Это довольно просто, и вы можете сделать это, выполнив следующие действия:
- Подключите свой iPhone к компьютеру.
-
Теперь нажмите Windows Key + X , чтобы открыть меню Win + X. Выберите Диспетчер устройств из списка.
-
Найдите ваше устройство iOS в списке и щелкните его правой кнопкой мыши. Теперь выберите Удалить устройство из меню.
-
Если доступно, установите флажок Удалить программное обеспечение драйвера для этого устройства и нажмите кнопку Удалить .
После удаления драйвера просто подключите устройство iOS, и Windows 10 переустановит отсутствующие драйверы. После этого ваш iPhone должен быть распознан.
Решение 10. Установите последние обновления
Если у вас есть проблемы с вашим iPhone, вы можете установить последние обновления Windows. Иногда iTunes не распознает iPhone, поскольку некоторые драйверы отсутствуют или устарели, но это легко исправить, установив отсутствующие обновления.
По умолчанию Windows 10 автоматически устанавливает отсутствующие обновления, но вы также можете установить их вручную, выполнив следующие действия:
- Откройте приложение «Настройки». Вы можете сделать это быстро, нажав сочетание клавиш Windows Key + I .
-
Когда откроется Приложение настроек , перейдите в раздел Обновление и безопасность .
- Теперь нажмите кнопку Проверить обновления .
Теперь Windows проверит наличие доступных обновлений и установит их. После установки обновлений проверьте, устранена ли проблема.
Решение 11 – Сбросить местоположение и конфиденциальность
По словам пользователей, вы можете решить эту проблему, просто сбросив настройки местоположения и конфиденциальности на своем iPhone. Для этого выполните следующие простые шаги:
- Перейдите в Настройки> Общие .
- Теперь выберите Сбросить .
- Выберите Сбросить Местоположение и конфиденциальность .
- Вас могут попросить ввести ваш пароль. После этого нажмите Сбросить настройки .
После сброса настроек местоположения и конфиденциальности проблема должна быть решена.
Вот и все, по крайней мере одно из этих решений решило проблему для большинства пользователей, которые столкнулись с проблемой подключения своих устройств iPhone и Windows 10. Если у вас есть какие-либо комментарии или вопросы, просто запишите их в комментариях ниже.
Примечание редактора . Этот пост был первоначально опубликован в феврале 2016 года и с тех пор был полностью переработан и обновлен для обеспечения свежести, точности и полноты.
Несмотря на то, что разработчики со стороны Microsoft и Apple пытаются делать свои операционные системы максимально совместимыми, пользователи время от времени сталкиваются с проблемой, когда подключить iPhone к Windows 10 не представляется возможным. Причин данной проблемы может быть много, например, физическая неисправность USB-кабеля, неправильные настройки подключения, проблемы с iTunes и т.д.
Содержание
- Что делать, если Windows 10 не отображает iPhone
- Вариант 1: Провести чистку системного каталога
- Вариант 2: Переустановить iTunes
- Вариант 3: Обновление драйверов
- Вариант 4: Избавиться от вредоносного ПО
- Другие рекомендации
В первую очередь нужно проверить состояние USB-кабеля и гнезда. В первом случае потребуется замена, если он повреждён. Плюс, рекомендуется использовать оригинальный USB-кабель для подключения, с другими могут возникать проблемы.
Если же сломан разъём, то попробуйте использовать другой. В случае, если запасного нет или и он тоже не работает по каким-то причинам, придётся нести компьютер в ремонт.
В остальных ситуациях можно решить эту проблему по инструкциям, описанным ниже.
Вариант 1: Провести чистку системного каталога
Какой-либо сбой или засорение системного каталога могут послужить веской причиной, по которой Windows 10 не может обнаружить ваш iPhone. Исправление данной проблемы в основном лежит через удаление определённых сертификатов. Делается это по следующей инструкции:
- Запустите «Проводник» Windows. Сделать это можно с помощью специальной иконки, что по умолчанию расположена в «Панели задач». Если его там нет, попробуйте нажать правой кнопкой по иконке «Пуска» или воспользоваться комбинацией клавиш Win+X. Из меню требуется выбрать «Проводник».
- Теперь в верхней части «Проводника» воспользуйтесь кнопкой «Вид».
- Кликните по блоку «Показать или скрыть». Из контекстного меню выберите пункт «Скрытые элементы».
- Перейдите по адресу C:ProgramDataAppleLockdown. Его можно скопировать в адресную строку «Проводника» и нажать Enter для перехода.
- Всё содержимое директории требуется удалить. Выделить и нажмите Delete. Возможно, что система запросит предоставление прав администратора. Предоставьте их.
- Когда удаление файлов и папок из этой директории будет завершено, перезагрузите компьютер. После этого попробуйте снова подключить и обнаружить iPhone в системе.
Вариант 2: Переустановить iTunes
Очистка каталогов не всегда помогает справится с проблемой невозможности отображения iPhone в Windows 10. Частенько проблема заключается именно в некорректной работе самого iTunes. Переустановку этой программы рекомендуется выполнять в том случае, если предыдущий способ не дал результатов.
Инструкция по переустановке выглядит следующим образом:
- Для начала удалите iTunes с компьютера полностью. Это можно сделать и с помощью встроенного менеджера управления программами, правда, это не всегда гарантирует полное удаление всех компонентов программы. Лучше всего использовать специализированное ПО, например, Revo Uninstaller.
- После скачивания и запуска данного ПО перед вами отобразится список всех доступных программ на компьютере, которые вы можете удалить. Стоит предупредить, что данная программа распространяется на платной основе, но вы можете пользоваться ей бесплатно в течение месяца.
- Выделив среди списка программ iTunes нажмите на кнопку «Удалить» в верхней части экрана.
- Будет запущен встроенный инструмент для удаления iTunes. Ожидайте завершения процесс.
- После удаления программы, Revo Uninstaller предложит вам провести сканирование компьютера на предмет остатков iTunes – остаточные файлы на диске, записи в реестре и т.д. Рекомендуется выбирать продвинутый тип сканирования.
- Все обнаруженные элементы на диске и в реестре нужно выделить с помощью кнопку «Выделить всё», а затем удалить.
- Теперь перезагрузите компьютер.
- Скачайте с официального сайта установщик iTunes и выполните установку. Подробно расписывать процесс не имеет смысла, так как вам нужно будет только действовать согласно инструкциям «Мастера установки».
- Когда установка завершится, проверьте работоспособность.
Если для подключения iPhone к компьютеру, вы используете какие-либо сторонние программы, а не iTunes, то рекомендуется сделать подключение через него. Дело в том, что корректнее всего с АйФонами и другой «яблочной» продукцией на компьютерах с Windows работает именно iTunes.
Вариант 3: Обновление драйверов
Из-за неполадок с драйверами могут случаться различные казусы, например, невозможность установить связь между iPhone и компьютером на Windows 10. Обычно, большинство «дров» система обновляет и устанавливает в фоновом режиме. Правда, такая установка не всегда происходит корректно.
Вы можете попытаться установить/обновить нужные драйвера вручную:
- Перейдите к «Диспетчеру устройств». В качестве примера откроем его через контекстное меню «Пуска», которое вызывается с помощью сочетаний клавиш Win+X или нажатием правой кнопкой мыши по иконке «Пуска».
- Из этого меню выберите «Диспетчер устройств».
- Нужно нам устройство, которое называется «Apple Mobile Device USB Driver» может быть по умолчанию скрыто операционной системой. Чтобы его точно отобразить, нажмите на кнопку «Вид» и выберите в контекстном меню пункт «Показать скрытые устройства».
- Раскройте ветку «Контроллеры USB». В ней найдите пункт «Apple Mobile Device USB Driver». Нажмите по ней правой кнопкой мыши и выберите пункт «Обновить драйверы».
- Система предложит вам выбрать, каким образом вы собираетесь инсталлировать новые драйвера. Для начала можно выбрать вариант с автоматическим поиском и обновлением. В этом случае Windows всё сделает сама.
- Однако для примера разберём, как выполнять поиск и установку драйверов в ручном режиме. Этот метод надёжней. Для начала выберите соответствующий пункт в контекстном окне.
- Далее нажмите на «Выбрать драйвер из списка уже установленных драйверов».
- Воспользуйтесь кнопкой «Установить с диска».
- Будет открыто окошко, в котором вам нужно указать путь до предполагаемого расположения драйверов. Здесь будет два варианта:
- Пользователи Windows 10 x64 указывают путь: C:Program FilesCommon FilesAppleMobile Device SupportDrivers;
- Пользователи 32-разраядной версии ОС указывают: C:Program Files (x86)Common FilesAppleMobile Device SupportDrivers.
- В обеих случаях от вас потребуется выбрать файл usbaapl. Нажмите кнопку «Открыть» для запуска процесса обновления.
- Когда процесс обновления завершится выполните перезагрузку компьютера.
Вариант 4: Избавиться от вредоносного ПО
К сожалению, Windows 10 не на 100% безопасная операционная система и иногда она подвержена заражению вирусами. Такое ПО может нарушать работоспособность определённых компонентов системы, что в итоге и приводит к неполадкам. Чтобы такое избежать рекомендуется регулярно проводить профилактическое сканирование операционной системы.
Читайте также:
Как отвязать iphone от apple id? Отвязываем айфон легко!
Как удалить музыку с iPhone через iTunes: пошаговая инструкция
Список программ для восстановления iPhone (Айфона)
TunesFix tool как пользоваться программой для Windows
Так как на рынке представлено много разных антивирусных решений, дать какую-то однозначную инструкцию нельзя. Если у вас не установлено никакого антивируса, мы рекомендуем выполнить сканирование с помощью встроенного решения от Windows. Новые версии Защитника позволяют обеспечить высокий уровень защиты от угроз, поэтому рассмотрим на его примере, как выполнить сканирование и удаление вредоносного ПО:
- Для начала запустите сам Защитник. Сделать это можно с помощью поисковой строки Windows.
- Теперь перейдите в раздел «Защита от вирусов и угроз», что расположен в правой части окошка.
- Кликните по надписи «Параметры сканирования».
- Здесь установите маркер у пункта «Полное сканирование» и нажмите на кнопку «Выполнить сканирование».
- Ожидайте, пока система завершит поиск потенциально опасных файлов. Длительность поисков зависит от характеристик компьютера. Обычно оно длится несколько часов. Во время сканирования лучше ограничить использование компьютера.
- Когда сканирование будет завершено перед вами появится список обнаруженных угроз. Удалите или поместите в карантин все найденные объекты.
- Перезагрузите компьютер и попробуйте снова подключить к нему iPhone.
Другие рекомендации
Помимо рассмотренных способов, вы также можете попытаться решить эту проблему, выполнив:
- Установите доверие между iPhone и компьютером. Если подключение происходит в первый раз, на оба устройства приходят запросы на предоставление доступа к данным;
- Перезагрузите iPhone и компьютер. Довольно часто это помогает наладить соединение;
- Если к компьютеру подключены какие-либо посторонние устройства, их лучше отключить;
- Обновите iTunes, если у вас есть подозрение, что вы пользуетесь устаревшей версией.
С помощью представленных способов можно решить все программные проблемы, не позволяющие Windows отобразить iPhone. Если у вас остались какие-либо вопросы или примечания к статье, пишите их в комментарии.
by Ivan Jenic
Passionate about all elements related to Windows and combined with his innate curiosity, Ivan has delved deep into understanding this operating system, with a specialization in drivers and… read more
Updated on October 28, 2021
XINSTALL BY CLICKING THE DOWNLOAD FILE
This software will keep your drivers up and running, thus keeping you safe from common computer errors and hardware failure. Check all your drivers now in 3 easy steps:
- Download DriverFix (verified download file).
- Click Start Scan to find all problematic drivers.
- Click Update Drivers to get new versions and avoid system malfunctionings.
- DriverFix has been downloaded by 0 readers this month.
Even if you’re using iCloud to store pictures, music, videos, and documents form your iPhone device, you’ll occasionally have to connect it with your PC, as well.
So, if you’re using a Windows 10 PC, and you’re not able to connect it with your iPhone, you’re not alone, as people are reporting this issue since the launch of the system.
We prepared a couple of solution for the problem with connecting iPhone and Windows 10, and we hope it will be helpful, in case you’re encountering this problem, as well.
What can I do if iTunes doesn’t recognize iPhone in Windows 10?
Not being able to connect your iPhone with your PC can be a big problem, but users reported the following issues as well:
- iPhone not showing up in iTunes Windows 10 – According to users their iPhone is detected by Windows, but they can’t access it in iTunes at all.
- iPhone won’t connect to iTunes invalid response – Sometimes you might get Invalid response error message while using iTunes. If you’re having this problem, be sure to try one of our solutions.
- iTunes doesn’t recognize iPhone 7, iPhone 6s, iPhone 5, iPhone 4, iPhone 3GS – Many users reported this problem on their PC, and according to them, this issue can affect almost any iPhone model.
- iTunes doesn’t recognize iPhone recovery mode, WiFi – Several users reported this issue while using recovery mode or Wi-Fi on their iPhone. This can be a big problem since you won’t be able to access your files at all.
- iTunes iPhone Operation timed out, doesn’t show up, won’t sync – There are various problems that can occur with iTunes, and many reported that their iPhone doesn’t show up or sync with iTunes.
- iTunes iPhone keeps disconnecting, cannot be found – Several users reported that their iPhone keeps disconnecting. In some serious cases iPhone can’t be found by iTunes at all.
- iTunes iPhone not showing, not detected – These are common problems with iPhone and iTunes. Many users reported that their iPhone isn’t showing, but in some cases your iPhone might not be detected at all.
Solution 1 – Check if Apple Mobile Device Support is running
Apple Mobile Device Support is a software needed for synchronizing between iTunes on your computer and iPod or iPhone.
So, if this software doesn’t work properly, the connection between devices is not possible. This software is installed along with iTunes, so you don’t have to install it separately.
To make sure Apple Mobile Device Support works properly, do the following:
- Go to Search, type services.msc, and open Services.
- Find Apple Mobile Device Service, right-click on it, and choose Properties.
- Make sure that Startup type is set to Automatic, and Service status is set to Running.
- Restart your computer, and try to connect your iPhone with your Windows 10 PC again.
If you’re still unable to connect the two devices, try some of the solutions listed below.
Solution 2 – Update Drivers
There are two ways to update iPhone drivers on your Windows 10 computer. First, we’re going to try easier, regular way:
- Go to Search, type device manager, and open Device Manager.
- Find Apple iPhone, and right-click on it. Choose Update driver.
- Select Search automatically for updated driver software.
- Wait for the installer to install all necessary updates, if any are found.
If you’re still unable to connect your iPhone, try the second way:
- Plug in the iPhone into your Windows 10 computer, and wait until Safely remove hardware and eject media icon appears (if the icon doesn’t appear, try different USB port).
- Right-click on the icon, and choose Open Devices and Printers.
- Under Unspecified, find your iPhone device.
- Right-click on it, and choose Properties.
- Go to Hardware > Properties > Driver.
- Choose Update Driver.
- Now select Choose browse my computer for driver software.
- Enter C:Program FilesCommon FilesAppleMobile Device Support in the Search for drivers in this location. Check Include subfolders option and click on Next.
- Missing drivers will now automatically install.
Update drivers automatically (suggested)
The safest way to update drivers on a Windows computer is by using an automatic tool. We strongly recommend using dedicated driver updater software.
A dedicated tool will automatically identify each device on your computer and matches it with the latest driver versions from an extensive online database.
This way you will avoid mismatching your drivers with your devices which can cause additional problems.
There are many good driver management software. Many users report great results from using Driverfix. Not only can it update your drivers, but it can also fix any problematic files within them.
After you install the software and update your drivers, check to see if iTunes detects your iPhone.
Solution 3 – Disable VPN
Some users also say that they’re not able to connect their iPhone devices with the Windows 10 PC, when the VPN is turned on. So, in order to solve the problem, we’ll try disabling VPN on your iPhone device.
To disable VPN on your iPhone, do the following:
- Open Settings on your iPhone device.
- Tap General.
- Tap VPN
- Tap on Delete Profile.
- Confirm that you would like to delete this profile by tapping Delete again
Solution 4 – Reinstall iTunes
And finally, if you’re using an older version of iTunes, there’s a chance it isn’t compatible with Windows 10.
So, make sure you have the latest version of iTunes (which also means the latest version of Apple Mobile Device Support) installed on your computer.
Some PC issues are hard to tackle, especially when it comes to corrupted repositories or missing Windows files. If you are having troubles fixing an error, your system may be partially broken.
We recommend installing Restoro, a tool that will scan your machine and identify what the fault is.
Click here to download and start repairing.
You can download the latest version of iTunes from this link, and you can see how to install it from the link below.
Solution 5 – Install Media Feature Pack
Many users reported that iTunes doesn’t recognize iPhone on their PC. If you’re having this problem, the issue might be related to the missing Media Feature Pack.
This feature is missing from N and KN versions of Windows, but you can easily install it on your own. To do that, follow these steps:
- Go to the Media Feature Pack download page.
- Click on Download button.
- Select x64 or x86 version depending on the system you use and click on Next.
- After you download this tool, install it.
Once you install Media Feature Pack the issue should be completely resolved.
Solution 6 – Make sure that your iPhone is unlocked
If iTunes doesn’t recognize iPhone on your PC, the problem might be because your iPhone is locked. This is just a minor problem, and in order to fix it, you just have to unlock your iPhone’s screen prior to connecting it to your PC.
Simply unlock your iPhone and then connect it to your PC using the USB cable. After your iPhone is unlocked, iTunes should be able to recognize it without any problems.
Solution 7 – Connect your iPhone to a USB 2.0 port
Several users reported that iTunes doesn’t recognize iPhone on their Windows 10 PC. According to users, the problem is USB 3.0 port. Even though USB 3.0 is faster, many users reported issues while connecting iPhone to it.
If you’re having this problem, just connect your iOS device to USB 2.0 port on your PC and the problem should be resolved. Keep in mind that USB 2.0 offers lower transfer speed, but it should recognize your iPhone without any issues.
Few users reported that disconnecting other USB devices from your PC can also help you fix this problem. If you’re using a USB hub, disconnect your device from it and connect it directly to your PC.
Solution 8 – Check your cable
Many users reported that iTunes doesn’t recognize iPhone on their PC. According to them, the problem might be your USB cable. Users report that using a third-party cable can cause this problem to occur.
If you have this issue, be sure to replace your cable and check if that solves the problem. Users reported that they can use third-party cables for charging, but they are unable to use them for file transfer.
To fix this problem, try using the original iPhone cable and check if that solves the issue.
Solution 9 – Reinstall your iPhone drivers
If iTunes doesn’t recognize iPhone, you might want to try reinstalling its drivers. This is rather simple and you can do it by following these steps:
- Connect your iPhone to your PC.
- Now press Windows Key + X to open Win + X menu. Select Device Manager from the list.
- Locate your iOS device on the list and right click it. Now choose Uninstall device from the menu.
- If available, check Delete the driver software for this device and click on Uninstall button.
After deleting the driver, simply reconnect your iOS device and Windows 10 will reinstall the missing drivers. After doing that, your iPhone should be recognized.
Solution 10 – Install the latest updates
If you’re having problems with your iPhone, you might want to install the latest Windows updates. Sometimes iTunes doesn’t recognize iPhone because certain drivers are missing or outdated, but you can easily fix that by installing the missing updates.
By default, Windows 10 automatically installs the missing updates, but you can also install them manually by doing the following:
- Open the Settings app. You can do that quickly by pressing Windows Key + I shortcut.
- When Settings app opens, navigate to Update & security.
- Now click on Check for updates button.
Windows will now check for available updates and install them. After the updates are installed, check if the problem is resolved.
Solution 11 – Reset Location & privacy
According to users, you might be able to fix this problem simply by resetting location and privacy settings on your iPhone. To do that, follow these simple steps:
- Go to Settings > General.
- Now select Reset.
- Select Reset Location and Privacy.
- You might be asked to enter your passcode. After doing that tap on Reset Settings.
After you reset your location and privacy settings, the issue should be resolved.
That’s about it, at least one of these solutions solved the problem for the majority of users who faced the issue with connecting their iPhone and Windows 10 devices.
If you have any suggestions or questions, just write them down in the comments section below.
Still having issues? Fix them with this tool:
SPONSORED
If the advices above haven’t solved your issue, your PC may experience deeper Windows problems. We recommend downloading this PC Repair tool (rated Great on TrustPilot.com) to easily address them. After installation, simply click the Start Scan button and then press on Repair All.
Newsletter
by Ivan Jenic
Passionate about all elements related to Windows and combined with his innate curiosity, Ivan has delved deep into understanding this operating system, with a specialization in drivers and… read more
Updated on October 28, 2021
XINSTALL BY CLICKING THE DOWNLOAD FILE
This software will keep your drivers up and running, thus keeping you safe from common computer errors and hardware failure. Check all your drivers now in 3 easy steps:
- Download DriverFix (verified download file).
- Click Start Scan to find all problematic drivers.
- Click Update Drivers to get new versions and avoid system malfunctionings.
- DriverFix has been downloaded by 0 readers this month.
Even if you’re using iCloud to store pictures, music, videos, and documents form your iPhone device, you’ll occasionally have to connect it with your PC, as well.
So, if you’re using a Windows 10 PC, and you’re not able to connect it with your iPhone, you’re not alone, as people are reporting this issue since the launch of the system.
We prepared a couple of solution for the problem with connecting iPhone and Windows 10, and we hope it will be helpful, in case you’re encountering this problem, as well.
What can I do if iTunes doesn’t recognize iPhone in Windows 10?
Not being able to connect your iPhone with your PC can be a big problem, but users reported the following issues as well:
- iPhone not showing up in iTunes Windows 10 – According to users their iPhone is detected by Windows, but they can’t access it in iTunes at all.
- iPhone won’t connect to iTunes invalid response – Sometimes you might get Invalid response error message while using iTunes. If you’re having this problem, be sure to try one of our solutions.
- iTunes doesn’t recognize iPhone 7, iPhone 6s, iPhone 5, iPhone 4, iPhone 3GS – Many users reported this problem on their PC, and according to them, this issue can affect almost any iPhone model.
- iTunes doesn’t recognize iPhone recovery mode, WiFi – Several users reported this issue while using recovery mode or Wi-Fi on their iPhone. This can be a big problem since you won’t be able to access your files at all.
- iTunes iPhone Operation timed out, doesn’t show up, won’t sync – There are various problems that can occur with iTunes, and many reported that their iPhone doesn’t show up or sync with iTunes.
- iTunes iPhone keeps disconnecting, cannot be found – Several users reported that their iPhone keeps disconnecting. In some serious cases iPhone can’t be found by iTunes at all.
- iTunes iPhone not showing, not detected – These are common problems with iPhone and iTunes. Many users reported that their iPhone isn’t showing, but in some cases your iPhone might not be detected at all.
Solution 1 – Check if Apple Mobile Device Support is running
Apple Mobile Device Support is a software needed for synchronizing between iTunes on your computer and iPod or iPhone.
So, if this software doesn’t work properly, the connection between devices is not possible. This software is installed along with iTunes, so you don’t have to install it separately.
To make sure Apple Mobile Device Support works properly, do the following:
- Go to Search, type services.msc, and open Services.
- Find Apple Mobile Device Service, right-click on it, and choose Properties.
- Make sure that Startup type is set to Automatic, and Service status is set to Running.
- Restart your computer, and try to connect your iPhone with your Windows 10 PC again.
If you’re still unable to connect the two devices, try some of the solutions listed below.
Solution 2 – Update Drivers
There are two ways to update iPhone drivers on your Windows 10 computer. First, we’re going to try easier, regular way:
- Go to Search, type device manager, and open Device Manager.
- Find Apple iPhone, and right-click on it. Choose Update driver.
- Select Search automatically for updated driver software.
- Wait for the installer to install all necessary updates, if any are found.
If you’re still unable to connect your iPhone, try the second way:
- Plug in the iPhone into your Windows 10 computer, and wait until Safely remove hardware and eject media icon appears (if the icon doesn’t appear, try different USB port).
- Right-click on the icon, and choose Open Devices and Printers.
- Under Unspecified, find your iPhone device.
- Right-click on it, and choose Properties.
- Go to Hardware > Properties > Driver.
- Choose Update Driver.
- Now select Choose browse my computer for driver software.
- Enter C:Program FilesCommon FilesAppleMobile Device Support in the Search for drivers in this location. Check Include subfolders option and click on Next.
- Missing drivers will now automatically install.
Update drivers automatically (suggested)
The safest way to update drivers on a Windows computer is by using an automatic tool. We strongly recommend using dedicated driver updater software.
A dedicated tool will automatically identify each device on your computer and matches it with the latest driver versions from an extensive online database.
This way you will avoid mismatching your drivers with your devices which can cause additional problems.
There are many good driver management software. Many users report great results from using Driverfix. Not only can it update your drivers, but it can also fix any problematic files within them.
After you install the software and update your drivers, check to see if iTunes detects your iPhone.
Solution 3 – Disable VPN
Some users also say that they’re not able to connect their iPhone devices with the Windows 10 PC, when the VPN is turned on. So, in order to solve the problem, we’ll try disabling VPN on your iPhone device.
To disable VPN on your iPhone, do the following:
- Open Settings on your iPhone device.
- Tap General.
- Tap VPN
- Tap on Delete Profile.
- Confirm that you would like to delete this profile by tapping Delete again
Solution 4 – Reinstall iTunes
And finally, if you’re using an older version of iTunes, there’s a chance it isn’t compatible with Windows 10.
So, make sure you have the latest version of iTunes (which also means the latest version of Apple Mobile Device Support) installed on your computer.
Some PC issues are hard to tackle, especially when it comes to corrupted repositories or missing Windows files. If you are having troubles fixing an error, your system may be partially broken.
We recommend installing Restoro, a tool that will scan your machine and identify what the fault is.
Click here to download and start repairing.
You can download the latest version of iTunes from this link, and you can see how to install it from the link below.
Solution 5 – Install Media Feature Pack
Many users reported that iTunes doesn’t recognize iPhone on their PC. If you’re having this problem, the issue might be related to the missing Media Feature Pack.
This feature is missing from N and KN versions of Windows, but you can easily install it on your own. To do that, follow these steps:
- Go to the Media Feature Pack download page.
- Click on Download button.
- Select x64 or x86 version depending on the system you use and click on Next.
- After you download this tool, install it.
Once you install Media Feature Pack the issue should be completely resolved.
Solution 6 – Make sure that your iPhone is unlocked
If iTunes doesn’t recognize iPhone on your PC, the problem might be because your iPhone is locked. This is just a minor problem, and in order to fix it, you just have to unlock your iPhone’s screen prior to connecting it to your PC.
Simply unlock your iPhone and then connect it to your PC using the USB cable. After your iPhone is unlocked, iTunes should be able to recognize it without any problems.
Solution 7 – Connect your iPhone to a USB 2.0 port
Several users reported that iTunes doesn’t recognize iPhone on their Windows 10 PC. According to users, the problem is USB 3.0 port. Even though USB 3.0 is faster, many users reported issues while connecting iPhone to it.
If you’re having this problem, just connect your iOS device to USB 2.0 port on your PC and the problem should be resolved. Keep in mind that USB 2.0 offers lower transfer speed, but it should recognize your iPhone without any issues.
Few users reported that disconnecting other USB devices from your PC can also help you fix this problem. If you’re using a USB hub, disconnect your device from it and connect it directly to your PC.
Solution 8 – Check your cable
Many users reported that iTunes doesn’t recognize iPhone on their PC. According to them, the problem might be your USB cable. Users report that using a third-party cable can cause this problem to occur.
If you have this issue, be sure to replace your cable and check if that solves the problem. Users reported that they can use third-party cables for charging, but they are unable to use them for file transfer.
To fix this problem, try using the original iPhone cable and check if that solves the issue.
Solution 9 – Reinstall your iPhone drivers
If iTunes doesn’t recognize iPhone, you might want to try reinstalling its drivers. This is rather simple and you can do it by following these steps:
- Connect your iPhone to your PC.
- Now press Windows Key + X to open Win + X menu. Select Device Manager from the list.
- Locate your iOS device on the list and right click it. Now choose Uninstall device from the menu.
- If available, check Delete the driver software for this device and click on Uninstall button.
After deleting the driver, simply reconnect your iOS device and Windows 10 will reinstall the missing drivers. After doing that, your iPhone should be recognized.
Solution 10 – Install the latest updates
If you’re having problems with your iPhone, you might want to install the latest Windows updates. Sometimes iTunes doesn’t recognize iPhone because certain drivers are missing or outdated, but you can easily fix that by installing the missing updates.
By default, Windows 10 automatically installs the missing updates, but you can also install them manually by doing the following:
- Open the Settings app. You can do that quickly by pressing Windows Key + I shortcut.
- When Settings app opens, navigate to Update & security.
- Now click on Check for updates button.
Windows will now check for available updates and install them. After the updates are installed, check if the problem is resolved.
Solution 11 – Reset Location & privacy
According to users, you might be able to fix this problem simply by resetting location and privacy settings on your iPhone. To do that, follow these simple steps:
- Go to Settings > General.
- Now select Reset.
- Select Reset Location and Privacy.
- You might be asked to enter your passcode. After doing that tap on Reset Settings.
After you reset your location and privacy settings, the issue should be resolved.
That’s about it, at least one of these solutions solved the problem for the majority of users who faced the issue with connecting their iPhone and Windows 10 devices.
If you have any suggestions or questions, just write them down in the comments section below.
Still having issues? Fix them with this tool:
SPONSORED
If the advices above haven’t solved your issue, your PC may experience deeper Windows problems. We recommend downloading this PC Repair tool (rated Great on TrustPilot.com) to easily address them. After installation, simply click the Start Scan button and then press on Repair All.
Newsletter
Apple продолжает поддерживать свои устройства на Windows с помощью iTunes, iCloud Passwords и других сервисов. Проблема возникает, когда iPhone не удается подключиться к ПК с Windows 10 или 11 ни с того ни с сего. К счастью, есть мирный способ решить эту проблему.
Apple удалила iTunes на Mac. Но он остается основным программным обеспечением для передачи данных и создания регулярных резервных копий. iPhone, не подключающийся к ПК с Windows 10 или 11, может оставить вас с громоздким интерфейсом iCloud для передачи мультимедиа и резервных копий.
Если вы столкнулись со случайным сбоем соединения во время резервного копирования iPhone или передачи данных на ПК с Windows, пришло время исправить это поведение раз и навсегда.
1. Проверьте кабель для передачи данных.
Кабель iPhone по умолчанию печально известен своим низким качеством. Если у вас есть слегка поврежденный кабель, это может привести к нарушению соединения с ПК.
Проверьте обе стороны кабеля и осмотрите внимательно. Если вы заметили какие-либо порезы, попробуйте другой кабель. Для достижения наилучших результатов используйте только кабели, сертифицированные Apple.
2. Проверьте порт
Если на вашем ноутбуке или ПК с Windows неисправен порт, он не позволит iPhone или другим устройствам подключиться к компьютеру.
Большинство компьютеров с Windows 10 или 11 имеют несколько портов. Попробуйте другой порт, и если у вас есть кабель Type-C to Lightning, попробуйте и его.
Те, кто использует ноутбуки с Windows только с портами Type-C, могут использовать другой адаптер для подключения iPhone к компьютеру.
Из соображений безопасности Apple просит вас подтвердить свою личность с помощью кода доступа, как только вы подключите iPhone к компьютеру.
Разблокируйте iPhone с помощью пароля, и когда iOS попросит вас доверять компьютеру, скажите «да».
Он не будет запрашивать аутентификацию Face ID или Touch ID. Вместо этого вы должны добавить код доступа для успешного подключения.
4. Обновите iTunes
Apple регулярно обновляет приложение iTunes в Windows 10 или 11, чтобы повысить его надежность и стабильность. Однако известно, что программное обеспечение имеет сбои и не лучший пользовательский интерфейс в мире.
Поскольку компания распространяет приложение через Microsoft Store, его довольно легко обновить до последней доступной версии.
Шаг 1. Откройте Microsoft Store в Windows.
Шаг 2: Нажмите на меню «Библиотека» в левом нижнем углу.
Шаг 3: Нажмите «Получить обновления» и обновите iTunes.
Скриншоты относятся к последнему Microsoft Store в Windows 11. Пользователи Windows 10 получат обновленный магазин в ближайшие месяцы в качестве обновления.
5. Восстановить iTunes
Даже после обновления iTunes, если он не работает должным образом, вам необходимо восстановить приложение из приложения «Настройки».
Windows предлагает встроенный инструмент восстановления, который поможет вам восстановить приложение, если оно работает неправильно. Следуйте инструкциям ниже.
Шаг 1: Откройте приложение «Настройки» на вашем компьютере с Windows. (Используйте клавиши Windows + I).
Шаг 2: Перейдите в меню «Приложения» и найдите в списке iTunes.
Шаг 3: Перейдите к опции «Дополнительно» в меню «Дополнительно».
Шаг 4: прокрутите вниз и используйте кнопку «Восстановить» в меню «Сброс».
Позвольте Windows исправить проблему и попробуйте снова подключить iPhone к компьютеру с Windows.
6. Обновите драйверы
Windows уже поставляется с соответствующими драйверами, позволяющими подключать iPhone к компьютеру. Если у вас возникли проблемы с подключением, вы можете обновить драйверы для iPhone из меню диспетчера устройств. Вот как.
Шаг 1: Нажмите клавишу Windows и найдите диспетчер устройств.
Шаг 2: прокрутите вниз до «Портативные устройства».
Шаг 3: Разверните меню и найдите в списке Apple iPhone.
Шаг 4: Щелкните правой кнопкой мыши и выберите «Обновить драйверы».
Перезагрузите компьютер с Windows 10 или 11 и снова попробуйте подключить iPhone.
7. Обновите Windows
Обновление Windows до последней версии всегда является хорошей идеей, когда вы сталкиваетесь с небольшими проблемами, такими как iPhone, который не может подключиться к компьютерам с Windows 10 или 11.
Если ваш компьютер подходит для Windows 11, вы можете выполнить обновление до последней новой ОС от Microsoft. Те, кто застрял с Windows 10, могут скачать небольшую прошивку как Microsoft пообещала обновлять его до 2025 года..
Шаг 1: Откройте приложение «Настройки» в Windows (используйте клавиши Windows + I).
Шаг 2. Перейдите в «Система» > «Центр обновления Windows» и обновите ОС до последней версии.
Установите успешное подключение iPhone к ПК
Если iPhone не подключается к ПК с Windows 10 или 11, у вас могут остаться варианты облачного хранилища для резервного копирования и передачи данных. Это отнимает много времени и не является возможным решением для большинства. Приведенные выше шаги должны устранить проблему для вас. Если ничего не работает, рассмотрите возможность сброса настроек на iPhone.
Post Views: 57
Порой, подключая iPhone к компьютеру, ничего не происходит: значок не появляется, на экране нет ни каких окон. Что в такие случаи делать, и как заставить iTunes распознать и увидеть устройство?
Apple в своей экосистеме использует iTunes для управления всеми своими iOS-устройствами. Таким образом вы можете решать различные задачи: обновление и восстановление любого программного обеспечения, переносить свои фото и видео файлы, совершать покупки и т.д. Но что, если iTunes не узнает ваш iPhone?
Основные причины почему ПК не видит Айфон
Наиболее распространенными являются такие источники проблемы:
- Сбои и аппаратные повреждения в гаджете.
- Конфликт софта на компьютере.
- Старая ОС (на Айфоне или компьютере).
- Установка устаревших драйверов или их отсутствие.
- Выход из строя гнезда подключения на iPhone и USB порта.
- Механическое повреждение кабеля USB.
Большую часть вышеописанных проблем исправить намного проще, чем кажется. Давайте рассмотрим, как наладить работоспособность iPhone при подключении к компьютеру.
Причина десинхронизации может быть в:
- iPhone, в этом случае причина не подключения в устаревшей версии iTunes, поломке слота коннектора, его засорении, либо, что встречается крайне редко, в аппаратной поломке гаджета.
- Компьютере, если iPhone не хочет подключиться к ПК, значит данная версия операционной системы не подходит для этих целей, либо отсутствуют необходимые драйвера, или же версия поддержки устройств Apple устарела. Причиной не соединения могут быть и включенные антивирусы, и программы контроля безопасности, имеющиеся вирусы или просто сбой в системе.
- Коннекторе между ПК и айфоном, в таком случае компьютер совсем не видит айфон, или же связь идёт с перебоями.
Если проблема с синхронизацией устройства Apple и ноутбуком/ПК не решена перезагрузкой обоих гаджетов и повторным подключением, то пробуем выявить причину дальше.
Переустановка USB драйверов
Одним из проверенных способов решить данную проблему будет переустановка USB драйверов для iPhone. Необходимо при помощи «Диспетчера устройств» удалить их, после чего установить заново.
Выполняем шаги:
- Сначала Айфон подключаем к компьютеру при помощи кабеля USB.
- Переходим во вкладку «Свойства» папки «Компьютер», где выбираем «Диспетчер устройств».
- Отобразится окно, где находим строку «Контроллеры USB». Данный раздел еще может иметь название «Переносные устройства». Его открываем и находим вкладку «Apple Mobile Device USB». Нажимаем правой кнопкой мыши на него, выбираем «Удалить».
- Откроется подтверждающее окно, где ставим галочку возле «Удалить программы драйверов для данного устройства», нажимаем ОК.
- Устаревший драйвер будет удален. После этого от компьютера отключаем кабель USB Айфона, вставляет снова его. Произойдет повторная установка драйвера. Затем отобразится окно, как на скриншоте ниже.
- На iPhone еще должен открыться запрос, чтобы компьютеру предоставить разрешение на доступ к видео и фото. Нажимаем «Разрешить».
еще:
iTunes не видит iPhone
На iPhone не работает WiFi — список причин
Зачастую, если на компьютере не видно Айфон, данный метод проблему решает.
Иногда мобильное устройство не отображается в iTunes из-за системных ошибок на самом iPhone. Тогда для их устранения рекомендуется выполнить следующие действия:
- Через меню «Настройки» проверить наличие обновлений для iOs.
- Если при подключении iPhone на экране появляется сообщение «Доверять этому устройству», то разблокируйте смартфон и подтвердите действие.
- Если после подключения в iTunes появляется ошибка 0xe8000015, то необходимо перепрошить айфон.
- Запустите режим восстановления через iTunes с помощью другого компьютера (при наличии системных ошибок программа сама предложит начать процедуру восстановления).
Если при подключении к PC или Mac других «яблочных» устройств ошибки не появляются, то скорее всего проблема с iPhone. Тогда для устранения неисправности нужно обновить программное обеспечение на смартфоне.
Обновление драйвера для чипсета (USB)
На всех компьютерах имеется системная плата, на которой установлены чипсеты. Данные чипсеты отвечают за подключение различных устройств к компьютеру. Чтобы чипсеты функционировали нормально, для них нужны драйверы.
В некоторых ситуациях драйверы начинают нестабильно работать. Довольно часто это происходит из-за системных ошибок Виндовс.
Еще случается, что компьютер не может обнаружить не только Айфон, но и любые другие флешки, телефоны. В этой ситуации необходимо для чипсета обновить драйверы.
DevID.info
В первом варианте следует перейти на ресурс https://devid.info/ru и нажать на зеленую кнопку «Скачать» для загрузки утилиты «DevID agend». Программа выполняет быструю установку и обновление драйверов.
Во время установки следует снять галочки, чтобы не установить лишнего рекламного софта.
После запуска утилиты выбираем «Начать поиск». Софт просканирует оборудование, после чего предложит провести обновление старых драйверов.
Если будет для чипсета свежая версия драйвера, он обновится. Если проблема не решена, то переходим к следующему варианту.
Скачиваем и инсталлируем чипсет
Этот способ заключается в самостоятельном скачивании и инсталлировании драйвера. В зависимости от системной платы, может быть AMD или Intel чипсет. Рассмотрим пример установки Intel чипсетов:
- Переходим на оф. ресурс Интел https://downloadcenter.intel.com, находим нужную программу. Теперь нажимаем на кнопку «Chipset» синего цвета.
- Затем распаковываем архив, в нем находим установочный файл. Инсталлируем его как любой иной софт.
iPhone не видит MacBook через AirDrop
Авто-подбор Intel драйверов
Здесь можно сделать так, чтобы Интел сам выбрал необходимые драйверы для системы. Для этого используется специальная утилита для сканирования оборудования и установки нужных программ.
Переходим по ссылке https://www.intel.ru/content/www/ru/ru/support/detect.html?iid=dc_iduu, нажимаем «Загрузить». После этого инсталлируем данную утилиту, выполняем поиск. Когда софт найдет подходящие драйверы, то будет предложено установить их.
Что делать, если Windows 10 не отображает iPhone
В первую очередь нужно проверить состояние USB-кабеля и гнезда. В первом случае потребуется замена, если он повреждён. Плюс, рекомендуется использовать оригинальный USB-кабель для подключения, с другими могут возникать проблемы.
Если же сломан разъём, то попробуйте использовать другой. В случае, если запасного нет или и он тоже не работает по каким-то причинам, придётся нести компьютер в ремонт.
В остальных ситуациях можно решить эту проблему по инструкциям, описанным ниже.
Вариант 1: Провести чистку системного каталога
Какой-либо сбой или засорение системного каталога могут послужить веской причиной, по которой Windows 10 не может обнаружить ваш iPhone. Исправление данной проблемы в основном лежит через удаление определённых сертификатов. Делается это по следующей инструкции:
Вариант 2: Переустановить iTunes
Очистка каталогов не всегда помогает справится с проблемой невозможности отображения iPhone в Windows 10. Частенько проблема заключается именно в некорректной работе самого iTunes. Переустановку этой программы рекомендуется выполнять в том случае, если предыдущий способ не дал результатов.
Инструкция по переустановке выглядит следующим образом:
Если для подключения iPhone к компьютеру, вы используете какие-либо сторонние программы, а не iTunes, то рекомендуется сделать подключение через него. Дело в том, что корректнее всего с АйФонами и другой «яблочной» продукцией на компьютерах с Windows работает именно iTunes.
Вариант 3: Обновление драйверов
Из-за неполадок с драйверами могут случаться различные казусы, например, невозможность установить связь между iPhone и компьютером на Windows 10. Обычно, большинство «дров» система обновляет и устанавливает в фоновом режиме. Правда, такая установка не всегда происходит корректно.
Вы можете попытаться установить/обновить нужные драйвера вручную:
Вариант 4: Избавиться от вредоносного ПО
К сожалению, Windows 10 не на 100% безопасная операционная система и иногда она подвержена заражению вирусами. Такое ПО может нарушать работоспособность определённых компонентов системы, что в итоге и приводит к неполадкам. Чтобы такое избежать рекомендуется регулярно проводить профилактическое сканирование операционной системы.
Так как на рынке представлено много разных антивирусных решений, дать какую-то однозначную инструкцию нельзя. Если у вас не установлено никакого антивируса, мы рекомендуем выполнить сканирование с помощью встроенного решения от Windows. Новые версии Защитника позволяют обеспечить высокий уровень защиты от угроз, поэтому рассмотрим на его примере, как выполнить сканирование и удаление вредоносного ПО:
Перезапуск службы Apple Mobile Device Service
Необходимо от компьютера отключить Айфон и закрыть Айтюнс перед выполнением данного шага. Сейчас необходимо перезапустить службы Apple, так как они могут давать сбои.
Инструкция:
- При помощи нажатия горячих клавиш «WIN+Q» необходимо открыть строку поиска. В нее вводим «Службы».
- Найденную программу запускаем, потом находим «Apple Mobile Device Service». Ее открываем двойным щелчком мыши.
- Службу останавливаем.
- Теперь необходимо убедиться, что в типе запуска установлено «Автоматически». После этого данную службу запускаем заново.
После обновления Айтюнс и перезапуска Apple службы компьютер должен увидеть iPhone. Открываем «Компьютер» и находим там смартфон. На скриншоте нише он находится в самом верху.
Подключаем Айфон к другому компьютеру
Когда свой гаджет вы подключите к иному компьютеру, то сразу сможете разобраться, в чем причина проблемы. Если другой ПК увидит iPhone, то проблема может состоять в вашем компьютере, который смартфон не видит.
Если другие ноутбуки и компьютеры не видят Айфон, то проблема может быть связана с самим телефоном или кабелем USB. Для надежности нужно подключить устройство к разным двум компьютерам, которые имеют разные ОС.
iPhone не синхронизируется с iTunes на компьютере по WiFi
Windows 10 не отображает iPhone
Несмотря на то, что разработчики со стороны Microsoft и Apple пытаются делать свои операционные системы максимально совместимыми, пользователи время от времени сталкиваются с проблемой, когда подключить iPhone к Windows 10 не представляется возможным. Причин данной проблемы может быть много, например, физическая неисправность USB-кабеля, неправильные настройки подключения, проблемы с iTunes и т.д.
Не работает Wi-Fi-синхронизация
Проверяем правильность подключения Айфона по Wi-Fi
Если в настройках iTunes не активирована опция беспроводной передачи данных, то с компьютером никакая синхронизация работать не будет.
- Подключаем к компьютеру гаджет по USB.
- Открываем Айтюнс. Если необходимо, вводим Apple ID и пароль от аккаунта.
- Нажимаем на значок своего девайса в окне Айтюнс, выбираем «Обзор» на боковой панели.
- Проверяем, что в правой части окна раздел «Синхронизировать с данным устройством по Wi-Fi» помечен флажком. Если флажка нет, то отмечаем его.
- Нажимаем на кнопку «Готово» (или «Применить»).
- Отключаем кабель USB, затем проверяем, чтобы Айфон и компьютер были подсоединены к одной Wi-Fi сети.
Если все правильно настроено, после выполнения вышеприведенной инструкции можно между гаджетами запускать синхронизацию при помощи опции в Айтюнс «Синхронизировать». Если обмен данными не начался, то переходим к другим решениям.
Не синхронизируется с Виндовс
Появиться ошибка может из-за проблемы в службе, которая отвечает за функционирование Айтюнс. Эту службу нужно попробовать перезапустить.
- Закрываем Айтюнс, отсоединяем гаджет, если подключен он по USB.
- Теперь нужно нажать «Ctrl + Alt + Delete» для перезапуска «Диспетчера задач».
- Переходим в раздел «Службы», в отобразившемся списке находим раздел Apple Mobile Device Service.
- Нажимаем по найденному элементу правой кнопкой мыши, выбираем «Перезапустить».
- Открываем снова Айтюнс, выполняем синхронизацию гаджета.
Не синхронизируется с Mac OS
Проблема может быть связана с ошибкой в процессе, который обеспечивает работоспособность Айтюнс. Выполняем его перезапуск.
- Открываем «Мониторинг системы» по пути «Finder», затем «Программы» и «Утилиты».
- В разделе «ЦП» находим процесс, который имеет название iTunes Helper или AppleMobileDeviceHelper.
- Найденный элемент выделяем левой кнопкой мыши, потом нажимаем в верхнем левом углу окна на крестик, выбираем «Завершить».
- Запускаем iTunes, выполняем синхронизацию iPhone.
Обновление iTunes
Если айфон распознается компьютером (появляется в списке доступных), но не отображается в айтюнс или выдает ошибку (с кодом 0xE), то попробуйте обновить программу. Для этого:
- Отключите iPhone и другие мобильные девайсы от компьютера.
- Для PC с операционной системой Windows 10, 8 или 7 запустите iTunes и через меню «Справка» выберите «Проверить наличие обновлений».
- Для Mac с операционной системой OS X запустите App Store. Кликните на кнопку «Обновить», чтобы проверить наличие новых версий для приложений и ОС.
- Если для компьютера будет доступна более «свежая» версия айтюнс, то подтвердите ее загрузку.
Если обновления не скачиваются или в процессе появляется другая ошибка, то переустановите айтюнс. Для этого полностью удалите софт с компьютера и загрузите дистрибутив с официального сайта Apple.
Содержание
- 1 If you use a Mac
- 2 If you use a Windows PC
- 3 Исправление проблемы с отображением iPhone в Windows 10
- 4 Windows 10 не видит iPhone. Решения проблемы
If you connect your device to your computer with a USB cable and your computer doesn’t recognize your iPhone, iPad, or iPod, get help.
If your computer doesn’t recognize your connected device, you might see an unknown error or a «0xE» error. If you do, follow these steps and try to connect your device again after each step:
- Make sure that your iOS or iPadOS device is unlocked and on the Home screen.
- Check that you have the latest software on your Mac or Windows PC. If you’re using iTunes, make sure you have the latest version.
- Make sure that your device is turned on.
- If you see a Trust this Computer alert, unlock your device and tap Trust.
- Unplug all USB accessories from your computer except for your device. Try each USB port to see if one works. Then try a different Apple USB cable.*
- Restart your computer and iPhone, iPad, or iPod.
- Try connecting your device to another computer. If you have the same issue on another computer, contact Apple Support.
For more help, follow the steps below for your Mac or Windows PC.
* Learn how to connect iPad Pro (11-inch) or iPad Pro 12.9-inch (3rd generation) to your computer.
If you use a Mac
- Connect your iOS or iPadOS device and make sure that it’s unlocked and on the Home screen.
- On your Mac, hold down the Option key, click the Apple menu, and choose System Information or System Report.
- From the list on the left, select USB.
- If you see your iPhone, iPad, or iPod under USB Device Tree, get the latest macOS or install the latest updates. Then uninstall third-party security software. If you don’t see your device or still need help, contact Apple Support.
If you use a Windows PC
The steps differ depending on if you downloaded iTunes from the Microsoft Store or from Apple.
If you downloaded iTunes from the Microsoft Store
Follow these steps to reinstall the Apple Mobile Device USB driver:
- Disconnect your device from your computer.
- Unlock your iOS or iPadOS device and go to the Home screen. Then reconnect your device. If iTunes opens, close it.
- Click and hold (or right-click) the Start button, then choose Device Manager.
- Look for your connected device (such as Apple iPhone), then right-click on the device name and choose Update driver.
- Select «Search automatically for updated driver software.»
- After the software installs, go to Settings > Update & Security > Windows Update and verify that no other updates are available.
- Open iTunes.
If you downloaded iTunes from Apple
Follow these steps to reinstall the Apple Mobile Device USB driver:
- Disconnect your device from your computer.
- Unlock your iOS or iPadOS device and go to the Home screen. Then reconnect your device. If iTunes opens, close it.
- Press the Windows and R key on your keyboard to open the Run command.
- In the Run window, enter:
%ProgramFiles%Common FilesAppleMobile Device SupportDrivers - Click OK.
- Right-click on the
usbaapl64.inforusbaapl.inffile and choose Install.You might see other files that start with
usbaapl64orusbaapl. Make sure to install the file that ends in .inf. If you’re not sure which file to install, right-click a blank area in the File Explorer Window, click View, then click Details to find the correct file type. You want to install the Setup Information file. - Disconnect your device from your computer, then restart your computer.
- Reconnect your device and open iTunes.
If your device still isn’t recognized
Check Device Manager to see if the Apple Mobile Device USB driver is installed. Follow these steps to open Device Manager:
- Press the Windows and R key on your keyboard to open the Run command.
- In the Run window, enter
devmgmt.msc, then click OK. Device Manager should open. - Locate and expand the Universal Serial Bus controllers section.
- Look for the Apple Mobile Device USB driver.
If you don’t see the Apple Mobile Device USB Driver or you see Unknown Device:
- Connect your device to your computer with a different USB cable.
- Connect your device to a different computer. If you have the same issue on another computer, contact Apple Support.
If you see the Apple Mobile Device USB driver with an error symbol:
If you see ,
, or
next to the Apple Mobile Device USB driver, follow these steps:
- Restart the Apple Mobile Device Service.
- Check for and resolve issues with third-party security software, then restart your computer.
- Try to install the
usbaapl64.inforusbaapl.inffile again.
If the issue persists, contact Apple Support.
Information about products not manufactured by Apple, or independent websites not controlled or tested by Apple, is provided without recommendation or endorsement. Apple assumes no responsibility with regard to the selection, performance, or use of third-party websites or products. Apple makes no representations regarding third-party website accuracy or reliability. Risks are inherent in the use of the Internet. Contact the vendor for additional information. Other company and product names may be trademarks of their respective owners.
Published Date: October 09, 2019
Исправление проблемы с отображением iPhone в Windows 10
Всегда используйте оригинальный USB-кабель. Если он повреждён, нужно его заменить. С гнездом сложнее, ведь в таком случае скорей всего потребуется профессиональный ремонт. Остальные проблемы решаются программным способом.
Способ 1: Очистка системного каталога
Часто из-за сбоя механизма подключения Виндовс 10 не видит iPhone. Это можно исправить, удалив определенные сертификаты.
- Откройте «Проводник», нажав на соответствующий значок на «Панели задач», или кликните на иконку «Пуск» правой кнопкой мыши. В меню найдите нужный раздел ОС.
Откройте вкладку «Вид», которая находится в самом верху окна.</li>В разделе «Показать или скрыть» отметьте «Скрытые элементы».</li>
Теперь перейдите по пути
C:ProgramDataAppleLockdown
</li>Удалите все содержимое директории.</li>Перезагрузите компьютер.</li></ol>
Способ 2: Переустановка iTunes
Временами именно в iTunes заключается проблема отображения устройства. Чтобы это исправить нужно переустановить программу.
- Для начала полностью удалите iTunes с компьютера. Это можно сделать вручную или с помощью специальных утилит.
Подробнее:Как удалить iTunes с компьютера полностьюУдаление приложений в Виндовс 10Как установить iTunes на компьютер
После перезагрузки устройства скачайте и установите новую версию приложения.</li> Проверьте работоспособность.</li>
Также на нашем сайте вы найдете отдельную статью, посвященную причинам, по которым Айтюнс может не видеть Айфон, и их решению.
Подробнее: iTunes не видит iPhone: основные причины возникновения проблемы
</ol>
Способ 3: Обновление драйверов
Неполадка с драйверами — довольно распространенная проблема. Чтобы решить её, можно попробовать обновить проблемные программные компоненты.
- Вызовите контекстное меню на значке «Пуск» и откройте «Диспетчер устройств».
Раскройте «Контроллеры USB» и найдите «Apple Mobile Device USB Driver». Если он не отображен, то откройте «Вид» — «Показать скрытые устройства».</li>
Вызовите контекстное меню на нужном элементе и кликните на «Обновить драйверы…».</li>
Выберите «Выполнить поиск драйверов на этом компьютере».</li>
Далее кликните на «Выбрать драйвер из…».</li>
Теперь нажмите на «Установить с диска».</li>
Нажав на «Обзор», перейдите по пути
- Для 64-х разрядных Виндовс:
C:Program FilesCommon FilesAppleMobile Device SupportDriversи выделите usbaapl64.
- Для 32-х разрядных:
C:Program Files (x86)Common FilesAppleMobile Device SupportDriversи выделите объект usbaapl.
</li>Теперь кликните «Открыть» и запустите обновление.</li>После обновления перезагрузите компьютер.</li></ol>
Другие способы
- Убедитесь, что между iPhone и компьютером установлено доверие. При первом подключении на обоих устройствах будут отображены запросы на разрешение доступа к данным.
- Попробуйте перезагрузить оба устройства. Возможно, небольшая неполадка мешала подключению.
- Отключите все лишние устройства, подключенные к компьютеру. В некоторых случаях они могут препятствовать корректному отображению iPhone.
- Обновите iTunes до самой последней версии. Устройство также можно обновить.
Подробнее:Как обновить iTunes на компьютереНе обновляется iTunes: причины и способы решения проблемыКак пользоваться программой iTunesКак обновить iPhone, iPad или iPod через iTunes и «по воздуху»
Стоит также проверить систему на наличие вредоносного ПО. Это можно сделать с помощью специальных утилит.</li>Подробнее: Проверка компьютера на наличие вирусов без антивируса</ul>Вот такими методами вы можете исправить проблему с отображением iPhone в Виндовс 10. В основном решение является довольно простым, но эффективным. Мы рады, что смогли помочь Вам в решении проблемы.Опишите, что у вас не получилось. Наши специалисты постараются ответить максимально быстро.
Помогла ли вам эта статья?
Некоторые владельцы iPhone могут столкнуться с проблемой подключения устройства к компьютеру на Windows 10. Часто это происходит из-за отказа механизма связи, физической неисправности кабеля USB или гнезда, неправильной установки соединения. Причиной также может быть и вредоносное программное обеспечение.
Содержание:
- Windows 10 не видит iPhone. Решения проблемы
- метод 1: Чистка системного каталога
- метод 2: Переустановка «iTunes»
- метод 3: Обновление драйверов
- другие способы
- Вопросы и ответы
Windows 10 не видит iPhone. Решения проблемы
Всегда используйте оригинальный кабель USB. Если он поврежден, то вы должны заменить его. Если проблема в работе гнезда, то потребуется профессиональный ремонт. Остальные проблемы решаются программно.
метод 1: Чистка системного каталога
Часто из-за отказа механизма подключения Windows 10 не видит iPhone. Это может быть исправлено путем удаления определенных сертификатов.
- Откройте «Проводник», нажав на соответствующую иконку в панели задач или щелкните правой кнопкой мыши на значок «Пуск» . В меню найдите нужный раздел OС.
- Нажмите на вкладку «Вид», которая находится в верхней части окна.
- В разделе «Показать или скрыть» выберите «Скрытые элементы» .
- Теперь следуйте по пути «С:ProgramDataAppleLockdown»
- Удалите все содержимое каталога.
- Перезагрузите компьютер.
метод 2: Переустановка «iTunes»
Иногда бывает проблема с отображением устройства в » iTunes». Чтобы это исправить нужно переустановить программу.
- Полностью удалите «iTunes» с компьютера. Это может быть выполнено вручную или с помощью специальных вспомогательных средств.
- После перезагрузки устройства скачайте и установите новую версию приложения.
- Проверьте видит ли iPhone приложение.
метод 3: Обновление драйверов
Проблема с драйверами является довольно распространенной.
- Вызовите контекстное меню на значке «Пуск» и откройте «Диспетчер устройств» .
- Откройте «USB контроллеры» и найдите «USB драйвер для мобильного устройства Apple» . Если не отображается, то откройте меню «Вид» — «Показать скрытые устройства» .
- Найдите в контекстном меню нужный пункт и нажмите «Обновить драйверы …» .
- Выберите «Выполнить поиск драйверов на этом компьютере» .
- Затем нажмите кнопку «Выбрать драйвер из …» .
- Теперь нажмите кнопку «Установить с диска» .
- Нажав кнопку «Обзор» , перейдите по пути
- Для 64-битных Windows: «C:Program FilesCommon FilesAppleMobile Device SupportDriversи выбрать usbaapl64» .
- Для 32-битных: «C:Program Files (x86)Common FilesAppleMobile Device SupportDriversи выберите объект usbaap»l .
- Нажмите на кнопку «Открыть» и запустите обновление.
- После обновления перезагрузите компьютер.
Другие способы
-
- Убедитесь в том, что есть доверие между iPhone и компьютером. При первом подключении оба устройства будут показывать запросы на разрешение доступа к данным.
- Попробуйте перезагрузить оба устройства.
- Отключите все ненужные устройства, подключенные к компьютеру. В некоторых случаях они могут препятствовать правильному отображению на iPhone.
- Обновите iTunes до последней версии.
-
- Также стоит проверить систему на наличие вредоносных программ. Это можно сделать с помощью специальных вспомогательных средств.
С помощью этих методов можно решить проблему, если Windows 10 не видит iPhone. Эти методы довольно просты, но эффективны.
Используемые источники:
- https://support.apple.com/ts1363
- https://lumpics.ru/windows-10-not-see-iphone-problem-solution/
- https://windowsphoner.ru/14701







































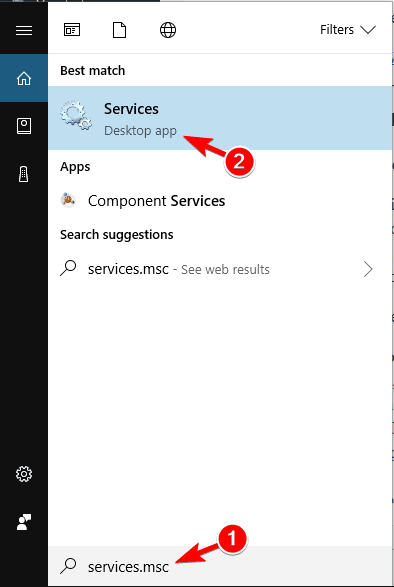
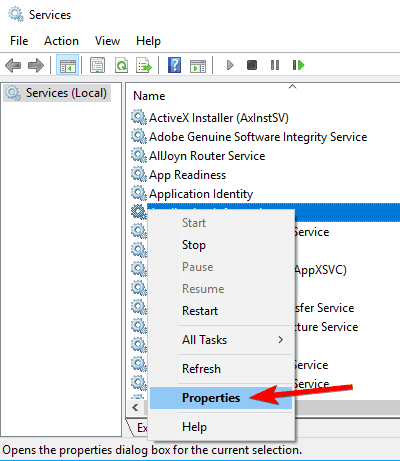
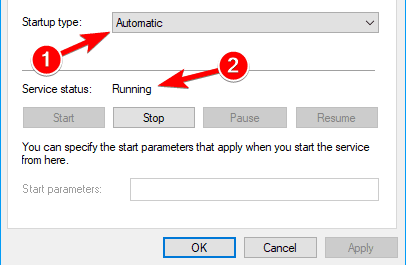
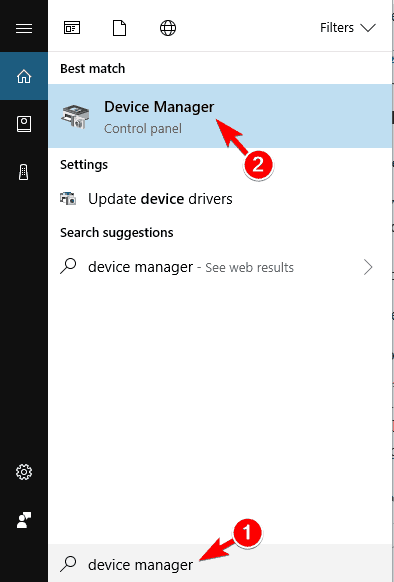
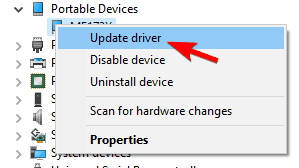

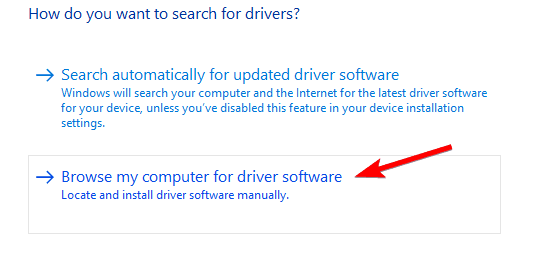
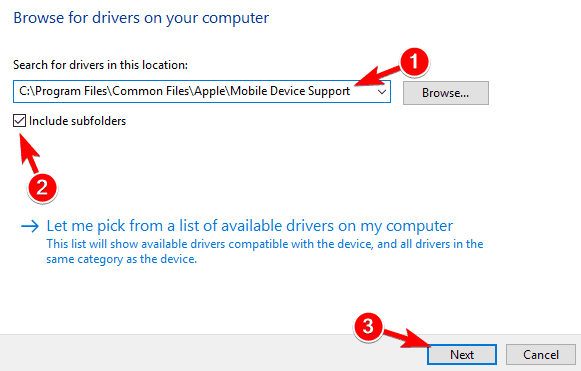
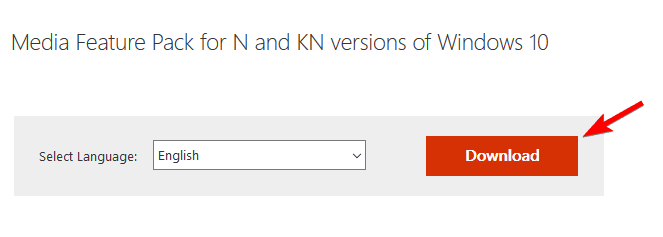
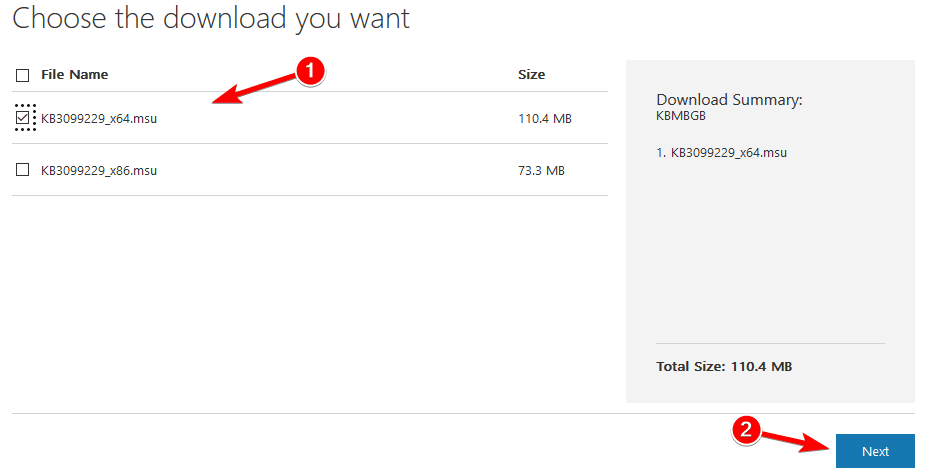
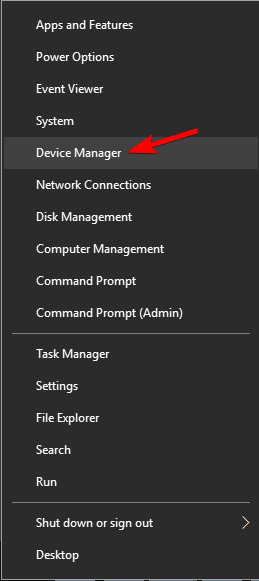
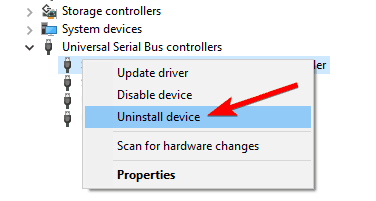
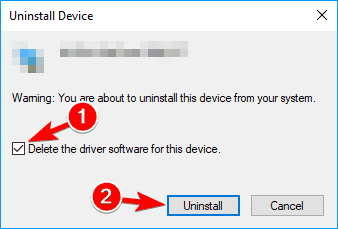
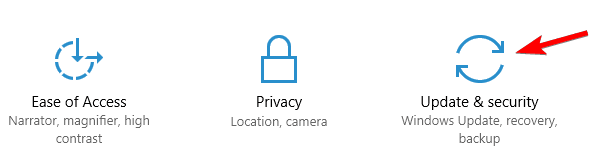











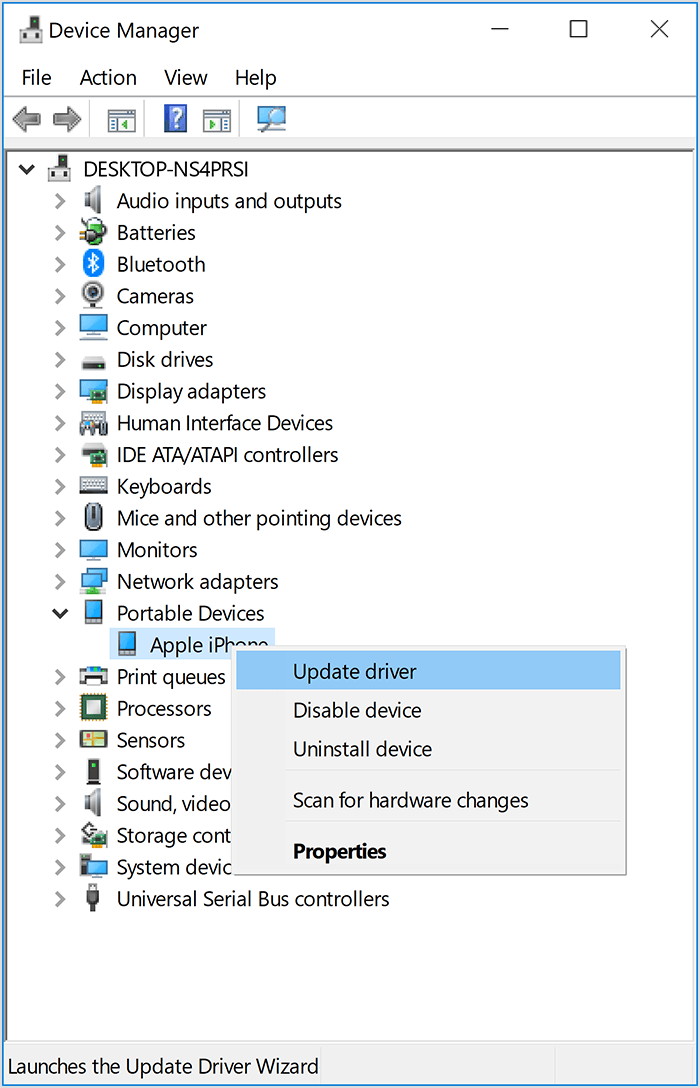
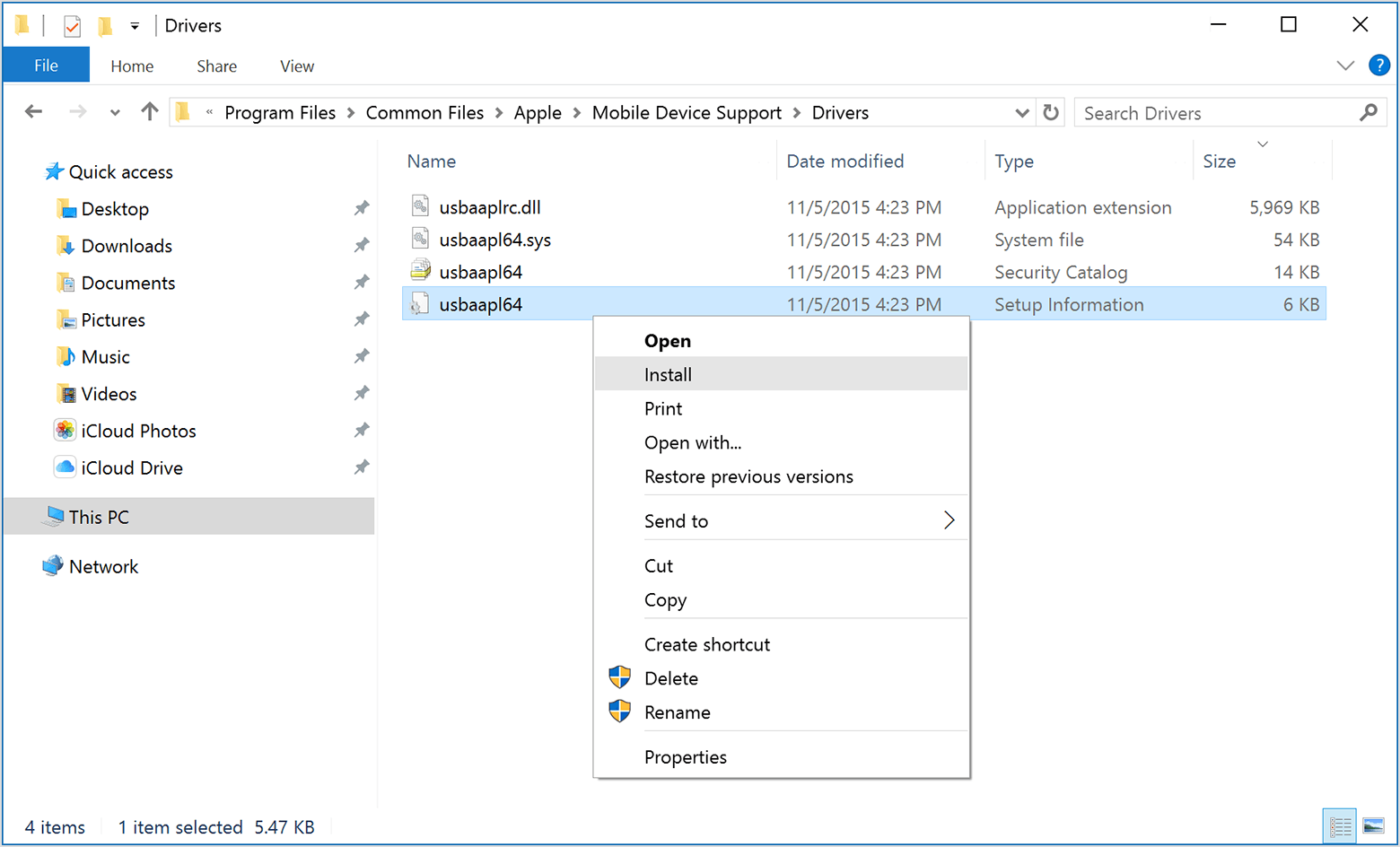 You might see other files that start with
You might see other files that start with