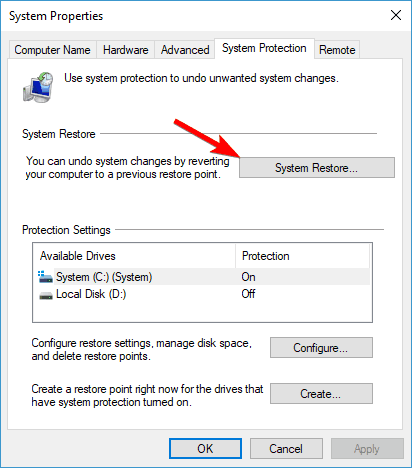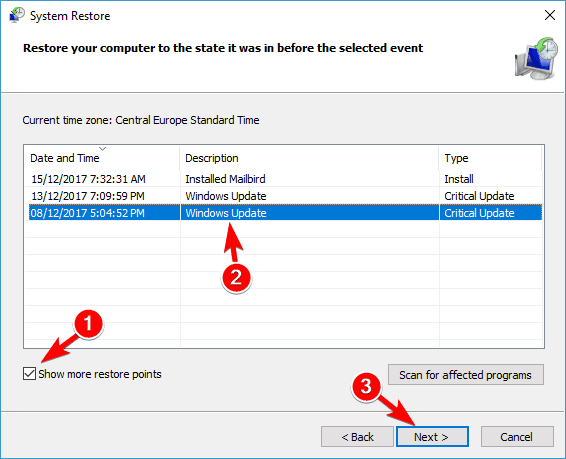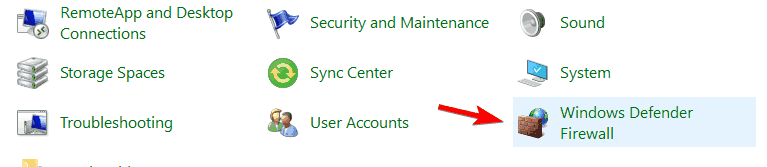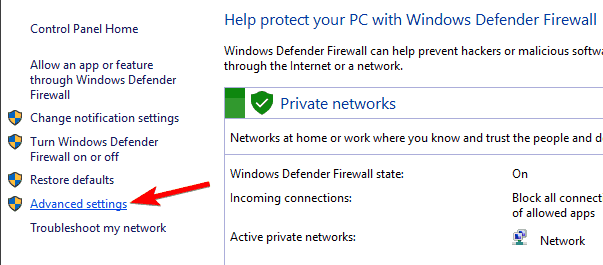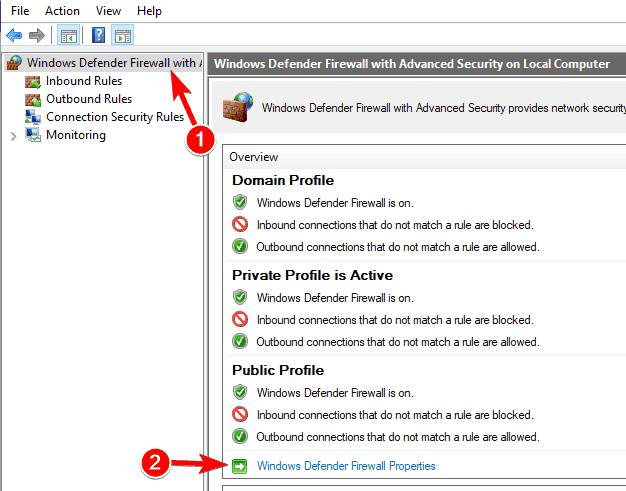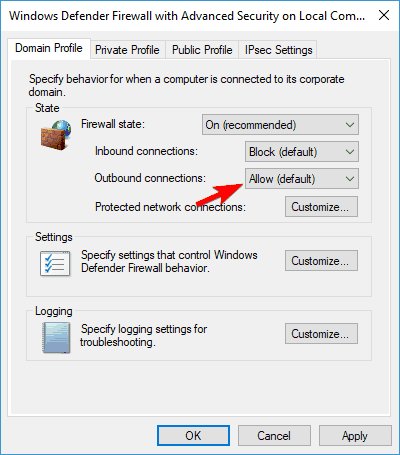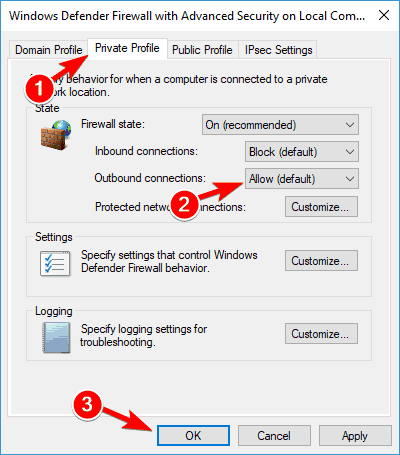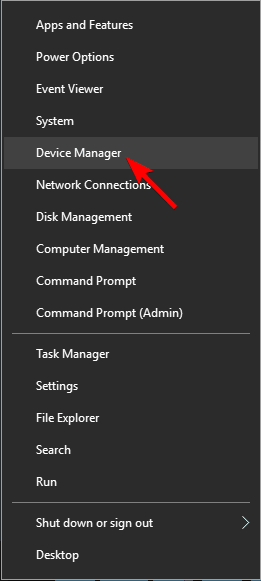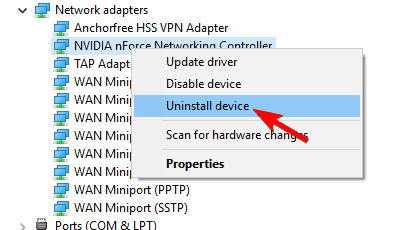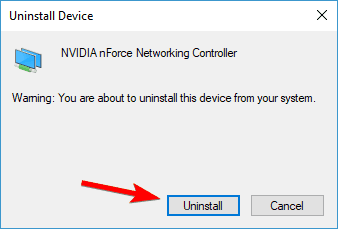Содержание
- Способ 1: Настройка роутера
- Способ 2: Повторное подключение к роутеру
- Способ 3: Использование средства устранения неполадок
- Способ 4: Установка или обновление драйверов сетевой карты
- Способ 5: Проверка интернет-протокола
- Вопросы и ответы
Способ 1: Настройка роутера
Первый способ решения проблемы «Возникли проблемы с подключением широкополосного модема» подойдет тем пользователям, кто столкнулся с ней сразу же после подключения нового маршрутизатора. Дело в том, что правильная работа роутера гарантирована только в случае его правильной настройки через веб-интерфейс. Если вы не производили конфигурирование сами и в этом не помогли сотрудники провайдера, потребуется сейчас разобраться с этой операцией. Лучше всего воспользоваться поиском на нашем сайте, введя туда название модели устройства, которое требуется настроить. Так вы найдете подходящий материал с пошаговой инструкцией. Можно и ознакомиться с универсальной рекомендацией, перейдя по ссылке ниже, но при этом потребуется учитывать особенности интернет-центра.
Подробнее: Настройка роутеров компании D-Link
Способ 2: Повторное подключение к роутеру
Если настройка оборудования уже была произведена, а сам интернет только подключили, возможно, конфигурация просто не обновилась, что мешает и операционной системе корректно подключиться к сети. Советуем перезагрузить роутер и компьютер, отключив питание и все связанные провода. Секунд через 30 можно включать все обратно и проверять сеть, попытавшись повторно подключиться к ней. При повторном возникновении ошибки переходите к следующему методу.
Дополнительно уточним, что важно проверить сами провода. Убедитесь, что LAN надежно воткнут в порт, как и WAN-кабель, и ни один из проводов не имеет видимых физических повреждений. При возникновении сомнений, связанных с подключением роутера, ознакомьтесь с инструкцией по ссылке ниже.
Подробнее: Подключение компьютера к роутеру
Способ 3: Использование средства устранения неполадок
Когда само оборудование было проверено, но ошибка так и не исчезла, придется искать причину в самой Windows. Для начала вызовите средство устранения неполадок, которое выполнит все действия автоматически м сэкономит время.
- Откройте «Пуск» и через это меню перейдите в «Параметры».
- Здесь выберите категорию «Обновление и безопасность».
- Переместитесь в раздел «Устранение неполадок».
- Отыщите строку «Подключение к Интернету» и нажмите по кнопке «Запустить средство устранения неполадок».
- Укажите проблему «Устранение неполадок подключения к Интернету» и ожидайте окончания сканирования.

После на экране отобразится информация о том, были ли найдены какие-то ошибки и нужно ли выполнить дополнительные действия. Отталкивайтесь от этого, чтобы завершить процедуру исправления ошибок. Если проблемы найдены не были, переходите к следующему шагу.
Способ 4: Установка или обновление драйверов сетевой карты
Сетевая карта необходима для корректного подключения к сети через кабель от роутера или Wi-Fi. Если драйверы для нее отсутствуют или уже устарели, соединение может быть недоступным из-за сбоев на программном уровне. Убедитесь в том, что драйверы были скачаны и не нуждаются в обновлении. Для их инсталляции и апдейта можно использовать инструкцию на нашем сайте, перейдя по ссылке ниже.
Подробнее: Инсталляция сетевых драйверов в Windows
Способ 5: Проверка интернет-протокола
Используемые сетевые протоколы тоже могут стать причиной появления неполадки с текстом «Возникли проблемы с подключением широкополосного модема», что чаще всего связано с неправильными параметрами, которые были определены автоматически или установлены вручную пользователем. Для устранения возможных конфликтов потребуется выполнить следующие действия:
- Откройте «Пуск» и перейдите в «Параметры».
- Здесь выберите раздел «Сеть и Интернет».
- В первой же вкладке «Состояние» щелкните по надписи «Настройка параметров адаптера».
- Выберите необходимый адаптер, нажмите по нему правой кнопкой мыши и перейдите в «Свойства».
- Дважды щелкните по строке «IP версии 4 (TCP/IPV4)».
- Убедитесь, что параметры получения DNS и IP установлены на «Получить автоматически», а если это не так, измените настройку и сохраните изменения.

В завершение отметим, что если ни один из приведенных способов не оказался действенным, потребуется обратиться напрямую к поставщику интернет-услуг и рассказать ему о сложившейся ситуации. Возможно, проблема связана с линией и скоро будет решена сотрудниками компании. Когда провайдер утверждает, что сеть функционирует стабильно, попробуйте восстановить Windows к исходным параметрам и проверить подключение повторно, о чем детальнее читайте, перейдя в статью по ссылке ниже.
Подробнее: Варианты восстановления ОС Windows
by Andrew Wafer
Andrew is not just trying to bring you closer to Windows, but he’s truly interested in this platform. He just happens to be passionate about sharing that knowledge… read more
Updated on January 7, 2022
- Your broadband modem is experiencing connectivity issues is a common Windows 10 problem.
- This error means that the connection between your access point router or cable modem and the Internet is broken.
- A very good solution to fix this problem is to perform a System Restore.
- Checking your antivirus permissions might also fix this annoying problem.
XINSTALL BY CLICKING THE DOWNLOAD FILE
This software will repair common computer errors, protect you from file loss, malware, hardware failure and optimize your PC for maximum performance. Fix PC issues and remove viruses now in 3 easy steps:
- Download Restoro PC Repair Tool that comes with Patented Technologies (patent available here).
- Click Start Scan to find Windows issues that could be causing PC problems.
- Click Repair All to fix issues affecting your computer’s security and performance
- Restoro has been downloaded by 0 readers this month.
When talking about Windows 10 based systems we are first thinking about portable devices like laptops and tablets.
Well, whether we are referring to the same or to classic computers, nowadays using an Internet connection is a must as everything we do is related to online activity.
Thus, almost every time you are using your Windows 10 device an Internet connection must be enabled so that you can access online content, use social media platforms, check your email, and so on.
But in some situations, you might experience issues with your network features in terms that you can’t manage to use your internet connection.
One of the most frustrating problems reported by Windows 10 users is referring to the Your broadband modem is experiencing connectivity error message.
This issue is usually caused by your router so you need to investigate the router or broadband modem issues in order to address the problems and for being able to enable internet access once more.
So, by checking the guidelines below you can learn how to easily fix the error in Windows 10.
Your broadband modem is experiencing connectivity problems error messages can be problematic, and in this article, we’re going to cover the following issues:
- Your broadband modem is experiencing connectivity issues Windows 10
- This error message will prevent you from accessing the Internet on your PC.
- Keep in mind that this error can appear on almost any version of Windows, but it can be easily resolved.
- Connection between access point and Internet is broken
- This is another relatively common problem related to your modem.
- If you’re having this problem, be sure to try some of our solutions.
- Broadband modem not working
- This is a relatively common problem, and in order to fix it, it’s highly recommended to check your modem settings.
- If that doesn’t help, you might have to restart or reset your modem to fix the problem.
How do I fix broadband modem connectivity issues?
1. Perform a System Restore
- In Search bar enter system restore.
- From the list of results choose Create a restore point.
- When System Properties window opens, click on System Restore button.
- Select Choose a different restore point and click on Next.
- If available, check Show more restore points.
- Now select the desired restore point and click on Next.
- Follow the instructions on the screen to complete the restore process.
We all know that there is a general problem when talking about Windows 10 and its official updates. Well, one of these updates might be the cause why you are experiencing the error message.
So, first of all you should try to remove the most recent update in order to restore your system. Once you restore your system, the problem should be fixed and your modem will start working again.
If you don’t have a restore point ready or if it failed to restore your system, unfortunately, you are back to square one.
However, it doesn’t have to be that way because you can also fix any issues with your system by using a dedicated third-party tool.
The solution recommended below is extremely simple to use and it will fix your problems automatically with just a few clicks from our part.
Windows Update is meant to improve the overall performance of your operating system, integrate new features, and even upgrade the existing ones. However, there are times when certain errors may occur out of the blue.
Thankfully, if you happen to run into such issues, there is a specialized Windows repair software that can help you solve them in no time, and it is called Restoro.
This is how you can fix registry errors using Restoro:
- Download and install Restoro.
- Launch the application.
- Wait for the application to find any system stability issues and possible malware infections.
- Press Start Repair.
- Restart your PC for all the changes to take effect.
After the process is completed your computer should work perfectly fine and you will no longer have to worry about Windows Update errors of any kind.
⇒ Get Restoro
Disclaimer: This program needs to be upgraded from the free version in order to perform some specific actions.
2. Check your antivirus
Sometimes Your broadband modem is experiencing connectivity problems error can appear due to your antivirus software.
Certain antivirus applications can interfere with your operating system and cause this problem to occur.
To fix the issue, it’s advised to disable your antivirus and check if that solves the problem. If your antivirus is the problem, you might want to uninstall it.
There are several ways to do that, but the best way is to download the dedicated removal tool from your antivirus developer.
Many antivirus companies offer these tools for free, so feel free to download one for your antivirus.
After you uninstall your antivirus, check if the problem still appears. If not, you might want to consider switching to a different antivirus solution.
There are many great antivirus tools that will deliver support for connectivity issues, so do not hesitate on safeguarding and choose the best antivirus programs out there.
3. Set your router as WAP
If you’re getting Your broadband modem is experiencing connectivity problems message, the problem might be related to your router.
Several users reported that they fixed the issue after setting their router as WAP.
This is a bit advanced solution, so before you make any changes to your router, we strongly advise checking your router’s manual for detailed instructions.
After setting up your router as WAP, restart it and check if that solves the problem.
Few users reported that this solution worked for them, so feel free to try it out.
4. Check your firewall settings
- Open Control Panel.
- To do that, press Windows Key + S, enter control panel, and select Control Panel from the list.
- When Control Panel opens, select Windows Defender Firewall.
- Once the Windows Defender Firewall window opens, in the left pane click on Advanced settings.
- From the left pane select Windows Defender Firewall.
- In the right pane check if Outbound connections that do not match a rule are allowed setting is enabled for Domain and Private profiles.
- If not, click on Windows Defender Firewall Properties.
- Now click on Domain Profile tab and set Outbound connections to Allow.
- Navigate to Private Profile tab and set Outbound connections to Allow.
- Click on Apply and OK to save the changes.
According to users, Your broadband modem is experiencing connectivity problems error can appear due to your firewall. To fix the problem, you need to find Outbound connections that do not match a rule are allowed setting and enable it.
Some PC issues are hard to tackle, especially when it comes to corrupted repositories or missing Windows files. If you are having troubles fixing an error, your system may be partially broken.
We recommend installing Restoro, a tool that will scan your machine and identify what the fault is.
Click here to download and start repairing.
After making these changes the issues with your router should be resolved.
5. Update your network driver
- Press Windows Key + X to open the Power User menu.
- Now select Device Manager from the list.
- When Device Manager opens, locate your network adapter, right-click it and choose Uninstall device from the menu.
- When the confirmation menu appears, click on Uninstall.
If you’re getting Your broadband modem is experiencing connectivity problems error message, you might be able to fix the issue by updating your network drivers.
To do that, simply visit your motherboard or network adapter manufacturer’s website and download the latest drivers for your device. Once you install the driver, the problem should be completely resolved.
Few users are also recommending reinstalling your network driver in order to fix this issue.
After you uninstall your driver, restart the PC. Once your PC restarts, Windows will install the default driver and the problem should be resolved.
If needed, install the latest driver for your network adapter and check if that solves the issue.
According to users, the problem might be your nForce drivers, but after uninstalling them the issue should be completely resolved.
Updating drivers manually can be very tricky for most users and it can be very easy to get it wrong so we recommend using a dedicated tool to do that automatically.
The solution recommended below is very light and easy to use and it updates and repairs your drivers in a single action and record time.
⇒ Get DriverFix
6. Check your Wi-Fi Adapter
According to users, Your broadband modem is experiencing connectivity problems error message can appear due to problems with your Wi-Fi adapter.
To fix the problem, you need to check your Wi-Fi settings and make sure that Microsoft Network Adapter Multiplexor Protocol is enabled.
Few users reported that this error started occurring because this protocol wasn’t enabled. If the protocol is disabled on your PC, be sure to enable it once again.
Now you’ll be presented with a list of options. Select Protocol from the list and the issue should be resolved.
7. Use Command Prompt
- Press Windows key + S, type cmd, and select Run as administrator to open Command Prompt with full privileges.
- When Command Prompt starts, run the following commands one by one:
ipconfig /release
ipconfig /all
ipconfig /flushdns
ipconfig /renew
netsh int ip set dns
netsh winsock reset
According to users, you might be able to fix Your broadband modem is experiencing connectivity problems message simply by using Command Prompt.
After running all these commands, close Command Prompt and check if the problem still persists.
8. Restart your router
If you’re still getting Your broadband modem is experiencing connectivity problems error, you might be able to fix it simply by restarting your router. To do that, just press the power button on your router to turn it off.
Wait for 30 seconds or more and press the power button again to turn your router on. Now, wait while your router boots. After your router boots, check your PC and see if the problem still appears.
9. Reset your router
In some cases, Your broadband modem is experiencing connectivity problems error message can appear due to your router’s configuration. To fix this issue, you need to reset your router.
There are several ways to do that, and one of the easiest ways is to log in to your router and look for Reset section. You should be able to reset your router by clicking the Reset button.
Keep in mind that you might have to use administrative login to access this option.
To see how to properly reset your router, it’s highly recommended to check your router’s instruction manual for detailed instructions.
If you can’t find the Reset option in the router’s configuration, you can reset the router simply by pressing and holding the hidden Reset button on your router.
Simply press and hold this button for a couple of seconds and your router will revert to the default configuration.
Keep in mind that you’ll need to configure your Wi-Fi network and other settings again if you choose to reset your router to default.
By following these guidelines, you can fix the broadband modem connectivity issues in Windows systems.
If you are still experiencing network issues, don’t hesitate and point that out during the comments field from below and we will try to help you as soon as possible.
Still having issues? Fix them with this tool:
SPONSORED
If the advices above haven’t solved your issue, your PC may experience deeper Windows problems. We recommend downloading this PC Repair tool (rated Great on TrustPilot.com) to easily address them. After installation, simply click the Start Scan button and then press on Repair All.
Newsletter
by Andrew Wafer
Andrew is not just trying to bring you closer to Windows, but he’s truly interested in this platform. He just happens to be passionate about sharing that knowledge… read more
Updated on January 7, 2022
- Your broadband modem is experiencing connectivity issues is a common Windows 10 problem.
- This error means that the connection between your access point router or cable modem and the Internet is broken.
- A very good solution to fix this problem is to perform a System Restore.
- Checking your antivirus permissions might also fix this annoying problem.
XINSTALL BY CLICKING THE DOWNLOAD FILE
This software will repair common computer errors, protect you from file loss, malware, hardware failure and optimize your PC for maximum performance. Fix PC issues and remove viruses now in 3 easy steps:
- Download Restoro PC Repair Tool that comes with Patented Technologies (patent available here).
- Click Start Scan to find Windows issues that could be causing PC problems.
- Click Repair All to fix issues affecting your computer’s security and performance
- Restoro has been downloaded by 0 readers this month.
When talking about Windows 10 based systems we are first thinking about portable devices like laptops and tablets.
Well, whether we are referring to the same or to classic computers, nowadays using an Internet connection is a must as everything we do is related to online activity.
Thus, almost every time you are using your Windows 10 device an Internet connection must be enabled so that you can access online content, use social media platforms, check your email, and so on.
But in some situations, you might experience issues with your network features in terms that you can’t manage to use your internet connection.
One of the most frustrating problems reported by Windows 10 users is referring to the Your broadband modem is experiencing connectivity error message.
This issue is usually caused by your router so you need to investigate the router or broadband modem issues in order to address the problems and for being able to enable internet access once more.
So, by checking the guidelines below you can learn how to easily fix the error in Windows 10.
Your broadband modem is experiencing connectivity problems error messages can be problematic, and in this article, we’re going to cover the following issues:
- Your broadband modem is experiencing connectivity issues Windows 10
- This error message will prevent you from accessing the Internet on your PC.
- Keep in mind that this error can appear on almost any version of Windows, but it can be easily resolved.
- Connection between access point and Internet is broken
- This is another relatively common problem related to your modem.
- If you’re having this problem, be sure to try some of our solutions.
- Broadband modem not working
- This is a relatively common problem, and in order to fix it, it’s highly recommended to check your modem settings.
- If that doesn’t help, you might have to restart or reset your modem to fix the problem.
How do I fix broadband modem connectivity issues?
1. Perform a System Restore
- In Search bar enter system restore.
- From the list of results choose Create a restore point.
- When System Properties window opens, click on System Restore button.
- Select Choose a different restore point and click on Next.
- If available, check Show more restore points.
- Now select the desired restore point and click on Next.
- Follow the instructions on the screen to complete the restore process.
We all know that there is a general problem when talking about Windows 10 and its official updates. Well, one of these updates might be the cause why you are experiencing the error message.
So, first of all you should try to remove the most recent update in order to restore your system. Once you restore your system, the problem should be fixed and your modem will start working again.
If you don’t have a restore point ready or if it failed to restore your system, unfortunately, you are back to square one.
However, it doesn’t have to be that way because you can also fix any issues with your system by using a dedicated third-party tool.
The solution recommended below is extremely simple to use and it will fix your problems automatically with just a few clicks from our part.
Windows Update is meant to improve the overall performance of your operating system, integrate new features, and even upgrade the existing ones. However, there are times when certain errors may occur out of the blue.
Thankfully, if you happen to run into such issues, there is a specialized Windows repair software that can help you solve them in no time, and it is called Restoro.
This is how you can fix registry errors using Restoro:
- Download and install Restoro.
- Launch the application.
- Wait for the application to find any system stability issues and possible malware infections.
- Press Start Repair.
- Restart your PC for all the changes to take effect.
After the process is completed your computer should work perfectly fine and you will no longer have to worry about Windows Update errors of any kind.
⇒ Get Restoro
Disclaimer: This program needs to be upgraded from the free version in order to perform some specific actions.
2. Check your antivirus
Sometimes Your broadband modem is experiencing connectivity problems error can appear due to your antivirus software.
Certain antivirus applications can interfere with your operating system and cause this problem to occur.
To fix the issue, it’s advised to disable your antivirus and check if that solves the problem. If your antivirus is the problem, you might want to uninstall it.
There are several ways to do that, but the best way is to download the dedicated removal tool from your antivirus developer.
Many antivirus companies offer these tools for free, so feel free to download one for your antivirus.
After you uninstall your antivirus, check if the problem still appears. If not, you might want to consider switching to a different antivirus solution.
There are many great antivirus tools that will deliver support for connectivity issues, so do not hesitate on safeguarding and choose the best antivirus programs out there.
3. Set your router as WAP
If you’re getting Your broadband modem is experiencing connectivity problems message, the problem might be related to your router.
Several users reported that they fixed the issue after setting their router as WAP.
This is a bit advanced solution, so before you make any changes to your router, we strongly advise checking your router’s manual for detailed instructions.
After setting up your router as WAP, restart it and check if that solves the problem.
Few users reported that this solution worked for them, so feel free to try it out.
4. Check your firewall settings
- Open Control Panel.
- To do that, press Windows Key + S, enter control panel, and select Control Panel from the list.
- When Control Panel opens, select Windows Defender Firewall.
- Once the Windows Defender Firewall window opens, in the left pane click on Advanced settings.
- From the left pane select Windows Defender Firewall.
- In the right pane check if Outbound connections that do not match a rule are allowed setting is enabled for Domain and Private profiles.
- If not, click on Windows Defender Firewall Properties.
- Now click on Domain Profile tab and set Outbound connections to Allow.
- Navigate to Private Profile tab and set Outbound connections to Allow.
- Click on Apply and OK to save the changes.
According to users, Your broadband modem is experiencing connectivity problems error can appear due to your firewall. To fix the problem, you need to find Outbound connections that do not match a rule are allowed setting and enable it.
Some PC issues are hard to tackle, especially when it comes to corrupted repositories or missing Windows files. If you are having troubles fixing an error, your system may be partially broken.
We recommend installing Restoro, a tool that will scan your machine and identify what the fault is.
Click here to download and start repairing.
After making these changes the issues with your router should be resolved.
5. Update your network driver
- Press Windows Key + X to open the Power User menu.
- Now select Device Manager from the list.
- When Device Manager opens, locate your network adapter, right-click it and choose Uninstall device from the menu.
- When the confirmation menu appears, click on Uninstall.
If you’re getting Your broadband modem is experiencing connectivity problems error message, you might be able to fix the issue by updating your network drivers.
To do that, simply visit your motherboard or network adapter manufacturer’s website and download the latest drivers for your device. Once you install the driver, the problem should be completely resolved.
Few users are also recommending reinstalling your network driver in order to fix this issue.
After you uninstall your driver, restart the PC. Once your PC restarts, Windows will install the default driver and the problem should be resolved.
If needed, install the latest driver for your network adapter and check if that solves the issue.
According to users, the problem might be your nForce drivers, but after uninstalling them the issue should be completely resolved.
Updating drivers manually can be very tricky for most users and it can be very easy to get it wrong so we recommend using a dedicated tool to do that automatically.
The solution recommended below is very light and easy to use and it updates and repairs your drivers in a single action and record time.
⇒ Get DriverFix
6. Check your Wi-Fi Adapter
According to users, Your broadband modem is experiencing connectivity problems error message can appear due to problems with your Wi-Fi adapter.
To fix the problem, you need to check your Wi-Fi settings and make sure that Microsoft Network Adapter Multiplexor Protocol is enabled.
Few users reported that this error started occurring because this protocol wasn’t enabled. If the protocol is disabled on your PC, be sure to enable it once again.
Now you’ll be presented with a list of options. Select Protocol from the list and the issue should be resolved.
7. Use Command Prompt
- Press Windows key + S, type cmd, and select Run as administrator to open Command Prompt with full privileges.
- When Command Prompt starts, run the following commands one by one:
ipconfig /release
ipconfig /all
ipconfig /flushdns
ipconfig /renew
netsh int ip set dns
netsh winsock reset
According to users, you might be able to fix Your broadband modem is experiencing connectivity problems message simply by using Command Prompt.
After running all these commands, close Command Prompt and check if the problem still persists.
8. Restart your router
If you’re still getting Your broadband modem is experiencing connectivity problems error, you might be able to fix it simply by restarting your router. To do that, just press the power button on your router to turn it off.
Wait for 30 seconds or more and press the power button again to turn your router on. Now, wait while your router boots. After your router boots, check your PC and see if the problem still appears.
9. Reset your router
In some cases, Your broadband modem is experiencing connectivity problems error message can appear due to your router’s configuration. To fix this issue, you need to reset your router.
There are several ways to do that, and one of the easiest ways is to log in to your router and look for Reset section. You should be able to reset your router by clicking the Reset button.
Keep in mind that you might have to use administrative login to access this option.
To see how to properly reset your router, it’s highly recommended to check your router’s instruction manual for detailed instructions.
If you can’t find the Reset option in the router’s configuration, you can reset the router simply by pressing and holding the hidden Reset button on your router.
Simply press and hold this button for a couple of seconds and your router will revert to the default configuration.
Keep in mind that you’ll need to configure your Wi-Fi network and other settings again if you choose to reset your router to default.
By following these guidelines, you can fix the broadband modem connectivity issues in Windows systems.
If you are still experiencing network issues, don’t hesitate and point that out during the comments field from below and we will try to help you as soon as possible.
Still having issues? Fix them with this tool:
SPONSORED
If the advices above haven’t solved your issue, your PC may experience deeper Windows problems. We recommend downloading this PC Repair tool (rated Great on TrustPilot.com) to easily address them. After installation, simply click the Start Scan button and then press on Repair All.
Newsletter
Содержание
- Устройства не могут подключаться к мобильной широкополосной связи после обновления по воздуху от мобильного оператора
- Симптомы
- Причина
- Решение
- Как решить проблемы с подключением к сети в системе Windows 10
- Попробуйте в первую очередь
- Обновление драйвера сетевой карты
- Вручную установить драйвер сетевой карты
- Восстановление драйвера сетевой карты
- Запуск средства устранения неполадок с сетью
- Временное отключение брандмауэра
- Временное отключение антивируса
- Удаление драйвера сетевой карты
- Сброс параметров сети в настройках сетевых устройств
- Не работает Интернет в Windows 10
- Встроенное средство устранения неполадок Windows 10
- Выключите брандмауэр
- Перезагрузите сетевой адаптер компьютера
- Прокси-сервер
- Отключите расширенный режим защиты
- Настройки TCP/IP
- Сетевая карта
- Обновление сетевого адаптера
- Изменение свойств управления питанием
- Долг перед провайдером или авария на линии
- Решение проблемы «Беспроводная сеть — Отключено» в Windows 10
- Устраняем ошибку «Беспроводная сеть — Отключено» в Windows 10
- Способ 1: Включение Wi-Fi
- Способ 2: Использование средства устранения неполадок
- Способ 3: Редактирование параметров реестра
- Способ 4: Изменение плана электропитания
- Способ 5: Сканирование устройства на вирусы
- Способ 6: Установка или обновление драйверов Wi-Fi адаптера
- Способ 7: Устранение системных изменений
Устройства не могут подключаться к мобильной широкополосной связи после обновления по воздуху от мобильного оператора
В этой статье содержится решение проблемы, из-за чего устройства не могут подключаться к мобильной широкополосной связи после обновления с помощью мобильного оператора.
Применяется к: Windows 10 — все выпуски
Исходный номер КБ: 3160433
Симптомы
Ваше Windows 10-устройство могло подключаться к мобильной широкополосной связи в прошлом, но попытки подключения не увенчались неудачей после того, как мобильный оператор применяет к устройству обновление по воздуху. Эта проблема затрагивает только корпоративных клиентов, у которых есть специальные планы с партнерами по мобильному оператору.
Причина
Эта проблема возникает, если мобильный оператор сделал обновление прямо на вашем модеме. Windows пытается сделать подключение с помощью конфигураций в операционной системе на основе предыдущих успешных подключений. Однако сеть и модем мобильного оператора могут блокировать запрос на подключение Windows из-за несоответствия между запросом Windows и конфигурацией в модеме.
Решение
Чтобы устранить проблему, описанную в разделе «Симптомы», выполните следующие действия:
Откройте редактор реестра, нажав клавишу Windows клавишу + R, а затем введя regedit.
Перейдите к HKEY_LOCAL_MACHINESOFTWAREMicrosoftWindowsCurrentVersionControl PanelSettingsNetwork.
Щелкните правой кнопкой мыши сетевой ключ, а затем щелкните Разрешения.
Нажмите кнопку Advanced и проверьте, является ли владелец TrustedInstaller.
Щелкните ссылку «Изменение», а затем введите Администраторы.
Щелкните Check Names, чтобы убедиться, что Администраторы правильно проверены (подчеркивается). Например: MY-LAPTOPAdministrators. Если это так, нажмите кнопку ОК.
Если Check Names не возвращает заозерное имя, имя пользователя находится не в правильном формате.
Щелкните ОК в области advanced Security Параметры области сети.
Выберите администраторов, выберите поле полный контроль в столбце Разрешить, а затем нажмите кнопку ОК.
Создайте или найдите следующий ключ реестра и установите значение DWORD до 1 (DWORD=1):
Страница retry, напоминаемая как:
Нажмите кнопку Да.
Windows теперь можно подключиться с помощью конфигурации в модеме. Эта конфигурация модема переоценит существующую конфигурацию в операционной системе.
Источник
Как решить проблемы с подключением к сети в системе Windows 10
Если у вас есть проблемы с установкой соединения с сетью и вы не можете подключиться к интернету, вот несколько способов решения этой проблемы в Windows 10.
Попробуйте в первую очередь
Сначала попробуйте выполнить эти действия, которые могут помочь вам в решении или более тщательной диагностике проблем с подключением.
Это создаст HTML-файл, который можно открыть в веб-браузере из местоположения, указанного в командной строке.
Найдите IP-адрес рядом с Шлюз по умолчанию (Основной шлюз). Если это необходимо, сохраните этот адрес. Пример: 192.168.1.1
Результат должен выглядеть примерно так:
Ответ от 192.168.1.1: число байт=32 время=5 мс TTL=64
Ответ от 192.168.1.1: число байт=32 время=5 мс TTL=64
Ответ от 192.168.1.1: число байт=32 время=5 мс TTL=64
Ответ от 192.168.1.1: число байт=32 время=5 мс TTL=64
Статистика теста ping для 192.168.1.1: Пакетов: Отправлено = 4, Получено = 4, Потеряно = 0 (0% потерь), Приблизительное время приема-передачи пакетов в мс: Минимальное = 4 мс, Максимальное = 5 мс, Средней время = 4 мс
Если команда ping выполнена успешно, и будут показаны результаты аналогичные вышеуказанным, но Вы по-прежнему не можете подключиться к интернету на компьютере, может быть проблема с модемом или поставщиком услуг интернета.
Обновление драйвера сетевой карты
Устаревший или несовместимый драйвер сетевой карты может вызвать проблемы с подключением. Если недавно было выполнено обновление системы до версии Windows 10, возможно, что текущий драйвер был разработан для предыдущей версии Windows. Проверьте, доступен ли обновленный драйвер.
Если Windows не может найти новый сетевой драйвер, перейдите на веб-сайт производителя компьютера и скачайте оттуда последнюю версию драйвера сетевой карты.
Если ваш компьютер не может подключиться к интернету, скачайте драйвер на другом компьютере и сохранить его на флэш-накопитель USB, чтобы иметь возможность установить его вручную на вашем компьютере. Вы должны знать производителя вашего компьютера и название или номер модели.
Вручную установить драйвер сетевой карты
Выполните одно из следующих действий в зависимости от того, какой файл был загружен с веб-сайта производителя компьютера:
Восстановление драйвера сетевой карты
Если раньше подключение устанавливалось, а недавно Вы установили новый драйвер сетевой карты, может быть полезным восстановление предыдущей версии драйвера.
Если кнопка недоступна, это значит, что восстановление драйвер невозможно.
Запуск средства устранения неполадок с сетью
Средство устранения неполадок может помочь в диагностике и решении распространенных проблем с подключением. Использование этого инструмента и, в случае необходимости, запуск определенных команд, связанных с сетью может помочь в установлении подключения.
Чтобы запустить средство устранения неполадок сети
Если проблема с подключением не решена, попробуйте выполнить следующие действия:
Чтобы запустить эти команды, связанные с сетью в командной строке
Временное отключение брандмауэра
Иногда брандмауэр запрещает подключение. Чтобы проверить, связана ли проблема подключения к сети с брандмауэром, временно отключите его, а затем попробуйте посетить надежный сайт.
Действия, которые необходимо выполнить, чтобы отключить брандмауэр, зависят от используемого программного обеспечения. Чтобы узнать, как выключить брандмауэр, обратитесь к документации программного обеспечения брандмауэра.
Не забудьте снова включить межсетевой экран, как только это станет возможным. Отсутствие включенного брандмауэра может сделать ваш компьютер особо уязвимым для хакерских атак, червей и вирусов.
Если у вас есть проблема с отключением брандмауэра, выполните следующие действия, чтобы отключить всё программное обеспечение брандмауэра, запущенное на компьютере. В этом случае также не забудьте снова включить межсетевой экран, как только это станет возможным.
Чтобы отключить все брандмауэры
Если вы обнаружите, что программное обеспечение брандмауэра вызывает проблемы с подключением, обратитесь к производителю или посетите его веб-сайт и проверьте, доступно ли обновление программного обеспечения.
Временное отключение антивируса
Иногда антивирусное программное обеспечение или средства защиты от вредоносных программ блокируют соединение. Чтобы проверить, связана ли проблема подключения к сети с антивирусным программным обеспечением или средством защиты от вредоносных программ, временно отключите их, а затем попробуйте посетить надежный сайт.
Если окажется, что это программное обеспечение вызывает проблемы с подключением, обратитесь к производителю или посетите его веб-сайт и проверьте, доступно ли обновление программного обеспечения.
Действия, которые необходимо выполнить, чтобы отключить антивирусное программное обеспечение или средство защиты от вредоносных программ, зависят от используемого программного обеспечения. Обратитесь к документации программного обеспечения, чтобы выяснить, как их отключить. Включите их снова, как только это станет возможным.
Отсутствие включенного антивирусного программного обеспечения или защиты от вредоносных программ может сделать ваш компьютер уязвимым для хакерских атак, червей и вирусов.
Если Вы не уверены, какие антивирусные программы или средства для защиты от вредоносных программ установлены, система Windows может их указать.
Для того, чтобы узнать, какой антивирус или защита от вредоносных программ установлены
Если система Windows обнаруживает антивирусное программное обеспечение, то оно будет отображено в разделе Защита от вирусов. Программное обеспечение для защиты от вредоносных программ будет отображено в разделе Защита от шпионских программ.
Не забудьте включить антивирусное программное обеспечение или средство защиты от вредоносных программ, как только это будет возможно, чтобы обеспечить лучшую защиту вашего компьютера.
Удаление драйвера сетевой карты
Если описанные выше действия не помогли устранить проблему, попробуйте удалить драйвер сетевой карты, а затем перезагрузить компьютер, чтобы Windows автоматически установила самый последний драйвер.
Перед удалением убедитесь в наличии резервной копии драйверов. Посетите веб-сайт производителя, чтобы загрузить последнюю версию драйвера сетевой карты. Если ваш компьютер не может подключиться к интернету, скачайте драйвер на другом компьютере и сохранить его на флэш-накопителе USB, чтобы его можно было установить на Вашем компьютере. Вы должны знать производителя вашего компьютера и название или номер модели.
После перезагрузки компьютера Windows автоматически найдет и установит драйвер сетевой карты. Проверьте, решена ли проблема. Если Windows не установит драйвера, попробуйте установить драйвера из резервной копии.
Сброс параметров сети в настройках сетевых устройств
Сброс настроек сети должен быть последним вариантом, который Вы опробуете для решения проблемы подключения к сети интернет.
Это может помочь в решении проблем, возникающих после обновления предыдущей версии Windows до Windows 10, а также в ситуации, когда вы можете подключиться к интернету, но не можете подключиться к общим сетевым дисками. Это приведет к удалению всех установленных сетевых карт вместе с их настройками. После перезагрузки компьютера все сетевые карты будут снова установлены с параметрами по умолчанию.
Подождите, пока компьютер перезагрузится, и проверьте, устранена ли проблема.
Источник
Не работает Интернет в Windows 10
Встроенное средство устранения неполадок Windows 10
Начнём с того, что «Десятка» оснащена очень полезным помощником для устранения неполадок. Но он спрятан так, что многие люди даже не догадываются о его существовании. Чтобы найти его, нажмите кнопку Пуск и откройте сначала вкладку «Параметры Windows», затем «Обновление и безопасность», и выберите подпункт «Устранение неполадок». Там есть несколько пунктов, способных помочь с диагностикой в зависимости от вашей неисправности. Но нас, конечно же, интересует только вкладка «Подключения к Интернету». Выберем её и нажмём «Запустить средство устранения неполадок».
С помощью опции «Устранение неполадок подключения к Интернету» система попытается подключиться к microsoft.com, но можно выбрать пункт с возможностью указать конкретный веб-сайт. Так мы убедимся, что Интернет действительно не работает.
Выключите брандмауэр
Некоторые пользователи не очень любят брандмауэры. И в первую очередь потому, что их сложно настроить на правильную работу. Вот вроде бы Интернет работает, а через некоторое время брандмауэр блокирует весь трафик.
Поэтому если используете какой-либо брандмауэр, отключите его. Во многих случаях работа Сети восстановится. Дабы отрубить эту функцию, войдите в «Панель управления». Для этого нажмите комбинацию клавиш Win + R, после чего введите control.
На появившемся экране можно полностью отключить брандмауэр.
Система, естественно, «скажет», что это «не рекомендуется», и периодически будет присылать сообщение об ошибке, появляющееся на рабочем столе. Но это стоит сделать, чтоб убедиться, что Интернет не работает именно из-за него.
Когда все станет в порядке, рекомендуется включить брандмауэр заново. С отключенным брандмауэром Windows больше подвержена угрозам!
Перезагрузите сетевой адаптер компьютера
Бывает, чтобы Интернет заработал, нужно перезагрузить сетевой интерфейс и получить новый IP-адрес. Для этого понадобится обратиться к «Командной строке» Windows. А точнее, нажать Win + R и в возникшем окне выбрать «Выполнить», набрать cmd, после чего Enter.
Далее введите команду:
Далее нажмите клавишу Enter.
Это превратит ваш IP в четыре нуля. Но не спешите волноваться, это совершенно нормально. Вы просто стёрли свой IP, потому что приказали Командной строке его удалить. Для получения нового адреса введите в командной строке:
После этого нажмите Enter. Вам будет присвоен новый IP и Интернет, вероятно, вернется. Когда на экране снова появится сообщение об ошибке, совершите перезагрузку ПК и повторите попытку.
Прокси-сервер
Ежели вы относитесь к тем, кто всё еще использует Internet Explorer, то вот хороший вариант. Если не знаете, как запустить Internet Explorer, то браузер находится в папке:
Находясь прямо в браузере, посмотрите, не включён ли случайно прокси-сервер. Возможно, именно он виновник неприятностей с Интернетом. Чтобы узнать это наверняка, кликните на значок «шестерёнки» вверху, а потом «Свойства обозревателя» — «Подключения» — «Настройка сети».
Теперь убирайте птичку напротив «Использовать прокси-сервер» и ставьте рядом с «Автоматическим определением параметров».
Отключите расширенный режим защиты
Это одна из функций Internet Explorer, которая, как предполагается, повышает уровень безопасности при нахождении в сети. Однако дополнительно она может мешать соединению с Интернетом. Поэтому мы предлагаем выключить её и посмотреть на результат. По умолчанию она обычно отключена, но вдруг вы случайно включили её и позабыли об этом?
Проверить это можно, перейдя в раздел «Свойства браузера» Internet Explorer. Там найдите вкладку «Дополнительно» и прокрутите список вниз, пока не найдете опцию «Включить расширенный защищённый режим». Потом уберите птичку напротив неё, если она там присутствует и проверьте работу сети.
Настройки TCP/IP
Ваш Интернет по-прежнему не работает? Тогда вот вам дополнительно несколько хороших идей. Предлагаю посмотреть, получает ли сеть IP с сервера DHCP (Dynamic Host Configuration Protocol).
Сетевая карта
Следующий шаг — перезапустите свою сетевую карту. За этим отправьтесь в «Сетевые подключения» путем описанным выше. Там снова кликайте по используемому Интернет-соединению правой кнопкой мыши, только вместо «Свойств» щелкните на «Отключить».
Потом жмите на Интернет-соединение правой кнопкой мыши ещё раз и далее «Включить».
Обновление сетевого адаптера
Одной из основных причин отсутствия Интернета в Windows 10 являются устаревшие драйвера. Поэтому для исправления этой ситуации нам понадобится выполнить их обновление. Вот как это сделать:
Но ежели Wi-Fi так и не заработал, попробуйте удалить сетевой адаптер и переустановить его заново. Для этого:
Изменение свойств управления питанием
Еще одна возможная причина неполадок с Интернетом — настройки управления питания. Для разрешения этой проблемы, сделайте следующее:
Долг перед провайдером или авария на линии
Если у вас по-прежнему отсутствует Интернет, вероятно, решение задачи до банального просто. Посмотрите наличие денег на лицевом счету и при необходимости пополните его. Вполне возможно, что провайдер просто отключил вас за неуплату.
А лучше позвоните в техподдержку своего провайдера и выясните, не проводятся ли в вашем районе какие-нибудь плановые ремонтные работы.
Источник
Решение проблемы «Беспроводная сеть — Отключено» в Windows 10
Сейчас у многих юзеров в использовании ноутбуки под управлением операционной системы Windows 10. В большинстве случаев соединение с интернетом на таких устройствах производится при помощи технологии Wi-Fi. Иногда обладатели мобильных ПК сталкиваются с уведомлением о том, что беспроводная сеть пребывает в состоянии «Отключено». В рамках этой статьи мы бы хотели максимально детально рассказать обо всех существующих методах исправления этой трудности.
Устраняем ошибку «Беспроводная сеть — Отключено» в Windows 10
При таком состоянии Wi-Fi никакая из беспроводных сетей не будет обнаруживаться и, соответственно, подключение выполнить не удастся. Это свидетельствует о том, что сейчас сеть в отключенном состоянии и даже не осуществляет поиск.
В первую очередь советуем перезагрузить компьютер — возможно, какой-то системный сбой привел к появлению этой проблемы. Если это не помогло, рекомендуем ознакомиться со следующими способами. Мы расставили каждый вариант от самого простого и действенного до более сложных и редко встречающихся, чтобы вам было быстрее и проще отыскать решение случившейся ситуации. Если же вы столкнулись с тем, что значок сети пропал из системного трея, вам поможет другой наш материал, где указаны детальные руководства по исправлению этой неполадки. Ознакомьтесь с ним, перейдя по следующей ссылке.
Способ 1: Включение Wi-Fi
Конечно, первоочередно необходимо попытаться включить Wi-Fi, ведь чаще всего пользователи сталкиваются именно с причиной банального отключения модуля. Для начала используйте функциональные клавиши на ноутбуке, например, Fn + F12, чтобы включить беспроводную сеть. Внимательно изучите обозначения на клавишах, скорее всего, вам без труда удастся отыскать подходящее сочетание.
Если вы не нашли эту клавишу или выполненные действия не принесли никакого результата, нажмите на соответствующий значок подключения в системном трее и включите Wi-Fi или выключите режим «В самолете», чтобы выполнить активацию.
Помимо этого, активировать Wi-Fi можно через меню «Параметры» в соответствующем разделе. Делается это буквально в несколько кликов:
В случае нерезультативности двух указанных выше инструкций следует проверить настройки BIOS и убедиться в том, что там включен режим WLAN. Ознакомиться с тем, как открыть меню BIOS, вы можете, перейдя по указанной ниже ссылке. В самом же БИОС необходимо перейти в раздел «Configuration» или «Security» и убедиться в том, что параметр «Wireless LAN» или «Wireless Device Control» находится в состоянии «Enabled» или «Always On». После внесения изменений не забудьте сохранить их перед выходом.
Однако не всегда метод с банальным включением беспроводной сети оказывается действенным, ведь проблема часто заключается в совсем другом. Сбои в системных настройках, изменение параметров реестра, действие программного обеспечения или вирусов — все это приводит к появлению подобной неполадки. Поэтому давайте постараемся разобраться с каждым фактором, чтобы по порядку исключить каждый из них или найти раздражителя.
Способ 2: Использование средства устранения неполадок
Системное средство исправления неполадок проводит комплексный анализ многих составляющих для быстрого и верного поиска пути решения различных трудностей с работой операционной системы, касается это и подключения к интернету. Запуск диагностики позволит автоматически отыскать и исправить неполадку, что может сэкономить не только время, но и силы.
К сожалению, системное средство затрагивает далеко не все возможные факторы возникновения различных ошибок, поэтому его эффективность является достаточно спорной. Однако, проведя подобный анализ, вы можете быть уверены в том, что на этом этапе были исключены самые распространенные проблемы.
Способ 3: Редактирование параметров реестра
После внесения определенных изменений в реестр необходимо обязательно перезагрузить компьютер или ноутбук, чтобы новая конфигурация вступила в силу. Только после этого следует пытаться повторно активировать Wi-Fi.
Способ 4: Изменение плана электропитания
Включенный на ноутбуке режим энергосбережения нередко приводит к тому, что адаптер беспроводной сети отключается, чтобы продлить срок работы батареи. Во избежание подобных ситуаций этот режим стоит отключить или перенастроить под себя. Всегда лучше выбрать режим «Максимальная производительность», если вы работаете от сети, тогда ничего подобного происходить не будет.
Способ 5: Сканирование устройства на вирусы
Не исключено, что действие вредоносных файлов могло негативно сказаться на работе Wi-Fi модуля, что и приводит к возникновению рассматриваемой сегодня проблемы. В таком случае вирус сосредотачивается в системных файлах и мешает запуску беспроводной сети. Его нужно отыскать и удалить. Самостоятельно сделать это вряд ли получится, поэтому лучше воспользоваться специальным программным обеспечением. О том, как производится сканирование антивирусом, читайте в материале по следующей ссылке.
Способ 6: Установка или обновление драйверов Wi-Fi адаптера
Иногда включение Wi-Fi на ноутбуке или компьютере обусловлено тем, что необходимые драйверы отсутствуют, работают некорректно или устарели. Поэтому необходимо заглянуть в раздел «Диспетчер устройств» и проверить там текущее состояние адаптера. Помочь с поиском и установкой драйверов призван наш отдельный материал, который вы можете найти, перейдя по указанной ниже ссылке.
Способ 7: Устранение системных изменений
Если неполадка с подключением возникла после внесения каких-либо системных изменений или установки программного обеспечения, например, VPN-сервиса, их необходимо откатить. Деинсталлировать посторонний софт вы можете самостоятельно с помощью встроенных средств ОС. Детальнее об этом читайте в следующем руководстве.
Однако подобные действия не всегда помогают, поэтому приходится восстанавливать состояние операционной системы, откатывая ее до точки восстановления или исправляя стандартные параметры. С инструкциями по осуществлению подобных действий знакомьтесь ниже.
Как видите, целых семь различных факторов могут вызывать рассматриваемую сегодня проблему. От вас требуется произвести анализ, чтобы отыскать подходящий метод ее исправления. После этого останется только выполнить приведенные инструкции и беспроводная сеть должна работать корректно, не отключаясь просто так.
Помимо этой статьи, на сайте еще 12345 инструкций.
Добавьте сайт Lumpics.ru в закладки (CTRL+D) и мы точно еще пригодимся вам.
Отблагодарите автора, поделитесь статьей в социальных сетях.
Источник
На чтение 9 мин. Просмотров 9.5k. Опубликовано 03.09.2019
Говоря о системах на базе Windows 8, мы в первую очередь думаем о портативных устройствах, таких как ноутбуки и планшеты. Что ж, говорим ли мы о тех же или о классических компьютерах, в настоящее время использование интернет-соединения является обязательным, поскольку все, что мы делаем, связано с онлайн-активностью.
Таким образом, почти каждый раз, когда вы используете свое устройство Windows 8, должно быть включено интернет-соединение, чтобы вы могли получать доступ к онлайн-контенту, использовать платформы социальных сетей, проверять электронную почту и так далее. Но в некоторых ситуациях вы можете столкнуться с проблемами в работе вашей сети, поскольку вы не можете использовать свое интернет-соединение. Одна из наиболее неприятных проблем, о которых сообщают пользователи Windows 8, связана с сообщением об ошибке «Ваш широкополосный модем испытывает подключение».
Эта проблема обычно вызывается вашим маршрутизатором, что означает, что вам нужно изменить некоторые настройки, чтобы устранить проблемы и иметь возможность снова включить доступ в Интернет. Таким образом, ознакомившись с приведенными ниже рекомендациями, вы сможете узнать, как легко исправить ошибку «В вашем широкополосном модеме произошла ошибка подключения» в Windows 8 или Windows 8.1.
Содержание
- Как исправить Ваш широкополосный модем испытывает подключение в Windows 8/8.1
- Решение 1. Выполните восстановление системы
- Решение 2. Обновите сетевой драйвер
- Решение 3 – Проверьте свой антивирус
- Решение 4 – Установите свой маршрутизатор как WAP
- Решение 5. Проверьте настройки брандмауэра
- Решение 6 – Проверьте свой адаптер Wi-Fi
- Решение 7. Используйте командную строку
- Решение 8 – Перезагрузите маршрутизатор
- Решение 9 – Сброс вашего роутера
Как исправить Ваш широкополосный модем испытывает подключение в Windows 8/8.1
Ваш широкополосный модем испытывает проблемы с подключением . Сообщение об ошибке может быть проблематичным, и в этой статье мы рассмотрим следующие проблемы:
- Ваш широкополосный модем испытывает проблемы с подключением Windows 10, 8, 7 . Это сообщение об ошибке не позволит вам подключиться к Интернету на вашем ПК. Имейте в виду, что эта ошибка может появиться практически на любой версии Windows, но ее можно легко устранить.
- Связь между точкой доступа и Интернетом разорвана . Это еще одна относительно распространенная проблема, связанная с вашим модемом. Если у вас возникла эта проблема, обязательно попробуйте некоторые из наших решений.
- Широкополосный модем не работает . Это довольно распространенная проблема, и для ее устранения настоятельно рекомендуется проверить настройки модема. Если это не поможет, вам, возможно, придется перезагрузить или перезагрузить модем, чтобы устранить проблему.
Решение 1. Выполните восстановление системы
Все мы знаем, что существует общая проблема, когда речь идет о Windows 8 и ее официальных обновлениях. Что ж, одно из этих обновлений может быть причиной появления сообщения об ошибке «Ваш широкополосный модем испытывает подключение». Итак, прежде всего вы должны попытаться удалить самое последнее обновление, чтобы восстановить вашу систему. Для этого выполните следующие простые шаги:
-
В строке поиска введите восстановление системы . В списке результатов выберите Создать точку восстановления .
-
Когда откроется окно Свойства системы , нажмите кнопку Восстановление системы .
-
Выберите Выберите другую точку восстановления и нажмите Далее .
-
Если доступно, установите флажок Показать больше точек восстановления . Теперь выберите нужную точку восстановления и нажмите Далее .
- Следуйте инструкциям на экране для завершения процесса восстановления.
Как только вы восстановите свою систему, проблема должна быть решена, и ваш модем снова начнет работать.
Решение 2. Обновите сетевой драйвер
Если вы получаете сообщение об ошибке В вашем широкополосном модеме возникают проблемы с подключением , возможно, вам удастся устранить проблему, обновив сетевые драйверы. Для этого просто посетите веб-сайт производителя вашей материнской платы или сетевого адаптера и загрузите последние версии драйверов для вашего устройства. После установки драйвера проблема должна быть полностью решена.
Немногие пользователи также рекомендуют переустанавливать сетевой драйвер для решения этой проблемы. Для этого просто выполните следующие действия:
-
Нажмите Windows Key + X , чтобы открыть меню Win + X. Теперь выберите Диспетчер устройств из списка.
-
Когда откроется Диспетчер устройств , найдите сетевой адаптер, щелкните его правой кнопкой мыши и выберите в меню Удалить устройство .
-
Когда появится меню подтверждения, нажмите Удалить .
После удаления драйвера перезагрузите компьютер. Как только ваш компьютер перезагрузится, Windows установит драйвер по умолчанию, и проблема должна быть решена. При необходимости установите последнюю версию драйвера для сетевого адаптера и проверьте, решает ли это проблему.
По словам пользователей, проблема может быть в драйверах nForce, но после их удаления проблема должна быть полностью решена. Немногие пользователи сообщили, что вы можете решить проблему, установив более старую версию драйверов, поэтому вы можете попробовать это. В некоторых случаях использование драйверов для Windows 8 или 7 может решить проблему, поэтому не стесняйтесь попробовать их.
Обновление драйверов вручную очень раздражает, поэтому мы рекомендуем вам загрузить этот инструмент обновления драйверов (на 100% безопасный и протестированный нами), чтобы сделать это автоматически. Таким образом, вы предотвратите потерю файлов и даже необратимое повреждение вашего компьютера.
Решение 3 – Проверьте свой антивирус
Иногда В вашем широкополосном модеме возникают проблемы с подключением . Может появиться ошибка из-за антивирусного программного обеспечения. Некоторые антивирусные приложения могут создавать помехи вашей операционной системе и вызывать возникновение этой проблемы. Чтобы решить эту проблему, рекомендуется отключить антивирус и проверить, решает ли это проблему.
Если ваш антивирус является проблемой, вы можете удалить его. Есть несколько способов сделать это, но лучший способ – загрузить специальный инструмент для удаления от разработчика антивируса. Многие антивирусные компании предлагают эти инструменты бесплатно, поэтому не стесняйтесь скачать один для своего антивируса.
После удаления антивируса проверьте, не исчезла ли проблема. Если нет, вы можете рассмотреть возможность перехода на другое антивирусное решение. Существует множество отличных антивирусных инструментов, но в настоящее время лучшими являются Bitdefender и BullGuard , поэтому мы настоятельно рекомендуем вам попробовать их.
Решение 4 – Установите свой маршрутизатор как WAP
Если вы получаете сообщение Ваш широкополосный модем испытывает проблемы с подключением , возможно, проблема связана с вашим маршрутизатором. Несколько пользователей сообщили, что они устранили проблему после установки их маршрутизатора как WAP.
Это немного продвинутое решение, поэтому, прежде чем вносить какие-либо изменения в свой маршрутизатор, мы настоятельно рекомендуем проверить подробные инструкции в руководстве к маршрутизатору. После настройки маршрутизатора как WAP, перезапустите его и проверьте, решает ли это проблему. Немногие пользователи сообщили, что это решение работает для них, поэтому не стесняйтесь попробовать его.
Решение 5. Проверьте настройки брандмауэра
По словам пользователей, у вашего широкополосного модема проблемы с подключением может появиться ошибка из-за вашего брандмауэра. Чтобы решить эту проблему, вам нужно найти Исходящие подключения, которые не соответствуют правилу, разрешены и включить его. Для этого выполните следующие действия:
- ЧИТАЙТЕ ТАКЖЕ: как исправить ошибку модема 633 после установки обновления для создателей
-
Откройте Панель управления . Для этого нажмите Клавиша Windows + S , войдите в панель управления и выберите Панель управления из списка.
-
Когда откроется Панель управления , выберите Брандмауэр Защитника Windows .
-
Когда откроется окно Брандмауэр Защитника Windows , на левой панели нажмите Расширенные настройки .
-
На левой панели выберите Брандмауэр Защитника Windows и на правой панели проверьте, разрешены ли Исходящие подключения, которые не соответствуют правилу , для Домена и Личные профили. Если нет, нажмите Свойства брандмауэра Защитника Windows .
-
Теперь перейдите на вкладку Профиль домена и установите для Исходящие подключения значение Разрешить .
-
Перейдите на вкладку Частный профиль и установите для Исходящие подключения значение Разрешить . Нажмите Применить и ОК , чтобы сохранить изменения.
После внесения этих изменений проблемы с вашим маршрутизатором должны быть решены.
Решение 6 – Проверьте свой адаптер Wi-Fi
По словам пользователей, у вашего широкополосного модема проблемы с подключением может появиться сообщение об ошибке из-за проблем с вашим адаптером Wi-Fi. Чтобы устранить эту проблему, необходимо проверить настройки Wi-Fi и убедиться, что Протокол мультиплексора сетевого адаптера Microsoft включен.
Немногие пользователи сообщили, что эта ошибка начала происходить, потому что этот протокол не был включен. Если протокол отключен на вашем компьютере, обязательно включите его еще раз. Теперь вам будет представлен список опций. Выберите Протокол из списка, и проблема должна быть решена.
Решение 7. Используйте командную строку
По словам пользователей, вы можете исправить сообщение . У вашего широкополосного модема возникают проблемы с подключением , просто используя Командную строку . Для этого выполните следующие действия:
-
Нажмите Windows Key + X , чтобы открыть меню Win + X . Выберите Командная строка (администратор). Если у вас нет командной строки , выберите PowerShell (Admin) .
-
Когда Командная строка запускается, запускайте следующие команды одну за другой:
- ipconfig/release
- ipconfig/all
- ipconfig/flushdns
- ipconfig/renew
- netsh int ip set dns
- netsh winsock reset
- ЧИТАЙТЕ ТАКЖЕ: исправлено: вы не можете распечатать факс с помощью факс-модема в Windows
После выполнения всех этих команд закройте Командную строку и проверьте, сохраняется ли проблема.
Решение 8 – Перезагрузите маршрутизатор
Если вы по-прежнему получаете сообщение В вашем широкополосном модеме возникают проблемы с подключением , вы можете исправить это, просто перезапустив маршрутизатор. Для этого просто нажмите кнопку питания на маршрутизаторе, чтобы выключить его.
Подождите 30 секунд или более и снова нажмите кнопку питания, чтобы включить маршрутизатор. Теперь подождите, пока ваш маршрутизатор загружается. После загрузки маршрутизатора проверьте ваш компьютер и посмотрите, появляется ли проблема по-прежнему.
Решение 9 – Сброс вашего роутера
В некоторых случаях у вашего широкополосного модема возникают проблемы с подключением может появиться сообщение об ошибке из-за конфигурации вашего маршрутизатора. Чтобы решить эту проблему, вам необходимо сбросить настройки маршрутизатора.
Есть несколько способов сделать это, и один из самых простых способов – войти в свой маршрутизатор и найти раздел Сброс . Вы сможете сбросить настройки маршрутизатора, нажав кнопку Сбросить . Имейте в виду, что вам может потребоваться использовать административный вход для доступа к этой опции. Чтобы узнать, как правильно сбросить настройки маршрутизатора, настоятельно рекомендуется ознакомиться с инструкцией к маршрутизатору для получения подробных инструкций.
Если вы не можете найти параметр «Сброс» в конфигурации маршрутизатора, вы можете сбросить настройки маршрутизатора, просто нажав и удерживая скрытую кнопку «Сброс» на маршрутизаторе. Просто нажмите и удерживайте эту кнопку в течение нескольких секунд, и ваш маршрутизатор вернется к конфигурации по умолчанию.
Имейте в виду, что вам потребуется заново настроить сеть Wi-Fi и другие параметры, если вы решите сбросить настройки маршрутизатора по умолчанию.
Обычно, выполняя эти рекомендации, вы можете исправить сообщение об ошибке «Ваш широкополосный модем испытывает подключение» в системах на базе Windows 8/8.1. Если у вас все еще возникают проблемы с сетью, не стесняйтесь и укажите это в поле для комментариев снизу, и мы постараемся помочь вам как можно скорее.
Примечание редактора . Этот пост был первоначально опубликован в июле 2014 года и с тех пор был полностью переработан и обновлен для обеспечения свежести, точности и полноты.
Содержание
- Решение проблемы «Возникли проблемы с подключением широкополосного модема»
- Способ 1: Настройка роутера
- Способ 2: Повторное подключение к роутеру
- Способ 3: Использование средства устранения неполадок
- Способ 4: Установка или обновление драйверов сетевой карты
- Способ 5: Проверка интернет-протокола
- Проблема со входом в интернет
- Как решить проблемы с подключением к сети в системе Windows 10
- Попробуйте в первую очередь
- Обновление драйвера сетевой карты
- Вручную установить драйвер сетевой карты
- Восстановление драйвера сетевой карты
- Запуск средства устранения неполадок с сетью
- Временное отключение брандмауэра
- Временное отключение антивируса
- Удаление драйвера сетевой карты
- Сброс параметров сети в настройках сетевых устройств
Решение проблемы «Возникли проблемы с подключением широкополосного модема»
Способ 1: Настройка роутера
Первый способ решения проблемы «Возникли проблемы с подключением широкополосного модема» подойдет тем пользователям, кто столкнулся с ней сразу же после подключения нового маршрутизатора. Дело в том, что правильная работа роутера гарантирована только в случае его правильной настройки через веб-интерфейс. Если вы не производили конфигурирование сами и в этом не помогли сотрудники провайдера, потребуется сейчас разобраться с этой операцией. Лучше всего воспользоваться поиском на нашем сайте, введя туда название модели устройства, которое требуется настроить. Так вы найдете подходящий материал с пошаговой инструкцией. Можно и ознакомиться с универсальной рекомендацией, перейдя по ссылке ниже, но при этом потребуется учитывать особенности интернет-центра.
Способ 2: Повторное подключение к роутеру
Если настройка оборудования уже была произведена, а сам интернет только подключили, возможно, конфигурация просто не обновилась, что мешает и операционной системе корректно подключиться к сети. Советуем перезагрузить роутер и компьютер, отключив питание и все связанные провода. Секунд через 30 можно включать все обратно и проверять сеть, попытавшись повторно подключиться к ней. При повторном возникновении ошибки переходите к следующему методу.
Дополнительно уточним, что важно проверить сами провода. Убедитесь, что LAN надежно воткнут в порт, как и WAN-кабель, и ни один из проводов не имеет видимых физических повреждений. При возникновении сомнений, связанных с подключением роутера, ознакомьтесь с инструкцией по ссылке ниже.
Способ 3: Использование средства устранения неполадок
Когда само оборудование было проверено, но ошибка так и не исчезла, придется искать причину в самой Windows. Для начала вызовите средство устранения неполадок, которое выполнит все действия автоматически м сэкономит время.
- Откройте «Пуск» и через это меню перейдите в «Параметры».
Здесь выберите категорию «Обновление и безопасность».
Отыщите строку «Подключение к Интернету» и нажмите по кнопке «Запустить средство устранения неполадок».
Укажите проблему «Устранение неполадок подключения к Интернету» и ожидайте окончания сканирования.
После на экране отобразится информация о том, были ли найдены какие-то ошибки и нужно ли выполнить дополнительные действия. Отталкивайтесь от этого, чтобы завершить процедуру исправления ошибок. Если проблемы найдены не были, переходите к следующему шагу.
Способ 4: Установка или обновление драйверов сетевой карты
Сетевая карта необходима для корректного подключения к сети через кабель от роутера или Wi-Fi. Если драйверы для нее отсутствуют или уже устарели, соединение может быть недоступным из-за сбоев на программном уровне. Убедитесь в том, что драйверы были скачаны и не нуждаются в обновлении. Для их инсталляции и апдейта можно использовать инструкцию на нашем сайте, перейдя по ссылке ниже.
Способ 5: Проверка интернет-протокола
Используемые сетевые протоколы тоже могут стать причиной появления неполадки с текстом «Возникли проблемы с подключением широкополосного модема», что чаще всего связано с неправильными параметрами, которые были определены автоматически или установлены вручную пользователем. Для устранения возможных конфликтов потребуется выполнить следующие действия:
- Откройте «Пуск» и перейдите в «Параметры».
Здесь выберите раздел «Сеть и Интернет».
В первой же вкладке «Состояние» щелкните по надписи «Настройка параметров адаптера».
Выберите необходимый адаптер, нажмите по нему правой кнопкой мыши и перейдите в «Свойства».
Дважды щелкните по строке «IP версии 4 (TCP/IPV4)».
Убедитесь, что параметры получения DNS и IP установлены на «Получить автоматически», а если это не так, измените настройку и сохраните изменения.
В завершение отметим, что если ни один из приведенных способов не оказался действенным, потребуется обратиться напрямую к поставщику интернет-услуг и рассказать ему о сложившейся ситуации. Возможно, проблема связана с линией и скоро будет решена сотрудниками компании. Когда провайдер утверждает, что сеть функционирует стабильно, попробуйте восстановить Windows к исходным параметрам и проверить подключение повторно, о чем детальнее читайте, перейдя в статью по ссылке ниже.
Проблема со входом в интернет
Вчера вечером винда установила обновление, сегодня вечером включая ноутбук я не могу подключиться к интернету не через wi-fi, не через режим модема, центр диагностики выдает следующее
Диагностика сетей Windows Сведения об издателе
Обнаруженные проблемы
Сетевой адаптер «Ethernet 5» не имеет допустимых параметров настройки IP
Не исправлено
Выявление проблем с маршрутизатором или высокоскоростным модемом Произошла ошибка
Выполните сброс сетевого адаптера «Ethernet 5» Завершено
Обнаруженные проблемы Сведения об обнаружении
6 Сетевой адаптер «Ethernet 5» не имеет допустимых параметров настройки IP Не исправлено
Выявление проблем с маршрутизатором или высокоскоростным модемом Произошла ошибка
Если вы используете подключение к беспроводной или доменной сети, свяжитесь с администратором сети. В противном случае выполните следующие действия: 1. Отсоедините или выключите устройство. 2. После отключения всех световых индикаторов устройства подождите не менее 10 секунд. 3. Включите устройство или снова подсоедините его к сети питания. Чтобы перезагрузить маршрутизатор или модем, работающий от встроенной батареи, нажмите и сразу же отпустите кнопку перезагрузки.
Выполните сброс сетевого адаптера «Ethernet 5» Завершено
Иногда сброс адаптера помогает устранить периодически возникающие неполадки.
Журнал службы диагностики сетей
Имя файла: 86FFFFC7-5578-4DA3-A2FC-D63957A2C538.Repair.1.etl
Сведения об обнаружении
Сведения диагностики (Сетевой Адаптер)
Сведения о диагностике сетевой адаптер:
Сведения о драйвере сетевого адаптера Ethernet 5:
Описание. . . . . . . . . . : Remote NDIS based Internet Sharing Device
Производитель . . . . . . . : Microsoft
Поставщик . . . . . . . . . . : Microsoft
Версия . . . . . . . . . . : 10.0.14393.0
Имя INF-файла . . . . . . . . . : C:WindowsINFwceisvista.inf
Дата INF-файла . . . . . . . . . : 16 июля 2016 г. 11:41:50
Имя раздела . . . . . . . . . : RNDIS.NT.5.1
Код оборудования . . . . . . . . . : usbclass_e0&subclass_01&prot_03
Флаги состояния экземпляра. . . . . : 0x180200a
Код состояния диспетчера устройств . . : 0
Тип If . . . . . . . . . . . . : 6
Тип физического носителя . . . . . . : 0
Журнал службы диагностики сетей
Имя файла: 86FFFFC7-5578-4DA3-A2FC-D63957A2C538.Diagnose.0.etl
Другие конфигурации сети и журналы
Имя файла: NetworkConfiguration.cab
Сведения о коллекции
Имя компьютера: LAPTOP-810LK28R
Версия Windows: 10.0
Архитектура: x64
Время: 3 декабря 2017 г. 17:26:20
Сведения об издателе
Диагностика сетей Windows
Обнаруживает проблемы, связанные с сетевыми подключениями.
Версия пакета: 4.0
Издатель: Microsoft Windows
Диагностика сетей Windows Сведения об издателе
Обнаруженные проблемы
Сетевой адаптер «Ethernet 5» не имеет допустимых параметров настройки IP
Не исправлено
Выявление проблем с маршрутизатором или высокоскоростным модемом Произошла ошибка
Выполните сброс сетевого адаптера «Ethernet 5» Завершено
Обнаруженные проблемы Сведения об обнаружении
6 Сетевой адаптер «Ethernet 5» не имеет допустимых параметров настройки IP Не исправлено
Выявление проблем с маршрутизатором или высокоскоростным модемом Произошла ошибка
Если вы используете подключение к беспроводной или доменной сети, свяжитесь с администратором сети. В противном случае выполните следующие действия: 1. Отсоедините или выключите устройство. 2. После отключения всех световых индикаторов устройства подождите не менее 10 секунд. 3. Включите устройство или снова подсоедините его к сети питания. Чтобы перезагрузить маршрутизатор или модем, работающий от встроенной батареи, нажмите и сразу же отпустите кнопку перезагрузки.
Выполните сброс сетевого адаптера «Ethernet 5» Завершено
Иногда сброс адаптера помогает устранить периодически возникающие неполадки.
Журнал службы диагностики сетей
Имя файла: 86FFFFC7-5578-4DA3-A2FC-D63957A2C538.Repair.1.etl
Сведения об обнаружении
Сведения диагностики (Сетевой Адаптер)
Сведения о диагностике сетевой адаптер:
Сведения о драйвере сетевого адаптера Ethernet 5:
Описание. . . . . . . . . . : Remote NDIS based Internet Sharing Device
Производитель . . . . . . . : Microsoft
Поставщик . . . . . . . . . . : Microsoft
Версия . . . . . . . . . . : 10.0.14393.0
Имя INF-файла . . . . . . . . . : C:WindowsINFwceisvista.inf
Дата INF-файла . . . . . . . . . : 16 июля 2016 г. 11:41:50
Имя раздела . . . . . . . . . : RNDIS.NT.5.1
Код оборудования . . . . . . . . . : usbclass_e0&subclass_01&prot_03
Флаги состояния экземпляра. . . . . : 0x180200a
Код состояния диспетчера устройств . . : 0
Тип If . . . . . . . . . . . . : 6
Тип физического носителя . . . . . . : 0
Журнал службы диагностики сетей
Имя файла: 86FFFFC7-5578-4DA3-A2FC-D63957A2C538.Diagnose.0.etl
Как решить проблемы с подключением к сети в системе Windows 10
Если у вас есть проблемы с установкой соединения с сетью и вы не можете подключиться к интернету, вот несколько способов решения этой проблемы в Windows 10.
Попробуйте в первую очередь
Сначала попробуйте выполнить эти действия, которые могут помочь вам в решении или более тщательной диагностике проблем с подключением.
- Ознакомьтесь со статьей Почему я не могу подключиться к интернету и попробуйте некоторые из описанных там действий по устранению неполадок.
- Создайте отчет о беспроводной сети. Этот отчет может помочь в диагностике проблемы или, по крайней мере, предоставит дополнительную информацию для передачи другим лицам, которые смогут помочь.
- В поле поиска на панели задач введите Командная строка, нажмите и удерживайте (или щелкните правой кнопкой мыши) пункт Командная строка и выберите команду Запуск от имени администратора → Да .
Введите в командной строке команду netsh wlan show wlanreport
Это создаст HTML-файл, который можно открыть в веб-браузере из местоположения, указанного в командной строке.
- Если это так, обратитесь к поставщику услуг интернета. В поле поиска на панели задач введите Командная строка, нажмите и удерживайте (или щелкните правой кнопкой мыши) пункт Командная строка и выберите команду Запуск от имени администратора → Да .
- В командной строке введите команду ipconfig.
Найдите IP-адрес рядом с Шлюз по умолчанию (Основной шлюз). Если это необходимо, сохраните этот адрес. Пример: 192.168.1.1
В командной строке введите команду ping и нажмите клавишу Enter . Например, введите команду ping 192.168.1.1 и нажмите клавишу Enter .
Результат должен выглядеть примерно так:
Ответ от 192.168.1.1: число байт=32 время=5 мс TTL=64
Ответ от 192.168.1.1: число байт=32 время=5 мс TTL=64
Ответ от 192.168.1.1: число байт=32 время=5 мс TTL=64
Ответ от 192.168.1.1: число байт=32 время=5 мс TTL=64
Статистика теста ping для 192.168.1.1: Пакетов: Отправлено = 4, Получено = 4, Потеряно = 0 (0% потерь), Приблизительное время приема-передачи пакетов в мс: Минимальное = 4 мс, Максимальное = 5 мс, Средней время = 4 мс
Если команда ping выполнена успешно, и будут показаны результаты аналогичные вышеуказанным, но Вы по-прежнему не можете подключиться к интернету на компьютере, может быть проблема с модемом или поставщиком услуг интернета.
Обновление драйвера сетевой карты
Устаревший или несовместимый драйвер сетевой карты может вызвать проблемы с подключением. Если недавно было выполнено обновление системы до версии Windows 10 , возможно, что текущий драйвер был разработан для предыдущей версии Windows. Проверьте, доступен ли обновленный драйвер.
- В поле поиска на панели задач введите Диспетчер устройств, а затем выберите Диспетчер устройств в списке результатов.
Если Windows не может найти новый сетевой драйвер, перейдите на веб-сайт производителя компьютера и скачайте оттуда последнюю версию драйвера сетевой карты.
Если ваш компьютер не может подключиться к интернету, скачайте драйвер на другом компьютере и сохранить его на флэш-накопитель USB, чтобы иметь возможность установить его вручную на вашем компьютере. Вы должны знать производителя вашего компьютера и название или номер модели.
Вручную установить драйвер сетевой карты
Выполните одно из следующих действий в зависимости от того, какой файл был загружен с веб-сайта производителя компьютера:
- В случае загрузки исполняемого файла (exe), дважды щелкните файл, чтобы запустить его и установить драйверы. Это всё, что вам нужно сделать.
- В случае скачивания отдельных файлов, из которых по крайней мере один имеет расширение имени файла inf, а другой – расширение sys, выполните следующие действия:
- В поле поиска на панели задач введите Диспетчер устройств, а затем выберите Диспетчер устройств в списке результатов.
- В Диспетчере устройств выберите Сетевые карты, а затем выберите имя соответствующего адаптера. (Если его там нет, смотрите в разделе Другие устройства).
- Щелкните правой кнопкой мыши (или нажмите и удерживайте) сетевую карту, а затем выберите Обновить драйвер → Обзор моего компьютера на наличие обновленного программного обеспечения драйвера.
- Выберите пункт Обзор → выберите расположение файлов драйвера → нажмите ОК .
- Выберите Далее → следуйте инструкциям, чтобы установить драйвер → выберите пункт Закрыть .
- После обновления драйвера, если появится запрос на перезагрузку компьютера, перезагрузите компьютер и проверьте, устранена ли проблема с подключением.
Восстановление драйвера сетевой карты
Если раньше подключение устанавливалось, а недавно Вы установили новый драйвер сетевой карты, может быть полезным восстановление предыдущей версии драйвера.
- В поле поиска на панели задач введите Диспетчер устройств, а затем выберите Диспетчер устройст в списке результатов.
Если кнопка недоступна, это значит, что восстановление драйвер невозможно.
Запуск средства устранения неполадок с сетью
Средство устранения неполадок может помочь в диагностике и решении распространенных проблем с подключением. Использование этого инструмента и, в случае необходимости, запуск определенных команд, связанных с сетью может помочь в установлении подключения.
Чтобы запустить средство устранения неполадок сети
- В поле поиска на панели задач введите Определение и устранение неполадок сети, а затем выберите пункт Определение и устранение неполадок сети в списке результатов.
Если проблема с подключением не решена, попробуйте выполнить следующие действия:
- Сброс стека TCP/IP
- Освобождение IP-адреса
- Обновление IP-адреса
- Слив и сброс кэша программы-распознавателя DNS-клиента
Чтобы запустить эти команды, связанные с сетью в командной строке
- В поле поиска на панели задач введите Командная строка, нажмите и удерживайте (или щелкните правой кнопкой мыши) пункт Командная строка и выберите команду Запуск от имени администратора → Да .
- Введите команду netsh winsock reset и нажмите клавишу Enter .
- Введите команду netsh int ip reset и нажмите клавишу Enter .
- Введите команду ipconfig /release и нажмите клавишу Enter .
- Введите команду ipconfig /renew и нажмите клавишу Enter .
- Введите команду ipconfig /flushdns и нажмите клавишу Enter .
Временное отключение брандмауэра
Иногда брандмауэр запрещает подключение. Чтобы проверить, связана ли проблема подключения к сети с брандмауэром, временно отключите его, а затем попробуйте посетить надежный сайт.
Действия, которые необходимо выполнить, чтобы отключить брандмауэр, зависят от используемого программного обеспечения. Чтобы узнать, как выключить брандмауэр, обратитесь к документации программного обеспечения брандмауэра.
Не забудьте снова включить межсетевой экран, как только это станет возможным. Отсутствие включенного брандмауэра может сделать ваш компьютер особо уязвимым для хакерских атак, червей и вирусов.
Если у вас есть проблема с отключением брандмауэра, выполните следующие действия, чтобы отключить всё программное обеспечение брандмауэра, запущенное на компьютере. В этом случае также не забудьте снова включить межсетевой экран, как только это станет возможным.
Чтобы отключить все брандмауэры
- В поле поиска на панели задач введите Командная строка, нажмите и удерживайте (или щелкните правой кнопкой мыши) пункт Командная строка и выберите команду Запуск от имени администратора → Да .
- В командной строке введите команду netsh advfirewall set allprofiles state off, а затем нажмите клавишу Enter .
- Откройте веб-браузер, посетите проверенный сайт и проверьте, удастся ли Вам наладить с ним связь.
- Чтобы включить все установленные брандмауэры, введите в командной строке команду netsh advfirewall set allprofiles state on, а затем нажмите клавишу Enter .
Если вы обнаружите, что программное обеспечение брандмауэра вызывает проблемы с подключением, обратитесь к производителю или посетите его веб-сайт и проверьте, доступно ли обновление программного обеспечения.
Временное отключение антивируса
Иногда антивирусное программное обеспечение или средства защиты от вредоносных программ блокируют соединение. Чтобы проверить, связана ли проблема подключения к сети с антивирусным программным обеспечением или средством защиты от вредоносных программ, временно отключите их, а затем попробуйте посетить надежный сайт.
Если окажется, что это программное обеспечение вызывает проблемы с подключением, обратитесь к производителю или посетите его веб-сайт и проверьте, доступно ли обновление программного обеспечения.
Действия, которые необходимо выполнить, чтобы отключить антивирусное программное обеспечение или средство защиты от вредоносных программ, зависят от используемого программного обеспечения. Обратитесь к документации программного обеспечения, чтобы выяснить, как их отключить. Включите их снова, как только это станет возможным.
Отсутствие включенного антивирусного программного обеспечения или защиты от вредоносных программ может сделать ваш компьютер уязвимым для хакерских атак, червей и вирусов.
Если Вы не уверены, какие антивирусные программы или средства для защиты от вредоносных программ установлены, система Windows может их указать.
Для того, чтобы узнать, какой антивирус или защита от вредоносных программ установлены
- В поле поиска на панели задач введите Система и безопасность, а затем выберите команду Проверка состояния компьютера и устранение неполадок.
- Щелкните стрелку вниз рядом с пунктом Безопасность.
Если система Windows обнаруживает антивирусное программное обеспечение, то оно будет отображено в разделе Защита от вирусов. Программное обеспечение для защиты от вредоносных программ будет отображено в разделе Защита от шпионских программ.
Не забудьте включить антивирусное программное обеспечение или средство защиты от вредоносных программ, как только это будет возможно, чтобы обеспечить лучшую защиту вашего компьютера.
Удаление драйвера сетевой карты
Если описанные выше действия не помогли устранить проблему, попробуйте удалить драйвер сетевой карты, а затем перезагрузить компьютер, чтобы Windows автоматически установила самый последний драйвер.
Перед удалением убедитесь в наличии резервной копии драйверов. Посетите веб-сайт производителя, чтобы загрузить последнюю версию драйвера сетевой карты. Если ваш компьютер не может подключиться к интернету, скачайте драйвер на другом компьютере и сохранить его на флэш-накопителе USB, чтобы его можно было установить на Вашем компьютере. Вы должны знать производителя вашего компьютера и название или номер модели.
- В поле поиска на панели задач введите Диспетчер устройств, а затем выберите Диспетчер устройств в списке результатов.
После перезагрузки компьютера Windows автоматически найдет и установит драйвер сетевой карты. Проверьте, решена ли проблема. Если Windows не установит драйвера, попробуйте установить драйвера из резервной копии.
Сброс параметров сети в настройках сетевых устройств
Сброс настроек сети должен быть последним вариантом, который Вы опробуете для решения проблемы подключения к сети интернет.
Это может помочь в решении проблем, возникающих после обновления предыдущей версии Windows до Windows 10, а также в ситуации, когда вы можете подключиться к интернету, но не можете подключиться к общим сетевым дисками. Это приведет к удалению всех установленных сетевых карт вместе с их настройками. После перезагрузки компьютера все сетевые карты будут снова установлены с параметрами по умолчанию.
Примечание: Чтобы использовать функцию сброса сети на вашем компьютере должна быть установлена операционная система Windows 10 в версии 1607 или выше. Чтобы узнать, какая версия операционной системы Windows 10 в настоящее время работает на вашем компьютере, нажмите кнопку Пуск , а затем выберите пункт Параметры → Система → Сведения.
- Нажмите кнопку Пуск , а затем выберите Параметры → Сеть и интернет → Состояние → Сброс настроек сети.
- На экране Сброс настроек сети выберите пункт Сбросить сейчас и подтвердите выбор, нажав кнопку Да .
Подождите, пока компьютер перезагрузится, и проверьте, устранена ли проблема.
- После сброса настроек сети может потребоваться установить и настроить другое используемое сетевое программное обеспечение, такое как программное обеспечение клиента VPN или виртуальные сетевые коммутаторы Hyper-V (при использовании того или другого программного обеспечения для виртуализации сети).
- Сброс сети может сделать так, что для всех известных сетевых подключений будет установлен режим общедоступной сети. В этом режиме компьютер не обнаруживается через другие компьютеры и устройства в сети, что может способствовать повышению безопасности компьютера. Однако, если компьютер входит в домашнюю группу или используется для совместного доступа к файлам или принтерам, необходимо повторно установить его в качестве доступного для обнаружения. Чтобы это сделать, перейдите в меню Параметры → Сеть и интернет → Wi-Fi. На экране Wi-Fi выберите пункт Управление известными сетями → имя сетевого подключения, которые вы хотите изменить → Свойства, а затем установите переключатель в области Разрешить поиск компьютера в положение Вкл .
Adblock
detector
Что мне делать, если мой Wi-Fi подключен, но нет доступа в Интернет?
Способы решения проблем типа «Wi-Fi подключен, но нет Интернета»
- Проверьте свой роутер / модем. …
- Проверьте индикаторы маршрутизатора. …
- Перезагрузите маршрутизатор. …
- Устранение неполадок с вашего компьютера. …
- Очистите кеш DNS с вашего компьютера. …
- Настройки прокси-сервера. …
- Измените беспроводной режим на вашем маршрутизаторе. …
- Обновите устаревшие сетевые драйверы.
14 апр. 2021 г.
Способ 5: Проверка интернет-протокола
Используемые сетевые протоколы тоже могут стать причиной появления неполадки с текстом «Возникли проблемы с подключением широкополосного модема», что чаще всего связано с неправильными параметрами, которые были определены автоматически или установлены вручную пользователем. Для устранения возможных конфликтов потребуется выполнить следующие действия:
- Откройте «Пуск» и перейдите в «Параметры».
- Здесь выберите раздел «Сеть и Интернет».
- В первой же вкладке «Состояние» щелкните по надписи «Настройка параметров адаптера».
- Выберите необходимый адаптер, нажмите по нему правой кнопкой мыши и перейдите в «Свойства».
- Дважды щелкните по строке «IP версии 4 (TCP/IPV4)».
- Убедитесь, что параметры получения DNS и IP установлены на «Получить автоматически», а если это не так, измените настройку и сохраните изменения.
В завершение отметим, что если ни один из приведенных способов не оказался действенным, потребуется обратиться напрямую к поставщику интернет-услуг и рассказать ему о сложившейся ситуации. Возможно, проблема связана с линией и скоро будет решена сотрудниками компании. Когда провайдер утверждает, что сеть функционирует стабильно, попробуйте восстановить Windows к исходным параметрам и проверить подключение повторно, о чем детальнее читайте, перейдя в статью по ссылке ниже.
Подробнее: Варианты восстановления ОС Windows
Мы рады, что смогли помочь Вам в решении проблемы. Помимо этой статьи, на сайте еще 12312 инструкций. Добавьте сайт Lumpics.ru в закладки (CTRL+D) и мы точно еще пригодимся вам. Отблагодарите автора, поделитесь статьей в социальных сетях.
Опишите, что у вас не получилось. Наши специалисты постараются ответить максимально быстро.
Способ 3: Использование средства устранения неполадок
Когда само оборудование было проверено, но ошибка так и не исчезла, придется искать причину в самой Windows. Для начала вызовите средство устранения неполадок, которое выполнит все действия автоматически м сэкономит время.
- Откройте «Пуск» и через это меню перейдите в «Параметры».
Здесь выберите категорию «Обновление и безопасность».
Переместитесь в раздел «Устранение неполадок».Отыщите строку «Подключение к Интернету» и нажмите по кнопке «Запустить средство устранения неполадок».Укажите проблему «Устранение неполадок подключения к Интернету» и ожидайте окончания сканирования.
После на экране отобразится информация о том, были ли найдены какие-то ошибки и нужно ли выполнить дополнительные действия. Отталкивайтесь от этого, чтобы завершить процедуру исправления ошибок. Если проблемы найдены не были, переходите к следующему шагу.
Программный вариант сброса настроек
Программный способ сброса используется в том случае, когда пользователь имеет доступ к веб-интерфейсу настроек маршрутизатора, перейдя по указанному выше адресу и, введя установленные ранее логин и пароль (если они были поменяны с заводских). Обычно, пользователи прибегают к применению данного способа в случае, когда роутер работает нестабильно, в том числе, если он выдаёт не постоянные скоростные показатели, необходимые для доступа в сеть «Интернет». Указанный способ располагается в системной конфигурации роутера. Как правило, на большинстве моделей маршрутизаторов данный способ сбрасывания настроек именуется, как Reset Factory Defaults.
Ставим галочку напротив данного пункта, сохраняем изменённые параметры и ждём перезагрузки роутера. Готово, теперь маршрутизатор доступен для дальнейшей эксплуатации с заводскими настройками.
Как сбросить настройки модема на заводские
Решение сбросить настройки модема на заводские, появляется у пользователей данного оборудования по некоторым причинам. Одна из которых самая банальная, это ухудшение или полная остановка работы интернета, в связи с неполадками в настройках модема, либо маршрутизатора. Так же при неправильной настройки роутера, легче было бы сбросить настройки до заводских, нежели изменять их и опять запутаться.
Еще одной из причин является невозможность попасть в администраторскую панель устройства, чтобы изменить настройки, по причине смены ip адреса провайдером, для доступа в глобальную сеть или вы просто забыли логин и пароль для входа в настройки модема. Как выясняется причин может быть немало, так что давайте научимся сбрасывать конфигурацию данного оборудования.
Как сбросить настройки модема на заводские.
Ну как известно, все производители интернет оборудования, встраивают в свои устройства специальные кнопки, для полного сброса настроек. Как правило данная кнопка расположена на задней стороне роутера, возле неё обычно находится надпись reset(перезагрузка), которую необходимо зажать на 20-30 секунд, пока устройство не перезагрузится. После настройки будут сброшены.
Так же данная кнопка может находится внутри устройства, и добраться до неё можно только иголкой. Принцип здесь такой же, зажимаем иглой кнопку и ждем пока модем перезагрузится.
Наглядно увидеть сброс настроек до заводских, можно смотря на лампочки находящиеся на модеме, они должны полностью погаснуть и включится заново. Это говорит о том, что зажатую кнопку можно отпустить т.к настройки уже сброшены. Либо попробовать войти в интернет, если не входит, то становится понятно, что настройки модема точно сброшены до заводских.
Сброс настроек модема через администраторскую панель устройства.
Может возникнуть ситуация, когда кнопка сброса тупо не работает либо сломалась. Тогда необходимо войти в администраторскую панель нашего устройства и сбросить настройки модема от туда. Для этого открываем любой имеющийся браузер и в командной строке прописываем стандартный для всех подобных устройств ip 192.168.0.1 либо 192.168.1.1. На задней стороне модема обычно написано, какой адрес вводить для входа в администраторскую панель. Несмотря на то, что на этикетке может быть написан url адрес для входа (https://tplinkwifi.net), с помощью ip адреса вход так же будет осуществлен.
Итак, мы перешли по адресу, теперь нужно ввести имя пользователя и пароль, который также можно увидеть на этикетке модема, обычно это «admin», после нажимаем кнопку «вход».
На открывшейся странице настроек модема, переходим по вкладе системные инструменты -> заводские настройки, где нажимаем кнопку восстановить.
Далее в предупреждающем об утере всех сохраненных данных окне, нужно подтвердить действие нажатием кнопки OK.
Сброс настроек через админ. панель других производителей сетевого оборудования:
- D-Link: Система -> Восстановить заводские настройки.
- Zyxel: Параметры -> Вернуться к заводским настройкам.
- ASUS: Администрирование -> Управление настройками -> Заводские настройки -> Восстановить.
- Upvel: Администрирование -> Управление параметрами -> Восстановление заводских установок.
- Huawei: Обслуживание -> Управление устройством -> Восстановить заводские параметры.
Оставляйте своё мнение о данной статье, ну и конечно же задавайте свои вопросы, если у вас что-то вдруг пошло не так.
Спасибо за внимание!
Статьи рекомендуемые к прочтению:
- Как сбросить настройки модема на заводские (19001)
- Как узнать температуру процессора (3831)
- Как узнать характеристики своего компьютера (3027)
- Как узнать модель материнской платы (2035)
- Как узнать какая видеокарта стоит на компьютере (2868)
Хочешь поблагодарить автора? Поделись ссылкой на статью!
Проблема с драйверами
Она может возникнуть из-за вирусов или сторонних программ, которые работают с сетевыми устройствами. В итоге может поломаться драйвера так, что даже после удаления вирусов их не восстановить.
- Попробуйте найти диск с драйверами у себя дома. Нужен диск от встроенной сетевой карты. На некоторых современных ноутбуках диск с дровами находится на отдельном разделе жёсткого диска. Зайдите в «Мой компьютер» и посмотрите нет ли диска под название «Drivers».
- Если ничего этого нет, придётся звать друга с интернетом на помощь. Берёте флэшку и идёте к любому знакомому с интернетом.
- Скачивайте пакет «DriverPack Offline Network» с сайта – https://drp.su/ru/foradmin.
- Потом приходим домой и устанавливаем драйвера.
СОВЕТ! Если у вас ноутбук, или вы знаете название своей материнской платы. То просто впишите эти название в поисковую строку любого поисковика. Далее поисковик сразу же должен выдать страницу официального сайта. Я советую скачать полный пак драйверов для материнской платы. Драйвера скаченный с оф. сайта куда надёжнее.
Перезагрузка роутера
Частенько помогает, особенно если интернет идёт по WiFi и он резко пропал. Если у вас большая семья или крупный офис, при большом количестве клиентов, обычные стационарные роутеры могут перегреваться и просто отключаться – это защитная функция, которая не даёт аппарату перегореть.
Просто подойдите к маршрутизатору и выключите его кнопкой. Можно также просто выдернуть его из розетки. Не спешите сразу же его включать – подождите хотя бы 5 минут, пока он остынет.
Удаление драйвера сетевой карты
Если описанные выше действия не помогли устранить проблему, попробуйте удалить драйвер сетевой карты, а затем перезагрузить компьютер, чтобы Windows автоматически установила самый последний драйвер.
Перед удалением убедитесь в наличии резервной копии драйверов. Посетите веб-сайт производителя, чтобы загрузить последнюю версию драйвера сетевой карты. Если ваш компьютер не может подключиться к интернету, скачайте драйвер на другом компьютере и сохранить его на флэш-накопителе USB, чтобы его можно было установить на Вашем компьютере. Вы должны знать производителя вашего компьютера и название или номер модели.
- В поле поиска на панели задач введите Диспетчер устройств, а затем выберите Диспетчер устройств в списке результатов.
- В Диспетчере устройств выберите Сетевые карты, а затем выберите имя соответствующего адаптера.
- Щелкните правой кнопкой мыши (или нажмите и удерживайте) сетевую карту, затем выберите Удалить установите флажок Удалить программы драйверов для этого устройства и нажмите кнопку ОК, чтобы подтвердить удаление драйвера.
- После удаления драйвера перезагрузите компьютер.
После перезагрузки компьютера Windows автоматически найдет и установит драйвер сетевой карты. Проверьте, решена ли проблема. Если Windows не установит драйвера, попробуйте установить драйвера из резервной копии.
( 1 оценка, среднее 5 из 5 )
Любое современное устройство на Windows, не подключенное к интернету, теряет большую часть своей функциональности. Именно поэтому проблемы с подключением к сети в Windows — одни из самых неприятных. В этой инструкции мы собрали возможные способы исправить возникшие с сетью неполадки, например:
- Не работает интернет или не открываются сайты.
- Невозможно подключиться к Wi-Fi.
- Wi-Fi отключается сам по себе.
- Сеть обозначена как неопознанная или ограниченная.
В этой статье рассматриваются софтверные способы решения проблем, то есть, исправление программного обеспечения. Прежде чем воспользоваться ими, рекомендуем сделать следующее:
- Перезагрузите роутер и компьютер. Это помогает чуть ли не в половине случаев.
- Проверьте, не отошёл ли LAN-кабель.
- Отключите антивирусную программу, фаервол, брандмауэр, VPN-клиенты и другие приложения, способные влиять на интернет-подключение. В некоторых ситуациях (например, после обновления с Windows 7/8 до 10) следует попробовать полностью удалить антивирус.
- Позвоните в техническую поддержку интернет-провайдера и уточните, не возникла ли проблема на его стороне. Возможно, проходят какие-либо технические работы или он изменил настройки интернет-подключения.
Если вы уверены, что неполадка на стороне Windows, тогда вам следует переходить к инструкциям ниже.
Как решить проблему с драйвером сетевого адаптера
Довольно часто причиной неполадок с сетью становятся ошибки или некорректные настройки драйвера сетевого адаптера. Кроме того, иногда Центр обновления Windows или сторонние программы устанавливают в систему неподходящий для вашей сетевой карты драйвер. Разумеется, в таком случае она не будет стабильно работать.
Как обновить или откатить драйвер сетевого адаптера
- Нажмите Win + R. Введите команду devmgmt.msc и нажмите Enter.
- Раскройте категорию Сетевые адаптеры и найдите устройство, с которым возникает проблема (это может быть Wi-Fi адаптер или сетевая карта). Кликните по нему правой клавишей мыши и выберите пункт Свойства.
- Перейдите во вкладку Драйвер.
- Если кнопка Откатить будет активна, нажмите на неё. Система установит предыдущую версию драйвера. После этого следует перезагрузить компьютер. Если неполадки возникли из-за новой версии, этот шаг вам поможет. Чтобы избежать автоматической установки обновлённого, но неправильного драйвера, вы можете отключить его обновление.
- Если откат драйвера не решил проблему (или эта опция неактивна), нажмите на кнопку Обновить драйвер.
- Выберите пункт Автоматический поиск обновленных драйверов. Windows попытается установить новую версию драйвера, если найдёт таковую. После этого стоит перезагрузить компьютер.
- Если предыдущий шаг не исправил неполадку, посетите сайт производителя компьютера или материнской платы, загрузите с него драйвер сетевого адаптера и установите именно его.
Как запретить отключение сетевого адаптера для экономии энергии
В случае, если какой-либо некритический компонент компьютера не используется, Windows может выключать его для экономии энергии. Сетевой адаптер также входит в разряд «некритических», так что стоит позаботиться об отключении опции энергосбережения.
- Нажмите Win + R. Введите команду devmgmt.msc и нажмите Enter.
- Раскройте категорию Сетевые адаптеры и найдите необходимое устройство. Если их несколько, повторите описанные операции для каждого.
- Кликните по драйверу правой клавишей мыши и выберите пункт Свойства.
- Перейдите во вкладку Управление электропитанием.
- Снимите галочку Разрешить отключение этого устройства для экономии энергии и нажмите ОК.
Как настроить параметры TCP/IP
Если проблема не в драйвере, нужно изучить основные программные настройки, которые влияют на интернет-подключение. Необходимо проверить, активированы ли нужные протоколы, и как работает получение IP-адреса и DNS.
Проверка активированных сетевых протоколов
Для нормальной работы интернета необходимо, чтобы основной протокол IPv4 был активирован. Кроме того, стоит попробовать включить и выключить протокол IPv6 — в некоторых ситуациях сетевое подключение может вести себя непредсказуемо именно из-за него.
- Нажмите Win + R. Введите команду ncpa.cpl и нажмите Enter.
- Найдите нужный сетевой адаптер, кликните по нему правой клавишей мыши и выберите пункт Свойства.
- Проверьте, стоит ли галочка напротив IP версии 4 (TCP/IPv4). Если нет, то поставьте её и перезагрузите компьютер.
- Проверьте, стоит ли галочка напротив IP версии 6 (TCP/IPv6). Попробуйте поставить/снять её и перезагрузить компьютер.
Проверка настроек получения IP-адреса и DNS
Если активация или деактивация протоколов не помогли, стоит проверить настройки IP и DNS.
- Нажмите Win + R. Введите команду ncpa.cpl и нажмите Enter.
- Найдите нужный сетевой адаптер, кликните по нему правой клавишей мыши и выберите пункт Свойства.
- Кликните на пункт IP версии 4 (TCP/IPv4) и нажмите на кнопку Свойства.
- В случае, если в поле категории Использовать следующий IP-адрес уже внесены какие-то данные, и вы не вставляли их намеренно, поставьте галочку Получить IP-адрес автоматически.
- Аналогично сделайте с DNS. Если параметры уже настроены, но вы их не изменяли, поставьте галочку Получить адрес DNS-сервера автоматически.
- Повторите эти же операции с IP версии 6 (TCP/IPv6).
Если это не решило проблему, следует попробовать изменить адреса DNS на предоставляемые Google. Довольно часто это помогает.
- Поставьте галочку Использовать следующие адреса DNS-серверов.
- Введите в поле Предпочитаемый DNS-сервер цифры 8.8.8.8.
- Введите в поле Альтернативный DNS-сервер цифры 8.8.4.4.
- Нажмите ОК.
После всех этих операций стоит перезагрузить компьютер, чтобы проверить, помогли они или нет.
Настройка стандарта FIPS
Иногда может помочь включение или отключение стандарта FIPS (Federal Information Processing Standards или Федеральные Стандарты Обработки Информации). Он создан для государственных учреждений США, но доступен компьютеров в любом регионе.
- Нажмите Win + R. Введите команду ncpa.cpl и нажмите Enter.
- Найдите нужный сетевой адаптер, кликните по нему правой клавишей мыши и выберите пункт Состояние.
- Нажмите на кнопку Свойства беспроводной сети.
- Переключитесь на вкладку Безопасность и кликните на Дополнительные параметры.
- В зависимости от текущего состояния галочки Включить для этой сети режим совместимости с федеральным стандартом обработки информации (FIPS), включите или отключите указанный стандарт.
- Перезагрузите компьютер.
Как сбросить параметры сетевого подключения через командную строку
Если изменение параметров сети не помогло, проблема, возможно, находится в системных файлах и настройках. Один из способов сбросить их — выполнить некоторые команды в консоли.
Запустите командную строку от имени администратора:
- Нажмите Win + S. Введите в поисковую строку Командная строка.
- Кликните по результату правой клавишей мыши и выберите Запустить от имени администратора.
Введите по очереди следующие шесть команд и перезагрузите компьютер:
- netsh winsock reset
- netsh int ip reset
- netsh int tcp reset
- ipconfig /release
- ipconfig /renew
- ipconfig /flushdns
Если при выполнении второй команды вы получите ошибку Сбой. Отказано в доступе, попробуйте выполнить следующие шаги:
- Нажмите Win + R. Введите команду regedit и нажмите Enter.
- Перейдите в:
HKEY_LOCAL_MACHINESYSTEMCurrentControlSetControlNsi{eb004a00-9b1a-11d4-9123-0050047759bc}26 - Кликните по папке 26 правой клавишей мыши и выберите пункт Разрешения.
- Поставьте галочку Разрешить напротив пункта Полный доступ и нажмите Применить.
- Попробуйте выполнить первую команду снова.
- После того, как вы проделаете все необходимые операции и перезагрузите компьютер, нужно вернуть всё обратно. Поставьте галочку Запретить напротив пункта Полный доступ и нажмите Применить, затем ОК.
Как провести диагностику сетевого подключения средствами Windows 10
Встроенная утилита диагностики сетевого подключения иногда способна помочь отыскать и решить проблему, поэтому не стоит про неё забывать. Проверить параметры сетевого адаптера можно следующим образом:
- Кликните по значку подключения в трее правой клавишей мыши и выберите пункт Диагностика неполадок.
- Нажмите на надпись У меня другая проблема.
- Кликните на Использование конкретного сетевого адаптера.
- Выберите проблемное устройство и нажмите Далее. В принципе, можно просто указать Все сетевые адаптеры, чтобы провести диагностику любых проблем.
- Подождите, пока утилита выполнит поиск и устранение неполадок.
- Чтобы увидеть список конкретных проблем, кликните на надпись Просмотреть дополнительные сведения. Впрочем, можно сразу Закрыть средство устранения неполадок.
Можно также попробовать проверить возможность подключения к конкретным сайтам. Для этого на начальном экране утилиты выберите пункт Я пытаюсь получить доступ к определенному веб-сайту или сетевой папке и следуйте инструкциям. Впрочем, диагностика всех сетевых адаптеров включает в себя проверку наличия проблем доступа к сети.
Как сбросить параметры сети в Windows 10
Последним возможным решением проблемы с сетевым подключением является полный сброс всех параметров сети. Учтите, что будут удалены абсолютно все настройки, так что, если провайдер требует изменить их, после сброса придётся сделать это заново.
- Откройте Параметры, перейдите в категорию Сеть и интернет.
- В самом низу раздела Состояние нажмите на надпись Сброс сети.
- Кликните на кнопку Сбросить сейчас.
Если даже полный сброс не помог, вам следует загрузиться в безопасном режиме с поддержкой сети и проверить, останется ли проблема. Если да, тогда одним из решений неполадки может быть переустановка Windows — универсальное лекарство от любых проблем в компьютере.
- У вашего широкополосного модема проблемы с подключением это распространенная проблема Windows 10.
- Эта ошибка означает, что соединение между точкой доступа, маршрутизатором или кабельным модемом и Интернетом прервано.
- Очень хорошее решение для решения этой проблемы — выполнить восстановление системы.
- Проверка разрешений антивируса также может решить эту досадную проблему.
Для решения различных проблем с ПК мы рекомендуем Restoro PC Repair Tool:Это программное обеспечение исправит распространенные компьютерные ошибки, защитит вас от потери файлов, вредоносных программ, сбоев оборудования и оптимизирует ваш компьютер для достижения максимальной производительности. Исправьте проблемы с ПК и удалите вирусы прямо сейчас, выполнив 3 простых шага:
- Скачать Restoro PC Repair Tool который поставляется с запатентованными технологиями (патент доступен здесь).
- Нажмите Начать сканирование чтобы найти проблемы с Windows, которые могут вызывать проблемы с ПК.
- Нажмите Починить все для устранения проблем, влияющих на безопасность и производительность вашего компьютера
- Restoro был загружен 0 читатели в этом месяце.
Когда мы говорим о Windows 10 На базе систем мы сначала думаем о портативных устройствах, таких как ноутбуки и планшеты.
Что ж, говорим ли мы о тех же или о классических компьютерах, в настоящее время использование подключения к Интернету является обязательным, поскольку все, что мы делаем, связано с онлайн-активностью.
Таким образом, почти каждый раз, когда вы используете свое устройство с Windows 10 и интернет-соединение должен быть включен, чтобы вы могли получать доступ к онлайн-контенту, использовать платформы социальных сетей, проверять свою электронную почту и т. д.
Но в некоторых ситуациях у вас могут возникнуть проблемы с сетевыми функциями, из-за которых вы не сможете использовать подключение к Интернету.
Одна из самых неприятных проблем, о которых сообщают пользователи Windows 10, связана с Ваш широкополосный модем подключается сообщение об ошибке.
Эта проблема обычно вызвана вашим маршрутизатором, поэтому вам необходимо исследовать проблемы маршрутизатора или широкополосного модема, чтобы решить проблемы и снова включить доступ в Интернет.
Итак, ознакомившись с приведенными ниже рекомендациями, вы можете узнать, как легко исправить ошибку в Windows 10.
У вашего широкополосного модема проблемы с подключением сообщение об ошибке может быть проблемным, и в этой статье мы рассмотрим следующие проблемы:
-
У вашего широкополосного модема возникают проблемы с подключением Windows 10
- Это сообщение об ошибке не позволит вам получить доступ к Интернету на вашем компьютере.
- Имейте в виду, что эта ошибка может появиться практически в любой версии Windows, но ее легко устранить.
-
Связь между точкой доступа и Интернетом нарушена
- Это еще одна относительно распространенная проблема, связанная с вашим модемом.
- Если у вас возникла эта проблема, обязательно попробуйте некоторые из наших решений.
-
Широкополосный модем не работает
- Это относительно распространенная проблема, и для ее решения настоятельно рекомендуется проверить настройки модема.
- Если это не помогло, возможно, вам придется перезагрузить или сбросить настройки модема, чтобы решить проблему.
Как исправить широкополосное соединение модем проблемы с подключением?
1. Выполните восстановление системы
- В Панель поиска входить восстановление системы.
- Из списка результатов выберите Создать точку восстановления.
- Когда Свойства системы открывается окно, нажмите на Восстановление системы кнопка.
- Выбирать Выберите другую точку восстановления и нажмите на Следующий.
- Если доступно, отметьте Показать больше точек восстановления.
- Теперь выберите желаемую точку восстановления и нажмите Следующий.
- Следуйте инструкциям на экране, чтобы завершить процесс восстановления.
Все мы знаем, что существует общая проблема, когда речь идет о Windows 10 и ее официальных обновлениях. Что ж, одно из этих обновлений может быть причиной того, что вы испытываете сообщение об ошибке.
Итак, прежде всего вы должны попытаться удалить самое последнее обновление, чтобы восстановить вашу систему. После восстановления системы проблема должна быть устранена, и ваш модем снова заработает.
Если у вас нет готовой точки восстановления или если она не смогла восстановить вашу систему, к сожалению, вы вернулись к исходной точке.
Однако это не должно быть так, потому что вы также можете исправить любые проблемы с вашей системой с помощью специального стороннего инструмента.
Рекомендуемое ниже решение чрезвычайно просто в использовании и автоматически устранит ваши проблемы с нашей стороны всего за несколько щелчков мышью.
Центр обновления Windows предназначен для повышения общей производительности вашей операционной системы, интеграции новых функций и даже обновления существующих. Однако бывают случаи, когда определенные ошибки могут возникать неожиданно.
К счастью, если вы столкнетесь с такими проблемами, существует специализированное программное обеспечение для восстановления Windows, которое может помочь вам решить их в кратчайшие сроки, и оно называется Ресторо.
Вот как вы можете исправить ошибки реестра с помощью Restoro:
- Скачайте и установите Restoro.
- Запустите приложение.
- Подождите, пока приложение обнаружит какие-либо проблемы со стабильностью системы и возможные заражения вредоносным ПО.
- Нажмите Начать ремонт.
- Перезагрузите компьютер, чтобы все изменения вступили в силу.
После завершения процесса ваш компьютер должен работать нормально, и вам больше не придется беспокоиться об ошибках Центра обновления Windows любого рода.
⇒ Получить Ресторо
Заявление об ограничении ответственности:Эту программу необходимо обновить с бесплатной версии, чтобы выполнять определенные действия.
2. Проверьте свой антивирус

Иногда У вашего широкополосного модема проблемы с подключением ошибка может появиться из-за вашего программа-антивирус.
Некоторые антивирусные приложения могут мешать работе вашей операционной системы и вызывать эту проблему.
Чтобы решить эту проблему, рекомендуется отключить антивирус и проверить, решает ли это проблему. Если проблема в вашем антивирусе, вы можете удалить его.
Есть несколько способов сделать это, но лучший способ — загрузить специальный инструмент для удаления от разработчика антивируса.
Многие антивирусные компании предлагают эти инструменты бесплатно, поэтому не стесняйтесь загружать один для своего антивируса.
После удаления антивируса проверьте, сохраняется ли проблема. В противном случае вы можете подумать о переходе на другое антивирусное решение.
Доступно множество отличных антивирусных инструментов, но в настоящее время мы рекомендуем решение для обеспечения безопасности, указанное ниже.
⇒Получить Bitdefender
3. Установите роутер как WAP

Если вы получаете У вашего широкополосного модема проблемы с подключением сообщение, проблема может быть связана с вашим маршрутизатором.
Несколько пользователей сообщили, что они устранили проблему после настройки своего маршрутизатора как WAP.
Это немного продвинутое решение, поэтому, прежде чем вносить какие-либо изменения в свой маршрутизатор, мы настоятельно рекомендуем ознакомиться с подробными инструкциями в руководстве к вашему маршрутизатору.
После настройки маршрутизатора как WAP перезапустите его и проверьте, решает ли это проблему.
Немногие пользователи сообщили, что это решение сработало для них, поэтому не стесняйтесь его опробовать.
4. Проверьте настройки брандмауэра
- Открыть Панель управления.
- Для этого нажмите Клавиша Windows + S, входить панель управления, и выберите Панель управления из списка.
- Когда Панель управления открывается, выберите Защитник Windows Брандмауэр.
- Однажды Брандмауэр Защитника Windows открывается окно, в левой панели нажмите на Расширенные настройки.
- На левой панели выберите Брандмауэр Защитника Windows.
- На правой панели проверьте, если Разрешены исходящие подключения, не соответствующие правилу. настройка включена для Домен а также Частный профили.
- Если нет, нажмите Свойства брандмауэра Защитника Windows.
- Теперь нажмите на Профиль домена вкладка и установить Исходящие соединения к Позволять.
- Перейдите к Личный профиль вкладка и установить Исходящие соединения к Позволять.
- Нажмите на Применять а также ОК чтобы сохранить изменения.
По мнению пользователей, У вашего широкополосного модема проблемы с подключением ошибка может появиться из-за вашего брандмауэр. Чтобы решить проблему, вам нужно найти Разрешены исходящие подключения, не соответствующие правилу. настройте и включите его.
Запустите сканирование системы, чтобы обнаружить потенциальные ошибки
Скачать Restoro
Инструмент для ремонта ПК
Нажмите Начать сканирование чтобы найти проблемы с Windows.
Нажмите Починить все для устранения проблем с запатентованными технологиями.
Запустите сканирование ПК с помощью Restoro Repair Tool, чтобы найти ошибки, вызывающие проблемы с безопасностью и замедление. После завершения сканирования в процессе восстановления поврежденные файлы заменяются новыми файлами и компонентами Windows.
После внесения этих изменений проблемы с вашим маршрутизатором должны быть решены.
5. Обновите сетевой драйвер
- Нажмите Клавиша Windows + X открыть Меню опытного пользователя.
- Теперь выберите Диспетчер устройств из списка.
- Когда Диспетчер устройств открывается, найдите сетевой адаптер, щелкните его правой кнопкой мыши и выберите Удалить устройство из меню.
- Когда появится меню подтверждения, нажмите Удалить.
Если вы получаете У вашего широкополосного модема проблемы с подключением сообщение об ошибке, возможно, вы сможете решить проблему, обновив сетевые драйверы.
Для этого просто посетите веб-сайт производителя материнской платы или сетевого адаптера и загрузите последние версии драйверов для своего устройства. После установки драйвера проблема должна быть полностью решена.
Некоторые пользователи также рекомендуют переустановить сетевой драйвер, чтобы решить эту проблему.
После удаления драйвера перезагрузите компьютер. После перезагрузки компьютера Windows установит драйвер по умолчанию, и проблема должна быть решена.
При необходимости установите последнюю версию драйвера для сетевого адаптера и проверьте, решает ли это проблему.
По словам пользователей, проблема может быть в драйверах nForce, но после их удаления проблема должна быть полностью решена.
Обновление драйверов вручную может быть очень сложным для большинства пользователей, и очень легко ошибиться, поэтому мы рекомендуем использовать специальный инструмент, чтобы сделать это автоматически.
Рекомендуемое ниже решение очень легкое и простое в использовании, оно обновляет и восстанавливает ваши драйверы одним действием и в рекордно короткие сроки.
⇒Получить DriverFix
6. Проверьте свой адаптер Wi-Fi
По мнению пользователей, У вашего широкополосного модема проблемы с подключением сообщение об ошибке может появиться из-за проблем с вашим адаптером Wi-Fi.
Чтобы решить эту проблему, вам нужно проверить настройки Wi-Fi и убедиться, что Протокол мультиплексора сетевого адаптера Microsoft включен.
Немногие пользователи сообщили, что эта ошибка возникла из-за того, что этот протокол не был включен. Если протокол отключен на вашем ПК, обязательно включите его еще раз.
Теперь вам будет представлен список вариантов. Выбирать Протокол из списка, и проблема должна быть решена.
7. Используйте командную строку
- Нажмите Клавиша Windows + S, тип cmd, и выберите Запустить от имени администратора открыть Командная строка с полными привилегиями.
- Когда Командная строка запускается, выполните одну за другой следующие команды:
ipconfig / release
ipconfig / все
ipconfig / flushdns
ipconfig / обновить
netsh int ip установить DNS
сброс WinSock Netsh
По словам пользователей, вы можете исправить У вашего широкополосного модема проблемы с подключением сообщение просто с помощью командной строки.
После выполнения всех этих команд закройте Командная строка и проверьте, сохраняется ли проблема.
8. Перезагрузите ваш роутер

Если вы все еще получаете У вашего широкополосного модема проблемы с подключением ошибку, вы можете исправить ее, просто перезапустив маршрутизатор. Для этого просто нажмите кнопку питания на маршрутизаторе, чтобы выключить его.
Подождите 30 секунд или более и снова нажмите кнопку питания, чтобы включить маршрутизатор. Теперь подождите, пока загрузится ваш роутер. После загрузки маршрутизатора проверьте свой компьютер и посмотрите, сохраняется ли проблема.
9. Сбросьте ваш роутер

В некоторых случаях, У вашего широкополосного модема проблемы с подключением сообщение об ошибке может появиться из-за конфигурации вашего маршрутизатора. Чтобы решить эту проблему, вам необходимо перезагрузить маршрутизатор.
Есть несколько способов сделать это, и один из самых простых — войти в свой маршрутизатор и найти Сброс настроек раздел. Вы сможете сбросить настройки маршрутизатора, нажав кнопку Сброс настроек кнопка.
Имейте в виду, что вам, возможно, придется использовать административный вход для доступа к этой опции.
Чтобы узнать, как правильно сбросить настройки маршрутизатора, настоятельно рекомендуется ознакомиться с подробными инструкциями в руководстве по эксплуатации вашего маршрутизатора.
Если вы не можете найти параметр сброса в конфигурации маршрутизатора, вы можете сбросить его, просто нажав и удерживая скрытую кнопку сброса на маршрутизаторе.
Просто нажмите и удерживайте эту кнопку в течение нескольких секунд, и ваш маршрутизатор вернется к конфигурации по умолчанию.
Помните, что вам нужно будет снова настроить сеть Wi-Fi и другие параметры, если вы решите сбросить настройки маршрутизатора до значений по умолчанию.
Следуя этим рекомендациям, вы можете исправить проблемы с подключением к широкополосному модему в системах Windows.
Если у вас по-прежнему возникают проблемы с сетью, не стесняйтесь и укажите на это в поле для комментариев снизу, и мы постараемся помочь вам как можно скорее.

- Загрузите этот инструмент для ремонта ПК получил рейтинг «Отлично» на TrustPilot.com (загрузка начинается на этой странице).
- Нажмите Начать сканирование чтобы найти проблемы с Windows, которые могут вызывать проблемы с ПК.
- Нажмите Починить все исправить проблемы с запатентованными технологиями (Эксклюзивная скидка для наших читателей).
Restoro был загружен 0 читатели в этом месяце.
Часто задаваемые вопросы
-
Как еще я могу предотвратить проблемы с подключением к широкополосному маршрутизатору?
Перемещение роутера поближе к устройствам, которым необходимо подключение к Интернету, может помочь. Кроме того, убедитесь, что между маршрутизатором и устройствами есть как можно меньше препятствий, например стены.
-
Как узнать, возникла ли у меня проблема с подключением к маршрутизатору?
Ваша скорость загрузки и выгрузки в Интернете внезапно упадет, и вы даже можете полностью потерять соединение.
-
Как я могу предотвратить разрывы подключения к маршрутизатору?
К сожалению, нет надежного способа предотвратить повторение подобных проблем. Постоянные обновления драйверов или вашей ОС, неправильная установка программ и даже неправильное физическое обращение с маршрутизатором могут привести к таким проблемам.
Проводное подключение Ethernet позволяет быстро получить доступ к Интернету: подключите один конец кабеля Ethernet к домашнему маршрутизатору, а другой — к порту Ethernet на компьютере с Windows. (Если на вашем компьютере нет порта Ethernet, но вы хотите попробовать этот вариант, вы можете получить адаптер USB-Ethernet.)
Если вы не можете получить доступ к Интернету через подключение Ethernet, попробуйте выполнить следующие инструкции, чтобы устранить проблему.
На домашнем маршрутизаторе
Чтобы решить проблему или сузить область поиска решения, в первую очередь выполните следующие действия:
-
Проверьте кабель Ethernet и подключение. Убедитесь, что кабель Ethernet надежно подключен к порту Ethernet на маршрутизаторе и компьютере с Windows 11. Убедитесь, что кабель Ethernet подключен к правильному порту Ethernet маршрутизатора, а не к порту Интернета, который используется для подключения модема и маршрутизатора.
Если один кабель Ethernet не работает и у вас под рукой есть другой, попробуйте подключить этот другой кабель Ethernet. Если он работает, вероятно, проблема заключается в первом кабеле.
-
Перезагрузите модем и беспроводной маршрутизатор. Это поможет установить новое соединение с поставщиком услуг Интернета. При этом все подключения к вашей сети Wi‑Fi будут временно разорваны. Инструкции по перезагрузке модема и маршрутизатора могут отличаться, но основные действия таковы:
Примечание: Если у вас есть комбинированное устройство с кабельным модемом/маршрутизатором Wi-Fi, вам просто нужно выполнить предлагаемые действия на одном устройстве.
-
Отсоедините кабель питания маршрутизатора от источника питания.
-
Отсоедините кабель питания модема от источника питания.
В некоторых модемах есть резервный аккумулятор. Если после отключения модема его индикаторы не гаснут, извлеките аккумулятор.
-
Подождите не менее 30 секунд.
Если вы вынимали из модема аккумулятор, верните его на место.
-
Подключите модем к источнику питания. Индикаторы модема замигают. Подождите, пока они перестанут мигать.
-
Подключите маршрутизатор к источнику питания.
Подождите несколько минут, пока модем и маршрутизатор полностью включатся. Как правило, готовность этих устройств можно проверить по индикаторам состояния.
-
На компьютере попробуйте снова зайти в Интернет с помощью Ethernet-подключения.
На компьютере
-
Проверьте состояние сети в разделе “Параметры”. Откройте Параметры > Сеть и Интернет. Проверьте состояние подключения Ethernet в верхней части экрана. Убедитесь, что под именем сетевого подключения указано Подключено. Если возникает ошибка, например выдается сообщение Требуется действие, выберите Ethernet, чтобы просмотреть параметры подключения Ethernet.
Если один кабель Ethernet не работает и у вас под рукой есть другой, попробуйте подключить этот другой кабель Ethernet. Если он работает, вероятно, проблема заключается в первом кабеле.
-
Подключение к сети Wi-Fi. Если ваш маршрутизатор поддерживает сеть Wi-Fi, попробуйте подключиться к Wi-Fi и посмотрите, удастся ли вам это. Эта рекомендация преследует две цели: помочь вам подключиться к Интернету и ограничить число возможных причин проблемы. Подробнее см. в разделе Подключение к сети Wi-Fi в Windows.
-
Запуск сетевых команд. Попробуйте запустить эти сетевые команды, чтобы вручную сбросить стек TCP/IP, освободить и обновить IP-адрес, а также очистить и сбросить кэш сопоставителя DNS-клиента.
-
Выберите Поиск на панели задач и введите Командная строка. Появится кнопка Командная строка. Справа от нее выберите Запуск от имени администратора > Да.
-
В командной строке выполните в указанном порядке следующие команды, а затем проверьте, помогло ли это решить проблему с подключением:
-
Введите netsh winsock reset и нажмите клавишу ВВОД.
-
Введите netsh int ip reset и нажмите клавишу ВВОД.
-
Введите ipconfig /release и нажмите клавишу ВВОД.
-
Введите ipconfig /renew и нажмите клавишу ВВОД.
-
Введите ipconfig /flushdns и нажмите клавишу ВВОД.
-
-
Удалите драйвер сетевого адаптера Ethernet и выполните перезапуск Если предыдущие шаги не помогли устранить проблему, попробуйте удалить драйвер сетевого адаптера и перезагрузить компьютер. Windows установит последнюю версию драйвера автоматически. Воспользуйтесь этим способом, если сетевое подключение стало работать неправильно после недавнего обновления.
Сначала убедитесь, что у вас есть резервные копии драйверов. Перейдите на веб-сайт изготовителя компьютера и скачайте последнюю версию драйвера для сетевого адаптера. Если компьютер не подключается к Интернету, скачайте драйвер на другом компьютере, сохраните его на USB-устройстве флэш-памяти, а затем установите на своем компьютере. Вам нужно знать изготовителя компьютера и название или номер модели.
-
Выберите поиск на панели задач, введите диспетчер устройств, а затем выберите Диспетчер устройств в списке результатов.
-
Разверните раздел Сетевые адаптеры и найдите сетевой адаптер Ethernet для своего устройства.
-
Выберите сетевой адаптер, нажмите и удерживайте его (или щелкните правой кнопкой мыши), затем выберите Удалить устройство > Попытка удалить драйвер для этого устройства > Удалить.
-
После удаления драйвера нажмите кнопку Пуск > Выключение > Перезагрузка.
После перезапуска компьютера операционная система Windows автоматически выполнит поиск драйверов и установит драйвер сетевого адаптера. Проверьте, помогло ли это решить проблему с подключением. Если Windows не устанавливает драйвер автоматически, попробуйте установить резервную копию драйвера, сохраненную перед удалением.
-
Выполните сброс сети. Сброс сетевых параметров является крайним шагом. Используйте его, только если вышеперечисленные действия не помогли установить подключение.
Возможно, это поможет устранить проблемы с подключением после перехода с Windows 10 на Windows 11, а также проблему, из-за которой вы можете подключиться к Интернету, но не к общим сетевым дискам. Сброс сети позволяет удалить все установленные сетевые адаптеры и их параметры. После перезапуска компьютера все сетевые адаптеры будут переустановлены, а параметрам будут заданы значения по умолчанию.
-
Нажмите кнопку Пуск и введите слово параметры. Выберите Параметры > Сеть и Интернет > Дополнительные параметры сети > Сброс сети.
Открытие параметров состояния сети и Интернета
-
В окне Сброс сетевых параметров выберите пункты Сбросить > Да.
Дождитесь завершения перезагрузки компьютера и проверьте, удалось ли решить проблему.
Примечания:
-
После выполнения сброса сетевых параметров может потребоваться переустановить и настроить другое сетевое программное обеспечение, которое вы можете использовать, например клиент VPN или виртуальные коммутаторы от Hyper‑V (если вы используете то или иное программное обеспечение для виртуализации сети).
-
При выполнении сброса сетевых параметров все ваши известные сетевые подключения могут быть переведены на профиль общедоступной сети. При использовании профиля общедоступной сети обнаружение вашего компьютера другими компьютерами и устройствами, находящимися в сети, будет недоступно, за счет чего повышается степень безопасности вашего компьютера. Тем не менее, если ваш компьютер используется для общего доступа к файлам или принтеру, вам придется заново включить возможность сетевого обнаружения вашего компьютера, выбрав профиль частной сети. Для этого нажмите кнопку Пуск и введите слово параметры. Выберите Параметры > Сеть и Интернет > Ethernet. На экране Ethernet в разделе Тип сетевого профиля выберите Частная.
-
На другом компьютере
-
Попробуйте подключиться к той же сети с другого устройства. Если у вас дома есть другой компьютер с Windows и адаптер USB-Ethernet, попробуйте подключиться с помощью этого компьютера. Если вам это удастся, проблема, скорее всего, возникла из-за вашего первого компьютера. Если вы не можете подключиться к сети Ethernet с любого компьютера, причиной проблемы может быть маршрутизатор, поставщик услуг Интернета или адаптер USB-Ethernet.
На домашнем маршрутизаторе
Чтобы решить проблему или сузить область поиска решения, в первую очередь выполните следующие действия:
-
Проверьте кабель Ethernet и подключение. Убедитесь, что кабель Ethernet надежно подключен к порту Ethernet на маршрутизаторе и компьютере с Windows 10. Убедитесь, что кабель Ethernet подключен к правильному порту Ethernet маршрутизатора, а не к порту Интернета, который используется для подключения модема и маршрутизатора.
Если один кабель Ethernet не работает и у вас под рукой есть другой, попробуйте подключить этот другой кабель Ethernet. Если он работает, вероятно, проблема заключается в первом кабеле.
-
Перезагрузите модем и беспроводной маршрутизатор. Это поможет установить новое соединение с поставщиком услуг Интернета. При этом все подключения к вашей сети Wi‑Fi будут временно разорваны. Инструкции по перезагрузке модема и маршрутизатора могут отличаться, но основные действия таковы:
Примечание: Если у вас есть комбинированное устройство с кабельным модемом/маршрутизатором Wi-Fi, вам просто нужно выполнить предлагаемые действия на одном устройстве.
-
Отсоедините кабель питания маршрутизатора от источника питания.
-
Отсоедините кабель питания модема от источника питания.
В некоторых модемах есть резервный аккумулятор. Если после отключения модема его индикаторы не гаснут, извлеките аккумулятор.
-
Подождите не менее 30 секунд.
Если вы вынимали из модема аккумулятор, верните его на место.
-
Подключите модем к источнику питания. Индикаторы модема замигают. Подождите, пока они перестанут мигать.
-
Подключите маршрутизатор к источнику питания.
Подождите несколько минут, пока модем и маршрутизатор полностью включатся. Как правило, готовность этих устройств можно проверить по индикаторам состояния.
-
На компьютере попробуйте снова зайти в Интернет с помощью Ethernet-подключения.
На компьютере
-
Проверьте состояние сети в разделе “Параметры”. Откройте Параметры > Сеть и Интернет> Состояние. Проверьте состояние подключения Ethernet. Под сетевым подключением Ethernet должно быть указано Вы подключены к Интернету.
Если один кабель Ethernet не работает и у вас под рукой есть другой, попробуйте подключить этот другой кабель Ethernet. Если он работает, вероятно, проблема заключается в первом кабеле.
-
Подключение к сети Wi-Fi. Если ваш маршрутизатор поддерживает сеть Wi-Fi, попробуйте подключиться к Wi-Fi и посмотрите, удастся ли вам это. Эта рекомендация преследует две цели: помочь вам подключиться к Интернету и ограничить число возможных причин проблемы. Подробнее см. в разделе Подключение к сети Wi-Fi в Windows.
-
Запуск сетевых команд. Попробуйте запустить эти сетевые команды, чтобы вручную сбросить стек TCP/IP, освободить и обновить IP-адрес, а также очистить и сбросить кэш сопоставителя DNS-клиента.
-
В поле поиска на панели задач введите Командная строка. Появится кнопка Командная строка. Справа от нее выберите Запуск от имени администратора > Да.
-
В командной строке выполните в указанном порядке следующие команды, а затем проверьте, помогло ли это решить проблему с подключением:
-
Введите netsh winsock reset и нажмите клавишу ВВОД.
-
Введите netsh int ip reset и нажмите клавишу ВВОД.
-
Введите ipconfig /release и нажмите клавишу ВВОД.
-
Введите ipconfig /renew и нажмите клавишу ВВОД.
-
Введите ipconfig /flushdns и нажмите клавишу ВВОД.
-
-
Удалите драйвер сетевого адаптера Ethernet и выполните перезапуск Если предыдущие шаги не помогли устранить проблему, попробуйте удалить драйвер сетевого адаптера и перезагрузить компьютер. Windows установит последнюю версию драйвера автоматически. Воспользуйтесь этим способом, если сетевое подключение стало работать неправильно после недавнего обновления.
Сначала убедитесь, что у вас есть резервные копии драйверов. Перейдите на веб-сайт изготовителя компьютера и скачайте последнюю версию драйвера для сетевого адаптера. Если компьютер не подключается к Интернету, скачайте драйвер на другом компьютере, сохраните его на USB-устройстве флэш-памяти, а затем установите на своем компьютере. Вам нужно знать изготовителя компьютера и название или номер модели.
-
В поле поиска на панели задач введите диспетчер устройств, а затем выберите пункт Диспетчер устройств в списке результатов.
-
Разверните раздел Сетевые адаптеры и найдите сетевой адаптер Ethernet для своего устройства.
-
Выберите сетевой адаптер, нажмите и удерживайте его (или щелкните правой кнопкой мыши), затем выберите Удалить устройство > Попытка удалить драйвер для этого устройства > Удалить.
-
После удаления драйвера нажмите кнопку Пуск > Выключение > Перезагрузка.
После перезапуска компьютера операционная система Windows автоматически выполнит поиск драйверов и установит драйвер сетевого адаптера. Проверьте, помогло ли это решить проблему с подключением. Если Windows не устанавливает драйвер автоматически, попробуйте установить резервную копию драйвера, сохраненную перед удалением.
-
Выполните сброс сети. Сброс сетевых параметров является крайним шагом. Используйте его, только если вышеперечисленные действия не помогли установить подключение.
Возможно, это поможет устранить проблему, из-за которой вы можете подключиться к Интернету, но не к общим сетевым дискам. Сброс сети позволяет удалить все установленные сетевые адаптеры и их параметры. После перезапуска компьютера все сетевые адаптеры будут переустановлены, а параметрам будут заданы значения по умолчанию.
-
Нажмите кнопку Пуск и выберите Параметры > Сеть и Интернет > Состояние > Сброс сети.
Открытие параметров состояния сети и Интернета
-
В окне Сброс сетевых параметров выберите пункты Сбросить > Да.
Дождитесь завершения перезагрузки компьютера и проверьте, удалось ли решить проблему.
Примечания:
-
После выполнения сброса сетевых параметров может потребоваться переустановить и настроить другое сетевое программное обеспечение, которое вы можете использовать, например клиент VPN или виртуальные коммутаторы от Hyper‑V (если вы используете то или иное программное обеспечение для виртуализации сети).
-
При выполнении сброса сетевых параметров все ваши известные сетевые подключения могут быть переведены на профиль общедоступной сети. При использовании профиля общедоступной сети обнаружение вашего компьютера другими компьютерами и устройствами, находящимися в сети, будет недоступно, за счет чего повышается степень безопасности вашего компьютера. Тем не менее, если ваш компьютер используется для общего доступа к файлам или принтеру, вам придется заново включить возможность сетевого обнаружения вашего компьютера, выбрав профиль частной сети. Для этого нажмите кнопку Пуск и выберите Параметры > Сеть и Интернет > Ethernet. На экране Ethernet выберите сетевое подключение Ethernet, которое нужно изменить, и нажмите Частная в области Профиль сети.
-
На другом компьютере
-
Попробуйте подключиться к той же сети с другого устройства. Если у вас дома есть другой компьютер с Windows и адаптер USB-Ethernet, попробуйте подключиться с помощью этого компьютера. Если вам это удастся, проблема, скорее всего, возникла из-за вашего первого компьютера. Если вы не можете подключиться к сети Ethernet с любого компьютера, причиной проблемы может быть маршрутизатор, поставщик услуг Интернета или адаптер USB-Ethernet.