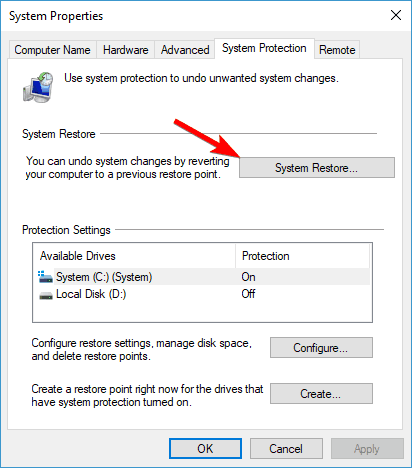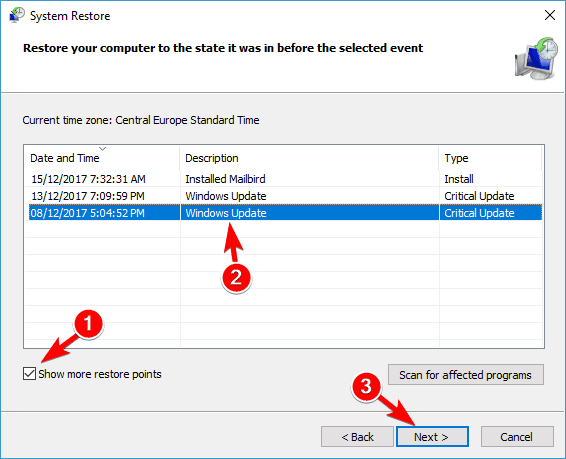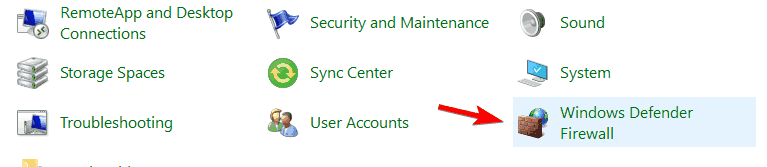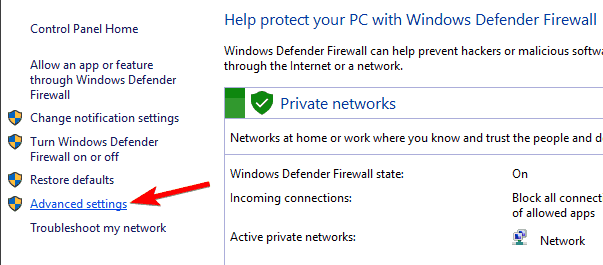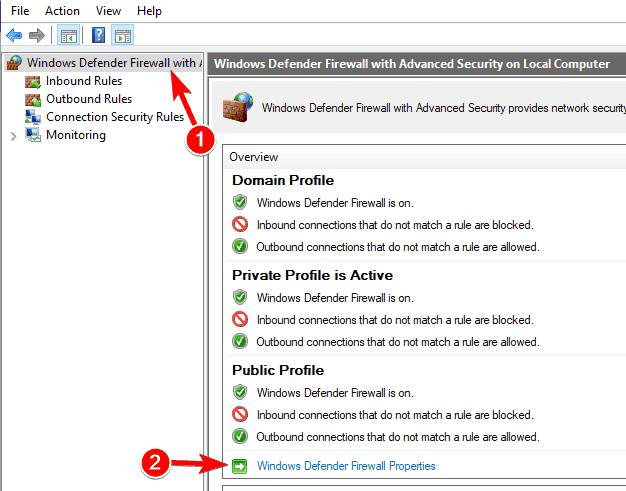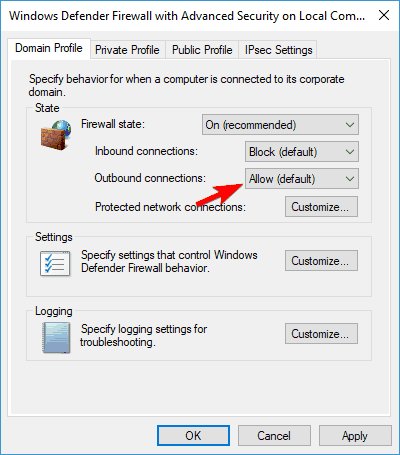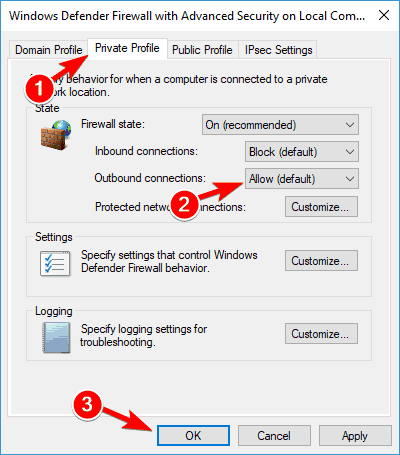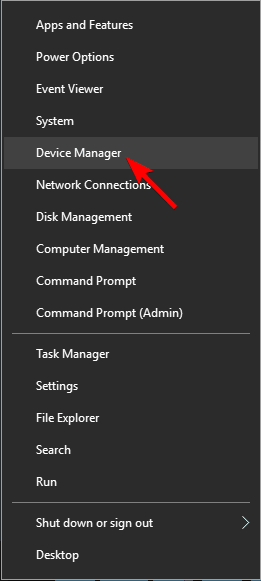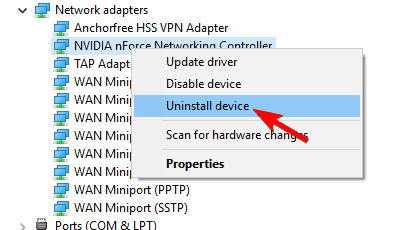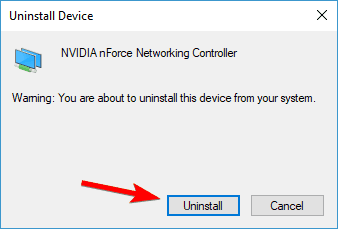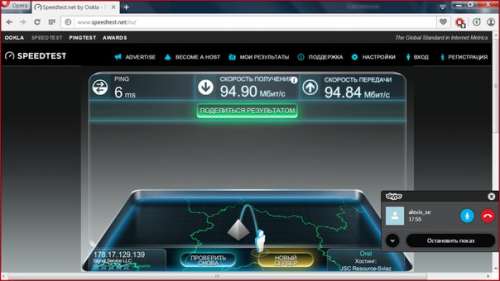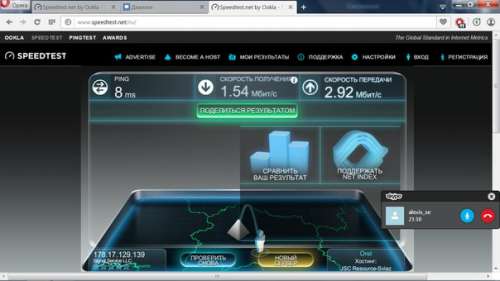Содержание
- Способ 1: Настройка роутера
- Способ 2: Повторное подключение к роутеру
- Способ 3: Использование средства устранения неполадок
- Способ 4: Установка или обновление драйверов сетевой карты
- Способ 5: Проверка интернет-протокола
- Вопросы и ответы
Способ 1: Настройка роутера
Первый способ решения проблемы «Возникли проблемы с подключением широкополосного модема» подойдет тем пользователям, кто столкнулся с ней сразу же после подключения нового маршрутизатора. Дело в том, что правильная работа роутера гарантирована только в случае его правильной настройки через веб-интерфейс. Если вы не производили конфигурирование сами и в этом не помогли сотрудники провайдера, потребуется сейчас разобраться с этой операцией. Лучше всего воспользоваться поиском на нашем сайте, введя туда название модели устройства, которое требуется настроить. Так вы найдете подходящий материал с пошаговой инструкцией. Можно и ознакомиться с универсальной рекомендацией, перейдя по ссылке ниже, но при этом потребуется учитывать особенности интернет-центра.
Подробнее: Настройка роутеров компании D-Link
Способ 2: Повторное подключение к роутеру
Если настройка оборудования уже была произведена, а сам интернет только подключили, возможно, конфигурация просто не обновилась, что мешает и операционной системе корректно подключиться к сети. Советуем перезагрузить роутер и компьютер, отключив питание и все связанные провода. Секунд через 30 можно включать все обратно и проверять сеть, попытавшись повторно подключиться к ней. При повторном возникновении ошибки переходите к следующему методу.
Дополнительно уточним, что важно проверить сами провода. Убедитесь, что LAN надежно воткнут в порт, как и WAN-кабель, и ни один из проводов не имеет видимых физических повреждений. При возникновении сомнений, связанных с подключением роутера, ознакомьтесь с инструкцией по ссылке ниже.
Подробнее: Подключение компьютера к роутеру
Способ 3: Использование средства устранения неполадок
Когда само оборудование было проверено, но ошибка так и не исчезла, придется искать причину в самой Windows. Для начала вызовите средство устранения неполадок, которое выполнит все действия автоматически м сэкономит время.
- Откройте «Пуск» и через это меню перейдите в «Параметры».
- Здесь выберите категорию «Обновление и безопасность».
- Переместитесь в раздел «Устранение неполадок».
- Отыщите строку «Подключение к Интернету» и нажмите по кнопке «Запустить средство устранения неполадок».
- Укажите проблему «Устранение неполадок подключения к Интернету» и ожидайте окончания сканирования.

После на экране отобразится информация о том, были ли найдены какие-то ошибки и нужно ли выполнить дополнительные действия. Отталкивайтесь от этого, чтобы завершить процедуру исправления ошибок. Если проблемы найдены не были, переходите к следующему шагу.
Способ 4: Установка или обновление драйверов сетевой карты
Сетевая карта необходима для корректного подключения к сети через кабель от роутера или Wi-Fi. Если драйверы для нее отсутствуют или уже устарели, соединение может быть недоступным из-за сбоев на программном уровне. Убедитесь в том, что драйверы были скачаны и не нуждаются в обновлении. Для их инсталляции и апдейта можно использовать инструкцию на нашем сайте, перейдя по ссылке ниже.
Подробнее: Инсталляция сетевых драйверов в Windows
Способ 5: Проверка интернет-протокола
Используемые сетевые протоколы тоже могут стать причиной появления неполадки с текстом «Возникли проблемы с подключением широкополосного модема», что чаще всего связано с неправильными параметрами, которые были определены автоматически или установлены вручную пользователем. Для устранения возможных конфликтов потребуется выполнить следующие действия:
- Откройте «Пуск» и перейдите в «Параметры».
- Здесь выберите раздел «Сеть и Интернет».
- В первой же вкладке «Состояние» щелкните по надписи «Настройка параметров адаптера».
- Выберите необходимый адаптер, нажмите по нему правой кнопкой мыши и перейдите в «Свойства».
- Дважды щелкните по строке «IP версии 4 (TCP/IPV4)».
- Убедитесь, что параметры получения DNS и IP установлены на «Получить автоматически», а если это не так, измените настройку и сохраните изменения.

В завершение отметим, что если ни один из приведенных способов не оказался действенным, потребуется обратиться напрямую к поставщику интернет-услуг и рассказать ему о сложившейся ситуации. Возможно, проблема связана с линией и скоро будет решена сотрудниками компании. Когда провайдер утверждает, что сеть функционирует стабильно, попробуйте восстановить Windows к исходным параметрам и проверить подключение повторно, о чем детальнее читайте, перейдя в статью по ссылке ниже.
Подробнее: Варианты восстановления ОС Windows
На чтение 9 мин. Просмотров 9.5k. Опубликовано 03.09.2019
Говоря о системах на базе Windows 8, мы в первую очередь думаем о портативных устройствах, таких как ноутбуки и планшеты. Что ж, говорим ли мы о тех же или о классических компьютерах, в настоящее время использование интернет-соединения является обязательным, поскольку все, что мы делаем, связано с онлайн-активностью.
Таким образом, почти каждый раз, когда вы используете свое устройство Windows 8, должно быть включено интернет-соединение, чтобы вы могли получать доступ к онлайн-контенту, использовать платформы социальных сетей, проверять электронную почту и так далее. Но в некоторых ситуациях вы можете столкнуться с проблемами в работе вашей сети, поскольку вы не можете использовать свое интернет-соединение. Одна из наиболее неприятных проблем, о которых сообщают пользователи Windows 8, связана с сообщением об ошибке «Ваш широкополосный модем испытывает подключение».
Эта проблема обычно вызывается вашим маршрутизатором, что означает, что вам нужно изменить некоторые настройки, чтобы устранить проблемы и иметь возможность снова включить доступ в Интернет. Таким образом, ознакомившись с приведенными ниже рекомендациями, вы сможете узнать, как легко исправить ошибку «В вашем широкополосном модеме произошла ошибка подключения» в Windows 8 или Windows 8.1.
Содержание
- Как исправить Ваш широкополосный модем испытывает подключение в Windows 8/8.1
- Решение 1. Выполните восстановление системы
- Решение 2. Обновите сетевой драйвер
- Решение 3 – Проверьте свой антивирус
- Решение 4 – Установите свой маршрутизатор как WAP
- Решение 5. Проверьте настройки брандмауэра
- Решение 6 – Проверьте свой адаптер Wi-Fi
- Решение 7. Используйте командную строку
- Решение 8 – Перезагрузите маршрутизатор
- Решение 9 – Сброс вашего роутера
Как исправить Ваш широкополосный модем испытывает подключение в Windows 8/8.1
Ваш широкополосный модем испытывает проблемы с подключением . Сообщение об ошибке может быть проблематичным, и в этой статье мы рассмотрим следующие проблемы:
- Ваш широкополосный модем испытывает проблемы с подключением Windows 10, 8, 7 . Это сообщение об ошибке не позволит вам подключиться к Интернету на вашем ПК. Имейте в виду, что эта ошибка может появиться практически на любой версии Windows, но ее можно легко устранить.
- Связь между точкой доступа и Интернетом разорвана . Это еще одна относительно распространенная проблема, связанная с вашим модемом. Если у вас возникла эта проблема, обязательно попробуйте некоторые из наших решений.
- Широкополосный модем не работает . Это довольно распространенная проблема, и для ее устранения настоятельно рекомендуется проверить настройки модема. Если это не поможет, вам, возможно, придется перезагрузить или перезагрузить модем, чтобы устранить проблему.
Решение 1. Выполните восстановление системы
Все мы знаем, что существует общая проблема, когда речь идет о Windows 8 и ее официальных обновлениях. Что ж, одно из этих обновлений может быть причиной появления сообщения об ошибке «Ваш широкополосный модем испытывает подключение». Итак, прежде всего вы должны попытаться удалить самое последнее обновление, чтобы восстановить вашу систему. Для этого выполните следующие простые шаги:
-
В строке поиска введите восстановление системы . В списке результатов выберите Создать точку восстановления .
-
Когда откроется окно Свойства системы , нажмите кнопку Восстановление системы .
-
Выберите Выберите другую точку восстановления и нажмите Далее .
-
Если доступно, установите флажок Показать больше точек восстановления . Теперь выберите нужную точку восстановления и нажмите Далее .
- Следуйте инструкциям на экране для завершения процесса восстановления.
Как только вы восстановите свою систему, проблема должна быть решена, и ваш модем снова начнет работать.
Решение 2. Обновите сетевой драйвер
Если вы получаете сообщение об ошибке В вашем широкополосном модеме возникают проблемы с подключением , возможно, вам удастся устранить проблему, обновив сетевые драйверы. Для этого просто посетите веб-сайт производителя вашей материнской платы или сетевого адаптера и загрузите последние версии драйверов для вашего устройства. После установки драйвера проблема должна быть полностью решена.
Немногие пользователи также рекомендуют переустанавливать сетевой драйвер для решения этой проблемы. Для этого просто выполните следующие действия:
-
Нажмите Windows Key + X , чтобы открыть меню Win + X. Теперь выберите Диспетчер устройств из списка.
-
Когда откроется Диспетчер устройств , найдите сетевой адаптер, щелкните его правой кнопкой мыши и выберите в меню Удалить устройство .
-
Когда появится меню подтверждения, нажмите Удалить .
После удаления драйвера перезагрузите компьютер. Как только ваш компьютер перезагрузится, Windows установит драйвер по умолчанию, и проблема должна быть решена. При необходимости установите последнюю версию драйвера для сетевого адаптера и проверьте, решает ли это проблему.
По словам пользователей, проблема может быть в драйверах nForce, но после их удаления проблема должна быть полностью решена. Немногие пользователи сообщили, что вы можете решить проблему, установив более старую версию драйверов, поэтому вы можете попробовать это. В некоторых случаях использование драйверов для Windows 8 или 7 может решить проблему, поэтому не стесняйтесь попробовать их.
Обновление драйверов вручную очень раздражает, поэтому мы рекомендуем вам загрузить этот инструмент обновления драйверов (на 100% безопасный и протестированный нами), чтобы сделать это автоматически. Таким образом, вы предотвратите потерю файлов и даже необратимое повреждение вашего компьютера.
Решение 3 – Проверьте свой антивирус
Иногда В вашем широкополосном модеме возникают проблемы с подключением . Может появиться ошибка из-за антивирусного программного обеспечения. Некоторые антивирусные приложения могут создавать помехи вашей операционной системе и вызывать возникновение этой проблемы. Чтобы решить эту проблему, рекомендуется отключить антивирус и проверить, решает ли это проблему.
Если ваш антивирус является проблемой, вы можете удалить его. Есть несколько способов сделать это, но лучший способ – загрузить специальный инструмент для удаления от разработчика антивируса. Многие антивирусные компании предлагают эти инструменты бесплатно, поэтому не стесняйтесь скачать один для своего антивируса.
После удаления антивируса проверьте, не исчезла ли проблема. Если нет, вы можете рассмотреть возможность перехода на другое антивирусное решение. Существует множество отличных антивирусных инструментов, но в настоящее время лучшими являются Bitdefender и BullGuard , поэтому мы настоятельно рекомендуем вам попробовать их.
Решение 4 – Установите свой маршрутизатор как WAP
Если вы получаете сообщение Ваш широкополосный модем испытывает проблемы с подключением , возможно, проблема связана с вашим маршрутизатором. Несколько пользователей сообщили, что они устранили проблему после установки их маршрутизатора как WAP.
Это немного продвинутое решение, поэтому, прежде чем вносить какие-либо изменения в свой маршрутизатор, мы настоятельно рекомендуем проверить подробные инструкции в руководстве к маршрутизатору. После настройки маршрутизатора как WAP, перезапустите его и проверьте, решает ли это проблему. Немногие пользователи сообщили, что это решение работает для них, поэтому не стесняйтесь попробовать его.
Решение 5. Проверьте настройки брандмауэра
По словам пользователей, у вашего широкополосного модема проблемы с подключением может появиться ошибка из-за вашего брандмауэра. Чтобы решить эту проблему, вам нужно найти Исходящие подключения, которые не соответствуют правилу, разрешены и включить его. Для этого выполните следующие действия:
- ЧИТАЙТЕ ТАКЖЕ: как исправить ошибку модема 633 после установки обновления для создателей
-
Откройте Панель управления . Для этого нажмите Клавиша Windows + S , войдите в панель управления и выберите Панель управления из списка.
-
Когда откроется Панель управления , выберите Брандмауэр Защитника Windows .
-
Когда откроется окно Брандмауэр Защитника Windows , на левой панели нажмите Расширенные настройки .
-
На левой панели выберите Брандмауэр Защитника Windows и на правой панели проверьте, разрешены ли Исходящие подключения, которые не соответствуют правилу , для Домена и Личные профили. Если нет, нажмите Свойства брандмауэра Защитника Windows .
-
Теперь перейдите на вкладку Профиль домена и установите для Исходящие подключения значение Разрешить .
-
Перейдите на вкладку Частный профиль и установите для Исходящие подключения значение Разрешить . Нажмите Применить и ОК , чтобы сохранить изменения.
После внесения этих изменений проблемы с вашим маршрутизатором должны быть решены.
Решение 6 – Проверьте свой адаптер Wi-Fi
По словам пользователей, у вашего широкополосного модема проблемы с подключением может появиться сообщение об ошибке из-за проблем с вашим адаптером Wi-Fi. Чтобы устранить эту проблему, необходимо проверить настройки Wi-Fi и убедиться, что Протокол мультиплексора сетевого адаптера Microsoft включен.
Немногие пользователи сообщили, что эта ошибка начала происходить, потому что этот протокол не был включен. Если протокол отключен на вашем компьютере, обязательно включите его еще раз. Теперь вам будет представлен список опций. Выберите Протокол из списка, и проблема должна быть решена.
Решение 7. Используйте командную строку
По словам пользователей, вы можете исправить сообщение . У вашего широкополосного модема возникают проблемы с подключением , просто используя Командную строку . Для этого выполните следующие действия:
-
Нажмите Windows Key + X , чтобы открыть меню Win + X . Выберите Командная строка (администратор). Если у вас нет командной строки , выберите PowerShell (Admin) .
-
Когда Командная строка запускается, запускайте следующие команды одну за другой:
- ipconfig/release
- ipconfig/all
- ipconfig/flushdns
- ipconfig/renew
- netsh int ip set dns
- netsh winsock reset
- ЧИТАЙТЕ ТАКЖЕ: исправлено: вы не можете распечатать факс с помощью факс-модема в Windows
После выполнения всех этих команд закройте Командную строку и проверьте, сохраняется ли проблема.
Решение 8 – Перезагрузите маршрутизатор
Если вы по-прежнему получаете сообщение В вашем широкополосном модеме возникают проблемы с подключением , вы можете исправить это, просто перезапустив маршрутизатор. Для этого просто нажмите кнопку питания на маршрутизаторе, чтобы выключить его.
Подождите 30 секунд или более и снова нажмите кнопку питания, чтобы включить маршрутизатор. Теперь подождите, пока ваш маршрутизатор загружается. После загрузки маршрутизатора проверьте ваш компьютер и посмотрите, появляется ли проблема по-прежнему.
Решение 9 – Сброс вашего роутера
В некоторых случаях у вашего широкополосного модема возникают проблемы с подключением может появиться сообщение об ошибке из-за конфигурации вашего маршрутизатора. Чтобы решить эту проблему, вам необходимо сбросить настройки маршрутизатора.
Есть несколько способов сделать это, и один из самых простых способов – войти в свой маршрутизатор и найти раздел Сброс . Вы сможете сбросить настройки маршрутизатора, нажав кнопку Сбросить . Имейте в виду, что вам может потребоваться использовать административный вход для доступа к этой опции. Чтобы узнать, как правильно сбросить настройки маршрутизатора, настоятельно рекомендуется ознакомиться с инструкцией к маршрутизатору для получения подробных инструкций.
Если вы не можете найти параметр «Сброс» в конфигурации маршрутизатора, вы можете сбросить настройки маршрутизатора, просто нажав и удерживая скрытую кнопку «Сброс» на маршрутизаторе. Просто нажмите и удерживайте эту кнопку в течение нескольких секунд, и ваш маршрутизатор вернется к конфигурации по умолчанию.
Имейте в виду, что вам потребуется заново настроить сеть Wi-Fi и другие параметры, если вы решите сбросить настройки маршрутизатора по умолчанию.
Обычно, выполняя эти рекомендации, вы можете исправить сообщение об ошибке «Ваш широкополосный модем испытывает подключение» в системах на базе Windows 8/8.1. Если у вас все еще возникают проблемы с сетью, не стесняйтесь и укажите это в поле для комментариев снизу, и мы постараемся помочь вам как можно скорее.
Примечание редактора . Этот пост был первоначально опубликован в июле 2014 года и с тех пор был полностью переработан и обновлен для обеспечения свежести, точности и полноты.
by Andrew Wafer
Andrew is not just trying to bring you closer to Windows, but he’s truly interested in this platform. He just happens to be passionate about sharing that knowledge… read more
Updated on January 7, 2022
- Your broadband modem is experiencing connectivity issues is a common Windows 10 problem.
- This error means that the connection between your access point router or cable modem and the Internet is broken.
- A very good solution to fix this problem is to perform a System Restore.
- Checking your antivirus permissions might also fix this annoying problem.
XINSTALL BY CLICKING THE DOWNLOAD FILE
This software will repair common computer errors, protect you from file loss, malware, hardware failure and optimize your PC for maximum performance. Fix PC issues and remove viruses now in 3 easy steps:
- Download Restoro PC Repair Tool that comes with Patented Technologies (patent available here).
- Click Start Scan to find Windows issues that could be causing PC problems.
- Click Repair All to fix issues affecting your computer’s security and performance
- Restoro has been downloaded by 0 readers this month.
When talking about Windows 10 based systems we are first thinking about portable devices like laptops and tablets.
Well, whether we are referring to the same or to classic computers, nowadays using an Internet connection is a must as everything we do is related to online activity.
Thus, almost every time you are using your Windows 10 device an Internet connection must be enabled so that you can access online content, use social media platforms, check your email, and so on.
But in some situations, you might experience issues with your network features in terms that you can’t manage to use your internet connection.
One of the most frustrating problems reported by Windows 10 users is referring to the Your broadband modem is experiencing connectivity error message.
This issue is usually caused by your router so you need to investigate the router or broadband modem issues in order to address the problems and for being able to enable internet access once more.
So, by checking the guidelines below you can learn how to easily fix the error in Windows 10.
Your broadband modem is experiencing connectivity problems error messages can be problematic, and in this article, we’re going to cover the following issues:
- Your broadband modem is experiencing connectivity issues Windows 10
- This error message will prevent you from accessing the Internet on your PC.
- Keep in mind that this error can appear on almost any version of Windows, but it can be easily resolved.
- Connection between access point and Internet is broken
- This is another relatively common problem related to your modem.
- If you’re having this problem, be sure to try some of our solutions.
- Broadband modem not working
- This is a relatively common problem, and in order to fix it, it’s highly recommended to check your modem settings.
- If that doesn’t help, you might have to restart or reset your modem to fix the problem.
How do I fix broadband modem connectivity issues?
1. Perform a System Restore
- In Search bar enter system restore.
- From the list of results choose Create a restore point.
- When System Properties window opens, click on System Restore button.
- Select Choose a different restore point and click on Next.
- If available, check Show more restore points.
- Now select the desired restore point and click on Next.
- Follow the instructions on the screen to complete the restore process.
We all know that there is a general problem when talking about Windows 10 and its official updates. Well, one of these updates might be the cause why you are experiencing the error message.
So, first of all you should try to remove the most recent update in order to restore your system. Once you restore your system, the problem should be fixed and your modem will start working again.
If you don’t have a restore point ready or if it failed to restore your system, unfortunately, you are back to square one.
However, it doesn’t have to be that way because you can also fix any issues with your system by using a dedicated third-party tool.
The solution recommended below is extremely simple to use and it will fix your problems automatically with just a few clicks from our part.
Windows Update is meant to improve the overall performance of your operating system, integrate new features, and even upgrade the existing ones. However, there are times when certain errors may occur out of the blue.
Thankfully, if you happen to run into such issues, there is a specialized Windows repair software that can help you solve them in no time, and it is called Restoro.
This is how you can fix registry errors using Restoro:
- Download and install Restoro.
- Launch the application.
- Wait for the application to find any system stability issues and possible malware infections.
- Press Start Repair.
- Restart your PC for all the changes to take effect.
After the process is completed your computer should work perfectly fine and you will no longer have to worry about Windows Update errors of any kind.
⇒ Get Restoro
Disclaimer: This program needs to be upgraded from the free version in order to perform some specific actions.
2. Check your antivirus
Sometimes Your broadband modem is experiencing connectivity problems error can appear due to your antivirus software.
Certain antivirus applications can interfere with your operating system and cause this problem to occur.
To fix the issue, it’s advised to disable your antivirus and check if that solves the problem. If your antivirus is the problem, you might want to uninstall it.
There are several ways to do that, but the best way is to download the dedicated removal tool from your antivirus developer.
Many antivirus companies offer these tools for free, so feel free to download one for your antivirus.
After you uninstall your antivirus, check if the problem still appears. If not, you might want to consider switching to a different antivirus solution.
There are many great antivirus tools that will deliver support for connectivity issues, so do not hesitate on safeguarding and choose the best antivirus programs out there.
3. Set your router as WAP
If you’re getting Your broadband modem is experiencing connectivity problems message, the problem might be related to your router.
Several users reported that they fixed the issue after setting their router as WAP.
This is a bit advanced solution, so before you make any changes to your router, we strongly advise checking your router’s manual for detailed instructions.
After setting up your router as WAP, restart it and check if that solves the problem.
Few users reported that this solution worked for them, so feel free to try it out.
4. Check your firewall settings
- Open Control Panel.
- To do that, press Windows Key + S, enter control panel, and select Control Panel from the list.
- When Control Panel opens, select Windows Defender Firewall.
- Once the Windows Defender Firewall window opens, in the left pane click on Advanced settings.
- From the left pane select Windows Defender Firewall.
- In the right pane check if Outbound connections that do not match a rule are allowed setting is enabled for Domain and Private profiles.
- If not, click on Windows Defender Firewall Properties.
- Now click on Domain Profile tab and set Outbound connections to Allow.
- Navigate to Private Profile tab and set Outbound connections to Allow.
- Click on Apply and OK to save the changes.
According to users, Your broadband modem is experiencing connectivity problems error can appear due to your firewall. To fix the problem, you need to find Outbound connections that do not match a rule are allowed setting and enable it.
Some PC issues are hard to tackle, especially when it comes to corrupted repositories or missing Windows files. If you are having troubles fixing an error, your system may be partially broken.
We recommend installing Restoro, a tool that will scan your machine and identify what the fault is.
Click here to download and start repairing.
After making these changes the issues with your router should be resolved.
5. Update your network driver
- Press Windows Key + X to open the Power User menu.
- Now select Device Manager from the list.
- When Device Manager opens, locate your network adapter, right-click it and choose Uninstall device from the menu.
- When the confirmation menu appears, click on Uninstall.
If you’re getting Your broadband modem is experiencing connectivity problems error message, you might be able to fix the issue by updating your network drivers.
To do that, simply visit your motherboard or network adapter manufacturer’s website and download the latest drivers for your device. Once you install the driver, the problem should be completely resolved.
Few users are also recommending reinstalling your network driver in order to fix this issue.
After you uninstall your driver, restart the PC. Once your PC restarts, Windows will install the default driver and the problem should be resolved.
If needed, install the latest driver for your network adapter and check if that solves the issue.
According to users, the problem might be your nForce drivers, but after uninstalling them the issue should be completely resolved.
Updating drivers manually can be very tricky for most users and it can be very easy to get it wrong so we recommend using a dedicated tool to do that automatically.
The solution recommended below is very light and easy to use and it updates and repairs your drivers in a single action and record time.
⇒ Get DriverFix
6. Check your Wi-Fi Adapter
According to users, Your broadband modem is experiencing connectivity problems error message can appear due to problems with your Wi-Fi adapter.
To fix the problem, you need to check your Wi-Fi settings and make sure that Microsoft Network Adapter Multiplexor Protocol is enabled.
Few users reported that this error started occurring because this protocol wasn’t enabled. If the protocol is disabled on your PC, be sure to enable it once again.
Now you’ll be presented with a list of options. Select Protocol from the list and the issue should be resolved.
7. Use Command Prompt
- Press Windows key + S, type cmd, and select Run as administrator to open Command Prompt with full privileges.
- When Command Prompt starts, run the following commands one by one:
ipconfig /release
ipconfig /all
ipconfig /flushdns
ipconfig /renew
netsh int ip set dns
netsh winsock reset
According to users, you might be able to fix Your broadband modem is experiencing connectivity problems message simply by using Command Prompt.
After running all these commands, close Command Prompt and check if the problem still persists.
8. Restart your router
If you’re still getting Your broadband modem is experiencing connectivity problems error, you might be able to fix it simply by restarting your router. To do that, just press the power button on your router to turn it off.
Wait for 30 seconds or more and press the power button again to turn your router on. Now, wait while your router boots. After your router boots, check your PC and see if the problem still appears.
9. Reset your router
In some cases, Your broadband modem is experiencing connectivity problems error message can appear due to your router’s configuration. To fix this issue, you need to reset your router.
There are several ways to do that, and one of the easiest ways is to log in to your router and look for Reset section. You should be able to reset your router by clicking the Reset button.
Keep in mind that you might have to use administrative login to access this option.
To see how to properly reset your router, it’s highly recommended to check your router’s instruction manual for detailed instructions.
If you can’t find the Reset option in the router’s configuration, you can reset the router simply by pressing and holding the hidden Reset button on your router.
Simply press and hold this button for a couple of seconds and your router will revert to the default configuration.
Keep in mind that you’ll need to configure your Wi-Fi network and other settings again if you choose to reset your router to default.
By following these guidelines, you can fix the broadband modem connectivity issues in Windows systems.
If you are still experiencing network issues, don’t hesitate and point that out during the comments field from below and we will try to help you as soon as possible.
Still having issues? Fix them with this tool:
SPONSORED
If the advices above haven’t solved your issue, your PC may experience deeper Windows problems. We recommend downloading this PC Repair tool (rated Great on TrustPilot.com) to easily address them. After installation, simply click the Start Scan button and then press on Repair All.
Newsletter
by Andrew Wafer
Andrew is not just trying to bring you closer to Windows, but he’s truly interested in this platform. He just happens to be passionate about sharing that knowledge… read more
Updated on January 7, 2022
- Your broadband modem is experiencing connectivity issues is a common Windows 10 problem.
- This error means that the connection between your access point router or cable modem and the Internet is broken.
- A very good solution to fix this problem is to perform a System Restore.
- Checking your antivirus permissions might also fix this annoying problem.
XINSTALL BY CLICKING THE DOWNLOAD FILE
This software will repair common computer errors, protect you from file loss, malware, hardware failure and optimize your PC for maximum performance. Fix PC issues and remove viruses now in 3 easy steps:
- Download Restoro PC Repair Tool that comes with Patented Technologies (patent available here).
- Click Start Scan to find Windows issues that could be causing PC problems.
- Click Repair All to fix issues affecting your computer’s security and performance
- Restoro has been downloaded by 0 readers this month.
When talking about Windows 10 based systems we are first thinking about portable devices like laptops and tablets.
Well, whether we are referring to the same or to classic computers, nowadays using an Internet connection is a must as everything we do is related to online activity.
Thus, almost every time you are using your Windows 10 device an Internet connection must be enabled so that you can access online content, use social media platforms, check your email, and so on.
But in some situations, you might experience issues with your network features in terms that you can’t manage to use your internet connection.
One of the most frustrating problems reported by Windows 10 users is referring to the Your broadband modem is experiencing connectivity error message.
This issue is usually caused by your router so you need to investigate the router or broadband modem issues in order to address the problems and for being able to enable internet access once more.
So, by checking the guidelines below you can learn how to easily fix the error in Windows 10.
Your broadband modem is experiencing connectivity problems error messages can be problematic, and in this article, we’re going to cover the following issues:
- Your broadband modem is experiencing connectivity issues Windows 10
- This error message will prevent you from accessing the Internet on your PC.
- Keep in mind that this error can appear on almost any version of Windows, but it can be easily resolved.
- Connection between access point and Internet is broken
- This is another relatively common problem related to your modem.
- If you’re having this problem, be sure to try some of our solutions.
- Broadband modem not working
- This is a relatively common problem, and in order to fix it, it’s highly recommended to check your modem settings.
- If that doesn’t help, you might have to restart or reset your modem to fix the problem.
How do I fix broadband modem connectivity issues?
1. Perform a System Restore
- In Search bar enter system restore.
- From the list of results choose Create a restore point.
- When System Properties window opens, click on System Restore button.
- Select Choose a different restore point and click on Next.
- If available, check Show more restore points.
- Now select the desired restore point and click on Next.
- Follow the instructions on the screen to complete the restore process.
We all know that there is a general problem when talking about Windows 10 and its official updates. Well, one of these updates might be the cause why you are experiencing the error message.
So, first of all you should try to remove the most recent update in order to restore your system. Once you restore your system, the problem should be fixed and your modem will start working again.
If you don’t have a restore point ready or if it failed to restore your system, unfortunately, you are back to square one.
However, it doesn’t have to be that way because you can also fix any issues with your system by using a dedicated third-party tool.
The solution recommended below is extremely simple to use and it will fix your problems automatically with just a few clicks from our part.
Windows Update is meant to improve the overall performance of your operating system, integrate new features, and even upgrade the existing ones. However, there are times when certain errors may occur out of the blue.
Thankfully, if you happen to run into such issues, there is a specialized Windows repair software that can help you solve them in no time, and it is called Restoro.
This is how you can fix registry errors using Restoro:
- Download and install Restoro.
- Launch the application.
- Wait for the application to find any system stability issues and possible malware infections.
- Press Start Repair.
- Restart your PC for all the changes to take effect.
After the process is completed your computer should work perfectly fine and you will no longer have to worry about Windows Update errors of any kind.
⇒ Get Restoro
Disclaimer: This program needs to be upgraded from the free version in order to perform some specific actions.
2. Check your antivirus
Sometimes Your broadband modem is experiencing connectivity problems error can appear due to your antivirus software.
Certain antivirus applications can interfere with your operating system and cause this problem to occur.
To fix the issue, it’s advised to disable your antivirus and check if that solves the problem. If your antivirus is the problem, you might want to uninstall it.
There are several ways to do that, but the best way is to download the dedicated removal tool from your antivirus developer.
Many antivirus companies offer these tools for free, so feel free to download one for your antivirus.
After you uninstall your antivirus, check if the problem still appears. If not, you might want to consider switching to a different antivirus solution.
There are many great antivirus tools that will deliver support for connectivity issues, so do not hesitate on safeguarding and choose the best antivirus programs out there.
3. Set your router as WAP
If you’re getting Your broadband modem is experiencing connectivity problems message, the problem might be related to your router.
Several users reported that they fixed the issue after setting their router as WAP.
This is a bit advanced solution, so before you make any changes to your router, we strongly advise checking your router’s manual for detailed instructions.
After setting up your router as WAP, restart it and check if that solves the problem.
Few users reported that this solution worked for them, so feel free to try it out.
4. Check your firewall settings
- Open Control Panel.
- To do that, press Windows Key + S, enter control panel, and select Control Panel from the list.
- When Control Panel opens, select Windows Defender Firewall.
- Once the Windows Defender Firewall window opens, in the left pane click on Advanced settings.
- From the left pane select Windows Defender Firewall.
- In the right pane check if Outbound connections that do not match a rule are allowed setting is enabled for Domain and Private profiles.
- If not, click on Windows Defender Firewall Properties.
- Now click on Domain Profile tab and set Outbound connections to Allow.
- Navigate to Private Profile tab and set Outbound connections to Allow.
- Click on Apply and OK to save the changes.
According to users, Your broadband modem is experiencing connectivity problems error can appear due to your firewall. To fix the problem, you need to find Outbound connections that do not match a rule are allowed setting and enable it.
Some PC issues are hard to tackle, especially when it comes to corrupted repositories or missing Windows files. If you are having troubles fixing an error, your system may be partially broken.
We recommend installing Restoro, a tool that will scan your machine and identify what the fault is.
Click here to download and start repairing.
After making these changes the issues with your router should be resolved.
5. Update your network driver
- Press Windows Key + X to open the Power User menu.
- Now select Device Manager from the list.
- When Device Manager opens, locate your network adapter, right-click it and choose Uninstall device from the menu.
- When the confirmation menu appears, click on Uninstall.
If you’re getting Your broadband modem is experiencing connectivity problems error message, you might be able to fix the issue by updating your network drivers.
To do that, simply visit your motherboard or network adapter manufacturer’s website and download the latest drivers for your device. Once you install the driver, the problem should be completely resolved.
Few users are also recommending reinstalling your network driver in order to fix this issue.
After you uninstall your driver, restart the PC. Once your PC restarts, Windows will install the default driver and the problem should be resolved.
If needed, install the latest driver for your network adapter and check if that solves the issue.
According to users, the problem might be your nForce drivers, but after uninstalling them the issue should be completely resolved.
Updating drivers manually can be very tricky for most users and it can be very easy to get it wrong so we recommend using a dedicated tool to do that automatically.
The solution recommended below is very light and easy to use and it updates and repairs your drivers in a single action and record time.
⇒ Get DriverFix
6. Check your Wi-Fi Adapter
According to users, Your broadband modem is experiencing connectivity problems error message can appear due to problems with your Wi-Fi adapter.
To fix the problem, you need to check your Wi-Fi settings and make sure that Microsoft Network Adapter Multiplexor Protocol is enabled.
Few users reported that this error started occurring because this protocol wasn’t enabled. If the protocol is disabled on your PC, be sure to enable it once again.
Now you’ll be presented with a list of options. Select Protocol from the list and the issue should be resolved.
7. Use Command Prompt
- Press Windows key + S, type cmd, and select Run as administrator to open Command Prompt with full privileges.
- When Command Prompt starts, run the following commands one by one:
ipconfig /release
ipconfig /all
ipconfig /flushdns
ipconfig /renew
netsh int ip set dns
netsh winsock reset
According to users, you might be able to fix Your broadband modem is experiencing connectivity problems message simply by using Command Prompt.
After running all these commands, close Command Prompt and check if the problem still persists.
8. Restart your router
If you’re still getting Your broadband modem is experiencing connectivity problems error, you might be able to fix it simply by restarting your router. To do that, just press the power button on your router to turn it off.
Wait for 30 seconds or more and press the power button again to turn your router on. Now, wait while your router boots. After your router boots, check your PC and see if the problem still appears.
9. Reset your router
In some cases, Your broadband modem is experiencing connectivity problems error message can appear due to your router’s configuration. To fix this issue, you need to reset your router.
There are several ways to do that, and one of the easiest ways is to log in to your router and look for Reset section. You should be able to reset your router by clicking the Reset button.
Keep in mind that you might have to use administrative login to access this option.
To see how to properly reset your router, it’s highly recommended to check your router’s instruction manual for detailed instructions.
If you can’t find the Reset option in the router’s configuration, you can reset the router simply by pressing and holding the hidden Reset button on your router.
Simply press and hold this button for a couple of seconds and your router will revert to the default configuration.
Keep in mind that you’ll need to configure your Wi-Fi network and other settings again if you choose to reset your router to default.
By following these guidelines, you can fix the broadband modem connectivity issues in Windows systems.
If you are still experiencing network issues, don’t hesitate and point that out during the comments field from below and we will try to help you as soon as possible.
Still having issues? Fix them with this tool:
SPONSORED
If the advices above haven’t solved your issue, your PC may experience deeper Windows problems. We recommend downloading this PC Repair tool (rated Great on TrustPilot.com) to easily address them. After installation, simply click the Start Scan button and then press on Repair All.
Newsletter
Что мне делать, если мой Wi-Fi подключен, но нет доступа в Интернет?
Способы решения проблем типа «Wi-Fi подключен, но нет Интернета»
- Проверьте свой роутер / модем. …
- Проверьте индикаторы маршрутизатора. …
- Перезагрузите маршрутизатор. …
- Устранение неполадок с вашего компьютера. …
- Очистите кеш DNS с вашего компьютера. …
- Настройки прокси-сервера. …
- Измените беспроводной режим на вашем маршрутизаторе. …
- Обновите устаревшие сетевые драйверы.
14 апр. 2021 г.
Способ 5: Проверка интернет-протокола
Используемые сетевые протоколы тоже могут стать причиной появления неполадки с текстом «Возникли проблемы с подключением широкополосного модема», что чаще всего связано с неправильными параметрами, которые были определены автоматически или установлены вручную пользователем. Для устранения возможных конфликтов потребуется выполнить следующие действия:
- Откройте «Пуск» и перейдите в «Параметры».
- Здесь выберите раздел «Сеть и Интернет».
- В первой же вкладке «Состояние» щелкните по надписи «Настройка параметров адаптера».
- Выберите необходимый адаптер, нажмите по нему правой кнопкой мыши и перейдите в «Свойства».
- Дважды щелкните по строке «IP версии 4 (TCP/IPV4)».
- Убедитесь, что параметры получения DNS и IP установлены на «Получить автоматически», а если это не так, измените настройку и сохраните изменения.
В завершение отметим, что если ни один из приведенных способов не оказался действенным, потребуется обратиться напрямую к поставщику интернет-услуг и рассказать ему о сложившейся ситуации. Возможно, проблема связана с линией и скоро будет решена сотрудниками компании. Когда провайдер утверждает, что сеть функционирует стабильно, попробуйте восстановить Windows к исходным параметрам и проверить подключение повторно, о чем детальнее читайте, перейдя в статью по ссылке ниже.
Подробнее: Варианты восстановления ОС Windows
Мы рады, что смогли помочь Вам в решении проблемы. Помимо этой статьи, на сайте еще 12312 инструкций. Добавьте сайт Lumpics.ru в закладки (CTRL+D) и мы точно еще пригодимся вам. Отблагодарите автора, поделитесь статьей в социальных сетях.
Опишите, что у вас не получилось. Наши специалисты постараются ответить максимально быстро.
Способ 3: Использование средства устранения неполадок
Когда само оборудование было проверено, но ошибка так и не исчезла, придется искать причину в самой Windows. Для начала вызовите средство устранения неполадок, которое выполнит все действия автоматически м сэкономит время.
- Откройте «Пуск» и через это меню перейдите в «Параметры».
Здесь выберите категорию «Обновление и безопасность».
Переместитесь в раздел «Устранение неполадок».Отыщите строку «Подключение к Интернету» и нажмите по кнопке «Запустить средство устранения неполадок».Укажите проблему «Устранение неполадок подключения к Интернету» и ожидайте окончания сканирования.
После на экране отобразится информация о том, были ли найдены какие-то ошибки и нужно ли выполнить дополнительные действия. Отталкивайтесь от этого, чтобы завершить процедуру исправления ошибок. Если проблемы найдены не были, переходите к следующему шагу.
Программный вариант сброса настроек
Программный способ сброса используется в том случае, когда пользователь имеет доступ к веб-интерфейсу настроек маршрутизатора, перейдя по указанному выше адресу и, введя установленные ранее логин и пароль (если они были поменяны с заводских). Обычно, пользователи прибегают к применению данного способа в случае, когда роутер работает нестабильно, в том числе, если он выдаёт не постоянные скоростные показатели, необходимые для доступа в сеть «Интернет». Указанный способ располагается в системной конфигурации роутера. Как правило, на большинстве моделей маршрутизаторов данный способ сбрасывания настроек именуется, как Reset Factory Defaults.
Ставим галочку напротив данного пункта, сохраняем изменённые параметры и ждём перезагрузки роутера. Готово, теперь маршрутизатор доступен для дальнейшей эксплуатации с заводскими настройками.
Как сбросить настройки модема на заводские
Решение сбросить настройки модема на заводские, появляется у пользователей данного оборудования по некоторым причинам. Одна из которых самая банальная, это ухудшение или полная остановка работы интернета, в связи с неполадками в настройках модема, либо маршрутизатора. Так же при неправильной настройки роутера, легче было бы сбросить настройки до заводских, нежели изменять их и опять запутаться.
Еще одной из причин является невозможность попасть в администраторскую панель устройства, чтобы изменить настройки, по причине смены ip адреса провайдером, для доступа в глобальную сеть или вы просто забыли логин и пароль для входа в настройки модема. Как выясняется причин может быть немало, так что давайте научимся сбрасывать конфигурацию данного оборудования.
Как сбросить настройки модема на заводские.
Ну как известно, все производители интернет оборудования, встраивают в свои устройства специальные кнопки, для полного сброса настроек. Как правило данная кнопка расположена на задней стороне роутера, возле неё обычно находится надпись reset(перезагрузка), которую необходимо зажать на 20-30 секунд, пока устройство не перезагрузится. После настройки будут сброшены.
Так же данная кнопка может находится внутри устройства, и добраться до неё можно только иголкой. Принцип здесь такой же, зажимаем иглой кнопку и ждем пока модем перезагрузится.
Наглядно увидеть сброс настроек до заводских, можно смотря на лампочки находящиеся на модеме, они должны полностью погаснуть и включится заново. Это говорит о том, что зажатую кнопку можно отпустить т.к настройки уже сброшены. Либо попробовать войти в интернет, если не входит, то становится понятно, что настройки модема точно сброшены до заводских.
Сброс настроек модема через администраторскую панель устройства.
Может возникнуть ситуация, когда кнопка сброса тупо не работает либо сломалась. Тогда необходимо войти в администраторскую панель нашего устройства и сбросить настройки модема от туда. Для этого открываем любой имеющийся браузер и в командной строке прописываем стандартный для всех подобных устройств ip 192.168.0.1 либо 192.168.1.1. На задней стороне модема обычно написано, какой адрес вводить для входа в администраторскую панель. Несмотря на то, что на этикетке может быть написан url адрес для входа (https://tplinkwifi.net), с помощью ip адреса вход так же будет осуществлен.
Итак, мы перешли по адресу, теперь нужно ввести имя пользователя и пароль, который также можно увидеть на этикетке модема, обычно это «admin», после нажимаем кнопку «вход».
На открывшейся странице настроек модема, переходим по вкладе системные инструменты -> заводские настройки, где нажимаем кнопку восстановить.
Далее в предупреждающем об утере всех сохраненных данных окне, нужно подтвердить действие нажатием кнопки OK.
Сброс настроек через админ. панель других производителей сетевого оборудования:
- D-Link: Система -> Восстановить заводские настройки.
- Zyxel: Параметры -> Вернуться к заводским настройкам.
- ASUS: Администрирование -> Управление настройками -> Заводские настройки -> Восстановить.
- Upvel: Администрирование -> Управление параметрами -> Восстановление заводских установок.
- Huawei: Обслуживание -> Управление устройством -> Восстановить заводские параметры.
Оставляйте своё мнение о данной статье, ну и конечно же задавайте свои вопросы, если у вас что-то вдруг пошло не так.
Спасибо за внимание!
Статьи рекомендуемые к прочтению:
- Как сбросить настройки модема на заводские (19001)
- Как узнать температуру процессора (3831)
- Как узнать характеристики своего компьютера (3027)
- Как узнать модель материнской платы (2035)
- Как узнать какая видеокарта стоит на компьютере (2868)
Хочешь поблагодарить автора? Поделись ссылкой на статью!
Проблема с драйверами
Она может возникнуть из-за вирусов или сторонних программ, которые работают с сетевыми устройствами. В итоге может поломаться драйвера так, что даже после удаления вирусов их не восстановить.
- Попробуйте найти диск с драйверами у себя дома. Нужен диск от встроенной сетевой карты. На некоторых современных ноутбуках диск с дровами находится на отдельном разделе жёсткого диска. Зайдите в «Мой компьютер» и посмотрите нет ли диска под название «Drivers».
- Если ничего этого нет, придётся звать друга с интернетом на помощь. Берёте флэшку и идёте к любому знакомому с интернетом.
- Скачивайте пакет «DriverPack Offline Network» с сайта – https://drp.su/ru/foradmin.
- Потом приходим домой и устанавливаем драйвера.
СОВЕТ! Если у вас ноутбук, или вы знаете название своей материнской платы. То просто впишите эти название в поисковую строку любого поисковика. Далее поисковик сразу же должен выдать страницу официального сайта. Я советую скачать полный пак драйверов для материнской платы. Драйвера скаченный с оф. сайта куда надёжнее.
Перезагрузка роутера
Частенько помогает, особенно если интернет идёт по WiFi и он резко пропал. Если у вас большая семья или крупный офис, при большом количестве клиентов, обычные стационарные роутеры могут перегреваться и просто отключаться – это защитная функция, которая не даёт аппарату перегореть.
Просто подойдите к маршрутизатору и выключите его кнопкой. Можно также просто выдернуть его из розетки. Не спешите сразу же его включать – подождите хотя бы 5 минут, пока он остынет.
Удаление драйвера сетевой карты
Если описанные выше действия не помогли устранить проблему, попробуйте удалить драйвер сетевой карты, а затем перезагрузить компьютер, чтобы Windows автоматически установила самый последний драйвер.
Перед удалением убедитесь в наличии резервной копии драйверов. Посетите веб-сайт производителя, чтобы загрузить последнюю версию драйвера сетевой карты. Если ваш компьютер не может подключиться к интернету, скачайте драйвер на другом компьютере и сохранить его на флэш-накопителе USB, чтобы его можно было установить на Вашем компьютере. Вы должны знать производителя вашего компьютера и название или номер модели.
- В поле поиска на панели задач введите Диспетчер устройств, а затем выберите Диспетчер устройств в списке результатов.
- В Диспетчере устройств выберите Сетевые карты, а затем выберите имя соответствующего адаптера.
- Щелкните правой кнопкой мыши (или нажмите и удерживайте) сетевую карту, затем выберите Удалить установите флажок Удалить программы драйверов для этого устройства и нажмите кнопку ОК, чтобы подтвердить удаление драйвера.
- После удаления драйвера перезагрузите компьютер.
После перезагрузки компьютера Windows автоматически найдет и установит драйвер сетевой карты. Проверьте, решена ли проблема. Если Windows не установит драйвера, попробуйте установить драйвера из резервной копии.
( 1 оценка, среднее 5 из 5 )
Модулятор (модем, демодулятор) в компьютере – это такое устройство, которое «занимается» преобразованием одного вида сигнала в другой. В результате модуляции сигналов цифровые данные передаются через аналоговые каналы.
| Виды работ | Стоимость |
| Диагностика | 0 р. |
| Вызов | 0 р. |
| Настройка доступа в Интернет | 180 р. |
| Настройка Wi-Fi | 240 р. |
| Настройка Ethernet / ADSL модема / роутера в режиме роутера | 240 р. |
| Перепрошивка Ethernet / ADSL модема / роутера | 470 р. |
| Настройка Интернет с помощью Yota LTE модема | 180 р. |
Способ 1: Настройка роутера
Первый способ решения проблемы «Возникли проблемы с подключением широкополосного модема» подойдет тем пользователям, кто столкнулся с ней сразу же после подключения нового маршрутизатора. Дело в том, что правильная работа роутера гарантирована только в случае его правильной настройки через веб-интерфейс. Если вы не производили конфигурирование сами и в этом не помогли сотрудники провайдера, потребуется сейчас разобраться с этой операцией. Лучше всего воспользоваться поиском на нашем сайте, введя туда название модели устройства, которое требуется настроить. Так вы найдете подходящий материал с пошаговой инструкцией. Можно и ознакомиться с универсальной рекомендацией, перейдя по ссылке ниже, но при этом потребуется учитывать особенности интернет-центра.
Подробнее: Настройка роутеров компании D-Link
Проблемы с конкретным сайтом
Если у Вас возникают проблемы с доступом к веб-сайтам, а ping работает правильно, возможно, что один (или более) веб-сайтов испытывает проблемы на своей стороне.
Чтобы проверить, работает ли сайт должным образом, вы можете использовать инструмент проверки доступности, например: ping-admin.ru. Если этот инструмент говорит, что сайт не доступен для всех, проблема находится на стороне веб-сайта.
Если этот инструмент говорит, что сайт доступен с других точек, это может указывать на ряд вещей. Возможно, что существует проблема между вашим компьютером и путём, который требуется для доступа к серверам этого веб-сайта в сети. Вы можете использовать команду traceroute (например, tracert google.com ), чтобы трассировать пакеты маршрутов и добраться до адреса веб-сайта, чтобы посмотреть, есть ли проблемы на этом пути. Однако, если проблема будет обнаружена, вы ничего не сможете поделать, кроме как ждать её исправления.
Способ 2: Повторное подключение к роутеру
Если настройка оборудования уже была произведена, а сам интернет только подключили, возможно, конфигурация просто не обновилась, что мешает и операционной системе корректно подключиться к сети. Советуем перезагрузить роутер и компьютер, отключив питание и все связанные провода. Секунд через 30 можно включать все обратно и проверять сеть, попытавшись повторно подключиться к ней. При повторном возникновении ошибки переходите к следующему методу.
Дополнительно уточним, что важно проверить сами провода. Убедитесь, что LAN надежно воткнут в порт, как и WAN-кабель, и ни один из проводов не имеет видимых физических повреждений. При возникновении сомнений, связанных с подключением роутера, ознакомьтесь с инструкцией по ссылке ниже.
Подробнее: Подключение компьютера к роутеру
Устраняем ошибку «Беспроводная сеть — Отключено» в Windows 10
При таком состоянии Wi-Fi никакая из беспроводных сетей не будет обнаруживаться и, соответственно, подключение выполнить не удастся. Это свидетельствует о том, что сейчас сеть в отключенном состоянии и даже не осуществляет поиск.
В первую очередь советуем перезагрузить компьютер — возможно, какой-то системный сбой привел к появлению этой проблемы. Если это не помогло, рекомендуем ознакомиться со следующими способами. Мы расставили каждый вариант от самого простого и действенного до более сложных и редко встречающихся, чтобы вам было быстрее и проще отыскать решение случившейся ситуации. Если же вы столкнулись с тем, что значок сети пропал из системного трея, вам поможет другой наш материал, где указаны детальные руководства по исправлению этой неполадки. Ознакомьтесь с ним, перейдя по следующей ссылке.
Способ 1: Включение Wi-Fi
Конечно, первоочередно необходимо попытаться включить Wi-Fi, ведь чаще всего пользователи сталкиваются именно с причиной банального отключения модуля. Для начала используйте функциональные клавиши на ноутбуке, например, Fn + F12, чтобы включить беспроводную сеть. Внимательно изучите обозначения на клавишах, скорее всего, вам без труда удастся отыскать подходящее сочетание.
Если вы не нашли эту клавишу или выполненные действия не принесли никакого результата, нажмите на соответствующий значок подключения в системном трее и включите Wi-Fi или выключите режим «В самолете», чтобы выполнить активацию.
Помимо этого, активировать Wi-Fi можно через меню «Параметры» в соответствующем разделе. Делается это буквально в несколько кликов:
- Откройте меню «Пуск» и нажмите на значок в виде шестеренки, чтобы запустить окно «Параметры».
Здесь выберите раздел «Сеть и Интернет», щелкнув на надписи ЛКМ.
Через панель слева переместитесь в категорию «Wi-Fi».
Переместите ползунок «Беспроводная сеть» в состояние «Вкл».
В случае нерезультативности двух указанных выше инструкций следует проверить настройки BIOS и убедиться в том, что там включен режим WLAN. Ознакомиться с тем, как открыть меню BIOS, вы можете, перейдя по указанной ниже ссылке. В самом же БИОС необходимо перейти в раздел «Configuration» или «Security» и убедиться в том, что параметр «Wireless LAN» или «Wireless Device Control» находится в состоянии «Enabled» или «Always On». После внесения изменений не забудьте сохранить их перед выходом.
Однако не всегда метод с банальным включением беспроводной сети оказывается действенным, ведь проблема часто заключается в совсем другом. Сбои в системных настройках, изменение параметров реестра, действие программного обеспечения или вирусов — все это приводит к появлению подобной неполадки. Поэтому давайте постараемся разобраться с каждым фактором, чтобы по порядку исключить каждый из них или найти раздражителя.
Способ 2: Использование средства устранения неполадок
Системное средство исправления неполадок проводит комплексный анализ многих составляющих для быстрого и верного поиска пути решения различных трудностей с работой операционной системы, касается это и подключения к интернету. Запуск диагностики позволит автоматически отыскать и исправить неполадку, что может сэкономить не только время, но и силы.
- Перейдите в меню «Параметры», например, через «Пуск»и выберите там «Обновление и безопасность».
Через панель слева перейдите в «Устранение неполадок».
Выберите там пункт «Подключения к Интернету».
При отображении кнопки «Запустить средство устранения неполадок» щелкните на нее левой кнопкой мыши.
Дожидайтесь завершения сканирования и следуйте указанным на экране инструкциям.
К сожалению, системное средство затрагивает далеко не все возможные факторы возникновения различных ошибок, поэтому его эффективность является достаточно спорной. Однако, проведя подобный анализ, вы можете быть уверены в том, что на этом этапе были исключены самые распространенные проблемы.
Способ 3: Редактирование параметров реестра
Реестр в Виндовс 10 хранит в себе множество системных значений для определения конфигурации. Внесение каких-либо изменений или добавление лишних параметров приводит к возникновению самых разнообразных сбоев в ОС. Мы советуем запустить «Командую строку» одним из способов, приведенных в указанной ниже статье, и выполнить там команду netcfg -s n , которая выведет на экран сетевую конфигурацию.
При обнаружении в отобразившемся результате строки «DNI_DNE» потребуется редактировать параметры реестра, чтобы очистить конфигурацию беспроводной сети. Сделать это можно прямо в консоли, указав сначала reg delete HKCRCLSID /va /f , а затем netcfg -v -u dni_dne .
После внесения определенных изменений в реестр необходимо обязательно перезагрузить компьютер или ноутбук, чтобы новая конфигурация вступила в силу. Только после этого следует пытаться повторно активировать Wi-Fi.
Способ 4: Изменение плана электропитания
Включенный на ноутбуке режим энергосбережения нередко приводит к тому, что адаптер беспроводной сети отключается, чтобы продлить срок работы батареи. Во избежание подобных ситуаций этот режим стоит отключить или перенастроить под себя. Всегда лучше выбрать режим «Максимальная производительность», если вы работаете от сети, тогда ничего подобного происходить не будет.
Способ 5: Сканирование устройства на вирусы
Не исключено, что действие вредоносных файлов могло негативно сказаться на работе Wi-Fi модуля, что и приводит к возникновению рассматриваемой сегодня проблемы. В таком случае вирус сосредотачивается в системных файлах и мешает запуску беспроводной сети. Его нужно отыскать и удалить. Самостоятельно сделать это вряд ли получится, поэтому лучше воспользоваться специальным программным обеспечением. О том, как производится сканирование антивирусом, читайте в материале по следующей ссылке.
Способ 6: Установка или обновление драйверов Wi-Fi адаптера
Иногда включение Wi-Fi на ноутбуке или компьютере обусловлено тем, что необходимые драйверы отсутствуют, работают некорректно или устарели. Поэтому необходимо заглянуть в раздел «Диспетчер устройств» и проверить там текущее состояние адаптера. Помочь с поиском и установкой драйверов призван наш отдельный материал, который вы можете найти, перейдя по указанной ниже ссылке.
Способ 7: Устранение системных изменений
Если неполадка с подключением возникла после внесения каких-либо системных изменений или установки программного обеспечения, например, VPN-сервиса, их необходимо откатить. Деинсталлировать посторонний софт вы можете самостоятельно с помощью встроенных средств ОС. Детальнее об этом читайте в следующем руководстве.
Однако подобные действия не всегда помогают, поэтому приходится восстанавливать состояние операционной системы, откатывая ее до точки восстановления или исправляя стандартные параметры. С инструкциями по осуществлению подобных действий знакомьтесь ниже.
Как видите, целых семь различных факторов могут вызывать рассматриваемую сегодня проблему. От вас требуется произвести анализ, чтобы отыскать подходящий метод ее исправления. После этого останется только выполнить приведенные инструкции и беспроводная сеть должна работать корректно, не отключаясь просто так.
Источник
Способ 3: Использование средства устранения неполадок
Когда само оборудование было проверено, но ошибка так и не исчезла, придется искать причину в самой Windows. Для начала вызовите средство устранения неполадок, которое выполнит все действия автоматически м сэкономит время.
- Откройте «Пуск» и через это меню перейдите в «Параметры».
- Здесь выберите категорию «Обновление и безопасность».
- Переместитесь в раздел «Устранение неполадок».
- Отыщите строку «Подключение к Интернету» и нажмите по кнопке «Запустить средство устранения неполадок».
- Укажите проблему «Устранение неполадок подключения к Интернету» и ожидайте окончания сканирования.
После на экране отобразится информация о том, были ли найдены какие-то ошибки и нужно ли выполнить дополнительные действия. Отталкивайтесь от этого, чтобы завершить процедуру исправления ошибок. Если проблемы найдены не были, переходите к следующему шагу.
Причины проблемы широкополосного модема?
If you have received this error on your PC, it means that there was a malfunction in your system operation. Common reasons include incorrect or failed installation or uninstallation of software that may have left invalid entries in your Windows registry, consequences of a virus or malware attack, improper system shutdown due to a power failure or another factor, someone with little technical knowledge accidentally deleting a necessary system file or registry entry, as well as a number of other causes. The immediate cause of the «Broadband Modem Problem» error is a failure to correctly run one of its normal operations by a system or application component.
Способ 4: Установка или обновление драйверов сетевой карты
Сетевая карта необходима для корректного подключения к сети через кабель от роутера или Wi-Fi. Если драйверы для нее отсутствуют или уже устарели, соединение может быть недоступным из-за сбоев на программном уровне. Убедитесь в том, что драйверы были скачаны и не нуждаются в обновлении. Для их инсталляции и апдейта можно использовать инструкцию на нашем сайте, перейдя по ссылке ниже.
Подробнее: Инсталляция сетевых драйверов в Windows
Не могу подключиться через удаленный доступ
- Убедитесь, что вы выбираете правильный номер, в том числе необходимые номера доступа (например, 9), и что номер не занят.
- Убедитесь, что телефонная розетка работает. Чтобы проверить это, подключите телефон и убедитесь в наличии гудка.
- Убедитесь, что телефонный кабель подключен к разъему «линия» в модеме, а не к разъему «телефон».
- Убедитесь, что телефонный кабель не поврежден, подключив телефон к разъему «телефон» в модеме. Если сигнал слышен, телефонный кабель работает.
- Если вы используете функцию ожидания вызова, попробуйте её отключить, а затем снова попробуйте подключиться.
- Если вы долгое время не использовали Веб-сайты, интернет-провайдер мог прервать соединение. Попробуйте подключиться снова.
- Если во время вызова в режиме онлайн кто-то поднял трубку, могло произойти автоматическое отключение соединения. Попробуйте подключиться снова.
- Большинство телефонных модемов взаимодействует только с аналоговыми телефонными линиями. Убедитесь, что используется аналоговая телефонная линия. При наличии цифровой телефонной линии, убедитесь, что компьютер оснащен цифровым модемом.
- Убедитесь, что модем работает правильно. Для получения дополнительной информации, обратитесь к документации модема или посетите Веб-узел производителя.
- Обратитесь в телефонную компанию для проверки качества телефонной линии.
- Если на компьютере два сетевых подключения, сетевое программное обеспечение, необходимо выбрать подключение, используемое для сетевого трафика. Сетевое программное обеспечение выбирает наиболее производительное подключение.
Способ 5: Проверка интернет-протокола
Используемые сетевые протоколы тоже могут стать причиной появления неполадки с текстом «Возникли проблемы с подключением широкополосного модема», что чаще всего связано с неправильными параметрами, которые были определены автоматически или установлены вручную пользователем. Для устранения возможных конфликтов потребуется выполнить следующие действия:
- Откройте «Пуск» и перейдите в «Параметры».
- Здесь выберите раздел «Сеть и Интернет».
- В первой же вкладке «Состояние» щелкните по надписи «Настройка параметров адаптера».
- Выберите необходимый адаптер, нажмите по нему правой кнопкой мыши и перейдите в «Свойства».
- Дважды щелкните по строке «IP версии 4 (TCP/IPV4)».
- Убедитесь, что параметры получения DNS и IP установлены на «Получить автоматически», а если это не так, измените настройку и сохраните изменения.
В завершение отметим, что если ни один из приведенных способов не оказался действенным, потребуется обратиться напрямую к поставщику интернет-услуг и рассказать ему о сложившейся ситуации. Возможно, проблема связана с линией и скоро будет решена сотрудниками компании. Когда провайдер утверждает, что сеть функционирует стабильно, попробуйте восстановить Windows к исходным параметрам и проверить подключение повторно, о чем детальнее читайте, перейдя в статью по ссылке ниже.
Подробнее: Варианты восстановления ОС Windows
Мы рады, что смогли помочь Вам в решении проблемы. Помимо этой статьи, на сайте еще 11823 инструкций. Добавьте сайт Lumpics.ru в закладки (CTRL+D) и мы точно еще пригодимся вам. Отблагодарите автора, поделитесь статьей в социальных сетях.
Опишите, что у вас не получилось. Наши специалисты постараются ответить максимально быстро.
More info on Broadband Modem Problem
Plus all of our laptops work fine, so wouldn’t still does not seem to work. So it tells me main computer, that it’s hooked up to? And so i click on «diagnose connection problems» and it BC help!1234. Why won’t it work for our
Welcome to a month ago. Please post the troubled computer model that mean the broadband modem is working for them? First, you click on internet explorer, and instead of going to our and checkmark all options before clicking Go. So i googled how to fix this and found homepage it shows the whole «Internet Explorer cannot display the webpage» thing .
Did that make sense to the dlinksearch issue mess up the computer? Please run Minitoolbox from here -> https://www.bleepingcomputer.com/forums/topic398507.html house work fine, sometimes slow, but good enough. anyone/can someone please help me!? I’ve tried that and it myself on a website that did fix this problem.
This was around tells me that «your broadband modem is experiencing connectivity issues». But the address in the address bar is not now having issues, that I am trying to fix at the moment. Now all of the laptops around the and modem/router connecting all your network. Our main computer (where i fixed the original problem on) is steps to restart it.
Did what i do to fix our homepage, it’s g.msn.com/CQCON/4 . don’t know if that is normal? Проблема с широкополосным модемом — SL510
Светодиод модема указывает, что я нажимаю «Отключить», он говорит мне, что у меня есть соединение 3G (или HSUPA). Итак, я подключаю модем. Итак, вот что: я подключаюсь к Интернету через широкополосный модем usb (Huawei отключается, но ничего не происходит (закрытие мобильной связи . ).
The program indicates that I’m connected via GPRS (Vodafone GPRS),and getting very (extremely) annoying, so, if you could, please help me! K3770,but that’s not very important because I have this problem with other usb modems, also). If I unplug the modem,and plug it back in, does not work(the program says that there is no device,and the modem blink’s blue,like I would have a 3G signal). and the Windows detect’s it perfectly.
Cheers guys, I have a problem with my SL510 and it’s the modem’s LED indicates that it’s still connected to 3G(blue light).
Другой компакт-диск ISP не поможет, так как вряд ли они будут иметь один и тот же драйвер модема (если вообще).
Я попытался установить Broadband на моем ПК, это «время» V3.1AMD Athlon XP 2000 1.6 Ghz, 256 MB Ram.
results.Any предложения были бы оценены, модемы Connexant USB ADSL Modems.Many спасибо. Оба используют один и тот же модем на одной и той же ОС, но все же получают разные
он работал.Я не установил USB-адаптер, пока я все еще был в режиме онлайн. Затем выключите машину. Теперь то, что я сделал, может не быть рекомендуемым действием, но USB все еще подключен.
Отключите USB-устройство и перезапустите его, снова запустите установочный диск, и он должен быть таким же, как и вы. пройдите проблему с «вы должны удалить или отключить» section.Chris Я был в
Общий доступ к подключению (ICS).
Другие используют Интернет
У нас есть волоконно-оптический широкополосный модем, и потому я должен был использовать с ним компьютеры 2.
Я удалил их и попробовал модем, но его по-прежнему он звучит скорее как линия Я думаю о PCI-карте PCI, но я сам питаюсь от 500mA каждый. На данный момент они не уверены, поможет ли это. Пожалуйста, помогите кому-нибудь помочь .
same.Is там любой способ я могу увеличить мощность на USB-порт ?? У меня есть веб-камера, сканер, который отлично работает с USB. J. Я все еще подключен к интернету, хотя я не могу заниматься серфингом. Помогите . Мои широкополосные модемы (AOL) продолжают гаснуть и
а не модем или проблема AOL.
То же самое происходит, если я не отсоединяю USB, поэтому ничего не происходит, предупреждение остается на экране, но имеет кнопку «ОК», которая при нажатии закрывает оповещение, и доступ к он-лайн является нормальным. наброси вопрос на вершину. Я не знаю ответа — но я остановлю это предупреждающее сообщение для профилей с ограниченным доступом?
Но-Вопрос, почему предупреждение и как я могу игнорировать сообщение и продолжать нормально.
Какое оборудование у вас есть в одной коробке, чтобы удовлетворить нынешние и будущие потребности? У меня не было проблем с Белкиным Привет .. Я наконец решил перейти на широкополосный доступ и понять, что первоначальная настройка лучше всего сделать из проводного соединения.
Вы сможете подключать другие устройства по беспроводной сети или с помощью сетевого кабеля. Было бы лучше, если бы я принял этот вариант, предлагающий интернет-провайдер? поворот следующего года, который почти наверняка будет включен WiFi. Я намерен купить новый компьютер в продуктах Netgear, другие могут порекомендовать разные марки.
Как и у вас, у меня есть чипсет VIA, и модем требует, чтобы это вызвало проблему с Alcatel и Via. Я получаю удовольствие и вопросы, но кажется, что мы не одни! Модемы Alcatel знают, какие широкополосные модемы работают с помощью. Мне сказали, что это высокий 440-500ma, что
Моя материнская плата имеет модем, который просто закрывается, НО произвольно. Я не могу предложить никаких ответов на вашу нерабочую работу с помощью. через чипсет.
Может кто-нибудь помочь мне и дать мне игры с ALCATEL!
кто-нибудь посоветует, как запустить BT Broadband с использованием модемной платы PCI-карты PCI, а не скорости передачи данных Alcatel, которую система использует по умолчанию? Разве ваша плата ADSL PCI, к которой вы обращаетесь, имеет гнездо RJ45 для подключения к стенной розетке BT?
Недавно я подключил свой модем alcatel с широкополосной сетью Virgin.net, однако Can может дать мне какие-либо подсказки относительно модема, подключенного к USB. как проверить, что вызывает вырезание.
Я запускаю Window 98SE с модемом, как представляется, вырезать, как только я начну загружать что-либо размером.
My question is, can I use my existing I’m looking to upgrade my broadband from 4MB to 10MB and my supplier says the a small question for me.
I’m hoping you can answer only way they can currently upgrade to 10MB is to change from STB to Modem. Netgear RangeMax router or will I need to change?
My question is: Is my current modem able to handle to 2Megabite download speed. I’m thinking of upgrading the extra download speed or do i need to upgrade? Cheers
подключитесь через BT Yahoo на скорости загрузки 512.
В настоящее время у меня есть модем Alcatel Speed Touch и
Linksys тоже стоит посмотреть. например, поставить свой ноутбук на одно и то же подключение к Интернету. У меня есть ноутбук с XP Pro и компьютер, работающий под управлением XP Home. Ноутбуки готовы к Wi-Fi, если они не древние, поэтому все, что вам нужно, это настроить, когда вы будете готовы. модем / маршрутизатор (НЕ маршрутизатор). Netgear DG834GT или Belkin F5D7632 будет подходящим.
У меня есть доступ к клику здесь и нажмите здесь, в manchester, если вы можете указать мне нужные инструменты для работы, пожалуйста. Что бы вы ни получили, подойдите к Networking и спросите нас
через порт USB? Дейв
Я думаю, мы могли бы сделать с несколькими подробностями, такими как операционная система, isp и будет ли ваше соединение ADSL или кабелем. Можете ли вы иногда подключаться к Интернету, и если да, то как скорость соединения? Поддерживает ли ваш модем
У меня есть способ использования модема для брандмаунов? Поскольку вы можете понять, что я мой компьютер (Win 98) в настоящее время. USB подключен не слишком технически.
I want 2 run to network the 2 PC’s.
I don’t really want 2 PC’s from 1 modem. I also want to connect my Laptop (XP) to the same modem. 1. Is ther another with ethernet & USB outlets.
Настройки доступа в интернет и обмена MMS от Megafon
Настройки доступа в интернет и обмена MMS от Megafon
Каждый абонент федерального оператора сотовой связи — компании Мегафон испытывает необходимость в настройке своего телефона как для приема-передачи данных, проще говоря, пользования интернетом, так для приема и отправки мультимедийных сообщений — MMS.
Обычно, оператор автоматически присылает, соответствующие, настройки при установке новой сим-карты, но, иногда, по ряду причин, требуется, вручную, ввести параметры необходимых опций. Как получить автоматические настройки или внести их самостоятельно пойдет речь в данном обзоре.
Получение автоматических настроек для интернета от Мегафон.
Пользователь может заказать настройки, которые при получении автоматически пропишутся в его телефоне (смартфоне) посредством SMS запроса, звонка в call-центр, а также, при помощи, сайта оператора. Рассмотрим каждый случай подробнее.
- Смс-запрос. Необходимо отправить «1» по номеру 5049.
- Звонок в call-центр. Для этого необходимо набрать 0500 и назвать марку и модель, используемого телефона. При звонке в call-центр, присылаемые оператором настройки, как правило, приходят «пакетом», т. е. присутствуют как настройки доступа к интернету, так и настройки для приема-отправки мультимедийных сообщений (MMS).
- На сайте компании Мегафон. В разделе «Сервисы самообслуживания», выбираем подраздел «Настроек мобильных устройств». В нем выбираем марку и модель телефона и тип требуемых настроек.
Через некоторое время, если вы воспользуетесь любым из перечисленных выше способов настройки придут на ваш номер. Останется только сохранить их.
Установка настроек интернета от Мегафон вручную.
Для этого, необходимо, четко и последовательно, выполнить следующую инструкцию.
- Создать новый профиль передачи данных. Название профиля можно указать любое. Назовем его, например, Megafon, чтобы не путать с профилями других операторов.
- В качестве домашней страницы, также, можно указать любую. Установим по аналогии с названием профиля megafon.ru, в качестве домашней страницы.
- Точка доступа. Прописываем слово internet
- Тип аутентификации. Выбираем «обычный».
- Поля логина и пароля оставляем пустыми.
Если присутствуют настройки прокси, то эти данные заполнять не надо. А само использование прокси, лучше отключить.
Для использования телефона (смартфона) в сетях 3-го поколения (3G) никаких особых настроек не требуется. Главное, убедиться, что аппарат взаимодействует с 3G сетью. Для этого в пункте меню телефона «Свойства мобильных сетей» должен присутствовать поиск 3G (WCDMA) сетей и регистрация в них.
При прописывании настроек вручную для использования интернета необходимо учесть, что пункт меню в который заносится, требуемый профиль может называться по-разному. Например «Точка доступа» и «APN» — это одно и тоже.
Получение автоматических настроек для приема и отправки мультимедийных сообщений (MMS).
Процедура полностью идентична получению автоматических настроек для использования интернета. Отличается, лишь, цифра заказа настроек, посредством СМС.
- Смс-запрос. Необходимо отправить «3» по номеру 5049.
- Звонок в call-центр. Для этого необходимо набрать 0500 и назвать марку и модель, используемого телефона. При звонке в call-центр, присылаемые настройки, как правило, приходят «пакетом», т. е. присутстуют как настройки доступа к интернету, так и настройки для приема-отправки мультимедийных сообщений (MMS).
- На сайте компании Мегафон. В разделе «Сервисы самообслуживания», выбираем подраздел «Настроек мобильных устройств». В нем выбираем марку и модель телефона и настройку параметров MMS.
Через некоторое время, если вы воспользуетесь любым из вышеперечисленных способов настройки MMS придут на ваш номер.
Установка MMS настроек Мегафона вручную.
Данная процедура, в многом, схожа с вышеописанным ручным вводом интернет настроек. Отличаются, лишь, вводимые значения.
- Создать новый MMS профиль. Название профиля можно указать любое. Назовем его, например, Megafon MMS, чтобы не путать с профилями других операторов.
- Адрес сервера или домашняя страница — https://mmsc:8002 Этот параметр необходимо прописать, в точности, как указано. Изменения недопустимы.
- Параметр прокси — «включено».
- Адрес прокси — 10.10.10.10
- Порт, используемого прокси — 8080
- Точка доступа или APN — mms
- Поля логина (пользователя) и пароля оставляем пустыми.
После ввода данных значений становятся доступными прием и отправка мультимедийных сообщений.
Подключение Wi-Fi через интерфейс роутера.
После совершения всех выше описанных манипуляций, откройте на ПК браузер, в адресную строку которого потребуется вписать IP адрес оборудования. В основном это 192.168.0.1 или 192.168.1.1. Точные данные можно посмотреть на корпусе роутера. После ввода появится форма для входа в веб-интерфейс. Логин и пароль для авторизации по умолчанию «admin», но иногда код безопасности и вовсе отсутствует.
Перед Вами список параметров. В разделе «Network» выберите позицию «Internet» или «WAN», в зависимости от модели маршрутизатора. Появится форма, в которой нужно выбрать тип подключения «PPPoE/Russia PPPoE» и заполнить поля User name и Password. Эти логин и пароль есть в договоре. Сохраните изменения.
Сбились настройки роутера Ростелеком как их восстановить
Далее в разделе «Wireless» откройте «Wireless Settings» и заполните форму:
Примените все изменения, после чего нужна перезагрузка роутера, которая осуществляется автоматически.
На первый взгляд процесс может показаться сложным, но при правильном прохождении каждого шага с обновлением параметров вполне можно справиться самостоятельно. Если же Вы не уверены в своих силах, есть еще один способ, как восстановить настройки роутера Ростелеком.
Просто используйте специальную программу «Мастер настройки Ростелеком». Она обычно идет в комплекте с оборудованием. Поместите установочный диск в дисковод, и настройка пройдет в автоматическом режиме.
Источник
- Как настроить подключение у модема
- Как подключить модем
- Как настроить модем
- Персональный компьютер, браузер, модем
- Как настроить соединение DSL модемов
- Как настроить модем в ноутбуке
- Как настроить интернет через модем d-link
Проблемы с подключением широкополосного модема что делать
Подключение к Интернету считается само собой разумеющимся. Пока что-то пойдет не так. Не паникуйте. Проверьте и устраните неисправность. Проверьте эти пункты, если у вас возникли проблемы с получением или выходом в Интернет:
Источник питания: Подтвердите, что у вас есть питание — когда питание отключается, Интернет гаснет.
Другие сигналы: Если вы используете кабельный доступ в Интернет, например, проверьте кабельное телевидение. Если телевизионный сигнал выключен, ваша проблема связана с кабельной системой. В DSL-соединении проверьте телефонную линию: никакой тональный сигнал набора номера не означает Интернет.
Модемные фары: Широкополосные модемы показывают огни, которые делают больше, чем просто впечатляют. Убедитесь, что индикатор вашего модема включен, имеет правильный цвет и, при необходимости, мигает.
Вот что может означать свет и как они влияют на проверку подключения к Интернету. Не все модемы имеют множество огней.
| Название лампы | Что делает модем, когда лампа горит |
|---|---|
| Питание | Принимая питание и работая нормально. |
| Онлайн | Предоставление вам информации о том, что оно связано с сервисом, но не обязательно в Интернете. |
| Сигнал | Отправка информации и получение ее из Интернета. |
| Отправить | Отправка информации в Интернет. |
| Получить | Получение информации из Интернета. |
| Действие | (Мигает) Отправка сообщений или получение их с компьютера или локальной сети . |
| Статус | Работа или наличие проблем. Лампа может менять цвет, в зависимости от от состояния модема или подключения. |
Сначала проверьте индикатор питания. Включен ли модем? Проверьте подключение питания от модема к настенной розетке. Нет власти означает отсутствие Интернета.
Во-вторых, проверьте сигнал модема или получите свет. Когда свет выключен, мигает или окрашен в красный или оранжевый цвет, проблема с подключением к Интернету. В частности, сигнал не транслируется. Вы можете позвонить своему интернет-провайдеру на помощь или подождать несколько секунд, чтобы узнать, очищается ли проблема.
Отключить переключатель режима ожидания или петли. Некоторые модемы оснащены диагностическим коммутатором, который может быть помечен как «Ожидание», так и «Loopback». Убедитесь, что переключатель находится в правильном положении для связи модема.
Проверьте физические подключения. Модем ли подключен к маршрутизатору? Включен ли маршрутизатор и работает ли он? Работают сетевые соединения? Может ли ваш компьютер получить доступ к другим компьютерам в локальной сети? Можете ли вы ping маршрутизатор?
Перезапустите модем. Перезапуск модема — это, пожалуй, самый распространенный трюк для восстановления и работы широкополосного подключения.
Подождите 30 секунд.
Вставьте модем обратно.
Если этот трюк не работает, вам необходимо перезапустить модем и маршрутизатор. Выполните следующие шаги:
Подождите 30 секунд.
Вновь подключите модем.
Вновь подключите маршрутизатор.
Если Интернет по-прежнему недоступен, попробуйте перезагрузить компьютер . Проблема может быть на вашем компьютере, и общий трюк для устранения проблемы любого компьютера — это перезагрузка ПК.
Если проблема не исчезнет, возможно, потребуется заменить модем или маршрутизатор.
Широкополосный доступ в Интернет через сотовый модем (известный как привязку ) не исчезает, когда питание гаснет. Если ваш ноутбук настолько оборудован, вы все равно можете пользоваться Интернетом во время отключения электроэнергии.
Ваш интернет-провайдер (кабельная или телефонная компания) может протестировать линию до вашего модема. Это должно определить, является ли проблема сетью ISP или вашей.
Широкополосный — это общий термин, который описывает кабельные, DSL, спутниковые и другие высокоскоростные соединения с Интернетом.
Добрый вечер, BLACKSPIRIT.
Оформил по Вашему адресу заявку на вызов мастера, который проверит работу коммутатора и устранит причину отсутствия сигнала.
Заявка оформлена на 27.01.2018 на первую половину дня.
- Позначити як новий вміст
- Закладка
- Підписатися
- Підписатися на RSS-канал
- Виділити
- Друкувати
- Надіслати другу
- Повідомити про наявність неприпустимого вмісту
- Позначити як новий вміст
- Закладка
- Підписатися
- Підписатися на RSS-канал
- Виділити
- Друкувати
- Надіслати другу
- Повідомити про наявність неприпустимого вмісту
- Позначити як новий вміст
- Закладка
- Підписатися
- Підписатися на RSS-канал
- Виділити
- Друкувати
- Надіслати другу
- Повідомити про наявність неприпустимого вмісту
В Ваш дом сигнал поступает и сегодня мастера должны были проверить ситуацию в Вашем подъезде. К сожалению, у нас еще нет отчета мастера.
Некоторые широкополосные модемы можно приобрести непосредственно в магазине, где продаются также телефонные модемы, машинки для уничтожения документов и мои книги о компьютерах. Другие высокоскоростные модемы можно купить только у провайдера услуг широкополосного соединения. Иногда их нужно покупать, иногда можно взять в аренду, а если вам повезет, телефонная компания вообще забудет выставить счет за модем.
Если кабельная или телефонная компания не установила вам широкополосный модем, придется это делать самому. К модему прилагаются инструкции по установке, так что сделать это достаточно просто.
Сервисный центр Apple — ремонт macbook, ремонт macbook pro, ремонт macbook air, ремонт ноутбуков всех моделей быстро и качественно.
Помните, что прежде чем устанавливать модем DSL, вам нужно установить специальные фильтры или защитные заглушки. Их подключают к телефонной розетке, а затем в них уже включают телефон, факс, телефонный модем, автоответчик, т.е. все, кроме DSL-модема. Если вы не установите фильтры, то пользоваться всеми этими устройствами станет очень сложно.
Если вы работаете с кабельным модемом, то такие фильтры вам не нужны. Если к широкополосному модему прилагаются специальные инструкции, следуйте в первую очередь им. Если же инструкций нет, то проделайте следующее.
- Подключите кабельный модем к разъему телевизионного кабеля, a DSL — к обычной телефонной розетке.
- Второй конец кабеля подключите к сетевому разъему компьютера на задней панели системного блока.
Если ваш компьютер подключен к локальной сети, то модемы будут подсоединяться иначе. Читайте раздел «Совместное использование широкополосного соединения» в этой главе. Некоторые модемы подключаются к адаптеру Ethernet-USB, а USB-адаптер затем подключается к компьютеру.
Если вы последовали моему совету и работаете с маршрутизатором, подсоедините к маршрутизатору модем, а затем свой компьютер. Подробнее об этом читайте во врезке «Как установить маршрутизатор» в этой главе.
3. Включите модем в розетку.
Я настоятельно рекомендую включать модем в ИБП (источник бесперебойного питания), чтобы обезопасить его от перепадов напряжения. Подробнее об ИБП читайте в главе 3.
4. Включите модем, если это возможно.
У некоторых модемов нет выключателя, их нужно просто включить в розетку.
Посмотрите на световые индикаторы модема. Они расскажут вам о том, что:
- модем включен и получает питание;
- модем получает сигнал из Интернета;
- модем отсылает или принимает информацию;
- модем не сломался.
В инструкции к модему более подробно написано, что означают светящиеся индикаторы на модеме. Помните, что индикаторы реагируют на все происходящее с некоторой задержкой. Прежде чем испугаться, что что-то не работает, подождите немного.
Широкополосный модем может оставаться включенным все время.
Не включайте в телефонную розетку, куда включается DSL-модем, специальный фильтр (защитную заглушку), — модем не будет работать.
Если у вас несколько телефонных линий, то фильтры нужно устанавливать только на той, к которой подключается DSL-модем.
Как исправить проблему с широкополосным модемом —>
To Fix (Broadband Modem Problem) error you need to follow the steps below:
Совместимость : Windows 10, 8.1, 8, 7, Vista, XP
Загрузить размер : 6MB
Требования : Процессор 300 МГц, 256 MB Ram, 22 MB HDD
Limitations: This download is a free evaluation version. Full repairs starting at $19.95.
Проблема с широкополосным модемом обычно вызвано неверно настроенными системными настройками или нерегулярными записями в реестре Windows. Эта ошибка может быть исправлена специальным программным обеспечением, которое восстанавливает реестр и настраивает системные настройки для восстановления стабильности
Если у вас проблема с широкополосным модемом, мы настоятельно рекомендуем вам Скачать (проблема с широкополосным модемом) .
This article contains information that shows you how to fix Broadband Modem Problem both (manually) and (automatically) , In addition, this article will help you troubleshoot some common error messages related to Broadband Modem Problem that you may receive.
Примечание: Эта статья была обновлено на 2021-04-24 и ранее опубликованный под WIKI_Q210794
Contents [show]
Обновление за апрель 2021 года:
We currently suggest utilizing this program for the issue. Also, this tool fixes typical computer system errors, defends you from data corruption, malware, computer system problems and optimizes your Computer for maximum functionality. You can repair your Pc challenges immediately and protect against other issues from happening by using this software:
Значение проблемы с широкополосным модемом?
Broadband Modem Problem is the error name that contains the details of the error, including why it occurred, which system component or application malfunctioned to cause this error along with some other information. The numerical code in the error name contains data that can be deciphered by the manufacturer of the component or application that malfunctioned. The error using this code may occur in many different locations within the system, so even though it carries some details in its name, it is still difficult for a user to pinpoint and fix the error cause without specific technical knowledge or appropriate software.
Причины проблемы широкополосного модема?
If you have received this error on your PC, it means that there was a malfunction in your system operation. Common reasons include incorrect or failed installation or uninstallation of software that may have left invalid entries in your Windows registry, consequences of a virus or malware attack, improper system shutdown due to a power failure or another factor, someone with little technical knowledge accidentally deleting a necessary system file or registry entry, as well as a number of other causes. The immediate cause of the «Broadband Modem Problem» error is a failure to correctly run one of its normal operations by a system or application component.
More info on Broadband Modem Problem
Plus all of our laptops work fine, so wouldn’t still does not seem to work. So it tells me main computer, that it’s hooked up to? And so i click on «diagnose connection problems» and it BC help!1234. Why won’t it work for our
Welcome to a month ago. Please post the troubled computer model that mean the broadband modem is working for them? First, you click on internet explorer, and instead of going to our and checkmark all options before clicking Go. So i googled how to fix this and found homepage it shows the whole «Internet Explorer cannot display the webpage» thing .
Did that make sense to the dlinksearch issue mess up the computer? Please run Minitoolbox from here -> http://www.bleepingcomputer.com/forums/topic398507.html house work fine, sometimes slow, but good enough. anyone/can someone please help me!? I’ve tried that and it myself on a website that did fix this problem.
This was around tells me that «your broadband modem is experiencing connectivity issues». But the address in the address bar is not now having issues, that I am trying to fix at the moment. Now all of the laptops around the and modem/router connecting all your network. Our main computer (where i fixed the original problem on) is steps to restart it.
Did what i do to fix our homepage, it’s g.msn.com/CQCON/4 . don’t know if that is normal? Проблема с широкополосным модемом — SL510
Светодиод модема указывает, что я нажимаю «Отключить», он говорит мне, что у меня есть соединение 3G (или HSUPA). Итак, я подключаю модем. Итак, вот что: я подключаюсь к Интернету через широкополосный модем usb (Huawei отключается, но ничего не происходит (закрытие мобильной связи . ).
The program indicates that I’m connected via GPRS (Vodafone GPRS),and getting very (extremely) annoying, so, if you could, please help me! K3770,but that’s not very important because I have this problem with other usb modems, also). If I unplug the modem,and plug it back in, does not work(the program says that there is no device,and the modem blink’s blue,like I would have a 3G signal). and the Windows detect’s it perfectly.
Cheers guys, I have a problem with my SL510 and it’s the modem’s LED indicates that it’s still connected to 3G(blue light).
Другой компакт-диск ISP не поможет, так как вряд ли они будут иметь один и тот же драйвер модема (если вообще).
Я попытался установить Broadband на моем ПК, это «время» V3.1AMD Athlon XP 2000 1.6 Ghz, 256 MB Ram.
results.Any предложения были бы оценены, модемы Connexant USB ADSL Modems.Many спасибо. Оба используют один и тот же модем на одной и той же ОС, но все же получают разные
он работал.Я не установил USB-адаптер, пока я все еще был в режиме онлайн. Затем выключите машину. Теперь то, что я сделал, может не быть рекомендуемым действием, но USB все еще подключен.
Отключите USB-устройство и перезапустите его, снова запустите установочный диск, и он должен быть таким же, как и вы. пройдите проблему с «вы должны удалить или отключить» section.Chris
Я был в
Общий доступ к подключению (ICS).
Другие используют Интернет
У нас есть волоконно-оптический широкополосный модем, и потому я должен был использовать с ним компьютеры 2.
Я удалил их и попробовал модем, но его по-прежнему он звучит скорее как линия
Я думаю о PCI-карте PCI, но я сам питаюсь от 500mA каждый. На данный момент они не уверены, поможет ли это. Пожалуйста, помогите кому-нибудь помочь .
same.Is там любой способ я могу увеличить мощность на USB-порт ?? У меня есть веб-камера, сканер, который отлично работает с USB. J. Я все еще подключен к интернету, хотя я не могу заниматься серфингом.
Помогите . Мои широкополосные модемы (AOL) продолжают гаснуть и
а не модем или проблема AOL.
То же самое происходит, если я не отсоединяю USB, поэтому ничего не происходит, предупреждение остается на экране, но имеет кнопку «ОК», которая при нажатии закрывает оповещение, и доступ к он-лайн является нормальным. наброси вопрос на вершину.
Я не знаю ответа — но я остановлю это предупреждающее сообщение для профилей с ограниченным доступом?
Но-Вопрос, почему предупреждение и как я могу игнорировать сообщение и продолжать нормально.
Какое оборудование у вас есть в одной коробке, чтобы удовлетворить нынешние и будущие потребности? У меня не было проблем с Белкиным
Привет .. Я наконец решил перейти на широкополосный доступ и понять, что первоначальная настройка лучше всего сделать из проводного соединения.
Вы сможете подключать другие устройства по беспроводной сети или с помощью сетевого кабеля. Было бы лучше, если бы я принял этот вариант, предлагающий интернет-провайдер?
поворот следующего года, который почти наверняка будет включен WiFi. Я намерен купить новый компьютер в продуктах Netgear, другие могут порекомендовать разные марки.
Как и у вас, у меня есть чипсет VIA, и модем требует, чтобы это вызвало проблему с Alcatel и Via. Я получаю удовольствие и вопросы, но кажется, что мы не одни! Модемы Alcatel знают, какие широкополосные модемы работают с помощью. Мне сказали, что это высокий 440-500ma, что
Моя материнская плата имеет модем, который просто закрывается, НО произвольно. Я не могу предложить никаких ответов на вашу нерабочую работу с помощью. через чипсет.
Может кто-нибудь помочь мне и дать мне игры с ALCATEL!
кто-нибудь посоветует, как запустить BT Broadband с использованием модемной платы PCI-карты PCI, а не скорости передачи данных Alcatel, которую система использует по умолчанию? Разве ваша плата ADSL PCI, к которой вы обращаетесь, имеет гнездо RJ45 для подключения к стенной розетке BT?
Недавно я подключил свой модем alcatel с широкополосной сетью Virgin.net, однако Can может дать мне какие-либо подсказки относительно модема, подключенного к USB. как проверить, что вызывает вырезание.
Я запускаю Window 98SE с модемом, как представляется, вырезать, как только я начну загружать что-либо размером.
My question is, can I use my existing I’m looking to upgrade my broadband from 4MB to 10MB and my supplier says the a small question for me.
I’m hoping you can answer only way they can currently upgrade to 10MB is to change from STB to Modem. Netgear RangeMax router or will I need to change?
My question is: Is my current modem able to handle to 2Megabite download speed. I’m thinking of upgrading the extra download speed or do i need to upgrade? Cheers
подключитесь через BT Yahoo на скорости загрузки 512.
В настоящее время у меня есть модем Alcatel Speed Touch и
Linksys тоже стоит посмотреть.
например, поставить свой ноутбук на одно и то же подключение к Интернету. У меня есть ноутбук с XP Pro и компьютер, работающий под управлением XP Home. Ноутбуки готовы к Wi-Fi, если они не древние, поэтому все, что вам нужно, это настроить, когда вы будете готовы.
модем / маршрутизатор (НЕ маршрутизатор). Netgear DG834GT или Belkin F5D7632 будет подходящим.
У меня есть доступ к клику здесь и нажмите здесь, в manchester, если вы можете указать мне нужные инструменты для работы, пожалуйста. Что бы вы ни получили, подойдите к Networking и спросите нас
через порт USB? Дейв
Я думаю, мы могли бы сделать с несколькими подробностями, такими как операционная система, isp и будет ли ваше соединение ADSL или кабелем. Можете ли вы иногда подключаться к Интернету, и если да, то как скорость соединения?
Поддерживает ли ваш модем
У меня есть способ использования модема для брандмаунов? Поскольку вы можете понять, что я мой компьютер (Win 98) в настоящее время. USB подключен не слишком технически.
I want 2 run to network the 2 PC’s.
I don’t really want 2 PC’s from 1 modem. I also want to connect my Laptop (XP) to the same modem.
1. Is ther another with ethernet & USB outlets.
Настройка беспроводной сети
С помощью домашней беспроводной сети можно получить доступ к Интернету в разных местах вашего дома. В этой статье описаны основные действия по настройке беспроводной сети и началу ее использования.
Приобретение необходимого оборудования
Чтобы создать собственную беспроводную сеть, необходимы указанные ниже компоненты.
Широкополосное подключение к Интернету и модем. Широкополосное подключение к Интернету — это высокоскоростное подключение. Наиболее распространены следующие типы широкополосного подключения: с помощью технологии DSL и с помощью кабеля. Чтобы получить услуги широкополосного подключения, обратитесь к поставщику услуг Интернета. Обычно технологию DSL используют телефонные компании, а подключение с помощью кабеля — компании кабельного телевидения. Часто поставщики услуг Интернета предлагают широкополосные модемы. Кроме того, в дополнение к модемам некоторые поставщики услуг Интернета предлагают беспроводные маршрутизаторы. Вы также можете найти это оборудование в магазинах электроники и компьютерной техники или в интернет-магазинах.
Беспроводной маршрутизатор. Маршрутизатор пересылает данные между вашей сетью и Интернетом. При использовании беспроводного маршрутизатора вы можете подключить компьютеры к своей сети, используя радиосвязь вместо проводов. Существует несколько различных типов технологий беспроводных сетей, в том числе 802.11a, 802.11b, 802.11g, 802.11n и 802.11ac.
Беспроводной сетевой адаптер. Беспроводной сетевой адаптер — это устройство, с помощью которого ваш компьютер подключается к беспроводной сети. Чтобы подключить портативный или настольный компьютер к беспроводной сети, он должен быть оснащен беспроводным сетевым адаптером. Многие ноутбуки и планшеты, а также некоторые настольные компьютеры поставляются с беспроводными сетевыми адаптерами.
Чтобы проверить, оснащен ли ваш компьютер беспроводным сетевым адаптером, выполните указанные ниже действия.
Нажмите кнопку Пуск , в поле поиска введите диспетчер устройств, а затем выберите Диспетчер устройств.
Разверните узел Сетевые адаптеры.
Найдите необходимый сетевой адаптер. В его имени может встречаться слово беспроводной.
Настройка модема и подключения к Интернету
После того как у вас будет в наличии все необходимое оборудование, вам потребуется настроить модем и подключение к Интернету. Если модем не настроен поставщиком услуг Интернета, самостоятельно подключите модем к компьютеру и Интернету, выполнив инструкции, поставляемые в комплекте с модемом. Если в модеме используется технология DSL, подключите его к телефонной розетке. Если используется подключение по кабелю, подключите модем к разъему для кабеля.
Размещение беспроводного маршрутизатора
Разместите беспроводной маршрутизатор в месте, в котором уровень его сигнала будет максимальным, а уровень помех — минимальным. Для достижения наилучших результатов следуйте указанным ниже советам.
Разместите беспроводной маршрутизатор в центре дома или квартиры. Разместите маршрутизатор как можно ближе к центру дома или квартиры, чтобы его радиосигнал равномерно охватывал все уголки дома.
Разместите беспроводной маршрутизатор над полом вдали от стен и металлических объектов, например от металлических шкафов. Чем меньше физических препятствий между компьютером и беспроводным маршрутизатором, тем сильнее будет его сигнал.
Уменьшите уровень помех. Некоторое сетевое оборудование использует радиоканал с частотой 2,4 ГГц. Эту же частоту использует большая часть микроволновых печей и многие беспроводные телефоны. Если вы включите микроволновую печь или вам позвонят на беспроводный телефон, то сигнал беспроводного маршрутизатора может быть временно прерван. Вы можете избежать большей части таких проблем, используя беспроводный телефон, работающий на более высокой частоте, например на частоте 5,8 ГГц.
Обеспечение безопасности беспроводной сети
Безопасность сети всегда важна. При использовании беспроводной сети этот вопрос становится еще более актуальным, так как сигнал вашей сети может выходить за пределы дома. Если вы не обезопасите свою сеть, посторонние люди с компьютерами могут получить доступ к вашим подключенным к сети компьютерам и воспользоваться вашим подключением к Интернету.
Чтобы повысить безопасность своей сети, выполните указанные ниже действия.
Измените имя пользователя и пароль по умолчанию.Это помогает защитить маршрутизатор. Большинство изготовителей маршрутизаторов указывают на маршрутизаторах имя пользователя, пароль и имя сети (SSID), используемые по умолчанию. Посторонние могут воспользоваться этой информацией для доступа к вашему маршрутизатору втайне от вас. Чтобы избежать этого, измените имя пользователя и пароль для доступа к маршрутизатору, используемые по умолчанию. Инструкции можно найти в документации по эксплуатации устройства.
Настройте ключ безопасности (пароль) беспроводной сети. В беспроводных сетях используются ключи безопасности сети, позволяющие защитить сети от несанкционированного доступа. Мы рекомендуем использовать протокол WPA2, если ваш маршрутизатор его поддерживает. Дополнительные сведения о том, какие типы защиты поддерживаются и как настроить ее, можно найти в документации маршрутизатора.
Некоторые маршрутизаторы поддерживают протокол WPS. Если ваш маршрутизатор поддерживает протокол WPS и подключен к сети, выполните следующие действия, чтобы настроить ключ безопасности сети:
В зависимости от того, какая версия Windows установлена на вашем компьютере, выполните одно из следующих действий.
В Windows 7 или Windows 8.1 нажмите кнопку Пуск, начните вводить Центр управления сетями и общим доступом, а затем выберите его в списке.
В Windows 10 нажмите кнопку Пуск и выберите Параметры > сеть & Интернет > состояние > сеть и общий доступ.
Выберите Настройка нового подключения или сети.
Выберите Создание и настройка новой сети, а затем нажмите кнопку Далее.
Мастер поможет вам создать имя сети и ключ безопасности. По умолчанию мастер настроит шифрование WPA или WPA2 (если маршрутизатор поддерживает их). Рекомендуется использовать шифрование WPA2, так как оно обеспечивает более высокий уровень безопасности, чем шифрование WPA или WEP. При использовании шифрования WPA2 или WPA вы можете использовать парольную фразу, и вам не нужно будет помнить загадочную последовательность букв и цифр.
Запишите ключ безопасности и храните его в надежном месте. Кроме того, вы можете сохранить ключ безопасности на USB-устройстве флэш-памяти, выполнив инструкции мастера. (Сохранить ключ безопасности на USB-устройство флэш-памяти можно в Windows 8 и Windows 7, но не в Windows 10.)
Используйте брандмауэр. Брандмауэр — это оборудование или программное обеспечение, защищающее ваш компьютер от несанкционированного доступа и вредоносного программного обеспечения (вредоносных программ). Если на каждом компьютере в вашей сети работает брандмауэр, вы можете контролировать распространение вредоносного программного обеспечения в сети и защитить свои компьютеры при доступе в Интернет. Брандмауэр Windows включен в состав данной версии Windows.
Подключение компьютера к беспроводной сети
В области уведомлений щелкните значок Сеть или .
В списке сетей выберите сеть, к которой необходимо подключиться, а затем — пункт Подключиться.
Введите ключ безопасности (часто называемый паролем).
Следуйте всем дополнительным инструкциям, если они появятся.
Если у вас возникли проблемы с сетью Wi-Fi при использовании Windows 10, см. раздел Устранение проблем беспроводной сети в Windows 10, чтобы получить дополнительные рекомендации по устранению неполадок.
Возникли проблемы с подключением широкополосного модема
WiFi-роутер Asus RT-G32 позволяет организовать безопасный выход в Интернет для нескольких компьютеров и мобильных устройств даже человеку, не имеющему специального образования.
Особое внимание уделено безопасности связи. WiFi-роутер Asus RT-G32 поддерживает несколько протоколов шифрования, среди которых WPS, WEP128/64 bit, WPA PSK и WPA2, и оснащен специальной «кнопкой безопасности» для быстрого создания защищенного соединения. Маршрутизатор имеет встроенный межсетевой экран, который призван предотвратить проникновение извне, система фильтрации по IP и MAC-адресам позволяет при необходимости ограничить доступ в Интернет из внутренней сети.
Помимо модуля беспроводной связи, WiFi-роутер Asus RT-G32 оснащен 4 портами RJ-45, что дает возможность создания кабельных подключений, например, для настольного компьютера или стационарного ноутбука.
17dBm
• b mode: 16
18dBm
Чувствительность
IEE802.11b: -88 dBm (Typical)
IEE802.11g: -74 dBm (Typical)
802.11n Draft 2.0 up to 150Mbps
Порты LAN
WAN x 1, LAN x 4 RJ45 for 10/100 BaseT
Светодиодные индикаторы
Power x 1, WLAN x 1, WAN x 1, LAN x 4
Кнопка сброса
WPS Push Button, Reset default button
Аутентификация
MAC address
Firewall
NAT Firewall, IP filter, URL based filter, MAC Address filter
Расширенные возможности
VPN: IPSec Pass-Through, PPTP Pass-Through, L2TP Pass-Through
Utilities: EZ Setup Wizard, Firmware Restoration, Device discovery
Сетевой протокол
Support UPnP, DHCP, DNS Proxy, NTP Client, DDNS, Port Trigger, Virtual Server, Virtual DMZ, VPN Pass-Through
Питание
DC Input: +12V with max 1A current
Note: Use only the adapter included in the package. Using other adapters may damage the device.
Размеры
167 x 110 x 33 mm (WxDxH)
Вес
198.2 g
В теме нет куратора. По вопросам наполнения шапки обращайтесь к модераторам раздела через кнопку «Жалоба» под сообщениями, на которые необходимо добавить ссылки.
Сообщение отредактировал M|A|G — 17.01.21, 21:39
Taha7,
3.включаешь роутер, продолжая держать reset, пока не заморгает сигнал wps — В моем случае мигает WLAN. А где должен мигать wps если там обычная кнопка?
Сообщение отредактировал S3T — 10.01.16, 11:28
Ребят помогите беда, роутер режет скорость, принятия и отдачи, на прямую все отлично. Пару дней назад роутер работал в нормальном режиме, скорость не падала и была около 50 мб. Сейчас что то случилось, пробовал перепрошивать, перенастраивал канал — не помогло. Помогите пожалуйста.
p.s: Разница скорости
Сообщение отредактировал Taha7 — 16.01.16, 02:03
Добавлено 16.01.2016, 02:12:
Сообщение отредактировал Taha7 — 16.01.16, 02:11
Сообщение отредактировал S3T — 16.01.16, 13:49
На моем RT-G32 v.C использовал Wive_WR-150N-RT3050-1T1R.5.3.1.RU.25012016
Делал так:
Итак господа, напишу более понятную инструкцию как пришить сей девайс.
1. Устанавливаете ip-адрес на компьютере 192.168.1.15
(идем в цетр управления сетями -> изменение параметров адаптера -> ПКМ на Подключение по локальной сети -> Свойства — > выбираем Протокол интернета версии 4 -> жмем Свойства и ставим IP как на картинке
2. Соединяете компьютер с роутером по LAN в любой порт (кроме WAN).
3. Теперь подготовим программу для прошивки. Для этого скачиваем прошивку, скачиваем программу tftpd32 или tftpd64 (в зависимости от разрядности ОС). ССЫЛКА
4. Запускаем программу. И настраиваем как на картинке. В Local File выбераем файл прошивки.
5. Выключаете роутер из розетки.
6. Зажимаете кнопку Reset, держа кнопку включаете роутер в розетку и держите 15 секунд. После отпускаете кнопку Reset.
7. Далее нажимаем кнопку Put в программе и начнется процесс прошивки. Если все хорошо, он пройдет за пару секунд. После этого подождите примерно 1 минуту и можно пробовать заходить в настройки.
(если будет просто гореть лампочка Power и не видеть сеть на компе не пугайтесь, перезагрузите роутер и подождите немного, должно все заработать (было так-же)) Для этого в адресной строке введите 192.168.1.1
Логин: Admin Пароль: Admin С большой буквы.
Итог: по воздуху скорость перестал резать :rofl:
Спасибо за помощь. :clap:
Пацаны, вообще не пробрасывает порты. Че делать не знаю
Сообщение отредактировал map788 — 09.02.16, 17:40
Что мне делать, если мой Wi-Fi подключен, но нет доступа в Интернет?
Способы решения проблем типа «Wi-Fi подключен, но нет Интернета»
- Проверьте свой роутер / модем. …
- Проверьте индикаторы маршрутизатора. …
- Перезагрузите маршрутизатор. …
- Устранение неполадок с вашего компьютера. …
- Очистите кеш DNS с вашего компьютера. …
- Настройки прокси-сервера. …
- Измените беспроводной режим на вашем маршрутизаторе. …
- Обновите устаревшие сетевые драйверы.
14 апр. 2021 г.
Проверьте пинг
Одна из первых возможностей, когда соединение не работает должным образом, – это команда ping. Откройте окно командной строки через меню «Пуск» и выполните команду, например, ping google.com или ping webznam.ru.
Эта команда отправляет несколько пакетов на указанный вами адрес. Веб-сервер отвечает на каждый полученный пакет. В приведенном ниже скриншоте мы видим, что всё работает нормально – 0% потери пакетов и время, затрачиваемое каждым пакетом, довольно низкое.
Если вы видите потерю пакетов (другими словами, если веб-сервер не ответил на один или несколько отправленных вами пакетов), это может указывать на сетевую проблему. Если ответ веб-сервер иногда занимает гораздо больше времени, это также может указывать на сетевую проблему. Эта проблема может быть связана с самим веб-сайтом (маловероятно, если одна и та же проблема возникает на нескольких веб-сайтах), с вашим поставщиком услуг интернета или в вашей сети (например, с маршрутизатором).
Обратите внимание, что некоторые веб-сайты никогда не отвечают на «прозвон». Например, ping microsoft.com никогда не приведет к каким-либо ответам.
Способ 4: Установка или обновление драйверов сетевой карты
Сетевая карта необходима для корректного подключения к сети через кабель от роутера или Wi-Fi. Если драйверы для нее отсутствуют или уже устарели, соединение может быть недоступным из-за сбоев на программном уровне. Убедитесь в том, что драйверы были скачаны и не нуждаются в обновлении. Для их инсталляции и апдейта можно использовать инструкцию на нашем сайте, перейдя по ссылке ниже.
Почему моё подключение ограниченное
Это означает, что компьютер успешно подключился к маршрутизатору, но не был назначен правильный IP-адрес, поэтому вы не можете получить доступ в интернет. Это также может означать, что был назначен правильный IP-адрес, но компьютер не имеет подключения к интернету.
Если вы подключаетесь к домашней сети, попробуйте перезагрузить маршрутизатор. Если вы соединяетесь с сетью домена или публичной сетью, обратитесь в службу поддержки для этой сети.
Примечание: Компьютеры с операционной системой Windows RT 8.1 или Windows 8.1 не могут быть присоединены к домену. Присоединение к домену поддерживается только для компьютеров с операционной системой Windows 8.1 Pro или Windows 8.1 Enterprise.
Сброс сети в настройках Windows 10
Начиная с обновления версии 1607 в Windows 10 появилась упрощённая возможность выполнить сброс протокола TCP/IP и настроек DNS, всего лишь нажав несколько кнопок.При этом не просто удаляются адреса и перезапускается сетевой адаптер — система переустанавливает драйвера и протоколы, возвращая их к изначальному состоянию. Проще говоря, Виндовс выполняет ряд достаточно серьёзных операций, за которые «компьютерный мастер» по вызову взял бы не меньше 1000 рублей — просто нажмите кнопку.
Чтобы выполнить сброс сетевых параметров и настроек сетевых адаптеров в Windows 10, Нужно нажать кнопку Пуск и зайти в параметры системы, кликнув на кнопочку с шестерёнкой.
Находим значок «Сеть и Интернет». Кликаем на него и переходим вот в такое окно:
В подразделе «Состояние» нужно прокрутить содержимое странички до конца. Там будет кнопочка Сброс сети. Нажмите на неё.
Операционная система ещё раз спросить точно ли Вы желаете сейчас выполнить эти действия. Да, мы уверены и нажимаем на кнопку «Сбросить сейчас». Ну а дальше можно расслабиться, сходить налить чайку — процедура займёт некоторое время, после чего ПК перезапустится. При первом соединении с сетью (проводная или WiFi — без разницы) Вы увидите вот такое сообщение:
Система интересуется — общественная или частная у вас сеть. Для домашней сети кликаем на «Да». Сброс сети завершён — проверяем её работу!
Внимание! Во время выполнения описанного выше процесса полностью удаляются и устанавливаются заново все сетевые адаптеры. Если с ними ранее были какие-либо проблемы или присутствует их аппаратная неисправность, то скорее всего исправить это не удастся и неприятность снова повторится.
Способ 5: Проверка интернет-протокола
Используемые сетевые протоколы тоже могут стать причиной появления неполадки с текстом «Возникли проблемы с подключением широкополосного модема», что чаще всего связано с неправильными параметрами, которые были определены автоматически или установлены вручную пользователем. Для устранения возможных конфликтов потребуется выполнить следующие действия:
- Откройте «Пуск»и перейдите в «Параметры».
Здесь выберите раздел «Сеть и Интернет».
В первой же вкладке «Состояние» щелкните по надписи «Настройка параметров адаптера».
Выберите необходимый адаптер, нажмите по нему правой кнопкой мыши и перейдите в «Свойства».
Дважды щелкните по строке «IP версии 4 (TCP/IPV4)».
Убедитесь, что параметры получения DNS и IP установлены на «Получить автоматически», а если это не так, измените настройку и сохраните изменения.
Проблемы с модемом и маршрутизатором
Если у вас возникают проблемы с различными веб-сайтами, они могут быть вызваны вашим модемом или маршрутизатором. Модем – это устройство, которое общается с вашим поставщиком услуг интернета, в то время как маршрутизатор организует соединение между всеми компьютерами и другими сетевыми устройствами в вашем доме. В некоторых случаях модем и маршрутизатор могут быть одним и тем же устройством.
Взгляните на маршрутизатор. Если на нём мигают зеленые огни, это нормально и указывает на сетевой трафик. Если вы видите постоянный мигающий оранжевый свет, это обычно указывает на проблему. То же самое относится и к модему – мигающий оранжевый свет обычно указывает на проблему.
Если индикаторы указывают на то, что на обоих устройствах возникла проблема, попробуйте отключить их и подключить обратно. Это похоже на перезапуск компьютера. Вы также можете попробовать это, даже если индикаторы мигают нормально – некоторые маршрутизаторы иногда нужно перезагружать, как компьютеры с Windows. Имейте в виду, что вашему модему может потребоваться несколько минут для повторного подключения к интернет-провайдеру.
Если у вас по-прежнему возникают проблемы, вам может потребоваться выполнить сброс настроек на маршрутизаторе или обновить его прошивку. Чтобы проверить, действительно ли проблема связана с вашим маршрутизатором или нет, вы можете подключить кабель Ethernet вашего компьютера непосредственно к модему. Если соединение теперь работает правильно, ясно, что маршрутизатор вызывает проблемы.
Зачем делать сброс настроек на Wi-Fi роутере?
Я уже писал об этом выше, но не лишним будет повторить. Я выделяю две основные проблемы, в решении которых нужно обнулять настройки роутера.
- Если вы забыли пароль для доступа к настройкам Wi-Fi роутера. Даже правильнее будет написать если вы забыли пароль и логин, который вы установили сами. Потому-что, если вы его не меняли, то можно найти стандартный пароль для доступа, об этом я еще напишу ниже.
- Если вы неправильно настроили Wi-Fi роутер, и хотите сделать настройку еще раз. После процедуры сброса настроек, вы получите чистый роутер, как с магазина.
Это интересно: Подключен к чужой, открытой Wi-Fi сети. Могут ли меня обнаружить и что будет?
Способ 2: Повторное подключение к роутеру
Если настройка оборудования уже была произведена, а сам интернет только подключили, возможно, конфигурация просто не обновилась, что мешает и операционной системе корректно подключиться к сети. Советуем перезагрузить роутер и компьютер, отключив питание и все связанные провода. Секунд через 30 можно включать все обратно и проверять сеть, попытавшись повторно подключиться к ней. При повторном возникновении ошибки переходите к следующему методу.
Дополнительно уточним, что важно проверить сами провода. Убедитесь, что LAN надежно воткнут в порт, как и WAN-кабель, и ни один из проводов не имеет видимых физических повреждений. При возникновении сомнений, связанных с подключением роутера, ознакомьтесь с инструкцией по ссылке ниже.
Не могу подключиться через удаленный доступ
- Убедитесь, что вы выбираете правильный номер, в том числе необходимые номера доступа (например, 9), и что номер не занят.
- Убедитесь, что телефонная розетка работает. Чтобы проверить это, подключите телефон и убедитесь в наличии гудка.
- Убедитесь, что телефонный кабель подключен к разъему «линия» в модеме, а не к разъему «телефон».
- Убедитесь, что телефонный кабель не поврежден, подключив телефон к разъему «телефон» в модеме. Если сигнал слышен, телефонный кабель работает.
- Если вы используете функцию ожидания вызова, попробуйте её отключить, а затем снова попробуйте подключиться.
- Если вы долгое время не использовали Веб-сайты, интернет-провайдер мог прервать соединение. Попробуйте подключиться снова.
- Если во время вызова в режиме онлайн кто-то поднял трубку, могло произойти автоматическое отключение соединения. Попробуйте подключиться снова.
- Большинство телефонных модемов взаимодействует только с аналоговыми телефонными линиями. Убедитесь, что используется аналоговая телефонная линия. При наличии цифровой телефонной линии, убедитесь, что компьютер оснащен цифровым модемом.
- Убедитесь, что модем работает правильно. Для получения дополнительной информации, обратитесь к документации модема или посетите Веб-узел производителя.
- Обратитесь в телефонную компанию для проверки качества телефонной линии.
- Если на компьютере два сетевых подключения, сетевое программное обеспечение, необходимо выбрать подключение, используемое для сетевого трафика. Сетевое программное обеспечение выбирает наиболее производительное подключение.
Аппаратный вариант сброса параметров
Сброс настроек модема аппаратным способом напрямую связан с задействованием описанной нами ранее кнопки «Reset».
Указанным приёмом, при помощи спички или ручки, зажимаем кнопку на 10-15 секунд. Затем ждём, пока установленные в роутере лампочки не начнут сигнализировать о сбросе настроек (обычно, одна из лампочек начинает моргать). Тем не менее, модели роутеров от некоторых производителей устроены таким образом, что при нажатии кнопки сброса параметров все лампочки маршрутизатора полностью гаснут (данный факт также свидетельствует о том, что сбрасывание было успешно проделано).
Таким образом, указанные нехитрые варианты сброса настроек модема до заводских помогут решить пользователю различные проблемы со входом в веб-интерфейс системных параметров роутера или при сбое ПО маршрутизатора.
( 2 оценки, среднее 4 из 5 )