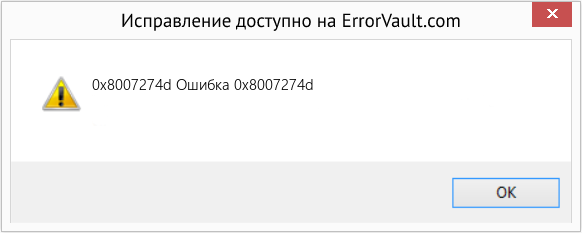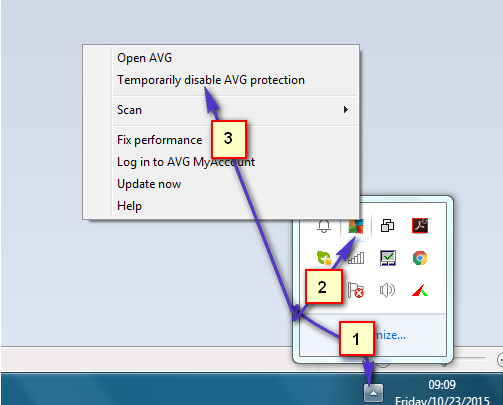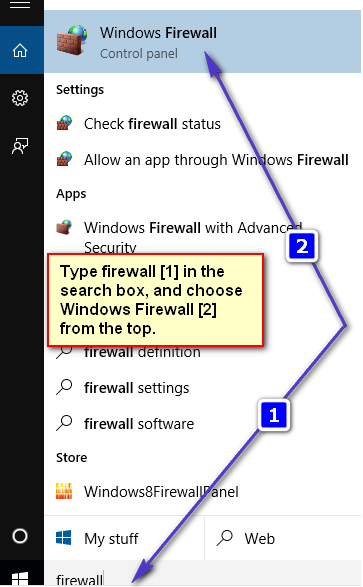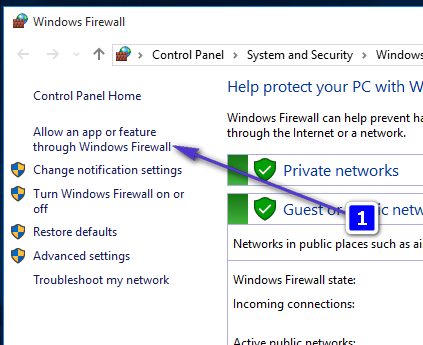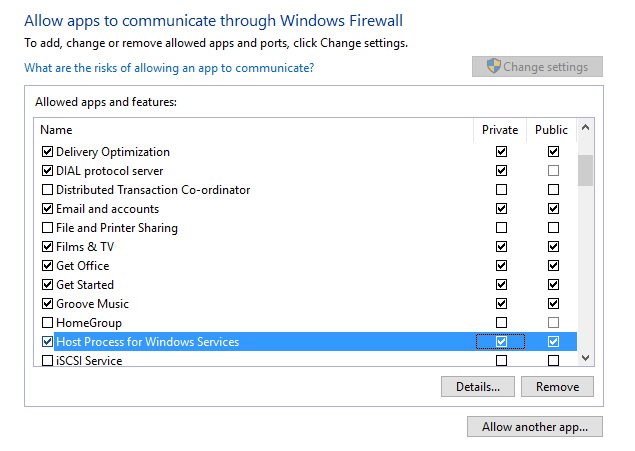В этой статье рассматривается ошибка 0x8007274d, также известная как Ошибка 0x8007274d и означающая
Об ошибке Windows
Операционная система Windows сегодня используется миллионами пользователей персональных компьютеров и ноутбуков. И вполне вероятно, что большинство из них в свое время сталкивались с тем или иным типом ошибки Windows. Отчеты об ошибках были представлены компанией Microsoft для обеспечения средств сбора и отправки отладочной информации после ошибки или для применения шагов по устранению неполадок в зависимости от того, получил ли пользователь синтаксическую, логическую ошибку или ошибку времени выполнения.
Если пользователь получает код остановки, то вместе с сообщением об ошибке предоставляется краткая информация по устранению неполадок. Затем пользователь может найти конкретное сообщение об ошибке и применить исправление, предоставленное на сайтах поддержки Microsoft, а также в других доступных в Интернете статьях и журналах по данной теме.
В других случаях пользователь получает только уведомление о сбое компьютера, после чего ему предлагается отправить отчет о сбое в Microsoft. Это делается для сбора данных для анализа, чтобы компания Microsoft могла отправить пользователю решение проблемы.
Каким бы ни был случай, вот некоторые общие сведения об устранении неполадок, которые можно использовать для устранения ошибок Windows.
Симптомы 0x8007274d — Ошибка 0x8007274d
Ошибки Windows можно классифицировать как синтаксические ошибки, логические ошибки или ошибки времени выполнения.
Когда пользователь получает синтаксическую ошибку, компьютер просто внезапно выдает сообщение об ошибке, что в фоновом режиме произошел сбой. Программы, к которым обращается пользователь, могут застопориться или полностью завершиться. Пользователь может продолжать использовать другие приложения, но время от времени появляется непонятное сообщение о том, что запущенная программа не может запуститься, потому что какой-то процесс не работает.
Ошибки времени выполнения происходят во время работы приложения. Поэтому, когда ошибка возникает, она просто происходит без предупреждения, и компьютер выдает уведомление о том, что произошла ошибка.
Логические ошибки связаны с программированием. Ошибка вызывает непреднамеренный вывод или поведение. Если говорить о компьютерных системах, которые прошли все испытания и поступили в продажу, то логические ошибки случаются только тогда, когда произошли значительные изменения в физическом состоянии логической платы. Возможно, часть шин расплавилась или возникла подобная ситуация. Это может привести к тому, что компьютер внезапно издаст громкий звуковой сигнал или скрежещущий звук, и даже может перейти к внезапной нестабильной работе, замерзнуть или резко изменить температуру перед фактическим сбоем.
(Только для примера)
Причины ошибок Ошибка 0x8007274d — 0x8007274d
Ошибки Windows могут быть вызваны неисправностью аппаратных компонентов или повреждением ОС. Некоторые из них могут быть даже связаны с проблемами программирования, которые не были решены, поскольку ошибки не были устранены на этапе проектирования. Иногда ошибки Windows могут возникать из-за изменений, внесенных в компьютер.
Методы исправления
Для разных категорий ошибок Windows существуют разные шаги по устранению неполадок. Однако существуют общие шаги, которые можно применить, столкнувшись с этими ошибками. Вот они.
Если метод ремонта вам подошел, пожалуйста, нажмите кнопку upvote слева от ответа, это позволит другим пользователям узнать, какой метод ремонта на данный момент работает лучше всего.
Обратите внимание: ни ErrorVault.com, ни его авторы не несут ответственности за результаты действий, предпринятых при использовании любого из методов ремонта, перечисленных на этой странице — вы выполняете эти шаги на свой страх и риск.
Метод 1 — Восстановить базу данных Центра обновления Windows
Когда хороший компьютер внезапно начинает работать странным образом, причиной могут быть обновления Windows. Чтобы исправить это, пользователи могут запустить Восстановление системы, если есть дата восстановления, сохраненная до ошибки. Вот как это делается.
Восстановление в Windows 7:
- Нажмите Пуск и введите Восстановление системы в поле поиска, затем нажмите клавишу ввода.
- Когда появится окно восстановления системы, нажимайте Далее , пока не дойдете до окна, в котором вы можете выбрать точку восстановления. Вы увидите список дат восстановления с описанием.
- Затем снова нажмите Далее и подтвердите процесс восстановления. Подождите, пока он прекратит обработку, и появится окно, в котором вы можете нажать кнопку Готово . Закройте окно и дайте компьютеру перезагрузиться.
Вы также можете восстановить свой компьютер с помощью установочного диска ОС .
- Для этого загрузитесь с компакт-диска с ОС или с носителя для восстановления.
- Следуйте инструкциям, пока не дойдете до экрана, на котором будет предложена опция Восстановить мой компьютер , нажмите и выберите Восстановление системы из списка инструментов восстановления.
- Вы можете выбрать любую точку восстановления в окне «Восстановление системы», но убедитесь, что вы восстановили дату, при которой ваш компьютер работает нормально.
- Дождитесь завершения процесса и позвольте вашему компьютеру перезагрузиться на рабочий стол.
Вы также можете загрузиться в безопасном режиме .
- Загрузите компьютер и нажмите F8. Выберите Безопасный режим с командной строкой , нажимая стрелки на клавиатуре, чтобы переместить выделение вниз к этому элементу.
- В безопасном режиме введите rstrui.exe и нажмите Enter в командной строке. Следуйте указаниям мастера восстановления и перезагрузите компьютер в обычном режиме.
Восстановление в Windows 8:
Восстановление в среде Windows
- В Windows 8 щелкните значок поиска и введите Восстановление системы.
- Продолжайте нажимать кнопку «Далее», пока не дойдете до окна, в котором можно выбрать дату восстановления.
- Подтвердите восстановление, выполнив оставшиеся шаги. После этого перезагрузите компьютер в обычном режиме.
Восстановить при загрузке
- Перезагрузите компьютер и нажмите F11, чтобы начать восстановление системы.
- Вы увидите экран «Дополнительные параметры», на котором вы найдете пункт «Восстановление системы».
- Вам будет предложено выбрать учетную запись администратора, просто выберите и войдите в свою учетную запись администратора.
- Нажимайте кнопку «Далее», пока не дойдете до экрана, на котором можно выбрать даты восстановления.
- Нажимайте кнопку «Далее», пока не дойдете до конца процесса восстановления и не увидите кнопку «Готово».
- Перезагрузите компьютер в обычном режиме.
Восстановление в Windows 10:
Внутри окна
- Запустите восстановление системы, введя его в поле поиска. Щелкните элемент, который появится в результатах поиска.
- Когда откроется окно «Восстановление системы», нажимайте «Далее», пока не получите список для выбора даты восстановления, выберите ту, которая, как вы знаете, лучше всего подходит для вас.
- Подтвердите процесс, нажав «Далее», затем «Да» и, наконец, «Готово». После закрытия окна перезагрузите компьютер.
Использование установочного носителя
- Если вы не можете загрузиться в Windows, вам лучше загрузить файл Media Creator из Microsoft. Создайте загрузочный диск с помощью DVD или флэш-диска.
- После этого перезагрузите компьютер и войдите в BIOS, чтобы изменить загрузочное устройство на DVD или флэш-диск.
- Когда вы перейдете к экрану установки, выберите «Устранение неполадок»> «Дополнительные параметры»> «Восстановление системы» и выполните процесс таким же образом.
Метод 3 — Проверьте отсутствие или повреждение файлов
- Запустить проверку системных файлов
- Чтобы запустить команду, откройте командную строку с повышенными привилегиями, набрав ее в окне поиска, затем щелкните правой кнопкой мыши командную строку и выберите «Запуск от имени администратора».
- Введите в командной строке sfc / scannow и дождитесь успешного завершения процесса проверки.
- Запустите Checkdisk — Chkdsk исправляет многие несоответствия с ОС. Системные ошибки также можно исправить с помощью этой утилиты. Чтобы запустить это,
- Откройте командную строку, введя ее в поле поиска, а затем, когда вы увидите результат в верхней части списка, щелкните его правой кнопкой мыши и выберите «Запуск от имени администратора».
- Ваша система может сказать, что вы не можете запустить ее в данный момент, потому что вы все еще обрабатываете данные, и спросит вас, хотите ли вы запустить ее перед следующим запуском, просто нажмите y для подтверждения, а затем выйдите с экрана и перезагрузите компьютер.
- После перезагрузки компьютера вы увидите, что checkdisk работает вне Windows, просто дайте ему закончить, пока он не даст вам отчет о том, что было найдено, исправлено или отмечено.
- Закройте окно и дайте компьютеру нормально перезагрузиться.
Метод 2 — Исправить неправильную системную дату и время
Иногда Windows может работать неправильно из-за неправильной настройки времени. Чтобы установить время и дату:
В Windows 7
- Нажмите «Пуск», затем «Панель управления».
- Нажмите «Дата и время».
- В окне «Дата и время» нажмите «Изменить часовой пояс», чтобы выбрать правильный часовой пояс.
- Нажмите «Применить» и «ОК».
В Windows 8
- Откройте «Настройки», переместив указатель мыши вправо, при открытии вкладки щелкните значок шестеренки.
- Откроется новая всплывающая вкладка «Настройки», нажмите «Панель управления».
- На панели управления нажмите «Часы, язык и регион». Затем нажмите «Установить время и дату» в разделе «Дата и время».
- Когда откроется окно «Дата и время», нажмите «Изменить дату и время» и перейдите к нужной дате и времени в следующем окне. Чтобы подать заявку, просто нажмите «ОК».
В Windows 10
- Просто щелкните правой кнопкой мыши дату и время на панели задач, расположенной в правой нижней части экрана.
- Нажмите «Настроить дату и время». Откроются настройки даты и времени.
- Вы можете выбрать часовой пояс, а затем закрыть окно. Это автоматически обновит время и дату на панели задач.
Другие языки:
How to fix 0x8007274d (Error 0x8007274d) —
Wie beheben 0x8007274d (Fehler 0x8007274d) —
Come fissare 0x8007274d (Errore 0x8007274d) —
Hoe maak je 0x8007274d (Fout 0x8007274d) —
Comment réparer 0x8007274d (Erreur 0x8007274d) —
어떻게 고치는 지 0x8007274d (오류 0x8007274d) —
Como corrigir o 0x8007274d (Erro 0x8007274d) —
Hur man åtgärdar 0x8007274d (Fel 0x8007274d) —
Jak naprawić 0x8007274d (Błąd 0x8007274d) —
Cómo arreglar 0x8007274d (Error 0x8007274d) —
Об авторе: Фил Харт является участником сообщества Microsoft с 2010 года. С текущим количеством баллов более 100 000 он внес более 3000 ответов на форумах Microsoft Support и создал почти 200 новых справочных статей в Technet Wiki.
Следуйте за нами:
Последнее обновление:
16/01/23 02:02 : Пользователь Windows 10 проголосовал за то, что метод восстановления 3 работает для него.
Этот инструмент восстановления может устранить такие распространенные проблемы компьютера, как синие экраны, сбои и замораживание, отсутствующие DLL-файлы, а также устранить повреждения от вредоносных программ/вирусов и многое другое путем замены поврежденных и отсутствующих системных файлов.
ШАГ 1:
Нажмите здесь, чтобы скачать и установите средство восстановления Windows.
ШАГ 2:
Нажмите на Start Scan и позвольте ему проанализировать ваше устройство.
ШАГ 3:
Нажмите на Repair All, чтобы устранить все обнаруженные проблемы.
СКАЧАТЬ СЕЙЧАС
Совместимость
Требования
1 Ghz CPU, 512 MB RAM, 40 GB HDD
Эта загрузка предлагает неограниченное бесплатное сканирование ПК с Windows. Полное восстановление системы начинается от $19,95.
ID статьи: ACX014312RU
Применяется к: Windows 10, Windows 8.1, Windows 7, Windows Vista, Windows XP, Windows 2000
Совет по увеличению скорости #46
Установите настройки мощности на максимальную производительность:
Установка максимальной производительности потребляет больше энергии, но заставит ваш компьютер работать быстрее. Microsoft упростила параметры настройки питания, которые можно найти в Панели управления. Измените схему сбалансированного управления питанием по умолчанию, чтобы получить максимальную производительность.
Нажмите здесь, чтобы узнать о другом способе ускорения работы ПК под управлением Windows
Содержание
- Исправлено: ошибка синхронизации почты 0x80072726 и 0x8007274 —
- Способ 1. Отключите сторонний брандмауэр, который вы используете
- Разрешить процессу svchost.exe связываться (брандмауэр Windows)
- Добавление svchost.exe в BitDefender
- Добавление svchost.exe в AVG
- Миграция ВМ в прямом эфире сбой с ошибкой 0x8007274D в System Center 2012 диспетчер виртуальных машин SP1
- Симптомы
- Причина
- Решение
- Дополнительные сведения
- 0x8007000d ошибка обновления Windows 10
- Почему появляется ошибка?
- Методы решения ошибки
- Метод 1: запуск проверки файлов
- Метод 2: средства устранения неполадок
- Метод 3: применить редактор групповой политики
- Вывод
- Как исправить ошибку синхронизации почтового приложения 0x80048830 в Windows 10
- Исправлена ошибка синхронизации почтового приложения 0x80048830 в Windows 10
- 1. Разрешить доступ к SVCHOST.EXE
- 2. Отключите брандмауэр Windows и антивирус
- 3. Обновление Windows
- Как исправить ошибку 0x80070422 в Центре обновления Windows 10
- Почему Центр обновления Windows показывает ошибку 0x80070422?
- Другое сообщение об ошибке
- Исправляем ошибку 0x80070422 Центра обновления Windows
- Cлужба «Центр обновления Windows» отключена
Исправлено: ошибка синхронизации почты 0x80072726 и 0x8007274 —
Было довольно много жалоб на то, что приложение Windows 8 / 8.1 и 10 Mail не может синхронизироваться с учетными записями электронной почты и не может отправлять или получать любые электронные письма, приветствуя пользователя сообщением об ошибке в виде У нас проблема с загрузкой сообщений. Попробуйте позже. Код ошибки 0x8007274c и 0x80072726. Среднестатистический пользователь компьютера, безусловно, должен иметь возможность отправлять и получать электронные письма, и, учитывая, что приложение «Почта» является довольно удобным почтовым клиентом, доступным для всех пользователей Windows 8 / 8.1 и 10, эта проблема крайне актуальна.
Ниже приведены различные методы, которые можно использовать для устранения любых проблем, связанных с синхронизацией / отправкой / получением электронной почты, в связи с кодами ошибок 0x8007274c и 0x80072726.
Способ 1. Отключите сторонний брандмауэр, который вы используете
Самый распространенный виновник код ошибки 0x8007274c и 0x80072726 являются сторонними приложениями брандмауэра, такими как BitDefender и AVG, которые не позволяют приложению «Почта» обмениваться данными с Интернетом через брандмауэр, что ограничивает возможности приложения синхронизировать, получать и отправлять электронные письма. Простое отключение любых сторонних программ брандмауэра (или, если на то пошло, их полное удаление) и использование вместо этого брандмауэра Windows по умолчанию вернет почтовое приложение к нормальному состоянию. При отсутствии стороннего брандмауэра между ним и Всемирной паутиной приложение «Почта» сможет легко синхронизировать любые учетные записи электронной почты, а также получать и отправлять электронные письма.
Большинство сторонних приложений можно легко отключить, щелкнув правой кнопкой мыши значок приложения (брандмауэр / антивирус) в правом нижнем углу, где находятся часы, и выбрав «Временно отключите защиту AVG»Или аналогичный, если используется другое стороннее приложение. Вы также можете обратиться к шагам внизу, чтобы разрешить только процесс svchost.exe.
Если вы не хотите его отключать, вы можете использовать приведенные ниже методы, чтобы добавить его в качестве исключения; так как есть много антивирусных и сторонних приложений; Я собираюсь перечислить шаги для наиболее распространенных из них.
Разрешить процессу svchost.exe связываться (брандмауэр Windows)
Если вы получаете коды ошибок 0x8007274c и 0x80072726, когда вы не используете стороннюю программу брандмауэра, а единственным брандмауэром, защищающим ваш компьютер, является брандмауэр Windows, отключение брандмауэра является полной противоположностью правильному движению. Отключение брандмауэра Windows может сделать ваш компьютер чрезвычайно уязвимым, поэтому попробуйте следующее:
Нажмите кнопку «Пуск» в левом нижнем углу и введите Брандмауэр Windows. затем выберите его из списка результатов.
Тогда выбирай «Разрешить приложение или функцию через брандмауэр Windows» находится на левой панели.
Из окна, которое открывается; выбирать Разрешить другое приложение и найдите два файла svchost.exe и добавьте его.
Добавьте следующее
C: Windows System32 svchost.exe
C: Windows SysWOW64 svchost.exe
После его добавления в списке брандмауэров вы увидите новое приложение с именем «Процесс хоста для службы Windows». Убедитесь, что он соответствует изображению ниже.
Нажмите OK, чтобы выйти и проверить. Если вы используете сторонний брандмауэр, выберите метод, который лучше всего подходит для вас (программа AV снизу), и выполните инструкции.
Разрешение svchost.exe в Защитнике Windows
В левом нижнем углу нажмите Начните и введите Защитник Windows. Нажмите и выберите Защитник Windows из списка. Прокрутите вниз, пока не увидите Исключения, нажмите и добавьте исключение. В разделе Процессы выберите «Исключить процесс exe, com или str» и исключить следующее:
C: Windows System32 svchost.exe
C: Windows SysWOW64 svchost.exe
Добавление svchost.exe в BitDefender
Добавление svchost.exe в AVG
Если вы используете AVG, вам нужно добавить порты TCP в брандмауэре AVG, которые являются 993 и 465. Это делается с помощью функции брандмауэра в AVG. AVG имеет инструкции, перечисленные здесь
Источник
Миграция ВМ в прямом эфире сбой с ошибкой 0x8007274D в System Center 2012 диспетчер виртуальных машин SP1
В этой статье вы можете устранить проблему, из-за которой сбой переноса виртуальной машины с ошибкой 0x8007274D в System Center 2012 диспетчер виртуальных машин (VMM) Пакет обновления 1 (SP1).
Оригинальная версия продукта: System Center 2012 диспетчер виртуальных машин Пакет обновления 1
Исходный номер КБ: 2853203
Симптомы
Рассмотрим следующий сценарий.
В этом сценарии при попытке выполнить живую миграцию виртуальной машины с одного хоста на другой будет отображаться нулевой рейтинг для нужного хоста и будет отображаться следующий текст в поле Разъяснение рейтинга:
Проверка миграции для виртуальной машины не удалось создать запланированную виртуальную машину в целевом хосте. Подробное сообщение об ошибке. Служба управления виртуальными машинами не смогла установить подключение для переноса виртуальной машины с хост-serverName.contoso.com. Подключение невозможно было сделать, так как целевая машина активно отказывала ему. (Ox8007274D).
Причина
Ошибка подключения возникает, когда служба VMM пытается выстроить виртуальную машину на целевом хосте. Если хост настроен на использование определенной подсети для живой миграции, и если служба VMM не использует эту подсеть во время постановки виртуальной машины, хост отказывается от команды WSMan вызова. VMM интерпретирует ошибку, которая означает, что хост не принимает входящий перенос.
Помощник по размещению в VMM делает это намеренно, чтобы повысить вероятность успеха во время живой миграции. Если VMM не может подтвердить, что данный хост будет принимать входящий перенос в прямом эфире, пользователь может выбрать хост в мастере.
Решение
Чтобы устранить эту проблему, убедитесь, что vMM имеет параметры переноса хостов, настроенные для использования любой доступной сети.
Чтобы настроить этот параметр, выполните следующие действия:
Эта проблема была решена в System Center 2012 R2 диспетчер виртуальных машин.
Дополнительные сведения
Дополнительные сведения о том, как выполнять живую миграцию на виртуальных машинах, не имеющих кластера (также известных как общая миграция без живого использования), см. в следующих ресурсах:
Источник
0x8007000d ошибка обновления Windows 10
Многие пользователи сталкиваются с ошибкой 0x8007000d при попытке обновить Виндовс 10 до последней версии. После появления этого сообщения, пользователи операционной системы от Microsoft больше не могут получать ежемесячные обновления безопасности. Иногда получается инициализировать процесс получения новой версии, но неисправность опять появится на старте закачки файлов или уже в процессе интеграции нововведений.
Почему появляется ошибка?
0x8007000d ошибка обновления Windows 10 происходит в основном из-за двух причин:
Код 0x8007000d появляется при попытке загрузки и установки обновлений или при активации ОС или продукта MS Office. Эта неисправность также известна как сбой активации и появляется, когда файлы активации не найдены.
Любое изменение ОС затрагивает основные файлы. Причем постоянно идет сверка на соответствие с «заводским» состоянием. Если какой-либо элемент не отвечает заданным параметрам, то система отказывается проводить обновление. Потому что, это потенциально приведет к окончательной поломке.
Для того, чтобы исправить эту проблему, необходимо проверить различные элементы системы.
Методы решения ошибки
Поскольку современные операционные системы – это сложный модульный инструмент, в нем часто возникают сбои. Поэтому Microsoft также разрабатывает специальные штатные утилиты, способные восстановить системные файлы, устранить проблемы и восстановить предыдущее рабочее состояние Виндовс без ошибки 0x8007000d.
Метод 1: запуск проверки файлов
Данная программа является штатной для ОС и запускается из командной строки. Чтобы попробовать исправить код неисправности 0x8007000d сделайте:
dism /online /cleanup-image /restorehealth
dism /online /cleanup-image /StartComponentCleanup
Метод 2: средства устранения неполадок
Это встроенная утилита, которая может помочь вам исправить некоторые общие проблемы, в том числе 0x8007000d ошибку обновления Windows 10.
Программа работает автоматически. Придется подождать пока операция закончится.
Метод 3: применить редактор групповой политики
Редактор групповой политики также может быть полезен для исправления неисправности с кодом 0x8007000d. Некоторые пользователи подтверждают, что это может помочь. Так что, стоит попробовать.
Вывод
Вышеперечисленные способы исправления кода ошибки 0x8007000d помогают большинству пользователей. Тем не менее, у некоторых пользователей может не получиться избавиться от проблемы. Самым верным способом устранить неполадку является чистая переустановка операционной системы. В любом случае, изначально попробуйте представленные методы.
Источник
Как исправить ошибку синхронизации почтового приложения 0x80048830 в Windows 10
Код ошибки 0x80048830 : ошибка синхронизации, которая не позволяет приложению Windows 10 Mail загружать сообщения с сервера. Скриншот сообщения об ошибке показан ниже:
Причиной этой ошибки является либо брандмауэр Windows, либо ваше антивирусное программное обеспечение. Одним из этих двух является конфликт действий приложения Почта и, следовательно, предотвращение синхронизации. В этой статье мы рассмотрим некоторые методы устранения неполадок для устранения кода ошибки 0x80048830 в Windows 10.
Исправлена ошибка синхронизации почтового приложения 0x80048830 в Windows 10
1. Разрешить доступ к SVCHOST.EXE
Первое и самое простое решение, которое вам нужно попробовать – это разрешить доступ к svchost.exe на брандмауэре Windows. Следуй этим шагам:
1. Нажмите клавишу Пуск и в строке поиска введите «Брандмауэр».
2. Нажмите «Брандмауэр Windows в режиме повышенной безопасности», чтобы открыть его.
3. На левой панели найдите «Входящие правила» и нажмите на нее.
4. Теперь на правой панели найдите и выберите «Новое правило» в группе «Действия».
5. На левой панели открывшегося нового окна выберите «Программа».
6. Нажмите «Путь к этой программе» и в поле «Тест» ниже введите следующее:
7. Система, скорее всего, выдаст предупреждение о svchost. Не обращайте внимания на предупреждающее сообщение и просто нажмите «Да».
8. В другом открывшемся диалоговом окне нажмите «Разрешить соединение» и продолжайте, чтобы установить все следующие поля.
10. Добавьте имя в правило «Входящие» и нажмите «Готово», чтобы завершить процесс. Вы не закончили здесь. Следуй этим шагам:
11. Опять же, на правой панели окна «Брандмауэр Windows в режиме повышенной безопасности» найдите и выберите «Новое правило» в группе «Действия».
12. Нажмите «Протокол и порты» и выберите «Определенные локальные порты».
13. В текстовом поле рядом с «Выбрать локальные порты» введите следующие порты: 6412,993,56161,56161,56164
14. Укажите, какие подключения разрешить, и нажмите «Разрешить подключение», а затем установите все следующие флажки.
15. Добавьте имя к правилу и нажмите ОК.
В идеале это должно исправить ошибку синхронизации почтового приложения 0x80048830. Если это не переходит к следующему решению.
2. Отключите брандмауэр Windows и антивирус
В решении 2 вы пытаетесь полностью отключить брандмауэр Windows и свою антивирусную программу.
Брандмауэр Windows может иногда препятствовать процессу синхронизации приложения Почта. Чтобы отключить брандмауэр, выполните следующие действия:
1. Нажмите клавишу Пуск и в строке поиска введите «Панель управления». Нажмите и откройте его.
2. Перейдите в Панель управления> Система и безопасность> Брандмауэр Windows.
3. На левой панели найдите и нажмите «Включить или выключить брандмауэр Windows».
4. В окне «Настройка параметров» выберите обе кнопки «Отключить брандмауэр Windows».
5. Нажмите кнопку ОК, чтобы отключить брандмауэр Windows.
Если ваше антивирусное программное обеспечение не позволяет синхронизировать почтовое приложение, вы также можете использовать альтернативное решение. Дополнительную информацию о лучших антивирусных инструментах для использования в Windows 10 можно найти в этой статье.
Если ни один из них не работает для вас, ваш последний выстрел может быть обновление Windows.
3. Обновление Windows
Microsoft часто выпускает небольшие и большие обновления для Windows 10, а вместе с ними исправления, исправляющие ошибки, такие как код ошибки 0x80048830. Поэтому стоит убедиться, что обновления устанавливаются автоматически. Следуй этим шагам:
1. Нажмите клавишу Windows и в строке поиска введите «Обновить настройки». Выберите его в настройках поиска.
2. Нажмите «Дополнительные параметры» и в новом окне установите флажок «Давать мне обновления для других продуктов Microsoft при обновлении Windows».
3. Вернувшись в диалоговое окно Windows Update, нажмите «Проверить наличие обновлений».
4. Это отправит запрос на обновление на серверы Microsoft, и, если появятся какие-либо новые обновления, вы получите уведомление.
Надеюсь, одно из этих решений сработало для вас.Если нет, попробуйте связаться со службой поддержки Microsoft.
Источник
Как исправить ошибку 0x80070422 в Центре обновления Windows 10
Обычно ошибки обновления Windows 10 возникают при запуске проверки доступности обновлений, при автоматической проверке обновлений или когда система пытается установить обновления.
В таких случаях иногда Windows может выводить следующее сообщение об ошибке:
С установкой обновлений возникли некоторые проблемы, но попытка будет повторена позже. Если вы продолжаете видеть это сообщение и хотите получить сведения, выполнив поиск в Интернете или обратившись в службу поддержки, вам может помочь это: (0x80070422)
Вы можете нажать кнопку «Повторить», но ошибка может повториться снова. В Интернете можно найти много сообщений на форумах и различные статьи с возможными решениями. Многие подобные материалы используются для продажи специализированных утилит для устранения неполадок и приложений резервного копирования, а некоторые инструкции оказываются очень объемными и сложными.
Почему Центр обновления Windows показывает ошибку 0x80070422?
В описании ошибки Microsoft приводит очень скудную информацию и не предлагает альтернативные решения, кроме опции «Повторить». Впрочем, обычно она не помогает решить проблему.
Очевидно, что ошибка связана с процессом обновления, ведь она возникает при проверке или установке обновлений. Основная причина появления кода ошибки 0x80070422 заключается в том, что основная служба обновлений Windows не запущена на устройстве или не запускается в случае необходимости.
Вполне возможно, что служба была отключена администратором устройства или сторонним программным обеспечением, предназначенным для настройки Windows.
Другое сообщение об ошибке
Обратите внимание, что в новых версиях Windows вы можете получить другое, более информативное сообщение об ошибке:
Одна из служб обновления работает неправильно, но вы можете попытаться запустить средство устранения неполадок, чтобы устранить эту проблему. Нажмите кнопку «Пуск» > «Параметры» > «Обновление и безопасность» > «Устранение неполадок», а затем выберите «Центр обновления Windows».
Запуск средства устранения неполадок Центра обновления Windows в большинстве случаев решает проблему, потому что сбрасывает службы Центра обновления Windows.
По всей видимости, старое сообщение об ошибке отображается в более ранних версиях Windows 10, а новое оптимизированное описание встречается в более новых версиях. Однако, Microsoft официально не объясняла данный момент.
Исправляем ошибку 0x80070422 Центра обновления Windows
Вы можете запустить средство устранения неполадок или исправить ошибку вручную, выполнив следующие действия:
Cлужба «Центр обновления Windows» отключена
Теперь, когда вы запустите проверку обновлений, служба обновления должна работать корректно. Если же ручной подход не сработал, вы можете попробовать запустить средство устранения неполадок Центра обновления Windows.
Иногда вы можете столкнуться с кодом ошибки 0x80070422 при попытке установить обновления Windows. Опытные пользователи и системные администраторы обычно знают, как ее исправить, но обычным пользователям бывает трудно установить, в чем дело. Однако, очень важно восстановить работоспособность службы обновления Windows, потому что в противном случае система будет уязвима для атак.
А вы сталкиваетесь с ошибками при обновлении Windows?
Источник
Содержание
- 1 Способ 1. Отключите сторонний брандмауэр, который вы используете
- 2 Разрешить процессу svchost.exe связываться (брандмауэр Windows)
- 3 Добавление svchost.exe в BitDefender
- 4 Добавление svchost.exe в AVG
Было довольно много жалоб на то, что приложение Windows 8 / 8.1 и 10 Mail не может синхронизироваться с учетными записями электронной почты и не может отправлять или получать любые электронные письма, приветствуя пользователя сообщением об ошибке в виде У нас проблема с загрузкой сообщений. Попробуйте позже. Код ошибки 0x8007274c и 0x80072726. Среднестатистический пользователь компьютера, безусловно, должен иметь возможность отправлять и получать электронные письма, и, учитывая, что приложение «Почта» является довольно удобным почтовым клиентом, доступным для всех пользователей Windows 8 / 8.1 и 10, эта проблема крайне актуальна.
Ниже приведены различные методы, которые можно использовать для устранения любых проблем, связанных с синхронизацией / отправкой / получением электронной почты, в связи с кодами ошибок 0x8007274c и 0x80072726.
Способ 1. Отключите сторонний брандмауэр, который вы используете
Самый распространенный виновник код ошибки 0x8007274c и 0x80072726 являются сторонними приложениями брандмауэра, такими как BitDefender и AVG, которые не позволяют приложению «Почта» обмениваться данными с Интернетом через брандмауэр, что ограничивает возможности приложения синхронизировать, получать и отправлять электронные письма. Простое отключение любых сторонних программ брандмауэра (или, если на то пошло, их полное удаление) и использование вместо этого брандмауэра Windows по умолчанию вернет почтовое приложение к нормальному состоянию. При отсутствии стороннего брандмауэра между ним и Всемирной паутиной приложение «Почта» сможет легко синхронизировать любые учетные записи электронной почты, а также получать и отправлять электронные письма.
Большинство сторонних приложений можно легко отключить, щелкнув правой кнопкой мыши значок приложения (брандмауэр / антивирус) в правом нижнем углу, где находятся часы, и выбрав «Временно отключите защиту AVG»Или аналогичный, если используется другое стороннее приложение. Вы также можете обратиться к шагам внизу, чтобы разрешить только процесс svchost.exe.
Если вы не хотите его отключать, вы можете использовать приведенные ниже методы, чтобы добавить его в качестве исключения; так как есть много антивирусных и сторонних приложений; Я собираюсь перечислить шаги для наиболее распространенных из них.
Разрешить процессу svchost.exe связываться (брандмауэр Windows)
Если вы получаете коды ошибок 0x8007274c и 0x80072726, когда вы не используете стороннюю программу брандмауэра, а единственным брандмауэром, защищающим ваш компьютер, является брандмауэр Windows, отключение брандмауэра является полной противоположностью правильному движению. Отключение брандмауэра Windows может сделать ваш компьютер чрезвычайно уязвимым, поэтому попробуйте следующее:
Нажмите кнопку «Пуск» в левом нижнем углу и введите Брандмауэр Windows. затем выберите его из списка результатов.
Тогда выбирай «Разрешить приложение или функцию через брандмауэр Windows» находится на левой панели.
Из окна, которое открывается; выбирать Разрешить другое приложение и найдите два файла svchost.exe и добавьте его.
Добавьте следующее
C: Windows System32 svchost.exe
C: Windows SysWOW64 svchost.exe
После его добавления в списке брандмауэров вы увидите новое приложение с именем «Процесс хоста для службы Windows». Убедитесь, что он соответствует изображению ниже.
Нажмите OK, чтобы выйти и проверить. Если вы используете сторонний брандмауэр, выберите метод, который лучше всего подходит для вас (программа AV снизу), и выполните инструкции.
Разрешение svchost.exe в Защитнике Windows
В левом нижнем углу нажмите Начните и введите Защитник Windows. Нажмите и выберите Защитник Windows из списка. Прокрутите вниз, пока не увидите Исключения, нажмите и добавьте исключение. В разделе Процессы выберите «Исключить процесс exe, com или str» и исключить следующее:
C: Windows System32 svchost.exe
C: Windows SysWOW64 svchost.exe
Добавление svchost.exe в BitDefender
Если вы используете BitDefender, затем откройте его, выберите Защита -> Брандмауэр. Найдите и нажмите на адаптеры, и добавьте сеть, которой вы доверяете.
Добавление svchost.exe в AVG
Если вы используете AVG, вам нужно добавить порты TCP в брандмауэре AVG, которые являются 993 и 465. Это делается с помощью функции брандмауэра в AVG. AVG имеет инструкции, перечисленные здесь
Информация о системе:
На вашем ПК работает: …
специальное предложение
0x8007274d часто может появляться из-за неправильно настроенных параметров системы или из-за нарушений в реестре Windows. Эту ошибку относительно быстро и легко исправить, если использовать PC Repair, настроенную на решение всех распространенных проблем с реестром.
- Название ошибки: 0x8007274d
- Совместимо с: Windows 10, 11, 8, 7, Vista, XP
- 0x8007274d появляется и начинает нарушать окно активной программы;
- 0x8007274d появляется на экране;
- Появляется сообщение ‘Обнаружена проблема, и Windows была выключена, чтобы предотвратить повреждение компьютера. Похоже, что проблема вызвана следующим файлом…’;
- Компьютер пользователя перестает работать, выдавая ошибку 0x8007274d при запуске программы;
- Windows работает плохо, медленно реагируя на команды;
- Компьютер пользователя часто зависает
0x8007274d сообщения об ошибке могут появляться из-за засорения реестра Windows и ошибочных записей несуществующих программ, поскольку пользователь обычно неправильно удаляет программное обеспечение. Другими распространенными причинами являются неправильный ввод данных, отсутствие файлов, которые были случайно удалены из реестра, что вызывает проблемы в работе системы.
- 1. Скачать PC Repair.
- 2. Установить и запустить программу.
- 3. Нажмите Scan Now для обнаружения ошибок и различных отклонений от оптимального уровня.
- 4. Нажмите Repair All для устранения каждой проблемы.
Эта страница доступна на других языках:
English |
Deutsch |
Español |
Italiano |
Français |
Indonesia |
Nederlands |
Nynorsk |
Português |
Українська |
Türkçe |
Malay |
Dansk |
Polski |
Română |
Suomi |
Svenska |
Tiếng việt |
Čeština |
العربية |
ไทย |
日本語 |
简体中文 |
한국어
Информация о системе:
На вашем ПК работает: …
Размер файла: 0.6MB Время загрузки: 10 секунд
Размер файла: 0.6MB
Время загрузки: 10 секунд
0x8007274d часто вызвана плохо настроенными системными настройками или нарушениями в реестре Windows. Эта ошибка может быть легко исправлена с помощью специальной утилиты, созданной чтобы решать проблемы реестра системы.
Скачайте здесь
- Название ошибки: 0x8007274d
- Совместимо с: Windows 10, 11, 8, 7, Vista, XP
- — Появляется сообщение «0x8007274d», и активное окно программы выходит из строя;
- — «0x8007274d» отображается на экране;
- — Была обнаружена проблема, и Windows была отключена, чтобы предотвратить повреждение компьютера. Проблема, по-видимому, вызвана следующим файлом…;
- — Ваш ПК часто выходит из строя и демонстрирует ошибку 0x8007274d при запуске одной и той же программы;
- — Windows работает вяло и медленно реагирует на сигналы мыши или клавиатуры;
- — Ваш компьютер периодически зависает на несколько секунд;
Сообщения об ошибках 0x8007274d часто появляются в результате забитого реестра Windows или ошибочных записей от несуществующих программ, которые обычно остаются от неправильного удаления программного обеспечения. Другие распространенные причины могут включать неверный ввод данных пользователем, отсутствующие файлы, которые были случайно удалены из реестра и вызывают сбои в работе системы. Отслеживание того, когда и где произошла ваша ошибка, является важной информацией для устранения неполадок.
- 1. Нажмите, чтобы загрузить приложение
- 2. Установите и запустите приложение
- 3. Нажмите кнопку Сканировать, чтобы обнаружить ошибки и отклонения
- 4. Нажмите Исправить все, чтобы устранить все проблемы
Эта страница доступна на других языках:
English |
Deutsch |
Español |
Italiano |
Français |
Indonesia |
Nederlands |
Nynorsk |
Português |
Українська |
Türkçe |
Malay |
Dansk |
Polski |
Română |
Suomi |
Svenska |
Tiếng việt |
Čeština |
العربية |
ไทย |
日本語 |
简体中文 |
한국어
- Remove From My Forums
-
Question
-
I am tying to create a VPN connection in order to access my files at home. I am trying to use SSTP but unfortunately with no success. The error that I am getting is this;
Error 0x8007274D: No connection could be made because the target machine actively refuse it.
Can anyone tell me what can I do to avoid this error and connect successfully to my home network?
Answers
-
-
Marked as answer by
Tiger LiMicrosoft employee
Friday, May 4, 2012 8:53 AM
-
Marked as answer by
All replies
-
-
Marked as answer by
Tiger LiMicrosoft employee
Friday, May 4, 2012 8:53 AM
-
Marked as answer by
-
Did you got it solved?
I’m having the same problem…
-
same problem with the problem is not from server side or vpn server because i test it with different s SSTP vpn servers and got same error 0x8007274D!!
i created a new user account and test SSTP connection and got perfectly results! so all problem is on administrator account!! now you tel me how i can restore to default or fix my certificates problem in administrator account for this
problem?-
Edited by
Hamilton2011
Thursday, September 26, 2013 4:04 PM
-
Edited by
-
Please help I’m having the exact error msg..I’m running windows Server Essential 2012..I followed the video from Techtubeonline (http://www.youtube.com/watch?v=7HyyF-hi8-8),( http://www.youtube.com/watch?v=LAmrb13x-yQ), to setup and configure Direct Access
for win 7 clients..All green lights, but the SSTP doesn’t work which is probaby why the connector is not installing on remote win7 clients..When i test the remote.companyname.org from a pc that is joined locally to the server the sstp fails to connect with
error 0x8007274D..My remote web access works fine..The website cloud base part of it works good..Also I can’t remote desktop to the server through the website, another error..I been working on this for 3 months trying to get the direct access connector
to download and install on 4 remote windows 7 machines..PLEASE HELP..
- Remove From My Forums
-
Question
-
I am tying to create a VPN connection in order to access my files at home. I am trying to use SSTP but unfortunately with no success. The error that I am getting is this;
Error 0x8007274D: No connection could be made because the target machine actively refuse it.
Can anyone tell me what can I do to avoid this error and connect successfully to my home network?
Answers
-
-
Marked as answer by
Tiger LiMicrosoft employee
Friday, May 4, 2012 8:53 AM
-
Marked as answer by
All replies
-
-
Marked as answer by
Tiger LiMicrosoft employee
Friday, May 4, 2012 8:53 AM
-
Marked as answer by
-
Did you got it solved?
I’m having the same problem…
-
same problem with the problem is not from server side or vpn server because i test it with different s SSTP vpn servers and got same error 0x8007274D!!
i created a new user account and test SSTP connection and got perfectly results! so all problem is on administrator account!! now you tel me how i can restore to default or fix my certificates problem in administrator account for this
problem?-
Edited by
Hamilton2011
Thursday, September 26, 2013 4:04 PM
-
Edited by
-
Please help I’m having the exact error msg..I’m running windows Server Essential 2012..I followed the video from Techtubeonline (http://www.youtube.com/watch?v=7HyyF-hi8-8),( http://www.youtube.com/watch?v=LAmrb13x-yQ), to setup and configure Direct Access
for win 7 clients..All green lights, but the SSTP doesn’t work which is probaby why the connector is not installing on remote win7 clients..When i test the remote.companyname.org from a pc that is joined locally to the server the sstp fails to connect with
error 0x8007274D..My remote web access works fine..The website cloud base part of it works good..Also I can’t remote desktop to the server through the website, another error..I been working on this for 3 months trying to get the direct access connector
to download and install on 4 remote windows 7 machines..PLEASE HELP..
|
Ошибки 0x800706ba, 0x8007274d при подключению к серверу Indeed-id Автор Nikolay Ilin, Last modified by Vladislav Fomichev на 27 декабря 2019 11:18 AM |
|
Описание:
Возможные решения:
|
|
Эта статья полезна Эта статья бесполезна |
Если приложение «Почта» не работает должным образом, вы, вероятно, получите сообщение об ошибке. Если вы столкнулись с ошибкой синхронизации приложения Windows Mail 0x80072726 или 0x8007274c на своем компьютере, прочитайте эту статью, чтобы найти решения. Мы обсудили причины и решения.
Основной причиной проблемы является вмешательство стороннего приложения безопасности, препятствующее работе почтового приложения. Несколько пользователей подтвердили, что работа над этой причиной решит эту проблему. Последовательно попробуйте следующие решения:
- Отключить сторонний антивирус
- Добавьте путь к доверенным путям для брандмауэра Защитника Windows.
- Сбросить приложение Windows Mail
1]Отключить сторонний антивирус
Поскольку основным виновником проблемы является стороннее программное обеспечение безопасности и его брандмауэр, рекомендуется отключить его и полагаться на брандмауэр Защитника Windows. Это упростит соединение между сервером приложения Mail и другими серверами.
Чтобы отключить стороннее программное обеспечение безопасности, обратитесь к его производителю. После этого вы можете включить брандмауэр Защитника Windows.
2]Добавьте путь к доверенным путям для брандмауэра Защитника Windows.
Если отключение стороннего программного обеспечения безопасности не помогло, вы можете попробовать добавить пути, необходимые почтовому приложению, в качестве надежного пути для брандмауэра Защитника Windows. Процедура следующая:
- Найдите брандмауэр Защитника Windows в строке поиска Windows.
- Откройте приложение.
- Нажмите «Разрешить приложение или функцию через брандмауэр Защитника Windows» в списке слева.
- Нажмите «Изменить настройки».
- Выберите Разрешить другое приложение.
- В разделе для пути скопируйте и вставьте следующие пути и нажмите «Добавить» после вставки каждого из них.
C:WindowsSystem32svchost.exe C:WindowsSYSWOW64svchost.exe
- В главном окне будет видна новая функция с именем Host Process for Windows Service.
- Установите флажки для общедоступного и частного.
- Нажмите OK, чтобы сохранить настройки.
3]Сбросить приложение Windows Mail
Если ничего не помогает, вам следует сбросить приложение Windows Mail и посмотреть, поможет ли это.
Читайте также: Приложение «Почта» не синхронизируется в Windows 11/10
Что такое приложение Почта в Windows?
Приложение «Почта» для Windows — это бесплатное приложение для Windows, которое позволяет пользователям проверять и управлять своей личной электронной почтой. Если вы использовали свою учетную запись Microsoft для входа в систему, это приложение автоматически выберет почтовый ящик. В этом случае вы сможете легко сортировать и управлять своей электронной почтой с помощью приложения Windows Mail.
Является ли приложение Windows Mail таким же, как Outlook?
Outlook — это очень сложное приложение, которое предоставляет бесчисленное количество функций и упрощает работу компаний и брендов. Приложение Windows Mail экономит ваше время, представляя ваши электронные письма одним нажатием кнопки. Функции приложения Windows Mail такие же, как и у веб-сервера.
Outlook — это программа премиум-класса. Приложение «Почта» является бесплатным.
Работает ли приложение Windows Mail с Gmail?
Приложение Windows Mail хорошо работает с Gmail. Все, что вам нужно сделать, это выбрать «Добавить учетную запись» и ввести адрес вашей учетной записи Gmail. То же самое верно для еще нескольких почтовых серверов. Просто добавьте учетную запись и используйте ее идентификатор и пароль. Однако по умолчанию добавляется только учетная запись Microsoft.
Как получить доступ к Почте Windows?
Для доступа к Почте Windows вы найдете значок в форме конверта, закрепленный на панели задач по умолчанию. Помимо этого, вы можете найти его в строке поиска Windows. Другой способ — нажать кнопку «Пуск» и выбрать приложение «Почта» из списка имеющихся приложений.