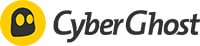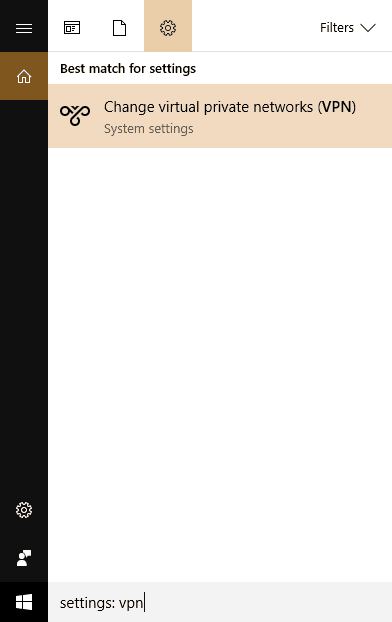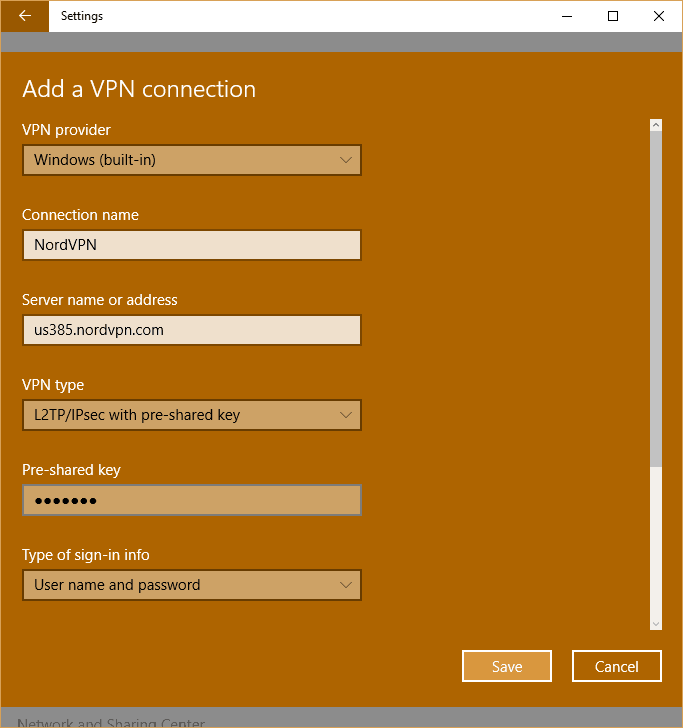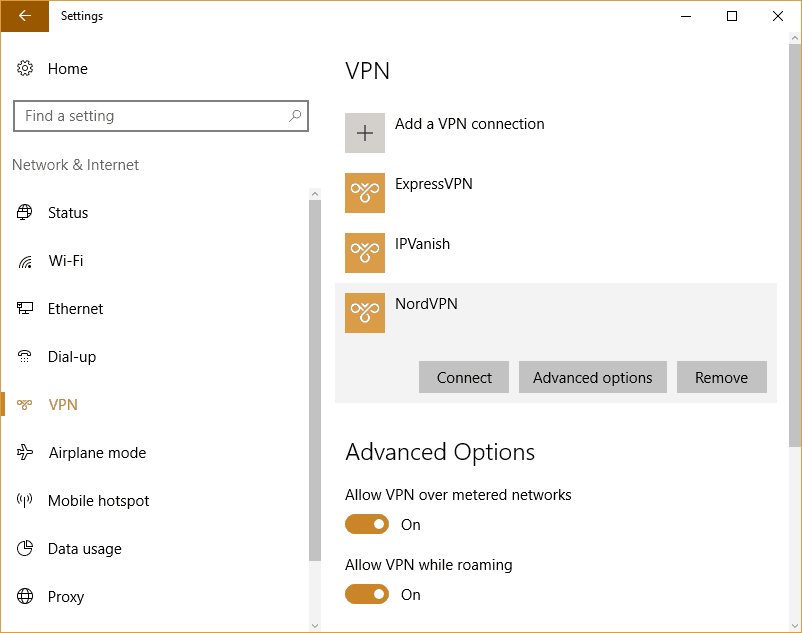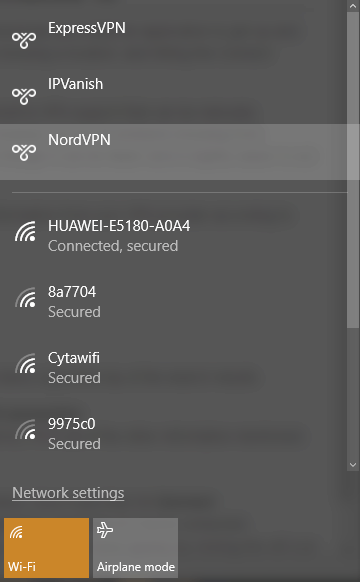Ваш VPN заблокирован в Windows 10? Отчет по Windows вас охватил. Виртуальная частная сеть (VPN) — это сеть, которая позволяет вам просматривать веб- страницы анонимно, не опасаясь того, что их украдут государственные органы . Кроме того, VPN используется для доступа к гео-ограниченным или подвергнутым цензуре веб-сайтам.
Однако пользователи Windows 10 сообщили, что их VPN был заблокирован после подключения к Интернету. Существует несколько причин этой блокировки, которые могут быть связаны с настройками Windows 10, настройками подключения к Интернету, а также с самой VPN.
Если вы испытываете блокировку VPN на компьютере с Windows 10, у нас есть соответствующие обходные пути для решения этой проблемы. Используйте решения ниже, чтобы сделать это.
Что я могу сделать, если мой VPN заблокирован в Windows 10?
- Измените вашу системную дату и время
- Вручную настроить VPN-соединение
- Исключить VPN в настройках антивируса
- Включить программное обеспечение VPN в брандмауэре Windows
- Очистить DNS / Очистить кэш
- Переустановите VPN-клиент
- Включить правило для PPTP
- Установите последние обновления Windows
- Измени свой VPN
Решение 1. Измените системную дату и время
Одним из быстрых решений проблемы с заблокированным VPN в Windows 10 является изменение системной даты и времени. Иногда неправильные настройки даты и времени на ПК с Windows 10 могут блокировать VPN .
Следовательно, вам необходимо проверить настройки даты и времени, чтобы убедиться в их правильности. Вы можете отключить автоматическое обновление даты и времени через Интернет, а также установить параметры даты и времени вручную. Кроме того, вы должны изменить регион / местоположение, чтобы оно совпадало с местоположением выбранного сервера в настройках VPN.
Кроме того, вы можете изменить свое интернет-соединение и попытаться использовать VPN позже. Например, если вы используете подключение к Интернету через модем удаленного доступа, вам может потребоваться изменить режим подключения к Интернету на локальную, широкополосную или Wi-Fi или любые другие доступные вам режимы подключения к Интернету.
Однако, если вы по-прежнему получаете ошибку после пробного исправления, вы можете перейти к следующему решению.
Решение 2. Настройте VPN-соединение вручную
Другой обходной путь для VPN, заблокированной в Windows 10, — это ручная настройка VPN-подключения с помощью встроенной функции Windows. Обратите внимание, что перед тем, как продолжить, вам нужно работающее подключение к Интернету и учетная запись VPN. Вот как это сделать:
- Щелкните правой кнопкой мыши Пуск > Настройки > Нажмите Сеть и Интернет > Нажмите VPN
- Теперь нажмите Добавить VPN-подключение , а затем нажмите раскрывающееся меню
- Проверьте Windows (встроенная), а затем щелкните поле Имя подключения
- Введите имя для VPN-подключения
- (Вы можете использовать имя вашего провайдера VPN и местоположение сервера.)
- Нажмите на поле Имя сервера или адрес и введите адрес сервера. (Ваш VPN-провайдер предоставит вам имя и адрес вашего сервера.)
- Нажмите раскрывающееся меню под типом VPN и выберите протокол подключения.
- Теперь щелкните раскрывающееся меню под «Типом информации для входа», отметьте метод входа и нажмите « Сохранить».
- Для подключения щелкните VPN, который вы только что настроили, и нажмите Подключиться.
В качестве альтернативы вам также будет предоставлено исполняемое программное обеспечение VPN-клиента провайдером VPN. Вы можете дважды щелкнуть исполняемый файл и следовать инструкциям, чтобы завершить установку программного обеспечения VPN-клиента. После установки программного обеспечения вы сможете использовать свой VPN.
Однако, если ваш VPN все еще заблокирован в Windows 10, вы можете перейти к следующему шагу.
Если у вас возникли проблемы с открытием приложения «Настройка», обратитесь к этой статье, чтобы решить эту проблему.
Решение 3. Исключите VPN в настройках антивируса
Иногда антивирусные программы могут блокировать VPN в Windows 10. Следовательно, лучший обходной путь — исключить VPN из настроек антивирусной защиты . Вот как это сделать в Защитнике Windows:
- Запустите Центр Защитника Защитника Windows
- Теперь перейдите к настройкам защиты от вирусов и угроз
- Выберите исключения
- Теперь выберите Добавить или удалить исключения
- Выберите «Добавить исключение» и добавьте программное обеспечение своего VPN-клиента.
Примечание . Некоторые VPN-клиенты используют порты 4500 UDP и 500 и порт 1723 для TCP. Если ваша VPN остается заблокированной, вам необходимо включить их в расширенных настройках брандмауэра Windows.
Если ваш брандмауэр Windows блокирует VPN, ознакомьтесь с этим простым руководством, чтобы быстро решить эту проблему.
Решение 4. Включите программное обеспечение VPN в брандмауэре Windows
Другая причина, по которой VPN блокируется в Windows 10, связана с настройками брандмауэра Windows . Следовательно, вам также необходимо включить VPN в брандмауэре Windows. Вот как это сделать:
- Перейдите в Пуск > Тип Разрешить программу через брандмауэр Windows, а затем нажмите клавишу Enter
- Нажмите на Изменить параметры
- Теперь нажмите Разрешить другую программу
- Выберите программное обеспечение VPN, которое вы хотите добавить, или нажмите кнопку Обзор, чтобы найти программное обеспечение VPN, а затем нажмите кнопку ОК.
- Проверьте, можете ли вы подключиться к вашему VPN
Решение 5: очистить DNS / очистить кэш
Иногда записи DNS от вашего интернет-провайдера (ISP) могут быть неправильными. Следовательно, вам необходимо очистить DNS и впоследствии очистить кеш вашего браузера . Вот как это сделать:
Шаг 1: очистить DNS
- Перейдите в Пуск > Введите командную строку
- Щелкните правой кнопкой мыши « Пуск» и выберите « Командная строка» («Администратор»).
- Введите ipconfig / flushdns и нажмите Enter . Вы должны получить подтверждение, которое гласит: Конфигурация Windows IP успешно очищена кэш DNS Resolver

Если у вас возникли проблемы с доступом к командной строке от имени администратора, то вам лучше ознакомиться с этим руководством.
Шаг 2: Очистить кеш браузера
- Запустите ваш веб-браузер, например, Mozilla Firefox
- Нажмите Ctrl + Shift + Delete, чтобы открыть диалоговое окно « Очистить недавнюю историю »
- В раскрывающемся меню « Диапазон времени для очистки» выберите « Все».
- Обязательно установите флажок Кэш
- Нажмите на Очистить сейчас
Примечание. Ctrl + Shift + Delete также можно использовать для очистки кэша в других веб-браузерах, таких как Mozilla Firefox, Internet Explorer , Opera, Microsoft Edge, Google Chrome и т. Д.
Решение 6. Переустановите VPN-клиент
Кроме того, переустановка VPN-клиента также может исправить проблему VPN, заблокированную в Windows 10. Вот как это сделать:
- Перейдите в Пуск> введите панель управления > нажмите Enter, чтобы запустить Панель управления
- Выберите Удалить программу в меню программы.
-
- Найдите свой VPN из списка программ и выберите Удалить
- В мастере установки нажмите кнопку, после успешного удаления вы получите уведомление, поэтому нажмите кнопку «Закрыть», чтобы выйти из мастера.
- Если VPN по-прежнему отображается как доступный после его удаления, выберите « Пуск» > « Выполнить».
- Введите ncpa.cpl и нажмите Enter, чтобы открыть окно « Сетевые подключения»
- В разделе « Сетевые подключения» щелкните правой кнопкой мыши мини-порт WAN, обозначенный как VPN.
- Выберите Удалить
- Перейдите в Пуск> Введите Сетевые подключения и нажмите Enter . Щелкните правой кнопкой мыши VPN-соединение и используйте опцию Удалить
- Выберите VPN. Если вы видите свой VPN доступным, удалите его.
После полной деинсталляции вы можете затем установить VPN-клиент на свой ПК с Windows 10.
Решение 7. Включите правило для PPTP
Некоторые VPN требуют PPTP; следовательно, вам нужно включить правило для PPTP. Вот как это сделать:
Для входящих правил : щелкните правой кнопкой мыши «Маршрутизация и удаленный доступ (PPTP-In)», выберите «Включить правило». Для исходящих правил : щелкните правой кнопкой мыши «Маршрутизация и удаленный доступ (PPTP-Out)», выберите «Включить правило».
Решение 8. Установите последние обновления Windows
Последние обновления Windows улучшают стабильность системы и устраняют различные проблемы, включая блокировку VPN при выпуске Windows 10. Следовательно, вы можете выполнить следующие шаги для обновления любой ОС Windows:
- Перейдите в « Пуск» > введите «обновление Windows» в поле поиска и нажмите « Обновление Windows», чтобы продолжить.
- В окне Центра обновления Windows проверьте наличие обновлений и установите доступные обновления.
- После завершения обновления перезагрузите компьютер с Windows.
Возникли проблемы при обновлении Windows? Проверьте это руководство, которое поможет вам решить их в кратчайшие сроки.
Решение 9. Измените VPN

Наконец, вы также можете изменить свой VPN и посмотреть, решит ли он проблему. Лучший VPN для ПК с Windows 10 — это Hide.me VPN. Как и все обычные VPN-сервисы, он шифрует ваши данные, поэтому вы можете безопасно просматривать веб-страницы, дома, на работе или в общественных местах.
Это гарантирует, что все ваши привычки просмотра остаются конфиденциальными, даже от вашего интернет-провайдера.
Более того, он позволит вам эффективно получать доступ к любому контенту, который вы можете захотеть онлайн, даже если он ограничен в вашей стране. Более того, вы можете изменить свое местоположение на лету, что позволит вам легко появиться в другом месте, если это необходимо.
Конечно, главная особенность Hide.me VPN — это, вероятно, его простота и то, как его можно использовать даже неопытным пользователям. Кроме того, получение одной подписки позволит получить доступ к 10 устройствам по вашему выбору, чтобы воспользоваться его функциональностью, чтобы ваши друзья и семья могли также наслаждаться приватным просмотром. Вы можете проверить бесплатную пробную версию на официальном сайте, но у вас также будут лучшие скидки и тарифные планы к вашим услугам.
- Проверьте сейчас Hide.me
Вы исправили VPN, заблокированную в Windows 10, используя решения, описанные выше? Дайте нам знать, оставив комментарий в разделе ниже.
СВЯЗАННЫЕ ИСТОРИИ, ЧТОБЫ ПРОВЕРИТЬ:
- ИСПРАВЛЕНИЕ: ESET заблокировал VPN на компьютерах с Windows 10
- Исправьте ошибку VPN Unlimited «Нет подключения к интернету» навсегда
- Как исправить «неожиданную ошибку» в ExpressVPN для Windows 10
Как для работы, так и для личного пользования вы можете подключиться к виртуальной частной сети (VPN) на Windows КОМПЬЮТЕРе. VPN-подключение может обеспечить более безопасное соединение и доступ к корпоративной сети и Интернету, например, если вы работаете из кафе или похожего общественного места.
Создание профиля VPN
Перед подключением к сети VPN вам необходимо настроить профиль VPN на своем компьютере. Чтобы получить профиль VPN от вашей компании, вы можете либо создать профиль VPN самостоятельно или настроить рабочую учетную запись.
Перед началом:
-
Если VPN-подключение будет использоваться для работы, проверьте наличие параметров и/или приложения VPN на сайте интрасети вашей компании во время работы или обратитесь к специалисту службы поддержки вашей компании.
-
Если вы подписываетесь на службу VPN в личных целях, посетите Microsoft Store , чтобы проверить наличие приложения для этой службы, а затем перейдите на веб-сайт службы VPN, где могут быть указаны необходимые параметры VPN-подключения.
-
Выберите кнопку Начните, а затем введите параметры. Выберите Параметры > Network & internet >VPN > Add VPN.
-
В разделе Добавление VPN-подключения сделайте следующее:
-
В поле Поставщик услуг VPN выберите Windows (встроенный).
-
В поле Имя подключения введите понятное вам имя (например, «Мой личный VPN»). Это имя подключения VPN, которое будет нужно искать для подключения.
-
В поле Имя или адрес сервера введите адрес для сервера VPN.
-
Выберите тип VPN-подключения, которое вы хотите создать. Вы должны знать, какой тип VPN-подключения или служба VPN используется в вашей организации.
-
В поле Тип данных для входа выберите тип данных для входа (или учетные данные), которые следует использовать. Это могут быть имя пользователя и пароль, одноразовый пароль, сертификат или смарт-карта, если вы подключаетесь к сети VPN для работы. Введите свое имя пользователя и пароль в соответствующие поля (при необходимости).
-
-
Нажмите Сохранить.
-
Если вам требуется изменить сведения о VPN-подключении или указать дополнительные параметры, например параметры прокси-сервера, выберите соответствующее VPN-подключение и нажмите Дополнительные параметры.
Подключение к сети VPN
Если у вас есть ПРОФИЛЬ VPN, вы можете подключиться.
-
В Параметры выберите Network & internet > VPN.
-
Рядом с нужным VPN-подключением выберите Подключение.
-
При появлении запроса введите имя пользователя и пароль или другие данные для входа.
После подключения под ним будет отображаться имя VPN-подключения. Чтобы узнать, подключены ли вы к VPN во время работы на компьютере, наведите указатель мыши на значок Сеть в правой части панели задач, а затем посмотрите, есть ли VPN-подключение.
Совет: Вы также можете подключиться к VPN с помощью быстрых параметров и области уведомлений. Чтобы быстро добавить VPN, выберите значок Сеть на панели задач, а затем выберите Изменить быстрые параметры >Добавить > VPN >Готово.
Вы можете подключаться к виртуальной частной сети (VPN) на компьютере с Windows 10 как для работы, так и в личных целях. VPN-подключение может обеспечить более безопасное соединение и доступ к корпоративной сети и Интернету, например, если вы работаете из кафе или похожего общественного места.
Создание профиля VPN

Перед подключением к сети VPN вам необходимо настроить профиль VPN на своем компьютере. Чтобы получить профиль VPN от вашей компании, вы можете либо создать профиль VPN самостоятельно или настроить рабочую учетную запись.
Перед началом:
-
Если VPN-подключение будет использоваться для работы, проверьте наличие параметров и/или приложения VPN на сайте интрасети вашей компании во время работы или обратитесь к специалисту службы поддержки вашей компании.
-
Если вы подписываетесь на службу VPN в личных целях, посетите Microsoft Store , чтобы проверить наличие приложения для этой службы, а затем перейдите на веб-сайт службы VPN, где могут быть указаны необходимые параметры VPN-подключения.
-
Выберите кнопку Начните, а затем Параметры > сеть & Internet > VPN >Добавить VPN-подключение.
-
В разделе Добавление VPN-подключения сделайте следующее:
-
В поле Поставщик услуг VPN выберите Windows (встроенный).
-
В поле Имя подключения введите понятное вам имя (например, «Мой личный VPN»). Это имя подключения VPN, которое будет нужно искать для подключения.
-
В поле Имя или адрес сервера введите адрес для сервера VPN.
-
Выберите Тип VPN-подключения, которое вы хотите создать. Вы должны знать, какой тип VPN-подключения или служба VPN используется в вашей организации.
-
В поле Тип данных для входа выберите тип данных для входа (или учетные данные), которые следует использовать. Это могут быть имя пользователя и пароль, одноразовый пароль, сертификат или смарт-карта, если вы подключаетесь к сети VPN для работы. Введите свое имя пользователя и пароль в соответствующие поля (при необходимости).
-
-
Нажмите Сохранить.
-
Если вам требуется изменить сведения о VPN-подключении или указать дополнительные параметры, например параметры прокси-сервера, выберите соответствующее VPN-подключение и нажмите Дополнительные параметры.
Подключение к сети VPN
Если у вас есть ПРОФИЛЬ VPN, вы можете подключиться.
-
Выберите значок сети ( или ) в дальнем правом углу панели задач.
-
Выберите VPN-подключение, которое вы хотите использовать, а затем выполните одно из следующих действий в зависимости от того, что происходит при выборе VPN-подключения:
-
Если под VPN-подключением отображается кнопка «Подключить», выберите Подключить.
-
Если в «Параметрах» открывается раздел «VPN», выберите это VPN-подключение, затем выберите Подключить.
-
-
При появлении запроса введите имя пользователя и пароль или другие данные для входа.
После подключения под ним будет отображаться имя VPN-подключения. Чтобы проверить наличие подключения к сети VPN во время работы за компьютером, нажмите значок Сеть ( или ) в крайнем правом углу панели задач и убедитесь, что под VPN-подключением есть надпись Подключено.

Нужна дополнительная помощь?
Многие люди не знают, что в Windows 10 есть собственный встроенный VPN- клиент. Но прежде чем вы поспешите отменить свою текущую подписку на VPN, стоит внимательнее взглянуть на то, на что способна опция Windows.
Это потому, что существует довольно много ограничений на то, что вы можете делать с выделенной VPN для Windows 10. Мы объясним все, что вам нужно знать, чтобы решить, стоит ли его использовать.
- См. Также: высокое качество и цена – лучшие дешевые VPN
Вам по-прежнему понадобится отдельная сеть VPN
Самая важная вещь, которую нужно знать о встроенной опции Windows 10, – это то, что это вообще не служба VPN. По крайней мере, не те, к которым мы привыкли от сторонних поставщиков. Windows не дает вам доступа к защищенной серверной сети, за которую вы платите при использовании службы VPN. Вместо этого встроенный инструмент представляет собой просто настольный клиент для подключения к сторонней сети VPN.
По сути, даже если вы используете VPN-клиент Microsoft, вам все равно нужно подписаться на подходящую услугу VPN. Вы можете выбрать либо бесплатный VPN (хотя мы обычно не рекомендуем его), либо платный сервис, например ExpressVPN или NordVPN – Windows не привередлива. Просто убедитесь, что вы можете получить URL-адреса серверов в сети провайдера, поскольку эта информация понадобится вам для подключения через клиент Windows.
Профили VPN-подключения
Когда у вас есть сеть, возникает еще одно серьезное препятствие для использования клиента Windows 10: подключение к сети VPN. Windows требует, чтобы вы настроили профили подключения, которые по сути являются сохраненными предустановками подключения. Каждый профиль подключения может иметь только один адрес сервера и один протокол подключения.
Конечным результатом этого подхода является то, что если вы его используете, вы, вероятно, будете подключаться к одному или двум серверам для каждого сеанса. И наоборот, настольные приложения лучших поставщиков VPN для ПК автоматически перенаправляют вас на самый быстрый сервер в зависимости от текущей пропускной способности. В Windows VPN вместо списка из сотен доступных подключений у вас есть только несколько профилей подключения, которые уже настроены.
В большинстве случаев это может быть нормально. Но если вы используете China VPN, чтобы обойти так называемый Великий брандмауэр, или Netflix VPN для увеличения ваших потоковых возможностей, например, вы можете обнаружить, что предварительно настроенные серверные соединения в Windows не работают с некоторыми из время. В этой ситуации настройка другого профиля подключения в Windows занимает 10 минут, по сравнению с 30 секундами, которые требуется для подключения к другому серверу через программное обеспечение рабочего стола вашего поставщика VPN.
Насколько хороша встроенная в Windows 10 VPN?
Хотя интересно, что в Windows 10 есть встроенный клиент VPN, он вряд ли заменит подписку VPN.
Поскольку Windows предоставляет только клиент подключения, а не базовую сеть серверов, вам все равно необходимо зарегистрироваться у одного из лучших поставщиков VPN. Практически каждый провайдер VPN предлагает настольное приложение, которое проще в использовании и более гибкое, чем клиент Windows 10, которое требует настройки профиля для каждого отдельного подключения к серверу.
Прочитайте больше:
- Попробуйте перед покупкой благодаря VPN с бесплатной пробной версией
- ExpressVPN против NordVPN: сравните двух крупнейших игроков игры
- Повысьте уровень безопасности с помощью лучшего на сегодняшний день антивируса для Windows 10
Источник записи: https://www.techradar.com
В этой статье будут рассмотрены лучшие VPN для Windows 10 на 2019 г., приведено руководство по настройке VPN-подключения и объяснено, почему вы должны использовать Windows 10 VPN для просмотра, потоковой передачи и загрузки. Мы также укажем на некоторые VPN с плохой репутацией, которых следует избегать.
Перейти к списку лучших VPN для Windows 10.
Windows 10 представляет собой значительное улучшение по сравнению с предшествующей версией, но вместе с тем возникает ряд проблем с конфиденциальностью — некоторые новые, а некоторые унаследованные. Интегрированная реклама, Cortana и синхронизация информации с серверами Microsoft — все это помогает персонализировать ваш опыт, но Windows стирает грань между персонализацией и конфиденциальностью. Этот драгоценный камень из политики конфиденциальности Microsoft в значительной степени подводит итог:
«Мы будем иметь доступ, раскрывать и сохранять личные данные, включая ваш контент (например, содержимое ваших электронных писем, другие личные сообщения или файлы в личных папках), когда у нас есть добросовестное убеждение, что это необходимо для защиты наших клиентов или обеспечить соблюдение условий, регулирующих использование услуг ».
Большинство этих трекеров и телеметрических служб могут быть отключены, но они также могут быть включены без вашего ведома во время обновления. Некоторые не могут быть отключены вообще.
Итак, как вы можете защитить свою конфиденциальность и продолжать использовать Windows 10? Прежде всего, проверьте наш гигантский список инструментов конфиденциальности; есть раздел только для пользователей Windows 10.
Далее получите VPN. Программное обеспечение VPN шифрует и анонимизирует всю вашу онлайн активность. Это важно для общего доступа к файлам P2P, поэтому ваш интернет-провайдер не может отслеживать торренты и другие загрузки. Он также защищает вас в незащищенных общественных сетях Wi-Fi и даже разблокирует геозамкнутые веб-сайты и сервисы, такие как Netflix..
Мы обсудим VPN подробно, но если вы не хотите читать статью полностью, вот лучшие VPN для Windows 10:
- ExpressVPN Лучший универсальный VPN для Windows 10. Простота установки и использования, высокая скорость и герметичная защита. Разблокирует все основные потоковые сайты, включая Netflix. Включает 30-дневную гарантию возврата денег.
- CyberGhost Лучший бюджетный VPN для Windows. Отличная безопасность, очень быстрая и простая разблокировка потоковых сайтов, таких как Netflix.
- NordVPN Хороший универсал. Нулевые журналы, разблокировка Netflix и других потоковых сайтов, множество функций, которых вы не найдете в других местах.
- IPVanish Надежная безопасность в сочетании с высокими скоростями. Нет логов.
- VyprVPN Надежная безопасность, простота в использовании и разблокировка US Netflix.
- Surfshark Дешевый, простой в использовании VPN для Windows 10. Неограниченное количество устройств, отличная безопасность и разблокировка большого количества контента с региональной блокировкой.
Мы перечислили наши 5 лучших любимых VPN-сетей для пользователей Windows 10 с акцентом на следующие критерии:
- Качество приложения
- Поддерживает протокол OpenVPN
- Защита от утечки DNS
- Скорость и производительность
- Возможность разблокировать потоковые сервисы, такие как Netflix
Качество приложения довольно очевидно. Настройка и использование собственного клиента Windows должны быть простыми и интуитивно понятными.
Протокол OpenVPN является открытым исходным кодом и проверен. Это относительно быстрый и широко известный как самый безопасный и надежный протокол из доступных. Он не встроен в Windows 10, как SSTP, L2TP и PPTP, поэтому эти провайдеры VPN должны предоставить пользователю приложение, упрощающее настройку OpenVPN..
Утечки DNS — это известная уязвимость в Windows 10, поэтому VPN, которые могут ее устранить, просто необходимы. Утечка DNS сводит на нет анонимность пользователя, посылая запрос веб-страницы их поставщику интернет-услуг, а не частному DNS-серверу через службу VPN. Это позволяет вашему интернет-провайдеру и, возможно, Windows отслеживать ваш веб-браузер.
- Проверьте ваш VPN на утечки DNS
Поскольку Microsoft базируется в США и, как известно, выполнила программу массового наблюдения АНБ, мы предпочитаем VPN-провайдеров, базирующихся за пределами США, чтобы избежать любых дальнейших конфликтов интересов.
Contents
- 1 Топ 6 лучших VPN для Windows 10
- 2 1. ExpressVPN
- 3 2. CyberGhost VPN
- 4 3. НордВПН
- 5 4. IPVanish
- 6 5. ВыпрВПН
- 7 6. Surfshark
- 8 VPN, чтобы избежать
- 8.1 Betternet
- 8.2 Hide.me (бесплатно)
- 8.3 Hola
- 9 Двойная проверка на утечки DNS
- 10 Не можете разблокировать Netflix и Hulu? Попробуйте отключить IPv6
- 11 Как вручную настроить VPN на Windows 10
- 12 Найдите лучший VPN для Windows 10, который вам подходит
Вот 6 лучших VPN для пользователей Windows 10:
1. ExpressVPN
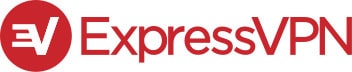
Доступные приложения:
- ПК
- макинтош
- IOS
- Android
- Linux
Интернет сайт: www.ExpressVPN.com
Гарантия возврата денег: 30 ДНЕЙ
Всегда в топ-5 практически в любой категории, ExpressVPN делает этот список для своего превосходного приложения. Программное обеспечение Windows VPN — это самый простой вариант для тех, кто хочет что-то, что просто работает без суеты, и имеет самую быструю среднюю скорость загрузки среди всех протестированных нами VPN, что отлично подходит для обмена файлами P2P и потоковой передачи..
Пользователи могут использовать DNS-серверы ExpressVPN при подключении, переключая их в дополнительных настройках. ExpressVPN зарегистрирован на Британских Виргинских островах за пределами досягаемости GCHQ и NSA и не ведет журналы использования. Это также одна из немногих VPN для работы с Netflix..
Плюсы:
- Руки вниз лучшее приложение для Windows 10
- Молниеносные серверы для потоковой передачи и загрузки
- Высококачественное шифрование, безопасность и конфиденциальность во всем
- Отлично справляется с разблокировкой самых популярных потоковых сайтов практически из любого места
- Служба поддержки онлайн-чата покрыла вас
Минусы:
- Можно подключить только 3 устройства одновременно
Наш счет:
4.5 снаружи 5
ЛУЧШИЙ VPN ДЛЯ WINDOWS 10: ExpressVPN — наш лучший выбор. Лидирует с простым в использовании приложением Windows 10. Он имеет обширную серверную сеть, которая оптимизирована для высокоскоростных соединений. Трудно победить в личной жизни и безопасности. Работает со всеми основными потоковыми сервисами, включая Netflix. Существует 30-дневная гарантия возврата денег, поэтому вы можете попробовать ее без риска.
Прочитайте наш полный обзор ExpressVPN.
ExpressVPN КупонСпециальное предложение — получите 3 месяца дополнительного FREEGET DEALКупона, примененного автоматически
2. CyberGhost VPN
Доступные приложения:
- ПК
- макинтош
- IOS
- Android
- Linux
Интернет сайт: www.Cyberghost.com
Гарантия возврата денег: 45 дней
CyberGhost VPN предлагает легко предлагает простые в использовании приложения и большую сеть, которая охватывает более 5700 серверов VPN в более чем 80 странах. Премиум-уровень CyberGhost не хранит идентифицирующие журналы и защищает ваши данные при передаче с помощью 256-битного шифрования AES военного уровня по протоколу OpenVPN. Живой чат доступен, если у вас возникнут какие-либо проблемы. Скорости отличные, и вы можете подключить до семи устройств одновременно. CyberGhost может разблокировать США Netflix.
Приложения доступны для Windows, MacOS, iOS и Android.
Плюсы:
- Приложение для Windows 10 является дружественным к начинающим и простым в настройке
- Хорошая безопасность, и они не хранят журналы активности пользователей
- Впечатляющие скорости потоковой передачи и скачивания
Минусы:
- Не работает в Китае или ОАЭ
Наш счет:
4 снаружи 5
ЛУЧШИЙ БЮДЖЕТ VPN: CyberGhost прост в использовании. Еще один бюджетный выбор. Хорошо по конфиденциальности. Потоки HD видео надежно. Может бороться с некоторыми популярными потоковыми сайтами. 45-дневная гарантия возврата денег.
Прочитайте наш полный обзор CyberGhost.
Купон CyberGhost НОВЫЙ ГОД СПЕЦИАЛЬНЫЙ: Сэкономьте 80% на 3-летних планах + 2 месяца бесплатно ПОЛУЧИТЬ СКИДКУ!
3. НордВПН
Доступные приложения:
- ПК
- макинтош
- IOS
- Android
- Linux
Интернет сайт: www.NordVPN.com
Гарантия возврата денег: 30 ДНЕЙ
Панама на основе NordVPN имеет настоящую политику без регистрации, что означает, что она не ведет ни журналов подключения, ни использования. Дополнительные функции включают шифрование с двойным переходом, Tor через VPN и переключатель уничтожения. Те плюс защита от утечки DNS могут быть включены в настройках приложения.
Windows VPN-клиент подробен, но не является подавляющим для новых пользователей. Список серверов классифицируется по рекомендованному использованию — потоковая передача по ТВ, выделенный IP-адрес, Tor через VPN и т. Д. — и каждый сервер проверяется, так что вы можете увидеть, какое местоположение предлагает наименьшую задержку. NordVPN может разблокировать Netflix.
Плюсы:
- Приложение для Windows 10 работает хорошо
- Сеть обширного сервера очень способна разблокировать большинство гео-ограниченного контента
- Хорошие скорости для потоковой передачи и загрузки
- Политика нулевых логов
Минусы:
- Может выбирать расположение серверов, но не может выбирать конкретные серверы
Наш счет:
4.5 снаружи 5
СТОИМОСТЬ И ЭФФЕКТИВНОСТЬ: NordVPN очень ценен. Настоящий соперник во всех категориях, обладает сильными функциями безопасности и позволяет одновременно использовать до 6 устройств с одного аккаунта. Включает 30-дневную гарантию возврата денег.
Прочитайте наш обзор NordVPN.
Купон NordVPNСэкономьте 70% на 3-летнем планеGET DEALСкидка применяется автоматически
4. IPVanish
Доступные приложения:
- ПК
- макинтош
- IOS
- Android
- Linux
Интернет сайт: www.IPVanish.com
Гарантия возврата денег: 7 ДНЕЙ
США основе IPVanish использует OpenVPN с надежным шифрованием и имеет настоящую политику нулевых журналов, что означает, что он не записывает ни сессии, ни журналы трафика. Это одна из немногих сетей VPN, в которой используется сеть уровня 1, то есть она владеет всеми своими серверами, а не арендует физическое или виртуальное пространство у кого-то еще. Из-за этого мы упустили из виду тот факт, что он базируется в США..
IPVanish может похвастаться выбором почти из 60 стран, и все соединения защищены от утечек DNS.
Плюсы:
- Нет проблем с использованием приложения Windows 10 во время тестирования
- Не ведите журналы действий пользователей и не устанавливайте надежные настройки безопасности
- Хорошие скорости для потоковой передачи
Минусы:
- Некоторые серверы плохо работают с Netflix или Hulu
- Приложения не работают в Китае
Наш счет:
4 снаружи 5
БОЛЬШАЯ СЕТЬ: IPVanish отлично подходит для семей. Твердое приложение для Windows 10. Хороший в разблокировании большинства гео-ограниченного контента. Рекомендую их высокий уровень конфиденциальности. Могли бы сделать с опцией живой поддержки. 7-дневная гарантия возврата денег.
Читайте наш полный обзор IPVanish здесь.
IPVanish CouponСэкономьте 60% на годовом планеGET DEALСкидка применяется автоматически
5. ВыпрВПН
Доступные приложения:
- ПК
- макинтош
- IOS
- Android
Гарантия возврата денег: 30 ДНЕЙ
Большинство VyprVPN-х Команда находится в США, но материнская компания Golden Frog официально зарегистрирована в Швейцарии. Приложение предоставляет графическое отображение использования данных в режиме реального времени и прозрачный обзор настроек вашего соединения, включая IP-адрес, протокол, а также включен ли NAT Firewall или нет. Защита от утечки DNS может быть включена в настройках.
Гладкое приложение стоит немного дороже, чем некоторые конкуренты, но это в разумных пределах. Одним из недостатков, который следует учитывать, является политика ведения журнала VyprVPN: ваш реальный IP-адрес, адрес VyprVPN и журналы подключений хранятся до 30 дней. VyprVPN может разблокировать американский Netflix.
Плюсы:
- Отличное приложение для Windows 10
- Высокая скорость отлично подходит для потоковой передачи и загрузки
- Обеспечивает безопасные частные соединения
Минусы:
- Не много пользовательских опций для расширенной настройки
- Более дешевые поставщики выше
- Нет способа оплаты криптовалюты
Наш счет:
4 снаружи 5
Неограниченное использование данных: VyprVPN является дружественным к пользователю. Приложение для Windows 10 простое в использовании и предоставляет много данных в реальном времени. Отличная скорость и время работы, но не самый дешевый вариант. 30-дневная гарантия возврата денег.
Читайте наш полный обзор VyprVPN.
VyprVPN CouponСэкономьте 81% на 2-летнем планеGET DEALСкидка применяется автоматически
6. Surfshark
Доступные приложения:
- ПК
- макинтош
- IOS
- Android
- Linux
Интернет сайт: www.Surfshark.com
Гарантия возврата денег: 30 ДНЕЙ
Surfshark является молодым провайдером VPN, который отлично справляется с разблокировкой контента, привязанного к региону, такого как Netflix, Hulu, BBC iPlayer и Amazon Prime Video из-за границы. Сервис использует надежное шифрование и ведет нулевые журналы. Разрешен торрент, а переключатели kill предотвращают утечку данных в мобильных и настольных приложениях.
Поддержка онлайн-чата доступна круглосуточно. Более того, Surfshark не накладывает ограничений на количество устройств, которые вы можете подключить одновременно, что делает его отличным бюджетным вариантом для семьи или группы соседей по дому..
Приложения доступны для Windows, MacOS, iOS, Android и Linux.
Плюсы:
- Разблокирует Netflix, Hulu и Amazon Prime Video
- Нет ограничений на количество подключенных устройств
Минусы:
- Относительно небольшая сеть серверов
- Некоторые медленные скорости
Наш счет:
4 снаружи 5
НЕОГРАНИЧЕННЫЕ УСТРОЙСТВА: Защитите свой ПК с Windows, а также все другие гаджеты, не беспокоясь о том, чтобы не превысить лимит устройств. Surfshark поставляется с 30-дневной гарантией возврата денег.
Прочитайте наш полный обзор Surfshark.
Surfshark CouponSpecial Deal — сэкономьте 83% + 3 месяца FREEGET DEALСкидка применяется автоматически
VPN, чтобы избежать
При принятии решения о том, каких VPN пользователей Windows 10 следует избегать, в списке стоят бесплатные опции. Здесь мы перечислили пару, которую обычный человек, скорее всего, найдет в Google, но то же самое касается почти всех бесплатных VPN-сервисов..
Мы также передали несколько платных VPN, потому что они не защищают от утечек DNS, базируются в США или оба.
Betternet
Если вы используете Google «бесплатный VPN для Windows», Betternet будет одним из лучших результатов поиска. Betternet не собирает журналы пользователей, но само приложение является частью рекламной платформы, которая получает доступ к вашим файлам cookie, чтобы нацеливать вас на рекламу, видео и предлагаемые приложения. Он также не защищает пользователей от утечек DNS. Дело не в том, что Betternet злонамерен — на самом деле, он довольно прозрачен в том, как он работает. Мы могли бы даже рекомендовать мобильное приложение как достойную бесплатную альтернативу. Но для Windows, мы должны сказать, пройти.
Hide.me (бесплатно)
Hide.me — это другой бесплатный VPN для Windows, который высоко ценится в Google. Хотя у нее есть неплохие премиальные планы, бесплатная версия ограничивает скорость и скорость передачи данных до 3 Мбит / с и 2 ГБ соответственно. Он также не поддерживает OpenVPN, который является нашим рекомендуемым протоколом для обеспечения безопасности. Количество бесплатных пользователей ограничено тремя местоположениями на сервере, и переадресация портов недоступна (полезно для торрент). С другой стороны, Hide.me полностью свободен от логов.
Hola
Hola — это одноранговое расширение для прокси-браузера, которое работает как бесплатный VPN, но не имеет централизованных серверов. Вместо этого пользователи направляют свой интернет-трафик через устройства других пользователей Hola, когда доступна свободная пропускная способность. В зависимости от ваших местных законов и правил, это может сделать вас ответственным за действия других пользователей. Кроме того, Hola однажды захватила вычислительные ресурсы своих пользователей, превратив их в армию ботнетов, чтобы проводить распределенные атаки типа «отказ в обслуживании» (DDoS) на веб-сайты и распространять пиратские материалы..
Двойная проверка на утечки DNS
Если вы хотите еще раз проверить, работает ли защита от утечки DNS, вы можете запустить тест утечки DNS здесь. Запустите тест с включенным VPN, а затем снова с отключенным, чтобы получить мгновенное считывание результатов теста..
Не можете разблокировать Netflix и Hulu? Попробуйте отключить IPv6
Даже если VPN объявляет о защите от утечки DNS, веб-сайты, такие как Hulu и Netflix, иногда могут заставить запрос просочиться по протоколу IPv6. По умолчанию большинство VPN вынуждают все запросы DNS на IPv4 и вообще избегают IPv6. Но если на вашем устройстве включен IPv6, это может не остановить утечку DNS IPv6 в Windows 10.
Прежде всего, убедитесь, что вы спросите службу поддержки вашего провайдера VPN, есть ли у них серверы, которые разблокируют US Netflix и Hulu. Если это так, и вы подключены к одному из этих серверов, но сайт по-прежнему обнаруживает, что вы используете службу VPN, то вам может потребоваться отключить IPv6..
Для этого следуйте этим инструкциям:
- Щелкните правой кнопкой мыши значок Wi-Fi или LAN на панели задач и выберите «Открыть центр управления сетями и общим доступом».
- В появившемся окне нажмите на ссылку для вашей сети рядом с «Соединения»
- Нажмите Свойства
- Снимите флажок «Интернет-протокол версии 6 (TCP / IPv6)»
- Нажмите «ОК», чтобы сохранить изменения, затем перезагрузите компьютер.
IPv6 теперь отключен, и вы больше не должны пропускать DNS-запросы IPv6.
Связанный: Какой лучший VPN для Hulu и Netflix?
Как вручную настроить VPN на Windows 10
Со всеми вышеперечисленными поставщиками вам нужно только загрузить и установить программное обеспечение, чтобы начать работу с VPN в Windows. Для подключения достаточно просто войти в систему, выбрать местоположение и нажать кнопку «Подключиться»..
Но если приложение вам не подходит, в Windows 10 есть встроенная поддержка VPN, которую можно настроить вручную. Однако ОС не поддерживает OpenVPN, поэтому мы рекомендуем выбирать между L2TP / IPSec, SSTP или IKEv2. Избегайте PPTP; хотя он может быть быстрее и немного проще в настройке, он имеет известные уязвимости.
Для начала вам необходимо получить следующую информацию от вашего провайдера VPN в соответствии с выбранным вами протоколом:
- имя пользователя
- пароль
- Адрес VPN-сервера
- Предварительный секрет или сертификат
- В строке поиска введите «VPN» и нажмите кнопку меню в верхней части результатов поиска..
- В появившемся меню нажмите Добавить VPN-соединение
- Под провайдером VPN выберите Windows (встроенный). Заполните всю другую информацию, упомянутую выше, соответственно.
- Хит Сохранить
- Теперь VPN должен быть указан в меню VPN. Нажмите на нее, а затем нажмите Connect
- Подождите, пока соединение будет завершено, и все! Вы подключены.
- После того, как вы впервые настроили VPN, вы можете получить к нему более быстрый доступ, щелкнув значок wifi на панели задач. Это должно быть указано в верхней части.
Найдите лучший VPN для Windows 10, который вам подходит
В конечном счете, лучший VPN для Windows 10 — это VPN, который вы используете. Если вы находите службу ненадежной, медленной или неинтуитивной в использовании, займитесь чем-то другим. Если его слишком громоздко включать при подключении к общедоступному Wi-Fi, то нет смысла его иметь. Все поставщики, которые мы рекомендуем, предлагают гарантии возврата денег, поэтому вы можете попробовать их без риска.
Несмотря на то, что Интернет создавался как пространство, свободное от каких-либо ограничений, в современном мире как сами провайдеры, так и государственные власти могут блокировать доступ к определенным сайтам и сервисам. Но на каждое действие существует противодействие, а в случае с блокировками под таким противодействием имеются ввиду ВПН-сервисы.
Чтобы сполна пользоваться возможностями виртуальной частной сети, важно не только разобраться в ее особенностях и принципах работы, но и правильно настроить защищенное соединение на своем компьютере или мобильном устройстве.
Всемирная сеть Интернет, в том виде, в котором она создавалась, была призвана предоставить пользователям неограниченный доступ к информации и общению. Но со временем по ряду причин начали появляться блокировки как отдельных IP-адресов, так и целых веб-сайтов в определенных странах.
Именно в этот период и появился ВПН — технология, которая делает пользование Интернетом по-настоящему безграничным.
Объяснить принцип работы VPN простыми словами очень легко. По сути, чтобы получить доступ к определенным веб-ресурсам, пользователю нужно сначала пропустить свой трафик через сторонний сервер, и только после этого он будет направлен на нужный ресурс. В результате ни провайдер, ни контролирующие органы, не видят, какие сайты реально посещает пользователь. Это решает не только проблему с блокировкой, но и позволяет сохранять анонимность в Сети.
Рисунок 1. ВПН-соединение делает трафик анонимным и позволяет заходить на заблокированные сайты
Анонимность в Интернете: для чего она нужна?
На заре Интернета сохранение анонимность было не самой приоритетной задачей. Но сейчас, когда мы оплачиваем счета и совершаем покупки через Всемирную паутину, крайне важно защитить свои данные от сторонних лиц.
Читайте также: Как зайти на сайт, если доступ закрыт
Но даже без совершения платежных операций в Интернете, анонимность важна для всех современных пользователей. В первую очередь, для получения доступа к заблокированным сайтам. Кроме того, если под блокировку попал личный IP-адрес конкретного пользователя, с помощью ВПН он сможет заменить его на виртуальный.
Как настроить VPN в Windows
Создатель операционной системы Windows, компания Microsoft, изначально позаботилась о максимальном функционале своего продукта. Поэтому в настройках системы по умолчанию предусмотрены настройки для подключения к удаленному серверу. Пользователю останется только найти тот самый подходящий сервер.
Все ВПН-серверы, как и приложения и расширения, бывают платными и бесплатными. Платные могут похвастаться увеличенной скоростью передачи данных и повышенной анонимностью, хотя многие пользователи предпочитают пользоваться бесплатными, особенно, если доступ к сторонним серверам требуется не так часто.
На сайтах с доступными серверами обычно указана вся информация, необходимая для настройки подключения. Пользователю нужно записать только IP-адрес сервера, а также логин и пароль для подключения к сети.
ВПН-соединение через параметры
Пользователям, которые никогда не настраивали VPN для Windows 10, пригодится пошаговая инструкция по подключению.
Рисунок 2. В ОС Windows есть встроенные инструменты для настройки ВПН-соединения
Самый простой способ — воспользоваться меню «Параметры» самой операционной системы:
- Необходимо кликнуть по значку шестеренки на рабочем столе, чтобы вызвать меню Пуск. В нем переходят во вкладку Параметры. Попасть в это же меню можно с помощью комбинаций клавиш Win+I.
- Перед пользователем откроется новое окно. Необходимо найти вкладку «Сеть и интернет» и кликнуть по ней.
- В открывшемся окне, в его левой части, находят вкладку VPN. Нужно нажать на кнопку «Добавить ВПН-подключение». Для этого достаточно поставить галочки напротив параметров использования сети в роуминге. При необходимости также можно установить лимит на подключение.
- Перед пользователем снова откроется окно, в котором и нужно создать само подключение. Достаточно заполнить всего несколько полей. В строке с именем и адресом сервера вводят IP-адрес сервера, полученный на сайте, а в строке «Тип данных для ввода» — логин и пароль. Все остальные параметры оставляют по умолчанию. Имя подключения может быть произвольным.
Остается только нажать по очереди на кнопки «Сохранить» и «Подключиться» для автоматической активации соединения. В дальнейшем, если появится необходимость отключить ВПН-соединение, пользователю нужно снова зайти в меню Параметров и во вкладку «Сеть и Интернет».
Сторонние сервисы
Далеко не у всех пользователей есть достаточно навыков для самостоятельной настройки VPN-соединения штатными средствами Windows.
Читайте также: Как поменять ВПН на ПК — простые способы
В этом случае пригодятся сторонние VPN-сервисы для Windows, таких, как Planet VPN. Главное их преимущество в том, что они не требуют от пользователя практически никаких действий. Достаточно просто скачать подходящую программу, открыть и запустить установочный файл, а в дальнейшем, когда возникнет необходимость заменить свой реальный IP-адрес виртуальным, пользователю достаточно запустить ранее установленную программу.
Как настроить VPN-соединение в Windows 10 бесплатно
Если вы относитесь к числу продвинутых пользователей ПК и по каким-либо причинам не доверяете сторонним ВПН-сервисам, вам пригодится несколько инструкцию по самостоятельной настройке VPN-соединения в ОС Виндовс.
Меню «Параметры»
Если на компьютере установлена операционная система Windows 10, проблем с созданием защищенного соединения не возникнет, ведь в ней по умолчанию предусмотрены соответствующие инструменты.
Для этого необходимо:
- открыть меню Пуск;
- кликнуть по значку шестеренки, чтобы попасть в Параметры;
- перейти в раздел «Сеть и Интернет» и в ней найти раздел VPN;
- кликают по кнопке «Добавить VPN-подключение» и заполнить поля формы, для подключения к серверу.
Останется только сохранить внесенные изменения и кликнуть на кнопку «Подключаться». Главная сложность этого способа — в поиске подходящего ВПН-сервера для подключения.
Через браузер
Поскольку ВПН требуется для доступа к Интернету, многие пользователи предпочитают не возиться с настройками операционной системы, а сразу устанавливать встроенное расширение или сторонний ВПН-сервис для Google Chrome, Mozilla Firefox или другого браузера.
Рисунок 3. Во многих браузерах есть специальные расширения или уже встроенный ВПН, настройка которого займет всего несколько секунд
В некоторых браузерах, например в Opera, есть встроенный ВПН, для запуска которого нужно:
- запустить сам браузер;
- открыть его настройки;
- перейти во вкладку «Дополнительное» и в ней найти раздел «Безопасность»;
- передвинуть бегунок напротив надписи ВПН для активации сервиса.
В других браузерах, вроде Google Chrome или Mozilla такой функции нет, но есть официальный интернет-магазин со встроенными ВПН-расширениями. Пользователю достаточно зайти в настройки браузера, перейти во вкладку с расширениями, выбрать подходящее и установить его.
Если вы больше доверяете сторонним сервисам, рекомендуем установить Planet VPN для нужного браузера.
Через роутер
Пользователям, которые разбираются в настройках маршрутизатора, можно попытаться настроить защищенное соединение через него.
Следует учитывать, что для каждой модели роутера существуют свои нюансы с настройками, но обычно нужную информацию можно найти в инструкции к устройству.
Общая инструкция по настройке ВПН-соединения через роутер такая:
- открыть браузер;
- ввести запрос 192.168.1.1 или 192.168.0.1;
- авторизоваться в системе (в качестве логина и пароля используют слово admin);
- открыть вкладку «Сеть», а в ней найти раздел WAN;
- выбрать «Динамический IP» в качестве подключения;
- прописать название сервера;
- перезагрузить роутер.
Рисунок 4. Инструкция по настройке ВПН-соединения через роутер
Если в дальнейшем потребуется удалить созданное подключение, нужно просто удалить его из настроек роутера. Приведенная выше инструкция считается универсальной, а разница в других моделях роутеров будет незначительной.
Специальные программы
Использование специальных программ — самый оптимальный способ получить защищенное ВПН-соединение с минимальными усилиями со стороны пользователя.
Читайте также: Как открыть заблокированный сайт
Рассмотрим создание такого подключения на примере сервиса Planet VPN:
- скачайте программу с официального или другого проверенного сайта;
- дождитесь окончания загрузки;
- кликните по загрузочному файлу для начала установки;
- когда установка будет завершена, значок программы появится в верхней панели браузера.
В дальнейшем для активации ВПН-соединения пользователю достаточно кликнуть по значку программы, выбрать страну расположения сервера и передвинуть бегунок для включения защищенного соединения.
Стоит отметить, что у Planet VPN есть и бесплатная, и платная версия. Мы рекомендуем использовать платную, так как в этом случае пользователь получит доступ к большему количеству серверов и сможет наслаждаться высокой скоростью соединения.
Настройка ВПН-соединения через Wi-Fi
Практически каждый пользователь сможет создать на своем компьютере ВПН-соединение через Wi-Fi. С первого взгляда этот процесс кажется сложным, но справиться с задачей поможет детальная пошаговая инструкция.
Для настройки соединения необходимо:
- Кликнуть на значок Windows и ввести в строке поиска код ncpa.cpl, а затем кликнуть на кнопку ввода.
- Далее необходимо нажать кнопку Alt для открытия меню «Сетевых подключений». Перед пользователем откроется полное меню. В нем нажимают на кнопку «Файл» и выбирают пункт «Новое входящее соединение».
- После этого выбирают учетные записи пользователей, которым будет открыт доступ к соединению. В любом случае, даже если учетная запись будет всего одна, она должна быть защищена надежным паролем для предотвращения взлома.
- Для настройки подключения необходимо поставить галочку напротив пункта «Через Интернет». В данной вкладке он всего один, поэтому что-либо перепутать невозможно.
Рисунок 5. Защищенное ВПН-соединение можно настроить и через Wi-Fi
Если защищенное соединение настраивается для домашней сети, на этом работу можно считать завершенной: ОС Windows самостоятельно проведет все необходимые настройки для создания защищенного соединения.
Как настроить VPN-соединение автоматически
Если по каким-либо причинам пользователь не хочет самостоятельно вносить корректировки в настройки операционной системы, он может настроить соединение автоматически, но для этого придется пользоваться специальными программами.
Одна из таких программ — Planet VPN. Этот ВПН-сервис доступен не только для ОС Windows, но и для Linux, а процедура установки предельно простая и максимально автоматизированная.
Пользователю достаточно просто скачать, установить и запустить программу. Даже в бесплатной версии будет предоставлено несколько серверов на выбор, а для запуска защищенного соединения достаточно просто выбрать страну и перевести бегунок вправо для активации перенаправления трафика на сторонние сервера.
Как настроить VPN соединение между двумя компьютерами
Если в домашней сети используется два компьютера, достаточно установить ВПН всего на один из них, а затем настроить ВПН-соединение между двумя устройствами. Этот процесс требует определенных навыков, но, следуя детальной инструкции, создать подключение не составит труда.
Создание сервера
Для начала нужно создать серверную часть, ведь все клиенты подключаются к ВПН-соединению через специально созданный сервер доступа.
Читайте также: Как скрыть свои личные данные от интернет-провайдеров
Для его создания нужно:
- Зайти в панель управления и открыть вкладку «Сеть и Интернет».
- Далее переходят во вкладку управления сетями и общим доступом и перейти в раздел изменения параметров адаптера.
- После этого необходимо кликнуть на вкладку «Файл» и перейти в раздел «Новое входящее подключение».
- Перед пользователем откроется окно, в котором необходимо указать или выбрать одного или нескольких пользователей, у которых будет открыт доступ к защищенному соединению.
Рисунок 6. Настройка ВПН на нескольких компьютерах начинается с настройки серверного соединения
Для каждого юзера необходимо создать имя и пароль, которые ему нужно будет вводить при подключении к Сети. Также перед пользователем во время настройки соединения откроется окно, в котором нужно поставить галочку напротив строки VPN. Это означает, что подключение к Интернету будет осуществляться поверх существующего соединения.
Настройка клиента
Следующим шагом будет настройка клиент-серверной архитектуры. Благодаря этому в сетевом окружении определяется основной компьютер, который первым подключается к серверу.
Инструкция выше как раз и относится к настройке серверной части. Теперь останется только настроить клиентскую.
Для этого понадобится доступ ко второму компьютеру. В нем также заходят в сетевой центр, но никаких дополнительных настроек вносить не придется. В окне с вариантами подключения необходимо просто кликнуть на строку «Подключение к рабочему месту».
Рисунок 7. Настройка ВПН на нескольких компьютерах предполагает внесение определенных настроек и для клиента
Здесь есть один нюанс: при подключении к рабочему месту система запросит IP-адрес VPN-сервера. Узнать его можно на первом компьютере. Для этого в строке поиска необходимо ввести команду ipconfig и скопировать появившийся адрес. После этого пользователю достаточно ввести свое имя и пароль и подключиться к защищенному соединению.
Подключение
В дальнейшем, когда пользователю второго компьютера необходимо подключиться к защищенному соединению, ему достаточно пройти шаги, описанные выше. Если все было сделано правильно, появится доступ к Интернету, а на основном компьютере появится имя подключившегося пользователя.
Рисунок 8. Все пользователи, подключенные к ВПН, будут видны на основном компьютере
Возможные проблемы соединения
Какой бы способ ВПН-соединения не был выбран, во время подключения к Интернету могут возникнуть проблемы. Чаще всего они появляются, если пользователь использует имя сервера из свободного доступа. Решение проблемы только одно — искать другой вариант, так как в случае возникновения подобных сложностей причина может быть только в неактивности самого сервера.
Если подключение прошло успешно, но при этом постоянно пропадает, а скорость соединения остается невысокой, можно попробовать изменить страну расположения сервера. В большинстве случаев этого достаточно для решения проблемы.
На чтение 4 мин Просмотров 1.3к. Обновлено 14.04.2022
В меню настроек Windows 10 встроен VPN-клиент, но это не значит, что он заменит отдельную службу.
В наши дни, когда мы живем в Интернете так много, что многие люди по понятным причинам озабочены защитой своей конфиденциальности при использовании Интернета. Киберпреступность значительно выросла в последние годы, и технически ничто не мешает правительству или вашему интернет-провайдеру (ISP) отслеживать сайты, которые вы посещаете.
Решение для большинства людей? Надежный VPN. Это шифрует соединение между вашим устройством и сервером в Интернете, делая его незаметным для посторонних. Это означает, что вы доверяете свои данные одной из VPN-компаний, но большинство из них придерживаются строгой политики отсутствия журналов. Это означает, что они не собирают никакой информации, передаваемой во время активного соединения, и не имеют доступа к каким-либо данным, которые можно использовать для идентификации отдельных пользователей.
Многие люди также используют VPN для доступа к контенту, который обычно ограничен определенными странами, например локальным версиям Netflix или BBC iPlayer из-за пределов Великобритании.
Содержание
- Есть ли в Windows 10 встроенный VPN?
- Как создать профиль подключения в Windows 10
- Наша рекомендация: используйте сторонний VPN-сервис.
- Какой VPN мне лучше использовать?
Есть ли в Windows 10 встроенный VPN?
Технически да, но здесь есть несколько серьезных оговорок. Возможно, вы видели «VPN» в списке «Сеть и Интернет», но здесь предлагается только опция «Добавить VPN-соединение». Это потому, что это всего лишь VPN-клиент, поэтому вам все равно придется подписаться на стороннюю службу, чтобы она работала должным образом.
Даже после того, как об этом позаботятся, вам все равно придется перепрыгнуть через несколько обручей, чтобы заставить его работать. Клиент Windows 10 VPN требует, чтобы вы настроили отдельные профили подключения, только с одним адресом сервера и одним протоколом для каждого. Это нормально, если вы каждый раз подключаетесь к одной и той же паре мест, но это настоящая проблема, если вы хотите быстро переключаться между множеством мест.
Как создать профиль подключения в Windows 10
Чтобы проиллюстрировать это, вот как настроить новый профиль подключения в Настройках. Чтобы это работало, вам понадобится информация об адресе сервера. Обычно это доступно в настройках учетной записи выбранной вами службы VPN, но не всегда легко получить доступ:
- Зайдите в Настройки> Сеть и Интернет.
- Выберите «VPN» на левой панели.
- На появившемся экране нажмите «Добавить VPN-соединение».
- В новом окне выберите «Windows (встроенный)» в качестве поставщика VPN.
- Введите любое имя для подключения в поле «Имя подключения».
- В следующем поле введите адрес сервера.
- В разделе «Тип VPN» выберите протокол, соответствующий тому, который вы планируете использовать (WireGuard не поддерживается).
- Далее в следующем раскрывающемся списке выберите способ входа в службу VPN (чаще всего используются имя пользователя и пароль).
- При необходимости введите пароль и нажмите «Сохранить».
- Теперь вы должны увидеть созданный вами профиль в разделе «VPN». Щелкните его и выберите «Подключиться».
Чтобы отключиться от VPN, достаточно щелкнуть профиль и выбрать «Отключиться». Как только это будет сделано, следуя тому же шагу, вы сможете полностью удалить его.
Наша рекомендация: используйте сторонний VPN-сервис.
Этот процесс может показаться не слишком сложным, но помните, что вам придется делать это для каждого нового сервера, к которому вы хотите подключиться. Клиент VPN не предлагает аварийного отключения, раздельного туннелирования или каких-либо дополнительных функций, которые мы привыкли ассоциировать со сторонними службами. Также нет простого способа воспроизвести этот опыт на других устройствах, кроме загрузки обычного приложения поставщика.
Имея это в виду, у большинства людей нет веских причин продолжать использовать неуклюжий встроенный VPN-клиент Windows 10. Ключевым исключением здесь является то, что вы используете Windows 10 в S-режиме, который ограничивает загружаемые приложения теми, которые доступны в Microsoft Store. Невозможно установить сторонние службы VPN, так что это достойный обходной путь.
Какой VPN мне лучше использовать?
Если вы используете Windows 10 Домашняя или Профессиональная, мы рекомендуем использовать другую службу VPN. В наши дни есть большой выбор, и многие отличные варианты остаются относительно доступными. В нашей лучшей таблице VPN есть 10 вариантов, которые мы можем легко порекомендовать, а NordVPN — наш текущий лучший выбор.
Комбинация множества серверов, высоких скоростей (включая новый протокол WireGuard) и чрезвычайно простого в использовании приложения делает его VPN лучшим. Однако все услуги в таблице предлагают одинаковые основные возможности, а также значительные скидки, если вы готовы оформить двухлетнюю подписку авансом.
Представляем вам 5 лучших бесплатных VPN, которые отлично работают в Windows 10. Мы проанализировали каждый с нескольких точек зрения: скорость, пропускная способность, цена (частично бесплатно или на самом деле бесплатно).
Преимущества использования VPN в Windows 10 очевидны. Он поможет, если вам нужно обеспечить безопасность своих данных или включить дополнительный уровень анонимности, чтобы избежать слежения на вашем ПК. Некоторые пользователи предпочли бы использовать «гео-спуфинг» своего IP-адреса под другое место, чтобы обойти ограничения вроде регионального блока контента стриминговой платформы и онлайн-игр. В случае последних можно найти бесплатный VPN, который правильно работает во время игры в Windows 10. Таким образом, нужно просмотреть тысячи вариантов VPN, чтобы найти тот, который лучше всего соответствует вашим потребностям.
Теоретически почти все VPN могут работать в Windows 10, главное – выбрать опции и функции. Некоторые VPN могут иметь свои серверы, оптимизированные для пользователей мобильных устройств, некоторые могут хорошо сокращать задержку для онлайн-игр, некоторые могут сокращать буфер для онлайн-стриминга. Здесь мы выбрали несколько VPN для Windows 10, которые предлагают подходящие решения для обеспечения конфиденциальности и удобные функции для вашего ПК и Windows, а также сервис, который поможет вам обойти веб-сайты и службы, заблокированные на вашем компьютере.
Важные вещи при выборе VPN для Windows 10
1. Как правило, существуют великолепные VPN-сервисы для Windows 10 без ущерба для производительности, но плата за услугу может быть чрезвычайно высокой. Нужен VPN, в котором цена и производительность были бы сбалансированы.
2. Выбирая VPN для ПК, нужно искать такой, который кроме всеобъемлющей производительности обладает еще и определенными функциями, такими как обход региональной блокировки региона, обеспечение анонимности и т.д.
3. Лучше, чтобы была бесплатная пробная версия. Это важно, поскольку не каждый VPN-сервис стоит своих денег. Иногда можно получить отличный сервис, заплатив совсем немного. Или можно купить дорогой, но не очень качественный продукт. Все зависит от того, что вам важнее при выборе VPN. Итак, я настоятельно рекомендую бесплатные варианты VPN для Windows 10, поскольку они могут помочь вам решить, что же вам нужно на самом деле.
Наилучшие VPN для Windows 10 в 2023 году [платный и бесплатный VPN]
Express VPN – опытный поставщик услуг
ExpressVPN – один из самых известных VPN-сервисов на рынке. Он был запущен в 2009 году и уже 12 лет поставляет услуги VPN. Стабильность – это наиболее яркая особенность Express VPN. ExpressVPN и его команда по обслуживанию клиентов являются настоящими профессионалами, готовы решать их проблемы 24/7 и обслуживать клиентов из сотни разных стран.
Насчет его функций: ExpressVPN предоставляет 160 локаций и регионов серверов, что позволяет подключить до пять устройств. Лучшее в ExpressVPN – это их приложение, которое очень хорошо работает на Windows 10. Это не требует от вас компьютерных знаний, и вы можете настроить свой компьютер для подключения к VPN, нажав всего лишь одну кнопку.
Но все же есть опасения. Считается, что ExpressVPN сотрудничает с государством. Согласно надежным источникам информации, Express VPN однажды сдал личную информацию своих клиентов и их местонахождение в реальном времени правительству для достижения их целей. Помимо этой ситуации, ценовая стратегия ExpressVPN также не очень привлекательна (довольно высокая стоимость по сравнению со средней ценой), и у него, как правило, нет бесплатных пакетов для пользователей.
АРГУМЕНТЫ
За:
— Простое в использовании приложение, удобные и специальные функции для Windows
— Надежная и круглосуточная техподдержка
— Очень стабильная работа
Минусы:
— Не самый дешевый вариант, необходима покупка, нет бесплатной пробной версии
— Обеспокоенность насчет утечки частной информации
Nord VPN – высочайшая безопасность
Если говорить об онлайн-защите для Windows 10, то Nord VPN всегда находится в списке «лучших» по надежности подключения и безопасности. Более 5000+ серверов поддерживают подключение Nord VPN, поэтому вы можете быть уверены, что ваш VPN-сервис будет всегда доступен. Кроме того, он разрешает до 7 подключений для одной учетной записи, что означает, что если у вас есть несколько устройств, все их можно будет подключить к VPN с одного аккаунта.
Одним из факторов, который будет иметь наибольшее значение для многих пользователей ПК, является его чрезвычайная безопасность. Nord VPN предлагает «двойное шифрование» для обеспечения анонимности и конфиденциальности ваших данных. Ваш трафик будет зашифрован на вашем устройстве, затем пакет данных достигнет серверов Nord VPN и зашифруется еще раз в целях безопасности. Таким образом, хакеры не смогут взломать вашу защиту, ваши данные будут в безопасности.
Другая сторона медали заключается в том, что принудительное шифрование приводит к тому, что эффективность Nord VPN значительно хуже по сравнению с другими VPN для Windows 10. Кроме того, Nord VPN не предлагает бесплатную пробную версию и дает только 30 дней для возврата денег, и мы знаем, что гарантия возврата всегда ненадежна. Короче говоря, Nord VPN будет отличным выбором для тех клиентов, которым особенно важна безопасность данных.
АРГУМЕНТЫ
За:
Двойное шифрование данных, полезно для людей, которым нужна бОльшая безопасность
Множество серверов и надежность
Против:
Низкая скорость из-за дублирования шифрования
Нет бесплатной пробной версии
Интерфейс немного сложноват
Surfshark – экономичный выбор
Surfshark – новичок на рынке. По сравнению с масштабом ExpressVPN и специализированным гарантом безопасности Nord VPN, Surfshark не является ведущей силой по обоим фронтам. Однако, он находится на своем месте и выполняет достойную работу на Windows 10, защищая вашу безопасность и конфиденциальность.
Surfshark – это новый мощный VPN для Windows 10, который поражает своей низкой стоимостью подписки (без бесплатной пробной версии). Ценовая стратегия ExpressVPN: 6,67 долларов в месяц за годовую подписку, 12,95 долларов за ежемесячную оплату. В свою очередь, Nord VPN обойдется вам в 3,71 доллара в месяц при годовой подписке и 11,95 долларов при месячной. Для сравнения, Surfshark считается одним из самых доступных VPN. Это будет стоить вам 2,49 доллара в месяц за годовую подписку и 12,95 долларов за один месяц. К сожалению, Surfshark также не предлагает бесплатную пробную версию, но цена в 2,49 доллара в месяц это не так много.
Базовая функциональность у Surfshark довольно хорошая. Он имеет более 3000 серверов и расположен в более чем 80 регионах. У него много зарубежных серверов, но скорость Surfshark по сравнению со всеми VPN на Windows 10 не идеальна.
Таким образом, несмотря на то, что Surfshark поддерживает неограниченное соединение для каждой учетной записи, некоторые сложные задачи, как загрузка или стриминг вряд ли будут выполнены с Surfshark из-за задержек и низкой скорости.
Вам может быть интересна эта статья:Безопасное и анонимное подключение к общедоступным Wi-Fi в любом месте
АРГУМЕНТЫ
За:
Сравнительно разумные цены и экономия денег
Безлимитное подключение для аккаунта
Предлагается несколько удобных инструментов
Против:
Производительность не всех устраивает, немного медленный
Нет специального шифрования
iTop VPN – один из лучших действительно бесплатных VPN для Windows 10
ITop VPN обладает удивительным разнообразием и функциональностью в Windows 10. Имея более 1000 серверов и более 100 вариантов расположения, iTop VPN может обеспечить почти все функции, которые другие VPN для Windows 10 могут выполнять со средней производительностью.
Стоит подчеркнуть, что у iTop VPN есть бесплатный режим – он полностью бесплатный, не требует членства в банке и входа в систему PayPal, что означает, что это бесплатный VPN для Windows 10. И бесплатный – не значит непрофессиональный.
ITop VPN предлагает бесплатный вариант использования, у которого нет ограничений на пропускную способность, но есть ограничение трафика 700 мегабайт в день, которое сбрасывается ежедневно. Теоретически это означает, что вы можете использовать бесплатный сервис iTop VPN в неограниченном количестве. Эта программа вам подойдет, если вы не заядлый пользователь и время от времени вам нужно использовать VPN для обеспечения анонимности. Или если вы хотите обойти региональные ограничения, например, зайти на японский веб-сайт в Великобритании. Самое главное, этот бесплатный VPN для Windows 10 позволяет пользователю попробовать и решить, нужен ли ему VPN и если да, то какая опция. Безопасность в Интернете? Обход региональной блокировки? Или, может быть, повышение анонимности и сокрытие вашей личной информации. Используя iTop VPN, расходы на использование службы VPN сводятся к нулю. Скачать бесплатный впн — iTop VPN:
Принимая во внимание безопасность в Интернете, iTop VPN кажется немного скучным. Отсутствие многоуровневого шифрования приводит к тому, что iTop VPN не может сравниться с безопасностью с Nord VPN. Но его скорость быстрее, чем у Nord VPN, поскольку iTop VPN имеет меньше шагов для шифрования вашего трафика, поэтому он сокращает задержку во время передачи.
В iTop VPN есть несколько инструментов, которые могут защитить вашу безопасность и предотвратить интернет-фишинг. Например, iTop VPN AdBlocker заблокирует для вас интернет-рекламу, а также снизит угрозу от фишингового веб-сайта и содержимого NSFW. Кроме того, его Browser Clearer может глубоко очистить ваши временные файлы, чтобы хакеры и другие лица не могли отслеживать вашу личную информацию с помощью этих данных. Оптимизированная прокси-система iTop предлагает вам каналы, специально оптимизированные для онлайн-стриминга, игр и социальных сетей, которые позволяют использовать приложение в странах с ограниченным региональным доступом.
АРГУМЕНТЫ
За:
Бесплатный VPN, предлагает 700 МБ в день также бесплатно
Несколько удобных инструментов
Различные прокси для разных целей и приложений.
Быстро, надежно
Против:
Сравнительно меньший по мощности сервер, чем другие VPN
Нет специального шифрования
Имеет ограничение в 700 МБ в день
ProtonVPN – еще один бесплатный VPN
ProtonVPN всегда всплывает, когда мы говорим о бесплатном безлимитном VPN для Windows 10. ProtonVPN имеет более 3000 серверов, расположенных в более чем 70 странах. Сервис, который они предоставляют, средний, но достойный: в целом хорошая защита, глобальный выбор серверов. Самая привлекательная особенность ProtonVPN – это бесплатная учетная запись.
Некоторые могут быть удивлены щедростью бесплатной учетной записи Proton VPN. Proton утверждает, что их бесплатная служба VPN для Windows 10 не ограничена как по полосе пропускания, так и по трафику. Но на бесплатном сервере есть ограничения. Во время фактического использования из-за значительного количества бесплатных пользователей и ограниченного количества бесплатных серверов серьезно беспокоит занятость полосы пропускания при использовании их бесплатных каналов. А бесплатная учетная запись имеет ограничение на скорость загрузки/скачивания и трафик. И связь тоже нестабильная. Причина проста: его используют слишком много людей! Если вы решите перейти на профессиональную учетную запись, ежемесячный платеж будет составлять 4 доллара, что неубедительно по сравнению с другими более дешевыми VPN-сервисами для Windows 10.
Еще одна проблема ProtonVPN заключается в том, что программное обеспечение не предлагает дополнительной ценности для пользователей. У него очень приличный сетевой сервис виртуального протокола, но не хватает особенностей типа прокси-сервера оптимизации Netflix или игрового прокси. Это кажется несущественным, но мы не должны это игнорировать.
АРГУМЕНТЫ
За:
Бесплатный VPN для Windows 10 без ограничений
Простой в использовании интерфейс
Нет необходимости указывать свою банковскую карту, бесплатно
Против:
Плохое качество бесплатного прокси
Без дополнительных «фишек», только VPN-сервис
Цена немного выше средней.
Заключение
В Интернете можно найти множество VPN для Windows 10. Лично я бы сказал, что рекомендуется использовать VPN с реальной бесплатной пробной версией. Поскольку, если вы лучше понимаете свои потребности, вы можете получить соответствующую услугу по разумной цене на основе ваших проб и ошибок. Не существует идеального VPN, но для каждого найдется свой. Если вы хотите повысить безопасность своей сети или получить больше развлечений без региональных ограничений, попробуйте бесплатный iTop VPN!