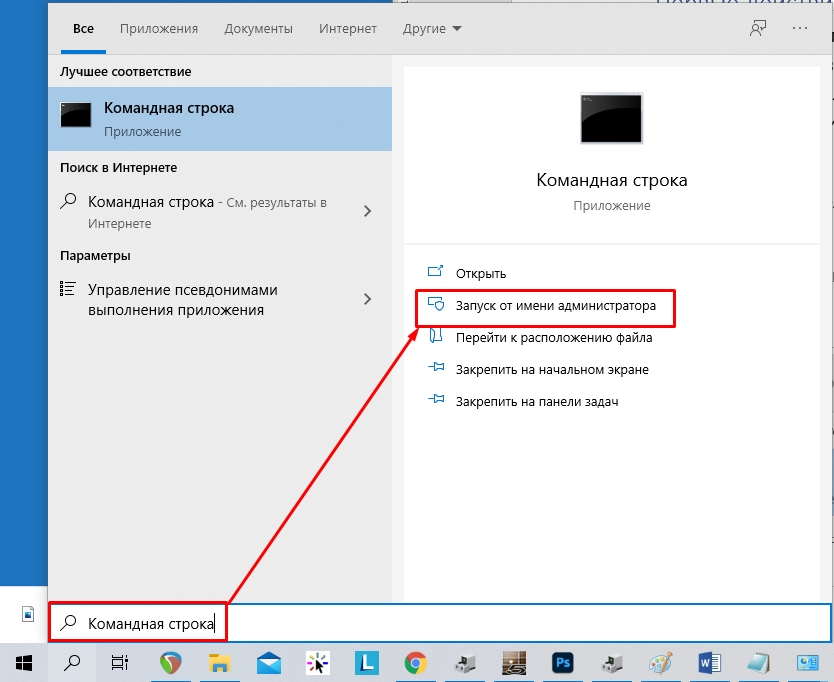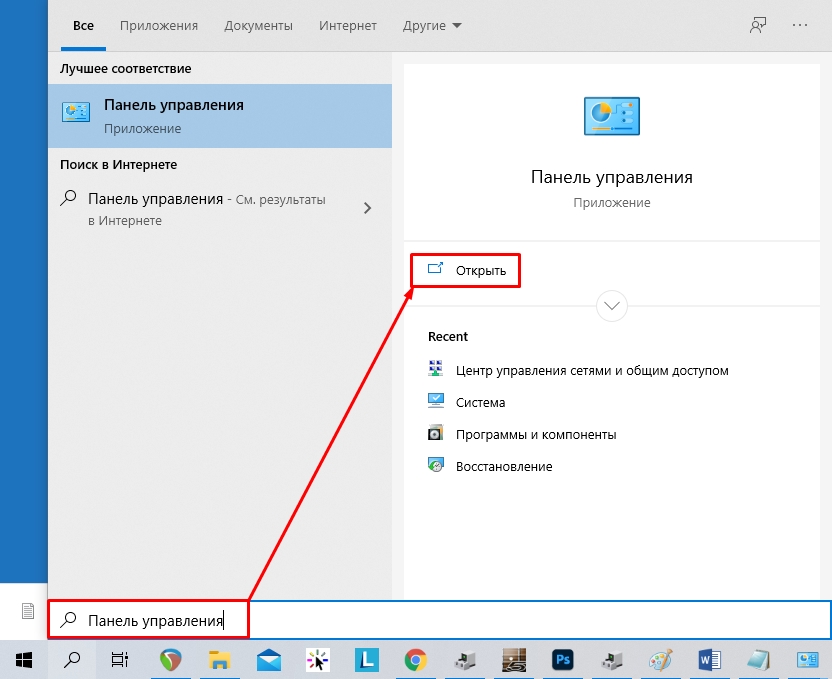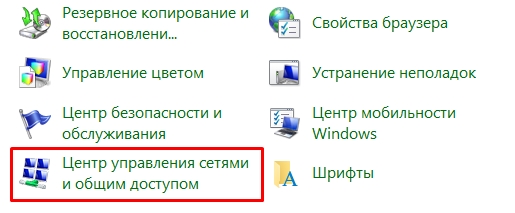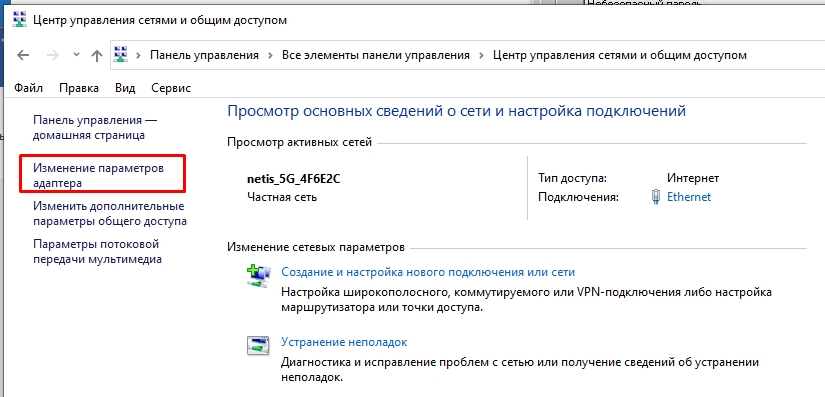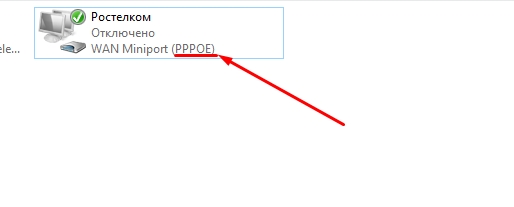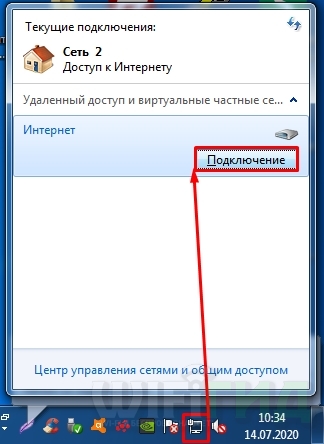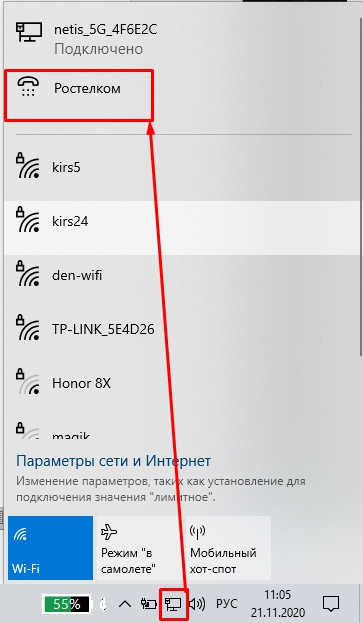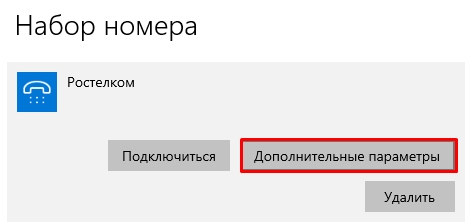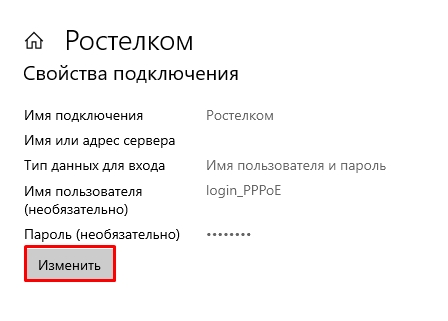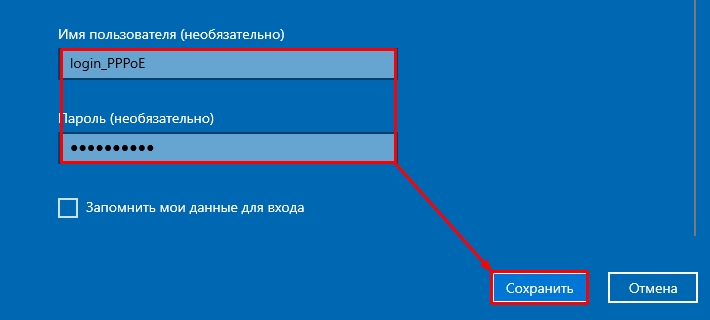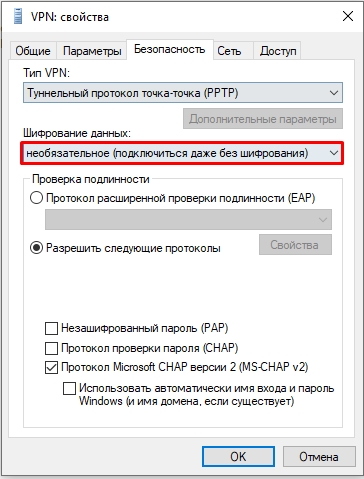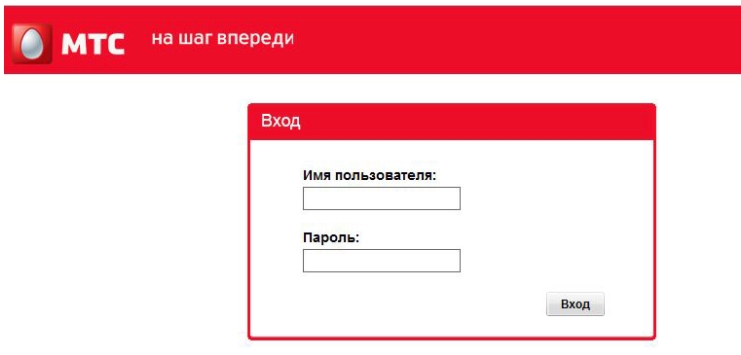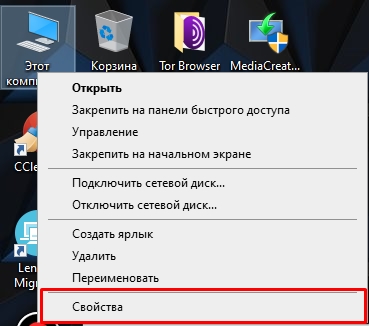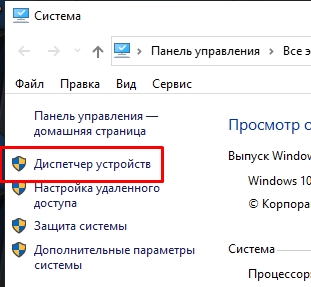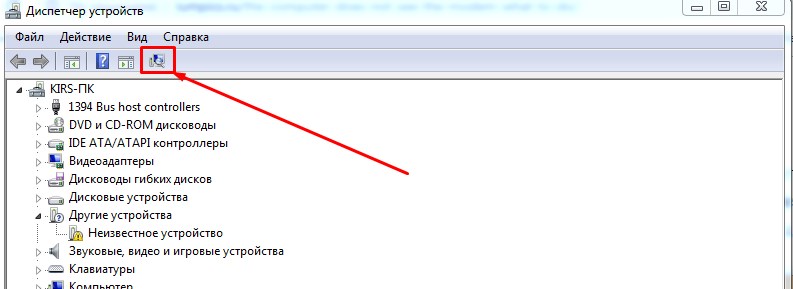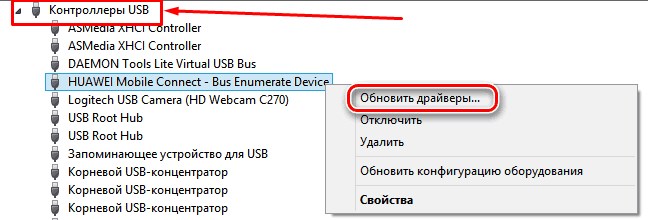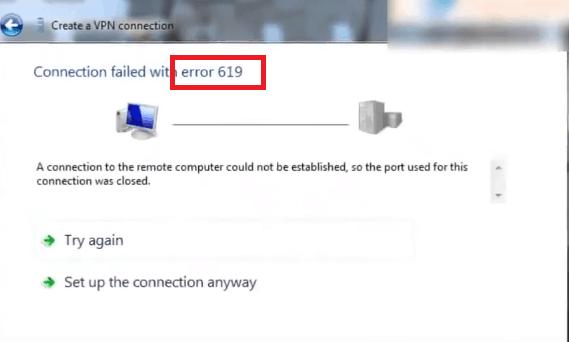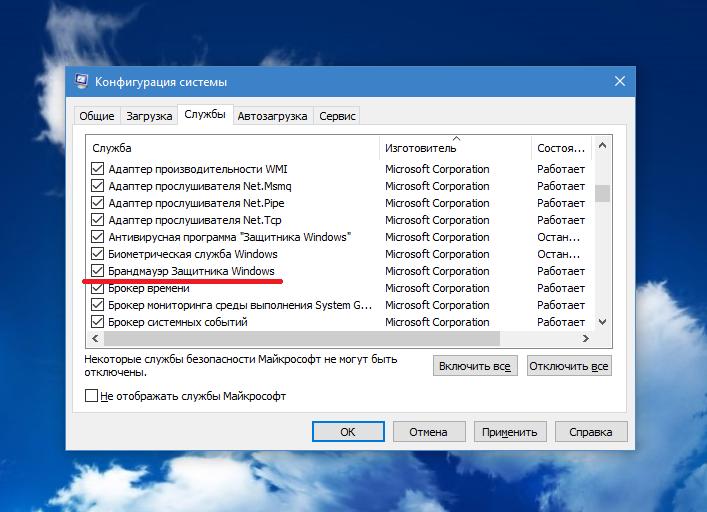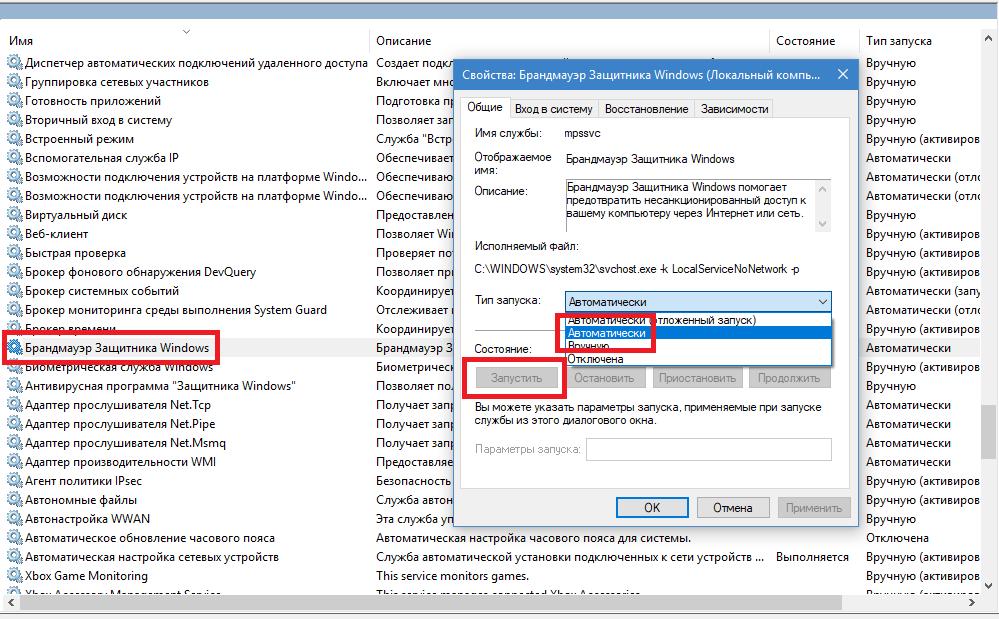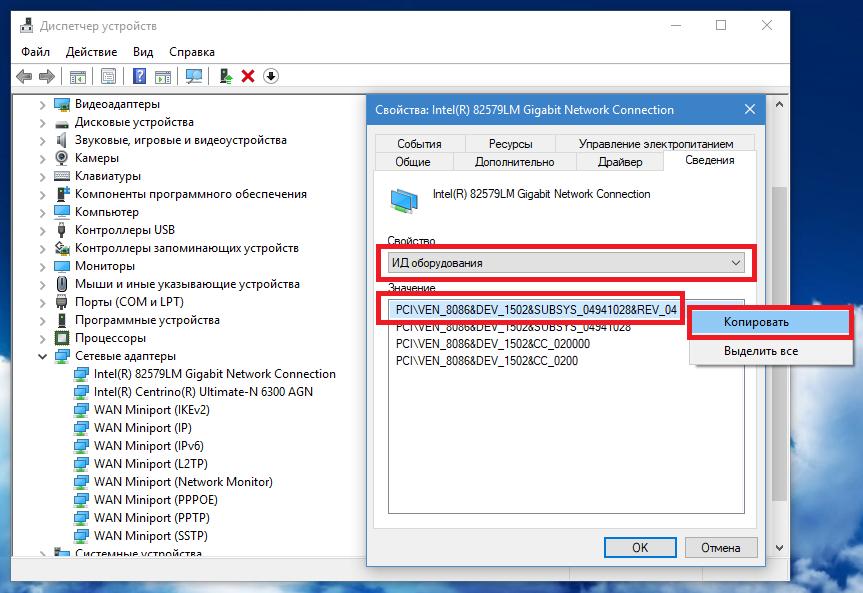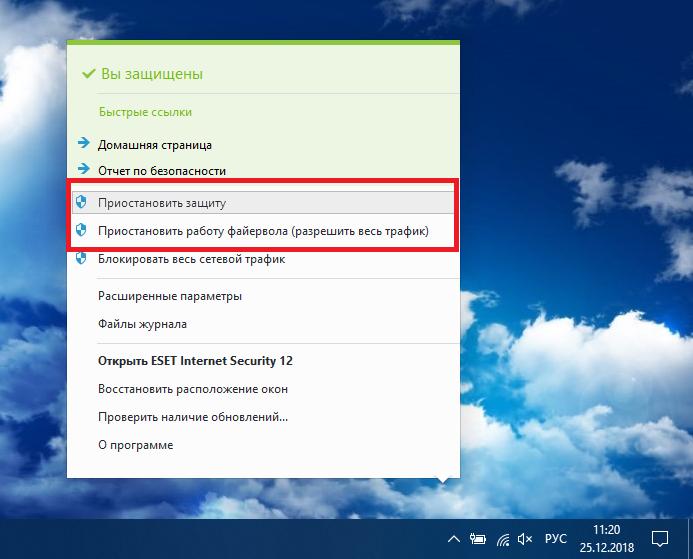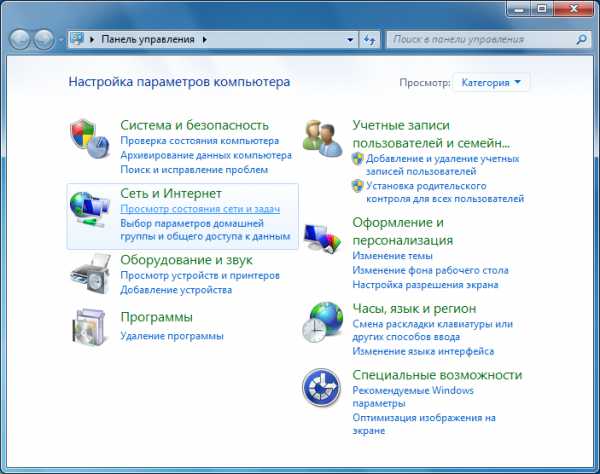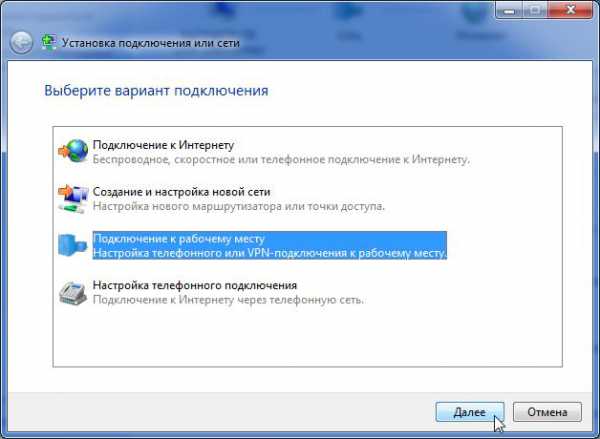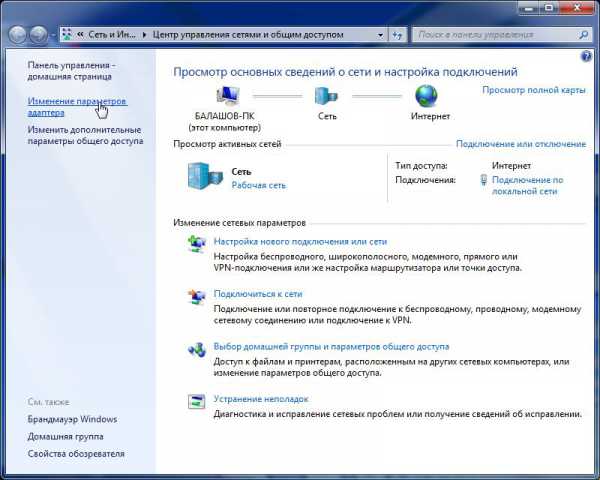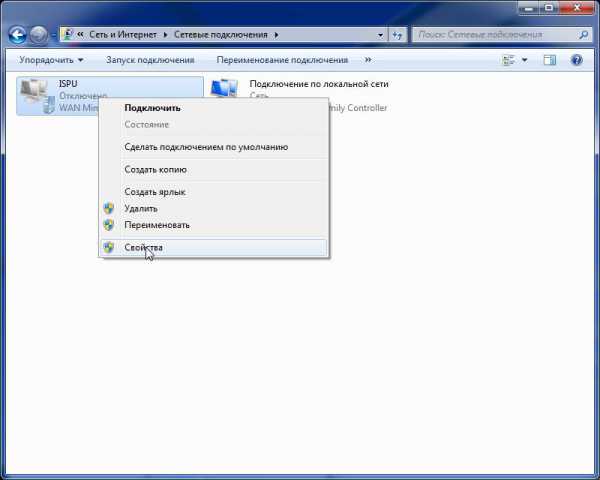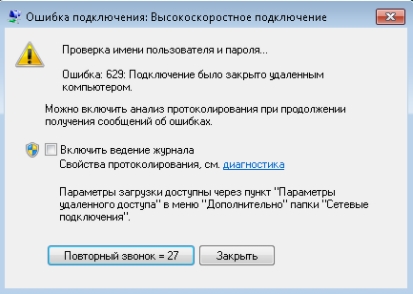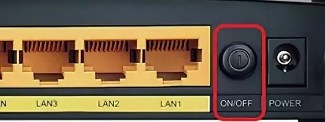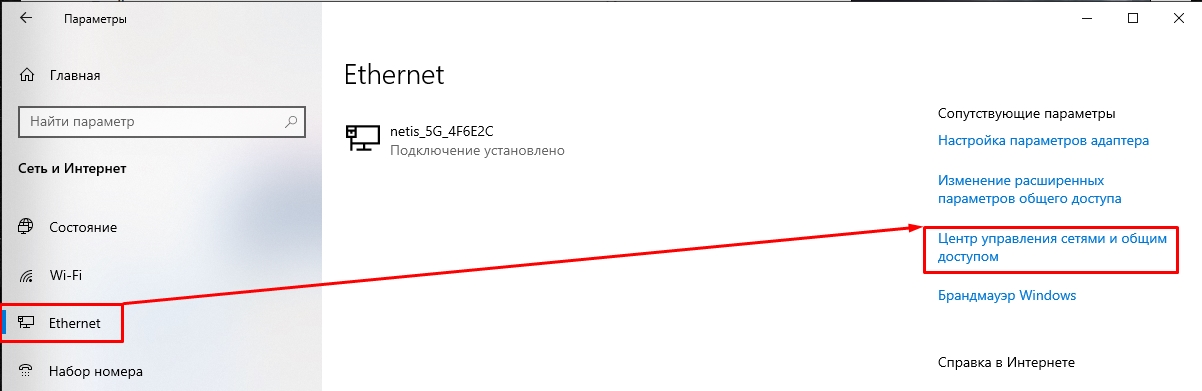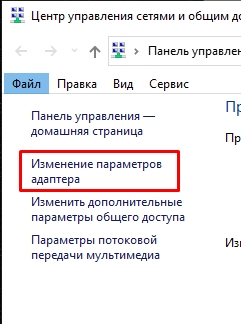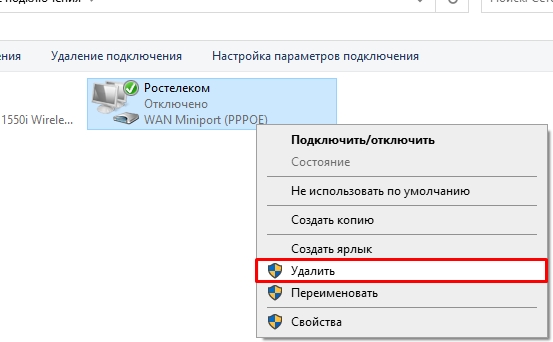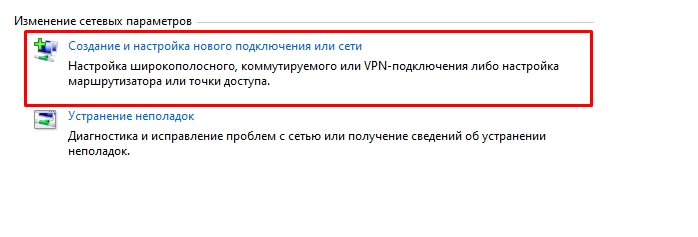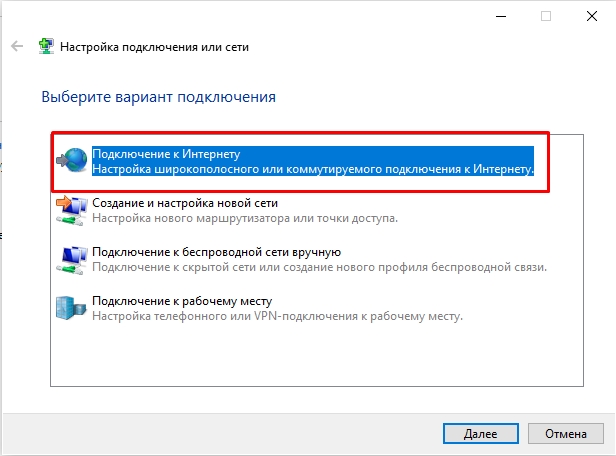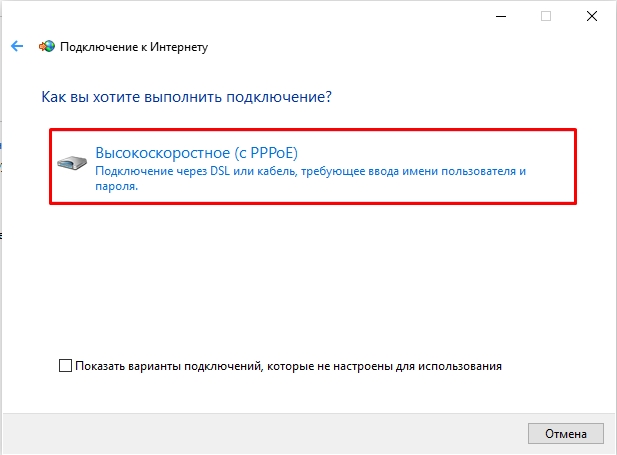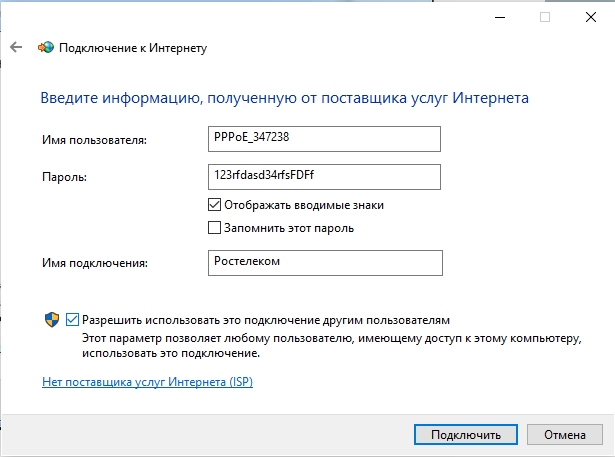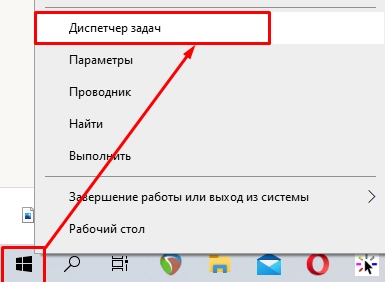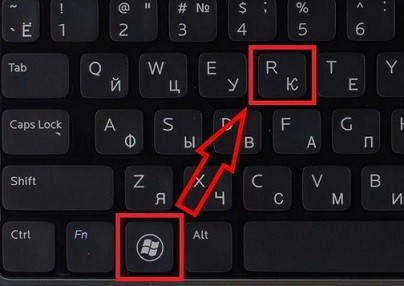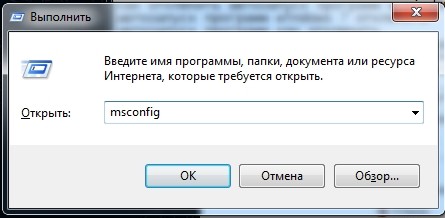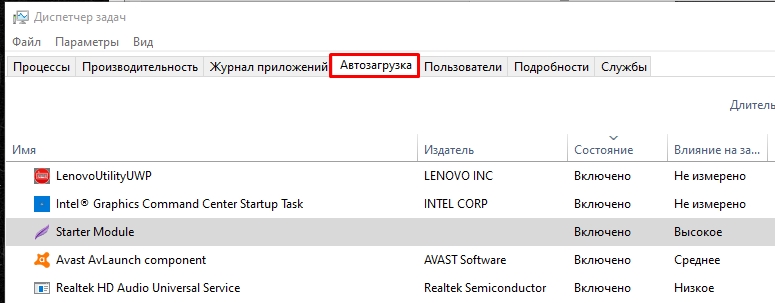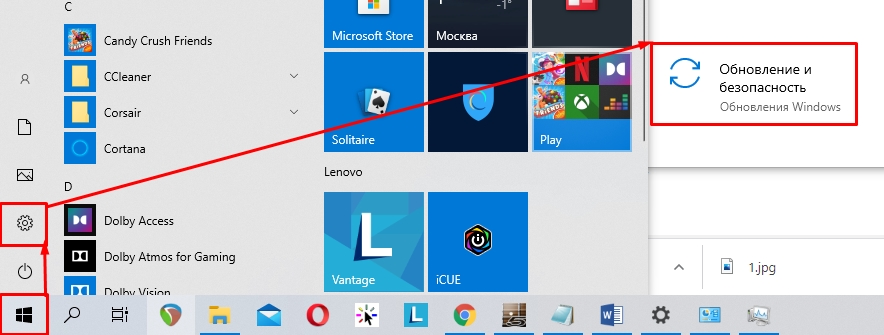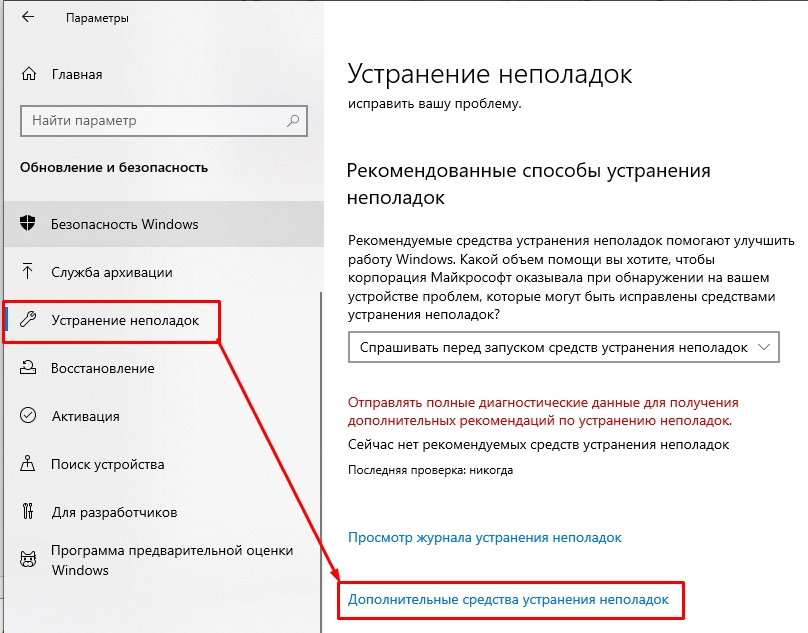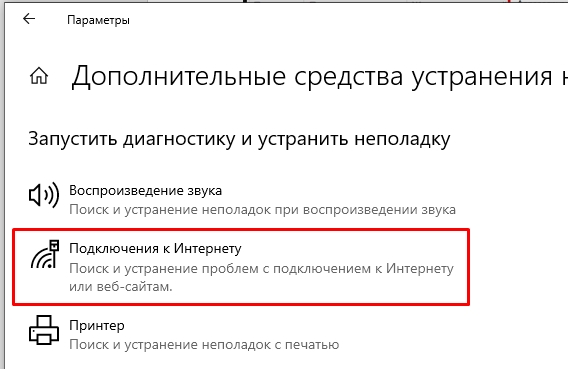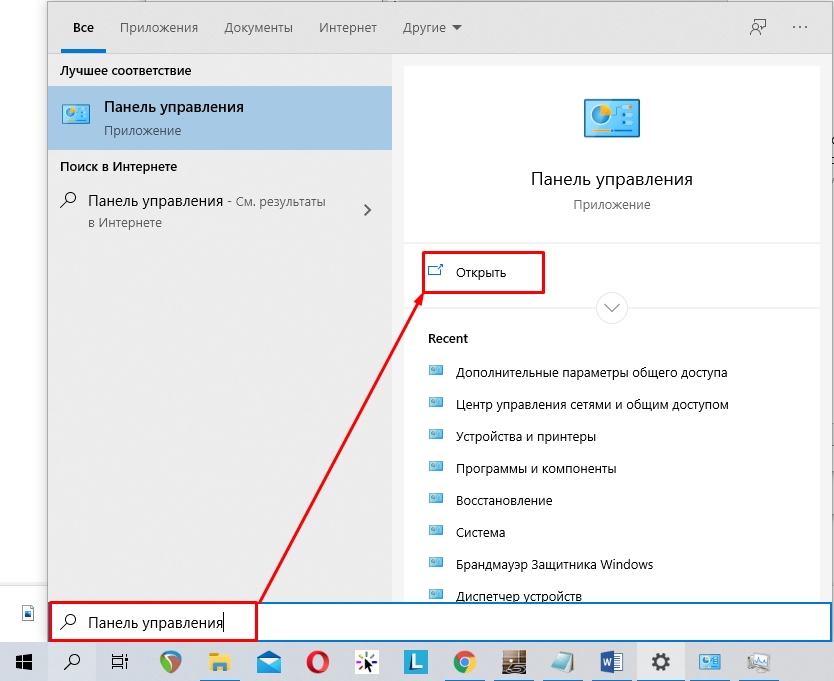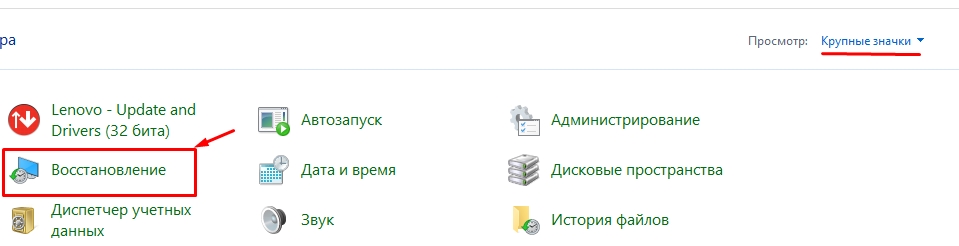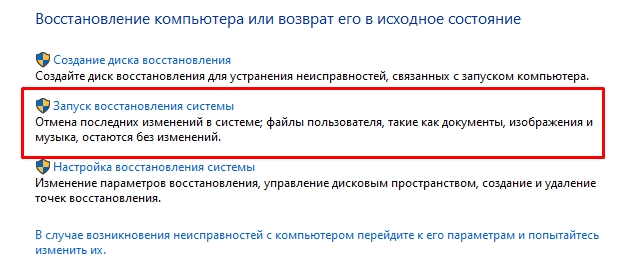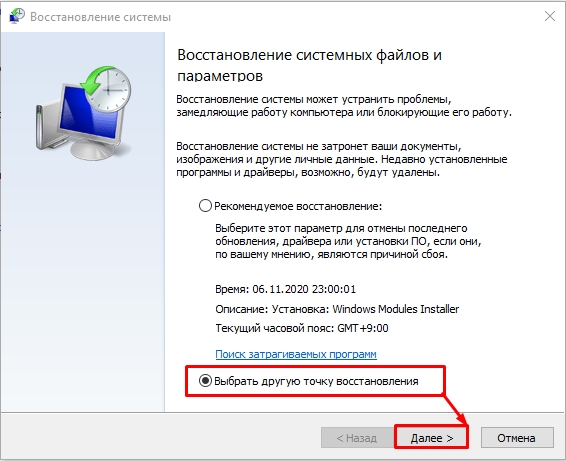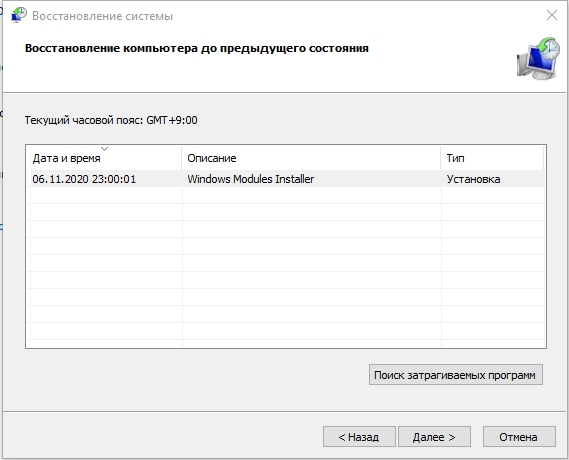Всем привет! Сегодня я столкнулся с ошибкой 619 при подключении к интернету с текстом: «Не удается подключиться к удаленному компьютеру, поэтому порт подключения закрыт».
Ранее я думал, что 619 ошибка возникает только при подключении типа VPN (PPTP и L2TP). Но потом оказалось, что оно может возникнуть и при подключении PPPoE. Также не важно какой тип коннекта вы используете – 4G модемы или кабель. Очень часто она возникает у операторов МТС, Мегафон, Билайн и Yota, а также при использовании «Континент-АП». Давайте решим эту проблему.
ПОМОЩЬ СПЕЦИАЛИСТА! Если в процессе прочтения и решения проблемы у вас возникнут какие-то непредвиденные трудности или вопросы, то вы знаете, что ко мне всегда можно обратиться в комментариях.
Содержание
- Первые действия
- Проверка подключения
- PPPoE
- VPN (PPTP, L2TP)
- У меня 3G/4G/5G модем
- Задать вопрос автору статьи
Первые действия
В первую очередь перезагружаем компьютер, роутер или модем (если они у вас есть). Пока делаем перезагрузку можно проверить состояние баланса лицевого счета. Многие провайдеры таким образом отключают интернет за неуплату. Можно попробовать сбросить IP параметры, которые вбиты в систему – открываем «Командную строку» с правами администратора.
СОВЕТ! Проще всего найти консоль, через поиск.
После этого вводим поочередно две команды:
ipconfig /release
ipconfig /renew
Если ошибка 619 остается, а вам все равно не удается подключиться к удаленному компьютеру провайдера, то идем дальше.
Проверка подключения
Нам нужно определить, какой тип подключения вы используете.
- Для этого переходим в «Панель управления» – данный пункт находится сразу в «Пуск» в Windows 7 и XP. В Виндовс 10 панель можно найти через поиск.
- Перейдите в «Центр управления сетями и общим доступом».
- Теперь слева нажимаем «Изменение параметров адаптера».
- Посмотрите какой тип подключения стоит у вас после «WAN Miniport».
PPPoE
Чаще всего ошибка возникает после 691, когда несколько раз неправильно ввели пароль. После этого сервер начинает вас блокировать, и вы видите сбой подключения. Сначала вам нужно проверить введенный пароль.
Windows 7
Нажимаем ЛКМ по значку интернета в трее, выбираем наше подключение и кликаем по кнопке.
Проверьте логин и пароль, который вы ввели – эти данные находятся в договоре.
Windows 10
- Кликаем ЛКМ по коннекту, и далее выбираем нужное подключение.
- Выбираем кнопку «Дополнительные параметры».
- «Изменить».
- Проверяем имя пользователя и ключ и сохраняем параметры.
VPN (PPTP, L2TP)
Кликните правой кнопкой по подключению и зайдите в «Свойства». Далее на вкладке «Безопасность» в строке «Шифрование данных» устанавливаем значение «Необязательное (Подключаться даже без шифрования)».
В более старых версиях «окон» нужно убрать галочку «Требуется шифрование данных».
У меня 3G/4G/5G модем
Такая ошибка возникает в трех случаях. Первый – вы забыли пополнить баланс и истек ваш подключенный пакет. Второй – вы неправильно ввели данные для авторизации, проверьте логин и пароль.
Третий – ваш модем не определился в системе, то есть не установились драйвера.
- Кликаем ПКМ по компьютеру и заходим в «Свойства».
- Слева нажимаем по ссылку «Диспетчер устройств».
- Если вы подключены к интернету, то нажмите по кнопке обновления оборудования, которая находится на главной панели.
- Модем должен находиться в разделе «Контроллеры USB». Смотрите, чтобы сверху не было никаких восклицательных знаков и крестиков. Кликаем ПКМ и нажимаем «Обновить драйвер».
- Если это не поможет, то подключаем его к другому USB порту и перезагружаем комп.
Содержание
- ИСПРАВЛЕНИЕ: Windows 10 PPTP VPN не подключается
- ИСПРАВЛЕНИЕ: Windows 10 PPTP VPN не подключается
- Исправлено: Windows 10 PPTP VPN не подключается
- Решение 1. Проверьте подключение к интернету
- Решение 2. Изменить время и место
- Решение 3: Ремонт реестра ПК
- Решение 4. Переустановите сетевые драйверы
- Решение 5. Переустановите VPN
- Решение 6. Установите последние обновления Windows
- Решение 7. Временно отключите программы безопасности
- Решение 8. Включите правило для PPTP
- Решение 9. Установите PPTP VPN-соединение вручную
- Решение 10. Используйте альтернативное решение VPN
- Vpn порт подключения закрыт windows 10
- Возможны причины появления ошибки и способы её устранения
- Ошибка 691
- Возможны причины появления ошибки и способы её устранения
- Ошибка 692
- Возможны причины появления ошибки и способы её устранения
- Ошибка 718
- Возможны причины появления ошибки и способы её устранения
- Ошибка 720
- Возможны причины появления ошибки и способы её устранения
- Перезагрузить компьютер.
- Переустановить Windows либо попробовать шаг №4*
- Удалить и переустановить протоколов TCP/IP*
- Ошибки 741,742,734
- Возможны причины появления ошибки и способы её устранения
- Ошибка 735
- Возможны причины появления ошибки и способы её устранения
- Ошибка 769,800,807,809,1231,1232
- Возможны причины появления ошибки и способы её устранения
- Ошибка 789
- Возможны причины появления ошибки и способы её устранения
- Кэширование страниц
- Возможны причины появления ошибки и способы её устранения
- Ошибка 619: Не удается подключиться к удаленному компьютеру, поэтому порт подключения закрыт
- Первые действия
- Проверка подключения
- PPPoE
- VPN (PPTP, L2TP)
- У меня 3G/4G/5G модем
- Исправляем проблемы с VPN подключением в Windows 10 1903
- Не появляется запрос пароля для L2TP VPN подключения
- Ошибка RASMAN для Always on VPN
- При одключении от VPN пропадает Интернет
- Сбой VPN-соединения с ошибкой 691 в Windows 10 [FIX]
- Как исправить сбой VPN-соединения с ошибкой 691?
- Шаги по исправлению VPN-ошибки 691
ИСПРАВЛЕНИЕ: Windows 10 PPTP VPN не подключается
ИСПРАВЛЕНИЕ: Windows 10 PPTP VPN не подключается
Вы ищете правильное решение для вашей Windows 10 PPTP VPN без подключения? Вы находитесь в правильном месте.
Между тем, некоторые пользователи Windows 10 сообщили, что проблема PPTP VPN не связана с подключением. Кроме того, эта проблема распространена в компьютерных сетях, таких как LAN или даже WAN.
Мы предложили вам несколько решений, поэтому обязательно ознакомьтесь с ними ниже. Более того, любое из наших скомпилированных решений может решить проблему VPN-соединения.
Исправлено: Windows 10 PPTP VPN не подключается
Решение 1. Проверьте подключение к интернету
Кроме того, вы можете сбросить настройки маршрутизатора или перезапустить интернет-соединение, а затем подключиться к VPN на вашем компьютере с Windows 10.
Между тем, если вы все еще получаете сообщение об ошибке после пробного исправления, вы можете перейти к следующему решению.
Решение 2. Изменить время и место
Вот как установить время автоматически:
Если сообщение об ошибке «Windows 10 PPTP VPN не подключается» сохраняется, перейдите к следующему решению.
Решение 3: Ремонт реестра ПК
С другой стороны, SFC Scan — это встроенный инструмент Windows, который проверяет все системные файлы и исправляет проблемы с файлами. Вот как запустить сканирование SFC на всех версиях Windows:
Решение 4. Переустановите сетевые драйверы
Иногда сетевые драйверы могут быть устаревшими, поврежденными или даже неактивными. Следовательно, вы можете рассмотреть возможность переустановки сетевых драйверов на ПК с Windows 10. Вот как переустановить сетевые драйверы:
Кроме того, вы также можете автоматически обновлять сетевые драйверы с помощью автоматизированного программного обеспечения. Мы будем рекомендовать Tweakbit Driver Updater для этой цели.
Если вы по-прежнему получаете запрос «Windows 10 PPTP VPN не подключается», вы можете переустановить программное обеспечение клиента VPN в следующем решении, приведенном ниже.
Решение 5. Переустановите VPN
Вот как переустановить VPN-клиент на ПК с Windows 10:
После полной деинсталляции вы можете затем установить VPN-клиент на свой ПК с Windows 10. Между тем, мы рекомендуем вам установить последнюю версию VPN-клиента на ваш ПК.
Решение 6. Установите последние обновления Windows
Более того, последние обновления Windows улучшают безопасность, производительность и работу вашего ПК. Поэтому мы рекомендуем вам установить последние обновления Windows.
Вот как это сделать:
Решение 7. Временно отключите программы безопасности
Некоторые антивирусные программы могут блокировать программное обеспечение VPN в Windows 10. Следовательно, вам необходимо исключить VPN из настроек антивирусной защиты.
Вот как это сделать в Защитнике Windows:
Кроме того, брандмауэр Windows также может препятствовать подключению PPTP VPN; поэтому вам необходимо включить VPN в дополнительных настройках брандмауэра Windows.
Вот как это сделать:
Решение 8. Включите правило для PPTP
Вот как включить правило для PPTP в Windows 10:
Для входящих правил : щелкните правой кнопкой мыши «Маршрутизация и удаленный доступ (PPTP-In)», выберите «Включить правило». Для исходящих правил : щелкните правой кнопкой мыши «Маршрутизация и удаленный доступ (PPTP-Out)», выберите «Включить правило».
Решение 9. Установите PPTP VPN-соединение вручную
Вы также можете запросить инструкции по настройке учетной записи PPTP у своего поставщика услуг VPN и следовать инструкциям. Кроме того, вы можете настроить PPTP VPN вручную на компьютере с Windows 10. Однако вам нужна учетная запись VPN и работающее подключение к интернету.
Выполните следующие шаги для ручной настройки PPTP VPN:
Кроме того, ваш поставщик услуг VPN также предоставит вам программное обеспечение клиента VPN. Вы можете установить программное обеспечение VPN-клиента, а затем следуйте инструкциям для настройки PPTP VPN на вашем компьютере с Windows 10.
Решение 10. Используйте альтернативное решение VPN
Некоторые VPN больше не используют PPTP; это связано с тем, что PPTP менее безопасен по сравнению с последними протоколами подключения, такими как SSTP, IKEv2, L2TP, OpenVPN и многими другими.
Однако некоторые поставщики услуг VPN все еще используют протоколы PPTP-соединения. Поэтому вы можете попробовать их, чтобы обойти проблему «Windows 10 PPTP VPN не подключается».
Вы пробовали любое другое решение? Дайте нам знать, комментируя ниже, или вы можете задать вопросы, если таковые имеются. Мы с удовольствием ответим.
СВЯЗАННЫЕ ИСТОРИИ, ЧТОБЫ ПРОВЕРИТЬ:
Источник
Vpn порт подключения закрыт windows 10
Описание:Не удается подключиться к удаленному компьютеру, поэтому порт подключения закрыт.
Возможны причины появления ошибки и способы её устранения
1)Неправильные настройки параметров безопасности в антивирусной программе
Необходимо правильно настроить или отключить встроенный межсетевой экран в Вашей антивирусной программе (лучше отключить антивирус полностью).
2)Включенный “Брандмауэр Windows”
3)Если у вас автоматически происходит обновление операционной системы, то попробуйте запустить службу восстановления Windows до последней рабочей точки восстановления.
Сделать это можно согласно инструкции по Инструкция по восстановлению системы
Ошибка 691
Описание:Доступ запрещен, поскольку данные имя пользователя или пароль недопустимы в этом домене.
Возможны причины появления ошибки и способы её устранения
1)Отрицательный баланс.
Проверьте баланс. Сделать это можно в вашем личном кабинете по адресу http://stat.k-telecom.org/
2) Неправильно введен логин или пароль.
Проверьте, правильно ли вы написали логин/пароль. Обратите внимание, что все написанные в пароле знаки необходимо вводить. Также соблюдайте верхний и нижний регистр при написании пароля.Так же проверьте верно ли введен адрес VPN сервера в настройках
Пересоздать vpn-подключение, если перенабор логинапароля не помог согласно инструкции:Настройки VPN
3)Логин уже авторизован на сервере
пробуем подключиться через 5-10 минут если не помогает то звоним в техническую поддержку
Напоминаем вам что не в коем случае не давайте не кому свои реквизиты для подключения
Ошибка 692
Описание:Аппаратный сбой порта или присоединенного к нему устройства.
Возможны причины появления ошибки и способы её устранения
1)Аппаратный сбой порта
Полностью перезагружаем компьютер
Пересоздать VPN подключение:
Скачать утилиту автоматической настройки по адресу: http://stat.k-telecom.org/
Либо согласно инструкции вручную Настройки VPN
Так же в Windows 7 ошибка 692 = 691 ошибке, если при подключении vpn останавливается на этапе “Проверка имени пользователя и пароля”, то смотрите инструкцию по устранению ошибки 691
Ошибка 718
Описание:Подключение прервано, т.к. удаленный компьютер не ответил вовремя.
Возможны причины появления ошибки и способы её устранения
1)Работы на сервере авторизации
Попробуйте подключиться через 15-20 минут
Ошибка 720
Описание:Нет настроенных протоколов управления PPP.
Возможны причины появления ошибки и способы её устранения
Перезагрузить компьютер.
Сделать восстановление системы (особенно если система недавно обновлялась)согласно Инструкция по восстановлению системы
Переустановить Windows либо попробовать шаг №4*
Удалить и переустановить протоколов TCP/IP*
netsh int ip reset resetlog.txt
netsh winsock reset
После этого перезагружаем компьютер. Предупреждение! Выполнение команды netsh winsock reset может отрицательно повлиять на работу программ, осуществляющих доступ в Интернет или отслеживающих данные в Интернете: антивирусных программ, брандмауэров и прокси-клиентов. В случае неправильной работы одной из этих программ после использования рассматриваемого метода переустановите программу, чтобы восстановить ее работоспособность.
п.3 и п.4 рекомендуем самостоятельно не производить, а обратиться к специалистам.
Ошибки 741,742,734
Описание:Протокол управления PPP-связью был прерван.
Возможны причины появления ошибки и способы её устранения
1)Неправильные настройки безопасности
проверяем настройки VPN-подключения согласно инструкции Настройки VPN
Скачать утилиту автоматической настройки можно по адресу: http://stat.k-telecom.org/
Ошибка 735
Описание:Запрошенный адрес был отвергнут сервером
Возможны причины появления ошибки и способы её устранения
1)Ошибка возникает, если в свойствах протокола TCP/IP VPN-соединения прописан ip-адрес.
Проверяем настройки VPN:
Запускаем значок с рабочего стола «K-Telecom» и в открывшемся окне нажимаем кнопку «Свойства»
В Windows 8 Запускаем значок с рабочего стола «K-Telecom» и в открывшемся окне нажимаем правой кнопкой мышки по подключению и выбираем «Просмотр свойств подключения»
Переходим во вкладку «Безопасность» и выставляем «Шифрование данных» как на рисунке ниже для своей операционной системы:
Windows XP/Windows Vista
Windows 7/Windows 8
Далее переходим во вкладку «сеть» находим «Протокол Интернета TCP/IP(для Windows XP/Vista)» или «Протокол интернета версии4(для Windows7/8) » выделяем, нажимаем кнопку Свойства. Отмечаем пункты «Получить ip-адрес автоматически» и «Получить адрес ДНС-сервера автоматически»
Пересоздаем VPN-соединение с помощью утилиты автоматической настройки
Скачать утилиту автоматической настройки можно по адресу: http://stat.k-telecom.org/
Ошибка 769,800,807,809,1231,1232
Описание:Указанное назначение недостижимо
Возможны причины появления ошибки и способы её устранения
1) Нет линка (на значке «подключение по локальной сети» надпись «сетевой кабель не подключен»).
Проверяем включена ли Ваша сетевая карта.
Для Windows 7: Пуск – Панель управления – Сеть и интернет – Центр управления сетями и общим доступом – Изменение параметров адаптера
Для Windows XP: Пуск – Панель управления – Сетевые подключения
Если состояния подключения по локальной сети отключено – включаем двойным кликом левой кнопки мыши.
«Подключение по локальной сети» зачеркнуто красным крестом и снизу подписано «Сетевой кабель не подключен», то проверить подключен ли сетевой кабель к компьютеру, если нет, то его переподключить. Если не помогло, то звонить в техническую поддержку.
Проверяем получает ли сетевая карта адрес сети:
Пуск – Панель управления – Сеть и интернет – Центр управления сетями и общим доступом – Изменение параметров адаптера-Щелкаем правой кнопкой мыши по значку «Подключение по локальной сети» и выбираем состояние
В открывшемся окне нажимаем кнопку «Сведения»
В окне «Сведения о сетевом подключении» смотрим какой адрес вам пришел..Если он начинается на 169.. то звоним в техническую поддержку
2)Неправильные настройки локальной сети
Проверяем настройки подключения по локальной сети. Подробнее об этом можно прочитать здесь:Настройки локальной сети
3)Блокирование антивирусной программой
убеждаемся, что фаервол или антивирус со встроенным фаерволом не блокируют соединение согласно Настройка фаерволов в антивирусах
Ошибка 789
Описание:Попытка L2TP-подключения не удалась из-за ошибки, произошедшей на уровне безопасности во время согласований с удаленным компьютером.
Возможны причины появления ошибки и способы её устранения
1)ОС не поддерживает l2tp. В основном данная ошибка возникает на ОС Windows WP
Использовать утилиту автоматической настройки VPN-соединения. http://stat.k-telecom.org/
Кэширование страниц
Описание:В процессе передачи информации по сети может использоваться кэширование интернет-страниц — процесс сохранения часто запрашиваемых документов на (промежуточных) прокси-серверах или машине пользователя.
Возможны причины появления ошибки и способы её устранения
Необходимо почистить кэш в вашем браузере.Как это сделать можно прочитать в разделе Настройка браузеров
Источник
Ошибка 619: Не удается подключиться к удаленному компьютеру, поэтому порт подключения закрыт
Всем привет! Сегодня я столкнулся с ошибкой 619 при подключении к интернету с текстом: «Не удается подключиться к удаленному компьютеру, поэтому порт подключения закрыт».
Ранее я думал, что 619 ошибка возникает только при подключении типа VPN (PPTP и L2TP). Но потом оказалось, что оно может возникнуть и при подключении PPPoE. Также не важно какой тип коннекта вы используете – 4G модемы или кабель. Очень часто она возникает у операторов МТС, Мегафон, Билайн и Yota, а также при использовании «Континент-АП». Давайте решим эту проблему.
ПОМОЩЬ СПЕЦИАЛИСТА! Если в процессе прочтения и решения проблемы у вас возникнут какие-то непредвиденные трудности или вопросы, то вы знаете, что ко мне всегда можно обратиться в комментариях.
Первые действия
В первую очередь перезагружаем компьютер, роутер или модем (если они у вас есть). Пока делаем перезагрузку можно проверить состояние баланса лицевого счета. Многие провайдеры таким образом отключают интернет за неуплату. Можно попробовать сбросить IP параметры, которые вбиты в систему – открываем «Командную строку» с правами администратора.
СОВЕТ! Проще всего найти консоль, через поиск.
После этого вводим поочередно две команды:
ipconfig /release
ipconfig /renew
Если ошибка 619 остается, а вам все равно не удается подключиться к удаленному компьютеру провайдера, то идем дальше.
Проверка подключения
Нам нужно определить, какой тип подключения вы используете.
PPPoE
Чаще всего ошибка возникает после 691, когда несколько раз неправильно ввели пароль. После этого сервер начинает вас блокировать, и вы видите сбой подключения. Сначала вам нужно проверить введенный пароль.
Нажимаем ЛКМ по значку интернета в трее, выбираем наше подключение и кликаем по кнопке.
Проверьте логин и пароль, который вы ввели – эти данные находятся в договоре.
VPN (PPTP, L2TP)
Кликните правой кнопкой по подключению и зайдите в «Свойства». Далее на вкладке «Безопасность» в строке «Шифрование данных» устанавливаем значение «Необязательное (Подключаться даже без шифрования)».
В более старых версиях «окон» нужно убрать галочку «Требуется шифрование данных».
У меня 3G/4G/5G модем
Такая ошибка возникает в трех случаях. Первый – вы забыли пополнить баланс и истек ваш подключенный пакет. Второй – вы неправильно ввели данные для авторизации, проверьте логин и пароль.
Третий – ваш модем не определился в системе, то есть не установились драйвера.
Источник
Исправляем проблемы с VPN подключением в Windows 10 1903
В Windows 10 1903 обнаружил несколько странных багов с настроенными VPN подключениями. Первая проблема: при попытке подключиться к удаленному VPN L2TP серверу окно с VPN-подключением замирает в состоянии “connecting”. При этом не появляется даже запрос логина и пароля, а подключение через какое-то время разрывается без сообщения об ошибке.
Не появляется запрос пароля для L2TP VPN подключения
Такое ощущение, что в этом диалоге VPN подключения почему-то блокируется вывод окна с запросом данных пользователя. В результате VPN подключение никак не может завершиться
Есть обходное решение этой проблемы. Попробуйте использовать для установления VPN подключения старую-добрую Windows утилиту rasphone.exe, которая все еще присутствует в современных версиях Windows 10 (эта утилита должна быть знакома всем тем, кто пользовался dial-up подключением в Windows).
Что интересно, проблема возникает только c L2TP подключением (даже при включенном настроенном параметре реестра AssumeUDPEncapsulationContextOnSendRule = 2). Другое VPN подключение на этом же компьютере, но с протоколом PPTP и типом аутентификации MS-CHAP v2 работает нормально
Ошибка RASMAN для Always on VPN
Другая проблема возникает с VPN подключением к корпоративной сети в режиме Always on VPN (AOVPN). При инициализации такого VPN подключения служба RASMAN (Remote Access Connections Manager) останавливается, а в журнале событий Application появляется событие с Event ID 1000 и текстом:
Эта проблема признана Microsoft и по последним данным исправлена в октябрьском обновлении для Windows 10 1903 — KB4522355 (https://support.microsoft.com/en-us/help/4522355/windows-10-update-kb4522355). Вы можете скачать и установить данное обновление вручную или через Windows Update/WSUS.
Если обновление не исправило проблему, попробуйте переустановите виртуальные адаптеры WAN miniports в диспетчере устройств.
Изначально проблема с режимом Always on VPN подключением была связана с тем, что пользователь отключил на компьютере телеметрию (эх, Microsoft). Для корректной работы Always on VPN подключения вам придется временного включить телеметрию на компьютере. Для включения телеметрии вы можете воспользоваться одним из способов, описанных ниже.
Найдите и включите политику Allow Telemetry = Enabled. Установите один из следующих режимов: 1 (Basic), 2 (Enhanced) или 3 (Full).
Способ 2. Того же самого эффекта можно добиться, вручную изменив параметр реестра AllowTelemetry (тип REG_DWORD) в ветке HKEY_LOCAL_MACHINESOFTWAREPoliciesMicrosoftWindowsDataCollection. Здесь также нужно установить одно из трех значение: 1, 2 или 3.
Вы можете изменить этот параметр с помощью редактора реестра (regedit.exe) или с помощью PowerShell-командлета New-ItemProperty:
После этого нужно перезапустить службу Remote Access Connection Manager (RasMan) через консоль services.msc или с помощью командлета Restart-Service:
При одключении от VPN пропадает Интернет
Также в Windows 10 был другой баг, когда после отключения от VPN переставал работать доступ в Интернет. Проблема решалась созданием маршрута по-умолчанию или отключением/включением виртуального адаптера WAN Miniport (IP).
Источник
Сбой VPN-соединения с ошибкой 691 в Windows 10 [FIX]
Многие пользователи используют VPN для защиты своей конфиденциальности в Интернете. Хотя инструменты VPN хороши, Windows 10 также поддерживает VPN изначально, поэтому вам не понадобятся сторонние инструменты для его использования.
Как исправить сбой VPN-соединения с ошибкой 691?
Шаги по исправлению VPN-ошибки 691
После включения Microsoft CHAP версии 2 убедитесь, что проблема все еще появляется.
Иногда сообщение Сбой соединения с ошибкой 691 может появляться, если ваше VPN-соединение не настроено должным образом, но вы можете решить эту проблему, отключив параметр Включить домен входа в Windows. Чтобы устранить проблему, сделайте следующее:
Решение 3. Изменить параметры LANMAN
По словам пользователей, вы можете решить эту проблему на вашем компьютере, просто изменив параметры LANMAN. Это относительно просто, и вы можете сделать это, выполнив следующие действия:
Иногда Соединение не удалось с ошибкой 691 может появиться сообщение, если ваше имя пользователя или пароль неверны. Чтобы убедиться, что ваш пароль правильный, мы рекомендуем вам проверить, включена ли опция CAPS LOCK.
Кроме того, не забудьте ввести свой адрес электронной почты в качестве имени пользователя.
Почему стоит выбрать CyberGhost? 
Cyberghost для Windows
Получить сейчас CyberGhost VPN
Решение 5. Обновление сетевых драйверов
Следующее, что мы собираемся попробовать, это обновить драйверы вашей сети. Вот как это сделать:
Обновлять драйверы автоматически
Если вы не хотите самостоятельно искать драйверы, вы можете воспользоваться инструментом, который сделает это автоматически. Конечно, поскольку в настоящее время вы не можете подключиться к Интернету, этот инструмент не будет полезен.
Однако, как только вы подключитесь к Интернету, это поможет вам поддерживать актуальность всех ваших драйверов, поэтому вы больше не будете в этой ситуации.
Модуль обновления драйверов Tweakbit (одобрен Microsoft и Norton Antivirus) поможет вам автоматически обновлять драйверы и предотвратить повреждение ПК, вызванное установкой неправильных версий драйверов.
После нескольких испытаний наша команда пришла к выводу, что это наиболее автоматизированное решение.
Вот краткое руководство о том, как его использовать:
Решение 6. Проверьте настройки безопасности вашего соединения
Соединение не удалось с ошибкой 691 может появиться сообщение, если ваши настройки безопасности не настроены должным образом.
Чтобы устранить эту проблему, необходимо проверить параметры безопасности вашего подключения, выполнив следующие действия:
После внесения необходимых изменений проверьте, решена ли проблема.
Это странная проблема, но кажется, что решение довольно простое.По словам пользователей, они решили проблему, просто оставив доменное имя пустым для внешнего подключения.
Чтобы решить эту проблему, просто введите свое имя пользователя и пароль и оставьте имя домена пустым. Нажмите кнопку Подключиться, и все должно работать без проблем.
Решение 8. Используйте команду resphone
Если у вас есть проблемы с подключением к VPN, вы можете исправить их с помощью команды rasphone. Вы можете запустить эту команду, выполнив следующие действия:
Соединение не удалось с ошибкой 691 сообщение может появиться, если есть активные соединения. Чтобы решить эту проблему, обязательно проверьте, работают ли другие VPN-соединения. Если это так, обязательно отключите эти соединения и проверьте, решает ли это проблему.
Немногие пользователи сообщили, что эта проблема возникает из-за неправильного имени вашего домена. По словам пользователей, проблема возникает, если ваше доменное имя использует формат company.local.
Иногда Соединение не удалось с ошибкой 691 может появиться сообщение, если ваш профиль входа в систему поврежден. Если это так, создайте новый идентификатор входа и попробуйте использовать его.
Решение 12. Изменить имя пользователя
Немногие пользователи сообщили, что сообщение Соединение не удалось с ошибкой 691 появляется из-за их имени пользователя. По их словам, имя пользователя и пароль верны, но проблема все еще появляется. Если у вас возникла такая же проблема, вы можете попробовать добавить доменное имя к вашему имени пользователя.
После создания нового VPN-подключения попытайтесь подключиться к нему и проверьте, сохраняется ли проблема.
Решение 14 – используйте PAP вместо LDAP
Чтобы избежать этой проблемы, просто переключитесь с настройки сервера LDAP на PAP, и проблема будет решена.
Решение 15. Добавьте порты в WAN/перенаправление портов виртуального сервера
Если вы не являетесь администратором сети, обязательно обратитесь к администратору сети и попросите его внести необходимые изменения.
Решение 16 – обратитесь к своему интернет-провайдеру
Иногда сообщение Ошибка подключения с ошибкой 691 может быть вызвано проблемами с вашим Интернет-провайдером. Немногие пользователи сообщили, что ошибка была вызвана их провайдером, но после обращения к провайдеру проблема была решена.
Сообщение Ошибка подключения с ошибкой 691 может помешать вам использовать VPN, и если у вас возникла эта проблема, мы рекомендуем вам попробовать некоторые из наших решений.
Источник
При подключении VPN ошибка 619: причины и способы устранения
Использование высокоскоростного подключения к Интернету на основе технологий PPPoE и VPN в последнее время становится все более популярным и востребованным среди огромного числа пользователей. Однако при создании или использовании такого типа соединения можно встретить внезапное появление ошибки VPN 619. В случае с соединением PPPoE появляется еще и сбой 691. Предлагаем рассмотреть основные причины возникновения подобных ситуаций и некоторые простейшие методы, позволяющие исправить сбои буквально в течение пары мнут.
Ошибка VPN 619: что означает ее появление?
Причина сбоя достаточно проста. В случае использования VPN для ПК система не может установить соединение и закрывает используемый порт.
Что самое печальное — это происходит автоматически после определенного времени ожидания отклика удаленного сервера. Повторное подключение после полной перезагрузки компьютера или даже отката системы до предыдущего состояния обычно результата не дает, и ошибка VPN 619 при подключении к VPN появляется снова и снова. Почему так происходит?
Причины сбоя
В качестве причин появления ошибки большинство специалистов обычно выделяют две главные проблемы. В качестве основной причины часто называется неправильная настройка системы безопасности, которая как раз и задействуется при установке связи через VPN. Для ПК еще одной характерной причиной можно назвать и отключение служб, отвечающих за функционирование встроенного брандмауэра системы (файрвола). И тут нужно дать некоторые объяснения по поводу происходящего. Некоторые пользователи считают, что брандмауэр деактивируется автоматически при установке в систему штатного антивируса. Это не так, поскольку отключение касается только «Защитника», а настройки файрвола могут быть отключены либо самим пользователем, либо «слететь» из-за стороннего воздействия (например, тех же вирусов). Если рассматривать сопутствующую ошибку под номером 691, то налицо явные проблемы с драйверами устройств, обеспечивающих связь. Мы попробуем дать несколько советов по исправлению сложившейся ситуации.
Как исправить ошибку подключения VPN 619 в Windows 7 и выше?
Устранение проблем начнем с самого простого решения, которое состоит в том, чтобы выставить корректные настройки, касающиеся системы безопасности. Поскольку доступ к сети VPN всегда осуществляется только с использованием пароля, первоочередное внимание следует обратить как раз на его параметры. Для этого необходимо просмотреть список имеющихся подключений (ncpa.cpl), выбрать свое высокоскоростное подключение, через меню ПКМ перейти к пункту свойств и переместиться на вкладку безопасности.
В параметрах безопасности нужно использовать стандартную настройку, указав использование безопасного пароля. В дополнение ко всему следует снять флажок с пункта обязательного шифрования данных, поскольку в описании этого параметра указано, что в случае установки обязательного требования будет происходить отключение. По завершении всех действий нужно сохранить изменения и попробовать подключиться к сети снова.
Активация службы брандмауэра Windows
Еще одна типичная причина возникновения ошибки VPN 619 в Windows — отключенное состояние файрвола.
Включить его самым простым способом можно через раздел конфигурации системы (msconfig), где нужно перейти на вкладку служб и установить галочку на пункте соответствующего апплета.
Дополнительный метод активации файрвола
Правда, иногда бывает и так, что таким способом служба почему-то не включается (хотя и должна) или включается, но через время деактивируется снова, а ошибка VPN 619 выскакивает опять. Виной тому – отключенные параметры старта самой службы.
В этой ситуации необходимо вызвать раздел служб (services.msc), найти там брандмауэр, двойным кликом открыть редактирование опций, в типе старта установить значение автоматического запуска, а затем нажать кнопку старта самой службы. Перезагрузка ПК не требуется. Аналогичные действия можно выполнить и в реестре, и в групповых политиках, но такие методы выглядят несколько более сложными, поэтому рядовым пользователям будет достаточно и приведенного выше простого способа.
Проверка драйверов оборудования
Наконец, еще одно дополнительное решение, которое заключается в диагностике сетевого оборудования. Ошибка VPN 619 к драйверам устройств имеет лишь косвенное отношение, но при использовании подключений на основе PPPoE ситуация кардинально меняется. Как уже ясно, лучше обезопасить себя от возможных сбоев в будущем и проверить актуальность состояния драйверов модема или сетевого адаптера, используемого в процессе установки связи через VPN, а при выявлении конфликтов или других возможных сбоев переустановить или обновить управляющее ПО. Лучше всего, конечно, скачивать драйверы только с официального ресурса производителя сетевого оборудования, однако для упрощения действий можно доверить выполнение таких задач специальным программам (например, Driver Booster, Slim Drivers или DriverPack Solution Online). Впрочем, на сегодняшний день в мире не создано ни одной программы, которая бы могла обеспечить полноценный поиск или содержала бы драйверы абсолютно для всех устройств.
Если вы используете нестандартное оборудования, для которого драйверы найти довольно проблематично, необходимо воспользоваться идентификаторами VEN и DEV, определить которые можно в «Диспетчере устройств», задав в Интернете поиск наиболее точно соответствующего оборудованию драйвера. Если таковой не найдется, можно установить и совместимое управляющее ПО.
Проблемы антивирусов
Наконец, иногда само соединение может автоматически блокироваться установленными антивирусными программами. Часто проблема возникает при использовании бесплатного пакета Avast. Чтобы удостовериться, так ли это на самом деле, попробуйте на время отключить защиту и проверить, будет ли установлена связь.
Кроме того, обратите внимание еще и на тот факт, что многие (если не все) антивирусы тоже содержат собственные независимые файрволы, которые могут вызывать конфликты со встроенным брандмауэром операционной системы. Поэтому при отключении основной защиты в антивирусе рекомендуется деактивировать еще и файрвол. Если проблема окажется именно в средствах защиты, смените установленную антивирусную программу, внесите используемое соединение или службы брандмауэра в соответствующие списки исключений.
Что делать, если ничего не помогло?
Если предположить, что ни один из выше предложенных методов результата не дал (что выглядит крайне сомнительным), можно поступить самым кардинальным образом. Сначала просто удалите используемое подключение, воспользовавшись стандартными средствами Windows, а затем создайте его заново, прописав все необходимые параметры. Обратите внимание, что очень часто к появлению сбоя может приводить и банальная невнимательность пользователя, который попросту забывает пополнить счет. В сообщении об ошибке это не афишируется, но как раз основной причиной стать может.
Что может быть не так с провайдером?
И самое последнее. Достаточно часто проблема возникает на стороне провайдера или оператора. В частности, когда при подключении осуществляется привязка не IP, а MAC-адреса, описанные сбои возникать тоже могут. В этой ситуации лучше всего связаться со службой поддержки, выяснить, в чем проблема и можно ли ее устранить. Вполне возможно, вам дадут возможность подключиться к сети не с одного, а сразу с нескольких девайсов.
Источник
Не удается подключиться к vpn удаленному компьютеру windows 10
Настройка VPN в Windows7
1. Для настройки VPN подключения в операционной системе Windows 7 откройте «Пуск» – «Панель управления» – «Сеть и интернет».
2. В открывшемся окне выберите пункт «Подключение к рабочему месту. Настройка телефонного или VPN подключения к рабочему месту.» нажмите «Далее».
3. В следующем окне выберите «Использовать моё подключение к Интернету (VPN)».
4. Введите «Интернет-адрес:» (vpn-сервер, указан в памятке абонента) и «Имя местоназначения:» (название вашего подключения — может быть любым). Отметьте пункт «Не подключаться сейчас, только выполнить установку для подключения в будущем» и нажмите кнопку «Далее».
5. Укажите в полях «Пользователь:» и «Пароль:» свои учетные данные указанные в памятке абонента. Для того что бы не ошибиться при вводе пароля, можно отметить пункт «Отображать вводимые знаки», при этом будут видны вводимые символы. Нажмите кнопку «Создать».
6. Не выбирая пункт «Подключиться сейчас», нажмите кнопку «Закрыть».
7. В левой верхней части окна центра управления сетями и общим доступом выберите пункт «Изменение параметров адаптера».
8. Выберите созданное Вами vpn-соединение и нажмите правой кнопкой мыши на нём, в ниспадающем списке выберите «Свойства».
9. Перейдите на вкладку «Параметры» и снимите отметку «Включить домен входа в Windows».
10. Далее на вкладке «Безопасность» в пункте «Шифрование данных» в ниспадающем меню выберите пункт «необязательное (подключаться даже без шифрования)». Нажмите кнопку «ОК»
11. Нажмите кнопку «Подключение». Если указаны верные учётные данные и сделаны верные настройки будет осуществлено подключение.
Ошибки возникающие при подключении VPN:
- Ошибка: 619: Не удается подключиться к удаленному компьютеру, поэтому порт подключения закрыт.
В свойствах vpn-соединения на вкладке «Безопасность» в пункте «Шифрование данных» в ниспадающем меню выберите пункт «необязательное (подключаться даже без шифрования)»
- Ошибка: 691. Доступ запрещен, поскольку такие имя пользователя или пароль недопустимы в этом домене.
Ошибка может возникнуть в трёх случаях.1) Вы неправильно набираете логин и пароль для подключения к сети Интернет. Напоминаем, что важен как регистр букв, так состояние переключателя клавиатуры RU/EN на вашем компьютере.2) Вы не соблюдаете перерыв между подключениями к интернет, ждите 3 минуты и пробуйте!
3) Наша биллинговая система отключила Вас — звоните тел. 26-96-80.
- Ошибка: 800. Не удалось установить подключение к виртуальной частной сети. Недоступен сервер VPN или неправильно настроены параметры безопасности для данного подключения.
Ошибка может быть вызвана одной или несколькими из следующих причин:1) VPN-сервер недостижим. Возможно, сервер с указанным именем не существует или PPTP-трафик блокируется сетевым брандмауэром (файерволом)2) Проверьте включено ли «Подключение по локальной сети» («Local area connection»)3) Проверьте правильность имени VPN-сервера для данного подключения.4) Попробуйте выгрузить/отключить встроенный в windows брандмауэр или файервол (если установлен). например, для Outpost Firewall нужно выбрать «выход с остановкой сервиса»
5) Проблемы в сети — проверьте пингуется ли шлюз если шлюз не пингуется — звоните нам 26-96-80.
- Ошибка: 651. Ваш модем (либо другое устройство) сообщило об ошибке.
Если это подключение к виртуальной частной сети (VPN), вы, возможно, неверно указали адрес TCP/IP в конфигурации сети, либо сервер, к которому вы пытаетесь подключиться, может быть недоступен. Проверьте правильно ли указан VPN-сервер в свойствах VPN-подключения на вкладке «Общие».
Типичные ошибки VPN-подключения и способы их устранения

Причина:Блокируется GRE — трафик между компьютером абонента и VPN — сервером провайдера (не правильно заданы параметры защиты на компьютере абонента, а именно, фаервола или антивирусной системы со встроенным фаерволом, также возможны неполадки на сервере провайдера).Решение проблемы:а) Уточнить у провайдера о наличии проблем на серверах.б) Отключить вышеуказанные системы защиты и попытаться подключить VPN соединение. В случае успешного подключения, необходимо включить ранее отключенные системы защиты и настроить их соответствующим образом или же заменить их теми, которые не препятствуют нормальной работе Интернет.
2. Ошибка 629 «Соединение не может быть установлено»Причина:Некорректное завершение работы VPN подключения (внезапная перезагрузка компьютера, отключение кабеля локальной сети, потери на транзитной линии, или на линии абонента, кратковременное профилактическое отключение оборудования на транзитной линии).Решение проблемы:Отменить текущую попытку подключения и не предпринимать других на протяжении 5-15 минут.
3. Ошибка 691 «Доступ запрещен, поскольку данные имя пользователя или пароль недопустимы в этом домене».Причина:Неправильный ввод имени пользователи и/или пароля либо отсутствие денег на счете.Решение проблемы:Необходимо ввести заново имя пользователя и пароль с соблюдением регистра и убедиться, что счет активен и на нем есть положительный баланс, также, убедиться в верности IP – адреса в соответствии с инструкцией, выданной представителями провайдера в момент подключения к сети, проделав следующие действия: Нажмите Пуск -> Настройка -> Панель управления -> Сетевые подключения, щелкните правой кнопкой мыши по «подключению по локальной сети», в появившемся контекстном меню выберите пункт «Свойства», выделите пункт «Протокол Интернета TCP/IP», нажмите кнопку «Свойства», откроется окно, содержимое которого и необходимо сверить с данными, выданными в инструкции.
4. Ошибка 718 «Подключение прервано, т.к. удаленный компьютер не ответил вовремя».Причина:Не правильно введено имя пользователя.Решение проблемы:Ввести заново имя пользователя, соблюдая язык ввода, отсутствие пробелов и регистр символов.
5. Ошибка 733 «На сервере недоступен управляющий протокол PPP для данного сетевого протокола».Причина:В Вашей версии Windows используются протоколы, не поддерживаемые VPN — сервером провайдера.Решение проблемы:а) В окне появившейся ошибки установите галочку на пункте «Никогда не запрашивать протоколы с ошибками» и нажмите кнопку «Да» или «Ок». Если после этого действия ошибка повторится, то необходимо выполнить действия из пункта б) или в).б) Нажмите Пуск -> Настройка -> Панель управления -> Сетевые подключения, щелкните правой кнопкой мыши по vpn соединению, в появившемся контекстном меню выберите пункт «Свойства». В открывшемся окне выберите вкладку «Сеть». Снимите галочки со всех протоколов, кроме «Протокола Интернета TCP/IP» и «QoS». Пере подключите соединение.в) Выполните двойной щелчок левой кнопкой мыши по подключению, в открывшемся окне нажмите на кнопку «Свойства», далее выберите вкладку «Сеть». Снимите галочки со всех протоколов, кроме «Протокола Интернета TCP/IP» и «QoS». Пере подключите соединение.
6. Ошибка 734, 741 «Протокол управления PPP-связью был прерван», «Локальный компьютер не поддерживает требуемый тип шифрования данных».Причина:Установлено не поддерживаемое VPN — сервером провайдера шифрование данных.Решение проблемы:а) Выполните двойной щелчок левой кнопкой мыши по vpn-подключению, в открывшемся окне нажмите на кнопку «Свойства», далее выберите вкладку «Безопасность» и снимите галочку с пункта «Требуется шифрование данных, иначе отключаться», нажмите кнопку «Ок» и произведите подключение.б) Нажмите Пуск -> Настройка -> Панель управления -> Сетевые подключения, щелкните правой кнопкой мыши по vpn-соединению, в появившемся контекстном меню выберите пункт «Свойства». В открывшемся окне выберите вкладку «Безопасность» и снимите галочку с пункта «Требуется шифрование данных, иначе отключаться», нажмите кнопку «Ок» и произведите подключение.
7. Ошибка 735 «Запрошенный адрес был отвергнут сервером».Причина:Настройки Протокола Интернета TCP/IP подключения по локальной сети введены в аналогичный протокол VPN соединения».Решение проблемы:а) Выполните двойной щелчок левой кнопкой мыши по vpn-подключению, в открывшемся окне нажмите на кнопку «Свойства», далее выберите вкладку «Сеть». Выделите пункт «Протокол Интернета TCP/IP», нажмите кнопку свойства и в появившемся окне выберите пункты «Получить IP — адрес автоматически» и «Получить адрес DNS — сервера автоматически», нажмите «Ок», «Ок» и выполните подключение.б) Нажмите Пуск -> Настройка -> Панель управления -> Сетевые подключения, щелкните правой кнопкой мыши по vpn-соединению, в появившемся контекстном меню выберите пункт «Свойства». В открывшемся окне выберите вкладку «Сеть». Выделите пункт «Протокол Интернета TCP/IP», нажмите кнопку свойства и в появившемся окне выберите пункты «Получить IP — адрес автоматически» и «Получить адрес DNS — сервера автоматически», нажмите «Ок», «Ок» и выполните подключение.
8. Ошибка 769 «Указанное назначение недостижимо».Причина:См. Ошибка 800Решение проблемы:См. Ошибка 800
9. Ошибка 800 «Не удалось создать VPN — подключение.VPN — сервер недоступен или параметры безопасности для данного подключения настроены неверно».I. Сообщение об ошибке выдается мгновенно после нажатия кнопки «Подключение»Причина:а) В правом нижнем углу рабочего стола (системном лотке) появился значок в виде двух мониторов с красным крестиком и выдается сообщение о том, что сетевой кабель не подключен.б) В правом нижнем углу рабочего стола (системном лотке) появился значок в виде восклицательного знака в желтом треугольнике и выдается сообщение «Конфликт IP – адреса с другой системой в сети».в) Отключено «подключение по локальной сети».г) Отключена сетевая карта как устройство.д) Не правильно указан адрес VPN – сервера в подключении.е) Не правильно указаны или отсутствуют адреса DNS – серверов в свойствах «Протокола Интернета TCP/IP» подключения по локальной сети.ж) Не правильно указан или отсутствует основной шлюз в свойствах «Протокола Интернета TCP/IP» подключения по локальной сети.з) Не правильно заданы параметры защиты на компьютере абонента, а именно, фаервола или антивирусной системы со встроенным фаерволом.Решение проблемы:а) Необходимо аккуратно извлечь сетевой кабель из разъема сетевой карты и поместить его обратно, убедиться в исправности сетевой карты (если возможно). Если после проделанных действий проблема не решена, необходимо связаться со Службой Технической Поддержки провайдера.б) Необходимо удостовериться в том, что IP – адрес, используемый Вами идентичен тому, что выдан в инструкции. Сделать это можно следующим образом: Нажмите Пуск -> Настройка -> Панель управления -> Сетевые подключения, щелкните правой кнопкой мыши по «|подключению по локальной сети», в появившемся контекстном меню выберите пункт «Свойства», выделите пункт «Протокол Интернета TCP/IP», нажмите кнопку «Свойства», в открывшемся окне будет указан IP – адрес. В случае, если введенные данные совпадают с настройками, предусмотренными инструкцией, вам необходимо связаться со Службой Технической Поддержки провайдера.в) Включить «подключение по локальной сети», проделав следующее: Нажмите Пуск -> Настройка -> Панель управления -> Сетевые подключения, щелкните правой кнопкой мыши по «подключению по локальной сети», в появившемся контекстном меню выберите пункт «Включить».г) Необходимо включить сетевую карту, выполнив следующее: Щелкните правой кнопкой мыши по ярлыку «Мой компьютер» на рабочем столе или в меню пуск и выберите пункт «Свойства» в появившемся контекстном меню, затем перейдите на вкладку «Оборудование», нажмите на кнопку «Диспетчер устройств». Далее, в открывшемся окне щелкните по знаку «+» возле категории «Сетевые платы», выполните щелчок правой кнопкой мыши по соответствующей сетевой плате, в появившемся меню выберите пункт «Задействовать».д) Необходимо убедиться в правильности ввода VPN – сервера, сделать это можно следующими способами:- выполните двойной щелчок левой кнопкой мыши по vpn-подключению, в открывшемся окне нажмите на кнопку «Свойства», в строке ввода укажите адрес VPN – сервера в соответствии с инструкцией нажмите кнопку «Ок» и произведите подключение или же нажмите Пуск -> Настройка -> Панель управления -> Сетевые подключения, щелкните правой кнопкой мыши по vpn-соединению, в появившемся контекстном меню выберите пункт «Свойства», в строке ввода укажите адрес VPN – сервера в соответствии с инструкцией нажмите кнопку «Ок» и произведите подключение.е) Необходимо убедиться в правильности ввода DNS – серверов в соответствии с инструкцией, а также в их актуальности. Сделать это можно следующим образом: Нажмите Пуск -> Настройка -> Панель управления -> Сетевые подключения, щелкните правой кнопкой мыши по «подключению по локальной сети». В появившемся контекстном меню выберите пункт «Свойства», выделите пункт «Протокол Интернета TCP/IP», нажмите кнопку «Свойства», в открывшемся окне вы можете проверить, верны ли DNS – сервера, для проверки их актуальности вам необходимо связаться со Службой Технической Поддержки провайдера.ж) Следует проверить, верно ли указан основной шлюз в настройках «подключения по локальной сети». Для этого нажмите Пуск -> Настройка -> Панель управления -> Сетевые подключения, щелкните правой кнопкой мыши по «подключению по локальной сети». В появившемся контекстном меню выберите пункт «Свойства», выделите пункт «Протокол Интернета TCP/IP», нажмите кнопку «Свойства», в открывшемся окне появятся настройки, одним из пунктов которых является основной шлюз. Сверьте его с данными, указанными в инструкции. Если настройки совпадают, Вам необходимо связаться со Службой Технической Поддержки провайдера.з) Отключить антивирусную систему и/или фаервол и попытаться подключить vpn-соединение. В случае успешного подключения, необходимо включить ранее отключенные системы защиты и настроить их соответствующим образом или же заменить их теми, которые не препятствуют нормальной работе Интернет.II. Сообщение об ошибке выдается через некоторое время после нажатия кнопки «Подключение»Причина:а) Не правильно заданы параметры защиты на компьютере абонента, а именно, фаервола или антивирусной системы со встроенным фаерволом.б) Возможно, проводятся профилактические работы на серверах провайдера.в) Вероятно, проводятся профилактические работы по модернизации транзитных линий и оборудования.г) Физическое повреждение транзитной линии или оборудования.Решение проблемы:а) Отключить антивирусную систему и/или фаервол и попытаться подключить vpn-соединение. В случае успешного подключения, необходимо включить ранее отключенные системы защиты и настроить их соответствующим образом или же заменить их теми, которые не препятствуют нормальной работе Интернет.б) Необходимо связаться со Службой Технической Поддержки провайдера и уточнить о проведении профилактических работ на серверах и о их сроках.в) Необходимо связаться со Службой Технической Поддержки провайдера и уточнить о проведении профилактических работ на транзитных линиях (оборудовании) и об их продолжительности.г) Необходимо связаться со Службой Технической Поддержки провайдера, узнать о проведении профилактических работ на серверах и транзитных линиях и в случае их отсутствия произвести проверку настроек с Оператором Службы Технической Поддержки. В случае если после произведенных действий проблема не решена, оператор примет заявку на ремонт.
У Вас возникли трудности с компьютером?
Наш специалист поможет Вам в настройке компьютера и компьютерной техники . Звоните и мы настроим, починим, наладим вашу компьютерную технику быстро, качественно, с улыбкой. Тел. в г. Ставрополе 600-890.
Скорая компьютерная помощь — Мы работаем для Вас!
Ошибка 720 в Windows 7, 8
Регистрация компьютера в сети…
Ошибка: 720:Не удается подключиться к удаленному компьютеру. Возможно потребуется изменение сетевой настройки подключения. Нажмите кнопку «Дополнительно» или обратитесь в центр поддержки за помощью, указав номер ошибки.
Источник
Содержание
- Ошибка 619 при подключении через VPN.
- Причин для такого поведения может быть всего две:
- Устранить неполадки достаточно просто:
- ошибка 619
- Устранение проблем с подключением VPN в Windows 10
- Важная информация
- Способ 1: Переустановка сетевых адаптеров
- Способ 2: Изменение параметров реестра
- Способ 3: Настройка антивирусного ПО
- Способ 4: Отключение протокола IPv6
- Способ 5: Остановка службы Xbox Live
- Ошибка 619 в Windows
- Полный текст ошибки 619:
- Описание ошибки подключения 619:
- Устранение ошибки:
- Мобильные подключения:
- Для МТС:
- Для БиЛайн:
- Для Теле2:
- Для МегаФон:
- PPP или VPN:
Ошибка 619 при подключении через VPN.
Ошибка 619 — достаточно частая ошибка, возникающая у пользователей при таких типов соединений — PPPoE и на VPN(PPTP,L2TP).
Ошибки при подключении через VPN не редкость в связи с тем, что этот тип подключения требует порой очень тонких настроек операционной системы. В этой статье мы рассмотрим ошибку 619, причины её возникновения и способы устранения. Итак, вы пытаетесь подключиться к VPN, и у вас ничего не выходит, а операционная система высвечивает вам следующее сообщение:
Не удается подключиться к удаленному компьютеру, поэтому порт подключения закрыт. Нажмите кнопку «Дополнительно» или обратитесь в центр поддержки за помощью, указав номер ошибки.
Причин для такого поведения может быть всего две:
- Неправильные настройки безопасности.
- Неработающая служба «Брандмауэр Windows ».
Устранить неполадки достаточно просто:
- В первом случае необходимо открыть свойства подключения и перейти на вкладку безопасность.
- Затем просто сверьте настройки со следующим скриншотом:
- В том случае если предыдущий способ не помог, попробуйте вручную запустить службу «брандмауэр WindowsОбщий доступ к интернет».
- Для этого откройте панель управления – Службы и найдите её в списке. Кликнув правой кнопкой мыши на нужный пункт — выберите «ПУСК» и попробуйте подключиться к VPN снова.
В большинстве случаев такие манипуляции должны привести к желаемому результату. Если же по каким, либо причинам вы не смогли проделать действия указанные в инструкции или же это не решило вашу проблему вы всегда можете обратиться в нашу компанию за качественной компьютерной помощью.
ошибка 619
Что делать при возникновении ошибки 619 — Не удалось подключиться к удаленному компьютеру, поэтому порт подключения закрыт — при подключении к сети Интернет?
— Первая из возможных причин — сбой службы удаленного доступа Вашего компьютера. Перезагрузите компьютер. Если Вы подключены через ADSL-модем — перезагрузите и его.
— Вторая возможная причина — неправильная настройка Брандмауэра ( Firewall или пакетный сетевой фильтр). В результате некорректной настройки программа блокирует доступ компьютера к серверу провайдера, соответственно подключиться кнему невозможно и Windows пишет код ошибки 619. Как исправить? Отключите полностью или правильно настроите Ваш Брандмауэр.
— Третья причина появления кода ошибки 619 — подключение к серверу авторизации невозможно. Это означает, что у Вас неправильно настроено подключение к Интернету или модем. Проверьте настройки компьютера и модема.
Если у Вас VPN подключение по протоколу PPTP или L2TP (например, Билайн) — попробуйте отключить шифрование данных. Зайдите в меню «Пуск» -> «Сетевые подключения», выберите используемое интернет-подключение, кликните на нем правой кнопкой и выберите Свойства. В открывшемся окне открываем вкладку Безопасность, снимите галочку с «Требуется шифрование данных».
Так же, можно попробовать изменить проверку подлинности на «Небезопасный пароль» и проверить — появится ли ошибка подключения 619 VPN в этом случае.
Если все настроено верно — попробуйте последний способ — удалить высокоскоростное соединение и создайте его заново. Не помогло? — звоните в техническую поддержку провайдера.
Устранение проблем с подключением VPN в Windows 10
Важная информация
В первую очередь убедитесь, что у вас есть интернет. Для этого попробуйте открыть какой-нибудь сайт обычным способом. При отсутствии соединения сначала придется его восстановить. О том, как это сделать, мы писали в отдельных статьях.
Убедитесь, что вы пользуетесь последней версией Виндовс 10. Для этого проверьте наличие обновлений к ней. О том, как обновить «десятку», мы рассказывали в другой статье.
Причиной отсутствия подключения может быть конкретный ВПН-сервер. В этом случае попробуйте поменять его, например, выберите из списка сервер другой страны.
Если для реализации виртуальной частной сети используется стороннее ПО, а не встроенная в Windows функция, сначала попробуйте обновить его, а при отсутствии такой возможности просто переустановите.
Способ 1: Переустановка сетевых адаптеров
В зависимости от установленного на компьютере оборудования (сетевая карта, датчики Wi-Fi и Bluetooth) в «Диспетчере устройств» будет отображено несколько сетевых адаптеров. Там же будут устройства WAN Miniport – системные адаптеры, которые как раз используются для ВПН-подключения через различные протоколы. Для решения проблемы попробуйте переустановить их.
- Сочетанием клавиш Win+R вызываем окно «Выполнить», вводим команду devmgmt.msc и жмем «OK».
Щелкаем правой кнопкой мышки по вкладке «Сетевые адаптеры» и жмем «Обновить конфигурацию оборудования». Устройства вместе с драйверами будут снова переустановлены. Перезагружаем компьютер.
Способ 2: Изменение параметров реестра
При использовании подключения L2TP/IPsec внешние компьютеры-клиенты под управлением Windows могут не подключиться к VPN-серверу, если он находится за NAT (устройство для преобразования частных сетевых адресов в публичные). Согласно статье, размещенной на странице поддержки Microsoft, обеспечить связь между ними можно, если дать понять системе, что сервер и ПК-клиент находятся за устройством NAT, а также разрешить UDP-портам инкапсулировать пакеты по L2TP. Для этого в реестре необходимо добавить и настроить соответствующий параметр.
- В окне «Выполнить» вводим команду regedit и жмем «OK».
Читайте также: Как открыть реестр в Windows 10
Работать будем с разделом «HKEY_LOCAL_MACHINE (HKLM)», поэтому сначала делаем его резервную копию. Выделяем ветку, открываем вкладку «Файл» и щелкаем «Экспорт».
Выбираем место сохранения копии, указываем ее имя и жмем «Сохранить».
Чтобы потом восстановить раздел, открываем вкладку «Файл» и выбираем «Импорт».
Находим сохраненную копию реестра и нажимаем «Открыть».
Переходим по пути:
В правой части реестра щелкаем правой кнопкой мышки по свободной области, жмем «Создать» и выбираем «Параметр DWORD (32 бита)».
В названии файла вписываем:
Щелкаем правой кнопкой мышки по созданному файлу и жмем «Изменить».
В поле «Значение» вводим 2 и щелкаем «OK». Перезагружаем компьютер.
Также важно, чтобы на роутере были открыты UDP-порты, необходимые для работы L2TP (1701, 500, 4500, 50 ESP). О пробросе портов на маршрутизаторах разных моделей мы подробно писали в отдельной статье.
Способ 3: Настройка антивирусного ПО
Брандмауэр Windows 10 или файервол антивирусной программы могут блокировать любые подключения, которые считают незащищенными. Чтобы проверить эту версию, отключите на время защитное ПО. О том, как это сделать, мы подробно писали в других статьях.
Долго оставлять систему без антивирусного ПО не рекомендуется, но если она блокирует ВПН-клиент, его можно добавить в список исключений антивируса или брандмауэра Виндовс. Информация об этом есть в отдельных статьях у нас на сайте.
Способ 4: Отключение протокола IPv6
VPN-подключение может оборваться из-за утечки трафика в публичную сеть. Нередко причиной этому становится протокол IPv6. Несмотря на то что ВПН обычно работает с IPv4, в операционной системе по умолчанию включены оба протокола. Поэтому IPv6 также может использоваться. В этом случае попробуйте отключить его для конкретного сетевого адаптера.
- В поиске Windows вводим «Панель управления» и открываем приложение.
Открываем «Центр управления сетями и общим доступом».
Входим в раздел «Изменение параметров адаптера».
Жмем правой кнопкой мышки по сетевому адаптеру, через который реализуется VPN, и открываем «Свойства».
Снимаем галочку напротив IPv6 и нажимаем «OK». Перезагружаем компьютер.
Способ 5: Остановка службы Xbox Live
На стабильность ВПН-соединения может влиять разное ПО, включая системные компоненты. Например, согласно обсуждениям на форумах, многие пользователи смогли решить проблему путем остановки службы Xbox Live.
- В окне «Выполнить» вводим команду services.msc и жмем «OK».
Читайте также: Запуск оснастки «Службы» в ОС Windows 10
Находим компонент «Сетевая служба Xbox Live». Если она запущена, щелкаем по ней правой кнопкой мышки и жмем «Остановить».
Надеемся вы решили проблему с подключением к VPN в Windows 10. Мы рассказали о наиболее распространенных и общих способах. Но если вам не помогли наши рекомендации, обратитесь в службу поддержки поставщика ВПН. Со своей стороны, они должны помочь, особенно если вы оплатили услугу.
Ошибка 619 в Windows
Полный текст ошибки 619:
Ошибка: 619: Не удается подключиться к удаленному компьютеру, поэтому порт подключения закрыт. Нажмите кнопку дополнительно или обратитесь в цент поддержки за помощью, указав номер ошибки.
Описание ошибки подключения 619:
Ошибка 619, тесно связана с ошибкой 691 и означает ошибку в паре логин-пароль. Ошибка возникает при использовании всех видов соединения: мобильного, сетевого, широкополосного и т.п.
Устранение ошибки:
Мобильные подключения:
Если вы пользуетесь мобильным интернетом, таким как, GPRS, EDGE, 3G, 4G — в первую очередь, при возникновении данной ошибки необходимо проверить состояние лицевого счета. Очень ошибка является причиной недостаточного количества средств на счете. Для доступа к сети Интернет, у большинства мобильных операторов, сумма на вашем счету должна быть >1 руб. а у некоторых больше 10.
Также, если вы используете в качестве модема мобильный телефон, ошибка 619 может возникать, если у вас не прописана строка инициализации модема. Для того, чтобы ее прописать, нужно зайти в «Диспетчер устройств», развернуть пункт «Модемы», найти в списке ваш, и щелкнув на нем правой кнопкой мыши выбрать пункт «Свойства».
В открывшемся окне, переключитесь на вкладку «Дополнительные параметры связи» и в зависимости от того, каким оператором пользуетесь, пропишите строку инициализации модема.
Для МТС:
AT+CGDCONT=1,»IP»,»internet.mts.ru»
Номер дозвона *99***1#
Логин: mts
Пароль: mts
Для БиЛайн:
AT+CGDCONT=1,»IP»,»internet.beeline.ru»
Номер дозвона *99***1#
Логин: beeline
Пароль: beeline
Для Теле2:
AT+CGDCONT=1,»IP»,»internet.tele2.ru»
Номер дозвона *99***1#
Логин: оставьте пустым
Пароль: оставьте пустым
Для МегаФон:
AT+CGDCONT=1,»IP»,»internet»
Номер дозвона *99***1#
Логин: оставьте пустым
Пароль: оставьте пустым
PPP или VPN:
Будет справедливо заметить, что наиболее вероятной причиной ошибки 619, является не правильно введенная пара логин-пароль. Если вы создаете соединение впервые, сверьтесь с договором на оказание услуг.
Некоторые провайдеры не особо заботятся о своих клиентах, и как результат — использование таких шрифтов в документе, где цифра 1 практически не отличима от заглавной » i » или строчной «L». То же касается и цифры 0, которую легко спутать с заглавной «O» и т.п.
Проверьте правильность введенных данных.
Также причиной ошибки 619 могут стать неправильные настройки безопасности. Если зайти в свойства соединения PPP, на вкладку «Безопасность», то настройки должны выглядеть следующим образом:
А для VPN соединения так:
Также не стоит исключать возможность, что Ваша проблема — не ваша а провайдера. Позвоните в службу поддержки.
Vpn подключение было закрыто удаленным компьютером windows 10
Описание:Не удается подключиться к удаленному компьютеру, поэтому порт подключения закрыт.
Возможны причины появления ошибки и способы её устранения
1)Неправильные настройки параметров безопасности в антивирусной программе
Необходимо правильно настроить или отключить встроенный межсетевой экран в Вашей антивирусной программе (лучше отключить антивирус полностью).
2)Включенный “Брандмауэр Windows”
3)Если у вас автоматически происходит обновление операционной системы, то попробуйте запустить службу восстановления Windows до последней рабочей точки восстановления.
Сделать это можно согласно инструкции по Инструкция по восстановлению системы
Ошибка 691
Описание:Доступ запрещен, поскольку данные имя пользователя или пароль недопустимы в этом домене.
Возможны причины появления ошибки и способы её устранения
1)Отрицательный баланс.
Проверьте баланс. Сделать это можно в вашем личном кабинете по адресу http://stat.k-telecom.org/
2) Неправильно введен логин или пароль.
Проверьте, правильно ли вы написали логин/пароль. Обратите внимание, что все написанные в пароле знаки необходимо вводить. Также соблюдайте верхний и нижний регистр при написании пароля.Так же проверьте верно ли введен адрес VPN сервера в настройках
Пересоздать vpn-подключение, если перенабор логинапароля не помог согласно инструкции:Настройки VPN
3)Логин уже авторизован на сервере
пробуем подключиться через 5-10 минут если не помогает то звоним в техническую поддержку
Напоминаем вам что не в коем случае не давайте не кому свои реквизиты для подключения
Ошибка 692
Описание:Аппаратный сбой порта или присоединенного к нему устройства.
Возможны причины появления ошибки и способы её устранения
1)Аппаратный сбой порта
Полностью перезагружаем компьютер
Пересоздать VPN подключение:
Скачать утилиту автоматической настройки по адресу: http://stat.k-telecom.org/
Либо согласно инструкции вручную Настройки VPN
Так же в Windows 7 ошибка 692 = 691 ошибке, если при подключении vpn останавливается на этапе “Проверка имени пользователя и пароля”, то смотрите инструкцию по устранению ошибки 691
Ошибка 718
Описание:Подключение прервано, т.к. удаленный компьютер не ответил вовремя.
Возможны причины появления ошибки и способы её устранения
1)Работы на сервере авторизации
Попробуйте подключиться через 15-20 минут
Ошибка 720
Описание:Нет настроенных протоколов управления PPP.
Возможны причины появления ошибки и способы её устранения
Перезагрузить компьютер.
Сделать восстановление системы (особенно если система недавно обновлялась)согласно Инструкция по восстановлению системы
Переустановить Windows либо попробовать шаг №4*
Удалить и переустановить протоколов TCP/IP*
Откройте командную строку (Пуск — Выполнить — cmd) Последовательно выполните следующие команды:
netsh int ip reset resetlog.txt
netsh winsock reset
После этого перезагружаем компьютер. Предупреждение! Выполнение команды netsh winsock reset может отрицательно повлиять на работу программ, осуществляющих доступ в Интернет или отслеживающих данные в Интернете: антивирусных программ, брандмауэров и прокси-клиентов. В случае неправильной работы одной из этих программ после использования рассматриваемого метода переустановите программу, чтобы восстановить ее работоспособность.
п.3 и п.4 рекомендуем самостоятельно не производить, а обратиться к специалистам.
Ошибки 741,742,734
Описание:Протокол управления PPP-связью был прерван.
Возможны причины появления ошибки и способы её устранения
1)Неправильные настройки безопасности
проверяем настройки VPN-подключения согласно инструкции Настройки VPN
Также имеется возможность пересоздать VPN -соединение с помощью утилиты автоматической настройки
Скачать утилиту автоматической настройки можно по адресу: http://stat.k-telecom.org/
Ошибка 735
Описание:Запрошенный адрес был отвергнут сервером
Возможны причины появления ошибки и способы её устранения
1)Ошибка возникает, если в свойствах протокола TCP/IP VPN-соединения прописан ip-адрес.
Проверяем настройки VPN:
Запускаем значок с рабочего стола «K-Telecom» и в открывшемся окне нажимаем кнопку «Свойства»
В Windows 8 Запускаем значок с рабочего стола «K-Telecom» и в открывшемся окне нажимаем правой кнопкой мышки по подключению и выбираем «Просмотр свойств подключения»
Переходим во вкладку «Безопасность» и выставляем «Шифрование данных» как на рисунке ниже для своей операционной системы:
Windows XP/Windows Vista
Windows 7/Windows 8
Далее переходим во вкладку «сеть» находим «Протокол Интернета TCP/IP(для Windows XP/Vista)» или «Протокол интернета версии4(для Windows7/8) » выделяем, нажимаем кнопку Свойства. Отмечаем пункты «Получить ip-адрес автоматически» и «Получить адрес ДНС-сервера автоматически»
Пересоздаем VPN-соединение с помощью утилиты автоматической настройки
Скачать утилиту автоматической настройки можно по адресу: http://stat.k-telecom.org/
Ошибка 769,800,807,809,1231,1232
Описание:Указанное назначение недостижимо
Возможны причины появления ошибки и способы её устранения
1) Нет линка (на значке «подключение по локальной сети» надпись «сетевой кабель не подключен»).
Проверяем включена ли Ваша сетевая карта.
Для Windows 7: Пуск – Панель управления – Сеть и интернет – Центр управления сетями и общим доступом – Изменение параметров адаптера
Для Windows XP: Пуск – Панель управления – Сетевые подключения
Если состояния подключения по локальной сети отключено – включаем двойным кликом левой кнопки мыши.
«Подключение по локальной сети» зачеркнуто красным крестом и снизу подписано «Сетевой кабель не подключен», то проверить подключен ли сетевой кабель к компьютеру, если нет, то его переподключить. Если не помогло, то звонить в техническую поддержку.
Проверяем получает ли сетевая карта адрес сети:
Для этого нажмите:
Пуск – Панель управления – Сеть и интернет – Центр управления сетями и общим доступом – Изменение параметров адаптера-Щелкаем правой кнопкой мыши по значку «Подключение по локальной сети» и выбираем состояние
В открывшемся окне нажимаем кнопку «Сведения»
В окне «Сведения о сетевом подключении» смотрим какой адрес вам пришел..Если он начинается на 169.. то звоним в техническую поддержку
2)Неправильные настройки локальной сети
Проверяем настройки подключения по локальной сети. Подробнее об этом можно прочитать здесь:Настройки локальной сети
3)Блокирование антивирусной программой
убеждаемся, что фаервол или антивирус со встроенным фаерволом не блокируют соединение согласно Настройка фаерволов в антивирусах
Ошибка 789
Описание:Попытка L2TP-подключения не удалась из-за ошибки, произошедшей на уровне безопасности во время согласований с удаленным компьютером.
Возможны причины появления ошибки и способы её устранения
1)ОС не поддерживает l2tp. В основном данная ошибка возникает на ОС Windows WP
Использовать утилиту автоматической настройки VPN-соединения. http://stat.k-telecom.org/
Кэширование страниц
Описание:В процессе передачи информации по сети может использоваться кэширование интернет-страниц — процесс сохранения часто запрашиваемых документов на (промежуточных) прокси-серверах или машине пользователя.
Возможны причины появления ошибки и способы её устранения
Необходимо почистить кэш в вашем браузере.Как это сделать можно прочитать в разделе Настройка браузеров
Источник
Ошибка 629: Подключение было закрыто удаленным компьютером – Windows 7 и 10
Всем привет! Сегодня опять столкнулся с ошибкой 629 при подключении к интернету. Вы же можете еще наблюдать текст: «Подключение было закрыто удаленным компьютером». Проблема в том, что эта ошибка очень обширна и может иметь как программный, так и технический сбой (на стороне провайдера и у вас). Так как я постоянно сталкиваюсь с этой ошибкой на работе, то решил описать все возможные решения. К сожалению точной причины, я сказать не могу, так как манипуляции, которые в итоге помогают, всегда разные.
Первые действия
В первую очередь полностью перезагрузите компьютер. Возможно проблема лежит из-за зависания какого-то компонента система. Аналогично перезагрузите и роутер, к которому вы подключены (если он есть) – для этого нажимаем два раза на кнопку «Включения/Отключения» (On/Off). Если её нет, то можете просто выдернуть его из розетки и вставить обратно.
СОВЕТ! Лучше всего его выключить и немного подождать, а уже потом включить.
Если эта манипуляция не поможет, то переподключите кабель, который идет к компьютеру (вытащите и вставьте его обратно). Тоже самое сделайте и для интернет-провода, который идет из подъезда. Если вы не используете роутер, то сделайте это на компьютере.
В редких случаях помогает «Диагностика неполадок» – чтобы запустить её, щелкните правой кнопкой мыши по вашему подключению и выберите этот пункт.
Посмотрите на индикаторы роутера. Должен обязательно гореть:
- Индикатор питания.
- Интернет – имеет значок планетки или маленького Сатурна.
- Номер того LAN порта, к которому вы подключены.
- Wi-Fi – если вы используете его.
Также на компьютере, и на некоторых ноутбуках при подключении к LAN порту мигает или загорается лампочка.
Это простая диагностика может вам показать, где именно идет проблема. Если не горит «Интернет» индикатора на роутере или на сетевой карте при прямом подключении к компьютеру, то проблема кроется у провайдера. Звоним ему.
Если же интернет кабель горит нормально, но при подключении по проводу на компьютере ничего не горит, то проблема может быть с проводом. Поплотнее подключите его в компьютер. Как вариант, мог выйти из строя какой-то порт на маршрутизаторе – просто переподключите компьютеру в другой порт.
Подключите к роутеру телефон и проверьте, есть ли интернет там. Если его нет, то точно – проблема и поломка у провайдера, звоним ему. Если же на планшете или смартфоне интернет есть, то идем дальше.
Манипуляции с системой
Вспомните, не устанавливали ли вы ранее какие-то программы, которые в теории могут мешать подключению. Возможно вы используете какие-то VPN приложения, или утилиты, которые устанавливают виртуальные сети. Если это так, то полностью выключите их в трее.
Если вы используете прямое подключение по PPPoE (как у Ростелеком), то попробуйте его снова пересоздать.
Держите при себе договор или лист с настройками от провайдера.
- Нажмите правой кнопкой по вашему подключению и зайдите в «Центр управления сетями и общим доступом».
- Чтобы туда попасть на Windows 10 нужно сделать тоже самое, только в первую очередь «Открыть параметры сети и Интернета»
- Далее в параметрах в разделе «Ethernet» перейти открыть нужный нам пункт.
- Сначала нам нужно зайти в раздел «Изменения параметров адаптера» и удалить наше PPPoE подключение.
- Правой кнопкой кликаем на PPPoE подключение и выбираем кнопку «Удалить».
- Возвращаемся обратно и нажимаем по кнопке «Создание и настройка нового подключения или сети».
- Вводим данные с договора от провайдера. Внимательно вписываем логин и пароль. Лучше установите галочку «Отображать вводимые знаки», чтобы вы видели, какой пароль вы вводите. «Имя подключения» можно вписать любое. Обязательно установите галочку в самом низу и нажмите «Подключить».
Откройте «Автозагрузку», для этого на Windows 10 – кликните ПКМ по кнопке «Пуск» и далее откройте «Диспетчер задач».
На Windows 7 кликаем по кнопке «Win» и «R».
В открывшемся окне «Выполнить» вписываем команду:
На вкладке «Автозагрузка» отключите все кроме драйвера звуковой карты «Realtek» и вашего антивируса. После этого перезагружаем комп.
У десятки кликаем «Пуск» – «Параметры» – «Обновление и безопасность».
«Устранение неполадок» – кликаем по ссылке «Дополнительные средства устранения неполадок».
Выбираем пункт «Подключения к Интернету». Далее просто читаем, что вам предлагает система и отвечаем на вопросы.
Последние действия
Возможно каким-то образом система поломалась так, что самостоятельно её можно восстановить, только с помощью отката.
- Откройте «Панель управления». В семерке достаточно открыть меню «Пуск». В Десятке можно запустить её с помощью поиска или клавиш + R и команды «control».
- Далее идем в раздел «Восстановление».
- Выбираем пункт «Запуск восстановления системы».
- Если вам будет предложена точка восстановления, то выберите второй пункт, чтобы выбрать её вручную.
- Выберите самую раннюю точку по дате и времени.
После запуска система один раз перезагрузится, а настройки системы должны восстановиться. Если это не помогло, а сбой подключения с ошибкой 629 все также появляется, то скорее всего есть проблемы со стороны провайдера, так что звоним ему. Если же на смартфоне интернет есть, при подключении к роутеру, то возьмите интернет-кабель, воткните провод напрямую в комп и создайте PPPoE подключение.
Источник
Содержание
- Важная информация
- Способ 1: Переустановка сетевых адаптеров
- Способ 2: Изменение параметров реестра
- Способ 3: Настройка антивирусного ПО
- Способ 4: Отключение протокола IPv6
- Способ 5: Остановка службы Xbox Live
- Вопросы и ответы
Виртуальная частная сеть (VPN) – это сеть, состоящая из двух и более дозволенных узлов, а также программное обеспечение, которое позволяет скрывать реальные IP-адреса и надежно шифровать весь трафик. Таким образом эта технология обеспечивает высокую конфиденциальность и безопасность в интернете, а также позволяет посещать заблокированные ресурсы. Тем не менее даже при правильной настройке иногда к ВПН не удается подключиться. Сегодня мы расскажем, как можно исправить эту проблему на компьютере с Windows 10.
Важная информация
В первую очередь убедитесь, что у вас есть интернет. Для этого попробуйте открыть какой-нибудь сайт обычным способом. При отсутствии соединения сначала придется его восстановить. О том, как это сделать, мы писали в отдельных статьях.
Подробнее:
Исправляем проблему с подключением к Wi-Fi сети в Windows 10
Исправляем проблему с отсутствием интернета в Windows 10
Убедитесь, что вы пользуетесь последней версией Виндовс 10. Для этого проверьте наличие обновлений к ней. О том, как обновить «десятку», мы рассказывали в другой статье.
Подробнее: Как обновить Windows 10 до последней версии
Причиной отсутствия подключения может быть конкретный ВПН-сервер. В этом случае попробуйте поменять его, например, выберите из списка сервер другой страны.
Если для реализации виртуальной частной сети используется стороннее ПО, а не встроенная в Windows функция, сначала попробуйте обновить его, а при отсутствии такой возможности просто переустановите.
Способ 1: Переустановка сетевых адаптеров
В зависимости от установленного на компьютере оборудования (сетевая карта, датчики Wi-Fi и Bluetooth) в «Диспетчере устройств» будет отображено несколько сетевых адаптеров. Там же будут устройства WAN Miniport – системные адаптеры, которые как раз используются для ВПН-подключения через различные протоколы. Для решения проблемы попробуйте переустановить их.
- Сочетанием клавиш Win+R вызываем окно «Выполнить», вводим команду
devmgmt.mscи жмем «OK».
Читайте также:
Вызов оснастки «Выполнить» в ОС Windows 10
Как открыть «Диспетчер устройств» в Windows 10 - Открываем вкладку «Сетевые адаптеры» и удаляем все устройства WAN Miniport.
- Щелкаем правой кнопкой мышки по вкладке «Сетевые адаптеры» и жмем «Обновить конфигурацию оборудования». Устройства вместе с драйверами будут снова переустановлены. Перезагружаем компьютер.

Способ 2: Изменение параметров реестра
При использовании подключения L2TP/IPsec внешние компьютеры-клиенты под управлением Windows могут не подключиться к VPN-серверу, если он находится за NAT (устройство для преобразования частных сетевых адресов в публичные). Согласно статье, размещенной на странице поддержки Microsoft, обеспечить связь между ними можно, если дать понять системе, что сервер и ПК-клиент находятся за устройством NAT, а также разрешить UDP-портам инкапсулировать пакеты по L2TP. Для этого в реестре необходимо добавить и настроить соответствующий параметр.
- В окне «Выполнить» вводим команду
regeditи жмем «OK».
Читайте также: Как открыть реестр в Windows 10
- Работать будем с разделом «HKEY_LOCAL_MACHINE (HKLM)», поэтому сначала делаем его резервную копию. Выделяем ветку, открываем вкладку «Файл» и щелкаем «Экспорт».
- Выбираем место сохранения копии, указываем ее имя и жмем «Сохранить».
Чтобы потом восстановить раздел, открываем вкладку «Файл» и выбираем «Импорт».
Находим сохраненную копию реестра и нажимаем «Открыть».
- Переходим по пути:
HKLMSYSTEMCurrentControlSetServicesPolicyAgentВ правой части реестра щелкаем правой кнопкой мышки по свободной области, жмем «Создать» и выбираем «Параметр DWORD (32 бита)».
- В названии файла вписываем:
AssumeUDPEncapsulationContextOnSendRule
- Щелкаем правой кнопкой мышки по созданному файлу и жмем «Изменить».
- В поле «Значение» вводим 2 и щелкаем «OK». Перезагружаем компьютер.

Также важно, чтобы на роутере были открыты UDP-порты, необходимые для работы L2TP (1701, 500, 4500, 50 ESP). О пробросе портов на маршрутизаторах разных моделей мы подробно писали в отдельной статье.
Подробнее:
Как открыть порты на роутере
Как открыть порты в брандмауэре Windows 10
Способ 3: Настройка антивирусного ПО
Брандмауэр Windows 10 или файервол антивирусной программы могут блокировать любые подключения, которые считают незащищенными. Чтобы проверить эту версию, отключите на время защитное ПО. О том, как это сделать, мы подробно писали в других статьях.
Подробнее:
Как отключить антивирус
Как отключить брандмауэр Windows 10
Долго оставлять систему без антивирусного ПО не рекомендуется, но если она блокирует ВПН-клиент, его можно добавить в список исключений антивируса или брандмауэра Виндовс. Информация об этом есть в отдельных статьях у нас на сайте.
Подробнее:
Как добавить программу в исключения антивируса
Как добавить программу в исключения брандмауэра Windows 10
Способ 4: Отключение протокола IPv6
VPN-подключение может оборваться из-за утечки трафика в публичную сеть. Нередко причиной этому становится протокол IPv6. Несмотря на то что ВПН обычно работает с IPv4, в операционной системе по умолчанию включены оба протокола. Поэтому IPv6 также может использоваться. В этом случае попробуйте отключить его для конкретного сетевого адаптера.
- В поиске Windows вводим «Панель управления» и открываем приложение.
Читайте также: Открытие «Панели управления» на компьютере с Windows 10
- Заходим в «Сеть и Интернет».
- Открываем «Центр управления сетями и общим доступом».
- Входим в раздел «Изменение параметров адаптера».
- Жмем правой кнопкой мышки по сетевому адаптеру, через который реализуется VPN, и открываем «Свойства».
- Снимаем галочку напротив IPv6 и нажимаем «OK». Перезагружаем компьютер.

Способ 5: Остановка службы Xbox Live
На стабильность ВПН-соединения может влиять разное ПО, включая системные компоненты. Например, согласно обсуждениям на форумах, многие пользователи смогли решить проблему путем остановки службы Xbox Live.
- В окне «Выполнить» вводим команду
services.mscи жмем «OK».
Читайте также: Запуск оснастки «Службы» в ОС Windows 10
- Находим компонент «Сетевая служба Xbox Live». Если она запущена, щелкаем по ней правой кнопкой мышки и жмем «Остановить».

Надеемся вы решили проблему с подключением к VPN в Windows 10. Мы рассказали о наиболее распространенных и общих способах. Но если вам не помогли наши рекомендации, обратитесь в службу поддержки поставщика ВПН. Со своей стороны, они должны помочь, особенно если вы оплатили услугу.
Мы используем VPN на наших устройствах по разным причинам. Конфиденциальность и безопасность являются основными причинами для них. Есть много поставщиков услуг VPN, которые могут предоставить быстрые услуги с серверами во многих странах. Нам просто нужно взять у них подписку, установить их программу и начать ее использовать. Некоторые пользователи VPN сталкиваются с проблемами при подключении к Интернету через VPN. Они видят ошибку «Указанный порт уже открыт» в Windows 11/10 при попытке подключения к VPN. В этом руководстве у нас есть несколько решений, которые помогут вам решить проблему и без проблем пользоваться Интернетом.

Что такое Указанный порт уже открыт Ошибка VPN?
Хотя мы используем VPN на нашем компьютере для безопасного подключения к Интернету, он по умолчанию использует TCP-порт 1723 для подключения к сети. Иногда мы подключаемся к сети и ставим компьютер бездействовать, пока нас нет. Затем компьютер переходит в спящий режим, прекращая все действия. После этого, когда мы используем компьютер и пытаемся подключиться к VPN, мы видим, что указанный порт уже открыт. Ошибка VPN. Эта ошибка возникает редко и легко устраняется перезагрузкой компьютера. Если перезагрузка не помогает, у нас есть несколько рабочих решений, которые помогут вам устранить проблему.
Fix Указанный порт уже открыт Ошибка VPN
Если вы видите, Указанный порт уже открыт Ошибка VPN в Windows 11/10, следующие методы могут помочь вам решить проблему и использовать VPN для безопасного подключения к Интернету.
- Попробуйте подключиться через VPN вручную
- Повторно включите сеть
- Убейте конкретный порт вручную
- Сбросьте ваш TCP/IP
- Отключите сканирование портов в вашем роутере
- Обновите или переустановите драйверы минипорта WAN (PPTP)
Давайте углубимся в детали каждого метода и исправим проблему. Прежде чем переходить к этим решениям, сначала перезагрузите компьютер и посмотрите, устранена ли ошибка.
1]Попробуйте подключиться через VPN вручную
Есть два способа, с помощью которых мы можем подключиться к VPN на ПК с Windows. Вы можете подключиться через программу VPN или в сетевых настройках вашего ПК. Сначала попробуйте подключиться через программу VPN, а затем уже через настройки сети.
Чтобы подключиться к VPN через настройки сети,
- Нажмите Win + I на клавиатуре, чтобы открыть приложение «Настройки».
- Нажмите «Сеть и Интернет» на боковой панели.
- Затем выберите вкладку VPN
- Там вы увидите доступные VPN-подключения, которые вы настроили на своем ПК. Нажмите на конкретное соединение и нажмите «Подключиться».
Если ошибка не устранена, попробуйте следующие решения.
Читайте: Как настроить VPN в Windows 11/10
2]Повторно включите сеть
Основное решение этой проблемы — отключить сеть на вашем ПК и снова включить ее. У него есть много шансов решить проблему с уже открытым портом при подключении к VPN.
Чтобы отключить сеть и снова включить ее,
- Нажмите Win + I на клавиатуре, чтобы открыть приложение «Настройки».
- Нажмите «Сеть и Интернет» на левой боковой панели.
- Прокрутите вниз, чтобы найти «Дополнительные параметры сети», и нажмите на него.
- В соответствующих настройках нажмите «Дополнительные параметры сетевого адаптера».
- Откроется окно Сетевые подключения. щелкните правой кнопкой мыши конкретную сеть, в которой вы столкнулись с проблемой, и выберите «Отключить». Это отключит сеть
- Подождите несколько секунд, снова щелкните правой кнопкой мыши и выберите «Включить», чтобы снова включить его.
Посмотрите, устранена ли проблема. Кроме того, вы можете перезапустить свой интернет-маршрутизатор, чтобы посмотреть, поможет ли это решить проблему.
3]Убейте конкретный порт вручную
Поскольку мы столкнулись с проблемой с используемым портом, нам нужно убить его и перезагрузить компьютер, чтобы решить проблему. Мы можем сделать это через командную строку.
- Нажмите кнопку «Пуск» и выполните поиск cmd.
- Нажмите «Запуск от имени администратора» в командной строке из результатов.
- Откроется окно командной строки. Затем введите следующую команду, чтобы увидеть порты, которые в настоящее время используются на вашем ПК.
- netstat -аон
- Вы увидите список, в котором вы также можете найти порт 1723. Затем введите следующую команду.
- тасккилл/F/PID 1723
Затем перезагрузите компьютер и попробуйте подключиться к VPN, чтобы узнать, устранена ли проблема.
4]Сбросьте TCP/IP
Могут быть проблемы с TCP/IP вашей сети, которые могут привести к этой проблеме. Вам необходимо сбросить TCP/IP, чтобы исключить возможность и устранить проблему, если она является причиной. Чтобы сбросить TCP/IP,
- Нажмите кнопку «Пуск» и выполните поиск cmd.
- Нажмите «Запуск от имени администратора» в командной строке из результатов.
- Откроется окно командной строки. Затем введите следующую команду.
- netsh int ip сброс
- Если вы используете IP4 или Ip6, то введите следующие команды соответственно
- netsh int ipv4 сброс
- netsh int ipv6 сброс
Закройте окна командной строки после сброса TCP/IP и посмотрите, устранена ли проблема.
5]Отключите сканирование портов на вашем маршрутизаторе.
Иногда эта проблема может быть вызвана функцией сканирования портов на вашем маршрутизаторе или повторителе. Вам нужно отключить функцию сканирования портов в настройках маршрутизатора, чтобы это исправить.
Чтобы отключить сканирование портов на маршрутизаторе,
- Откройте страницу настроек маршрутизатора в веб-браузере, используя учетные данные, указанные на маршрутизаторе или коробке.
- Нажмите на вкладку «Дополнительно» в настройках маршрутизатора и перейдите к настройке WAN.
- Установите флажок рядом с «Отключить сканирование портов и защиту от DoS».
- Затем сохраните изменения и перезапустите роутер.
Затем перезагрузите компьютер и попробуйте подключиться к VPN и посмотрите, устранена ли ошибка.
Чтение: невозможно получить доступ к странице конфигурации маршрутизатора, используя URL-адрес для входа или IP-адрес.
6]Обновите или переустановите драйверы WAN Miniport (PPTP)
Соединение VPN использует драйверы WAN Miniport (PPTP) на вашем ПК для своих процессов. Проблема с открытым указанным портом может быть устранена путем переустановки или обновления драйвера минипорта WAN (PPTP), если она вызвана его повреждением.
Чтобы удалить минипорт WAN (PPTP),
- Нажмите клавиши Win + R, чтобы открыть окно «Выполнить». Тип devmgmt.msc а затем нажмите Enter, чтобы открыть диспетчер устройств
- В окне диспетчера устройств разверните Сетевые адаптеры.
- В разделе «Сетевые адаптеры» щелкните правой кнопкой мыши мини-порт WAN (PPTP) и выберите «Удалить устройство».
- Затем перезагрузите компьютер. Удаленный драйвер будет установлен автоматически или установит ожидающие обновления Windows, которые также установят отсутствующие драйверы вместе с ним.
Это различные методы, которые вы можете использовать для устранения проблемы с ошибкой «Указанный порт уже открыт» при попытке подключения к VPN на вашем ПК.
Как исправить VPN Указанный порт уже открыт?
Это можно исправить разными способами. Сначала вам нужно перезагрузить компьютер и посмотреть, была ли исправлена ошибка. Если нет, вам необходимо отключить опцию сканирования порта на вашем маршрутизаторе, переустановить драйвер WAN Miniport (PPTP), убить указанный порт в командной строке и т. д.
Требуется ли для VPN открытый порт?
Да, VPN-подключение на вашем ПК использует порт 1723 для подключения и запуска процессов. Он должен быть открыт, когда вы пытаетесь подключиться к VPN. Если при этом вы видите, что указанный порт уже открыт, вы можете использовать приведенные выше решения, чтобы исправить это.
Связанное чтение: распространенные коды ошибок VPN и решения для Windows.
|
1 / 1 / 0 Регистрация: 23.06.2013 Сообщений: 38 |
|
|
1 |
|
|
23.02.2017, 15:44. Показов 71230. Ответов 9
Здравствуйте. Пытаюсь подключиться к удаленной сети через PPTP, появляется такая ошибка. Проблема в том что я сменил местоположение,и соответственно провайдера, и перестало подключаться. С прошлым провайдером при таких же настройках всё работало.
__________________
0 |
|
10927 / 6783 / 1814 Регистрация: 25.12.2012 Сообщений: 28,705 |
|
|
23.02.2017, 17:07 |
2 |
|
Может ли быть проблема на стороне провайдера может, дабы исключить, попробуй с такими же настройками клиента подключиться под другим провайдером к серверу
в чем она вообще заключается да в том же самом, например GRE через nat и тд
0 |
|
1 / 1 / 0 Регистрация: 23.06.2013 Сообщений: 38 |
|
|
23.02.2017, 17:50 [ТС] |
3 |
|
Прошу прощения,сейчас роутер Tenda W316R, а был TP-Link.
0 |
|
10927 / 6783 / 1814 Регистрация: 25.12.2012 Сообщений: 28,705 |
|
|
23.02.2017, 18:35 |
4 |
|
Tenda W316R есть настройки в роутере что-то типа vpn passthrough? и да если подключить кабель провайдера напрямую, минуя роутер, тогда как?
0 |
|
1 / 1 / 0 Регистрация: 23.06.2013 Сообщений: 38 |
|
|
23.02.2017, 20:58 [ТС] |
5 |
|
есть настройки в роутере что-то типа vpn passthrough? и да если подключить кабель провайдера напрямую, минуя роутер, тогда как? в настройках роутера вообще ничего не нашел в плане VPN. Только настройки таблицы маршрутизации. А через кабель вообще почему то интернета нету,несколько раз пробовал.
0 |
|
10927 / 6783 / 1814 Регистрация: 25.12.2012 Сообщений: 28,705 |
|
|
23.02.2017, 21:46 |
6 |
|
А через кабель вообще почему то интернета нету,несколько раз пробовал. тип подключения к провайдеру какой?
0 |
|
1 / 1 / 0 Регистрация: 23.06.2013 Сообщений: 38 |
|
|
23.02.2017, 21:59 [ТС] |
7 |
|
тип подключения к провайдеру какой? PPPoE
0 |
|
87 / 66 / 8 Регистрация: 29.09.2009 Сообщений: 425 |
|
|
24.02.2017, 14:09 |
8 |
|
С большей вероятностью блокирует провайдер. В качестве эксперимента попробуйте как ранее посоветовали, подключиться к своему VPN серверу, при подключенном интернете другого провайдера, например 3G модем или телефон в режиме модема. Возможно, что, тоже не через каждого оператора будет работать.
Получаем:
Правда? это все оправданно, если:
1 |
|
1 / 1 / 0 Регистрация: 23.06.2013 Сообщений: 38 |
|
|
24.02.2017, 14:51 [ТС] |
9 |
|
Спасибо всем,проблема видимо на стороне провайдера, т.к. через 3G действительно всё заработало.
0 |
|
4554 / 2001 / 425 Регистрация: 17.10.2015 Сообщений: 8,648 |
|
|
24.02.2017, 21:16 |
10 |
|
была такая же проблема. Новый пров протянул оптику, настроил тунель, а соединения нету…. Очень долго и медленно внятным языком объсянял оператору-девушке, чтобы она передала админу просьбу поправить правила на счет NAT-ирования GRE-потока. На сл. день тунель взлетел.
0 |
Мне на Windows 10 при подключении к VPN L2TP/IPsec выдавались сразу две ошибки:
1. ошибка 619 Не удается подключиться к удаленному компьютеру, поэтому порт подключения закрыт / A connection to the remote computer could not be established, so the port used for this connection was closed
2. предшествующая первой ошибка 809 Не удалось установить связь по сети между компьютером и VPN-сервером, так как удаленный сервер не отвечает / The network connection between your computer and the VPN server could not be established because the remote server is not responding
Помогло следующее:
1. удалите параметр ProhibitIpSec из реестра HKEY_LOCAL_MACHINESYSTEMControlSet001ServicesRasManParameters
2. выключите автозапуск той программы, которая без спросу добавляет в систему параметр ProhibitIpSec, если вы таковую нашли (Aman VPN версии 2.3.2 в моём случае)
3. обязательно перезагрузите компьютер
4. проверьте, что параметр из пункта 1 не создался заново, иначе проблема опять повторится