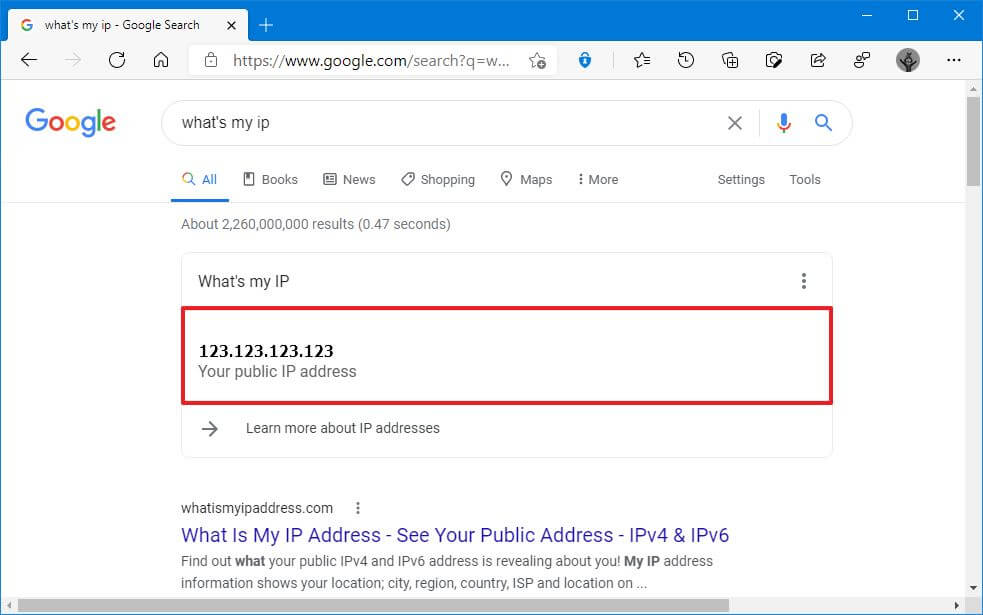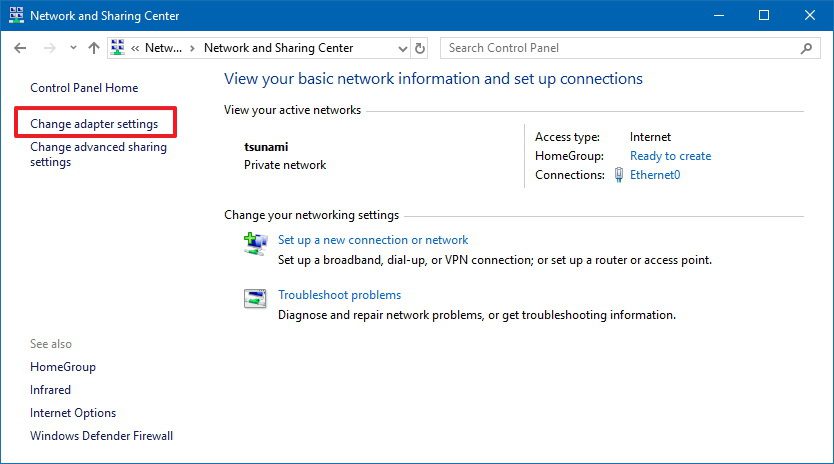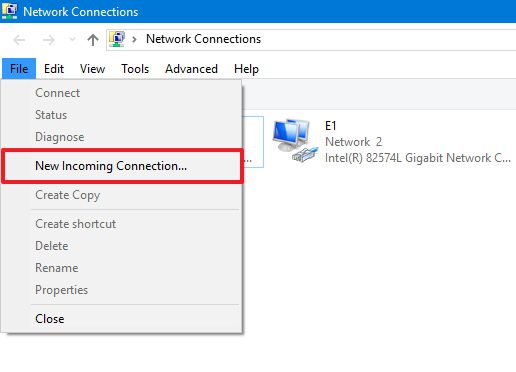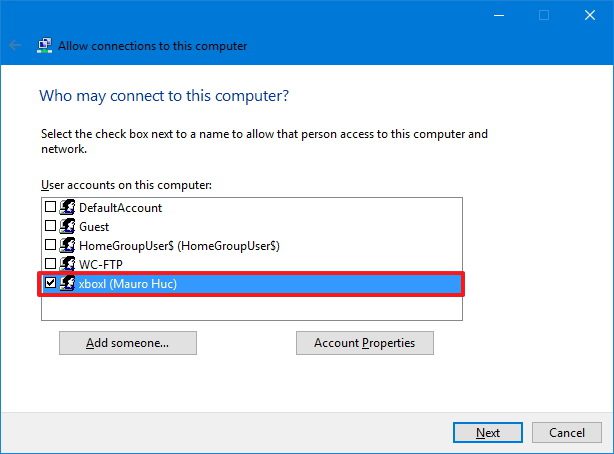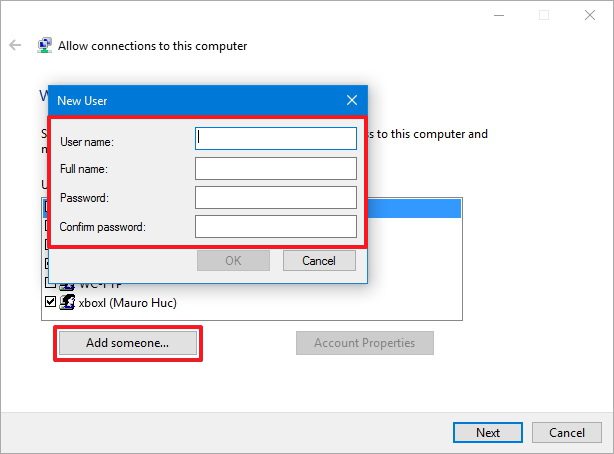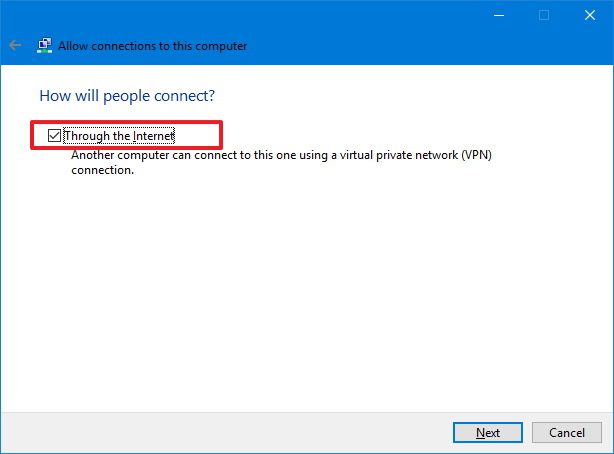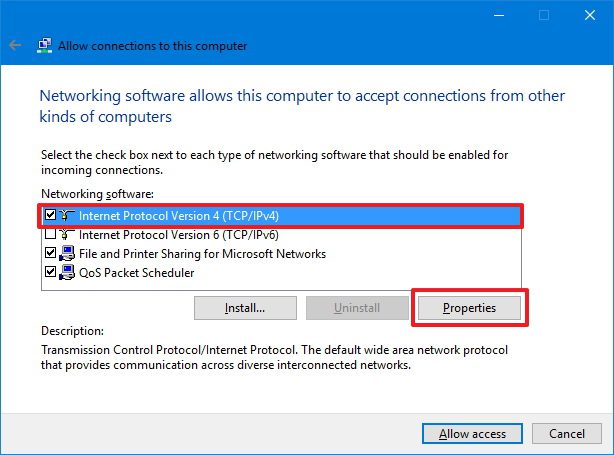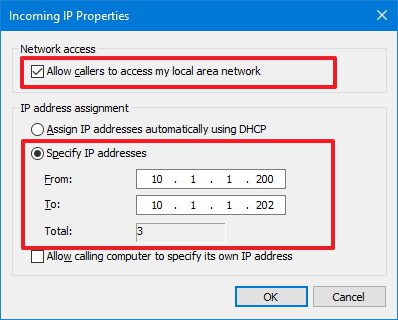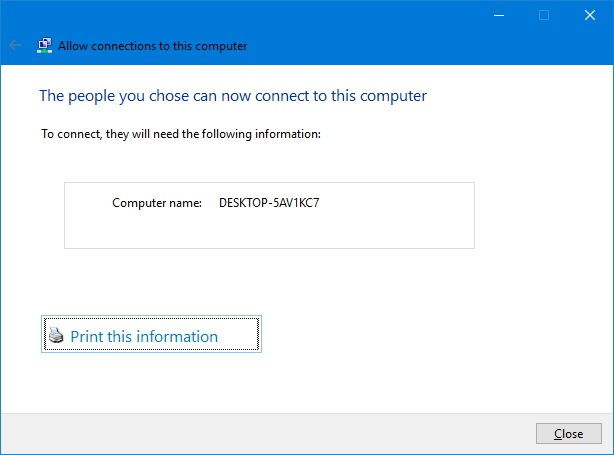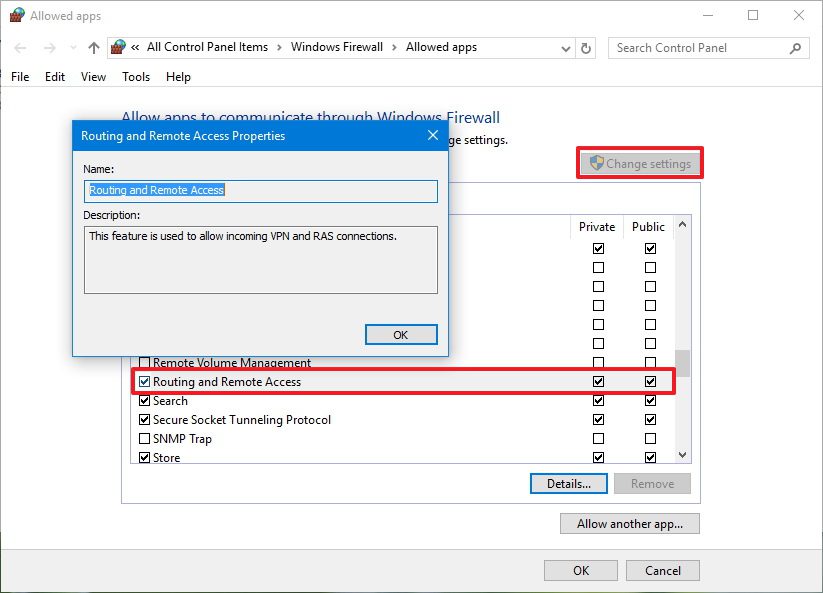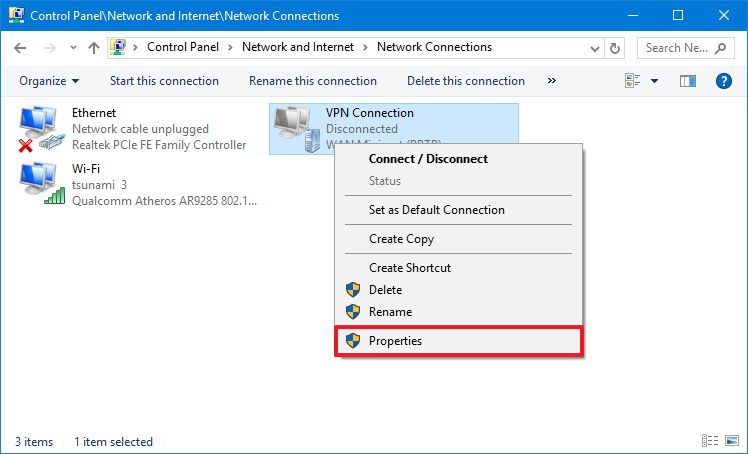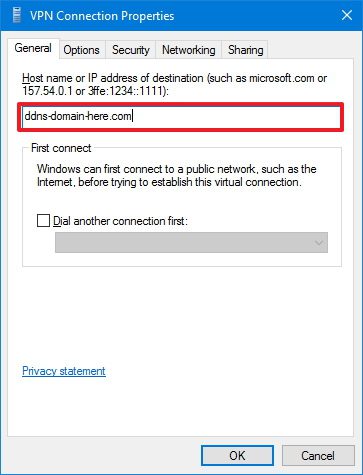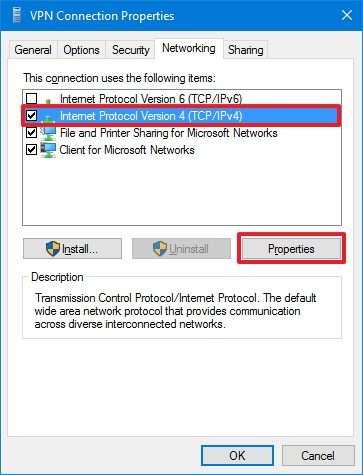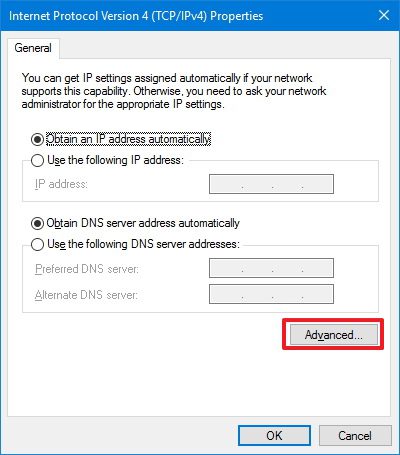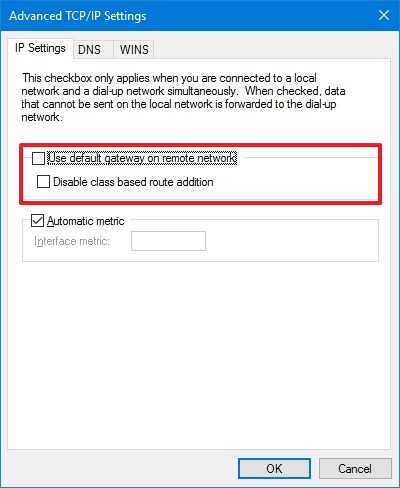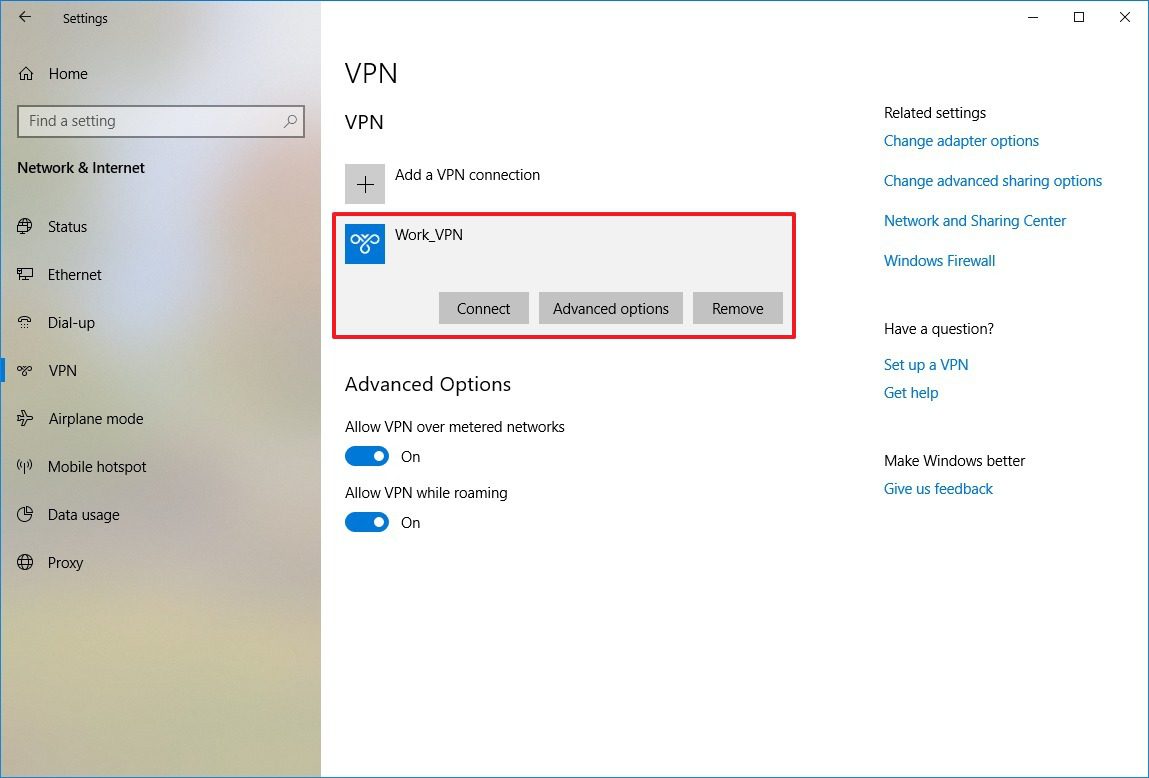Миллионы интернет-пользователей по всему миру используют VPN для шифрования и защиты своих данных, сохраняя при этом анонимный просмотр в Интернете.
VPN также помогают пользователям обходить географические ограничения и разблокировать контент с сайтов, к которым они в противном случае не смогли бы получить доступ, оставаясь анонимными.
Однако многие из этих пользователей сталкиваются с трудностями при попытке установить и / или запустить свой VPN-клиент в Windows, и обычно он блокируется брандмауэром или другим установленным программным обеспечением безопасности.
Если у вас возникают проблемы с блокировкой VPN из-за брандмауэра Windows , в большинстве случаев это настройка по умолчанию, но есть способы обойти ее и снова подключиться. Используйте решения ниже, чтобы сделать это.
Что я могу сделать, если мой VPN заблокирован брандмауэром Windows?
- Добавить исключение
- Изменить Разрешить настройки приложения
- Смените настройки адаптера
- Создать новое входящее правило
- Включить правило для PPTP
- Открытые порты
- Отключить мониторинг SSL
- Измени свой VPN
1. Добавить исключение
- Откройте Центр безопасности Защитника Windows
- Зайдите в настройки защиты от вирусов и угроз
- Выберите исключения
- Выберите Добавить или удалить исключения.
- Выберите Добавить исключение и добавьте программное обеспечение вашего VPN-клиента.
Примечание. Большинство VPN-клиентов используют порты 500 и 4500 UDP и порт 1723 для TCP. Если они не работают, добавьте новое правило, чтобы разрешить их в расширенных настройках брандмауэра Windows.
Нужно проверить, не блокирует ли ваш брандмауэр VPN? Выполните следующие шаги, чтобы узнать.
2. Изменить Разрешить настройки приложения
- Открытая панель управления

- Выберите Система и безопасность

- Нажмите Брандмауэр Защитника Windows.

- На левой панели щелкните Разрешить приложение или функцию через брандмауэр Windows . Появится окно, в котором вы можете разрешить или запретить любое приложение

- Нажмите Изменить настройки

- Проверьте свой VPN из списка программ и приложений, которые вы хотите разрешить через брандмауэр
- Установите флажок Public или Private, чтобы выбрать тип сети, в которой вы хотите, чтобы VPN работал
- Если вы не можете найти свой VPN, нажмите Разрешить другое приложение
- Выберите свой VPN и затем нажмите Add, затем нажмите OK
Вы не можете открыть панель управления? Посмотрите на это пошаговое руководство, чтобы найти решение.
3. Измените настройки адаптера
- Откройте Панель управления и выберите Сеть и Интернет

- Выберите Центр управления сетями и общим доступом

- На левой панели нажмите Изменить настройки адаптера.
- Нажмите Файл
- Выберите Новое входящее соединение.
- Выберите всех пользователей, которым вы хотите получить доступ к вашему VPN-соединению
- Проверьте через Интернет
- Нажмите Далее
- Из списка протоколов выделите интернет-протоколы, к которым вы хотите подключить VPN.
- Дважды щелкните Интернет-протокол версии 4 (TCP / IPv4).
- Снова зайдите в Панель управления и выберите Брандмауэр Windows.

- Нажмите Расширенные настройки

- Нажмите Входящие правила> Действия

- Нажмите Новое правило

- В мастере выберите « Порт» и нажмите « Далее» . Большинство VPN-клиентов используют порты 500 и 4500 UDP и порт 1723 для TCP. Вы можете использовать TCP и вставить 1723 в поле «Отдельные удаленные порты».

- Нажмите кнопку «Далее
- Выберите Разрешить соединение и нажмите Далее.

- На вопрос « Когда применяется это правило? ‘выберите все параметры (Домен, Частный, Общий) и примените правило ко всем
- Выберите имя и описание, чтобы заполнить имя и описание
- Нажмите Готово
4. Создайте новое входящее правило
- Откройте брандмауэр Windows с повышенной безопасностью
- Нажмите входящие правила слева
- Нажмите Новое правило справа
- Нажмите Пользовательское правило
- Укажите программы или оставьте как все программы
- Укажите порты или оставьте все порты
- Нажмите «Эти IP-адреса» под удаленным IP
- Нажмите «Этот диапазон IP-адресов»
- Введите от «10.8.0.1» до «10.8.0.254»
- Закройте и нажмите Далее , затем оставьте как «Разрешить соединение»
- Применить ко всем профилям
- Назовите свой профиль и нажмите Готово
После этого вы сможете подключиться к домашним устройствам через VPN
Ваш VPN не работает после обновления Windows 10? Проверьте эти решения
5. Включить правило для PPTP
Если для вашей VPN требуется PPTP, сделайте следующее:
- Открытая панель управления
- Выберите брандмауэр Windows
- Выберите Дополнительные настройки

- Выполните поиск « Маршрутизация и удаленный доступ » в разделе « Входящие правила и Исходящие правила» . Для входящих правил: щелкните правой кнопкой мыши «Маршрутизация и удаленный доступ (PPTP-In)», выберите «Включить правило». Для исходящих правил: щелкните правой кнопкой мыши «Маршрутизация и удаленный доступ (PPTP-Out)», выберите «Включить правило».
6. Открытые порты
Чтобы разрешить VPN-трафику проходить через брандмауэр, откройте следующие порты:
- Протокол IP = TCP, номер порта TCP = 1723 — используется контрольным путем PPTP
- IP Protocol = GRE (значение 47) — используется путем передачи данных PPTP
- Убедитесь, что эти порты разрешены в брандмауэре Windows с соответствующим сетевым профилем.
- НЕ настраивайте статические фильтры RRAS, если вы работаете на том же сервере, что и функции RRAS на основе NAT-маршрутизатора. Это связано с тем, что статические фильтры RRAS не имеют состояния и для трансляции NAT требуется пограничный межсетевой экран с сохранением состояния, такой как ISA-сервер.
- В общем случае ошибка VPN 807 указывает, что сетевое соединение между вашим компьютером и сервером VPN было прервано. Это также может быть вызвано проблемой при передаче VPN и обычно является результатом задержки в Интернете или просто того, что ваш VPN-сервер достиг своей емкости. Попробуйте переподключиться к серверу VPN.
Нужна дополнительная информация о портах брандмауэра в Windows 10? Следуйте этому руководству и узнайте, как это сделать
7. Отключите мониторинг SSL
В зависимости от вашего брандмауэра или программного обеспечения безопасности, есть шаги, чтобы исправить VPN, заблокированную брандмауэром Windows. Вот что нужно сделать, если вы используете NOD32 или Kaspersky:
NOD32:
- Выберите настройки
- Выберите Advanced Setup
- Выберите Антивирус и антишпион
- Выберите защиту доступа в Интернет
- Выберите HTTP, HTTPS> Настройка сканера HTTP и установите режим фильтрации HTTPS на Не использовать проверку протокола HTTPS .
Примечание. Если режим фильтрации HTTPS неактивен, сначала необходимо настроить Антивирус и антишпионское ПО> Фильтрация протоколов> SSL на Всегда проверять протокол SSL . Восстановите его к предыдущей настройке после изменения режима фильтрации HTTPS.
Kaspersky
- Выберите Настройки
- Выберите панель мониторинга трафика
- Выберите Настройки порта или Настройки
- Выберите сеть
- Выберите Параметры порта и снимите флажок для порта 443 / SSL
8. Измените свой VPN

Вы также можете изменить свой VPN и посмотреть, решит ли он проблему. Отличный VPN, который вы можете использовать, это hide.me.
Серверы hide.me расположены по всему миру и поддерживают высокую скорость передачи данных, что делает его быстрым VPN для операционной системы Windows, помимо мощных функций и производительности.
Это фаворит среди лучших программ VPN для ноутбуков, поскольку он не только защищает вашу конфиденциальность в мультиплатформенном решении для обеспечения конфиденциальности, но и обеспечивает надежность.
Он не только очень эффективен при шифровании ваших данных, но также прост в настройке и использовании. Более того, эта простота неразрывно связана с покрытием из 10 устройств, которое дает вам одна подписка, чтобы даже ваши менее опытные друзья и члены семьи могли наслаждаться приватным просмотром.
Не тратьте больше времени и воспользуйтесь одной из самых функциональных VPN-сетей.
- Проверьте сейчас hide.me
Нужно больше вариантов? Проверьте этот список с лучшими VPN, доступными сегодня.
Удачи в исправлении VPN, заблокированной брандмауэром Windows с помощью вышеуказанных решений? Поделитесь с нами, оставив комментарий в разделе ниже.
Кроме того, оставляйте там любые другие предложения или вопросы, которые могут у вас возникнуть, и мы обязательно их рассмотрим.
СВЯЗАННЫЕ ИСТОРИИ, ЧТОБЫ ПРОВЕРИТЬ:
- 5 лучших VPN-сервисов для Google Chrome в 2018 году
- VPN заблокирован в школе, отеле, колледже или университете: как его разблокировать
- ИСПРАВЛЕНИЕ: ESET заблокировал VPN на компьютерах с Windows 10
Примечание редактора : этот пост был первоначально опубликован в апреле 2018 года и с тех пор был полностью переработан и обновлен для обеспечения свежести, точности и полноты.
Если ваше VPN-соединение заблокировано брандмауэром на вашем компьютере или VPN не работает, это руководство может вам пригодиться. Вот как вы можете разрешить VPN через брандмауэр в Windows 11 и Windows 10. Независимо от того, используете ли вы встроенный брандмауэр или стороннее программное обеспечение брандмауэра, вы можете следовать этим советам и рекомендациям по устранению неполадок, чтобы включить VPN через брандмауэр.
Чтобы разрешить VPN через брандмауэр в Windows 11 или Windows 10, вам нужно добавить приложение VPN в список исключений. Другими словами, вам нужно разрешить приложение VPN через брандмауэр на вашем компьютере. Поскольку для Windows доступно бесчисленное множество брандмауэров, практически невозможно упомянуть шаги для всех из них. Однако, если вы используете брандмауэр Защитника Windows на своем компьютере, вы можете ознакомиться с этим руководством.
Чтобы разрешить VPN через брандмауэр в Windows 11/10, выполните следующие действия:
- Ищи брандмауэр защитника виндовс в поле поиска на панели задач.
- Нажмите на результат поиска.
- Выберите Разрешить приложение или функцию через брандмауэр Защитника Windows вариант.
- Нажмите на Изменить настройки кнопка.
- Нажми на Разрешить другое приложение вариант.
- Нажмите на Просматривать кнопку и выберите приложение.
- Нажмите на Типы сетей кнопка.
- Отметьте оба флажка и нажмите кнопку ХОРОШО кнопка.
- Нажмите на Добавлять кнопка.
Давайте подробно рассмотрим эти шаги.
Во-первых, вам нужно открыть брандмауэр Защитника Windows. Для этого найдите брандмауэр защитника Windows в поле поиска на панели задач и нажмите на отдельный результат поиска. Затем нажмите «Разрешить приложение или функцию через брандмауэр Защитника Windows» и нажмите «Изменить настройки».
Затем нажмите кнопку «Разрешить другое приложение» и нажмите кнопку «Обзор», чтобы выбрать файл .exe.
После этого нажмите кнопку «Типы сетей», установите оба флажка и нажмите кнопку «ОК».
Затем нажмите кнопку «Добавить», чтобы сохранить изменения.
После этого проверьте, можете ли вы получить доступ к VPN или нет.
Читайте: Как разрешить или заблокировать программу в брандмауэре Windows
Разрешить порт через брандмауэр
Иногда разрешения приложения VPN может быть недостаточно. Вам также необходимо разрешить порт.
Чтобы разрешить порт через брандмауэр в Windows 11/10, выполните следующие действия:
- Откройте брандмауэр Защитника Windows.
- Нажми на Расширенные настройки вариант.
- Выберите Входящие правила вариант и нажмите кнопку Новое правило вариант.
- Выберите Порт и нажмите на Следующий кнопка.
- Выберите Все локальные порты вариант и нажмите кнопку Следующий кнопка.
- Выбирать Разрешить подключение вариант.
- Выберите все три варианта в Профиль вкладка
- Введите имя и описание и нажмите кнопку Заканчивать кнопка.
Чтобы узнать больше об этих шагах, продолжайте читать.
Во-первых, вам нужно открыть брандмауэр Защитника Windows и нажать на опцию «Дополнительные настройки». Затем выберите параметр «Правила для входящих подключений» и щелкните параметр «Новое правило», чтобы создать новое правило.
После этого выберите параметр «Порт» и нажмите кнопку «Далее».
Затем вам нужно выбрать параметры TCP и Все локальные порты. К вашему сведению, вам нужно создать еще одно правило, чтобы выбрать UDP вариант.
После этого выберите вариант Разрешить подключение, отметьте все три галочки в Профиль вкладку, введите имя и описание и нажмите кнопку Готово.
Затем проверьте, решает ли это вашу проблему или нет.
Примечание. Иногда эти решения могут не работать на вашем компьютере из-за уже примененных настроек брандмауэра. В таких ситуациях у вас есть два варианта: вы можете удалить программное обеспечение брандмауэра, если это стороннее приложение, или вы можете восстановить настройки по умолчанию в своей программе брандмауэра. Кроме того, вы также можете переустановить программное обеспечение брандмауэра, чтобы сбросить все настройки.
В то же время у вас должен быть надежный VPN. Если VPN действительно является спамом или многие люди сообщали об этом ранее, надежный брандмауэр может заблокировать это соединение в ваших интересах.
Читать: исправлено отключение Интернета при подключении VPN
VPN заблокирован в Windows; Как разблокировать?
Причин блокировки VPN на ПК с Windows 11/10 может быть несколько. Тем не менее, вы можете следовать упомянутому выше трюку, чтобы избавиться от этой проблемы. Нужно сначала найти причину. Если брандмауэр или антивирус блокируют VPN, упомянутые выше решения предназначены для вас. Однако вы также можете использовать другие решения для устранения этой проблемы.
Почему мое VPN-соединение заблокировано?
VPN-подключение требует, чтобы у вас было действующее подключение к Интернету на вашем компьютере. С другой стороны, некоторые антивирусы и брандмауэры могут блокировать запуск приложения VPN на вашем компьютере. Если это так, вам нужно создать исключение в программном обеспечении брандмауэра, чтобы оно могло пройти через барьер и разрешить вам использовать VPN.
Чтение: VPN подключен, но не подключен и не может работать в Интернете.
Миллионы интернет-пользователей по всему миру используют VPN для шифрования и защиты своих данных, сохраняя при этом анонимный просмотр в Интернете. VPN также помогают пользователям обходить географические ограничения и разблокировать контент с сайтов, к которым они в противном случае не смогли бы получить доступ, оставаясь при этом анонимными.
Однако многие из этих пользователей сталкиваются с трудностями при попытке установить и / или запустить свой VPN-клиент в Windows, и обычно он блокируется брандмауэром или другим установленным программным обеспечением безопасности.
Если вы испытываете проблемы с блокировкой VPN из-за брандмауэра Windows, в большинстве случаев это настройка по умолчанию, но есть способы обойти ее и снова подключиться. Используйте решения ниже, чтобы сделать это.
- Добавить исключение
- Изменить Разрешить настройки приложения
- Смените настройки адаптера
- Создать новое входящее правило
- Включить правило для PPTP
- Открытые порты
- Отключить мониторинг SSL
- Измени свой VPN
1. Добавить исключение
- Откройте Центр безопасности Защитника Windows
- Зайдите в настройки защиты от вирусов и угроз
- Выберите исключения
- Выберите Добавить или удалить исключения.
- Выберите Добавить исключение и добавьте программное обеспечение вашего VPN-клиента.
Примечание. Большинство VPN-клиентов используют порты 500 и 4500 UDP и порт 1723 для TCP. Если они не работают, добавьте новое правило, чтобы разрешить их в расширенных настройках брандмауэра Windows.
2. Изменить Разрешить настройки приложения
- Открытая панель управления
- Выберите Система и безопасность
- Нажмите Брандмауэр Защитника Windows.
- На левой панели щелкните Разрешить приложение или функцию через брандмауэр Windows . Появится окно, в котором вы можете разрешить или запретить любое приложение
- Нажмите Изменить настройки
- Проверьте свой VPN из списка программ и приложений, которые вы хотите разрешить через брандмауэр
- Установите флажок Public или Private, чтобы выбрать тип сети, в которой вы хотите, чтобы VPN работал
- Если вы не можете найти свой VPN, нажмите Разрешить другое приложение
- Выберите свой VPN и затем нажмите Add, затем нажмите OK
3. Измените настройки адаптера
- Откройте Панель управления и выберите Сеть и Интернет
- Выберите Центр управления сетями и общим доступом
- На левой панели нажмите Изменить настройки адаптера.
- Нажмите Файл
- Выберите Новое входящее соединение.
- Выберите всех пользователей, которым вы хотите получить доступ к вашему VPN-соединению
- Проверьте через Интернет
- Нажмите Далее
- Из списка протоколов выделите интернет-протоколы, к которым вы хотите подключить VPN.
- Дважды щелкните Интернет-протокол версии 4 (TCP / IPv4).
- Снова зайдите в Панель управления и выберите Брандмауэр Windows.
- Нажмите Расширенные настройки
- Нажмите Входящие правила> Действия
- Нажмите Новое правило
- В мастере выберите « Порт» и нажмите « Далее» . Большинство VPN-клиентов используют порты 500 и 4500 UDP и порт 1723 для TCP. Вы можете использовать TCP и вставить 1723 в поле «Отдельные удаленные порты».
- Нажмите кнопку «Далее
- Выберите Разрешить соединение и нажмите Далее.
- На вопрос « Когда применяется это правило? ‘выберите все параметры (Домен, Частный, Общий) и примените правило ко всем
- Выберите имя и описание, чтобы заполнить имя и описание
- Нажмите Готово
4. Создайте новое входящее правило
- Откройте брандмауэр Windows с повышенной безопасностью
- Нажмите входящие правила слева
- Нажмите Новое правило справа
- Нажмите Пользовательское правило
- Укажите программы или оставьте как все программы
- Укажите порты или оставьте все порты
- Нажмите «Эти IP-адреса» под удаленным IP
- Нажмите «Этот диапазон IP-адресов»
- Введите от «10.8.0.1» до «10.8.0.254»
- Закройте и нажмите Далее, затем оставьте как «Разрешить соединение»
- Применить ко всем профилям
- Назовите свой профиль и нажмите Готово
После этого вы сможете подключиться к своим домашним устройствам через VPN
5. Включить правило для PPTP
Если ваш VPN требует PPTP, выполните следующие действия:
- Открытая панель управления
- Выберите брандмауэр Windows
- Выберите Дополнительные настройки
- Выполните поиск « Маршрутизация и удаленный доступ » в разделе « Входящие правила и Исходящие правила» . Для входящих правил: щелкните правой кнопкой мыши «Маршрутизация и удаленный доступ (PPTP-In)», выберите «Включить правило». Для исходящих правил: щелкните правой кнопкой мыши «Маршрутизация и удаленный доступ (PPTP-Out)», выберите «Включить правило».
6. Открытые порты
Чтобы разрешить VPN-трафику проходить через брандмауэр, откройте следующие порты:
- Протокол IP = TCP, номер порта TCP = 1723 — используется контрольным путем PPTP
- IP Protocol = GRE (значение 47) — используется путем передачи данных PPTP
- Убедитесь, что эти порты разрешены в брандмауэре Windows с соответствующим сетевым профилем.
- НЕ настраивайте статические фильтры RRAS, если вы работаете на том же сервере, что и функции маршрутизатора NAT на основе RRAS. Это связано с тем, что статические фильтры RRAS не имеют состояния, а для преобразования NAT требуется пограничный межсетевой экран с сохранением состояния, такой как ISA-сервер.
- В общем случае ошибка VPN 807 указывает, что сетевое соединение между вашим компьютером и сервером VPN было прервано. Это также может быть вызвано проблемой при передаче VPN и обычно является результатом задержки в Интернете или просто того, что ваш VPN-сервер достиг своей емкости. Попробуйте переподключиться к серверу VPN.
7. Отключите мониторинг SSL
В зависимости от вашего брандмауэра или программного обеспечения безопасности, есть шаги, чтобы исправить VPN, заблокированную брандмауэром Windows. Вот что нужно сделать, если вы используете NOD32 или Kaspersky:
NOD32:
- Выберите настройки
- Выберите Advanced Setup
- Выберите Антивирус и антишпион
- Выберите защиту доступа в Интернет
- Выберите HTTP, HTTPS> Настройка сканера HTTP и установите режим фильтрации HTTPS на Не использовать проверку протокола HTTPS .
Примечание. Если режим фильтрации HTTPS неактивен, сначала необходимо настроить Антивирус и антишпионское ПО> Фильтрация протоколов> SSL на Всегда проверять протокол SSL . Восстановите его к предыдущей настройке после изменения режима фильтрации HTTPS.
Kaspersky
- Выберите Настройки
- Выберите панель мониторинга трафика
- Выберите Настройки порта или Настройки
- Выберите Сеть
- Выберите Настройки порта и снимите флажок для порта 443 / SSL
8. Измени свой VPN
Вы также можете изменить свой VPN и посмотреть, решит ли он проблему. Отличный VPN, который вы можете использовать, это CyberGhost.
Все серверы CyberGhost VPN имеют оптоволоконные интернет-соединения с очень высокой скоростью передачи данных, что делает его быстрым VPN для операционной системы Windows, помимо мощных функций и производительности.
Это фаворит среди лучших программ VPN для ноутбуков, поскольку он не только защищает вашу конфиденциальность в мультиплатформенном решении для конфиденциальности.
Возможности включают в себя высочайшее шифрование, доступное с 256-битной технологией шифрования, скрытие вашего IP, защиту Wi-Fi в общественных местах, строгую политику отсутствия журналов, которая не отслеживает вашу интернет-активность, многоплатформенные приложения для всех ваших устройств, безопасность для транзакций и разговоров, плюс доступ к более чем 1000 VPN-серверов в более чем 30 самых популярных странах.
Преимущества использования CyberGhost включают доступ к ограниченному контенту, защиту всех ваших устройств, блокировку рекламы и вредоносных программ.
- Скачать CyberGhost VPN (скидка 77%)
Удачи в исправлении VPN, заблокированной брандмауэром Windows с помощью вышеуказанных решений? Поделитесь с нами, оставив комментарий в разделе ниже.
СВЯЗАННЫЕ ИСТОРИИ, ЧТОБЫ ПРОВЕРИТЬ:
- 5 лучших VPN-сервисов для Google Chrome в 2018 году
- VPN заблокирован в школе, отеле, колледже или университете: как его разблокировать
- ИСПРАВЛЕНИЕ: ESET заблокировал VPN на компьютерах с Windows 10
Миллионы интернет-пользователей по всему миру используют VPN для шифрования и защиты своих данных, сохраняя при этом анонимный просмотр в Интернете.
VPN также помогают пользователям обходить географические ограничения и разблокировать контент с сайтов, к которым они в противном случае не смогли бы получить доступ, оставаясь анонимными.
Однако многие из этих пользователей сталкиваются с трудностями при попытке установить и / или запустить свой VPN-клиент в Windows, и обычно он блокируется брандмауэром или другим установленным программным обеспечением безопасности.
Если у вас возникают проблемы с блокировкой VPN из-за брандмауэра Windows, в большинстве случаев это настройка по умолчанию, но есть способы обойти ее и снова подключиться. Используйте решения ниже, чтобы сделать это.
- Добавить исключение
- Изменить Разрешить настройки приложения
- Изменение параметров адаптера
- Создать новое входящее правило
- Включить правило для PPTP
- Открытые порты
- Отключить мониторинг SSL
- Измени свой VPN
1. Добавить исключение
- Откройте Центр безопасности Защитника Windows
- Зайдите в настройки защиты от вирусов и угроз
- Выберите исключения
- Выберите Добавить или удалить исключения.
- Выберите Добавить исключение и добавьте программное обеспечение вашего VPN-клиента.
Примечание. Большинство VPN-клиентов используют порты 500 и 4500 UDP и порт 1723 для TCP. Если они не работают, добавьте новое правило, чтобы разрешить их в расширенных настройках брандмауэра Windows.
2. Изменить Разрешить настройки приложения
- Открытая панель управления
- Выберите Система и безопасность
- Нажмите Брандмауэр Защитника Windows.
- На левой панели щелкните Разрешить приложение или функцию через брандмауэр Windows. Появится окно, в котором вы можете разрешить или запретить любое приложение
- Нажмите Изменить настройки
- Проверьте свой VPN из списка программ и приложений, которые вы хотите разрешить через брандмауэр
- Установите флажок Public или Private, чтобы выбрать тип сети, в которой вы хотите, чтобы VPN работал
- Если вы не можете найти свой VPN, нажмите Разрешить другое приложение
- Выберите свой VPN и затем нажмите Add, затем нажмите OK
3. Измените настройки адаптера
- Откройте Панель управления и выберите Сеть и Интернет
- Выберите Центр управления сетями и общим доступом
- На левой панели нажмите Изменить настройки адаптера.
- Нажмите Файл
- Выберите Новое входящее соединение.
- Выберите всех пользователей, которым вы хотите получить доступ к вашему VPN-соединению
- Проверьте через Интернет
- Нажмите Далее
- Из списка протоколов выделите интернет-протоколы, к которым вы хотите подключить VPN.
- Дважды щелкните Интернет-протокол версии 4 (TCP / IPv4).
- Снова зайдите в Панель управления и выберите Брандмауэр Windows.
- Нажмите Расширенные настройки
- Нажмите Входящие правила> Действия
- Нажмите Новое правило
- В мастере выберите « Порт» и нажмите « Далее». Большинство VPN-клиентов используют порты 500 и 4500 UDP и порт 1723 для TCP. Вы можете использовать TCP и вставить 1723 в поле «Отдельные удаленные порты».
- Нажмите кнопку «Далее
- Выберите Разрешить соединение и нажмите Далее.
- На вопрос « Когда применяется это правило? ‘выберите все параметры (Домен, Частный, Общий) и примените правило ко всем
- Выберите имя и описание, чтобы заполнить имя и описание
- Нажмите Готово
4. Создайте новое входящее правило
- Откройте брандмауэр Windows с повышенной безопасностью
- Нажмите входящие правила слева
- Нажмите Новое правило справа
- Нажмите Пользовательское правило
- Укажите программы или оставьте как все программы
- Укажите порты или оставьте все порты
- Нажмите «Эти IP-адреса» под удаленным IP
- Нажмите «Этот диапазон IP-адресов»
- Введите от «10.8.0.1» до «10.8.0.254»
- Закройте и нажмите Далее, затем оставьте как «Разрешить соединение»
- Применить ко всем профилям
- Назовите свой профиль и нажмите Готово
После этого вы сможете подключиться к домашним устройствам через VPN
5. Включить правило для PPTP
Если для вашей VPN требуется PPTP, сделайте следующее:
- Открытая панель управления
- Выберите брандмауэр Windows
- Выберите Дополнительные настройки
- Найдите « Маршрутизация и удаленный доступ » в разделе « Входящие правила и Исходящие правила». Для входящих правил: щелкните правой кнопкой мыши «Маршрутизация и удаленный доступ (PPTP-In)», выберите «Включить правило». Для исходящих правил: щелкните правой кнопкой мыши «Маршрутизация и удаленный доступ (PPTP-Out)», выберите «Включить правило».
6. Открытые порты
Чтобы разрешить VPN-трафику проходить через брандмауэр, откройте следующие порты:
- Протокол IP = TCP, номер порта TCP = 1723 — используется контрольным путем PPTP
- IP Protocol = GRE (значение 47) — используется путем передачи данных PPTP
- Убедитесь, что эти порты разрешены в брандмауэре Windows с соответствующим сетевым профилем.
- НЕ настраивайте статические фильтры RRAS, если вы работаете на том же сервере, что и функции RRAS на основе NAT-маршрутизатора. Это связано с тем, что статические фильтры RRAS не имеют состояния, а для преобразования NAT требуется пограничный межсетевой экран с сохранением состояния, такой как ISA-сервер.
- В общем случае ошибка VPN 807 указывает, что сетевое соединение между вашим компьютером и сервером VPN было прервано. Это также может быть вызвано проблемой при передаче VPN и обычно является результатом задержки в Интернете или просто того, что ваш VPN-сервер достиг своей емкости. Попробуйте переподключиться к серверу VPN.
7. Отключите мониторинг SSL
В зависимости от вашего брандмауэра или программного обеспечения безопасности, есть шаги, чтобы исправить VPN, заблокированную брандмауэром Windows. Вот что нужно сделать, если вы используете NOD32 или Kaspersky:
NOD32:
- Выберите настройки
- Выберите Advanced Setup
- Выберите Антивирус и антишпион
- Выберите защиту доступа в Интернет
- Выберите HTTP, HTTPS> Настройка сканера и установите режим фильтрации на Не использовать проверку протокола.
Примечание. Если режим фильтрации HTTPS неактивен, сначала необходимо настроить Антивирус и антишпионское ПО> Фильтрация протоколов> SSL на Всегда проверять протокол SSL. Восстановите его к предыдущей настройке после изменения режима фильтрации HTTPS.
Kaspersky
- Выберите Настройки
- Выберите панель мониторинга трафика
- Выберите Настройки порта или Настройки
- Выберите сеть
- Выберите Настройки порта и снимите флажок для порта 443 / SSL
8. Измени свой VPN
Вы также можете изменить свой VPN и посмотреть, решит ли он проблему. Отличный VPN, который вы можете использовать, это CyberGhost.
Все серверы CyberGhost VPN имеют оптоволоконные интернет-соединения с очень высокой скоростью передачи данных, что делает его быстрым VPN для операционной системы Windows, помимо мощных функций и производительности.
Это фаворит среди лучших программ VPN для ноутбуков, поскольку он защищает не только вашу конфиденциальность в мультиплатформенном решении для конфиденциальности.
Возможности включают в себя высочайшее шифрование, доступное с 256-битной технологией шифрования, скрытие вашего IP, защиту Wi-Fi в общественных местах, строгую политику отсутствия журналов, которая не отслеживает вашу интернет-активность, многоплатформенные приложения для всех ваших устройств, безопасность для транзакций и разговоров, плюс доступ к более чем 1000 VPN-серверов в более чем 30 самых популярных странах.
Преимущества использования CyberGhost включают доступ к ограниченному контенту, защиту всех ваших устройств, блокировку рекламы и вредоносных программ.
- Загрузите CyberGhost VPN (скидка 77%)
Удачи в исправлении VPN, заблокированной брандмауэром Windows с помощью вышеуказанных решений? Поделитесь с нами, оставив комментарий в разделе ниже.
Кроме того, оставьте там любые другие предложения или вопросы, которые могут у вас возникнуть, и мы обязательно их рассмотрим.
На чтение 6 мин Просмотров 7.5к. Опубликовано 14.03.2022
Полное руководство по Windows 10
Виртуальная частная сеть (VPN) — это один из наиболее распространенных способов доступа к файлам и ресурсам (таким как приложения, веб-сайты интрасети и принтеры) с использованием зашифрованного соединения из удаленного места и через Интернет.
Как правило, компании используют VPN для расширения своей частной сети, чтобы позволить сотрудникам получать доступ к ресурсам через общедоступную сеть, как если бы они были напрямую подключены к сети компании.
В Windows 10 , как и в других версиях ОС, есть функция «Входящее соединение», которая позволяет настроить VPN-сервер для удаленного подключения к домашней сети для доступа к файлам и периферийным устройствам вашего компьютера и даже к другим компьютерам в сети.
В этом руководстве вы узнаете, как настроить VPN-сервер в Windows 10 без дополнительного программного обеспечения в версии ОС Home или Pro.
Как узнать информацию о своем IP-адресе
Первое, что вам нужно знать, это общедоступный IP-адрес, который был назначен вам вашим интернет-провайдером (ISP). Эта информация понадобится вам для удаленного подключения к вашему VPN-серверу.
Чтобы узнать свой текущий общедоступный IP-адрес, выполните следующие действия:
- Откройте веб-браузер.
- Откройте поисковую систему, например Google или Bing.
- Поиск «Какой у меня IP».
- Подтвердите информацию о публичном адресе в первом результате.
Если вы настраиваете функцию «Входящее соединение» на своем домашнем компьютере, вероятно, у вас есть динамический общедоступный IP-адрес, который может измениться в любое время. В этом случае вам потребуется настроить DDNS (динамическую систему доменных имен) на маршрутизаторе, чтобы не настраивать VPN каждый раз при изменении вашего общедоступного IP-адреса.
Ниже приведены инструкции, которые помогут вам настроить DDNS на вашем маршрутизаторе . Вы также можете посетить веб-сайт производителя вашего маршрутизатора, чтобы получить дополнительную помощь по настройке DDNS.
Как настроить проброс портов на роутере
Чтобы иметь возможность подключиться через общедоступную сеть (например, Интернет) к вашему домашнему VPN-серверу, вам потребуется перенаправить порт 1723 (протокол туннелирования точка-точка (PPTP)), чтобы разрешить VPN-подключения.
Вот инструкции, которые помогут вам настроить переадресацию портов на вашем маршрутизаторе . Вы также можете посетить веб-сайт производителя вашего маршрутизатора для получения более подробной помощи по настройке переадресации портов.
Как настроить VPN-сервер в Windows 10
После того, как вы настроили DDNS для использования доменного имени вместо сложного IP-адреса и переадресации порта 1723, вы готовы настроить VPN-сервер на своем устройстве.
Чтобы создать VPN-сервер в Windows 10, выполните следующие действия:
- Откройте панель управления в Windows 10.
- Щелкните Центр управления сетями и общим доступом.
- На левой панели щелкните ссылку Изменить параметры адаптера.
- В «Сетевых подключениях» используйте клавишу Alt , чтобы открыть меню «Файл», и выберите параметр «Новое входящее подключение».
- Отметьте пользователей, которым вы хотите предоставить VPN-доступ к вашему компьютеру, и нажмите кнопку « Далее » .
Bright flower Кроме того, вы можете нажать кнопку « Добавить кого -то» , чтобы создать нового пользователя VPN:
- Установите флажок «Через Интернет».
- Нажмите кнопку «Далее».
- Выберите опцию Интернет-протокол версии 4 (TCP/IPv4) .
- Нажмите кнопку Свойства.
- Установите флажок Разрешить вызывающим абонентам доступ к моей локальной сети .
- В разделе «Назначение IP-адреса» выберите параметр « Указать IP-адреса » и настройте количество клиентов, которым разрешен доступ с использованием VPN-подключения.
Подсказка: в этом параметре вы будете сообщать количество пользователей, которые могут получить доступ к сети, указав диапазон IP-адресов. Рекомендуется использовать диапазон IP-адресов высокого порядка, чтобы избежать конфликтов в сети с IP-адресами, раздаваемыми вашим маршрутизатором. Чтобы узнать диапазон IP-адресов, которые вы можете использовать, перейдите на страницу настроек вашего маршрутизатора и найдите настройки DHCP.
- Нажмите кнопку ОК.
- Нажмите кнопку Разрешить доступ.
- Нажмите кнопку Закрыть.
После того как вы выполните эти шаги, VPN-сервер будет создан, но он не будет работать, пока вы не настроите брандмауэр для разрешения подключений.
Как разрешить VPN-соединения через брандмауэр
При настройке функции входящего подключения в Windows 10 должны автоматически открываться необходимые порты брандмауэра Windows, вы хотите убедиться, что брандмауэр настроен правильно.
Чтобы разрешить VPN-подключения через брандмауэр в Windows 10, выполните следующие действия:
- Откройте Пуск в Windows 10.
- Найдите Разрешить приложение через брандмауэр Windows и щелкните верхний результат, чтобы открыть интерфейс.
- Нажмите кнопку Изменить настройки.
- Прокрутите вниз и убедитесь, что маршрутизация и удаленный доступ разрешены для частных и общедоступных.
- Нажмите кнопку ОК .
После того как вы выполните эти шаги, VPN-сервер Windows 10 теперь сможет получать подключения удаленно с других компьютеров.
Как настроить VPN-соединение в Windows 10
После того как вы закончите настройку VPN-сервера в Windows 10, вы должны настроить устройства, которые могут получить удаленный доступ к локальной сети. Вы можете настроить любой компьютер и телефон (включая Android и iPhone). Вот инструкции по настройке VPN-подключения в Windows 10 .
После добавления VPN-подключения к вашему компьютеру вам необходимо настроить параметры, выполнив следующие действия:
- Откройте Панель управления.
- Щелкните Сеть и Интернет.
- Щелкните Центр управления сетями и общим доступом.
- Щелкните ссылку Изменить параметры адаптера на левой панели.
- Щелкните правой кнопкой мыши адаптер VPN и выберите параметр «Свойства».
- На вкладке «Общие» убедитесь, что вы используете правильный домен, созданный при настройке DDNS, или, по крайней мере, вы используете правильный общедоступный IP-адрес.
- Нажмите на вкладку «Безопасность».
- Используйте раскрывающееся меню «Тип VPN» и выберите параметр « Протокол туннелирования точка-точка» (PPTP) .
- Используйте раскрывающееся меню «Шифрование данных» и выберите параметр « Максимальное шифрование» (отключение, если сервер отказывается).
- Нажмите кнопку ОК .
- Нажмите на вкладку Сеть .
- Снимите флажок Интернет-протокол версии 6 (TCP/IPv6) .
- Установите флажок Интернет-протокол версии 4 (TCP/IPv4) .
- Выберите опцию Интернет-протокол версии 4 (TCP/IPv4) .
- Нажмите кнопку Свойства.
- Нажмите кнопку « Дополнительно».
- Снимите флажок «Использовать шлюз по умолчанию в удаленной сети».
Важно: мы отключаем эту опцию, чтобы ваш веб-трафик не проходил через удаленное соединение, что может замедлить работу в Интернете. Однако не изменяйте этот последний параметр, если вы хотите получить доступ к Интернету через VPN-соединение.
- Нажмите кнопку ОК .
- Нажмите кнопку ОК еще раз.
- Нажмите кнопку ОК еще раз.
- Откройте Настройки .
- Щелкните Сеть и Интернет .
- Нажмите на VPN .
- Выберите вариант VPN-подключения и нажмите кнопку « Подключиться » .
Хотя многие решения позволяют пользователям удаленно подключаться к частной сети с помощью VPN-подключения, вы можете настроить свой сервер с помощью инструментов, встроенных в Windows 10, без дополнительного программного обеспечения.
Кроме того, одним из лучших преимуществ настройки VPN-сервера на вашем компьютере с Windows 10 является то, что он не только безопасен и надежен, но и является отличной альтернативой для пользователей, которые все еще скептически относятся к облачным сервисам для хранения своих данных. Более того, через виртуальную частную сеть вы даже можете получить доступ к своему устройству с помощью функции удаленного рабочего стола в Windows 10.
В Windows вы можете создать свой собственный VPN-сервер для доступа к общим папкам или другим интернет-приложениям на ходу. Windows делает это с помощью протокола PPTP (Point-to-Point Tunneling). Фактически, большинство компаний используют этот метод, чтобы предоставить своим сотрудникам доступ к ресурсам, файлам и приложениям компании. Поскольку это старый добрый VPN, ваше соединение полностью зашифровано. Если вам интересно, выполните следующие действия, чтобы создать свой собственный VPN-сервер в Windows.
Прочтите: Как получить доступ к файлам на вашем компьютере из любого места с помощью TeamViewer
Перед тем, как продолжить
Прежде чем создавать сервер Windows VPN для доступа к определенным приложениям или общим папкам через Интернет, вы должны знать, что эта процедура не подходит для начинающих. Вы должны знать такие вещи, как переадресация портов, создание новой учетной записи пользователя, основные настройки брандмауэра, локальные IP-адреса и т. Д.
Также будет полезно, если у вас есть статический IP-адрес. Однако большинство интернет-провайдеров назначают только динамические IP-адреса. В этом случае я рекомендую вам подписаться на службу динамического DNS, такую как OpenDNS или No-IP, и получить статический адрес для своего динамического IP. Это упрощает настройку VPN.
Чтобы упростить понимание, я разделил всю процедуру на четыре части. Следуйте каждому разделу, и у вас все будет хорошо.
Первое, что нам нужно сделать, это создать VPN-сервер на машине, к которой вы хотите получить доступ через Интернет. Вы можете думать об этой машине как о сервере со статическим адресом. Как я уже сказал, если ваш IP-адрес динамический, используйте службу динамического DNS и создайте статический адрес для своего динамического IP-адреса.
Для начала найдите панель управления в меню «Пуск» и откройте ее. Здесь перейдите в «Сеть и Интернет> Центр управления сетями и общим доступом». Затем нажмите ссылку «Изменить настройки адаптера» на левой панели.
В новом окне нажмите клавишу ALT на клавиатуре, чтобы открыть верхнее меню навигации. Нажмите на опцию «Файл» и выберите опцию «Новое входящее соединение».
В новом окне выберите учетную запись пользователя, к которой вы хотите получить доступ через Интернет, и нажмите кнопку «Далее». Если вы хотите, вы можете создать новую учетную запись пользователя для этой конкретной цели. Для этого нажмите кнопку «Добавить кого-нибудь» и введите необходимые данные.
Теперь выберите вариант «Через Интернет».
Оставьте параметры по умолчанию и нажмите кнопку «Разрешить доступ».
Вышеупомянутое действие создаст адаптер входящего подключения. После этого в окне отобразится имя вашего компьютера. Щелкните по кнопке «Закрыть».
Если вы посмотрите на панель управления, вы увидите новый адаптер.
Как правило, Windows автоматически назначает IP-адрес этому адаптеру по мере необходимости. Однако при определенных обстоятельствах такое поведение может вызвать проблемы. Чтобы этого избежать, вы можете вручную назначить диапазон IP-адресов. Для этого щелкните правой кнопкой мыши адаптер входящих подключений и выберите «Свойства».
В окне свойств перейдите на вкладку Сеть. Здесь выберите «Протокол Интернета версии 4» и нажмите «Свойства».
Выберите параметр «Указать IP-адреса» и введите диапазон локальных IP-адресов, которые вы хотите назначить этому адаптеру VPN. Убедитесь, что эти IP-адреса не используются другими системами. Например, я назначил диапазон IP-адресов от 192.168.100.100 до 192.168.100.121, что выходит за пределы моего обычно используемого диапазона от 192.168.100.1 до 192.168.100.20. Нажмите кнопку «ОК», чтобы сохранить изменения.
Затем перейдите к созданию исключения брандмауэра.
Настроить брандмауэр Windows
После создания VPN вам необходимо сделать для него исключение в брандмауэре. В противном случае соединение может быть заблокировано брандмауэром Windows.
Найдите «Брандмауэр Защитника Windows» в меню «Пуск» и откройте его.
В окне брандмауэра щелкните ссылку «Разрешить приложение или функцию через брандмауэр Защитника Windows», появившуюся на левой панели.
Теперь прокрутите список вниз, пока не найдете функцию «Маршрутизация и удаленный доступ», и установите оба флажка рядом с ней. Нажмите кнопку «ОК», чтобы сохранить изменения.
Вот и все. Вы закончили добавление исключения брандмауэра.
Настройте переадресацию портов в маршрутизаторе
Чтобы все это работало, вам необходимо перенаправить порты вашего маршрутизатора на ваш сервер VPN. Если вам интересно, без правильной переадресации портов ваш маршрутизатор не знает, куда отправлять входящий трафик, и просто отклоняет соединение. Это встроенная функция безопасности. В зависимости от производителя вашего маршрутизатора и версии прошивки размещение опции перенаправления портов может немного отличаться. Однако настроить переадресацию портов очень просто.
Независимо от того, какой маршрутизатор вы используете, войдите в него, найдите параметр переадресации портов и настройте его, как показано ниже.
- Тип услуги: PPTP
- Протоколы: выберите TCP и UDP
- IP-адрес: введите IP-адрес компьютера, на котором размещен VPN-сервер. В моем случае это 192.168.100.1.
- Начальный порт: 1723
- Конечный порт: 1723
После того, как вы закончите с изменениями, сохраните их и выйдите со страницы маршрутизатора.
Создайте клиент Windows VPN
Наконец, вы можете создать VPN-клиент на машине, с которой вы хотите получить доступ к другому компьютеру через Интернет. Хорошо то, что в Windows есть встроенные функции, которые позволяют подключаться к другому компьютеру через Интернет.
В Windows откройте приложение «Настройки», перейдите в «Сеть и Интернет> VPN» и нажмите кнопку «Добавить VPN-соединение».
Теперь настройте VPN-соединение следующим образом.
- Поставщик VPN: Windows (встроенный)
- Имя подключения: назовите его как хотите.
- Имя или адрес сервера: введите свой общедоступный IP-адрес. Вы можете найти его с помощью простого поиск Гугл. Если вы используете службу динамического DNS, введите адрес, предоставленный службой.
- Тип VPN: PPTP
- Тип информации для входа: имя пользователя и пароль.
- Имя пользователя: введите имя пользователя, которого вы выбрали при создании VPN-сервера. В моем случае имя пользователя — «techwiser».
- Пароль: введите пароль указанного выше пользователя.
Выберите «Запомнить мои данные для входа» и нажмите кнопку «Сохранить».
Наконец, щелкните только что созданное VPN-соединение, а затем нажмите кнопку «Подключиться».
Если все пойдет хорошо, VPN должен подключиться к другой вашей системе через Интернет.
С этого момента вы можете получить доступ к любым общим папкам через проводник, выбрав параметр «Сеть» в левой навигационной панели, или работать с другими включенными службами или приложениями через это соединение. Чтобы получить доступ к приложению, вам необходимо дополнительно настроить указанное приложение для мониторинга порта и ответа на входящее соединение. В зависимости от приложения конфигурация будет совершенно разной.
Вот и все. Прокомментируйте ниже, чтобы поделиться своими мыслями, и, используя приведенное выше, одобрите создание VPN-сервера в Windows для доступа к нему через Интернет через другой компьютер.
Прочтите: 7 способов удаленного доступа к файлам вашего компьютера через Интернет
Download PC Repair Tool to quickly find & fix Windows errors automatically
A lot of use VPN for our regular internet browsing activities. It safeguards us from the tracking of aggressive marketing firms. Many of the users of Windows 11/10 are reporting that firewall or antivirus is blocking VPN. Let’s see how we can fix it.

There are many good VPN service providers available for users. As the number of VPN service providers is increasing and a lot of them with bad infrastructure which jeopardizes users privacy and collect a lot of data and store logs of traffic. In this guide, we have a few solutions that can let you use VPN without any issue.
If your firewall or antivirus is blocking VPN on Windows 11/10, you can follow the below methods and use VPN without an issue.
- Choose trusted VPN
- Add VPN as an exception
- Turn off SSL port monitoring
- Reinstall VPN
Let’s get into the details of each process.
1] Choose trusted VPN
Since the VPN market is flooded with hundreds of providers, windows firewalls and antivirus programs are aggressive in blocking them for the user’s safety. Among the hundreds of VPNs, there are only a few which can be trusted with our data. You have to choose a trusted VPN that will not be blocked by the firewall or antivirus.
2] Add VPN as an exception
Some antivirus programs provide options to add a program as an exception from active monitoring and blocking. Go to your antivirus settings and add your VPN program as an exclusion in the antivirus – maybe also add the VPN as an exception in your firewall. Then, restart your PC and see if you can use the VPN.
3] Turn off SSL port monitoring
VPN on our PC use SSL port (443) to interact with its servers. The antivirus programs which come with web activity monitoring features actively monitor this port to see if there is any suspicious activity is happening. You have to turn off SSL port monitoring on your antivirus program settings.
To turn off the SSL port monitoring, open the antivirus program on your PC and open the antivirus settings. Then, select Web Protection/Network Settings (names change with each antivirus). In the network settings, toggle the button beside SSL Scan/HTTPS Scan (names change with each antivirus). After disabling the SLL port monitoring, see if the VPN is still blocked or working fine.
4] Reinstall VPN
Uninstall the VPN program and its data from your PC. Then, download the VPN program from the official website of your VPN service provider and install it normally. Also, you have to remove third-party firewalls from your PC.
These are the ways using which you can fix a firewall or antivirus blocking VPN on Windows 11/10.
How do I stop firewall from blocking VPN?
There are many ways using which you can stop a firewall from blocking VPN. You have to get rid of third-party firewalls, choose a trusted VPN, turn off SSL port monitoring, and reinstall the VPN program.
Can firewalls block VPN?
Yes, a lot of third-party firewalls block VPN. Sometimes, even the Windows firewall blocks them. You can fix the block easily with the above methods. We choose VPN to safeguard privacy and data. It’s better to choose a good one which values that.
Related Read: How to set up VPN in Windows – A Step by Step Guide.
Guru Mandadi is a tech enthusiast and a movie buff who loves writing about computers and movies. He dreams of living a month devoid of all tech and modern-day advancements in a forest.