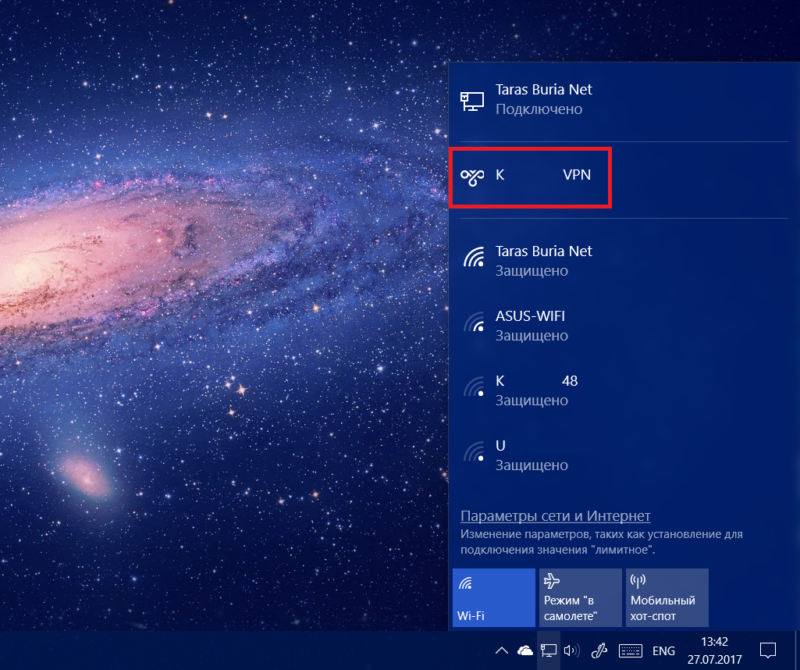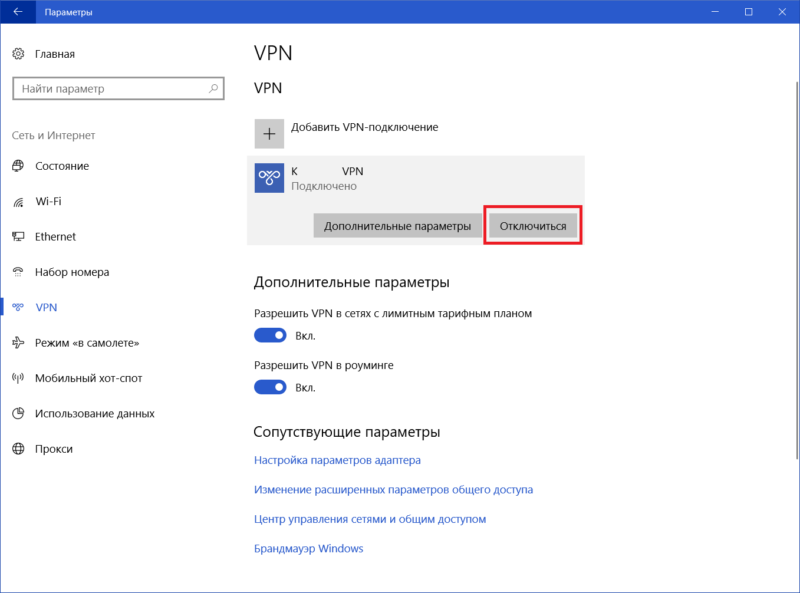Ваш VPN заблокирован в Windows 10? Отчет по Windows вас охватил. Виртуальная частная сеть (VPN) — это сеть, которая позволяет вам просматривать веб- страницы анонимно, не опасаясь того, что их украдут государственные органы . Кроме того, VPN используется для доступа к гео-ограниченным или подвергнутым цензуре веб-сайтам.
Однако пользователи Windows 10 сообщили, что их VPN был заблокирован после подключения к Интернету. Существует несколько причин этой блокировки, которые могут быть связаны с настройками Windows 10, настройками подключения к Интернету, а также с самой VPN.
Если вы испытываете блокировку VPN на компьютере с Windows 10, у нас есть соответствующие обходные пути для решения этой проблемы. Используйте решения ниже, чтобы сделать это.
Что я могу сделать, если мой VPN заблокирован в Windows 10?
- Измените вашу системную дату и время
- Вручную настроить VPN-соединение
- Исключить VPN в настройках антивируса
- Включить программное обеспечение VPN в брандмауэре Windows
- Очистить DNS / Очистить кэш
- Переустановите VPN-клиент
- Включить правило для PPTP
- Установите последние обновления Windows
- Измени свой VPN
Решение 1. Измените системную дату и время
Одним из быстрых решений проблемы с заблокированным VPN в Windows 10 является изменение системной даты и времени. Иногда неправильные настройки даты и времени на ПК с Windows 10 могут блокировать VPN .
Следовательно, вам необходимо проверить настройки даты и времени, чтобы убедиться в их правильности. Вы можете отключить автоматическое обновление даты и времени через Интернет, а также установить параметры даты и времени вручную. Кроме того, вы должны изменить регион / местоположение, чтобы оно совпадало с местоположением выбранного сервера в настройках VPN.
Кроме того, вы можете изменить свое интернет-соединение и попытаться использовать VPN позже. Например, если вы используете подключение к Интернету через модем удаленного доступа, вам может потребоваться изменить режим подключения к Интернету на локальную, широкополосную или Wi-Fi или любые другие доступные вам режимы подключения к Интернету.
Однако, если вы по-прежнему получаете ошибку после пробного исправления, вы можете перейти к следующему решению.
Решение 2. Настройте VPN-соединение вручную
Другой обходной путь для VPN, заблокированной в Windows 10, — это ручная настройка VPN-подключения с помощью встроенной функции Windows. Обратите внимание, что перед тем, как продолжить, вам нужно работающее подключение к Интернету и учетная запись VPN. Вот как это сделать:
- Щелкните правой кнопкой мыши Пуск > Настройки > Нажмите Сеть и Интернет > Нажмите VPN
- Теперь нажмите Добавить VPN-подключение , а затем нажмите раскрывающееся меню
- Проверьте Windows (встроенная), а затем щелкните поле Имя подключения
- Введите имя для VPN-подключения
- (Вы можете использовать имя вашего провайдера VPN и местоположение сервера.)
- Нажмите на поле Имя сервера или адрес и введите адрес сервера. (Ваш VPN-провайдер предоставит вам имя и адрес вашего сервера.)
- Нажмите раскрывающееся меню под типом VPN и выберите протокол подключения.
- Теперь щелкните раскрывающееся меню под «Типом информации для входа», отметьте метод входа и нажмите « Сохранить».
- Для подключения щелкните VPN, который вы только что настроили, и нажмите Подключиться.
В качестве альтернативы вам также будет предоставлено исполняемое программное обеспечение VPN-клиента провайдером VPN. Вы можете дважды щелкнуть исполняемый файл и следовать инструкциям, чтобы завершить установку программного обеспечения VPN-клиента. После установки программного обеспечения вы сможете использовать свой VPN.
Однако, если ваш VPN все еще заблокирован в Windows 10, вы можете перейти к следующему шагу.
Если у вас возникли проблемы с открытием приложения «Настройка», обратитесь к этой статье, чтобы решить эту проблему.
Решение 3. Исключите VPN в настройках антивируса
Иногда антивирусные программы могут блокировать VPN в Windows 10. Следовательно, лучший обходной путь — исключить VPN из настроек антивирусной защиты . Вот как это сделать в Защитнике Windows:
- Запустите Центр Защитника Защитника Windows
- Теперь перейдите к настройкам защиты от вирусов и угроз
- Выберите исключения
- Теперь выберите Добавить или удалить исключения
- Выберите «Добавить исключение» и добавьте программное обеспечение своего VPN-клиента.
Примечание . Некоторые VPN-клиенты используют порты 4500 UDP и 500 и порт 1723 для TCP. Если ваша VPN остается заблокированной, вам необходимо включить их в расширенных настройках брандмауэра Windows.
Если ваш брандмауэр Windows блокирует VPN, ознакомьтесь с этим простым руководством, чтобы быстро решить эту проблему.
Решение 4. Включите программное обеспечение VPN в брандмауэре Windows
Другая причина, по которой VPN блокируется в Windows 10, связана с настройками брандмауэра Windows . Следовательно, вам также необходимо включить VPN в брандмауэре Windows. Вот как это сделать:
- Перейдите в Пуск > Тип Разрешить программу через брандмауэр Windows, а затем нажмите клавишу Enter
- Нажмите на Изменить параметры
- Теперь нажмите Разрешить другую программу
- Выберите программное обеспечение VPN, которое вы хотите добавить, или нажмите кнопку Обзор, чтобы найти программное обеспечение VPN, а затем нажмите кнопку ОК.
- Проверьте, можете ли вы подключиться к вашему VPN
Решение 5: очистить DNS / очистить кэш
Иногда записи DNS от вашего интернет-провайдера (ISP) могут быть неправильными. Следовательно, вам необходимо очистить DNS и впоследствии очистить кеш вашего браузера . Вот как это сделать:
Шаг 1: очистить DNS
- Перейдите в Пуск > Введите командную строку
- Щелкните правой кнопкой мыши « Пуск» и выберите « Командная строка» («Администратор»).
- Введите ipconfig / flushdns и нажмите Enter . Вы должны получить подтверждение, которое гласит: Конфигурация Windows IP успешно очищена кэш DNS Resolver

Если у вас возникли проблемы с доступом к командной строке от имени администратора, то вам лучше ознакомиться с этим руководством.
Шаг 2: Очистить кеш браузера
- Запустите ваш веб-браузер, например, Mozilla Firefox
- Нажмите Ctrl + Shift + Delete, чтобы открыть диалоговое окно « Очистить недавнюю историю »
- В раскрывающемся меню « Диапазон времени для очистки» выберите « Все».
- Обязательно установите флажок Кэш
- Нажмите на Очистить сейчас
Примечание. Ctrl + Shift + Delete также можно использовать для очистки кэша в других веб-браузерах, таких как Mozilla Firefox, Internet Explorer , Opera, Microsoft Edge, Google Chrome и т. Д.
Решение 6. Переустановите VPN-клиент
Кроме того, переустановка VPN-клиента также может исправить проблему VPN, заблокированную в Windows 10. Вот как это сделать:
- Перейдите в Пуск> введите панель управления > нажмите Enter, чтобы запустить Панель управления
- Выберите Удалить программу в меню программы.
-
- Найдите свой VPN из списка программ и выберите Удалить
- В мастере установки нажмите кнопку, после успешного удаления вы получите уведомление, поэтому нажмите кнопку «Закрыть», чтобы выйти из мастера.
- Если VPN по-прежнему отображается как доступный после его удаления, выберите « Пуск» > « Выполнить».
- Введите ncpa.cpl и нажмите Enter, чтобы открыть окно « Сетевые подключения»
- В разделе « Сетевые подключения» щелкните правой кнопкой мыши мини-порт WAN, обозначенный как VPN.
- Выберите Удалить
- Перейдите в Пуск> Введите Сетевые подключения и нажмите Enter . Щелкните правой кнопкой мыши VPN-соединение и используйте опцию Удалить
- Выберите VPN. Если вы видите свой VPN доступным, удалите его.
После полной деинсталляции вы можете затем установить VPN-клиент на свой ПК с Windows 10.
Решение 7. Включите правило для PPTP
Некоторые VPN требуют PPTP; следовательно, вам нужно включить правило для PPTP. Вот как это сделать:
Для входящих правил : щелкните правой кнопкой мыши «Маршрутизация и удаленный доступ (PPTP-In)», выберите «Включить правило». Для исходящих правил : щелкните правой кнопкой мыши «Маршрутизация и удаленный доступ (PPTP-Out)», выберите «Включить правило».
Решение 8. Установите последние обновления Windows
Последние обновления Windows улучшают стабильность системы и устраняют различные проблемы, включая блокировку VPN при выпуске Windows 10. Следовательно, вы можете выполнить следующие шаги для обновления любой ОС Windows:
- Перейдите в « Пуск» > введите «обновление Windows» в поле поиска и нажмите « Обновление Windows», чтобы продолжить.
- В окне Центра обновления Windows проверьте наличие обновлений и установите доступные обновления.
- После завершения обновления перезагрузите компьютер с Windows.
Возникли проблемы при обновлении Windows? Проверьте это руководство, которое поможет вам решить их в кратчайшие сроки.
Решение 9. Измените VPN

Наконец, вы также можете изменить свой VPN и посмотреть, решит ли он проблему. Лучший VPN для ПК с Windows 10 — это Hide.me VPN. Как и все обычные VPN-сервисы, он шифрует ваши данные, поэтому вы можете безопасно просматривать веб-страницы, дома, на работе или в общественных местах.
Это гарантирует, что все ваши привычки просмотра остаются конфиденциальными, даже от вашего интернет-провайдера.
Более того, он позволит вам эффективно получать доступ к любому контенту, который вы можете захотеть онлайн, даже если он ограничен в вашей стране. Более того, вы можете изменить свое местоположение на лету, что позволит вам легко появиться в другом месте, если это необходимо.
Конечно, главная особенность Hide.me VPN — это, вероятно, его простота и то, как его можно использовать даже неопытным пользователям. Кроме того, получение одной подписки позволит получить доступ к 10 устройствам по вашему выбору, чтобы воспользоваться его функциональностью, чтобы ваши друзья и семья могли также наслаждаться приватным просмотром. Вы можете проверить бесплатную пробную версию на официальном сайте, но у вас также будут лучшие скидки и тарифные планы к вашим услугам.
- Проверьте сейчас Hide.me
Вы исправили VPN, заблокированную в Windows 10, используя решения, описанные выше? Дайте нам знать, оставив комментарий в разделе ниже.
СВЯЗАННЫЕ ИСТОРИИ, ЧТОБЫ ПРОВЕРИТЬ:
- ИСПРАВЛЕНИЕ: ESET заблокировал VPN на компьютерах с Windows 10
- Исправьте ошибку VPN Unlimited «Нет подключения к интернету» навсегда
- Как исправить «неожиданную ошибку» в ExpressVPN для Windows 10
VPN или виртуальная частная сеть используется для доступа к определенной сети из другой сети. Другими словами, его также можно назвать мини-интернетом. Это может быть использовано двумя способами. Либо это может позволить вам получить доступ к закрытому серверу, что означает, что вы не получите доступ к Интернету; или же вы можете использовать его для доступа к набору ресурсов и в то же время получить доступ к Интернету. Вы получаете точку! Но что, если вы хотите получить доступ к своим ресурсам дома, пока вас нет? Что делать, если вы хотите использовать частный сервер в вашем офисе или дома, пока вас нет? Это приносит вызов для VPN-сервера для себя.

Сегодня мы собираемся научиться делать то же самое.
Содержание
- Как создать публичный VPN-сервер на Windows 10
- Найдите свой IP-адрес
- Настройте переадресацию портов на вашем роутере
- Настройте VPN-сервер в Windows 10
- Разрешить VPN-соединения через брандмауэр
- Настройка VPN-подключения в Windows 10
Как создать публичный VPN-сервер на Windows 10
В этом процессе мы предпримем следующие шаги
- Найдите свой IP-адрес.
- Настройте переадресацию портов на вашем роутере.
- Настройте VPN-сервер в Windows 10.
- Разрешить VPN-соединения через брандмауэр.
- Установите VPN-соединение в Windows 10.
Найдите свой IP-адрес
Это довольно просто. Вы можете узнать больше о поиске вашего IP-адреса.
Настройте переадресацию портов на вашем роутере
Чтобы вы могли подключаться к VPN-серверу через общедоступную сеть, например, Интернет, вам необходимо настроить переадресацию портов.
Для этого войдите в панель администратора вашего роутера. Вы должны сделать это, потому что ваш маршрутизатор будет шлюзом для доступа к этой сети.
После входа в систему найдите вкладку меню с надписью Переадресация портов, Приложения и игры, NAT/QOS или любое другое похожее имя.
Для соединений на основе протокола туннелирования «точка-точка» установите номер порта 1723.
Сохраните конфигурацию, а затем перезагрузите маршрутизатор.
Настройте VPN-сервер в Windows 10
Начните с ввода ncpa.cpl в поле поиска Cortana и нажмите на соответствующую запись, которая относится к категории элемента Панель управления .
Нажмите комбинацию клавиш ALT + F на клавиатуре, чтобы открыть меню «Файл». Выберите Новое входящее соединение.
Теперь появится мини-окно, в котором пользовательские учетные записи на конкретном компьютере могут получить доступ к VPN-подключению.

Кроме того, вы можете выбрать Добавить кого-то , чтобы добавить кого-то еще в белый список для доступа к этому соединению.

Нажмите Далее , чтобы увидеть, как люди будут подключаться к сети. Проверьте через Интернет.

Нажав Далее , вы найдете страницу, на которой необходимо настроить сеть.

Выберите IPV4 и нажмите Свойства.
Теперь вам будет предложено настроить некоторые дополнительные параметры, такие как предоставление пользователям доступа к вашей локальной сети или способ назначения IP-адресов этим пользователям.
Нажмите ОК , чтобы сохранить настройки.

Закончив настройку сети, нажмите Разрешить доступ.
Если вы хотите, теперь вы можете распечатать эту информацию для дальнейшего использования или для клиентского компьютера.
Нажмите Закрыть , чтобы выйти из процесса настройки.
Разрешить VPN-соединения через брандмауэр
Откройте окно поиска Cortana и найдите Разрешить приложение через брандмауэр Windows.
Нажмите на соответствующий результат, чтобы открыть страницу настроек брандмауэра Windows. Нажмите Изменить настройки.
Прокрутите вниз, чтобы проверить, включен ли Маршрутизация и удаленный доступ для общедоступных и частных сетей. Нажмите ОК.
Настройка VPN-подключения в Windows 10

Чтобы настроить PPTP-соединение в Windows 10, вы можете прочитать нашу аналогичную статью здесь о настройке VPN в Windows 10.
Надеюсь, ты сможешь заставить его работать!
VPN – это технология, которая организует сетевые связи поверх уже созданных. Появляется возможность подключения к интернету. используются для обеспечения доступа группы персональных компьютеров к частным сайтам, снабженных функцией защиты. Как производится настройка vpn windows 10? Поговорим об этом в нашей статье.
Рисунок 1. Инструкция по настройке ВПН для Виндоус 10
VPN (англ. Virtual Private Network — виртуальная частная сеть) — обобщённое название технологий, позволяющих обеспечить одно или несколько сетевых соединений (логическую сеть) поверх другой сети (например, интернет). Несмотря на то, что коммуникации осуществляются по сетям с меньшим или неизвестным уровнем доверия (например, по публичным сетям), уровень доверия к построенной логической сети не зависит от уровня доверия к базовым сетям благодаря использованию средств криптографии (шифрования, аутентификации, инфраструктуры открытых ключей, средств для защиты от повторов и изменений передаваемых по логической сети сообщений).
Википедия
https://ru.wikipedia.org/wiki/VPN
Если объяснять простыми и понятными словами, VPN — это возможность доступа к интернет-ресурсам через другие сети. При этом используются несколько уровней смены каналов, а значит, шифруется ваш IP-адрес, а доступ предоставляется по схеме: интернет — виртуальная сеть (или несколько виртуальных сетей) — интернет. При использовании VPN провайдеры «видят» соединение с некой сетью или сервером, а дальнейшие запросы к ресурсам происходят уже через зашифрованный канал. Таким образом, вам возвращаются пакеты данных вне зависимости от блокировок поставщика интернета.
Главным минусом VPN считается снижение скорости во время сёрфинга и скачивания файлов, однако технологии не стоят на месте и платные сервисы уже обеспечивают хорошую скорость связи.
Когда нужен VPN
VPN (virtual private network) позволяет обходить некоторые виды блокировок ресурсов, а также защищать свои конфиденциальные данные. Это становится возможным благодаря особому «туннелю», который пользователь настраивает для себя поверх глобальной сети. Данные в этом «туннеле» передаются в зашифрованном виде, поэтому получить к ним доступ становится значительно труднее. Вот неполный перечень функций такого подключения:
- обойти бан в любимой игре или на форуме;
- легально получить доступ на сайты и ресурсы, заблокированные Роскомнадзором (например, Telegram или крупные торрент-трекеры);
- избежать прочитывания личной переписки со стороны системного администратора на работе (при этом лучше не устанавливать VPN на служебный компьютер — только на свой личный ноутбук, если вы работаете с него);
- получить более свободный доступ к иностранным ресурсам. Некоторые крупные сайты имеют локализованные версии, на которые автоматически отправляют человека, ориентируясь по его местоположению. VPN позволяет обойти эту систему и получить доступ именно к тому сайту, который вам нужен;
- защититься от прослушки в общественных сетях. Например, если вы любите брать ноутбук в ближайшее кафе и пользоваться доступной там открытой сетью, то будьте готовы, что без VPN ваши личные данные (поисковые запросы, страницы, которые вы посещали, даже данные кредитных карт, которые вы вводили на сайтах) станут достоянием общественности. Такой прослушкой балуются не только опытные хакеры, но и вполне юные ребята, которые делают это просто ради веселья.
Как создать и настроить VPN соединение на Windows 10
Существует несколько возможностей настроить VPN для Windows 10. Условно их можно разделить на:
- вшитые (стандартные инструменты ОС);
- сторонние (специальные программы и расширения браузеров, а также функции некоторых роутеров).
Создание VPN через «Параметры Windows»
Создание виртуальной сети через «Параметры Windows» — это самый трудоёмкий, но в то же время самый надёжный способ для получения доступа к заблокированным ресурсам. Кроме того, после создания VPN им довольно легко управлять и в случае необходимости изменять адрес сервера:
- Нажимаем комбинацию клавиш Win+I и переходим в апплет «Сеть и интернет».
- Открываем вкладку VPN и щёлкаем по значку плюса с надписью «Добавить VPN-соединение».
- Далее заполняем форму:
- «Поставщик услуг VPN» не имеет особого выбора, оставляем Windows;
- «Имя подключения» выбираем на своё усмотрение;
- «Имя или адрес сервера» необходимо найти самостоятельно в интернете. Лучше всего использовать запрос в поисковике «Открытые VPN серверы»;
- «Тип VPN» оставляем на значении «Автоматически»;
- «Тип данных для входа» устанавливаем на «Имя пользователя и пароль»;
- оставшиеся два пункта можно не заполнять.
- Сохраняем изменения через одноимённую кнопку.
VPN Windows 10 — самый простой способ настройки, с помощью программы
Если Вы не хотите погружаться в тонкости сетевых настроек вашего компьютера, и изучать типы протоколов и шифрования, мы рекомендуем присмотреться к настольным приложениям для Windows 10. Почти каждый из лидирующих VPN провайдеров, имеет программное обеспечения для всех типов устройств. Разберем на примере сервиса, с бесплатными 10 GB трафика. Снятие ограничений и выбор серверов доступен только на платном тарифе. Переходим на официальный сайт VPN сервиса WindScribe — это условно, бесплатный VPN для Windows 10.
После перехода, нас встретит надпись «Dоwnload», нажимаем, после перехода на страницу скачивания нажимаем, «Скачать VPN на Windows 10». По завершению загрузки, устанавливаем программу на компьютер, регистрируемся, и вводим свои регистрационные данные (логин/пароль).
После входа, и нажатия кнопки ON, программа автоматически настроит vpn соединение windows 10, а вам лишь остается пользоваться большой кнопкой включения:
Программа подбирает наилучшее подключение (сервер) для связи, скорости и передачи данных.
Согласитесь, гораздо удобней? ? Пишите в комментариях, а что думаете Вы? Понятна ли Вам статья и не осталось ли вопросов?
Все о локальных сетях и сетевом оборудовании
В продолжение темы про безопасное впн-соединение, рассмотрим, как подключиться к сети на современной «десятке». Из других статей нашего сайта вы можете узнать виртуальная сеть vpn windows 10 что это, и как создать подключение через vpn windows 7.
Здесь же мы остановимся на том, как настроить vpn соединение на windows 10 и как отключить vpn, если клиент мешает нормальной работе.
Как отключить VPN в Windows-системах в десятой модификации
И первым делом рассмотрим методику деактивации соединения в стационарных системах, а в качестве примера возьмем именно десятую модификацию, поскольку ее инструментарий намного шире систем-предшественниц.
Итак, как уже говорилось, самое простое состоит в том, чтобы кликнуть на значке VPN-соединения в системном трее и из меню выбрать отключение.
Аналогичный результат можно получить, если войти либо в раздел сетевых подключений в классической «Панели управления», либо использовать для этого соответствующие пункты меню параметров.
Но бывает и так, что отключить VPN бывает недостаточно – нужно еще и избавиться от созданного подключения. Нет ничего проще. В разделе сетевых подключений при вызове контекстного меню через ПКМ на выбранном соединении нужно использовать не отключение, а удаление. Точно такие же действия производятся в профилях VPN.
Как создать vpn подключение на windows 10?
Итак, настройка vpn windows 10 состоит из следующих этапов:
Сперва нажмите кнопку «Пуск» (1) и выберите «Параметры» (2).
В открытом окне «параметров» кликните подраздел «Сеть и Интернет».
В меню «VPN» (1) перейдите к пункту «Добавление VPN-подключения» (2).
На данном этапе настройки vpn подключения windows 10 появится возможность выбора встроенных методов туннельных протоколов VPN:
Для начала рассмотрим настройку vpn windows 10 с протоколом L2TP/IPsec:
(1) выберите встроенный поставщик услуг VPN: пункт Windows.
(2) имя подключения: придумайте любое запоминающееся для вас соединение. (3) также необходимо указать имя или адрес сервера. Существует много зарубежных серверов, которые предоставляют свой VPN для разных услуг. (4) выбрали протокол L2TP/IPsec (5) для авторизации к VPN-серверу. (6) поле «ваш логин» должно быть уникальным. (7) запишите ваш пароль (8) этот пункт заполняется по желанию
После заполнения нужной информации кликните кнопку «Сохранить».
Ваш vpn-профиль успешно создан (1). Перейдите к разделу «Сопутствующие параметры» и выберите «Центр управления сетями и общим доступом» (2).
В новом окне сведений о сети выберите «изменение параметров адаптера».
На сетевом подключении с именем профиля «vpn» (1) в функциональном меню выберите «свойства» (2).
На вкладке безопасность (1) проверьте тип протокола(2), шифрование(3) , а также установите галочку напротив пункта «протокол проверки chap версии № 2» (4).
Если в вашей сети необходимо использовать ключ согласования, тогда в свойствах туннельного протокола нажмите «Дополнительные параметры» (1) и в новом окне введите (2).
После всех настроек нажмите кнопку «Ок».
Перейдите ко вкладке «сеть»(1) и выберите протокол интернет версии № 4 (2), после чего нажмите кнопку «Свойства»(3).
В сети VPN можно использовать и динамические(1) и статические(2) ip-адреса.
После изменения сетевой конфигурации нажмите кнопку «Ок»(3).
На этом создание vpn подключения windows 10 для протокола L2TP/IPsec закончено.
Настройки VPN для протокола PPTP аналогичны описанной выше инструкции для L2TP.
Не забудьте включить шифрование данных (1), протоколы проверки пароля chap (2) и второй версии от Microsoft (3).
Как подключиться к vpn на windows 10?
Для подключения к выбранной сети VPN в правом нижнем углу нажмите на значок сети (1).
Затем выберите сохранённый вами ранее профиль с именем «vpn» (2).
Нажмите на кнопку «подключиться».
Для авторизации введите имя пользователя и пароль к vpn серверу.
Как отключить ВПН в Yandex browser
VPN редко нужен на постоянной основе. Его лучше использовать во время сёрфинга на подозрительных или заблокированных сайтах. Чтобы вовремя переходить на прямое подключение, нужно уметь деактивировать расширения, управляющие соединением с сетью. Существует 2 варианта выключения ВПН: через интерфейс плагина или страницу «Дополнения». Ещё один способ – перейти в режим «Инкогнито», в котором модули браузера не загружаются.
Метод 1: из поп-ап меню
Самый простой в реализации способ. Практически во всех дополнительных модулях есть функция деактивации посреднического сервера.
Как отключить VPN в Яндексе веб-обозревателе:
- Жмём на значок плагина.
- В выпадающем меню нажимаем на кнопку «On», после чего она переключается в состояние «Off» (Browsec).
В других расширениях кнопка выключения может называться иначе: «Выключить», «Отключиться» и т.п. Результатом выполнения процедуры станет перевод плагина в режим ожидания.
Метод 2: через раздел «Дополнения»
Есть способ полностью деактивировать расширение в браузере. Правда, для реализации процедуры придётся переходить на страницу для управления аддонами.
Инструкция по отключению прокси-модулей:
- Нажимаем ПКМ по иконке любого дополнения и жмём на элемент «Настроить расширения».
- Ищем VPN-дополнение.
- Щёлкаем по кнопке напротив него – «Вкл».
Полезно! Деактивировать данным способом рекомендуем в тех случаях, когда есть желание освободить память от процессов расширения. После отключения по алгоритму из прошлого метода, плагин продолжает работать в фоновом режиме (не меняя IP) и потребляя немного ресурсов компьютера. Данный способ полностью выключает плагин.
Метод 3: посредством режима «Инкогнито»
В анонимном режиме никакие анонимизаторы и прочие расширения не работают (если нужное разрешение не предоставили вручную). При желании на короткое время избавиться от VPN, можем нажать комбинацию Ctrl + Shift + N. Однако, стоит помнить, что способ помогает выключить не только VPN в Яндекс браузере, но и сохранение паролей, куки, историю, кэш и т.п.
Мы поведали о всех способах запустить, убрать и изменить VPN в Яндекс браузере. Осталось только определиться, что конкретно нужно и применить полученные знания на практике. Включение прокси целесообразно при желании скрыть свой IP или открыть заблокированный веб-ресурс. Если с первого раза сайт не заработал, рекомендуем правильно настроить дополнение и переподключиться к другому серверу. В остальное время лучше держать ВПН отключенным, это позволит повысить скорость сёрфинга.
Как вручную добавить и подключиться к VPN
После того, как вы подпишетесь на VPN – например, сервис NordVPN – вы должны иметь доступ к списку серверов, к которым вы можете подключиться. Вы также должны определить, какой протокол вы можете использовать для подключения. Если вы не используете Windows 10 в режиме S и можете загружать файлы из других мест, а не только из магазина, вы можете загрузить конфигурацию OpenVPN. Если нет, всегда старайтесь использовать самый безопасный из доступных протоколов. В большинстве случаев вы должны стараться избегать PPTP.
После того, как у вас есть необходимая информация, чтобы настроить соединение, вы можете перейти в настройки:
- Откройте приложение «Параметры» – Win + I или правой кнопкой мыши нажмите меню «Пуск».
- Зайдите в раздел Сеть и Интернет.
- Нажмите кнопку VPN.
- Нажмите Добавить VPN-подключение .
- Откройте выпадающее меню под Поставщик услуг VPN.
- Выберите вариант Windows (Встроенный).
- Щелкните по полю имя подключения.
- Введите имя для подключения VPN. (В этом случае я буду использовать имя моего поставщика и расположение сервера.)
- Щелкните поле имя или адрес сервера.
- Введите адрес сервера. (Вы, вероятно, можете найти это в своей учетной записи VPN.)
- Откройте выпадающее меню под Тип VPN.
- Выберите протокол подключения.
- Нажмите кнопку Сохранить .
- Щелкните VPN, который вы только что настроили. (Теперь он появится в списке VPN.)
- Нажмите кнопку Подключить . (В зависимости от метода входа, используемого вашим поставщиком, вам может потребоваться ввести свое имя пользователя и пароль.)
Откройте раскрывающееся меню для выбора Типа данных входа.
Как отключить интернет при обрыве VPN-связи
В прошлых статьях мы обещали Вам рассказать об особенностях поведения VPN при самопроизвольном отключении.
В общих чертах напомним, что в этом случае трафик начинает идти «напрямую» через стандартное Интернет-подключение. Как же сделать так, чтобы при обрыве VPN соединение с Интернет прерывалось?
На разных технических сайтах невозможно найти доскональную инструкцию на эту тему. Причина кроется в том, что многие авторы слишком буквально понимают свою задачу – отключить Интернет. Специалисты пишут скрипты, выключающие активное соединение или перенаправляющие поток данных с LAN на WLAN. Некоторые предлагают и такие кардинальные решения, как деактивация сетевой карты.
Мы же считаем, что надо подойти к задаче проще. Как для пользователя выглядит отсутствие Интернета? Вот так: он не может открыть ни один сайт. Значит, наша задача с технической точки зрения формулируется следующим образом: при обрыве VPN направить трафик на IP-адрес , который не работает.
Наверное, многие уже догадались, что мы хотим сделать. Мы «пробросим» маршруты.
Итак, у Вас уже установлена VPN-программа или вручную настроено виртуальное подключение. Ваш VPN-сервер имеет IP, допустим, 162.159.246.58. Напомним, что узнать IP-адрес соединения очень легко: просто зайдите на сайт whoer.net – искомую информацию Вы увидите сразу же.
Вы включаете компьютер, подключаетесь к Интернету через статический адрес , выданный провайдером. Оператор связи тут же увидит, какие сайты открыты на компьютере. Затем Вы включаете VPN, и провайдер Вас теряет: в его логи поступает только информация о том, что трафик идет на какой-то IP-адрес. Вы спокойно «сёрфитесь», и вдруг, внезапно, ваш поставщик виртуального сервера отключается (предположим, что у него перезагрузился сервер). Весь ваш трафик тут же переключается на адрес, который выдан оператором связи, и тогда провайдер тут же видит ваши действия в Сети. Во избежание этого, команда нашего блога рекомендует прописать в шлюз по умолчанию IP-адрес виртуального сервера! При внезапной потери связи с VPN, интернет-трафик попытается перейти на шлюз по умолчанию, а там … все тот же, уже не отвечающий, IP. Для Вас это будет выглядеть, как будто вообще отключили Интернет – Вы не сможете зайти ни на один сайт.
Как отключить и удалить VPN на Windows 10
Если вы больше не хотите использовать VPN или просто хотите удалить сервер из списка, вы можете отключить или полностью удалить его.
- Откройте приложение «Параметры» – Win + I или правой кнопкой мыши нажмите меню «Пуск».
- Зайдите в раздел Сеть и Интернет.
- Нажмите кнопку VPN.
- Выберите VPN-подключение, которое требуется отключить или удалить.
- Сначала нажмите кнопку Отключить , а затем Удалить .
Дополнительные параметры VPN
Обратите внимание, что Windows 10 позволяет наложить определенные ограничения на работу VPN, если вы используете нестандартное подключение к интернету.
- Разрешить VPN в сетях с лимитным тарифным планом – этот параметр надо отключить в том случае, если вы не хотите использовать VPN при ограниченном трафике. К примеру, ваш компьютер подключен к интернету через хотспот на вашем телефоне или используется сотовое подключение на ноутбуке или планшете.
- Разрешить VPN в роуминге – здесь все максимально понятно. Отключение этого параметра не даст VPN работать, если устройство в роуминге.
После успешной настройки и подключения к VPN вы сможете в полной мере воспользоваться преимуществами, которые открывает эта технология, вроде прватного веб-серфинга или доступа к регионально заблокированному контенту (например, вам нужен доступ к сервисам, не заявленным на территории Российской Федерации). От VPN есть еще много выгоды, но это уже тема для другой статьи.
Расскажите в комментариях о том, пользуетесь ли вы VPN и как именно настроена на вашем устройстве Virtual Private Network.
Наш выбор лучшего VPN
Чтобы выполнить описанные выше шаги, вам нужно будет инвестировать в качественный VPN, таким можно назвать NordVPN. С твердокаменным шифрованием и множеством протоколов подключения, включая OpenVPN, – это одна из лучших услуг, работающих сегодня.
NordVPN осуществляет свою деятельность с территории Панамы, это означает, что он не несет никаких юридических обязательств по регистрации любой деятельности своих пользователей. Вы можете бесплатно подключиться к любому из 5000+ VPN серверов в 60 странах, и Вы можете использовать NordVPN на шести различных устройствах одновременно. Я присудил NordVPN почти идеальную оценку за большой набор дополнительных функций, таких как двойной VPN, P2P-выделенные серверы, обнаружение утечек DNS и выделенный IP-адрес.
Способ 1: Переустановка сетевых адаптеров
В зависимости от установленного на компьютере оборудования (сетевая карта, датчики Wi-Fi и Bluetooth) в «Диспетчере устройств» будет отображено несколько сетевых адаптеров. Там же будут устройства WAN Miniport – системные адаптеры, которые как раз используются для ВПН-подключения через различные протоколы. Для решения проблемы попробуйте переустановить их.
- Сочетанием клавиш Win+R вызываем окно «Выполнить», вводим команду devmgmt.msc и жмем «OK».
VPN — это не только возможность получить доступ к заблокированным ресурсам, но и технология, позволяющая повысить свою безопасность и конфиденциальность в интернете. Сегодня мы рассмотрим подключение VPN-соединения в Windows 10.
- 2 Как подключить VPN в Windows 10
2.1 Выбор сервера
- 3.1 Как подключиться к VPN
3.1.1 Настраиваем автоматическое подключение
Настройка через Панель управления
На Windows XP, Vista и более поздних версиях ОС создавать и подключаться к ВПН сети можно встроенным ПО. Рассмотрим поэтапно такое подключение:
- Вначале нужно перейти в «Центр управления сетями и общим доступом». Используйте поиск программ или перейдите через значок сети. Также можно использовать сочетание клавиш Win + R и ввести в строку control /name Microsoft.NetworkAndSharingCenter
- Нажмите на пункт «Настройка нового подключения или сети».
- Нажимайте на третий пункт «Подключение к рабочему месту».
- Теперь перед пользователем появится окно с выбором способа, как подключиться к серверу. Если в дальнейшем планируется использовать VPN-подключение для Windows 7 из удаленного места, например, из дома или кафе, то нужно создать защищенную сеть, проходящую через Интернет. Если же компьютер используется только на рабочем месте в локальной сети, то выбирайте второй пункт без Интернета. Для соединения потребуется подключать все устройства через LAN-кабели (оптоволоконные или телефонные). Лучше на Windows 7 и других ОС создавать частную защищенную сеть (VPN) с подключением через Интернет, это удобнее и практичнее в использовании.
- Теперь Windows XP, 7 и т. п. потребует от пользователя данные для соединения с сервером. Для этого нужно узнать IP или домен сервера у поставщика услуг. Их вписывают в первую строку. Вторая графа является названием для данного соединения, можно выбрать любое значение.
- Последним действием нужно указать данные для доступа к сети. Имя пользователя и пароль также выдается поставщиком src=»https://ustanovkaos.ru/wp-content/uploads/2017/02/06-imya-polzovatelya-i-parol.jpg» class=»aligncenter» width=»470″ height=»345″[/img]
- Далее производится подключение согласно введенным данным. На этом этапе может возникнуть ряд проблем и ошибок, вызванных неправильной работой или настройкой Виндовс. Об их исправлении будет описано позже.
Если удаленный VPN-сервер получит верные данные, то в течение нескольких минут компьютер подключится к новой частной сети. В дальнейшем не нужно каждый раз настраивать подключение, оно будет находиться в разделе быстрого выбора подключения.
Видео по теме
Виртуальная частная сеть (VPN) — это сетевая настройка, которая позволяет вам подключаться к частной сети.
Существует две основные причины использования VPN:
- Доступ к частной сети. Часто компания или организация поддерживает частную сеть с большим количеством внутренних серверов и файлов, к которым можно получить доступ только с компьютера компании в том же здании. VPN позволяет получить доступ к этим серверам и файлам с вашего домашнего компьютера или другого удаленного компьютера.
- Передача данных через частную сеть. Когда вы подключаетесь к VPN, вы фактически подключаетесь к определенному компьютеру в частной сети, который имеет открытый интерфейс. После подключения вся ваша интернет-активность проходит через этот компьютер, поэтому веб-службы рассматривают вас как этот компьютер вместо вашего домашнего компьютера.
Как настроить VPN в Windows 10?
- В этом примере мы будем настраивать VPN в Windows 10 с помощью частной VPN-сети Private Internet Access. Это, по сути, тот же процесс для любого другого VPN-соединения. К счастью, Windows 10 имеет встроенные настройки VPN, которые упрощают этот процесс.
- Еще один важным момент перед настройкой VPN: вам следует ознакомиться с основными в настоящее время протоколами VPN и определить какой из них подходит для вас. В этой статье будет рассмотрено процесс настройки самого популярного протокола L2TP. Избегайте PPTP любой ценой, потому что это небезопасно.
Настройка L2TP VPN в Windows 10
- В меню «Пуск» найдите VPNи выберите «Изменить виртуальные частные сети» (VPN). На странице VPN нажмите «Добавить» подключение VPN. Для поставщика VPN выберите Windows (встроенный).
- В поле «Имя подключения» введите имя для этого профиля VPN. Например, «Work VPN» или другое.
- Для имени или адреса сервера введите имя хоста или IP-адрес VPN-сервера. Эту информацию вы можете получить от ИТ-отдела или поставщика услуг. Например, список серверов Private Internet Access содержит имена хостов.
- Для типа VPN выберите L2TP / IPsec с предварительно разделяемым ключом и введите под ним общий ключ. ИТ-отдел или поставщик услуг должны дать эту информацию.
- Для информации о типе входа в систему оставьте это имя пользователя и пароль, затем введите свое имя пользователя и пароль VPN под ним. Нажмите «Сохранить».
Дополнительные свойства соединения
Чтобы соединение работало корректно, рекомендуется немного изменить его параметры. Для этого после нажатия кнопки Подключения в появившемся меню выберите кнопку Свойства. Также эти свойства можно открыть через раздел «Изменение параметров адаптера» из Панели управления.
Следуйте инструкции:
- Перейдите в раздел «Общие», уберите галочку с «Сначала набрать номер для этого подключения».
- В «Параметры» отключите пункт «Включать домен входа в Windows».
- В разделе «Безопасность» нужно установить «Туннельный протокол точка-точка (РРТР)». Из галочек о и следующим за ним «Протокол Microsoft CHAP версии 2 (MS-CHAP v2)».
- В разделе «Сеть» отмечаем только вторую галочку (TCP/IPv4). Можно также использовать IPv6.
Настройка VPN на Windows xp, 7, 8, 10 через Панель управления одинаковая по алгоритму исполнения. Исключением является слегка измененный дизайн в зависимости от версии операционной системы.
После того, как установка соединения окончена, нужно разобраться, как удалить VPN. Для этого достаточно перейти в раздел «Изменение параметров адаптера» из Панели управления. Далее правой кнопкой мыши наводим на ненужный элемент и в меню выбираем «Удалить».
После того, как вы подпишетесь на VPN – например, сервис NordVPN – вы должны иметь доступ к списку серверов, к которым вы можете подключиться. Вы также должны определить, какой протокол вы можете использовать для подключения. Если вы не используете Windows 10 в режиме S и можете загружать файлы из других мест, а не только из магазина, вы можете загрузить конфигурацию OpenVPN. Если нет, всегда старайтесь использовать самый безопасный из доступных протоколов. В большинстве случаев вы должны стараться избегать PPTP.
После того, как у вас есть необходимая информация, чтобы настроить соединение, вы можете перейти в настройки:
- Откройте приложение «Параметры» – Win + I или правой кнопкой мыши нажмите меню «Пуск».
- Зайдите в раздел Сеть и Интернет.
- Нажмите кнопку VPN.
- Нажмите Добавить VPN-подключение .
- Откройте выпадающее меню под Поставщик услуг VPN.
- Выберите вариант Windows (Встроенный).
- Щелкните по полю имя подключения.
- Введите имя для подключения VPN. (В этом случае я буду использовать имя моего поставщика и расположение сервера.)
- Щелкните поле имя или адрес сервера.
- Введите адрес сервера. (Вы, вероятно, можете найти это в своей учетной записи VPN.)
- Откройте выпадающее меню под Тип VPN.
- Выберите протокол подключения.
- Нажмите кнопку Сохранить .
- Щелкните VPN, который вы только что настроили. (Теперь он появится в списке VPN.)
- Нажмите кнопку Подключить . (В зависимости от метода входа, используемого вашим поставщиком, вам может потребоваться ввести свое имя пользователя и пароль.)
Откройте раскрывающееся меню для выбора Типа данных входа.
Настройка подключения Windows XP
Процесс установки соединения почти не отличается от версии в Windows 7.
- Вначале нужно перейти в раздел сетевых подключений, для этого необходимо выполнить такую последовательность: «Панель управления» — «Сеть» — «Подключения к Интернету» — «Сетевые подключения».
- В этом разделе нужно запустить «Мастер новых подключений». В его окне нужно о, после этого нажмите «Далее».
- В новом окне о через Интернет.
- Теперь нужно ввести имя для виртуальной сети, сюда можете вписывать любое название.
- В Windows XP поддерживалась функция предварительного подключения через телефонный номер. Здесь нужно отметить галочку с отменной предварительного подключения.
- Предпоследним пунктом нужно ввести адрес VPN-сервера и дать согласие на создание подключения.
Теперь подключение можно производить через меню сетей. Нужно лишь ввести пользователя и пароль для входа.
Рекомендуется, в заключение, провести такую же настройку свойств подключения, как на Windows 7.
Наш выбор лучшего VPN
Чтобы выполнить описанные выше шаги, вам нужно будет инвестировать в качественный VPN, таким можно назвать NordVPN. С твердокаменным шифрованием и множеством протоколов подключения, включая OpenVPN, – это одна из лучших услуг, работающих сегодня.
Посмотреть тарифы NordVPN
NordVPN осуществляет свою деятельность с территории Панамы, это означает, что он не несет никаких юридических обязательств по регистрации любой деятельности своих пользователей. Вы можете бесплатно подключиться к любому из 5000+ VPN серверов в 60 странах, и Вы можете использовать NordVPN на шести различных устройствах одновременно. Я присудил NordVPN почти идеальную оценку за большой набор дополнительных функций, таких как двойной VPN, P2P-выделенные серверы, обнаружение утечек DNS и выделенный IP-адрес.
Создание VPN-сервера
Данная инструкция действует на версиях от XP и выше. К сожалению, через стандартное средство создания виртуальных частных сетей можно подключить только одного пользователя в сессии.
- Откройте «Командную строку» через комбинацию клавиш Win + R.
- Введите ncpa.cpl и перейдите по команде.
- В открывшемся окне нужно нажать Alt, в верхнем левом углу выберите файл «Новое входящее подключение…».
- Теперь нужно добавить пользователя, которому разрешается подключаться к VPN. В небольшом окне нужно придумать логин и пароль для входа. После создания новой учетной записи нажмите «Далее», отмечайте подключаться через Интернет.
- Теперь надо настроить IPv4 протокол, выберите его в списке и перейдите в Свойства.
- В данном меню можно снять отметки со всех остальных функций. Также можно настроить диапазон IP-адресов, которые смогут подключаться к серверу. По умолчанию стоит настройка по DHСP.
- Теперь нужно настроить роутер, через который раздается Интернет на компьютер. В зависимости от производителя меню настроек будет отличаться. Более подробно о настройках определенного роутера можно узнать у производителя.
- Нужно перенаправить все подключения с порта 1723 на созданный VPN-сервер, ему также нужно задать постоянный IP или создать доменное имя через бесплатные сервисы (DynDNS, Free DNS и т. п.).
Если не создать постоянный IP или доменное имя, то для подключения пользователя каждый раз придется менять адрес сервера.
На этом создание сервера заканчивается, теперь к нему можно подключить одного пользователя. Для входа используется логин и пароль из созданной ранее учетной записи.
Возможные проблемы
Чаще всего встречаются следующие неполадки:
- «619: Не удаётся подключиться к удалённому компьютеру». Чаще всего эта проблема возникает, если у сервера отключено шифрование данных. Зайдите в свойства конфигурации (в параметрах VPN найдите нужный профиль). На вкладке «Безопасность» выберите «необязательное шифрование данных» из выпадающего списка. Впрочем, если вы пользуетесь VPN именно для повышенной безопасности, то стоит отказаться от такого сервера;
- «691: Доступ запрещён». Обычно это сигнал, что вы неправильно ввели данные для входа. Перепроверьте их. Учтите, что регистр и раскладка клавиатуры играют важную роль. Проверьте, не включён ли Caps Lock;
- «800: Не удалось подключиться к VPN». Ошибка указывает на неправильно введённые данные сервера. Перепроверьте конфигурацию. Возможно также, что сервер, к которому вы пытаетесь подключиться, уже недоступен.
Если вы брали данные сервера с открытого ресурса вроде VPNGate, то проблема часто бывает вызвана уже неактивным сервером. Большинство таких ситуаций легко исправляются простой сменой конфигурации на другой сервер из списка.
Если вы успешно подключаетесь к VPN, но интернет-соединение при этом пропадает, проверьте местоположение сервера, который вы выбрали. Скорее всего, данные передаются, но крайне медленно, и у браузера может срабатывать тайм-аут на загрузку страниц. Попробуйте сменить сервер на более быстрый и близкий к вам.
VPN-сервер на Windows XP
Данная инструкция актуальна для настройки Windows 7, 8 и 10. В XP для настроек используется мастер настроек.
- В нем после выбора пункта создания нового входящего подключения перед пользователем откроется мастер настроек. В нем нужно выбрать последний пункт «Установить прямое подключение к другому компьютеру» и далее следовать указаниям мастера.
- В окне «Дополнительные параметры подключения» необходимо выбрать разрешение подключения к серверу.
- На этапе выбора устройства для входящих подключений можно пропустить выбор устройства, если используется модем или LPT (параллельный порт).
- В следующем окне выбираем «Разрешить виртуальные частные подключения (VPN)».
- Далее переходим к настройке пользователей.
В дальнейшем настройки пользователя и протокола IPv4 производятся, как на остальных версиях Windows.
Что такое VPN-соединение и для чего оно нужно
VPN (англ. Virtual Private Network — виртуальная частная сеть) — обобщённое название технологий, позволяющих обеспечить одно или несколько сетевых соединений (логическую сеть) поверх другой сети (например, интернет). Несмотря на то, что коммуникации осуществляются по сетям с меньшим или неизвестным уровнем доверия (например, по публичным сетям), уровень доверия к построенной логической сети не зависит от уровня доверия к базовым сетям благодаря использованию средств криптографии (шифрования, аутентификации, инфраструктуры открытых ключей, средств для защиты от повторов и изменений передаваемых по логической сети сообщений).
Википедия
Настройка подключения через Windows 8 и 10
VPN-подключение на Windows 8 стало более простым в использовании и осуществляется через небольшую программу. Она располагается в разделе «Сеть» — «Подключения» — «VPN».
VPN-подключение на Windows 10 и 8 настраивается не только через «Панель управления», но и через встроенную программу. В ней нужно указать название подключения, адрес сервера и данные для входа в систему.
После ввода данных сеть можно запустить из меню подключений. На этом вопрос, как создать VPN-подключение можно считать разобранным.
Все о локальных сетях и сетевом оборудовании
В продолжение темы про безопасное впн-соединение, рассмотрим, как подключиться к сети на современной «десятке». Из других статей нашего сайта вы можете узнать виртуальная сеть vpn windows 10 что это, и как создать подключение через vpn windows 7.
Здесь же мы остановимся на том, как настроить vpn соединение на windows 10 и как отключить vpn, если клиент мешает нормальной работе.
Как создать сервер VPN, ошибки
Если у пользователя имеются какие-либо неполадки при подключении к VPN, то об этом сообщает выплывающее окно с номером и описанием проблемы.
809
Ошибка 809 является наиболее часто встречающейся, она возникает при подключении через MikkroTik шлюз с протоколом L2TP.
Чтобы ее исправить, нужно выполнить 3 этапа настройки:
- Первоначально нужно проверить модем, который используется для соединения компьютеров. Как правило, им является Wi-Fi роутер, который раздает Интернет в помещении. Для работы с протоколами L2TP устройство должно уметь его обрабатывать. Если этого не происходит, то появится ошибка 809.
- Вторым этапом настройки VPN в Windows 10 для устранения 809 ошибки нужно в брандамауэре разрешить передачу данных через порты 500, 1701, 4500. Они используются для передачи зашифрованных данных. Без дополнительного правила Windows блокирует данные соединения, воспринимая их за вредоносные. Перейдите в брандмауэр в раздел «Правила для входящих подключений».
- Далее выберите раздел «Для порта» и в свойствах выставите значения, как на фото ниже. Далее повторить данные настройки, но для исходящих соединений.
Если после этих настроек ошибка 809 не устраняется, то нужно изменять реестр. Для этого используйте комбинацию клавиш Win + R и введите regedit Далее перейдите в раздел HKEY_LOCAL_MACHINESystem CurrentControlSetServicesRasmanParameters. Далее создайте параметр DWORD с именем ProhibitIpSec и значением 1.
После этого перезагрузите ПК.
806
После настройки VPN Windows 8 может появиться ошибка 806. Она возникает при неправильной настройке сети или подключения сетевого кабеля.
Рассмотрим решение этих проблем:
- Перейдите в настройки изменения параметров адаптера.
- Далее создайте новое входящее подключение и в нем добавьте пользователя с подключением через Интернет.
- В свойствах подключения нужно выбрать протокол версии 4.
- Теперь нужно перейти в дополнительные настройки протокола TCP/IPv4 и снять галочку с «Использовать основной шлюз в удаленной сети».
- Теперь нужно в брандмауэре разрешить входящие соединения через порт TCP 1723 с разрешением протокола GRE.
- Также нужно на сервере установить постоянный IP и настроить передачу данных на порт 1723.
Таким образом, удаляемый сервер будет передавать все данный через этот порт и соединение не будет разрываться.
619
Ошибка 619 на Windows 7 возникает при неправильной настройки безопасности соединения VPN.
В большинстве случаев возникает при неправильном введении имени и пароля пользователя, но также может появиться при блокировки подключения фаерволом или при неправильной точки доступа. Если все введенные данные верны, то ошибка заключается в неправильной настройке безопасности. Их нужно сбросить:
- В свойствах VPN-подключения перейдите во вкладку безопасности и используйте рекомендуемые параметры.
- Также надо назначить пункт «требуется шифрование данных (иначе отключаться)». После этого требуется сохранить изменения и отключить компьютер для перезагрузки.
VPN-подключение позволяет надежно защищать все передаваемые данные. Благодаря дополнительным протоколам шифрования нежелательные лица не смогут просматривать информацию пересылаемую между пользователями и серверами. Главное правильно произвести настройку подключения к серверу.
Дополнительные параметры VPN
Обратите внимание, что Windows 10 позволяет наложить определенные ограничения на работу VPN, если вы используете нестандартное подключение к интернету.
- Разрешить VPN в сетях с лимитным тарифным планом – этот параметр надо отключить в том случае, если вы не хотите использовать VPN при ограниченном трафике. К примеру, ваш компьютер подключен к интернету через хотспот на вашем телефоне или используется сотовое подключение на ноутбуке или планшете.
- Разрешить VPN в роуминге – здесь все максимально понятно. Отключение этого параметра не даст VPN работать, если устройство в роуминге.
После успешной настройки и подключения к VPN вы сможете в полной мере воспользоваться преимуществами, которые открывает эта технология, вроде прватного веб-серфинга или доступа к регионально заблокированному контенту (например, вам нужен доступ к сервисам, не заявленным на территории Российской Федерации). От VPN есть еще много выгоды, но это уже тема для другой статьи.
Расскажите в комментариях о том, пользуетесь ли вы VPN и как именно настроена на вашем устройстве Virtual Private Network.
Введение
Современные компьютерные устройства, основное подавляющее большинство которых представлены в виде стационарных персональных компьютеров и ноутбуков различной конфигурации и формата исполнения, массово задействованы для решения многих трудоемких задач, и являются незаменимыми помощниками как для выполнения пользователями своих прямых профессиональных обязанностей, так и для непосредственного применения в личных индивидуальных целях каждым конкретным потребителем.
Использование для управления прогрессивного программного решения от доверенного производителя способствует значительному росту популярности и востребованности устройств. Наиболее распространенным инструментом контроля за работоспособностью и успешным функционированием компьютеров, из доступных вариантов различных разработчиков, безусловно является операционная система «Windows»
. Прошедшая множественные улучшения и усовершенствования, система представлена, на сегодняшний день, своей новейшей десятой версией, и дополнена многими востребованными инструментами и встроенными службами, среди которых можно выделить отдельную функцию настройки
«VPN»
.
Безусловно, пользователи могут воспользоваться сторонними «VPN-сервисами»
. Прелесть такого решения в том, подобные службы оснащены интуитивно понятным приложением для работы в операционной системе
«Windows 10»
, которое мгновенно обеспечивает настройку востребованного соединения. Однако, если пользователи используют
«Windows 10»
в режиме
«S»
и не имеют возможности устанавливать приложения из сторонних ресурсов кроме магазина
«Microsoft Store»
или применяют
«VPN»
без клиента, то потребуется настроить
«VPN»
вручную, что и позволяет сделать встроенная в
«Windows 10»
ответственная функция. Данная способность операционной системы особенно важна и востребована в связи с увеличившимся, в последнее время, количеством пользователей, работающих удаленно и испытывающих потребность в шифрованном соединении, способном обеспечить безопасную среду и приемлемый уровень конфиденциальности.
И далее мы подробнее рассмотрим, как в операционной системе «Windows 10»
настроить
«VPN»
, а также отключить и удалить, при соответствующей необходимости, созданный сервер.
Перейти к просмотру
Содержание
- Почему я не могу изменить параметр лимитного подключения?
- Лимитные подключения в Windows
- Лимитное подключение к Интернету: вопросы и ответы
- Как настроить VPN на Windows 10
- Настройка VPN на Windows 10
- Как включить VPN на Windows 10
- Как выключить VPN на Windows 10
- Как удалить VPN на Windows 10
- Дополнительные параметры VPN
- Как не платить оператору за лишние Гб — знакомимся с лимитированным трафиком на Windows
- Что такое лимитное подключение в «десятке» — что даёт его активация
- Как включить лимитный интернет и настроить его
- Как отключить функцию расчёта трафика
Почему я не могу изменить параметр лимитного подключения?
Лимитное подключение — это подключение к Интернету, имеющее определенный лимит трафика. Некоторые приложения при лимитном подключении могут работать по-другому, чтобы сократить использование данных. Кроме того, некоторые обновления для Windows не будут устанавливаться автоматически. Сотовое соединение для передачи данных по умолчанию устанавливается как лимитное. Сетевые подключения Wi-Fi и Ethernet можно установить как лимитные, но они не являются таковыми по умолчанию.
Вы можете заметить, что параметр Установить как лимитное подключение включен и недоступен в следующих разделах, так что его нельзя отключить.
Параметры > Сеть и Интернет > Сотовая сеть > Дополнительные параметры.
Параметры > сеть & интернет > Wi-Fi > выберите Wi-Fi сеть, к которой вы подключены.
Параметры > сеть & интернет > Ethernet > выберите сеть Ethernet, к которой вы подключены.
Чтобы изменить параметр Установить как лимитное подключение, сделайте следующее.
Удалите лимит трафика, если он установлен. Для этого:
В разделе сети, к которой вы подключены, выберите Использование данных.
Выберите сетевое подключение в разделе Выбрать сеть, а затем выберите Удалить лимит > Удалить.
Убедитесь, что вы вошли с учетной записью с правами администратора. Чтобы проверить это, выполните указанные ниже действия.
Нажмите Start кнопку «Пуск», а затем выберите Параметры > учетные записи > ваши данные.
Проверьте, есть ли под именем учетной записи надпись Администратор.
Обратитесь к специалисту вашей службы ИТ-поддержки. Параметр лимитного подключения может быть установлен вашей организацией, и в таком случае изменить его не удастся.
Примечание: Если установить сетевое подключение с ограниченным тарифным планом в качестве безлимитного, вы можете превысить лимит трафика для этой сети, что повлечет за собой дополнительную плату.
Источник
Лимитные подключения в Windows
Лимитное сетевое подключение будет пытаться контролировать и уменьшать использование данных в сети, поэтому некоторые приложения могут работать по-другому при лимитном подеке. Кроме того, некоторые обновления для Windows не будут устанавливаться автоматически.
Если вы хотите уменьшить объем данных, используемых приложениями и службами в этой сети, можно вручную установить лимитные сетевые подключения Wi-Fi Ethernet. Сотовое соединение для передачи данных по умолчанию устанавливается как лимитное.
Настройка сети как лимитного подключения
Wi-Fi.В Параметры выберите Сетевое подключение & Интернет > Wi-Fi > сеть Wi-Fi, к Wi-Fi, а затем включит лимитное подключение.
Ethernet:в Параметры выберите Сетевое подключение & интернет> Ethernet > подключенной к сети, а затем включит лимитное подключение.
Вы можете заметить, что параметр Лимитное подключение затенен во всех указанных выше местах. Если это так, обратитесь к ИТ-службе поддержки. Параметр лимитного подключения может быть установлен вашей организацией, и в таком случае изменить его не удастся.
Примечание: Если установить сетевое подключение с ограниченным тарифным планом в качестве безлимитного, вы можете превысить лимит трафика для этой сети, что повлечет за собой дополнительную плату.
Лимитное подключение — это подключение к Интернету, имеющее связанный с ним лимит трафика. Сотовые соединения для передачи данных устанавливаются как лимитные по умолчанию. Сетевые подключения Wi-Fi и Ethernet можно установить как лимитные, но они не являются таковыми по умолчанию. Некоторые приложения могут работать по-другому при лимитном подключении, чтобы сократить использование данных. Кроме того, некоторые обновления для Windows не будут устанавливаться автоматически.
Если на вашем устройстве установлена Windows 10 (версия 1903 или 2004) и вы отключили параметр Установить как лимитное подключение для сотовой связи, устройство может снова сбросить лимит при выходе из режимов гибернации или после отключения.
Чтобы установить сетевое подключение Wi-Fi как лимитное, выполните описанные ниже действия.
Перейдите в раздел Пуск > Параметры > Сеть и Интернет > Wi-Fi > Управление известными сетями.
Выберите сеть Wi-Fi, откройте раздел Свойства и включите параметр Установить как лимитное подключение.
Источник
Лимитное подключение к Интернету: вопросы и ответы
Ниже приведены ответы на некоторые распространенные вопросы об лимитных подключениях к Интернету. Если ваш поставщик услуг Интернета берет плату за объем передаваемых данных, вам может пригодиться эта информация.
Поставщики услуг Интернета могут брать плату за объем использованных данных (количество данных, отправленных и полученных компьютером). Это называется лимитным подключением к Интернету В таких тарифах обычно есть ограничение на объем данных, за превышение которого придется заплатить дополнительно. В некоторых случаях дополнительная плата не взимается, но скорость подключения уменьшается до завершения расчетного цикла.
Если у вас лимитное подключение к Интернету, соответствующая настройка Windows поможет сократить количество полученных и отправленных данных.
Это зависит от того, берет ли ваш поставщик услуг Интернета плату за объем передаваемых данных. Несколько общих рекомендаций:
Сети Wi-Fi. Windows по умолчанию настраивает сети Wi‑Fi как безлимитные. Если ваш поставщик услуг Интернета берет плату за объем передаваемых данных, настройка сетевого подключения как лимитного поможет ограничить использование данных.
Мобильные широкополосные сети. Windows по умолчанию настраивает мобильные широкополосные сети как лимитные. Если вы используете службу мобильного широкополосного подключения с безлимитным тарифным планом, возможно, стоит изменить параметры сети на безлимитное подключение.
Если вы не уверены в том, что следует делать, ведите учет использования данных. Если вы увидите, что за дополнительное использование данных взимается плата, вы сможете сократить расходы, настроив подключение как лимитное.
Примечание: Сетевые подключения Ethernet нельзя настроить как лимитные.
В любом приложении, обновление или отображение сведений которого зависит от Интернета, можно ограничить количество данных, которое приложение может скачивать или отображать. Вы можете заметить следующие и другие эффекты:
Центр обновления Windows будет скачивать только приоритетные обновления.
Скачивание приложения из Магазина Windows может быть приостановлено.
Обновление плиток на начальном экране также может быть приостановлено.
Автоматическая синхронизация автономных файлов может не работать.
Проведите пальцем от правого края экрана и выберите параметры > изменить параметры ПК.
(Если вы используете мышь, наведите курсор на правый верхний угол экрана, переместите указатель мыши вниз, выберите пункт Параметры, а затем щелкните изменить параметры ПК.)
Выберите пункт Сеть, а затем — Подключения.
Выберите подключение, которое необходимо изменить. Затем в разделе «Использование данных» включите или выключите параметр Задать как лимитное подключение.
Проведите пальцем от правого края экрана и выберите параметры > изменить параметры ПК.
(Если вы используете мышь, наведите курсор на правый верхний угол экрана, переместите указатель мыши вниз, выберите пункт Параметры, а затем щелкните изменить параметры ПК.)
Выберите пункт OneDrive.
Выберите Лимитные подключения. Затем в разделе Параметры синхронизации выключите оба ползунка.
Проведите пальцем от правого края экрана и выберите параметры > изменить параметры ПК.
(Если вы используете мышь, наведите курсор на правый верхний угол экрана, переместите указатель мыши вниз, выберите пункт Параметры, а затем щелкните изменить параметры ПК.)
Выберите пункт Компьютер и устройства.
Выберите пункт Устройства и установите для параметра Скачивание через лимитные подключения значение Откл.
Теперь при использовании лимитного подключения будет отключено скачивание драйверов из Центра обновления Windows и сведений для устройства. (Эти процессы будут возобновлены, когда вы будете использовать безлимитное подключение к Интернету.)
Проведите пальцем от правого края экрана и выберите параметры > изменить параметры ПК.
(Если вы используете мышь, наведите курсор на правый верхний угол экрана, переместите указатель мыши вниз, выберите пункт Параметры, а затем щелкните изменить параметры ПК.)
Выберите пункт Поиск и приложения.
Нажмите кнопку Поиск. Затем в разделе Лимитные подключения в нижней части страницы отключите оба ползунка.
Это не позволит вам получать варианты поиска и веб-результаты из Bing, когда вы используете лимитное подключение.
Вы можете получить это сообщение, когда настраиваемое устройство пытается подключиться к Интернету, используя лимитное подключение, чтобы проверить наличие нового программного обеспечения для устройства. Чтобы избежать непредвиденных расходов на передачу данных, компьютер не позволит устройству автоматически проверять наличие нового программного обеспечения, если вы используете лимитное подключение.
Чтобы всегда скачивать программное обеспечение для устройств при лимитном подключении:
Проведите пальцем от правого края экрана и выберите параметры > изменить параметры ПК.
(Если вы используете мышь, наведите курсор на правый верхний угол экрана, переместите указатель мыши вниз, выберите пункт Параметры, а затем щелкните изменить параметры ПК.)
Выберите пункт Компьютер и устройства.
Выберите устройства, а затем убедитесь, что для скачивания по лимитному подключению установлено значение вкл.
После того как вы закончите скачивание обновлений устройств, вы можете отключить этот параметр, чтобы избежать непредвиденных расходов при работе в сети с лимитным тарифным планом.
Примечание: Пакеты программного обеспечения для устройств могут быть большими, что приведет к дополнительным расходам при скачивании в сетях с лимитным тарифным планом.
Источник
Как настроить VPN на Windows 10
Использование VPN в современных реалиях актуально как никогда, поэтому все больше и больше пользователей ищут себе подходящие анонимайзеры для использования на компьютере, смартфоне или планшете. На рынке есть много различных предложений, работающих по разным принципам. К примеру, у кого-то VPN реализован посредством отдельного приложения, которое берет на себя всю работу по настройке подключения, кто-то пользуется браузерами со встроенными VPN (Opera – вполне себе неплохой вариант), а кому-то будет предпочтительнее ручная настройка. Поэтому здесь вы найдете информацию о ручном подключении VPN на компьютерах с Windows 10.
Настройка VPN на Windows 10
Прежде чем приступать к настройке подключения, вам надо получить всю необходимую информацию от своего провайдера VPN-подключения. Зачастую вся информация сводится к серверу, типу подключения и данным учетной записи (логин и пароль). Если нужные данные у вас есть, можно приступать к подключению.
Как включить VPN на Windows 10
Чтобы активировать созданное вами подключение, нажмите на кнопку сети в системном трее. Под активным Интернет-соединением будет отображаться список ваших VPN-подключений. Выберите нужное, нажмите на него, а затем нажмите Подключиться. Windows проверит данные по входу и если все правильно, активирует подключение.
Как вариант, включить VPN на Windows 10 можно в Параметрах. Для этого нажмите Win + I, а затем перейдите в раздел Сеть и Интернет – VPN. Самого верху отобразится список подключений. Нажмите на нужное вам, а затем кликните Подключиться.
Как выключить VPN на Windows 10
Отключение VPN на Windows 10 происходит точно таким же образом, как и подключение. Вы можете сделать это через меню сетевых подключений в системном трее на панели задач, либо в Параметрах операционной системы (Win + I – Сеть и Интернет – VPN – Ваше подключение – Отключиться).
Как удалить VPN на Windows 10
Процедура эта максимально простая и потребует от вас лишь пары кликов и нескольких секунд времени.
Дополнительные параметры VPN
Обратите внимание, что Windows 10 позволяет наложить определенные ограничения на работу VPN, если вы используете нестандартное подключение к интернету.
После успешной настройки и подключения к VPN вы сможете в полной мере воспользоваться преимуществами, которые открывает эта технология, вроде прватного веб-серфинга или доступа к регионально заблокированному контенту (например, вам нужен доступ к сервисам, не заявленным на территории Российской Федерации). От VPN есть еще много выгоды, но это уже тема для другой статьи.
Расскажите в комментариях о том, пользуетесь ли вы VPN и как именно настроена на вашем устройстве Virtual Private Network.
Источник
Как не платить оператору за лишние Гб — знакомимся с лимитированным трафиком на Windows
В «Виндовс» 10 есть масса полезных и удобных функций, которых нет в предыдущих версиях ОС. Одна из них — активация лимита на трафик для текущего подключения к интернету. Как ей воспользоваться, если у вас лимитный интернет и вам нужно следить постоянно за трафиком?
Что такое лимитное подключение в «десятке» — что даёт его активация
Лимитное подключение в «Виндовс» 10 — функция, которая следит за объёмом трафика, используемого на текущем компьютере. Если юзер достигает лимита, система отправляет ему сообщение на «Рабочий стол» с рекомендацией отключить соединение, чтобы не платить за трафик сверх вашего лимитного пакета.
Эта функция будет полезна вам, если вы пользуетесь лимитным интернетом через модем USB, мобильный роутер 3G или 4G либо если работаете с мобильным интернетом от телефона (когда смартфон выступает в качестве точки доступа или того же модема).
На USB-модемах обычно устанавливается лимитный трафик
Кроме этого, при лимитном подключении экономится сам трафик: система не тратит на свои нужды ваши ценные гигабайты без вашего спроса — она отключает системные обновления, которые обычно проводятся в автоматическом режиме.
Апдейт многих программ однако при этом не отключится, например, обновление браузеров. Его нужно будет отключать уже вручную в настройках каждой программы, если вы стремитесь к экономии трафика. One Drive, кстати говоря, тоже будет автоматически синхронизироваться — если нужно, отключите его синхронизацию тоже вручную.
Учтите, что функция носит только информационный характер. Она не отключит за вас интернет, если вы достигнете лимита. Поэтому здесь важно не проморгать сообщение о том, что лимит исчерпан. Либо советуем почаще заходить в настройки лимитного подключения и смотреть, сколько трафика у вас осталось.
Как включить лимитный интернет и настроить его
Нет разницы, «Вай-Фай» у вас или проводное подключение, настройка будет в любом случае по одной инструкции:
Кликните по плитке «Сеть и интернет»
Нажмите на строчку «Использование данных»
Укажите свою сеть в списке
Нажмите на «Установить лимит»
Выберите тип лимита в списке
Укажите срок действия данных в днях
В параметрах будет отображаться использованный трафик
Вы можете при необходимости изменить значения лимита
Как отключить функцию расчёта трафика
Чтобы «десятка» больше не считала ваш трафик и не отправляла вам сообщения, когда трафик заканчивается, сделайте следующее:
Щёлкните по «Удалить»
Кликните по «Удалить» в диалоговом окне
Настроить лимитный интернет на «Виндовс» 10 можно в системном окне «Параметры», в разделе для использования данных в плитке «Сеть и интернет». Функция носит информационный характер — она не отключает самостоятельно интернет, чтобы вы не тратили мегабайты поверх лимита. Система лишь пришлёт вам сообщение о том, что лимит исчерпан. Ваша задача — его не пропустить.
Источник
Содержание
- Важная информация
- Способ 1: Переустановка сетевых адаптеров
- Способ 2: Изменение параметров реестра
- Способ 3: Настройка антивирусного ПО
- Способ 4: Отключение протокола IPv6
- Способ 5: Остановка службы Xbox Live
- Вопросы и ответы
Виртуальная частная сеть (VPN) – это сеть, состоящая из двух и более дозволенных узлов, а также программное обеспечение, которое позволяет скрывать реальные IP-адреса и надежно шифровать весь трафик. Таким образом эта технология обеспечивает высокую конфиденциальность и безопасность в интернете, а также позволяет посещать заблокированные ресурсы. Тем не менее даже при правильной настройке иногда к ВПН не удается подключиться. Сегодня мы расскажем, как можно исправить эту проблему на компьютере с Windows 10.
Важная информация
В первую очередь убедитесь, что у вас есть интернет. Для этого попробуйте открыть какой-нибудь сайт обычным способом. При отсутствии соединения сначала придется его восстановить. О том, как это сделать, мы писали в отдельных статьях.
Подробнее:
Исправляем проблему с подключением к Wi-Fi сети в Windows 10
Исправляем проблему с отсутствием интернета в Windows 10
Убедитесь, что вы пользуетесь последней версией Виндовс 10. Для этого проверьте наличие обновлений к ней. О том, как обновить «десятку», мы рассказывали в другой статье.
Подробнее: Как обновить Windows 10 до последней версии
Причиной отсутствия подключения может быть конкретный ВПН-сервер. В этом случае попробуйте поменять его, например, выберите из списка сервер другой страны.
Если для реализации виртуальной частной сети используется стороннее ПО, а не встроенная в Windows функция, сначала попробуйте обновить его, а при отсутствии такой возможности просто переустановите.
Способ 1: Переустановка сетевых адаптеров
В зависимости от установленного на компьютере оборудования (сетевая карта, датчики Wi-Fi и Bluetooth) в «Диспетчере устройств» будет отображено несколько сетевых адаптеров. Там же будут устройства WAN Miniport – системные адаптеры, которые как раз используются для ВПН-подключения через различные протоколы. Для решения проблемы попробуйте переустановить их.
- Сочетанием клавиш Win+R вызываем окно «Выполнить», вводим команду
devmgmt.mscи жмем «OK».
Читайте также:
Вызов оснастки «Выполнить» в ОС Windows 10
Как открыть «Диспетчер устройств» в Windows 10 - Открываем вкладку «Сетевые адаптеры» и удаляем все устройства WAN Miniport.
- Щелкаем правой кнопкой мышки по вкладке «Сетевые адаптеры» и жмем «Обновить конфигурацию оборудования». Устройства вместе с драйверами будут снова переустановлены. Перезагружаем компьютер.

Способ 2: Изменение параметров реестра
При использовании подключения L2TP/IPsec внешние компьютеры-клиенты под управлением Windows могут не подключиться к VPN-серверу, если он находится за NAT (устройство для преобразования частных сетевых адресов в публичные). Согласно статье, размещенной на странице поддержки Microsoft, обеспечить связь между ними можно, если дать понять системе, что сервер и ПК-клиент находятся за устройством NAT, а также разрешить UDP-портам инкапсулировать пакеты по L2TP. Для этого в реестре необходимо добавить и настроить соответствующий параметр.
- В окне «Выполнить» вводим команду
regeditи жмем «OK».
Читайте также: Как открыть реестр в Windows 10
- Работать будем с разделом «HKEY_LOCAL_MACHINE (HKLM)», поэтому сначала делаем его резервную копию. Выделяем ветку, открываем вкладку «Файл» и щелкаем «Экспорт».
- Выбираем место сохранения копии, указываем ее имя и жмем «Сохранить».
Чтобы потом восстановить раздел, открываем вкладку «Файл» и выбираем «Импорт».
Находим сохраненную копию реестра и нажимаем «Открыть».
- Переходим по пути:
HKLMSYSTEMCurrentControlSetServicesPolicyAgentВ правой части реестра щелкаем правой кнопкой мышки по свободной области, жмем «Создать» и выбираем «Параметр DWORD (32 бита)».
- В названии файла вписываем:
AssumeUDPEncapsulationContextOnSendRule
- Щелкаем правой кнопкой мышки по созданному файлу и жмем «Изменить».
- В поле «Значение» вводим 2 и щелкаем «OK». Перезагружаем компьютер.

Также важно, чтобы на роутере были открыты UDP-порты, необходимые для работы L2TP (1701, 500, 4500, 50 ESP). О пробросе портов на маршрутизаторах разных моделей мы подробно писали в отдельной статье.
Подробнее:
Как открыть порты на роутере
Как открыть порты в брандмауэре Windows 10
Способ 3: Настройка антивирусного ПО
Брандмауэр Windows 10 или файервол антивирусной программы могут блокировать любые подключения, которые считают незащищенными. Чтобы проверить эту версию, отключите на время защитное ПО. О том, как это сделать, мы подробно писали в других статьях.
Подробнее:
Как отключить антивирус
Как отключить брандмауэр Windows 10
Долго оставлять систему без антивирусного ПО не рекомендуется, но если она блокирует ВПН-клиент, его можно добавить в список исключений антивируса или брандмауэра Виндовс. Информация об этом есть в отдельных статьях у нас на сайте.
Подробнее:
Как добавить программу в исключения антивируса
Как добавить программу в исключения брандмауэра Windows 10
Способ 4: Отключение протокола IPv6
VPN-подключение может оборваться из-за утечки трафика в публичную сеть. Нередко причиной этому становится протокол IPv6. Несмотря на то что ВПН обычно работает с IPv4, в операционной системе по умолчанию включены оба протокола. Поэтому IPv6 также может использоваться. В этом случае попробуйте отключить его для конкретного сетевого адаптера.
- В поиске Windows вводим «Панель управления» и открываем приложение.
Читайте также: Открытие «Панели управления» на компьютере с Windows 10
- Заходим в «Сеть и Интернет».
- Открываем «Центр управления сетями и общим доступом».
- Входим в раздел «Изменение параметров адаптера».
- Жмем правой кнопкой мышки по сетевому адаптеру, через который реализуется VPN, и открываем «Свойства».
- Снимаем галочку напротив IPv6 и нажимаем «OK». Перезагружаем компьютер.

Способ 5: Остановка службы Xbox Live
На стабильность ВПН-соединения может влиять разное ПО, включая системные компоненты. Например, согласно обсуждениям на форумах, многие пользователи смогли решить проблему путем остановки службы Xbox Live.
- В окне «Выполнить» вводим команду
services.mscи жмем «OK».
Читайте также: Запуск оснастки «Службы» в ОС Windows 10
- Находим компонент «Сетевая служба Xbox Live». Если она запущена, щелкаем по ней правой кнопкой мышки и жмем «Остановить».

Надеемся вы решили проблему с подключением к VPN в Windows 10. Мы рассказали о наиболее распространенных и общих способах. Но если вам не помогли наши рекомендации, обратитесь в службу поддержки поставщика ВПН. Со своей стороны, они должны помочь, особенно если вы оплатили услугу.

В Windows 10 существует проблема с подключением по VPN в качестве клиента по протоколу L2TP/IPSec. В очередной раз столкнулся с ней недавно, когда свежеустановленная система отказалась подключаться к VPN-серверу, запущенному в другой квартире на роутере Keenetic.
С учетом того, что вряд ли эту проблему исправят в грядущих обновлениях, публикую памятку по ее самостоятельному исправлению.
Содержание
- 1 Причина и симптомы
- 2 Решение проблемы
- 2.1 Вариант 1 — через редактор реестра
- 2.2 Вариант 2 — через Powershell
- 3 Заключение
Причина и симптомы
Симптомы. При попытке подключения со всеми корректно введенными настройками система долго думает и в конце концов выдает ошибку:
Не удалось установить связь по сети между компьютером и VPN-сервером, так как удаленный сервер не отвечает.
Причина заключается в том, что с настройками по умолчанию встроенный VPN-клиент Windows не поддерживает подключение через NAT.
В двух словах про NAT
NAT — это механизм преобразования роутером внешнего IP-адреса (предоставляемого провайдером при подключении) в локальные IP-адреса устройств, подключенных к вашей домашней сети. Практически все пользователи домашнего интернета «сидят за NATом», исключение составляют лишь случаи, когда интернет-кабель от провайдера подключен непосредственно к компьютеру в обход роутеров и свитчей.
В целом родной VPN-клиент в Windows 10 способен работать за NAT, но для этого необходимо поменять один пункт в его настройках — и делается это не самым очевидным способом.
Решение проблемы
Для решения проблемы нужно открыть следующую ветку реестра:
HKEY_LOCAL_MACHINESYSTEMCurrentControlSetServicesPolicyAgent
И внести в нее параметр AssumeUDPEncapsulationContextOnSendRule со значением 2.
Вариант 1 — через редактор реестра
Запускаем редактор реестра, открыв окно поиска и введя в нем regedit:
Находим в реестре ветку HKEY_LOCAL_MACHINESYSTEMCurrentControlSetServicesPolicyAgent и создаем в нем 32-битный параметр DWORD с именем AssumeUDPEncapsulationContextOnSendRule и значением 2:
Вариант 2 — через Powershell
Запускаем Windows PowerShell, введя powershell в окне поиска и выбрав в контекстном меню запуск от имени администратора:
В открывшемся окне выполняем следующую команду:
Set-ItemProperty -Path "HKLM:SYSTEMCurrentControlSetServicesPolicyAgent" -Name "AssumeUDPEncapsulationContextOnSendRule" -Type DWORD -Value 2 –Force;
Заключение
После внесения изменений, независимо от способа которым они были внесены, необходимо перезагрузить компьютер чтобы параметр подтянулся в используемые настройки. Затем снова запускаем подключение к VPN-серверу и убеждаемся, что оно успешно стартует.
Стоит отметить, что данная проблема присуща исключительно Windows и не встречается ни в Linux, ни в macOS, ни в iOS.