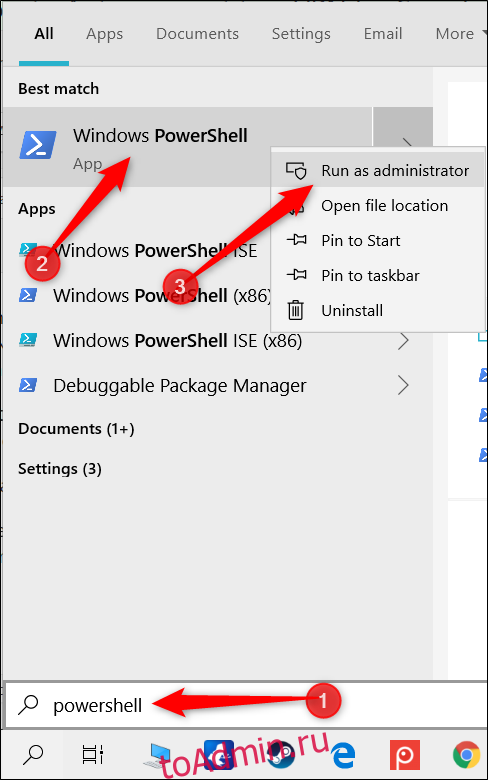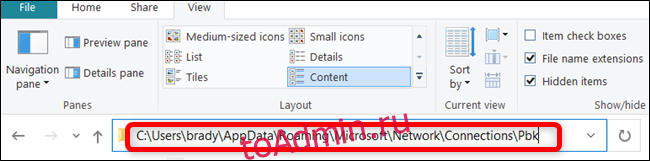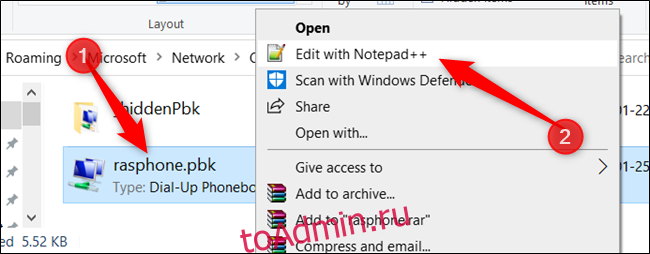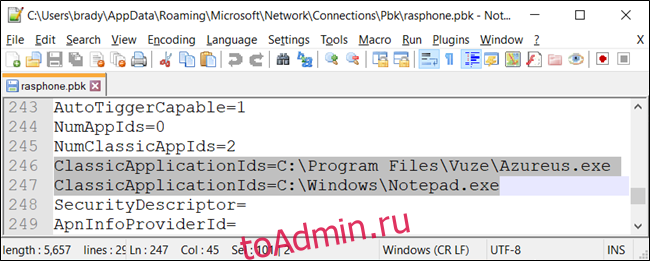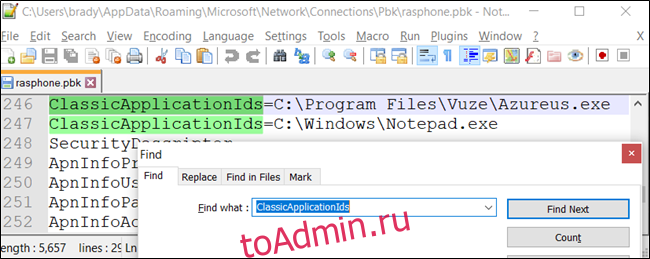A VPN или виртуальная частная сеть можно определить как технологию компьютерной сети, которая позволяет нам безопасно расширить локальную сеть через общедоступную сеть, такую как Интернет. Его способ работы заключается в установлении виртуального соединения «точка-точка» с использованием выделенных соединений, которые зашифрованы.
Когда мы используем зашифрованную VPN, наша информация как будто безопасно перемещается по туннелю, вдали от посторонних глаз нашего оператора, правительств, компаний и т. д. Таким образом, для связи с VPN-сервером мы используем зашифрованное соединение с использованием таких протоколов, как OpenVPN, IKEv2, L2TP/IPSec or WireGuard.
Что касается того, как использовать VPN, мы можем сделать это двумя способами:
- Использование VPN-клиент , и в этом случае это повлияет на все соединение и, следовательно, на все программы.
- С браузер со встроенным VPN .
- Использование расширение или плагин для браузера в котором только то, что мы делаем исключительно через этот конкретный браузер, является тем, что мы делаем анонимно. Без сомнения, это самый простой способ использовать VPN только для нескольких программ. Вам может быть интересно узнать, безопасно ли использовать расширение VPN в браузере.
Используйте VPN только для некоторых программ
Одним из элементов, который мы чаще всего используем для подключения к Интернету, несомненно, является наш браузер. Поэтому самый простой способ использовать VPN только для веб-браузера — использовать расширение для браузера. В этих случаях мы собираемся рассмотреть вопрос о том, являются ли все эти надстройки, которые мы собираемся установить, более или менее безопасными.
В этом случае многое будет зависеть от провайдера VPN, расширение которого мы выбираем. Если мы выберем бесплатный VPN, у нас будет гораздо больше риска, что наша история посещений и активность будут проданы третьим лицам. Причина проста: они должны обслуживать эти серверы, и это влечет за собой экономические затраты, которые они должны каким-то образом амортизировать. По этой причине, если мы хотим гарантировать нашу анонимность, обычно удобнее нанять платный VPN, такой как NordVPN, CyberGhost, Surfshark или TunnelBear.
Вот, например, как настроить расширение TunnelBear VPN для Chrome и Firefox. Однако у других поставщиков услуг VPN также есть свои плагины для браузера:
- Surfshark : Chrome и Firefox .
- CyberGhost : Chrome и Firefox .
- NordVPN : Chrome и Firefox .
Вот несколько примеров, и у многих платных VPN есть свои собственные, они могут быть даже для Microsoft Edge браузер. Однако, если мы хотим сохранить анонимность, мы должны быть очень осторожны, чтобы:
- Используйте только этот браузер.
- Прежде чем начать, убедитесь, что расширение активно.
С другой стороны, мы также можем использовать браузеры со встроенным VPN. Тот, который мы можем скачать, это Опера для Windows , Он также имеет Android версия, которую вы можете скачать из Play Store:
Это пример Opera для Windows с включенным VPN:
Его форма активации очень проста: в адресной строке мы нажимаем VPN, а затем активируем поле, отмеченное красной стрелкой, чтобы включить его. Наконец, мы увидели, как VPN можно использовать только для некоторых программ через расширения браузера, а также с браузерами со встроенным VPN.
Если вы хотите использовать VPN в некоторых установленных программах на вашем компьютере, вам потребуется установить программное обеспечение для Windows или macOS различных служб VPN. Установив эти программы, вы сможете легко и быстро выбирать, с какими программами вы хотите общаться с интернетом через VPN, а с какими напрямую, минуя VPN. Все провайдеры, такие как Surfshark, NordVPN или PureVPN среди прочих, имеют эту важную функцию, и она также очень проста в использовании.
Ниже вы можете увидеть, как это будет сделано в Surfshark, который мы используем. Приходится заходить в меню «Настройки» и попадаем в раздел «Белый прослушиватель»:
Как только мы окажемся в этом меню, у нас будет два варианта: направить приложения через VPN или игнорировать VPN. После того, как мы определили политику, мы выберем различные программы, которые мы установили на нашем компьютере, чтобы они получали доступ к Интернету с той или иной политикой.
Как вы видели, очень легко создать такую конфигурацию, которая позволит определенным программам подключаться к Интернету через VPN, а другим программам подключаться вне VPN.
You can do it with network namespaces on GNU/Linux.
Here’s how to run OpenVPN and a single application in a separate namespace:
Create the net network namespace:
ip netns add myvpn
Start the loopback interface in the namespace (otherwise many things don’t work as expected…)
ip netns exec myvpn ip addr add 127.0.0.1/8 dev lo
ip netns exec myvpn ip link set lo up
Create virtual network interfaces that will let OpenVPN (in the namespace) access the real network, and configure the interface in the namespace (vpn1) to use the interface out of the namespace (vpn0) as its default gateway
ip link add vpn0 type veth peer name vpn1
ip link set vpn0 up
ip link set vpn1 netns myvpn up
ip addr add 10.200.200.1/24 dev vpn0
ip netns exec myvpn ip addr add 10.200.200.2/24 dev vpn1
ip netns exec myvpn ip route add default via 10.200.200.1 dev vpn1
Enable IPv4 routing and NAT for the interface in the namespace. As my default interface is a wireless one, I use wl+ (which may match wlan0, wlp3s0, etc.) in iptables for the outgoing interface; if you use a wired interface you should probably use en+ (or br+ for a bridged interface)
iptables -A INPUT ! -i vpn0 -s 10.200.200.0/24 -j DROP
iptables -t nat -A POSTROUTING -s 10.200.200.0/24 -o wl+ -j MASQUERADE
sysctl -q net.ipv4.ip_forward=1
Configure the nameserver to use inside the namespace
mkdir -p /etc/netns/myvpn
echo 'nameserver 8.8.8.8' > /etc/netns/myvpn/resolv.conf
Almost done, now we should have full network access in the namespace
ip netns exec myvpn ping www.google.com
Finally start OpenVPN in the namespace
ip netns exec myvpn openvpn --config /etc/openvpn/myvpn.conf
Once tun0 is up in the namespace, you’re ready to start the program you wanted!
while ! ip netns exec myvpn ip a show dev tun0 up; do sleep .5; done
ip netns exec myvpn sudo -u $MYSELF popcorntime
SOURCE article.
Also there is a wrapper script in the source article you can adapt for your needs.
You can do it with network namespaces on GNU/Linux.
Here’s how to run OpenVPN and a single application in a separate namespace:
Create the net network namespace:
ip netns add myvpn
Start the loopback interface in the namespace (otherwise many things don’t work as expected…)
ip netns exec myvpn ip addr add 127.0.0.1/8 dev lo
ip netns exec myvpn ip link set lo up
Create virtual network interfaces that will let OpenVPN (in the namespace) access the real network, and configure the interface in the namespace (vpn1) to use the interface out of the namespace (vpn0) as its default gateway
ip link add vpn0 type veth peer name vpn1
ip link set vpn0 up
ip link set vpn1 netns myvpn up
ip addr add 10.200.200.1/24 dev vpn0
ip netns exec myvpn ip addr add 10.200.200.2/24 dev vpn1
ip netns exec myvpn ip route add default via 10.200.200.1 dev vpn1
Enable IPv4 routing and NAT for the interface in the namespace. As my default interface is a wireless one, I use wl+ (which may match wlan0, wlp3s0, etc.) in iptables for the outgoing interface; if you use a wired interface you should probably use en+ (or br+ for a bridged interface)
iptables -A INPUT ! -i vpn0 -s 10.200.200.0/24 -j DROP
iptables -t nat -A POSTROUTING -s 10.200.200.0/24 -o wl+ -j MASQUERADE
sysctl -q net.ipv4.ip_forward=1
Configure the nameserver to use inside the namespace
mkdir -p /etc/netns/myvpn
echo 'nameserver 8.8.8.8' > /etc/netns/myvpn/resolv.conf
Almost done, now we should have full network access in the namespace
ip netns exec myvpn ping www.google.com
Finally start OpenVPN in the namespace
ip netns exec myvpn openvpn --config /etc/openvpn/myvpn.conf
Once tun0 is up in the namespace, you’re ready to start the program you wanted!
while ! ip netns exec myvpn ip a show dev tun0 up; do sleep .5; done
ip netns exec myvpn sudo -u $MYSELF popcorntime
SOURCE article.
Also there is a wrapper script in the source article you can adapt for your needs.
У меня есть доступ к VPN и я хочу использовать его только для некоторых приложений, а не для всех.
Например:
если я подключаюсь к VPN, я хочу, чтобы только приложения Opera и Newsbin использовали это VPN-соединение. Все другие приложения, такие как, например, Outlook, должны использовать обычное интернет-соединение (в то время как VPN подключен / открыт).
Афайк, это невозможно, но я не совсем уверен. Итак, поэтому мой вопрос: это выполнимо?
Ответы:
Нет, это не так. Ну, не используя обычные средства. Маршрутизация — это маршрутизация. Маршрутизация работает ниже модели OSI. Вам нужно, чтобы он был осведомлен на уровне приложения (выше), чтобы он мог определить, какую программу вы используете и т. Д. Маршрутизаторы NORMAL не позволяют настраивать маршруты на основе приложений или номеров портов.
Я думаю, что это возможно, хотя. Маршрутизаторы могут видеть порты, поэтому вы можете фильтровать их по номеру порта и отправлять трафик по разным маршрутам. Я уверен, что прочитал что-то некоторое время назад с маршрутизаторами Cisco, которые могут сделать это. Хотя они не дешевы и являются бизнес-роутерами, которые требуют много настроек, и я предполагаю, что вы хотите что-то простое для домашнего использования.
Таким образом, эта функция понадобится маршрутизатору, а ваши стандартные — для домашнего использования, даже компании не поддерживают эти функции. Только передовые линии Cisco и Sonicwall предлагают эти возможности.
Это возможно сделать, по крайней мере, в Linux (и я думаю о BSD и OS X). Вы можете сделать это:
- Создайте пользователя exra для всего трафика VPN.
- Создайте дополнительную таблицу маршрутизации с 1 маршрутом по умолчанию через VPN.
- Сконфигурируйте Netfilter через Iptables, чтобы использовать другую таблицу маршрутизации для всего трафика, исходящего из определенного идентификатора пользователя.
- Запустите приложения, которые должны использовать VPN под своим собственным пользователем. Например, с помощью «sudo».
Есть сценарии для выполнения вышеуказанных шагов здесь или есть другой гид здесь .
Вот подробное руководство по маршрутизации передачи через VPN (используя принадлежащий вам сервер VPN).
Вы можете использовать брандмауэр Windows для этого (при условии, что вы используете Win 7 или Vista) — я написал руководство по этому
Подключитесь к своему VPN как обычно.
Откройте Центр управления сетями и общим доступом — щелкните правой кнопкой мыши значок подключения к Интернету на панели задач и выберите «Открыть Центр управления сетями и общим доступом» (см. Ниже).
Вы должны увидеть (как минимум) две сети, перечисленные в разделе «Просмотр ваших активных сетей» — ваше VPN-подключение и одну, называемую «Сеть» — также называемое вашим ISP-подключением. Убедитесь, что ваш VPN — это «Общедоступная сеть», а ваше соединение с провайдером — «Домашняя сеть». Если вам нужно изменить какое-либо соединение, щелкните по нему, и появится окно параметров (см. Ниже).
Перейдите в Панель управления и нажмите Система и безопасность (см. Ниже).
В появившемся окне нажмите Брандмауэр Windows (см. Ниже).
В окне брандмауэра Windows нажмите «Дополнительные параметры» на левой панели (см. Ниже). Примечание. Для внесения изменений в настройки брандмауэра необходимо войти в систему как администратор.
Вы должны увидеть окно с названием Брандмауэр Windows в режиме повышенной безопасности. В этом окне нажмите Inbound Rules (см. Ниже).
На правой панели вы увидите опцию для нового правила. Нажмите на нее (см. Ниже).
В мастере New Inbound Rule (который должен появиться) сделайте следующее:
Выберите Program и нажмите Next.
Выберите программу, для которой вы хотите заблокировать весь трафик, кроме VPN-соединения, и нажмите «Далее».
Выберите Заблокировать соединение.
Тик Домен и приват. Убедитесь, что Public не отмечен.
Повторите шаг 9 для исходящих правил.
Вы можете сделать это с сетевыми пространствами имен в GNU / Linux.
Вот как запустить OpenVPN и отдельное приложение в отдельном пространстве имен:
Создайте пространство имен сети:
ip netns add myvpn
Запустите петлевой интерфейс в пространстве имен (в противном случае многие вещи работают не так, как ожидалось…)
ip netns exec myvpn ip addr add 127.0.0.1/8 dev lo
ip netns exec myvpn ip link set lo up
Создайте виртуальные сетевые интерфейсы, которые позволят OpenVPN (в пространстве имен) получить доступ к реальной сети, и настройте интерфейс в пространстве имен (vpn1) для использования интерфейса из пространства имен (vpn0) в качестве шлюза по умолчанию.
ip link add vpn0 type veth peer name vpn1
ip link set vpn0 up
ip link set vpn1 netns myvpn up
ip addr add 10.200.200.1/24 dev vpn0
ip netns exec myvpn ip addr add 10.200.200.2/24 dev vpn1
ip netns exec myvpn ip route add default via 10.200.200.1 dev vpn1
Включите маршрутизацию IPv4 и NAT для интерфейса в пространстве имен. Поскольку мой интерфейс по умолчанию является беспроводным, я использую wl + (который может соответствовать wlan0, wlp3s0 и т. Д.) В iptables для исходящего интерфейса; если вы используете проводной интерфейс, вы, вероятно, должны использовать en + (или br + для мостового интерфейса)
iptables -A INPUT ! -i vpn0 -s 10.200.200.0/24 -j DROP
iptables -t nat -A POSTROUTING -s 10.200.200.0/24 -o wl+ -j MASQUERADE
sysctl -q net.ipv4.ip_forward=1
Настройте сервер имен для использования внутри пространства имен
mkdir -p /etc/netns/myvpn
echo 'nameserver 8.8.8.8' > /etc/netns/myvpn/resolv.conf
Почти готово, теперь у нас должен быть полный доступ к сети в пространстве имен
ip netns exec myvpn ping www.google.com
Наконец запустите OpenVPN в пространстве имен
ip netns exec myvpn openvpn --config /etc/openvpn/myvpn.conf
Как только tun0 появится в пространстве имен, вы готовы запустить нужную программу!
while ! ip netns exec myvpn ip a show dev tun0 up; do sleep .5; done
ip netns exec myvpn sudo -u $MYSELF popcorntime
ИСТОЧНИК статья.
Также в исходной статье есть скрипт-обертка, который вы можете адаптировать под свои нужды.
Я сделал это на Windows. Идея состоит в том, чтобы связать исходящие сетевые пакеты с интерфейсом VPN. Люди предлагают ForceBindIP для этого, но благодаря этому ответу у меня появилась идея использовать прокси. Недостатком этого метода является то, что либо ваши приложения должны иметь поддержку прокси, либо вам придется использовать проксификатор (см. Здесь и здесь ). Положительным моментом является то, что таким образом вы сможете ограничить использование VPN в браузере для определенных доменов, используя FoxyProxy или аналогичные дополнения.
Я использую 3proxy в режиме SOCKS и привязываю его внешний интерфейс к IP VPN. OpenVPN используется для VPN-подключения.
В моем файле .ovpn ( client, dev tun) я добавил эти строки:
route-nopull
route 0.0.0.0 0.0.0.0 vpn_gateway
pull-filter ignore "dhcp-option DNS "
script-security 2
up 'c:pathtoup.cmd'
down 'c:pathtodown.cmd'
route-nopullигнорировать маршруты, отправленные с сервера. В вашем случае вам может понадобиться закомментировать redirect-gateway.
route чтобы добавить маршрут для этого интерфейса, без этой линии он не будет использоваться, даже если приложение привязано к нему.
pull-filterсохранить выдвинутый DNS, который в противном случае будет сброшен route-nopullвместе с выдвинутыми маршрутами. Эта опция поддерживается начиная с OpenVPN 2.4, если вам нужно придерживаться OpenVPN 2.3 (последняя версия для Windows XP), вам придется dhcp-option DNS x.x.x.xвместо этого добавить две строки с жестко закодированными IP-адресами.
script-security 2 разрешить сценарии.
up сценарий:
cd %~dp0
echo auth none> 3proxy-openvpn.conf
echo internal 127.0.0.1>> 3proxy-openvpn.conf
echo external %4>> 3proxy-openvpn.conf
echo socks>> 3proxy-openvpn.conf
start /b 3proxy.exe 3proxy-openvpn.conf
down сценарий:
taskkill /f /im 3proxy.exe
Таким образом, после того, как вы подключитесь к VPN с помощью этой конфигурации, 3proxy.exeпроцесс будет запущен, и на 1080порту будет работать прокси SOCKS5 с ограниченным локальным хостом с возможностью разрешения DNS , теперь просто настройте ваше приложение на использование localhost:1080прокси SOCKS.
Если вы используете Linux и используете openVPN, VPNShift прекрасно работает.
Просто получите доступ к VPN через виртуальную машину.
- Создайте ВМ, затем изнутри ВМ …
- Установите «выбранные» приложения
- Настройте VPN
Используйте «выбранные» приложения из виртуальной машины вместо того, чтобы использовать их с хост-компьютера.
PS Конечно, вам нужно предоставить сетевой доступ к виртуальной машине через хост-компьютер.
Я знаю, что это слишком поздний ответ, который я только что натолкнул, но в случае, если это когда-либо будет иметь отношение к кому-то, у меня было то же обстоятельство, что я хотел пропустить свой рабочий трафик через VPN, но не хотел, чтобы мой личный трафик направлялся через их прокси-серверы и тому подобное. Я тогда работал с Win7, но они все еще работали с WinXP на многих своих системах. В конце концов они просто дали мне второй компьютер для работы, который решил проблему (коммутатор, подключенный к обоим компьютерам, мог просто перепрыгивать), но до этого я запускал Virtual XP, который я установил как свою рабочую ОС .. Я бы подключился к работе через VPN с указанной виртуальной машины, что бы освободило трафик моей персональной ОС от рабочих ограничений и шпионажа.
VPN не различает приложения и не занимается маршрутизацией трафика, а лишь предоставляет сетевой интерфейс со шлюзом. За маршрутизацию отвечает ваша операционная система.
Тем не менее, в программе для Android мы реализовали возможность выбирать приложения, которые должны работать через VPN, а какие не должны.
Для настольных компьютеров разграничение работы программ по VPN и без решается через виртуальную машину. Например, VMWare или VirtualBox. На виртуальной машине устанавливается VPN, подключается, и все программы внутри этой среды будут работать через VPN. На основной системе программы продолжают работать без VPN.
Написать в службу поддержки
Была ли статья полезна?
Спасибо за отзыв!
Уточните, почему:
- содержание статьи не соответствует заголовку
- текст трудно понять
- мне не нравится, как это работает
- нет ответа на мой вопрос
- рекомендации не помогли
- другая причина
Расскажите, что вам не понравилось в статье:
Расскажите, что вам не понравилось в статье:
Полезные ссылки
- Приложение для Windows
- Приложение для macOS
- Приложение для Android
- Приложение для iOS
- Приложение для Linux
- Настройка на роутере
С помощью командлета Windows 10 PowerShell вы можете легко добавлять приложения для автоматического запуска VPN-подключения при их запуске. Автоматизация этой задачи означает, что вам даже не придется думать о подключении к VPN при использовании определенных приложений.
Чтобы воспользоваться этой функциональностью в PowerShell, вам сначала нужно добавить на свой компьютер службу VPN, если у вас ее еще нет.
После настройки VPN-подключения в Windows 10 вам необходимо открыть экземпляр PowerShell с повышенными привилегиями. Для этого нажмите кнопку «Пуск» и введите «Powershell». Щелкните правой кнопкой мыши «Windows PowerShell» и выберите в меню «Запуск от имени администратора».
Нажмите «Да» в появившемся запросе разрешения доступа к вашему компьютеру.
В окне PowerShell введите следующее и замените и с именем VPN-соединения и путем к файлу приложения, которое вы хотите использовать, соответственно:
Add-VpnConnectionTriggerApplication -Name "" –ApplicationID ""

Убедитесь, что вы добавили в команду кавычки.
Нажмите Enter, чтобы запустить команду. PowerShell предупреждает, что раздельное туннелирование по умолчанию отключено. Чтобы продолжить, вы должны подтвердить и активировать функцию до того, как она запустится автоматически.
Введите «Y», когда появится запрос, а затем нажмите Enter еще раз для завершения.
Вы должны включить раздельное туннелирование, чтобы автоматический запуск мог подключаться к VPN без вмешательства человека.
Разделенное туннелирование не позволяет Windows маршрутизировать весь сетевой трафик через VPN, когда приложение запускает его. Вместо этого он разделяет трафик, и только данные из указанного приложения будут проходить через VPN.
Введите Set-VpnConnection -Name «”-SplitTunneling $ True в PowerShell и заменить с именем вашего VPN (опять же, заключите его в кавычки), а затем нажмите Enter.
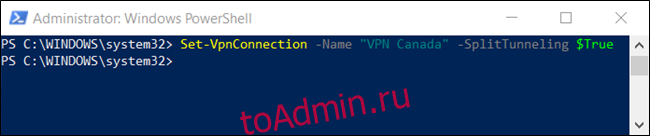
Затем, если вы случайно закроете приложение и не хотите, чтобы соединение прерывалось, вы можете установить буфер тайм-аута для перезапуска приложения.
Введите Set-VpnConnection -Name «”-IdleDisconnectSeconds в PowerShell и нажмите Enter. Заменить с именем вашего подключения и с количеством секунд ожидания завершения соединения.

Теперь, когда приложение закрывается, Windows будет ждать 10 секунд, прежде чем разорвать VPN-соединение. Вы можете указать это число как хотите или вообще пропустить этот шаг.
Как узнать, какие приложения автоматически запускают VPN
Есть несколько способов проверить, какие приложения вы установили для запуска VPN-соединения. Вы можете использовать командлет внутри PowerShell или отредактировать файл телефонной книги в проводнике.
Если VPN неожиданно запускается, и вы не знаете почему, вы можете использовать любой из следующих методов, чтобы определить, какое приложение его запустило.
Использование командлета PowerShell
Чтобы использовать этот метод, нажмите кнопку «Пуск» и введите «Powershell». Щелкните правой кнопкой мыши «Windows PowerShell» и выберите в меню «Запуск от имени администратора».
Нажмите «Да» в появившемся запросе разрешения доступа к вашему компьютеру.
В окне PowerShell введите следующую команду, но замените с именем вашего VPN-подключения, а затем нажмите Enter:
Get-VpnConnectionTrigger -ConnectionName
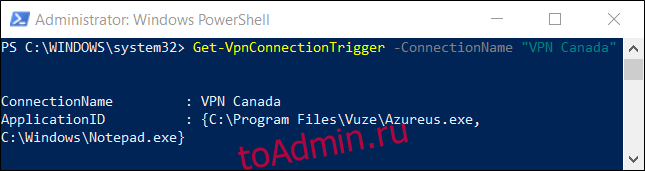
В нашем примере команда извлекла свойства триггера VPN-соединения «VPN Canada» и отобразила их ниже.
Использование проводника
Другой вариант — отследить дозвон файл телефонной книги в проводнике. Вы можете открыть его в текстовом редакторе и увидеть список приложений, запускающих VPN.
Файл телефонной книги предоставляет Windows стандартный способ сбора и указания информации, необходимой для установления соединения удаленного доступа (RAS). Файл содержит такую информацию, как IP-адреса, порты, настройки модема и — информацию, которую мы ищем — приложения, запускающие соединение.
Для начала откройте проводник и вставьте следующий каталог в адресную строку, но замените с текущим именем пользователя, а затем нажмите Enter:
C:UsersAppDataRoamingMicrosoftNetworkConnectionsPbk
Щелкните правой кнопкой мыши «rasphone.pbk» и затем выберите текстовый редактор, в котором вы хотите открыть файл.
Этот один файл содержит все VPN-подключения на вашем компьютере, поэтому, если у вас более одной VPN, вам, возможно, придется многое просмотреть, чтобы найти нужные приложения. Каждое приложение хранится под функцией «ClassicApplicationIDs» в качестве прямого пути к файлу.
К счастью, если вы не хотите прокручивать для поиска каждого приложения, в большинстве текстовых редакторов есть функция поиска. Нажмите Ctrl + F, введите «ClassicApplicationIds» в текстовое поле и нажмите Enter.
Как удалить автоматический запуск VPN
Если вы случайно добавили не то приложение или больше не хотите, чтобы VPN срабатывала при запуске определенных приложений, вы можете удалить их с помощью аналогичного командлета в PowerShell.
Чтобы удалить автоматический запуск VPN, нажмите кнопку «Пуск» и введите «Powershell». Щелкните правой кнопкой мыши «Windows PowerShell» и выберите в меню «Запуск от имени администратора».
Нажмите «Да» в появившемся запросе разрешения доступа к вашему компьютеру.
В окне PowerShell введите следующее, но замените и с именем вашего VPN-соединения и путем к приложению соответственно:
Remove-VpnConnectionTriggerApplication -Name "" –ApplicationID ""
PowerShell предложит вам подтвердить, что вы хотите удалить приложение из списка автоматического запуска. Введите «Y» и нажмите Enter.
Повторите этот шаг для каждого приложения, которое хотите удалить из списка.
Теперь, когда вы запускаете указанные вами приложения, Windows инициирует VPN-соединение и отправляет через него свой трафик — стороннее программное обеспечение не требуется.
AdGuard VPN
1.3.603.0
Бесплатный VPN-сервис, который обеспечивает полную анонимность в сети, высокую скорость соединения, а также включает блокировщик рекламы и защиту от вредоносных сайтов.
ZenMate VPN
5.0.50 (для Windows)
VPN-расширение для браузеров Firefox, Google Сhrome и Opera, предназначенное для шифрования веб-трафика. Обеспечивает конфиденциальность личных данных и возможность подсоединения к различным сервисам
Windscribe
2.5 Build 18
Программа, которая позволяет «серфить» в интернете безопасно и анонимно. Предлагает богатый функционал и удобную оболочку для настройки подключения.
Planet VPN
1.4.05.01
Бесплатная программа для настройки VPN-соединения с возможностью выбора локации.
ProtonVPN
2.3.1
Надежный швейцарский VPN-клиент с поддержкой технологии P2P и возможностью выбора страны при подключении.
Betternet
7.1.1
Простая программа, позволяющая настроить соединение с VPN-сервером путем нажатия одной кнопки. Приложение существует на пожертвования и доходы от рекламы.
Hola
1.203.102.0
Бесплатное приложение, которое позволит стать анонимным в сети и получить доступ к различным сервисам.
Hotspot Shield
12.0.1
Надежный VPN-клиент с высокой скоростью передачи данных внутри виртуальной сети. В бесплатной версии программы отображаются рекламные баннеры.
TunnelBear
4.6.3.0
Удобное приложение, предназначенное для облегчения работы с VPN-серверами.
Psiphon
3 Build 177
Бесплатная программа с поддержкой технологий VPN, SSH и HTTP-прокси. Обладает всеми необходимыми функциями для подключения и настройки виртуальной сети.
Speedify
13.0.0 Build 10778
Многофункциональный VPN-клиент, который обеспечивает быстрый и анонимный доступ к любым веб-сайтам и онлайн сервисам.
OpenVPN
2.6.0
Полнофункциональное SSL VPN решение, которое предназначено для создания виртуальных локальных сетей.
Radmin VPN
1.3.4568.3
Бесплатная программа для создания защищенных виртуальных локальных сетей (VPN) между компьютерами через интернет.
Touch VPN
2.0.0.265
Бесплатный vpn-клиент с хорошей скоростью интернет-соединения и надежным шифрованием трафика.
HideGuard VPN
2.6.1
Программа, позволяющая изменить ваш IP-адрес и сделать вас анонимным в сети.
FlyVPN
6.7.1.1
Простой и понятный VPN-клиент, который поможет остаться анонимным в сети и обойти региональные ограничения веб-сервисов.