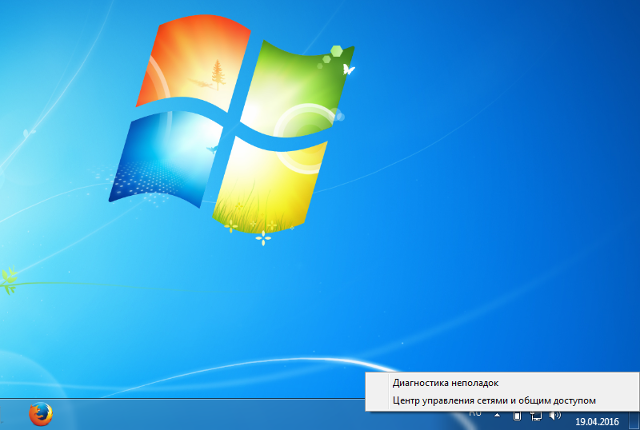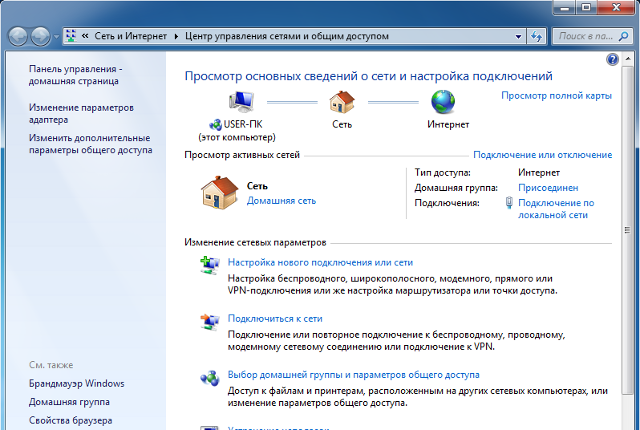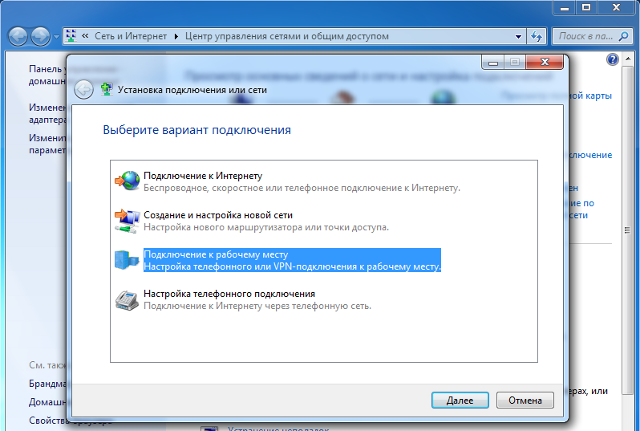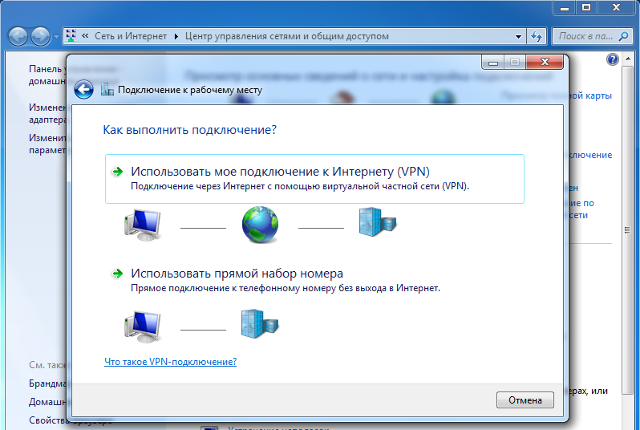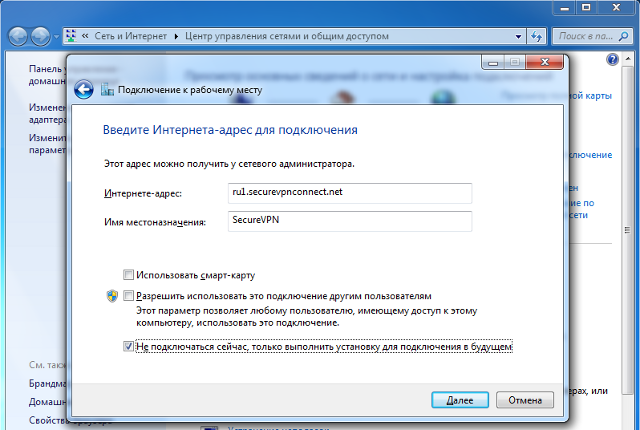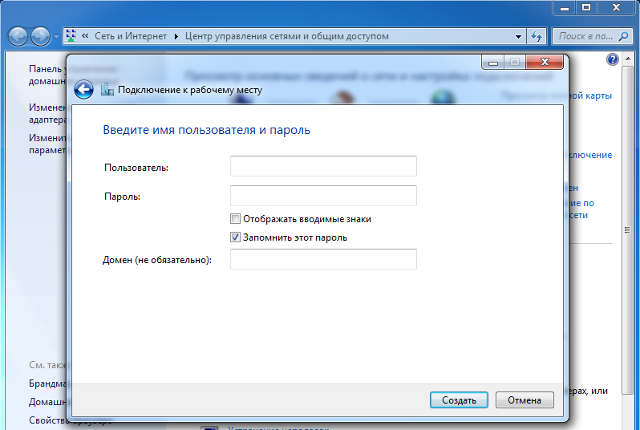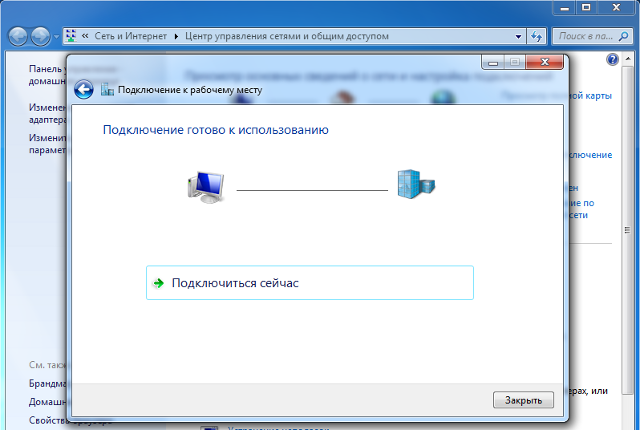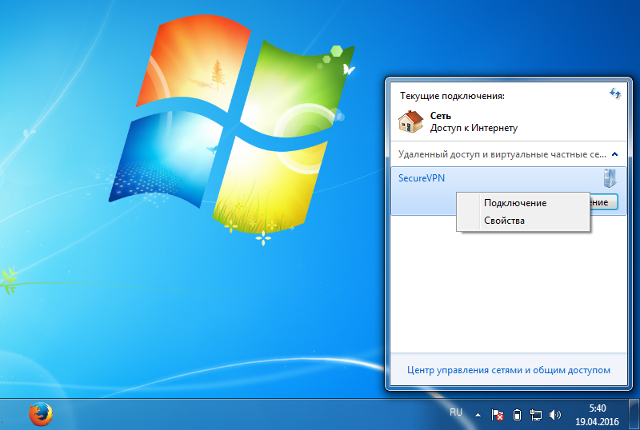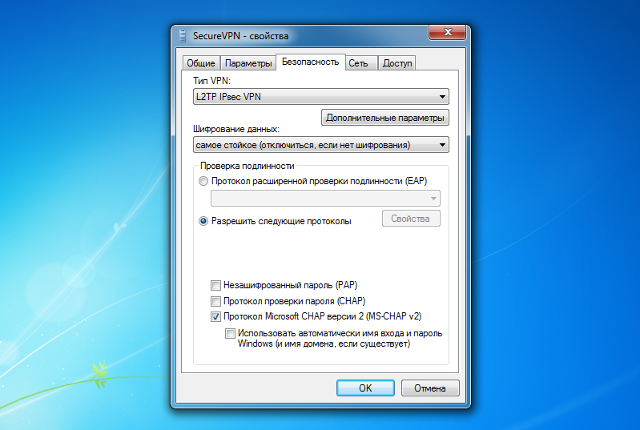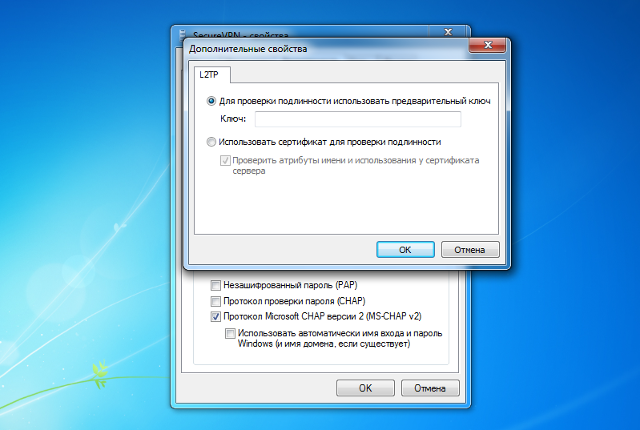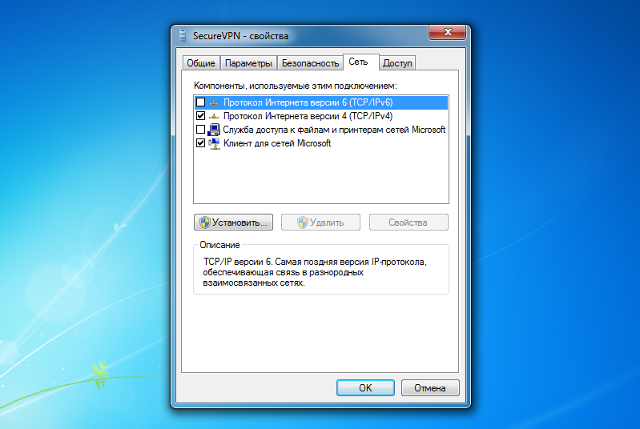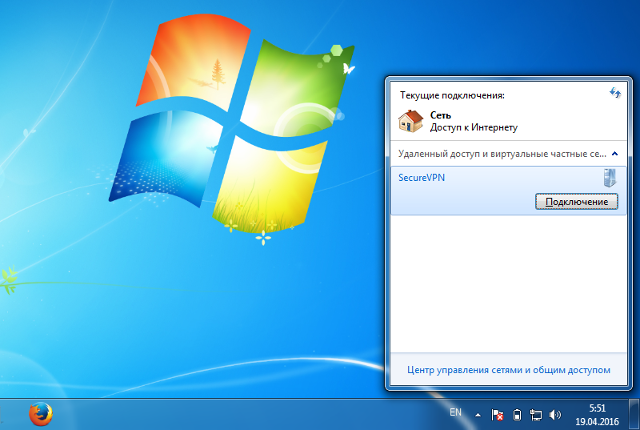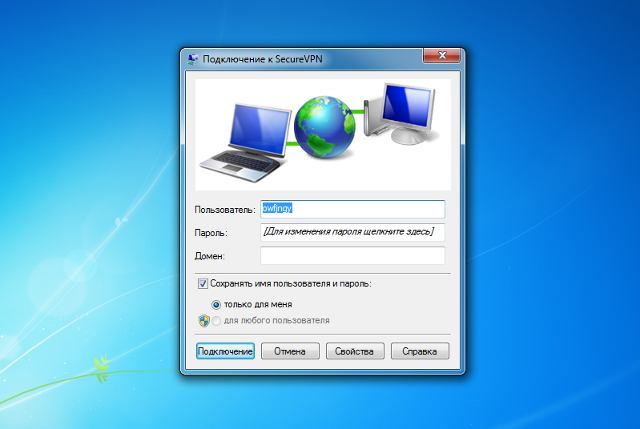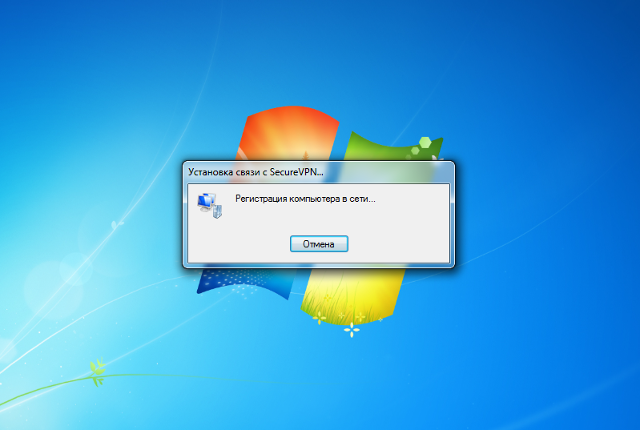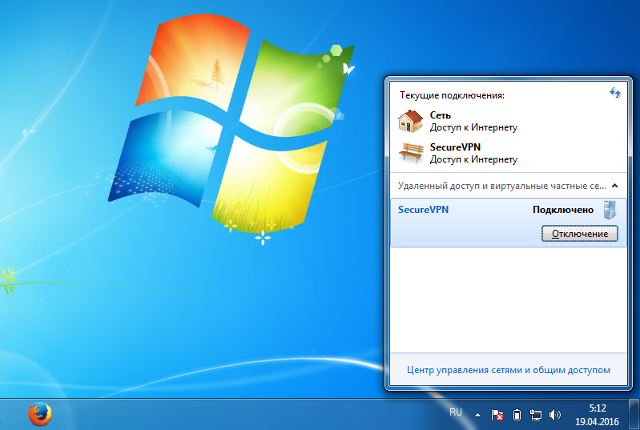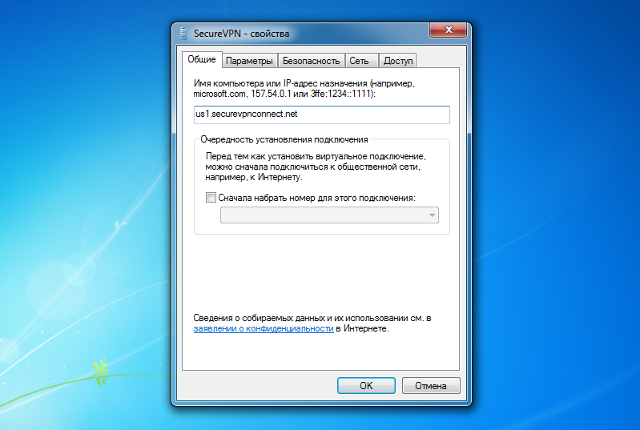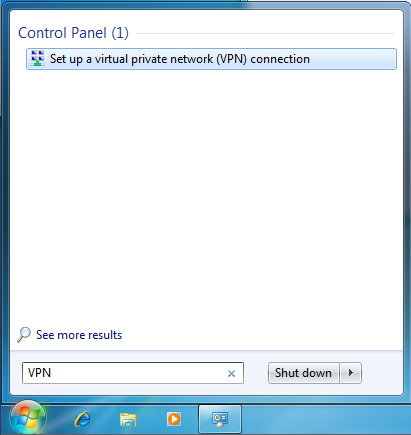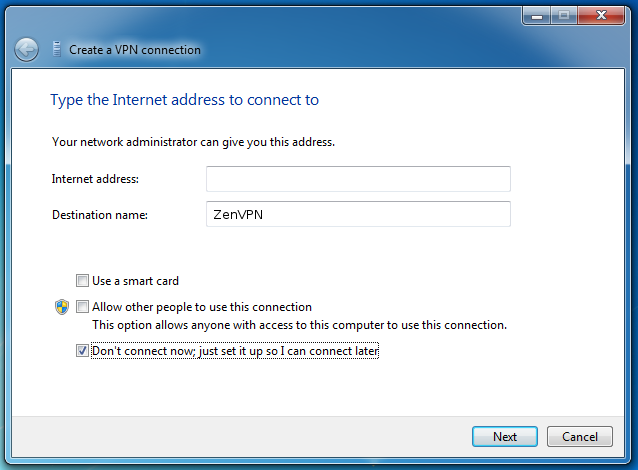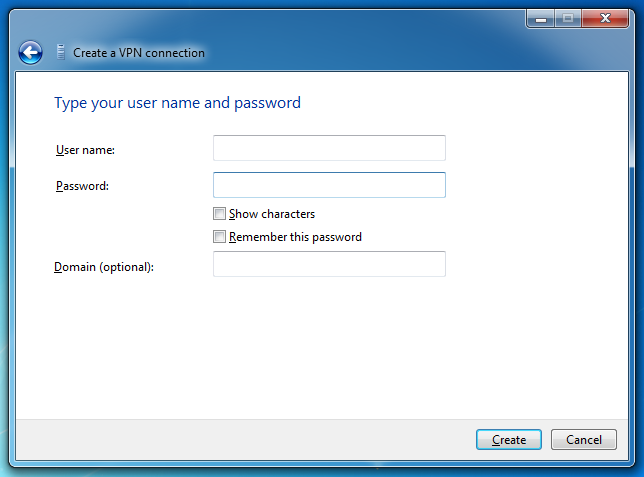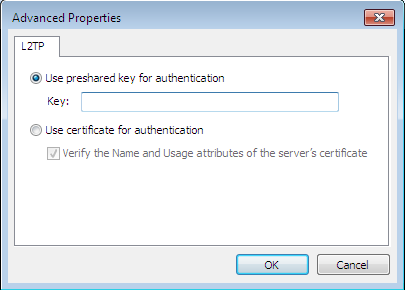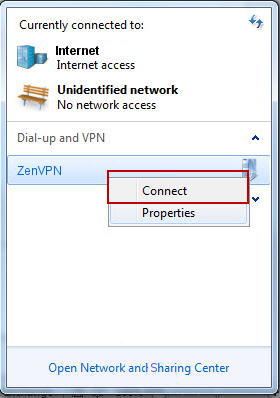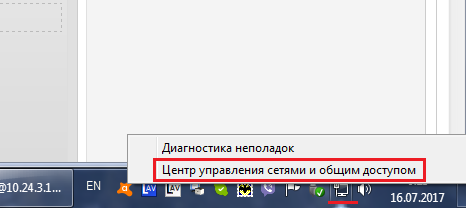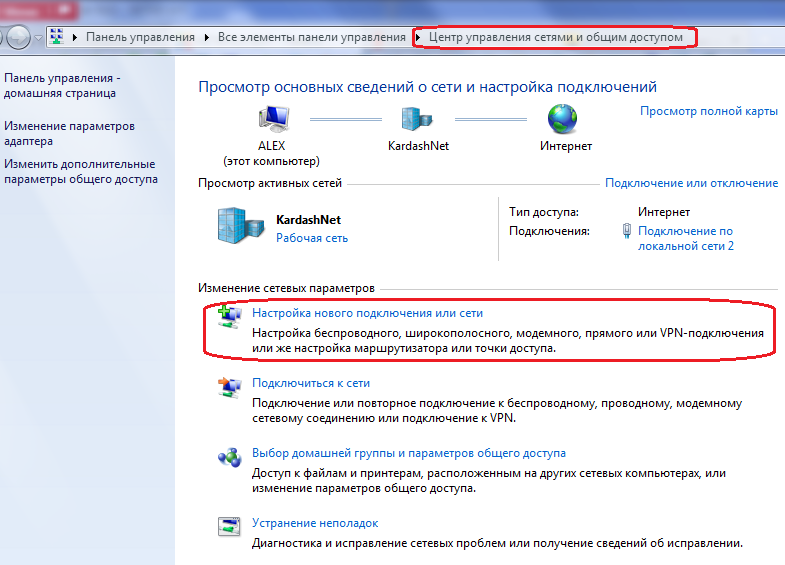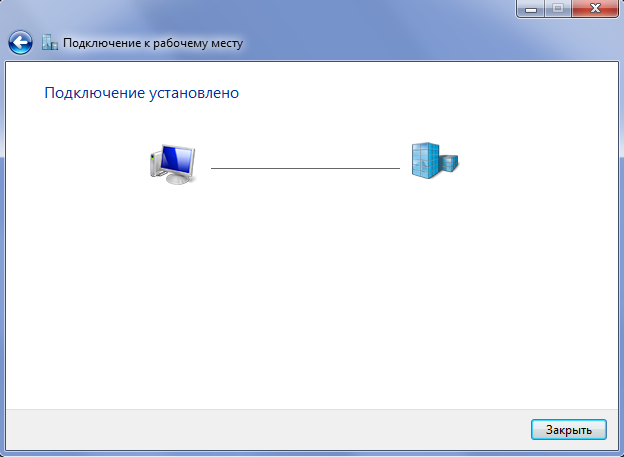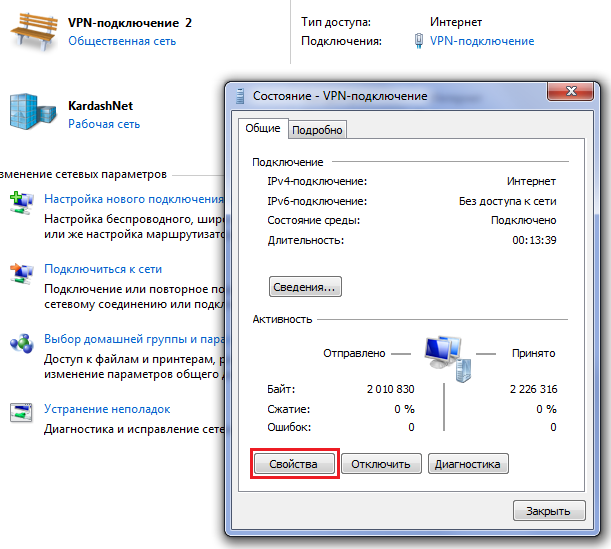Настройка L2TP VPN для Windows 7 не составляет особого труда, так как поддержка этого протокола встроена в операционную систему, и не потребует устрановки дополнительного программного обеспечения. Просто следуйте разработанной нами инструкции, как показано на картинках, и уже через несколько мгновений вы можете безопасно пользоваться бесплатным Wi-Fi, не переживая что кто-либо перехватит ваши данные, и заходить на интернет-ресурсы совершенно анонимно.
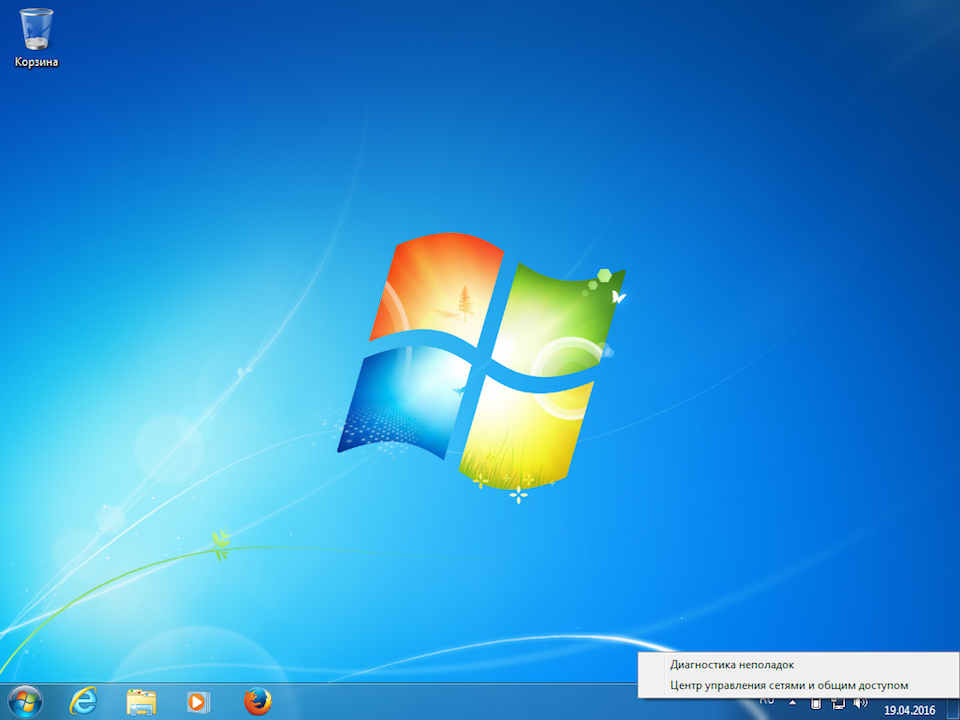
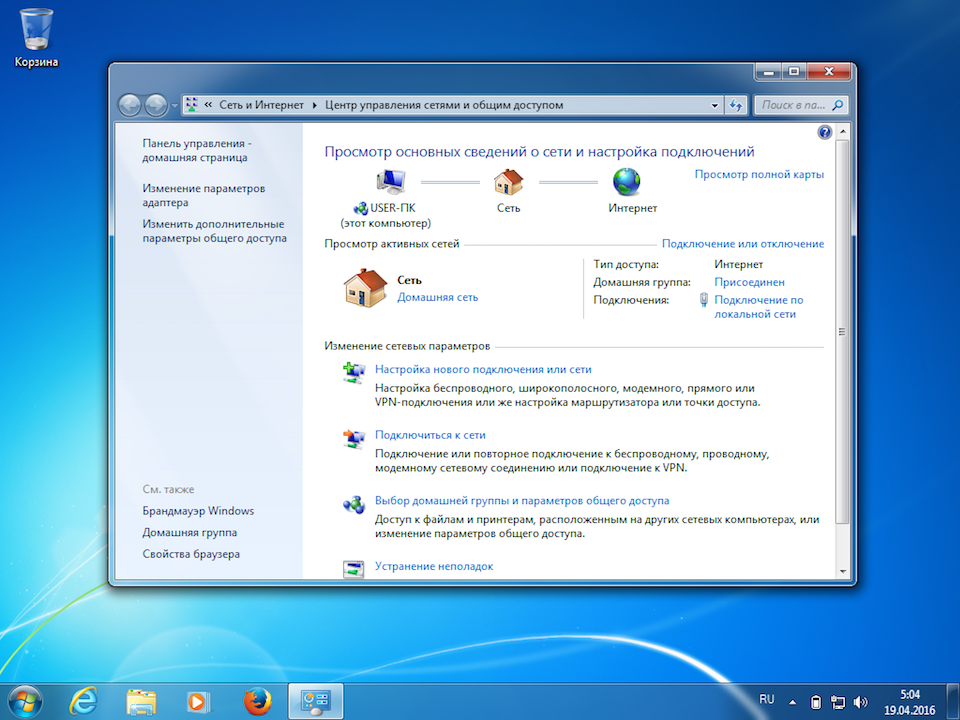
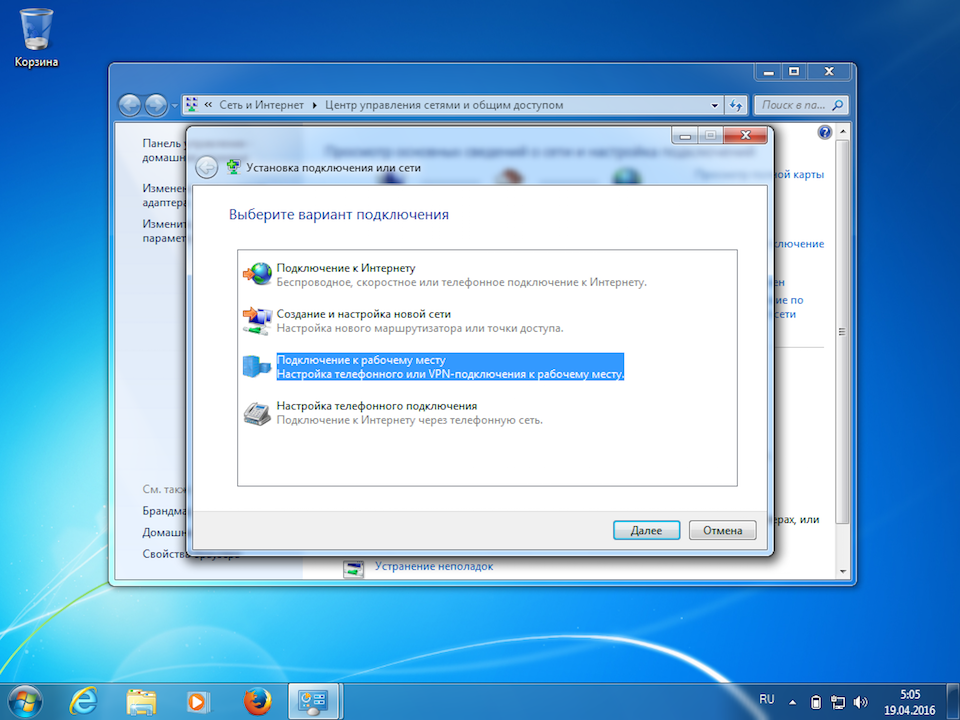
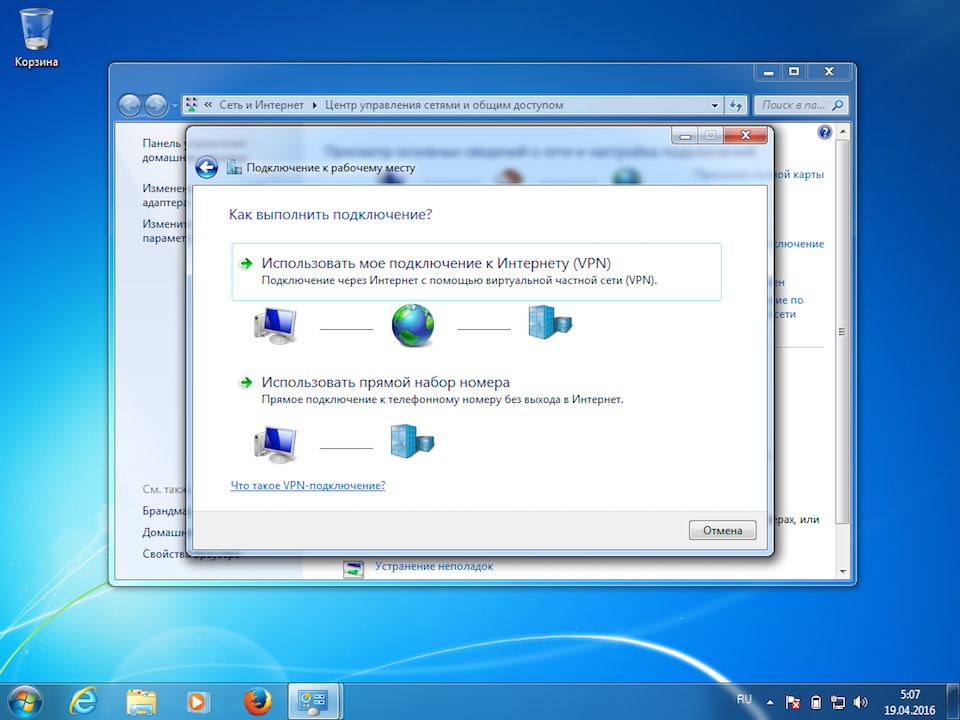
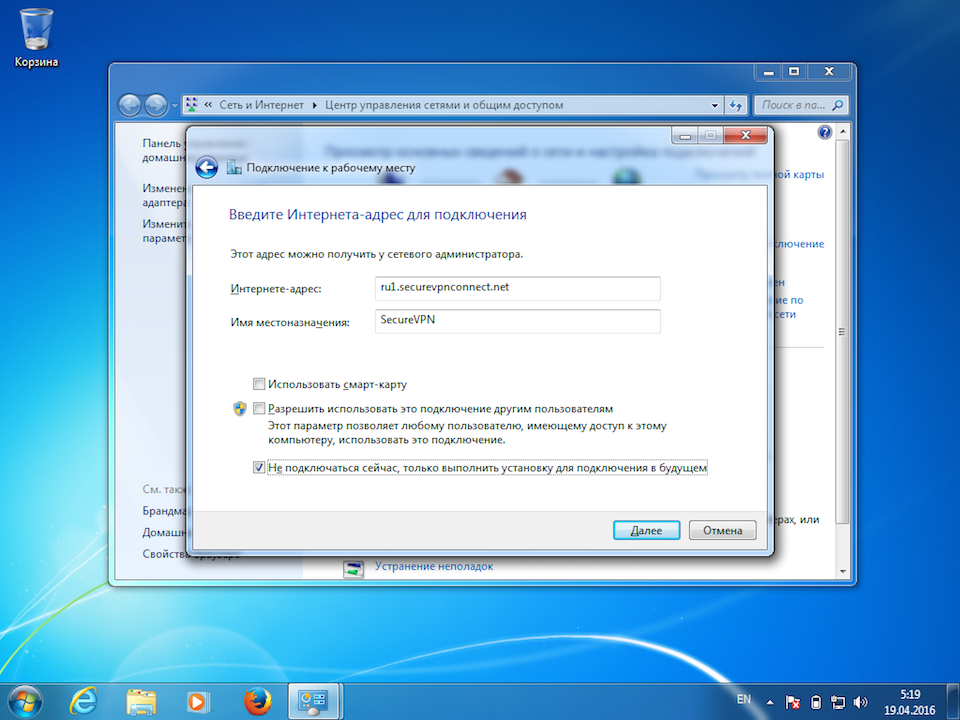
6
Указать идентификационные данные:
- Пользователь — username
- Пароль — password
Отметить пункт Запомнить этот пароль и нажать кнопку Создать.
Важное замечание: имя пользователя и пароль находятся в файле readme.txt, отправленном на Вашу почту после заказа подписки.
Далее
username
password
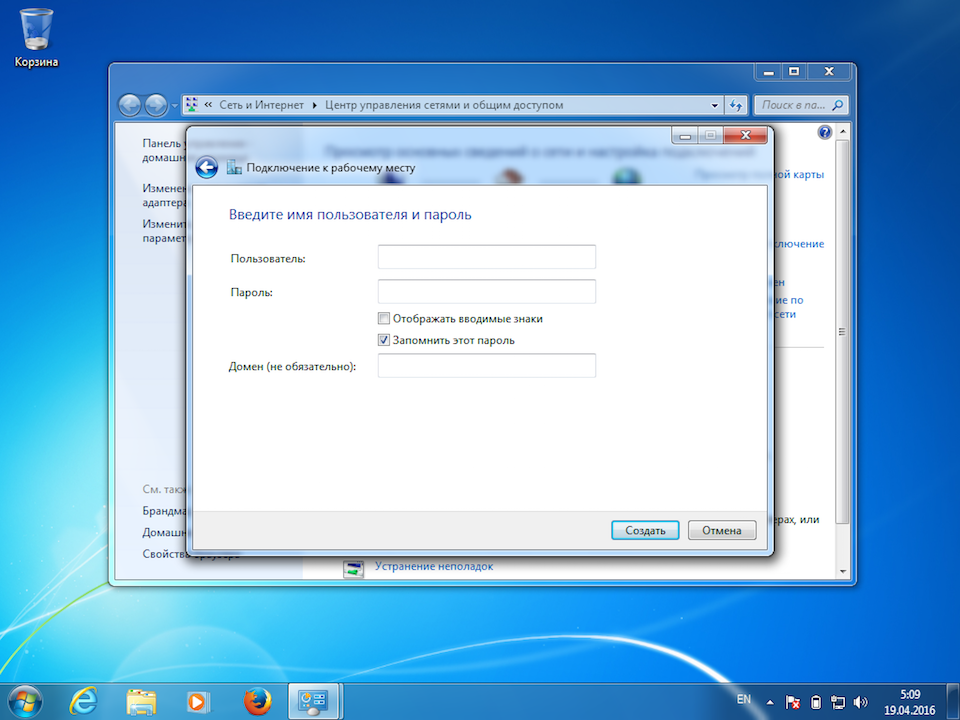
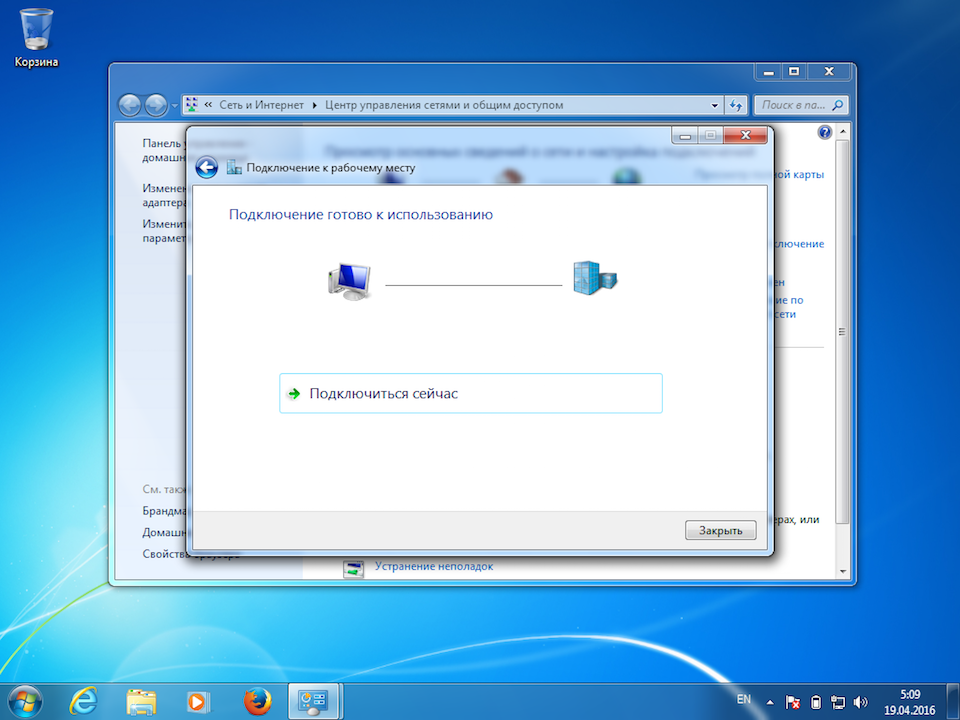
8
Кликнуть по значку сетевого соединения в системном трее, в появившемся окне нажать правой кнопкой мыши на созданном VPN-подключении и выбрать Свойства.
Далее
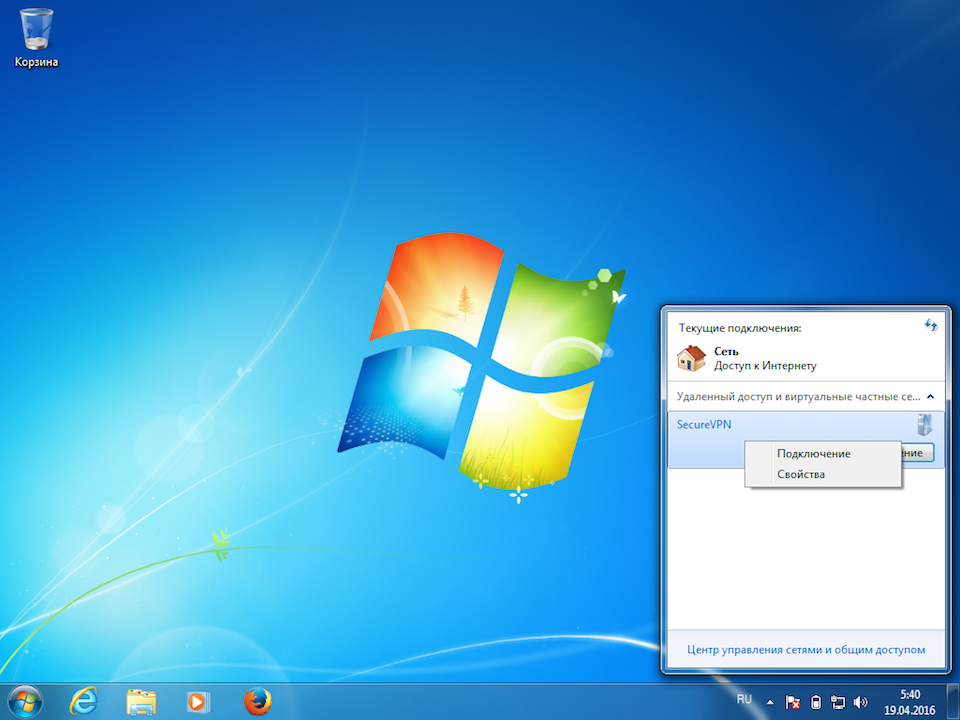
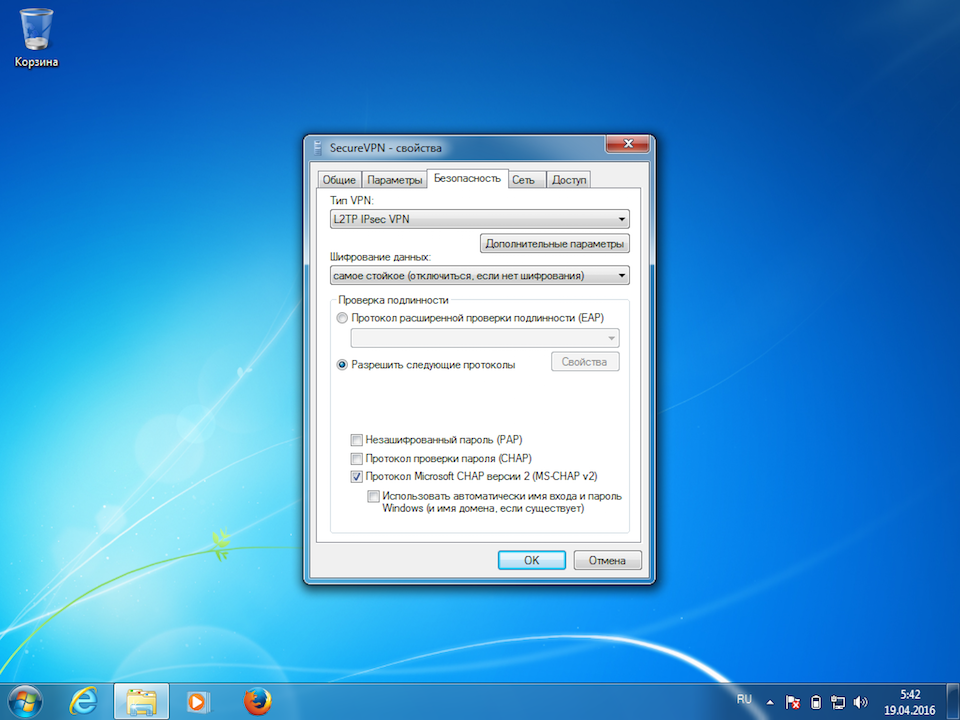
10
В открывшемся окне указать Общий ключ — a-secure-psk и нажать OK.
Далее
a-secure-psk
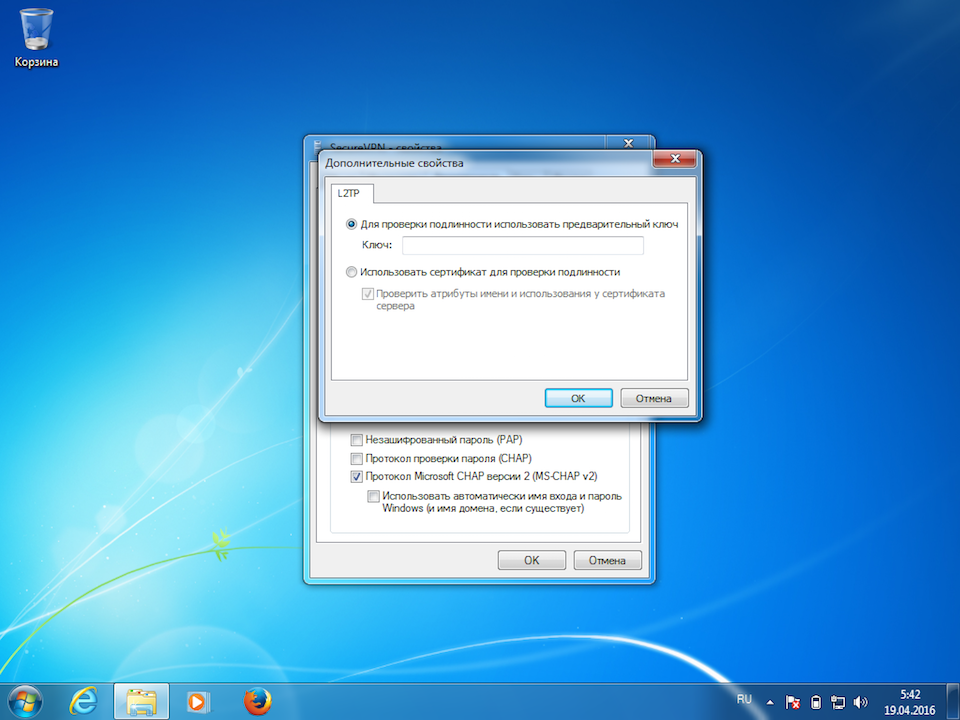
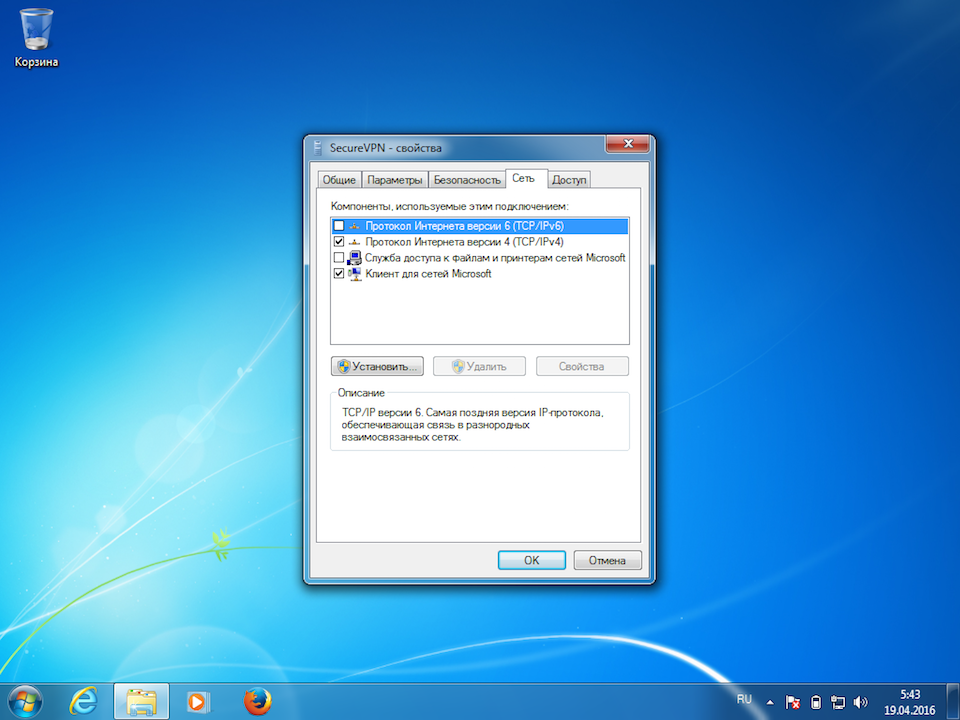
12
Для использования созданного VPN-подключения кликнуть по значку сетевого соединения в системном трее, в появившемся меню выбрать требуемое соединение, после чего нажать кнопку Подключение.
Далее
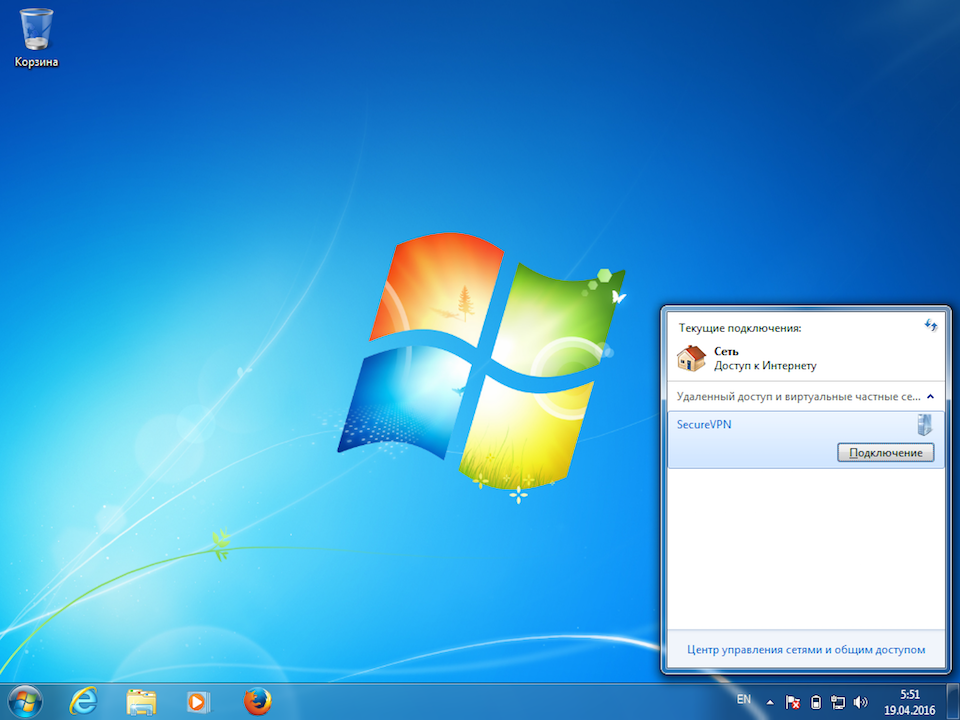
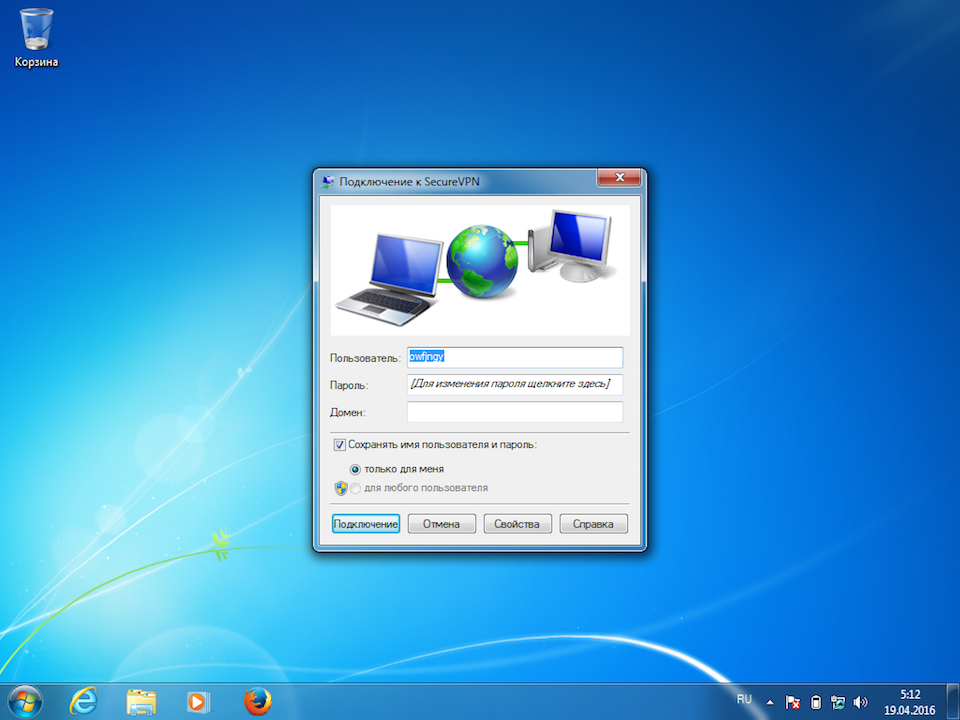
14
На экране отобразится окно подключения к серверу.
Далее
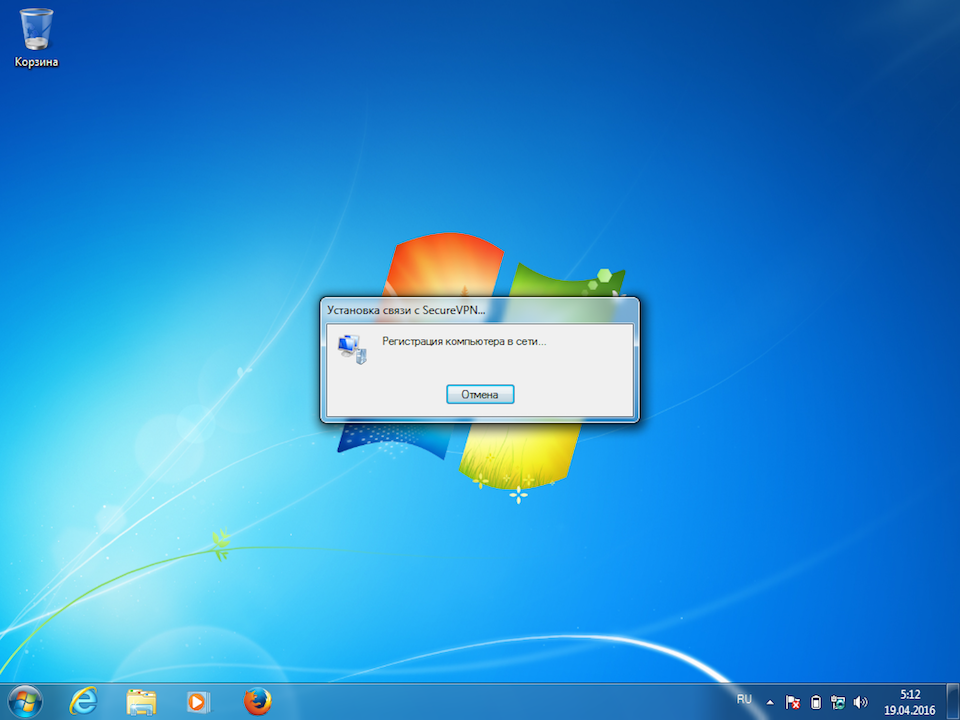
15
Для отключения кликнуть по значку сетевого соединения в системном трее, выбрать VPN-соединение и нажать Отключение.
Далее
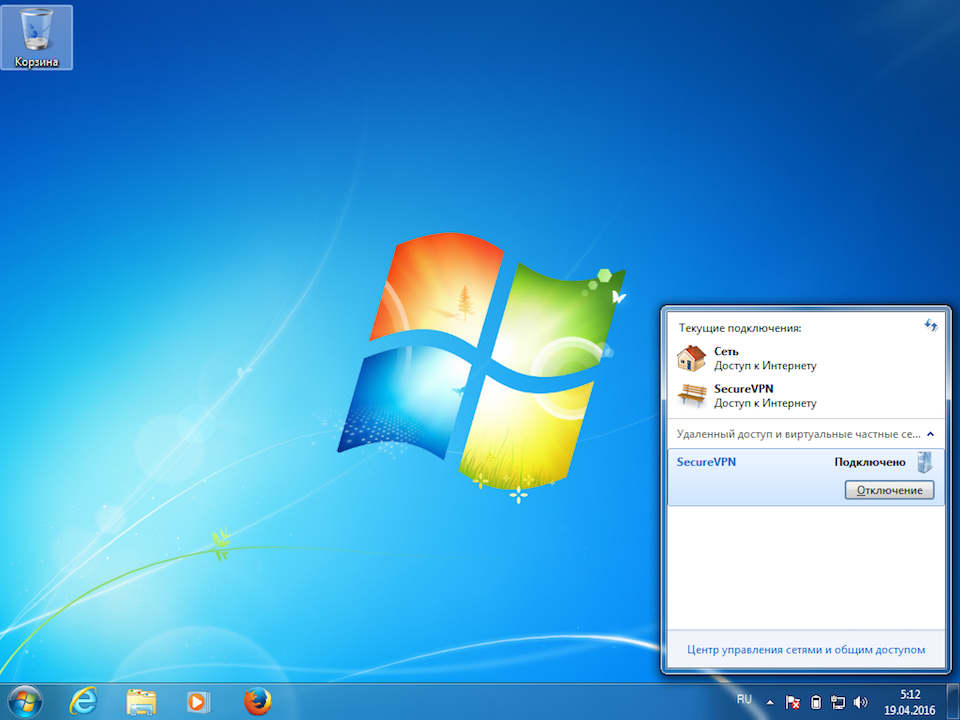
16
Для смены VPN-сервера открыть свойства соединения (повторить шаг 8), на вкладке Общие указать новый адрес сервера, и нажать OK.
Актуальный список VPN-серверов здесь.
В начало
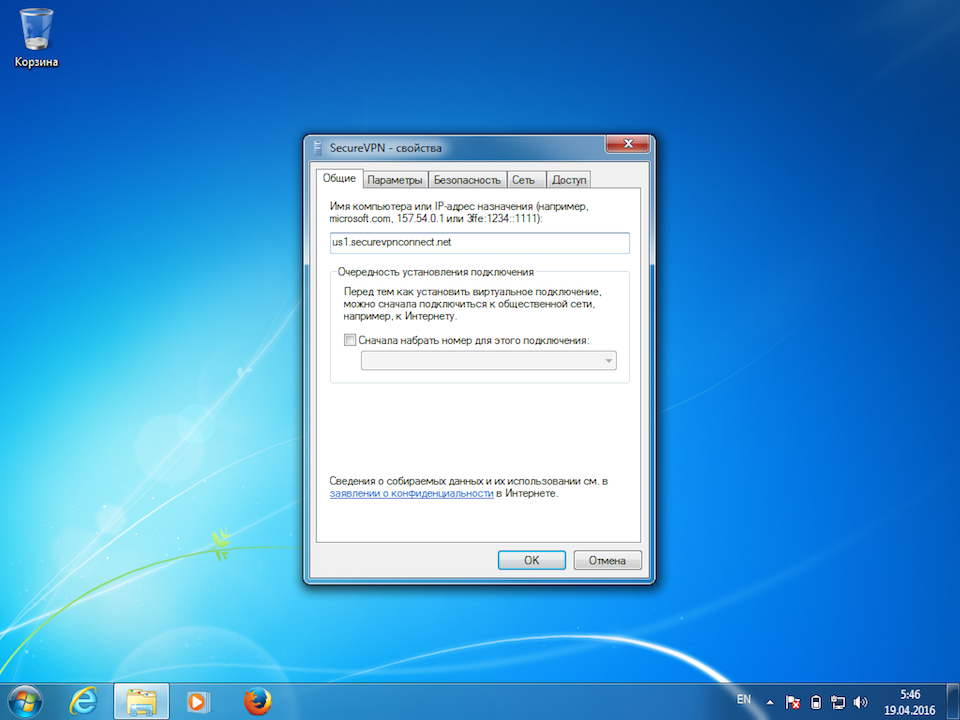
07.11.2019
Инструкция: Настройка L2TP/IPSec VPN-подключения в ОС Windows
Для клиентов ИТ аутсорсинга мы составляем инструкции по самостоятельной настройке оборудования, данные рекомендации позволяют пользователям произвести настройку в удобное время, например, настроить удаленное подключение домашнего компьютера к рабочей сети.
Вводные данные
Для настройки L2TP/IPSEC VPN-подключения Вам потребуются следующие данные:
- IP-адрес, либо доменное имя VPN-сервер
- Логин VPN-пользователя
- Пароль VPN-пользователя
- Общий ключ шифрования
Эти данные Вы можете получить у контактного лица в Вашей компании.
В зависимости от версии ОС Windows, установленной на Вашем ПК, внешний вид меню настройки VPN-подключения будет различаться. Для того, чтобы определить версию Windows, находясь на рабочем столе системы, одновременно зажмите комбинацию клавиш Win (клавиша с изображением логотипа Windows) + R. В появившемся окне «Выполнить», введите команду «winver» (без кавычек):

Откроется окно «Windows: сведения», в котором будет указана версия Вашей операционной системы:

После того, как Вы выяснили версию Вашей ОС, перейдите к соответствующему ей разделу инструкции.
Настройка VPN-подключения в Windows 10
Нажмите правой кнопкой мыши на кнопке меню «Пуск» и выберите из контекстного меня пункт «Параметры»:

В окне «Параметры» выберите раздел «Сеть и Интернет», затем выберите из списка пункт «VPN» и нажмите кнопку «Добавить VPN-подключение»


В окне настроек VPN-подключения, укажите следующие значения:
- Поставщик услуг VPN – Windows (встроенные)
- Имя подключения – любое понятное Вам название данной VPN-сети (на технические свойства настраиваемой сети никак не влияет)
- Адрес или имя сервера – IP-адрес, либо доменное имя VPN-сервера
- Тип VPN – L2TP/IPsec с предварительным ключом
- Общий ключ – Общий ключ шифрования
- Тип данных для входа – Имя пользователя и пароль
- Имя пользователя – Логин VPN-пользователя
- Пароль – Пароль VPN-пользователя
После ввода данных нажмите кнопку «Сохранить»:

Чтобы подключиться к добавленной сети, в правом нижнем углу экрана (рядом с часами и значком или
), кликните по нему левой кнопкой мыши, выберите из списка VPN-сеть и нажмите кнопку «Подключить» (отключение производится тем же способом):

Об успешном подключении говорит надпись «Подключено», под названием VPN-подключения:

Прим.: опционально для настройки может быть указано, что необходимо отключить «Шлюз в удалённой сети». Для выполнения этой настройки перейдите к соответствующему разделу данной инструкции
Настройка VPN-подключения в Windows 8.1 / Windows 7
Находясь на рабочем столе системы, одновременно зажмите комбинацию клавиш Win (клавиша с изображением логотипа Windows) + R. В появившемся окне «Выполнить», введите команду «control» (без кавычек):

Откройте мастер создания нового подключения («Сеть и Интернет –> Центр управления сетями и общим доступом –> Центр управления сетями и общим доступом –> Создание и настройка нового подключения или сети»):



Следуйте указаниям мастера, как указано на изображениях ниже:


В окне настроек VPN-подключения, укажите следующие значения:
- Адрес в Интернете – IP-адрес, либо доменное имя VPN-сервер
- Имя объекта назначения – любое понятное Вам название данной VPN-сети (на технические свойства настраиваемой сети никак не влияет)
- Нажмите кнопку «Создать»



В окне свойств подключения, перейдите на вкладку «Безопасность» и нажмите кнопку «Дополнительные параметры»:

В окне дополнительных свойств, отметьте пункт «Для проверки подлинности использовать общий ключ» и в поле «Ключ» введите общий ключ шифрования, нажмите кнопку «Ок»:

В основном окне свойств подключения, настройте следующие параметры:
- Тип VPN – Протокол L2TP с IPsec (L2TP/IPsec)
- Шифрование данных – обязательное (отключиться, если нет шифрования)
- Разрешить следующие протоколы – Протоколы Microsoft CHAP версии 2 (MS-CHAP v2)

Чтобы подключиться к добавленной сети, в правом нижнем углу экрана (рядом с часами и значком раскладки клавиатуры), найдите значок с изображением сетевого подключения ( или
), кликните по нему левой кнопкой мыши, выберите из списка VPN-сеть и нажмите кнопку «Подключить» (отключение производится тем же способом):

Рисунок 1. Вид окна подключения в Windows 8.1

Рисунок 2. Вид окна подключения в Windows 7
Об успешном подключении говорит надпись «Подключено», под названием VPN-подключения:

Для отключения от VPN нажмите кнопку «Отключить»:

Прим.: опционально для настройки может быть указано, что необходимо отключить «Шлюз в удалённой сети». Для выполнения этой настройки перейдите к соответствующему разделу данной инструкции.
Как отключить шлюз в удаленной сети
Находясь на рабочем столе системы, одновременно зажмите комбинацию клавиш Win (клавиша с изображением логотипа Windows) + R. В появившемся окне «Выполнить», введите команду «control» (без кавычек):

В открывшемся окне «Все элементы панели управления» последовательно перейдите в разделы «Центр управления сетями и общим доступом» -> «Изменения параметров адаптера», кликните правой кнопкой мыши по ярлыку Вашего VPN-подключения и из контекстного меню выберите пункт «Свойства»:

В окне свойств VPN-подключения перейдите на вкладку «Сеть», выделите мышью компонент «IP версии 4 (TCP/IPv4)», нажмите кнопку «Свойства», в следующем окне нажмите кнопку «Дополнительно», в открывшемся окне «Дополнительные параметры TCP/IP» снимите галочку с пункта «Использовать основной шлюз в удалённо сети» и нажимайте кнопку «Ок» во всех открытых на предыдущих шагах окнах.

Шаг 1: создайте новое VPN-соединение
Щёлкните по кнопке Пуск, введите «VPN» в строку поиска и щёлкните “ Установить виртуальное частное соединение VPN
Введите адрес вашего VPN сервера в это поле Internet address и любое название соединения (например, «ZenVPN”) в поле Destination name. Проверьте Не соединяться сейчас; установить, чтобы я мог подключиться позже и кликните на Следующее.
Введите ваш логин для VPN в поле Имя пользователя и ваш пароль в поле Пароль. Нажмите Запомнить пароль и кликните Создать.
На этом этапе вы уже должны быть в состоянии подключиться к VPN, однако, он будет использовать протокол PPTP, который считается менее безопасным, чем L2TP/IPsec. Для настройки подключения для использования L2TP/IPSec, перейдите к шагу 2.
Шаг 2: настройте соединение использовать L2TP/IPsec
Кликните на кнопку “Пуск”, введите “Сеть” в строку поиска и кликните Сеть и сетевой центр
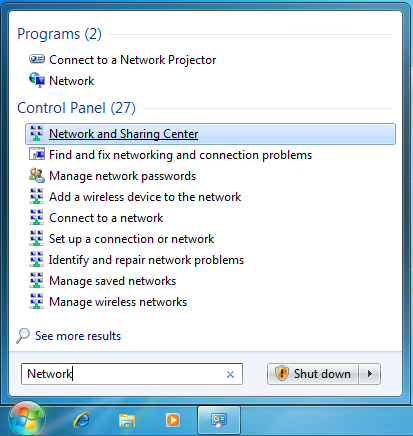
Кликните Подключиться к сети
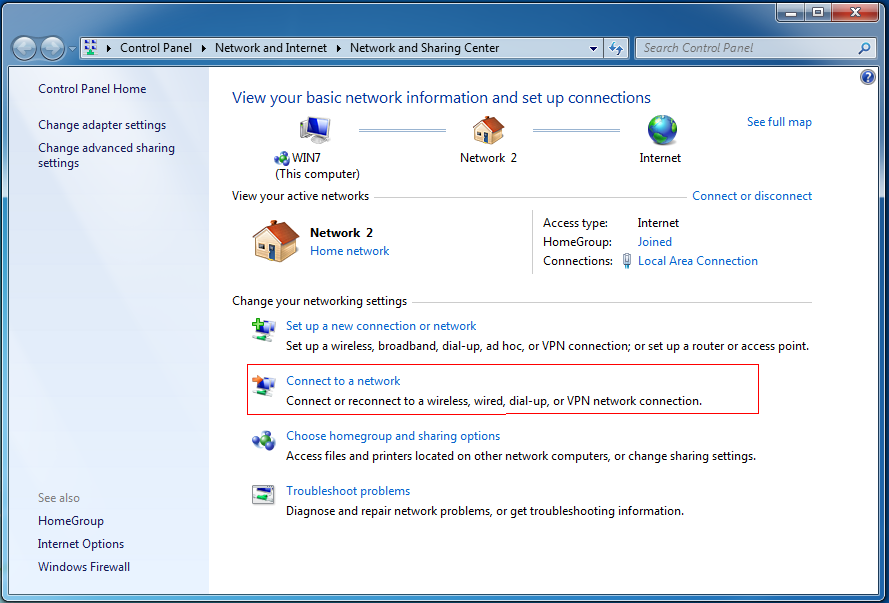
Щелкните правой кнопкой мыши на созданное вами соединение на шаге 1 и выберите Свойства из меню.
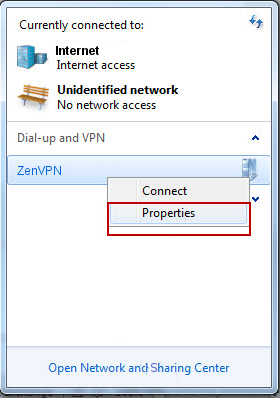
Выберите Layer 2 Tunneling Protocol с IPSec (L2TP/IPsec) из Тип VPN выпадающего списка и нажмите кнопку Расширенные настройки
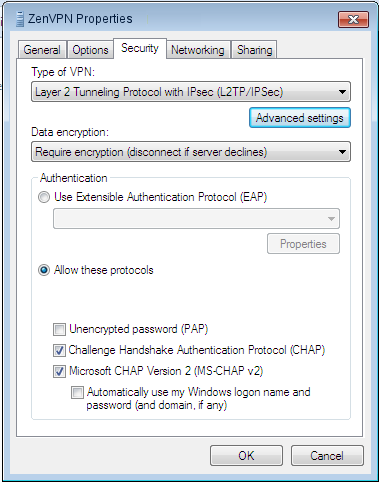
Выберите Использовать предварительно общий ключ для аутентификации из Тип VPN и предварительно введите согласованный ключ в поле ключ. Нажмите кнопку ОК.
Сделано!
Шаг 3: Протестируйте ваше VPN соединение
Активируйте соединение кликнув на кнопку Подключиться к сети в Сеть и Сетевой центр и выберите тип соединения из списка.
После того, как вы подключились, посетите эту страницу , чтобы увидеть ваш новый IP-адрес и убедиться, что все сработало правильно.
Сколько сейчас развелось туннелирующих протоколов для VPN: OpenVPN, L2TP, SSTP, PPTP, IPSec. Все по своему интересны. Чаще всего используются PPtP и L2TP+IPSec из-за того что они встроены в операционную систему Windows. Статья пишется в продолжение настройки сервера L2TP+IPSec и PPtP на MikroTik. Напомним что это настройка связки PPtP и L2TP+IPSec сервера. В отличие от Apple Microsoft не стала выпиливать PPtP из Windows 10 и других систем и с нашим сервером можно будет использовать оба протокола.
Для тех кто не хочет тратить своё дорогое время на изучение данного мануала предлагаем нашу платную помощь.
Заходим в центр управления сетями и общим доступом:
Это можно сделать как нажав левой/правой клавишей мыши по значку сети в трее так и через панель управления.
Нажимаем настройка нового подключения или сети:
Выбираем подключение к рабочему месту:
Выбираем: Использовать моё подключение к интернету (VPN)
Впишем IP адрес сервера VPN и нажмём далее:
Введём имя пользователя и пароль в поля. Можно также две галочки поставить.
После нажатия кнопки подключить начинается перебор протоколов для подключения к нашему серверу:
Подключение по умолчанию настроится с использованием PPtP:
Возвращаемся в центр управления сетями и общим доступом и щёлкаем VPN подключение:
Нажимаем свойства:
Идём на вкладку безопасность и меняем протокол на L2TP IPsec VPN:
Нажимаем кнопку дополнительные параметры и вводим предварительный ключ (IPsec secret):
Нажимаем два раза «OK» и закрываем все окна. Соглашаемся с тем что изменения вступят в силу только после перезапуска соединения.
Поздравляем VPN настроен!
Если что-то не так проверяем как настроен ваш L2TP+IPSec сервер на MikroTik
- Настройка L2TP+IPsec клиента на macOS Sierra
- Настройка L2TP+IPsec клиента на iOS 10
Подключаем наш компьютер на MS Windows 7 к VPN-сети предприятия.
Нажмите Пуск и выберите Панель управления.
В верхнем правом углу выберите пункт «Мелкие значки». Далее нажмите «Центр управления сетями и общим доступом».
Нажмите «Настройка нового подключения или сети».
Выберите «Подключение к рабочему месту», нажмите «Далее».
Если на компьютере ранее были настроены VPN-подключения, появится следующее окно, в котором надо выбрать «Нет, создать новое подключение» и нажать «Далее». Если VPN-подключений не было, переходите к пункту 6.
Выберите «Использовать мое подключение к Интернету (VPN)».
В строке «Интернет-адрес» введите адрес вашего сервера, в строке «Имя место назначения» нужно ввести произвольное название подключения (например, VPN Office). Отметьте пункт «Не подключаться сейчас, только выполнить установку для подключения в будущем». Нажмите «Далее».
Введите логин и пароль. Если необходимо, отметьте пункты «Отображать вводимые значки» и «Запомнить этот пароль». Нажмите «Создать».
Выберите «Подключиться сейчас», далее нажмите «Закрыть».
В окне «Центр управления сетями и общим доступом» выберите «Изменение параметров адаптера«.
Нажимаем правой кнопкой мыши на пункт «VPN Office«, в открывшемся меню выберите «Свойства«.
Выберите закладку «Безопасность«, в строке «Тип VPN» отмечает «L2TP IPsec VPN«, в строке «Шифрование данных» выбираем «необязательное (подключиться даже без шифрования)«.
Нажмите «Дополнительные параметры»

В поле «Ключ» введите ключ проверки подлинности (pre-shared key) и нажмите кнопку ОК.

Нажмите «Ок«, на этом настройка подключения закончена.
Кликните 2 раза по иконке подключения и нажмите «Подключить«
Сегодня хочу рассказать как просто и быстро настроить VPN соединение в windows 10 и 7
Простая инструкция без вступлений и разжевывания что такое VPN и RDP. Подробности и теория тут если хотите знать более углубленно.
Для начала определитесь есть ли у вас все необходимые данные, чтоб успешно настроить соединение с удаленным сервисом или компьютером по средствам VPN .
Необходимый минимум для доступа по VPN
Администратор сервиса к которому вы подключаетесь по средствам VPN открывает вам доступ и выдает вам:
IP адрес — устройства к которому подключаетесь(может быть в виде URL ссылки).
Ключ идентификации в виде файла или набора символов (своего рода пароль),в зависимости от типа подключения
Логин и пароль — присваивается администратором.
Настраиваем соединение в windows 10
Слева в нижнем углу экрана выбираем меню «Пуск», настройки, выбираем пункт «сети и интернет».
В открывшемся окне соответственно выбираем пункт VPN и Добавить vpn — подключение.
Перед вами откроется окно настройки, непосредственно самого подключения, в котором необходимо ввести данные, в соответствующие поля, о которых говорилось выше.
Поставщик услуг — Windows (встроенные)
Имя подключения — например Работа, просто называете данное соединение чтоб в последствии знать что это за подключение.
Имя или адрес сервера — как правило IP адрес (выглядит примерно так 222.578.45.8.78), иногда URL ссылка (http:\saitprostoi)
Тип VPN — что выбрать в данном пункте вам должен сообщить администратор. Как правило используют L2TP/IPsec с предварительным ключом, и выбрав этот пункт добавится еще одно поле куда нужно будет вставить набор символов (этот самый ключ).
Если выбрать более защищенное соединение, например L2TP/IPsec с сертификатом, то сертификат этот должен быть предварительно вам предоставлен и установлен на ваш ПК.
Имя пользователя — думаю понятно что сюда вводим предоставленный вам логин
Пароль — соответственно пароль
Ниже оставляем галочку в поле запомнить и нажимаем сохранить.
При использовании L2TP/IPsec с предварительным ключом выглядит так
В последствии созданное подключение можно найти и посмотреть его статус, а так же отключить или подключить в правом нижнем углу щелкнув по значку сети или в параметрах сетей, там где настраивали.
Настраиваем соединение в windows 7
Тут все относительно просто но более заморочено чем в 10 версии windows.
Итак по порядку, открываем пуск — панель управления — цент управления сетями и общим доступом, затем в открывшемся окне настройка нового подключения
Откроется выбор типа подключения, выбираем VPN подключение к рабочему месту, затем использовать прямое подключение к Интернет
Второй вариант это если у вас нет интернета или вы на прямую подключаетесь по телефону к удаленному устройству.
В следующем окне заполняем поля
Интернет адрес — как правило IP адрес (выглядит примерно так 222.578.45.8.78), иногда URL ссылка (http:\saitprostoi)
Имя место назначения — например Работа, просто называете данное соединение чтоб в последствии знать что это за подключение.
Ставим галочку «Не подключатся сейчас …«, так как далее нам нужно будет задать наш L2TP/IPsec предварительный ключ.
Нажав Далее заполняем поля
Пользователь — думаю понятно что сюда вводим предоставленный вам логин
Пароль — соответственно пароль
Нажимаем создать и закрыть, без подключения.
Теперь как правило нам нужно указать наш L2TP/IPsec предварительный ключ или возможно другой параметр дополнительной защиты.
В процессе создания подключения его мы указать и задать не можем.
Подключение создано и теперь открываем его настройки в правом нижнем углу наводим на значок сетей щелкаем левой кнопкой и видим наше созданное VPN соединение. Правой кнопкой щелкаем по нему и выбираем свойства.
Откроется окно в котором выберите вкладку Безопасность, в окне тип VPN выбираем нашу защиту L2TP/IPsec VPN
Ниже нажимаем дополнительные параметры и выбрав, установкой галочки на против пустого окна ключ — собственно вводим туда наш ключ.
Как бы все теперь ок — ок
Для подключения выбираем сеть и подключить.
Напоминаю ключ и все параметры вам должен предоставить ваш системный администратор.
Если есть что добавить оставляйте комментарии.
Всем Удачи!
7 апреля 2020

Шаг 1.
Зайдите в меню “Пуск” и выберите в нем “Панель управления”.

Шаг 2.
В правом верхнем углу найдите пункт “Просмотр: Мелкие значки” и выберите его, после чего выберите меню “Центр управления сетями и общим доступом”.

Шаг 3.
Далее в блоке “Изменение сетевых параметров” выберите пункт “Настройка нового подключения или сети”.

Шаг 4.
Во вновь открывшемся окне “Установка подключения или сети” выберите пункт “Подключение к рабочему месту”, после чего нажмите кнопку “Далее”.

Шаг 5.
Если на компьютере ранее уже настраивалось VPN-соединение, на экране появится окно, в котором следует выбрать пункт “Нет, создать новое подключение”, и снова нажать кнопку “Далее”. Если это первая попытка создать VPN-соединение, просто перейдите к Шагу 6.

Шаг 6.
В открывшемся окне “Подключение к рабочему месту” выберите пункт “Использовать мое подключение к Интернету (VPN)”.

Шаг 7.
- “Интернет-адрес” – IP-адрес вашего сервера, полученный в письме.
- “Имя местоназначения” – любое удобное вам имя подключения.
Здесь же следует поставить “Галочку” напротив пункта “Не подключаться сейчас, только выполнить установку для подключения в будущем”, после чего нажать кнопку “Далее”.

Шаг 8.
Введите имя пользователя и пароль, заданные вами при настройке сервера.
(Не путать с логином/паролем от Личного Кабинета).
Нажмите кнопку “Создать”.

Шаг 9.
В новом окне выберите “Подключиться сейчас” и нажмите кнопку “Закрыть”.

Шаг 10.
Снова вернитесь в окно “Центр управления сетями и общим доступом”, где слева вверху выберите пункт “Изменение параметров адаптера”.

Шаг 11.
В открывшемся окне выберите созданное подключение и кликните по нему правой кнопкой мыши, после чего выберите пункт “Свойства”.

Шаг 12.
На вкладке “Безопасность” установите:
- “Тип VPN” – L2TP IPSec VPN;
- “Шифрование данных” – обязательное;
- “Разрешить следующие протоколы” – оба пункта “Протокол проверки CHAP…”.

Шаг 13.
В свойствах протокола нажмите “Дополнительные параметры” и в новом окне введите ключ – vpnext.
После завершения настроек нажмите кнопку “ОК”.

Шаг 14.
Правой кнопкой мыши кликните по созданному VPN-соединению и нажмите “Подключить”.