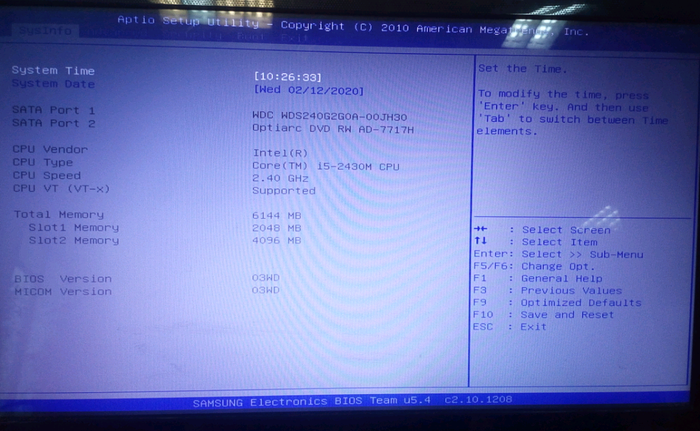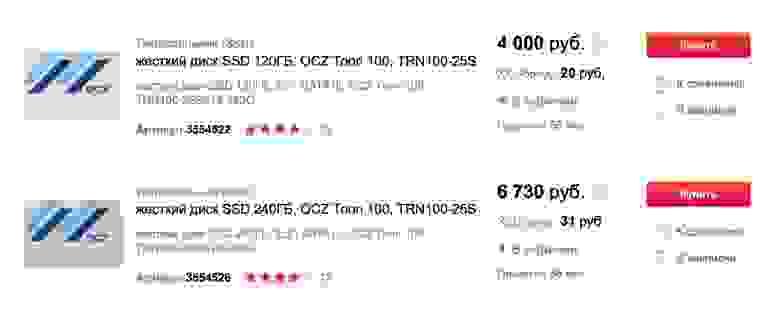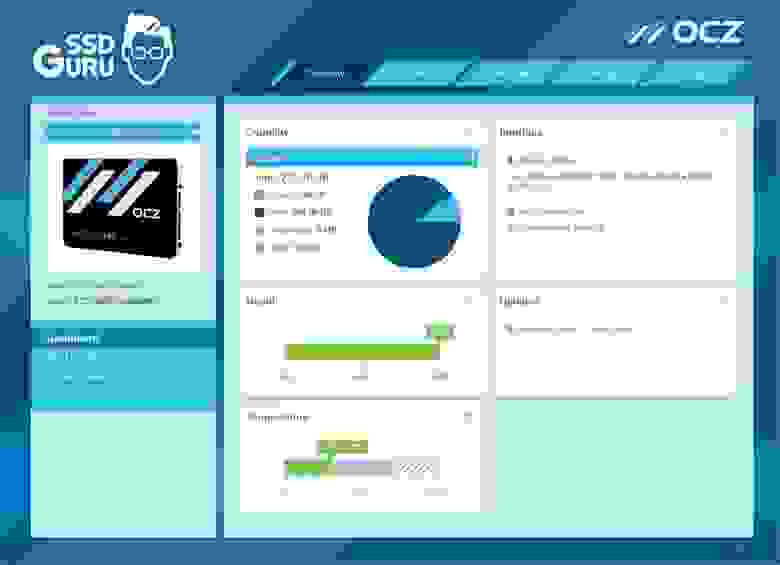На форумах мне часто встречаются скриншоты и заявления, из которых видно, что пользователи не переустанавливали Windows два или даже три года. Я довольно скептически отношусь к такому длительному периоду работы ОС Windows и сейчас постараюсь аргументировать свою позицию.
Я довольно часто экспериментирую с Windows, и он редко живет у меня дольше, чем полгода. Но даже если мой Windows чувствует себя хорошо, я все равно переустанавливаю его примерно через полгода.
реклама
И у меня есть на это 7 причин.
Причина первая: очистка места на SSD и системного мусора.
В процессе работы Windows довольно быстро распухает и захламляет системный диск. Папки «Windows» и «Documents and Settings» неуклонно набирают вес, и даже чистильщики системы, типа CCleaner, не помогают.
Особенно быстро разрастается папка «AppData«, в которой лежат файлы, необходимые для работы многих программ. Эти папки можно чистить вручную, но есть риск повредить системные и нужные файлы, да и не стоит тратить на это время, если ваш SSD имеет объем более 120 ГБ.
Регулярная переустановка Windows решает процесс с захламлением системного диска быстро и радикально.
реклама
Причина вторая: очистка от вирусов, троянов, майнеров и шпионского софта.
Никогда нельзя быть уверенным на 100%, что ваша система не содержит вредоносного софта. Если вы ставите много программ, в том числе сомнительного происхождения, таких как: репаки игр, взломанный софт, кряки, редкие утилиты и т.д., то рано или поздно наткнетесь на такой софт, который будет сливать ваши данные или майнить криптовалюту на вашей видеокарте.
реклама
Регулярная переустановка Windows со сменой паролей решает этот вопрос на 100%.
Причина третья: Windows работает быстрее.
Не подлежит сомнению тот факт, что свежеустановленная Windows работает быстрее и стабильнее. Уже потом, по мере обрастания драйверами, софтом, системным мусором и накопления конфликтов в реестре Windows работает все медленнее и нестабильнее.
Регулярная переустановка Windows решает и этот вопрос.
реклама
Причина четвертая: IT знания.
Регулярная переустановка Windows будет держать вас в тонусе и на пике IT знаний, нужных продвинутому пользователю или «эникейщику».
***
Причина пятая: непроизвольный бэкап.
Не все делают регулярный бэкап и регулярная переустановка Windows может помочь и тут. Ведь при переустановке мы уже «на автомате» сохраняем ценные данные с системного диска.
Лучше такой бэкап, чем вообще никакого.
***
Причина шестая: всегда новые драйверы.
При переустановке Windows мы обычно скачиваем новые драйверы на видеокарту. Windows 10 сама скачает новые драйверы на чипсет и материнскую плату. Это позволяет использовать железо на 100%, ведь новые драйверы на видеокарту дают прирост производительности в новых играх, а новые драйверы на чипсет добавляют стабильности и исправляют ошибки.
Причина седьмая: Windows 10 и так переустанавливается сама раз в полгода и лучше взять этот процесс под полный контроль.
***
Теперь о минусах переустановки Windows раз в полгода.
Вышеописанные плюсы с лихвой перекрывают эту потерю.
Напишите, как долго у вас живет Windows без переустановки и как вы относитесь к этому процессу?
Источник
Оптимизация Windows для использования SSD диска: мифы и реальность
Когда весь интернет пестрит холиварами на тему «SSD ненадежны» и «SSD настолько быстрые, что я больше никогда не буду работать с HDD», думаю самое время внести немного ясности в то море противоречевой информации о самих SSD и о настройке Windows для работы с ними.
Кто заинтересовался, прошу под кат.
Вот я и стал счастливым обладателем этого чуда современной техники: OCZ Vertex 3 120 Gb. Сначала я загрузился в старой системе и обновил прошивку SSD, т.к. программа прошивки от OCZ не позволяет обновлять прошивку, когда диск является системным. Думаю, обновление прошивки – это первое, что нужно сделать после приобретения SSD, т.к. как показывает практика, ошибок в микропрограммах предостаточно, особенно в новых моделях SSD (по сравнению с которыми Vertex 3 уже и не самый новый 🙂 ).
Далее я решил поставить на SSD чистую систему. Установка Windows 7 с флешки (USB 2.0) заняла где-то минут 10. Вау, подумал я, раньше установка некоторых тяжелых программ шла гораздо дольше, не говоря уж об операционной системе!
С этого момента можно было просто начать пользоваться супер быстрым диском и радоваться жизни, но меня не покидало параноидальное чувство, что мой SSD быстро сломается из-за частых перезаписей. Действительно, ограниченное количество циклов перезаписи SSD – это пока еще не миф. Но все уже знают, что даже ресурс в 10000 перезаписей – это очень и очень много при объеме диска в 120 Gb. В зависимости от контроллера SSD также может применять различные внутренние технологии выравнивания износа, релокации данных из одного места в другое, сжатия записываемых данных (актуально для контроллеров SandForce) – диск старается изо всех сил, чтобы работать быстро и долго 🙂 Как либо повлиять на эту внутреннюю логику практически невозможно (разве что обновлением прошивки), поэтому при выборе SSD под какие-то особые задачи нужно искать информацию по логике работы его контроллера.
Для тех, кто особо заботится о диске и бережет его, в интернете имеется масса советов, как снизить нагрузку на диск по записи со стороны операционной системы. Эти советы можно разделить на полезные, вредные и спорные.
1) Перенос каталога для временных файлов на обычный (HDD) диск
Пути к каталогам TEMP находятся тут:
Компьютер – Свойства – Дополнительные параметры системы – вкладка Дополнительно – Переменные среды – TMP и TEMP (для текущего пользователя и общие).
Кто-то советует переносить Temp на RAMDisk, но это скорее вредный совет. Связано это с тем, что некоторые программы (в т.ч. апдейты) пишут данные во временный каталог, затем отправляют компьютер в ребут, а затем ожидают, что данные никуда не делись за это время. А RAMDisk по умолчанию очищается при перезагрузке. Но даже если ваш RAMDisk поддерживает сохранение данных в образ и восстановление после перезагрузки, это тоже не панацея, т.к. возможна ситуация, при которой служба RAMDisk’а просто не успеет запуститься и проинициализироваться к тому моменту, как программы начнут обращаться к временному каталогу.
2) Отключение гибернации
Это довольно странный совет. С одной стороны, отключение гибернации позволяет избавиться от файла hiberfil.sys, размер которого равен объему оперативной памяти, а место на SSD нам особенно дорого. Также при каждой гибернации на SSD пишется относительно большой объем данных, что «ведет к износу и бла-бла-бла-бла»… Апологеты данного совета пишут мол «зачем вам гибернация, ведь с SSD система и так стартует за несколько секунд». Но лично мне гибернация нужна не ради быстрого старта, а чтобы не закрывать (и не открывать потом заново) чертову кучу приложений, которыми я постоянно пользуюсь, так что целесообразность отключения гибернации находится под большим вопросом.
Я с радостью переместил бы файл hiberfil.sys на другой диск (на HDD), но в силу системных ограничений сделать это невозможно.
3) Отключение защиты системы.
Компьютер – Свойства – Защита системы – вкладка Защита системы – Настроить – Отключить защиту системы.
Сделать это можно, если вы пользуетесь хоть какими-то другими средствами резервного копирования системы. В противном случае есть большой риск получить нерабочую систему в случае каких-то сбоев.
4) Отключение файла подкачки.
Этот совет вызывает самые бурные споры и даже от Microsoft не удалось добиться внятных разъяснений.
Я считаю данный совет вредным и рекомендую переносить файл подкачки на обычный (HDD) диск (но ни в коем случае не на RAMDisk :), почему, даже пояснять не буду – эту информацию легко найти в сети).
Полностью отключать файл подкачки вредно со следующей точки зрения. Некоторые «шибко умные» программы (например, MS SQL Server) резервируют себе виртуальное адресное пространство в очень больших количествах (про запас). Зарезервированная память не показывается в диспетчере задач, ее можно увидеть например в Process Explorer, включив отображение колонки «Process Memory – Virtual Size». При наличии файла подкачки система резервирует память в нем (т.е. некий диапазон объявляется недоступным для использования другими приложениями). При отсутствии файла подкачки резервирование происходит непосредственно в оперативной памяти. Если кто-то сможет прояснить в комментариях (со ссылками на достоверные источники), как именно это влияет на работу других программ и производительность, буду очень благодарен.
5) Отключение Prefetch, ReadyBoot, и Superfetch.
5.1. Prefetch – это технология ускорения загрузки системы и приложений за счет упреждающего чтения данных с диска. Она актуальна только для медленных носителей. Поскольку с Random reads у SSD все в порядке, Prefetch можно безболезненно отключать.
Служебные данные Prefetcher хранит в C:WindowsPrefetch.
Для отключения Prefetch нужно изменить на 0 значение параметра Enable Prefetcher в ключе реестра HKEY_LOCAL_MACHINESYSTEMCurrentControlSetControlSession ManagerMemory ManagementPrefetchParameters.
5.2 ReadyBoot (не путать с ReadyBoost) – это дополнение к Prefetch, которое логгирует процесс загрузки для определения порядка и состава требуемых при загрузке данных и на основе этих логов подготавливает требуемые данные для ускорения процесса загрузки.
Сами логи лежат в C:WindowsPrefetchReadyBoot. Отключение Prefetcher’а не приводит к остановке записи этих логов. Для остановки логгирования необходимо установить в 0 параметр Start ключа HKEY_LOCAL_MACHINESYSTEMCurrentControlSetControlWMIAutologgerReadyBoot
Отключение ReadyBoot в целом является относительно бесполезным советом, т.к. никакого прироста по скорости это не даст, разве чуть-чуть сократит записи на диск, т.к. не будут вестись логи загрузки (которые довольно маленькие, порядка нескольких мегабайт).
5.3 Superfetch – это технология предзагрузки часто исполняемых программ в оперативную память. Отключать его не имеет смысла, т.к. Superfetch не приводит к записи на диск.
6) Отключение индексации
В свойствах диска можно убрать галку «Разрешить индексировать содержимое файлов на этом диске в дополнение к свойствам файлов». Это может снизить размер индексов, которые строит индексатор Windows, т.е. снизить нагрузку по записи на SSD.
Сами индексы лежат в C:ProgramDataMicrosoftSearch
Также можно полноcтью отключить индексатор, отключив службу Windows Search.
7) Перенос кэшей приложений на RAMDisk.
Под приложениями здесь имеются в виду в основном браузеры, т.к. именно они активно используют кэш посещенных страниц. Переносить этот кэш на HDD было бы довольно глупо, т.к. нам же нужно ускорение! А поэтому вполне хорошим решением является вынесение этих кэшей на небольшой (например, 1 Гб) RAMDisk (лично я использую AMD Radeon RAMDisk, правда несмотря на громкое название это продукт фирмы Dataram).
У каждого браузера свой способ указания местоположения кэша, эту информацию легко найти в сети.
 Отключение usn журнала файловой системы NTFS.
Отключение usn журнала файловой системы NTFS.
Один из спорных и противоречивых советов. С одной стороны, у меня не получилось отключить usn журнал для системного раздела. Также usn журнал используется некоторыми программами (напр., Everything) для отслеживания измененных файлов. Если кто-то может прокомментировать ситуацию насчет полезности отключения usn, буду очень благодарен.
UPD 9) Отключение дефрагментации диска
Windows 7 должна сама отключать дефрагментацию для SSD-дисков, поэтому ничего настраивать руками не нужно.
Выводы:
1. Даже если не прибегать ни к каким советам по конфигурированию системы для работы с SSD, Windows 7 будет работать на SSD чуть менее чем превосходно.
2. Некоторые советы позволят вам снизить количество записей на SSD-диск, что может продлить и без того относительно долгий срок его работы.
3. Многие советы позволят вам изменить некоторые параметры, не убив при этом производительность системы, но и не давая никакой практической пользы 🙂
Другие идеи и советы крайне приветствуются! Надеюсь, вместе мы сможет разграничить их на полезные и вредные 🙂
Источник
Правильная установка Windows 10 на SSD накопитель
Разработчики Microsoft традиционны в своем стремлении каждую новую версию операционной системы делать все более ориентированной не на специалиста, а на обычного пользователя ПК с минимальным набором знаний и умений по установке и удалению программ. Не стала исключением и Windows 10, процесс установки которой автоматизирован и нуждается в минимальном участии пользователя.
Однако, в некоторых ситуациях дело обстоит несколько сложнее, и без дополнительных разъяснений разобраться непросто. Например, при установке Windows 10 на SSD. Если вы собираетесь выполнить именно эту операцию, но пока точно не знаете, как сделать все правильно, ознакомьтесь с инструкцией, которую мы для вас подготовили.
Что такое SSD?
SSD – твердотельные накопители, являющиеся немеханическими запоминающими устройствами. Изначально были разработаны в дополнение к привычным жестким дискам HDD, а также для использования в качестве компактных переносных, но вместительных хранилищ данных. Далее рассматривались как альтернатива HDD. Сейчас же все чаще позиционируются как их логичная замена.
Сравнительно с обычными жесткими дисками SSD более надежные, скоростные, не подвержены повреждениям из-за тряски и менее восприимчивы к механическим воздействиям. Ранее их единственным недостатком считалась высокая стоимость. Сейчас на рынке хватает моделей, по емкости конкурирующих с HDD, по стоимости не на много дороже их, а по ключевым характеристикам серьезно их превосходящих.
Именно из-за того, что все больше людей мигрируют с HDD на SSD, стал актуальным вопрос правильной установки на твердотельные накопители ОС Windows 10, поскольку процесс здесь от привычного несколько отличается.
Предварительная настройка компьютера
Фактически, предварительная подготовка заключается только в переводе контроллера жестких дисков в режим SATA (AHCI). Это необходимо для того, чтобы обеспечить максимальную производительность SSD и минимизировать скорость износа его ячеек, что позволит продлить срок эксплуатации устройства.
Обратите внимание: выполнять эту операцию важно до начала установки операционной системы. В процессе инсталляции настройки ядра ОС устанавливаются в зависимости от выбранного режима дискового контроллера, и в дальнейшем их изменить будет невозможно. Изменение режима после завершения установки ОС может привести к тому, что компьютер просто не загрузится.
Сделать загрузочную флешку Windows 10
Установить Windows 10 со стандартного DVD-диска невозможно по простейшей причине – размер инсталляционного пакета превышает его емкость. Единственный доступный вариант – загрузить iso — образ ОС на имеющий достаточный объем дискового пространства флеш-накопитель. Сделать это можно, используя одну из популярных специализированных утилит, таких как Windows 7 USB/DVD Download Tool или Rufus. Но наиболее корректным решением будет использование специально разработанной в Microsoft утилиты для обновления ОС – Windows 10 Installation Media Creation Tool. Скачать ее без ограничений можно на официальном сайте разработчика ПО.
Следует отметить, что процесс создания загрузочного USB-накопителя для Windows 10 с использованием сторонних утилит, хоть и отличается в каждом случае от описанного выше, но несущественно. Все разработчики постарались максимально упростить процесс.
Установка Windows 10
Сам процесс установки Windows 10 на SSD ничем не отличается от аналогичной процедуры с использованием HDD. Система сама распознает USB-устройство, определит оптимальные параметры установки и активирует диалоговое окно с подсказками для дальнейших действий. Отличие только одно – в несколько раз большая скорость выполнения инсталляции благодаря высоким характеристикам твердотельных накопителей.
Проверка активации AHCI в диспетчере устройств
Если вы устанавливали ОС Windows 10 с нуля и в точности придерживались предыдущих пунктов данной инструкции, то режим AHCI у вас и так должен быть активированным, что означает обеспечение максимальной скорости и корректности работы SSD. Если же просто перенесли корневой раздел операционной системы со старого на новый носитель, высока вероятность того, что режим работы контроллера другой – не оптимальный для твердотельного накопителя. В любом случае выполнить эту операцию следует, как минимум для того, чтобы знать, что к чему. Тем более, что сложного в ней ничего нет:
Обратите внимание: операционная система теоретически предоставляет инструменты для переключения стандарта управления контроллером. Однако, если воспользоваться ими и переключить режим в ОС, после следующего запуска компьютер просто не загрузится. Если вы обнаружили отсутствие AHCI-контроллера, лучше всего переустановить ОС правильно. Либо же смириться со сниженной скоростью работы SSD и его усиленным износом.
Проверка работы команды TRIM
Принцип записи данных в SSD и HDD различается. В твердотельных накопителях ячейка может быть заполнена новой информацией только после стирания предыдущих данных. То есть, при новом копировании последовательно выполняются две функции – стирание и новая запись. Это увеличивает продолжительность операций, снижая общее быстродействие. Но процесс можно оптимизировать, активировав команду TRIM, в результате чего все незанятые ячейки будут очищаться заблаговременно автоматически. Это обеспечит максимальную скорость работы накопителя.
В Windows 10 TRIM предусмотрена в планировщике задач, поэтому ее выполнение происходит без участия пользователя. Однако, если системный раздел был скопирован из старого жесткого диска, эта команда может быть отключена. Чтобы активировать ее вручную, выполните следующую последовательность действий:
Обратите внимание: все производители SSD для своих накопителей выпускают специализированное ПО, призванное автоматизировать настройку и обеспечивать максимальную производительность работы. Фирменная утилита автоматически запустит TRIM, проследит, чтобы контроллер работал в режиме ACHI, а не SATA, выполнит целый ряд других полезных операций без участия пользователя. Установка такой утилиты – одна из первых операций, которые вы должны выполнить, установив ОС Windows 10, как с нуля, так и методом копирования корневого каталога.
Оптимизация SSD диска
Для обеспечения оптимального режима работы SSD важно, чтобы были выполнены следующие условия:
Если первый пункт мы уже в этой инструкции проверили и при необходимости скорректировали. Что касается дефрагментации, то Windows 10 – умная ОС, которая при установке с нуля распознает типы используемых накопителей, автоматически включая корректные параметры для каждого накопителя – TRIM для SSD и дефрагментацию для HDD. И она точно не будет пытаться дефрагментировать твердотельный накопитель автоматически.
Обратите внимание: делать это в ручном режиме тоже не следует: дефрагментация для SSD не просто бесполезная, а крайне вредная процедура!
Отключение гибернации Windows
Гибернация – та же функция «сна», только позволяющая полностью отключить энергопитание. При ее запуске содержимое оперативной памяти копируется на накопитель, и энергопитание прекращается. При включении компьютера осуществляется обратное копирование, возвращая систему в исходное состояние. Учитывая, что копируется все содержимое «оперативки», объем каждый раз получается немаленьким. А это негативно сказывается на скорости износа SSD.
Гибернация ноутбукам не нужна, поскольку там энергопотребление в режиме «сна» и так минимальное. Что касается ПК, то при отсутствии ИБП эта функция может пригодиться. Но придется смириться с усиленным износом накопителя.
Практика показывает, что ее лучше все же отключить. И сделать это можно так:
Все, гибернация отключена, а ее файл полностью удален с накопителя.
На этом оптимизацию работы SSD можно считать завершенной.
Утилита SSD Mini Tweaker для автоматической оптимизации накопителя
В завершение хотелось бы в двух словах рассказать об одной очень полезной для работы с твердотельными накопителями утилите – SSD Mini Tweaker. Она небольшая, с предельно простым русифицированным интерфейсом, и абсолютно бесплатная. Но при этом позволяет автоматизировать выполнение всех основных операций по оптимизации работы SSD. Все что необходимо – просто поставить «галочки» там, где нужно. Для неопытных пользователей – идеальный вариант!
Источник
Установка ОС после замены HDD на SSD
Имеется ноутбук Samsung RC 530 после замены HDD на SSD. BIOS сильно урезан. При установке первичной загрузки с USB HDD, ноутбук ее не видит. Рекомендуемые манипуляции с профильных сайтов результатов не дали. Была рекомендация подкинуть SSD к другому ПК и потом назад в ноутбук. DVD-ROM за долгое время без действия не работает. Ниже фотографии BIOS’а, настройки после всех манипуляций вернул к заводским. Может есть ещё варианты?
Компьютер это просто
608 постов 2.7K подписчик
Правила сообщества
Уважать мнение других
Не переходить на личности, даже при споре, «Что лучше Intel или AMD».
Матерится, выражая эмоции можно, но опять же, не в адрес оппонента или собеседника.
Отдельно для «свидетелей LINUX»: Вам здесь рады, но и к Вам пожелание быть проще и понятней.
Не вводить в заблуждение заведомо неверными и вредными советами, даже в шутку. Если же пошутить хочется, помечайте это в комментарии, добавив слово «шутка», или другим понятным словом, что бы в дальнейшем данный комментарий не воспринимался серьезно.
В публикуемом посте настоятельно рекомендуется указывать конфигурацию ПК (ноутбука) и операционную систему. А также марки и модели комплектующих.
Указывайте теги «Компьютер» «Ноутбук» «Программное обеспечение» «сборка компьютера» «Операционная система» «Драйвер» «Комплектующие».
Уефибут зачем отключил?
Есть такое у ноутбуков самсунг. Теряет usb при старте. Нужно выключить Fast boot. Если не увидел флэшку, то
1) отрубаем ноут с кнопки.
2) Отключаем питание и вынимаем акб
3) вставляем флэшку обратно подключаем ноут к сети и пробуем стартануть с неё.
Лишь обесточив полностью ноутбук и перезагрузив он начинает видеть usb.
Проблема в загрузочной флэшке. Нужно ее переделать. Рекомендую программу Rufus для записи загрузочных образов. При записи образа обрати внимание, какую флэшку делаешь MBR или GPT.
Другую флешку взять не пробовал?
Сделай загрузочную флешку с win10, официальная программа которая тебе поможет: https://www.microsoft.com/ru-ru/software-download/windows10
Там можно выбрать пункт создать загрузочный USB носитель, там все на русском, подсказки есть, дерзай!)
Недавно был пост здесь про апгрейд ноута, у него была такая же проблема. Он вышел из ситуации: вернул HDD на место как дополнительный, SSD поставил вместо CD привода.
попробуйте YUMI вместо руфуса
Сделай установочную флешку с помощью виндовой программы, они нормально запускаются как правило. если не заработает то вместо флешки используй внешний HDD, с ними как правило нет проблем)))
Проблема в загрузочной флешке, с этим биосом не все подходят, пробуй по разному загрузчик записать на нее
Кароч, у меня такой же ноут.
Вопрос номер 1: ссд ставишь на место хдд или в порт ДВД привода? Если в ДВД привод, то он работать не будет, хоть что с ним делай, так что только на место хдд.
Далее порядок действий:
1. Отформатировать диск (хотя может и не надо, у меня был б/у, поэтому я форматнул);
2. В Бут меню ставим загрузку с флешки обязательно. Я хз что за система, но последовательный поиск оно не делает, как я там с бубном не танцевал, берет только с первого в списке.
3. Далее уже работаем с флешкой, через вызов Бут меню. Вообще желательно остальные приводы и диски отключить, чтобы они не смущали старичка Биоса. Самое забавное, что флеху я писал через демон тулс.
4. Флеху пишем в МБР, причем она должна запуститься даже если ты записал в гпт, правда тебе напишет, что гпт нельзя использовать и покажет болт на дальнейшую загрузку.
5. По поводу уефи не помню, вроде я там вообще ничего не трогал.
6. Если не получится, то на оф сайте для этого ноута есть Биос, который отличается от того, что был при покупке. Его надо обновить.
При загрузке нажать клавишу выбора загрузочного устройства. Чаще F12, хотя может быть от F8 до F12. В списке загрузочных устройств найти флешку и выбрать её.
Все просто. Руфусом делаешь загрузочную флешку в режиме UEFI, в настройках включай UEFI boot. На SSD пока нет загрузчика, ноут от безвыходности стартанет с флешки. После установки и перезагрузки на SSD уже будет загрузчик, по умолчанию будет грузиться с него. Работает и для Windows, и для Linux.
Если при этом не идёт загрузка, нужно правильно её сконфигурировать.
Вы уверены, что сможете это сделать? Пошаговых инструкций вам никто не даст
В таких случаях всегда один вариант, не заниматься тем, в чем не разбираешься. Отдай специалистам. И да, все там есть.
А Биос обновить никак? Прошил на полную версию и получил новые функции.
Вот первое попавшиеся видео на эту тему.
Ответ на пост «Не все сервисы одинаково полезны»
Расскажу свою историю с биосом, герой — ноут HP EliteBook 8770w.
Я, честно говоря, хз как там биос через обновления шьётся, у меня они отключены. Ну да ладно
Началось всё с покупки двух новых SSD (в этой модели штатно ставятся два 2.5″ накопителя). Далее сценарий такой:
Сперва я переношу Windows 10 со старого накопителя на новый (посекторным копированием, из-под Linux, в котором ноутбук проводит большую часть активности).
Далее загружаю его (давно не загружал) и даю полностью обновиться.
Далее ставлю на второй накопитель чистый Linux и пытаюсь настроить нормальный dualboot (до этого приходилось выбирать в меню материнской платы загрузочное устройство).
Не выходит. В качестве эксперимента, выбираю в Setup-е пункт «загрузка только UEFI», без Legacy и не гибридная.
Ноут спросил подтверждение, ушёл в перезагрузку и умер.
Беглый гуглёж подсказал, что «загрузка только UEFI» может дать такой эффект, если предварительно не выключить SecureBoot. Но у меня он точно был выключен (Linux ведь раньше работал!)
В сервисе (официальном партнёре HP) сказали, что виноваты равновероятно Windows 10 и мои кривые руки. Какое-то недавнее обновление Windows включает перепрошивку BIOS, и, если этот самый BIOS в оригинале немного (или сильно) нестандартный — будет проблема, причём проявляется она не сразу же, а на 2 загрузку. И недавно приходило много клиентов с похожей проблемой.
Сделали (с учётом того, что BIOS у этого ноутбука, действительно, нестандартный, а именно — с привязкой к серийным номерам других чипов) безукоризненно, надеюсь, эта уникальная машина ещё долго будет меня радовать.
P.S. В финале истории я впервые всё-таки поставил Linux с UEFI-загрузкой, до этого на Legacy сидел.
All HP Business Notebooks such as Probooks or Elitebooks have more stringent security.
Please Contact HP Business Notebook support they should be able to send you a customized SMC.bin file
Простой, но сложный ремонт Asus x554lj или про отключение распаянной озу на ноутбуках Asus
Всем привет, сегодня решил написать пост-«гайд» про отключение распаянной озу.
С одной стороны это позволяет делать ноутбуки тоньше, с другой, при наличии проблем с этой распаянной озу ( а поверьте они встречаются достаточно часто) рядовому пользователю приходится обращаться в СЦ.
Если ноутбук на гарантии, то это не проблема, а вот если гарантийный срок истек, то цена на подобную услугу может серьезно ударить по карману.
Сегодня у нас как раз один из таких представителей с дефектом попадающим под пункт все пункты сразу. Кто-то удивится, а как такое возможно?
Прежде чем перейти к отключению нашей распаянной (набортной) ОЗУ, стоит сделать небольшое пояснение: то что я покажу, работает только для конкретной модели платы и ревизии соответственно, но у каждого бренда и у отдельных моделей могут быть некоторые отличия, например на asus x555ld rev 3.1 достаточно залить соответствующую прошивку биоса ( через программатор) и при старте, ноутбук не будет обращаться к распаянной ОЗУ, а скажем на практически такой же плате как у нашего страдальца x555ld rev 3.6 такой фокус уже не проходит.
По сути для отключения нужно использовать разные методы или как в нашем случае их комбинации:
1) изменение конфигурационных страпов, отвечающих за работу с озу
2) модифицирование прошивки биоса
3) и 1 и 2 пункт вместе
Сначала я попробовал обойтись малой кровью. Модифицировать BIOS.
Для этого нам понадобится считать прошивку BIOS из ноута, открыть её в программе AMIBCP и там найти раздел Memory Configuration. В этом разделе найти пункт Chanal A DIMM Control и перевести его в disable. Сохранить.
Ну а далее записать готовую прошивку на флешку и припаять на плату.
И по идее память должна быть отключена и ноут должен нормально работать с операвтивкой в слоте.
Конкретно этот ноут очень капризный, и одной прошивки ему было мало. С этой прошивкой он начал давать картинку, но все равно видел встроенную память.
На всякий случай я снял чипы ОЗУ, но это не помогло. Что б было понятно:
Если в слот ОЗУ поставить 4гб, ноут видит 8гб, если вставить 2гб, ноут видит 6гб.
Так оставлять нельзя, потому что ноут будет работать некорректно, поэтому приступаем ко второму пункту: нужно переставить «страпы» в нужное положение.
Таким образом ноут будет понимать, что он должен видеть только ту память, которая вставлена в слот.
Тут на фото я выделил резисторы, и их положение, в котором они должны стоять.
Слева на первой фотке перечеркнуто, там стоит резисторная сборка, её нужно снять.
Ну и в принципе все.
Ноут дальше прекрасно будет работать и видеть столько оперативки, сколько поставили:
Вот такой вот сложный-простой ремонт получился.
Источник
Содержание
- Стоит ли ставить windows на ssd?
- Оптимизация Windows для использования SSD диска: мифы и реальность
- Что будет если часто устанавливать/переустанавливать Windows в VMware?
- Мифы об SSD, которые необходимо развеять
- SSD ненадежные и имеют малый срок службы
- SSD очень дорогие
- Система обязательно нуждается в оптимизации после установки SSD
- После установки SSD необходимо обязательно переустанавливать систему
- За SSD постоянно нужно следить
- Проще купить б/у SSD, чем приобретать новый
- SSD не влияет на скорость работы компьютера
- Правильная установка Windows 10 на SSD накопитель
- Что такое SSD?
- Предварительная настройка компьютера
- Сделать загрузочную флешку Windows 10
- Установка Windows 10
- Проверка активации AHCI в диспетчере устройств
- Проверка работы команды TRIM
- Оптимизация SSD диска
- Отключение гибернации Windows
- Утилита SSD Mini Tweaker для автоматической оптимизации накопителя
Стоит ли ставить windows на ssd?
Простой 8 комментариев
Только на SSD и стоит ставить.
Выключите все, обесточьте квартиру, техника проживет дольше. А если не носить обувь и одежду, она не протрётся.
так что будет когда на ssd c виндой кончится ресурс?
Проблема в том что у ssd ограниченное количество перезаписей
Да, есть такое, но чтобы полностью исчерпать ресурс SSD даже самого дешёвого qlc надо круглосуточно на максимальной скорости перезаписывать диск лет 5 подряд.
но часто ли винда создаёт/удаляет свои файлы?
Ну в принципе если не считать swap, то не чаще пользователя.
Что будет когда количество перезаписей ssd закончится?
На SSD больше нельзя будет ничего записать или удалить.
В целом повышение скорости работы стоит того.
На SSD больше нельзя будет ничего записать или удалить.
Стоит ли ставить windows на ssd?
А есть варианты?
Систему ставят только на SSD уж лет десять. Ну не на HDD же ее лепить, в самом деле.
Проблема в том что у ssd ограниченное количество перезаписей
Да, и HDD, и SSD не вечные, и у них ограничен ресурс, поэтому они выйдут из строя.
но часто ли винда создаёт/удаляет свои файлы?
Очень часто, поэтому ее и ставят на SSD.
Что будет когда количество перезаписей ssd закончится?
Вы не дождетесь отказа, они задуманы на долговечную работу, и более того там есть системы контроля чтобы циклы перезаписи не накапливались а распределялись равномерно. Скорее за это время купите новое устройство.
Что будет? А ничего. Вам операционная система (10-ка по крайней мере) сообщит о том что SDD приходит в негодность и его нужно заменить. Для прочих можно поставить какой-нибудь монитор который будет сидеть в трее лет 10 чтобы сообщить вам что 60% SSD мертво, и надо бы заменить. Чаще всего сами поставщики такой софт предоставляют. Тот же Samsung magican для своих SSD. Поставил и проблем нет.
Источник
Оптимизация Windows для использования SSD диска: мифы и реальность
Когда весь интернет пестрит холиварами на тему «SSD ненадежны» и «SSD настолько быстрые, что я больше никогда не буду работать с HDD», думаю самое время внести немного ясности в то море противоречевой информации о самих SSD и о настройке Windows для работы с ними.
Кто заинтересовался, прошу под кат.
Вот я и стал счастливым обладателем этого чуда современной техники: OCZ Vertex 3 120 Gb. Сначала я загрузился в старой системе и обновил прошивку SSD, т.к. программа прошивки от OCZ не позволяет обновлять прошивку, когда диск является системным. Думаю, обновление прошивки – это первое, что нужно сделать после приобретения SSD, т.к. как показывает практика, ошибок в микропрограммах предостаточно, особенно в новых моделях SSD (по сравнению с которыми Vertex 3 уже и не самый новый 🙂 ).
Далее я решил поставить на SSD чистую систему. Установка Windows 7 с флешки (USB 2.0) заняла где-то минут 10. Вау, подумал я, раньше установка некоторых тяжелых программ шла гораздо дольше, не говоря уж об операционной системе!
С этого момента можно было просто начать пользоваться супер быстрым диском и радоваться жизни, но меня не покидало параноидальное чувство, что мой SSD быстро сломается из-за частых перезаписей. Действительно, ограниченное количество циклов перезаписи SSD – это пока еще не миф. Но все уже знают, что даже ресурс в 10000 перезаписей – это очень и очень много при объеме диска в 120 Gb. В зависимости от контроллера SSD также может применять различные внутренние технологии выравнивания износа, релокации данных из одного места в другое, сжатия записываемых данных (актуально для контроллеров SandForce) – диск старается изо всех сил, чтобы работать быстро и долго 🙂 Как либо повлиять на эту внутреннюю логику практически невозможно (разве что обновлением прошивки), поэтому при выборе SSD под какие-то особые задачи нужно искать информацию по логике работы его контроллера.
Для тех, кто особо заботится о диске и бережет его, в интернете имеется масса советов, как снизить нагрузку на диск по записи со стороны операционной системы. Эти советы можно разделить на полезные, вредные и спорные.
1) Перенос каталога для временных файлов на обычный (HDD) диск
Пути к каталогам TEMP находятся тут:
Компьютер – Свойства – Дополнительные параметры системы – вкладка Дополнительно – Переменные среды – TMP и TEMP (для текущего пользователя и общие).
Кто-то советует переносить Temp на RAMDisk, но это скорее вредный совет. Связано это с тем, что некоторые программы (в т.ч. апдейты) пишут данные во временный каталог, затем отправляют компьютер в ребут, а затем ожидают, что данные никуда не делись за это время. А RAMDisk по умолчанию очищается при перезагрузке. Но даже если ваш RAMDisk поддерживает сохранение данных в образ и восстановление после перезагрузки, это тоже не панацея, т.к. возможна ситуация, при которой служба RAMDisk’а просто не успеет запуститься и проинициализироваться к тому моменту, как программы начнут обращаться к временному каталогу.
2) Отключение гибернации
Это довольно странный совет. С одной стороны, отключение гибернации позволяет избавиться от файла hiberfil.sys, размер которого равен объему оперативной памяти, а место на SSD нам особенно дорого. Также при каждой гибернации на SSD пишется относительно большой объем данных, что «ведет к износу и бла-бла-бла-бла»… Апологеты данного совета пишут мол «зачем вам гибернация, ведь с SSD система и так стартует за несколько секунд». Но лично мне гибернация нужна не ради быстрого старта, а чтобы не закрывать (и не открывать потом заново) чертову кучу приложений, которыми я постоянно пользуюсь, так что целесообразность отключения гибернации находится под большим вопросом.
Я с радостью переместил бы файл hiberfil.sys на другой диск (на HDD), но в силу системных ограничений сделать это невозможно.
3) Отключение защиты системы.
Компьютер – Свойства – Защита системы – вкладка Защита системы – Настроить – Отключить защиту системы.
Сделать это можно, если вы пользуетесь хоть какими-то другими средствами резервного копирования системы. В противном случае есть большой риск получить нерабочую систему в случае каких-то сбоев.
4) Отключение файла подкачки.
Этот совет вызывает самые бурные споры и даже от Microsoft не удалось добиться внятных разъяснений.
Я считаю данный совет вредным и рекомендую переносить файл подкачки на обычный (HDD) диск (но ни в коем случае не на RAMDisk :), почему, даже пояснять не буду – эту информацию легко найти в сети).
Полностью отключать файл подкачки вредно со следующей точки зрения. Некоторые «шибко умные» программы (например, MS SQL Server) резервируют себе виртуальное адресное пространство в очень больших количествах (про запас). Зарезервированная память не показывается в диспетчере задач, ее можно увидеть например в Process Explorer, включив отображение колонки «Process Memory – Virtual Size». При наличии файла подкачки система резервирует память в нем (т.е. некий диапазон объявляется недоступным для использования другими приложениями). При отсутствии файла подкачки резервирование происходит непосредственно в оперативной памяти. Если кто-то сможет прояснить в комментариях (со ссылками на достоверные источники), как именно это влияет на работу других программ и производительность, буду очень благодарен.
5) Отключение Prefetch, ReadyBoot, и Superfetch.
5.1. Prefetch – это технология ускорения загрузки системы и приложений за счет упреждающего чтения данных с диска. Она актуальна только для медленных носителей. Поскольку с Random reads у SSD все в порядке, Prefetch можно безболезненно отключать.
Служебные данные Prefetcher хранит в C:WindowsPrefetch.
Для отключения Prefetch нужно изменить на 0 значение параметра Enable Prefetcher в ключе реестра HKEY_LOCAL_MACHINESYSTEMCurrentControlSetControlSession ManagerMemory ManagementPrefetchParameters.
5.2 ReadyBoot (не путать с ReadyBoost) – это дополнение к Prefetch, которое логгирует процесс загрузки для определения порядка и состава требуемых при загрузке данных и на основе этих логов подготавливает требуемые данные для ускорения процесса загрузки.
Сами логи лежат в C:WindowsPrefetchReadyBoot. Отключение Prefetcher’а не приводит к остановке записи этих логов. Для остановки логгирования необходимо установить в 0 параметр Start ключа HKEY_LOCAL_MACHINESYSTEMCurrentControlSetControlWMIAutologgerReadyBoot
Отключение ReadyBoot в целом является относительно бесполезным советом, т.к. никакого прироста по скорости это не даст, разве чуть-чуть сократит записи на диск, т.к. не будут вестись логи загрузки (которые довольно маленькие, порядка нескольких мегабайт).
5.3 Superfetch – это технология предзагрузки часто исполняемых программ в оперативную память. Отключать его не имеет смысла, т.к. Superfetch не приводит к записи на диск.
6) Отключение индексации
В свойствах диска можно убрать галку «Разрешить индексировать содержимое файлов на этом диске в дополнение к свойствам файлов». Это может снизить размер индексов, которые строит индексатор Windows, т.е. снизить нагрузку по записи на SSD.
Сами индексы лежат в C:ProgramDataMicrosoftSearch
Также можно полноcтью отключить индексатор, отключив службу Windows Search.
7) Перенос кэшей приложений на RAMDisk.
Под приложениями здесь имеются в виду в основном браузеры, т.к. именно они активно используют кэш посещенных страниц. Переносить этот кэш на HDD было бы довольно глупо, т.к. нам же нужно ускорение! А поэтому вполне хорошим решением является вынесение этих кэшей на небольшой (например, 1 Гб) RAMDisk (лично я использую AMD Radeon RAMDisk, правда несмотря на громкое название это продукт фирмы Dataram).
У каждого браузера свой способ указания местоположения кэша, эту информацию легко найти в сети.
 Отключение usn журнала файловой системы NTFS.
Отключение usn журнала файловой системы NTFS.
Один из спорных и противоречивых советов. С одной стороны, у меня не получилось отключить usn журнал для системного раздела. Также usn журнал используется некоторыми программами (напр., Everything) для отслеживания измененных файлов. Если кто-то может прокомментировать ситуацию насчет полезности отключения usn, буду очень благодарен.
UPD 9) Отключение дефрагментации диска
Windows 7 должна сама отключать дефрагментацию для SSD-дисков, поэтому ничего настраивать руками не нужно.
Выводы:
1. Даже если не прибегать ни к каким советам по конфигурированию системы для работы с SSD, Windows 7 будет работать на SSD чуть менее чем превосходно.
2. Некоторые советы позволят вам снизить количество записей на SSD-диск, что может продлить и без того относительно долгий срок его работы.
3. Многие советы позволят вам изменить некоторые параметры, не убив при этом производительность системы, но и не давая никакой практической пользы 🙂
Другие идеи и советы крайне приветствуются! Надеюсь, вместе мы сможет разграничить их на полезные и вредные 🙂
Источник
Что будет если часто устанавливать/переустанавливать Windows в VMware?
Простой 5 комментариев
Вин в ВМ не нужно реинсталлировать, для этого есть справедливо упомянутые выше снэпшоты.
Что будет если часто устанавливать/переустанавливать Windows в VMware?
Может ли испортится жесткий диск? может ли быть сектор нечитаемым? или жесткий диск медленнее станет?
Может ли испортится жесткий диск? может ли быть сектор нечитаемым? или жесткий диск медленнее станет?
Что будет если часто устанавливать/переустанавливать Windows в VMware?
у SSD считается ограниченным ресурс перезаписи ячеек (но эта тема стремительно развивается, нынешние SSD можно смело надеяться эксплуатировать на срок морального устаревания всего компа точно)
при нынешнем балансе цен, совершенно разумно брать ssd под основную систему + hdd как большое хранилище
пробовал основной системой линукс + виртуалбокс + винду гостем => хренушки, перфоманс ровно как на физическом диске ))
Источник
Мифы об SSD, которые необходимо развеять
Привет, Geektimes! Мифы Древней Греции отдыхают по сравнению с тем, в какое заблуждение введены покупатели современных твердотельных накопителей. То, что было актуально еще во время появления SSD на рынке и развития данной технологии, многие продолжают переносить и на современные продукты. Давайте вместе разберемся с этими многочисленными обсуждениями и попробуем поставить точку в вопросах, касающихся SSD.
Откуда вообще появились эти мифы? Одни полагают, что это связано с особенностью мышления потребителей, которые страдают от нехватки актуальной информации по данному вопросу. Другие считают, что в этом есть определенный элемент консерватизма — мол, компьютер на HDD работает, ну и хорошо. Такие пользователи по непонятным причинам в последнюю очередь думают о замене накопителя при апгрейде своего компьютера. В общем, как бы то ни было, мифов по поводу SSD за несколько лет накопилось очень много. Поэтому их необходимо развеять, что мы и попытаемся сделать.
SSD ненадежные и имеют малый срок службы
Если раньше это было действительно так, то в наши дни ситуация кардинально изменилась. Диск с технологией MLC запросто прослужит вам 4-5 лет (а может, и больше), причем даже при активном использовании. Что уж говорить про накопители с TLC, которые могут похвастаться еще более впечатляющими показателями. А уж раз в 5-7 лет полезно менять рабочую машину, поскольку со временем апгрейдом одного лишь SSD сыт не будешь.
Разумеется, есть вероятность получения бракованного диска (которая очень мала), да и никто не застрахован от того, что с накопителем может что-то случится. У OCZ на этот случай есть уникальная программа гарантийного обслуживания конечных пользователей ShieldPlus, по которой можно запросто получить новенький SSD взамен дефектного. Недавно программа заработала в России и Украине, так что при надобности можно воспользоваться. Но вряд ли вам это пригодится.
Что касается преимуществ SSD над HDD, то здесь все очевидно. Никто вам не гарантирует, что тот же обычный жесткий диск не начнет «сыпаться» уже через год, а за это время вы не будете получать ту скорость и производительность, которыми могли бы обзавестись с твердотельным накопителем.
Какой вывод? Не надо бояться, что SSD прослужит вам недолго. Скорее у компьютера выйдет из строя какой-либо другой компонент, чем «скопытится» накопитель.
SSD очень дорогие
Чтобы убедиться в обратном, достаточно заглянуть на сайты к онлайн-реселлерам OCZ в России — SSD можно запросто приобрести даже за четыре тысячи рублей. Закончилась эпоха, когда диски на 128 ГБ стоили 500 долларов и выше: сейчас за эти деньги можно обзавестись хорошим, вместительным и надежным накопителем.
Конечно, ценовая политика на SSD зависит не только от емкости, но и от типа конкретного диска, однако здесь уже каждый судит по своим потребностям. Только для офисных программ? Не надо брать накопитель больше 240 ГБ. Обработка видео, работа с 3D и ресурсоёмкими приложениями? Здесь не обойтись без скоростей выше 1500 МБ/с и PCIe Gen. 2 x8 — к примеру, как в RevoDrive 350.
Поэтому сейчас каждый может позволить себе твердотельный накопитель на любой вкус и кошелек. Копить по несколько недель или брать кредиты не придётся, это уже звучит смешно.
Система обязательно нуждается в оптимизации после установки SSD

Сейчас большинство трюков вроде отключения файла подкачки уже не актуальны, а остальные советы лишают систему некоторых полезных функций. Поэтому в погоне за производительностью и долговечностью диска пользователи жертвуют удобством и скоростью работы системы, что совсем не логично.
Современные SSD от OCZ отлично работают с операционными системами без оптимизации и демонстрируют заявленные показатели скорости и внушительные сроки работы. Так что если хочется побаловаться с отключением гибернации и переносом пользовательских папок на HDD — пожалуйста, но уже на свой страх и риск.
После установки SSD необходимо обязательно переустанавливать систему
Этот миф отчасти правдивый, отчасти нет. Чтобы получить максимальную производительность от твердотельного накопителя, действительно не помешает переустановить Windows или OS X. Но в то же время с помощью программ вроде Acronis True Image можно полностью перенести развернутую операционную систему с HDD на SSD и избавить себя от лишних телодвижений.
Почувствуете ли вы разницу? Это во многом зависит от загруженности диска и самой системы и других факторов. Чаще всего пользователи просто переносят данные на новый диск и не жалуются.
За SSD постоянно нужно следить
Вообще, отслеживать состояние любых устройств периодически нужно, и твердотельный накопитель в данном случае не является исключением. Но вся процедура наблюдения мало чем отличается от аналогичной для обычного жесткого диска — установили одну из утилит и периодически ее открываете, чтобы проверить необходимые параметры. У OCZ это программа SSD Guru, с помощью которой можно и обновлять программное обеспечение диска, и активировать TRIM, и вообще держать накопитель под контролем.
Что касается каких-то сверхъестественных средств контроля, то в них надобности как таковой нет. Судорожно трястись над SSD и сдувать с него пылинки тоже не стоит.
Проще купить б/у SSD, чем приобретать новый
Не совсем понятно, откуда пошёл этот миф, но здесь логика такая же, как, например, с новым и подержанным автомобилем. Вот только в случае с SSD вам могут подсунуть устаревшие модели с изношенными ячейками, которые не прослужат должным образом и одного месяца. Кроме того, покупка б/у SSD может отражаться на его скоростных характеристиках (по той же причине), а вам оно вряд ли нужно.
Что еще немаловажно, так это отсутствие гарантии от производителя у поддержанных накопителей. По сути, приобретая такой диск, вы покупаете «кота в мешке» и рискуете стать жертвой собственной экономии.

SSD не влияет на скорость работы компьютера
Возьмите MacBook Pro Retina (пусть даже образца 2012 года) и современный MacBook Pro (2014 года) с HDD. Достаточно проверить время загрузки операционных систем на обоих компьютерах, чтобы увидеть разницу — с SSD все происходит намного быстрее. Быстрее появляется экран приветствия, быстрее загружаются программы. В общем, если бы SSD никак не влиял на скорость компьютера, у этого типа накопителей вряд ли было бы столько поклонников по всему миру.
Конечно, мифов о твердотельных накопителях ещё много, и на их окончательное исчезновение, к сожалению, уйдут годы. Но в наших с вами силах сделать так, чтобы количество «просвещенных» росло, и не позволять вводить других пользователей в заблуждение.
Источник
Правильная установка Windows 10 на SSD накопитель
Разработчики Microsoft традиционны в своем стремлении каждую новую версию операционной системы делать все более ориентированной не на специалиста, а на обычного пользователя ПК с минимальным набором знаний и умений по установке и удалению программ. Не стала исключением и Windows 10, процесс установки которой автоматизирован и нуждается в минимальном участии пользователя.
Однако, в некоторых ситуациях дело обстоит несколько сложнее, и без дополнительных разъяснений разобраться непросто. Например, при установке Windows 10 на SSD. Если вы собираетесь выполнить именно эту операцию, но пока точно не знаете, как сделать все правильно, ознакомьтесь с инструкцией, которую мы для вас подготовили.
Что такое SSD?
SSD – твердотельные накопители, являющиеся немеханическими запоминающими устройствами. Изначально были разработаны в дополнение к привычным жестким дискам HDD, а также для использования в качестве компактных переносных, но вместительных хранилищ данных. Далее рассматривались как альтернатива HDD. Сейчас же все чаще позиционируются как их логичная замена.
Сравнительно с обычными жесткими дисками SSD более надежные, скоростные, не подвержены повреждениям из-за тряски и менее восприимчивы к механическим воздействиям. Ранее их единственным недостатком считалась высокая стоимость. Сейчас на рынке хватает моделей, по емкости конкурирующих с HDD, по стоимости не на много дороже их, а по ключевым характеристикам серьезно их превосходящих.
Именно из-за того, что все больше людей мигрируют с HDD на SSD, стал актуальным вопрос правильной установки на твердотельные накопители ОС Windows 10, поскольку процесс здесь от привычного несколько отличается.
Предварительная настройка компьютера
Фактически, предварительная подготовка заключается только в переводе контроллера жестких дисков в режим SATA (AHCI). Это необходимо для того, чтобы обеспечить максимальную производительность SSD и минимизировать скорость износа его ячеек, что позволит продлить срок эксплуатации устройства.
Обратите внимание: выполнять эту операцию важно до начала установки операционной системы. В процессе инсталляции настройки ядра ОС устанавливаются в зависимости от выбранного режима дискового контроллера, и в дальнейшем их изменить будет невозможно. Изменение режима после завершения установки ОС может привести к тому, что компьютер просто не загрузится.
Сделать загрузочную флешку Windows 10
Установить Windows 10 со стандартного DVD-диска невозможно по простейшей причине – размер инсталляционного пакета превышает его емкость. Единственный доступный вариант – загрузить iso — образ ОС на имеющий достаточный объем дискового пространства флеш-накопитель. Сделать это можно, используя одну из популярных специализированных утилит, таких как Windows 7 USB/DVD Download Tool или Rufus. Но наиболее корректным решением будет использование специально разработанной в Microsoft утилиты для обновления ОС – Windows 10 Installation Media Creation Tool. Скачать ее без ограничений можно на официальном сайте разработчика ПО.
Следует отметить, что процесс создания загрузочного USB-накопителя для Windows 10 с использованием сторонних утилит, хоть и отличается в каждом случае от описанного выше, но несущественно. Все разработчики постарались максимально упростить процесс.
Установка Windows 10
Сам процесс установки Windows 10 на SSD ничем не отличается от аналогичной процедуры с использованием HDD. Система сама распознает USB-устройство, определит оптимальные параметры установки и активирует диалоговое окно с подсказками для дальнейших действий. Отличие только одно – в несколько раз большая скорость выполнения инсталляции благодаря высоким характеристикам твердотельных накопителей.
Проверка активации AHCI в диспетчере устройств
Если вы устанавливали ОС Windows 10 с нуля и в точности придерживались предыдущих пунктов данной инструкции, то режим AHCI у вас и так должен быть активированным, что означает обеспечение максимальной скорости и корректности работы SSD. Если же просто перенесли корневой раздел операционной системы со старого на новый носитель, высока вероятность того, что режим работы контроллера другой – не оптимальный для твердотельного накопителя. В любом случае выполнить эту операцию следует, как минимум для того, чтобы знать, что к чему. Тем более, что сложного в ней ничего нет:
Обратите внимание: операционная система теоретически предоставляет инструменты для переключения стандарта управления контроллером. Однако, если воспользоваться ими и переключить режим в ОС, после следующего запуска компьютер просто не загрузится. Если вы обнаружили отсутствие AHCI-контроллера, лучше всего переустановить ОС правильно. Либо же смириться со сниженной скоростью работы SSD и его усиленным износом.
Проверка работы команды TRIM
Принцип записи данных в SSD и HDD различается. В твердотельных накопителях ячейка может быть заполнена новой информацией только после стирания предыдущих данных. То есть, при новом копировании последовательно выполняются две функции – стирание и новая запись. Это увеличивает продолжительность операций, снижая общее быстродействие. Но процесс можно оптимизировать, активировав команду TRIM, в результате чего все незанятые ячейки будут очищаться заблаговременно автоматически. Это обеспечит максимальную скорость работы накопителя.
В Windows 10 TRIM предусмотрена в планировщике задач, поэтому ее выполнение происходит без участия пользователя. Однако, если системный раздел был скопирован из старого жесткого диска, эта команда может быть отключена. Чтобы активировать ее вручную, выполните следующую последовательность действий:
Обратите внимание: все производители SSD для своих накопителей выпускают специализированное ПО, призванное автоматизировать настройку и обеспечивать максимальную производительность работы. Фирменная утилита автоматически запустит TRIM, проследит, чтобы контроллер работал в режиме ACHI, а не SATA, выполнит целый ряд других полезных операций без участия пользователя. Установка такой утилиты – одна из первых операций, которые вы должны выполнить, установив ОС Windows 10, как с нуля, так и методом копирования корневого каталога.
Оптимизация SSD диска
Для обеспечения оптимального режима работы SSD важно, чтобы были выполнены следующие условия:
Если первый пункт мы уже в этой инструкции проверили и при необходимости скорректировали. Что касается дефрагментации, то Windows 10 – умная ОС, которая при установке с нуля распознает типы используемых накопителей, автоматически включая корректные параметры для каждого накопителя – TRIM для SSD и дефрагментацию для HDD. И она точно не будет пытаться дефрагментировать твердотельный накопитель автоматически.
Обратите внимание: делать это в ручном режиме тоже не следует: дефрагментация для SSD не просто бесполезная, а крайне вредная процедура!
Отключение гибернации Windows
Гибернация – та же функция «сна», только позволяющая полностью отключить энергопитание. При ее запуске содержимое оперативной памяти копируется на накопитель, и энергопитание прекращается. При включении компьютера осуществляется обратное копирование, возвращая систему в исходное состояние. Учитывая, что копируется все содержимое «оперативки», объем каждый раз получается немаленьким. А это негативно сказывается на скорости износа SSD.
Гибернация ноутбукам не нужна, поскольку там энергопотребление в режиме «сна» и так минимальное. Что касается ПК, то при отсутствии ИБП эта функция может пригодиться. Но придется смириться с усиленным износом накопителя.
Практика показывает, что ее лучше все же отключить. И сделать это можно так:
Все, гибернация отключена, а ее файл полностью удален с накопителя.
На этом оптимизацию работы SSD можно считать завершенной.
Утилита SSD Mini Tweaker для автоматической оптимизации накопителя
В завершение хотелось бы в двух словах рассказать об одной очень полезной для работы с твердотельными накопителями утилите – SSD Mini Tweaker. Она небольшая, с предельно простым русифицированным интерфейсом, и абсолютно бесплатная. Но при этом позволяет автоматизировать выполнение всех основных операций по оптимизации работы SSD. Все что необходимо – просто поставить «галочки» там, где нужно. Для неопытных пользователей – идеальный вариант!
Источник
#1
Отправлено 20 Апрель 2014 — 04:35
Всем привет, всех с праздником!!! Недавно я купил SSD 128ГБ Plextor M5 Pro PX-128M5P, и 4 раза уже переустанавливал винду, не по причине SSD, с ним все отлично, а в кривых драйверах материнской платы и плюс при установки Windows моргнул свет (надо же было так повезти ). Вопрос в следующем, не портится ли SSD при частой переустановке винды?
- Наверх
#2
gtx00
gtx00
-
- Пользователи
-
- 4 сообщений
Новичок
- Пол:Мужчина
- Город:омск
Отправлено 03 Май 2014 — 08:28
Рекомендую пользоваться бесперебойниками. Пользовался простым фирмы APC- 14,5 минут работы от батареи, теперь офисным — 55 минут работы от батареи с возможностью подключения четырёх дополнительных аккумуляторных модулей (тогда уже будет порядка трёх часов с лишним автономной работы, но это уже лишнее, да и неоправданно дорого). В итоге проблем с электричеством не имею. У меня точно такой же SSD от декабря 2013, прошивка 1.06, куплен месяц назад. Сегодня в четвёртый раз переустановил Операционку. Пробовал и семёрку x64bit, и 8,1 x64bit корпоративную, остался на последней. Частая переустановка Винды влияет на ресурс, но у этого диска он довольно большой. Так что думаю, что не портится. Диск нужен для записи на него информации,а не для красоты, это его функция, для этого его создавали. При этом не надо забывать, что для правильного удаления информации с SSD диска должна быть включена поддержка Trim, а установщик Windows (к глубокому моему сожалению не поддерживает Trim). Поэтому чистить SSD диск от информации рекомендую только в Операционной системе или специализированными программами. Так же не рекомендую злоупотреблять отключениями твиков (отключил только гибернацию через командную строку — так надёжнее. Отключение всего остального, по моему мнению, сомнительно и даже нежелательно, а так же чревато невозможностью восстановления и отката системы при форс-мажорных ситуациях). Программы требующие быстродействия ставим на SSD. Медленные программы, работающие с большими объёмами данных, например торрент-клиенты, ставим на другой диск (у меня для этого используется зелёный WD на 2TB), здесь скорость не очень востребованна, настраиваем в веб-браузерах загрузочные папки на тот же сторонний диск, можно и сами браузеры туда перенести (если хотите). Так же для экономии ресурса SSD можно использовать виртуальный диск (у меня 24 GB оперативы, на создание диска хватает), скорость у такого диска по тестам в десятки раз выше чем у SSD. Параллельно можно использовать Raid0. У меня Raid0 из трёх Сиагейтов …DM001 2TB (в итоге Raid0 имеет объём 5,45TB). Скорость последовательного чтения и записи примерно 420Mb/сек и 320Mb/сек соответственно. К сожалению это касается только линейной записи и чтения на Raid0, в остальном SSD имеет намного лучшие показатели. Думаю, что эта информация не будет лишней )
Сообщение отредактировал gtx00: 03 Май 2014 — 09:16
- Наверх
#3
hivemind
hivemind
-
- Пользователи
-
- 1 сообщений
Новичок
Отправлено 03 Май 2014 — 05:55
Всем привет, всех с праздником!!! Недавно я купил SSD 128ГБ Plextor M5 Pro PX-128M5P, и 4 раза уже переустанавливал винду, не по причине SSD, с ним все отлично, а в кривых драйверах материнской платы и плюс при установки Windows моргнул свет (надо же было так повезти
). Вопрос в следующем, не портится ли SSD при частой переустановке винды?
Я специально зарегистрировался, чтобы ответить и успокоить вас. Ответ прост — нет, не вредит. Если хотите знать чуть больше то всё обстоит так — байки про то, что у SSD ограниченный цикл записей-перезаписей относятся к прошлому, к древним и далеко несовершенным моделям SSD. С тех пор прошло очень много времени и сейчас у них на столько большой цикл этих самых записей-перезаписей, что его ресурса хватает как минимум на 10 лет при обычном использовании (если не используете его совсем уж экстремально, например — в каком-нибудь сервере, к которому ежесекундно огромнейшее количество обращений и постоянно пишется колосальный объем мелких файлов). Таким образом, теоретически ваш SSD может прослужить вам около 10 лет, возможно больше. Но здесь проблема в другом, помимо цикла записей-перезаписей есть ещё и такая вещь, как отказ контроллера. Контроллер — это что-то вроде чипа, отвечающего за операции, производимые накопителем. В какой-то момент он может без видимых на то причин отказать и умереть внезапной смертью, из-за чего SSD придёт в негодность, а запас циклов записи-перезаписи может быть вообще не израсходован и находиться где-то на 90-95%. В большинстве случаев именно от этого и умирают SSD, а всякие установки программ, игр, переустановка Windows и прочее им не вредит. В этой ситуации можно провести аналогию с человеком который имеет идеальное здоровье и мечтает прожить до 100 лет но в итоге, приплясывая, идёт по улице и вдруг ему на голову падает кирпич и он умирает. Печально, но тут уже ничего не поделать. Именно поэтому бесполезно делать всякие оптимизации SSD, беречь его как хрустальную вазу, ничего не устанавливать, переносить кэш браузера на другой диск, лишь бы на несчастный SSD ничего не писалось. Это просто глупо. У SSD есть огромные преимущества в скорости над обычным жестким диском (HDD) и этим нужно пользоваться. Удачи и спокойствия вам!
- Наверх
#4
Xoid
Xoid
-
- Продвинутый пользователь
-
- 30 сообщений
Новичок
Отправлено 08 Июнь 2015 — 08:37
Всем привет, всех с праздником!!! Недавно я купил SSD 128ГБ Plextor M5 Pro PX-128M5P, и 4 раза уже переустанавливал винду, не по причине SSD, с ним все отлично, а в кривых драйверах материнской платы и плюс при установки Windows моргнул свет (надо же было так повезти
). Вопрос в следующем, не портится ли SSD при частой переустановке винды?
ну у SSD есть конечно ряд не больших минусов и ограниченное количество записей тоже туда входит, но плюсы по мне так побежадют) вот рекомендую здесь со статьей ознакомится которая раскажет недостатки и плюсы SSDшника)) думаю после прочтения вопросы сами собой отпадут что лучше что нужно стоит брать или нет
- Наверх
Здравствуйте! Строго не судите — я наверное ниже чайника, но проблему надо решать, надеюсь на Вашу помощь.
У меня с 2011 года стоит SSD OCZ Aligity 60GB, сейчас возникла необходимость переустановки ОС Win7 Ultimate, но боюсь начинать — нет опыта, да и знаний тоже! Долго искал в инете информацию, приготовился, но… мучают два вопроса:
— вот тут (http://softout.ru/default.asp?page=news&id=3595) прочитал, что перед сменой ОС надо «Установить самый свежий драйвер для устройства хранения» Найти такой драйвер не смог, вернее, на сайте OCZ нашёл, скачал, но не уверен, что это то, что надо, а не уверен — начинать не стану.
Подскажите конкретно как правильно называется такой драйвер и где его взять?
— тут же пишут об особенностях форматирования SSD для полного уничтожения данных — использование TRIM. Суть понимаю, но не знаю как это правильно сделать. Нашёл и скачал утилиту Secure Erase, при этом было преджупреждение о возможной её «нехорошести» — тоже боюсь использовать. И главное — правильно ли я понял, что этой утилитой я отформатирую SSD как надо?
Следует ли устанавливать Windows на SSD?
ВЕСЬ Ваш SSD должен содержать ваши системные файлы Windows, установленные программы, и любые игры, в которые вы сейчас играете. Если у вас есть механический жесткий диск, на котором играет ведомый на вашем ПК, он должен хранить ваши большие мультимедийные файлы, файлы производительности и любые файлы, к которым вы редко обращаетесь.
Установка вашей операционной системы на SSD заставит вашу Windows загружаться в несколько раз (часто более чем в 6 раз) быстрее и выполнять практически любую задачу за гораздо меньшее время. … Итак, ответ ясно да, вам следует установить операционную систему на SSD-накопитель, чтобы он мог воспользоваться преимуществами увеличения скорости.
Должна ли ОС быть на собственном SSD?
Если ваша ОС установлена на собственном SSD, он должен связываться с программами на других дисках через шину SATA, что может вызвать узкое место. Когда все в одном месте, ОС этого делать не нужно.
Стоит ли ставить ОС на SSD или NVMe?
Общее правило: Поместите операционную систему и другие наиболее часто используемые файлы на самый быстрый диск.. Диски NVMe могут быть быстрее классических дисков SATA; но самые быстрые твердотельные накопители SATA быстрее, чем некоторые стандартные твердотельные накопители NVMe.
Стоит ли устанавливать игры на SSD или HDD?
Игры, установленные на вашем SSD, загрузятся быстрее, чем если бы они были установлены на вашем HDD. Таким образом, установка игр на твердотельный накопитель дает преимущество, а не на жестком диске. Итак, если у вас достаточно места для хранения, он однозначно имеет смысл устанавливать свои игры на SSD.
Какой размер SSD мне нужен для Windows 10?
Windows 10 нужна минимум 16 ГБ хранилища для запуска, но это абсолютный минимум, и при такой низкой емкости буквально не будет даже места для установки обновлений (владельцы планшетов Windows с 16 ГБ eMMC часто разочаровываются в этом).
Windows 10 лучше работает на SSD?
SSD превосходит HDD практически на все, включая игры, музыку, более быструю загрузку Windows 10 и так далее. Вы сможете загружать игры, установленные на твердотельный накопитель, намного быстрее. Это потому, что скорость передачи данных значительно выше, чем на жестком диске. Это сократит время загрузки приложений.
Могу ли я перенести свою ОС с HDD на SSD?
Если у вас есть настольный компьютер, вы можете просто устанавливать ваш новый SSD вместе со старым жестким диском на той же машине, чтобы клонировать его. … Вы также можете установить твердотельный накопитель в корпусе внешнего жесткого диска перед тем, как начать процесс миграции, хотя это займет немного больше времени. Копия EaseUS Todo Backup.
Как включить SSD в BIOS?
Решение 2. Настройте параметры SSD в BIOS
- Перезагрузите компьютер и после первого экрана нажмите клавишу F2.
- Нажмите клавишу Enter, чтобы войти в Config.
- Выберите Serial ATA и нажмите Enter.
- Затем вы увидите параметр режима контроллера SATA. …
- Сохраните изменения и перезагрузите компьютер, чтобы войти в BIOS.
На моем SSD установлена моя операционная система?
Вы можете использовать диспетчер устройств (devmgmt. Msc) для проверки свойств дисков. Вкладка Volumes покажет вам разделы, которые в настоящее время находятся на этом диске. Взгляни для Раздел Windows на SSD (вам нужно будет выбрать «Заполнить»).
Можете ли вы запустить два SSD?
Да, у вас может быть столько дисков, сколько ваша материнская плата может подключиться, включая любую комбинацию SSD и HDD. Единственная проблема заключается в том, что 32-разрядная система может не распознавать и не работать должным образом с объемом памяти более 2 ТБ.
Как сохранить работоспособность SSD?
7 главных советов по максимально эффективному использованию твердотельных накопителей
- Включите TRIM. TRIM необходим для поддержания твердотельных накопителей в идеальном состоянии. …
- Не протирайте диск. …
- Обновите прошивку. …
- Переместите папку кэша на RAM-диск. …
- Не заполняйте до полной емкости. …
- Не выполняйте дефрагментацию. …
- Не храните большие файлы.
Этот материал написан посетителем сайта, и за него начислено вознаграждение.
На форумах мне часто встречаются скриншоты и заявления, из которых видно, что пользователи не переустанавливали Windows два или даже три года. Я довольно скептически отношусь к такому длительному периоду работы ОС Windows и сейчас постараюсь аргументировать свою позицию.
Я довольно часто экспериментирую с Windows, и он редко живет у меня дольше, чем полгода. Но даже если мой Windows чувствует себя хорошо, я все равно переустанавливаю его примерно через полгода.
И у меня есть на это 7 причин.
рекомендации
3070 Gigabyte Gaming за 50 тр с началом
MSI 3050 за 25 тр в Ситилинке
3080 дешевле 70 тр — цены снова пошли вниз
3070 Gainward Phantom дешевле 50 тр
13700K дешевле 40 тр в Регарде
16 видов <b>4070 Ti</b> в Ситилинке — все до 100 тр
3060 Gigabyte Gaming за 30 тр с началом
13600K дешевле 30 тр в Регарде
4080 почти за 100тр — дешевле чем по курсу 60
12900K за 40тр с началом в Ситилинке
RTX 4090 за 140 тр в Регарде
Компьютеры от 10 тр в Ситилинке
3060 Ti Gigabyte за 42 тр в Регарде
3070 дешевле 50 тр в Ситилинке
Причина первая: очистка места на SSD и системного мусора.
В процессе работы Windows довольно быстро распухает и захламляет системный диск. Папки «Windows» и «Documents and Settings» неуклонно набирают вес, и даже чистильщики системы, типа CCleaner, не помогают.
Особенно быстро разрастается папка «AppData«, в которой лежат файлы, необходимые для работы многих программ. Эти папки можно чистить вручную, но есть риск повредить системные и нужные файлы, да и не стоит тратить на это время, если ваш SSD имеет объем более 120 ГБ.
Регулярная переустановка Windows решает процесс с захламлением системного диска быстро и радикально.
***
Причина вторая: очистка от вирусов, троянов, майнеров и шпионского софта.
Никогда нельзя быть уверенным на 100%, что ваша система не содержит вредоносного софта. Если вы ставите много программ, в том числе сомнительного происхождения, таких как: репаки игр, взломанный софт, кряки, редкие утилиты и т.д., то рано или поздно наткнетесь на такой софт, который будет сливать ваши данные или майнить криптовалюту на вашей видеокарте.
И антивирус тут не поможет, поскольку большинство кряков надо добавлять в исключения. Да и редкий троян или вирус, отсутствующий в антивирусной базе, обнаружить ему будет очень затруднительно, если не сказать — невозможно.
К тому же, в последние годы появилась нехорошая тенденция, когда массово распространенный софт, как оказывается впоследствии, является подозрительным или напрямую ворует пользовательские данные. Как пример — CCleaner или Destroy Windows Spying (DWS).
Регулярная переустановка Windows со сменой паролей решает этот вопрос на 100%.
***
Причина третья: Windows работает быстрее.
Не подлежит сомнению тот факт, что свежеустановленная Windows работает быстрее и стабильнее. Уже потом, по мере обрастания драйверами, софтом, системным мусором и накопления конфликтов в реестре Windows работает все медленнее и нестабильнее.
Регулярная переустановка Windows решает и этот вопрос.
***
Причина четвертая: IT знания.
Предчувствую вал сарказма форумных критиков, но все-таки скажу — переустановка Windows дело непростое, требующее багажа определенных знаний в сфере информационных технологий. Мало кто из обывателей сможет это сделать без ошибок. Хорошо если 1-2% населения.
И эти знания, которые позволяют нам с вами браться за это непростое дело, нуждаются в постоянном обновлении. Windows не стоит на месте, и сегодня ее переустановка будет отличаться от той, что мы делали 2-3 года назад.
Например: Windows 7 устарела и крайне неэффективно обновляется. Windows 10 сильно изменилась за эти 3 года, заметно потеряв стабильность и надежность и требует взвешенного подхода к политике обновлений.
Регулярная переустановка Windows будет держать вас в тонусе и на пике IT знаний, нужных продвинутому пользователю или «эникейщику».

Причина пятая: непроизвольный бэкап.
Не все делают регулярный бэкап и регулярная переустановка Windows может помочь и тут. Ведь при переустановке мы уже «на автомате» сохраняем ценные данные с системного диска.
Лучше такой бэкап, чем вообще никакого.

Причина шестая: всегда новые драйверы.
При переустановке Windows мы обычно скачиваем новые драйверы на видеокарту. Windows 10 сама скачает новые драйверы на чипсет и материнскую плату. Это позволяет использовать железо на 100%, ведь новые драйверы на видеокарту дают прирост производительности в новых играх, а новые драйверы на чипсет добавляют стабильности и исправляют ошибки.
***
Причина седьмая: Windows 10 и так переустанавливается сама раз в полгода и лучше взять этот процесс под полный контроль.
Windows 10 (которая стоит у большинства из вас) при установке больших обновлений, типа May 2019 Update (версия 1903), по сути делает переустановку самой себя. Но в самом худшем виде, который только можно представить — с сохранением софта, файлов и настроек.
Это является основной причиной багов в Windows 10. Взяв это под ручной контроль, мы выигрываем в стабильности, скорости и надежности. Заодно и бэкап делаем.

Теперь о минусах переустановки Windows раз в полгода.
Минусов тут немного, по моему скромному мнению — потеря 2-3 часов свободного времени. Но современный человек легко выкроит эти 2-3 часа, сократив серфинг в интернете.
Вышеописанные плюсы с лихвой перекрывают эту потерю.
***
Напишите, как долго у вас живет Windows без переустановки и как вы относитесь к этому процессу?
Этот материал написан посетителем сайта, и за него начислено вознаграждение.


 Отключение usn журнала файловой системы NTFS.
Отключение usn журнала файловой системы NTFS.