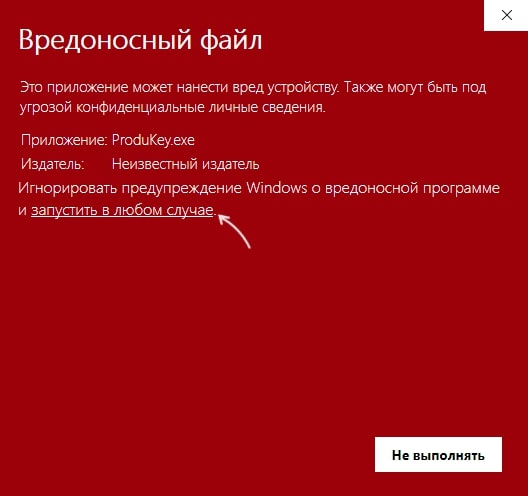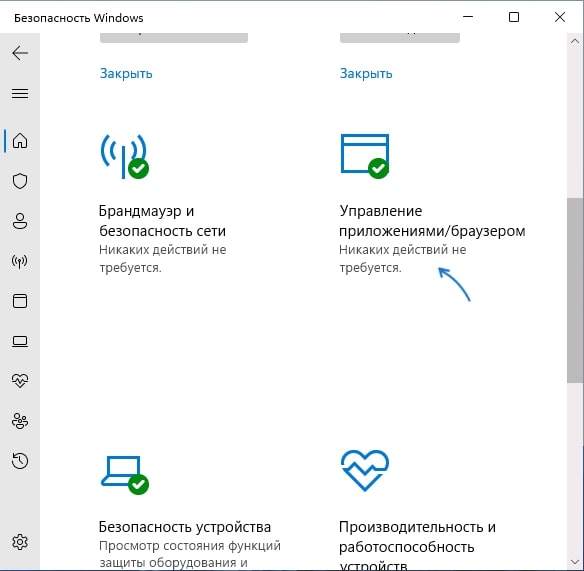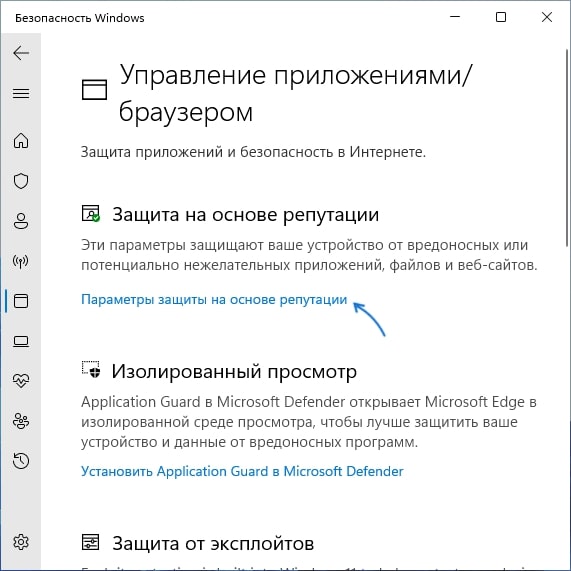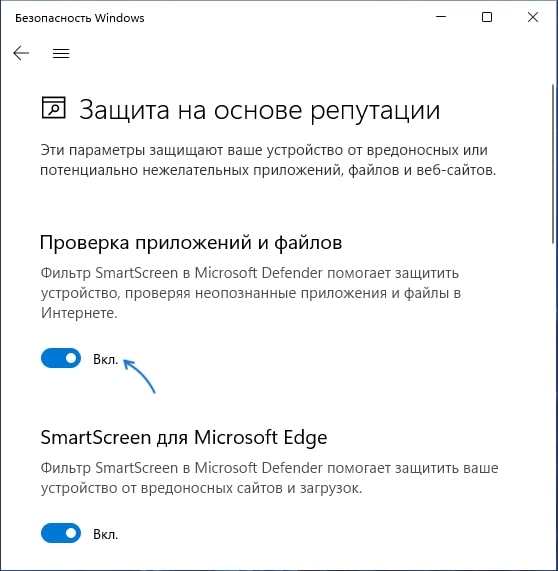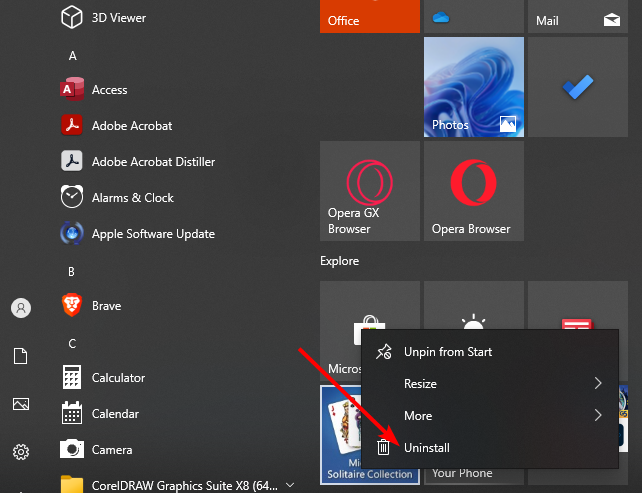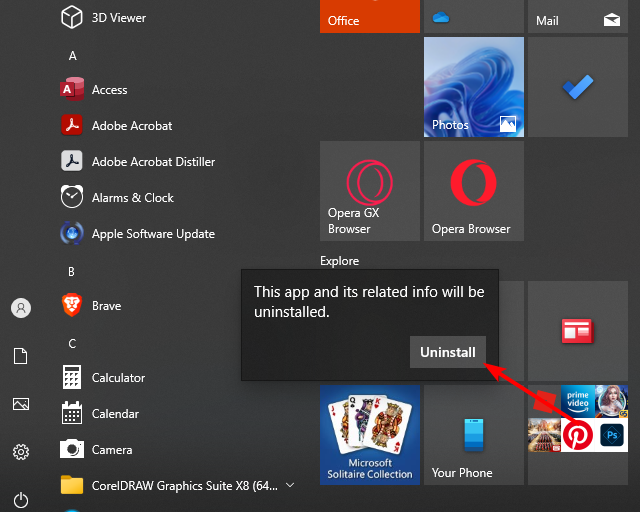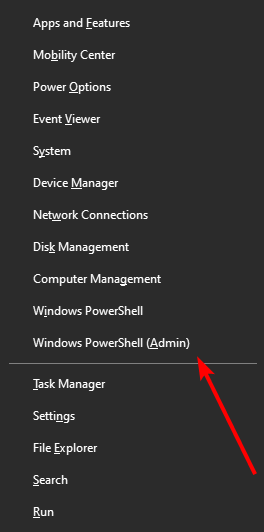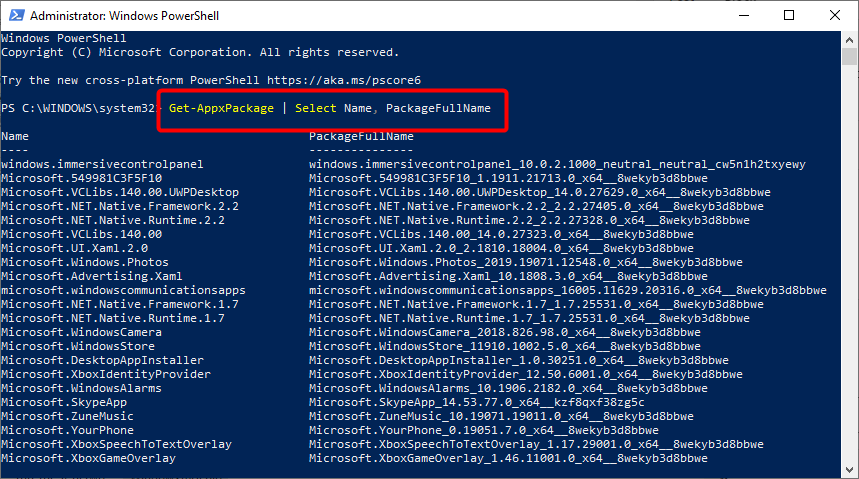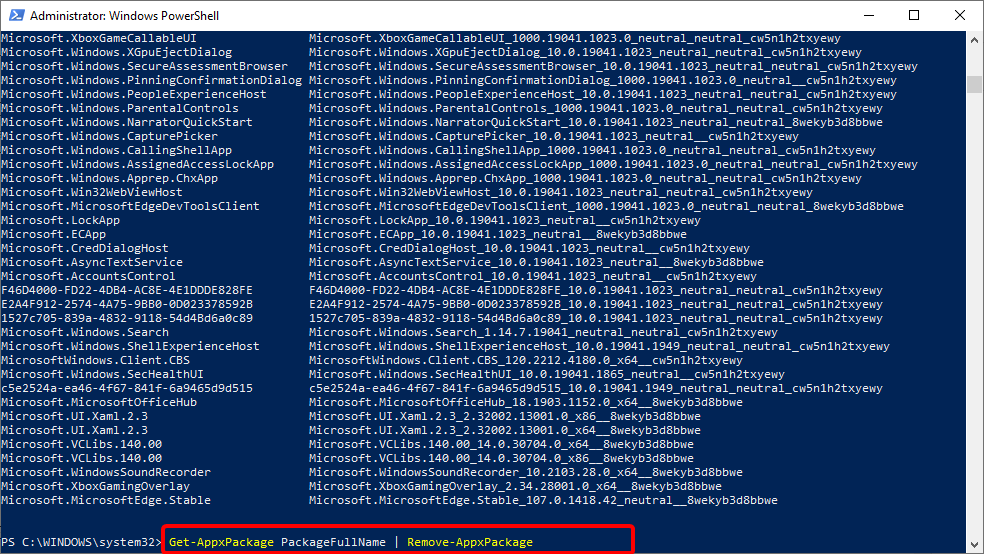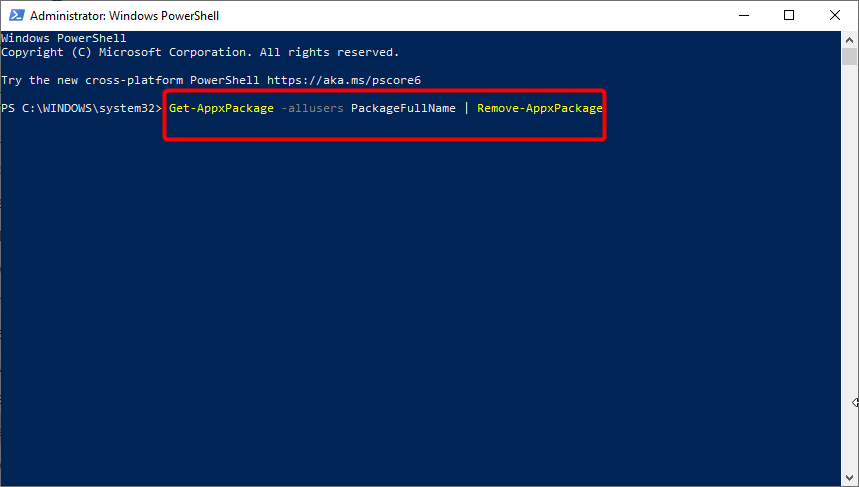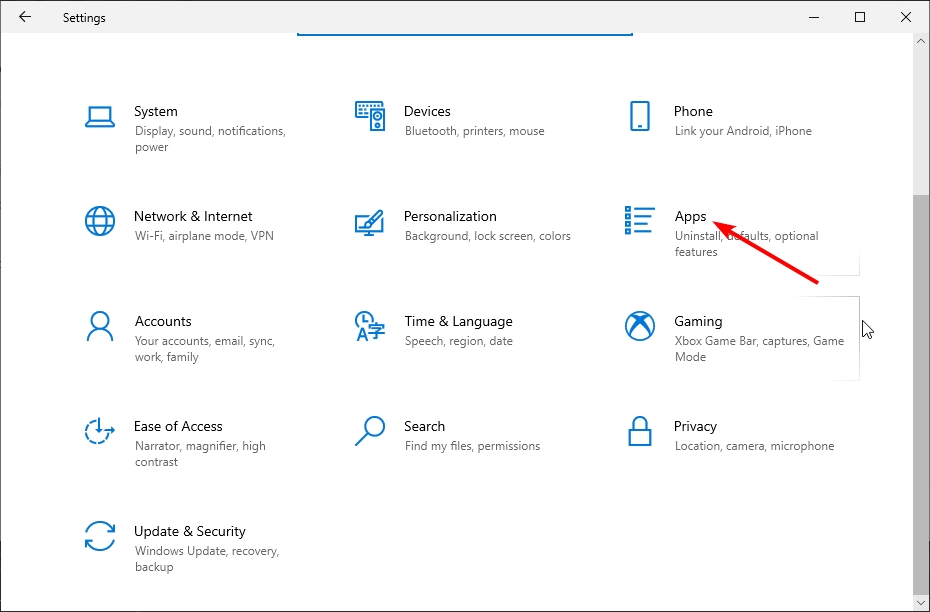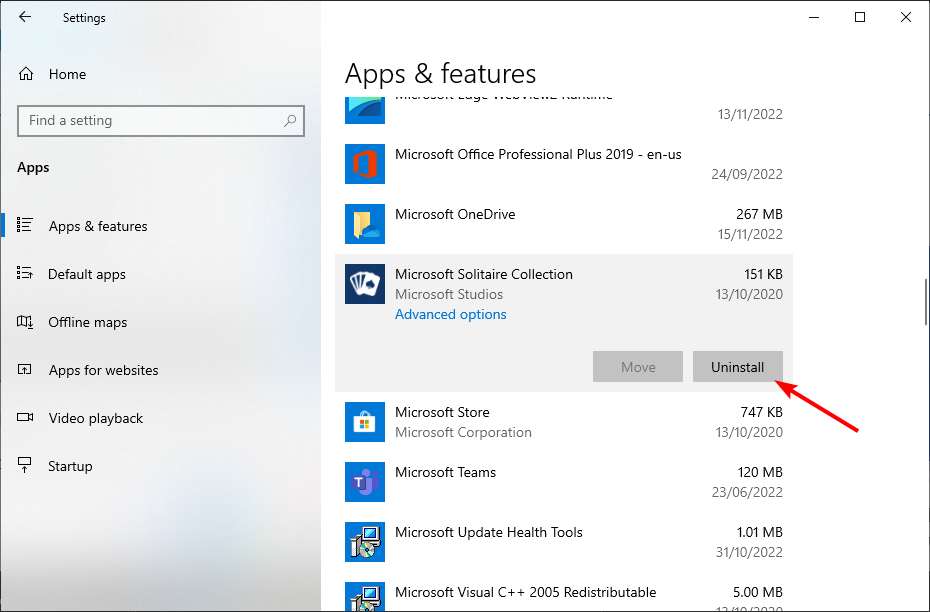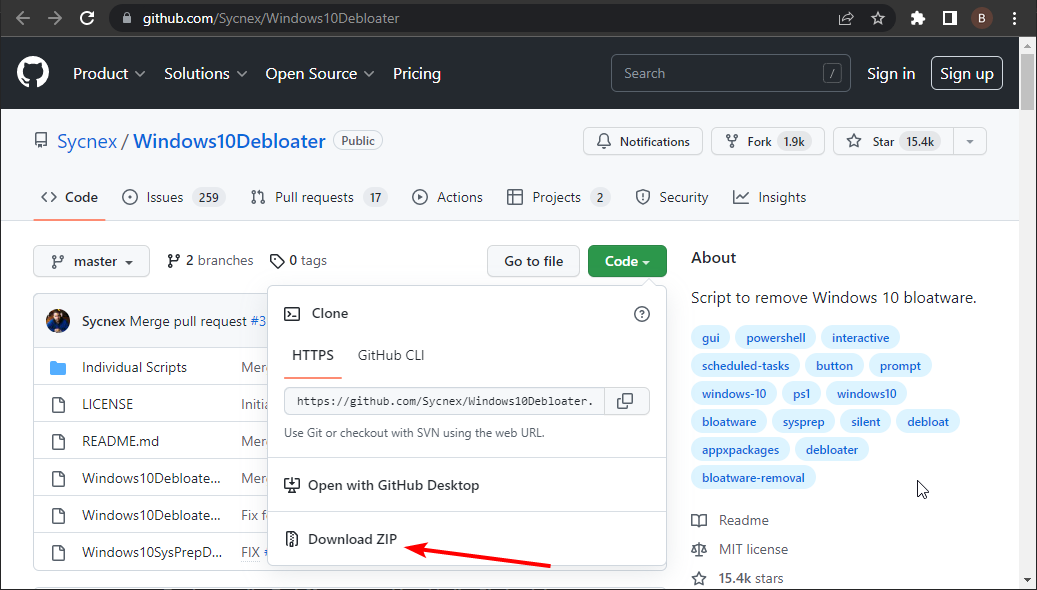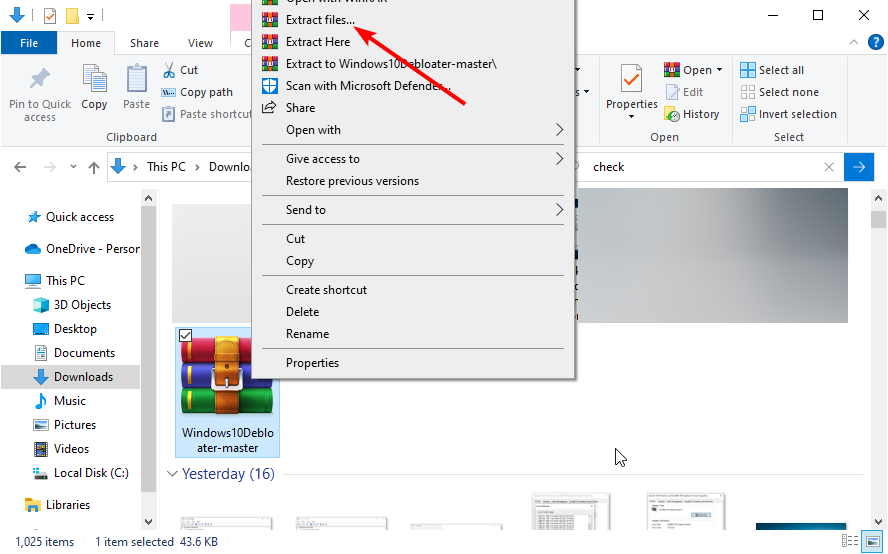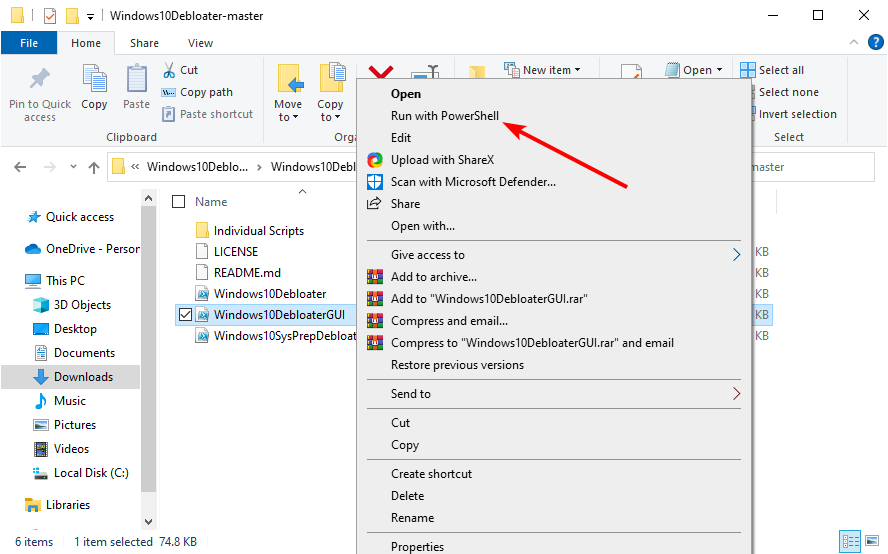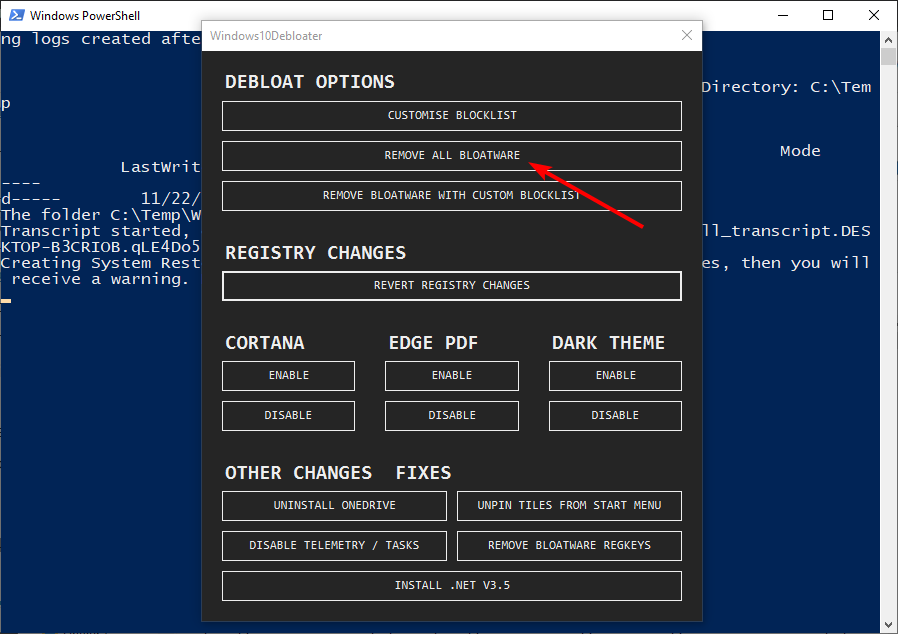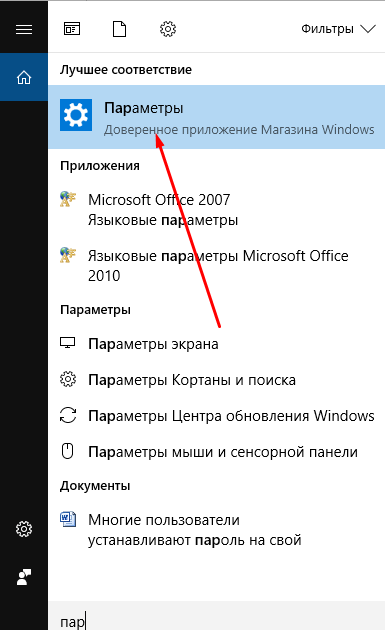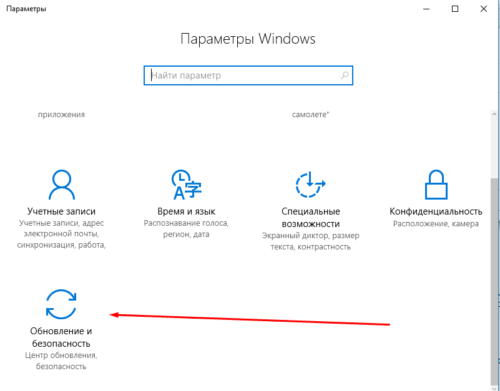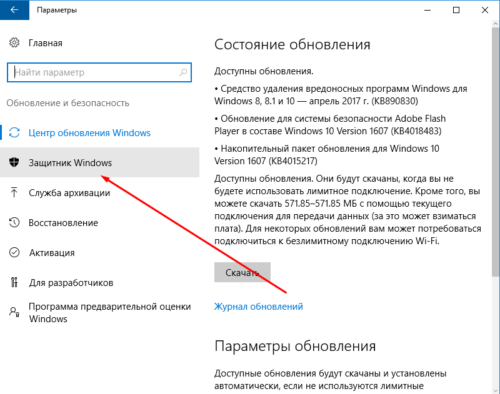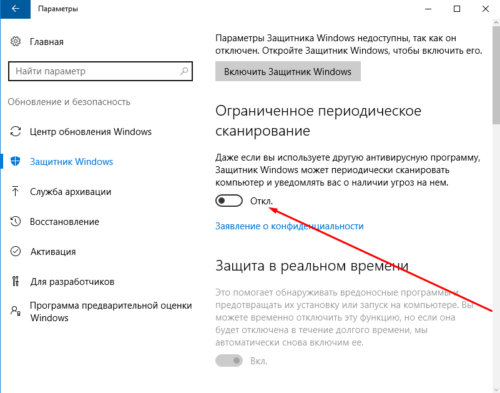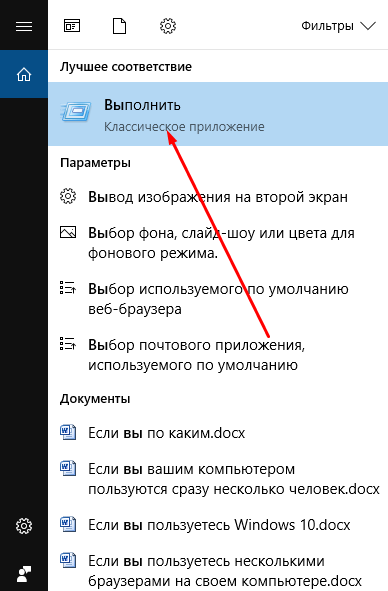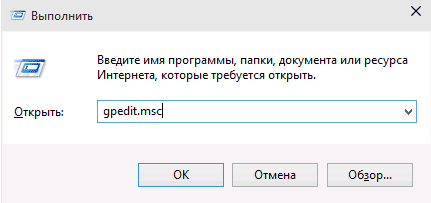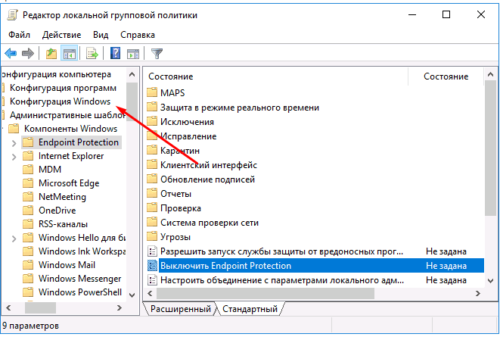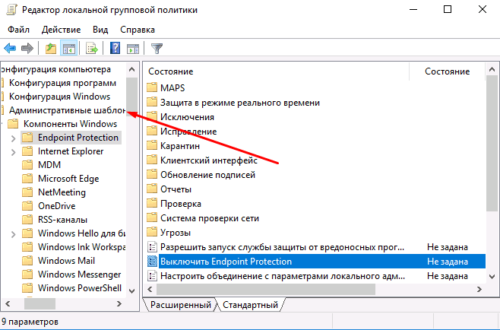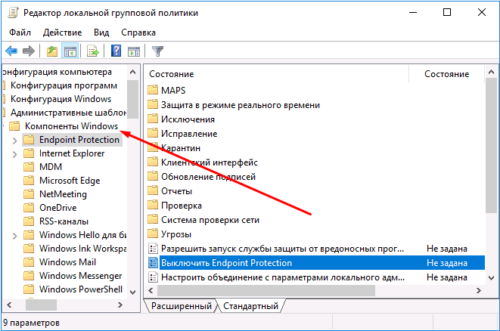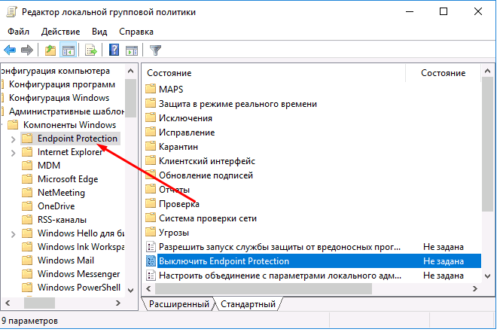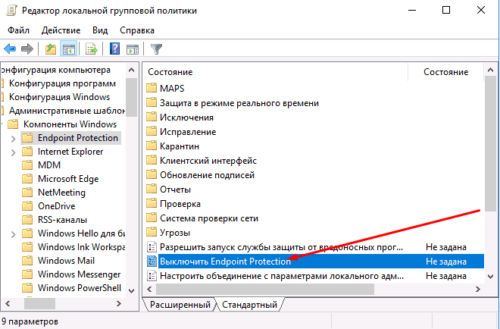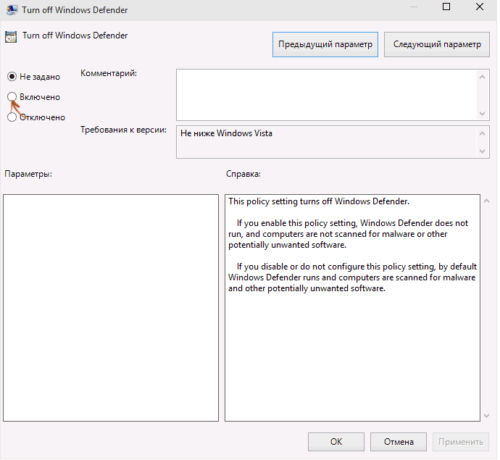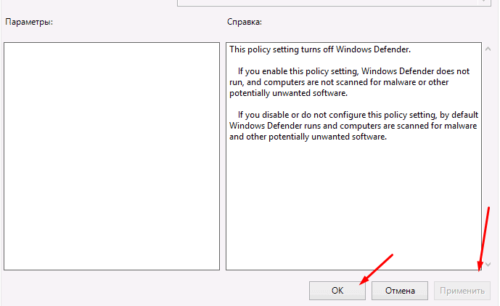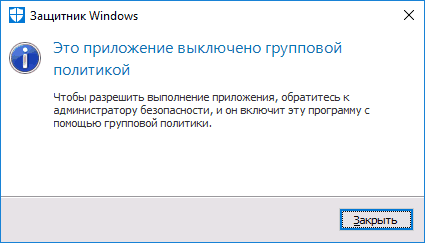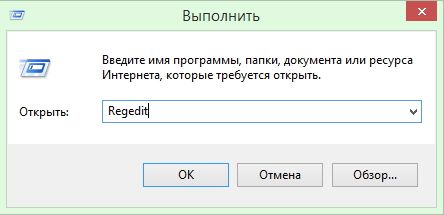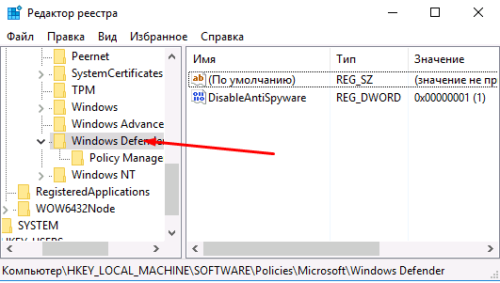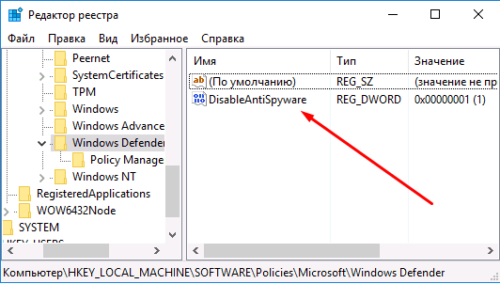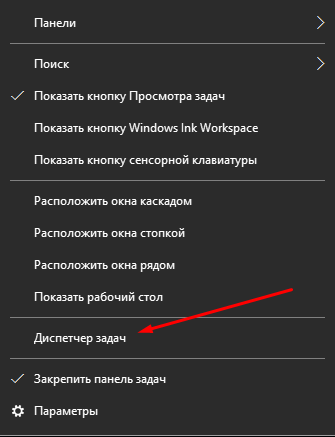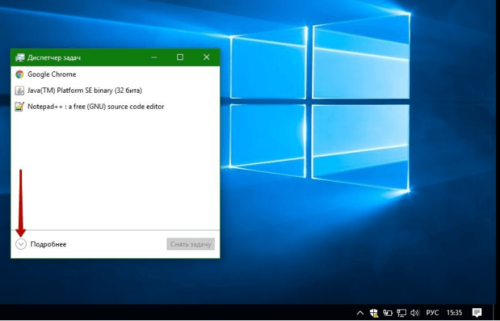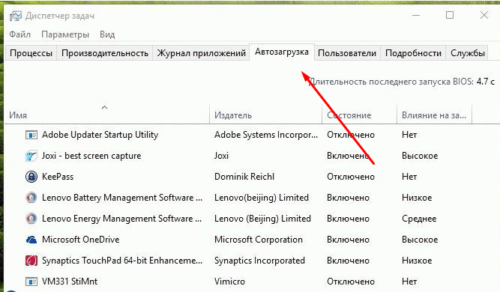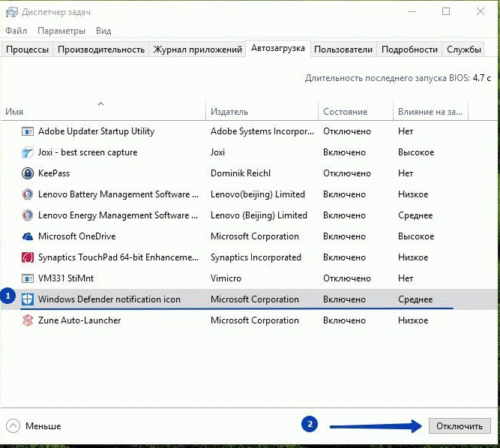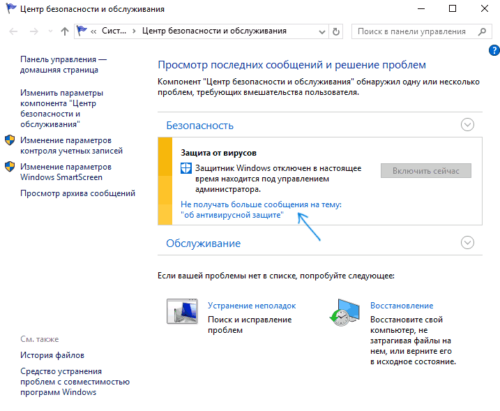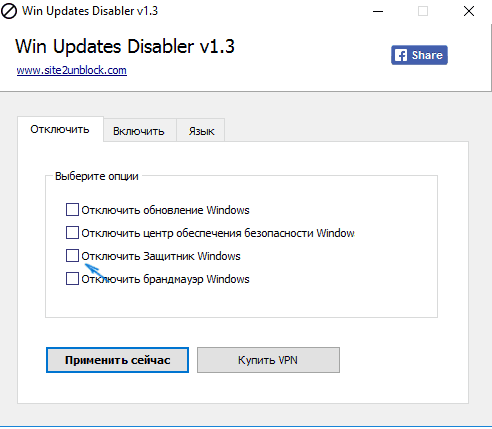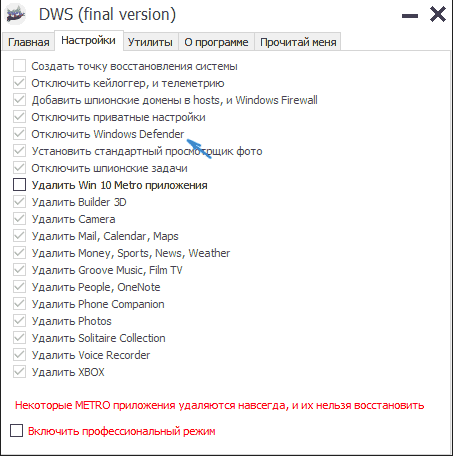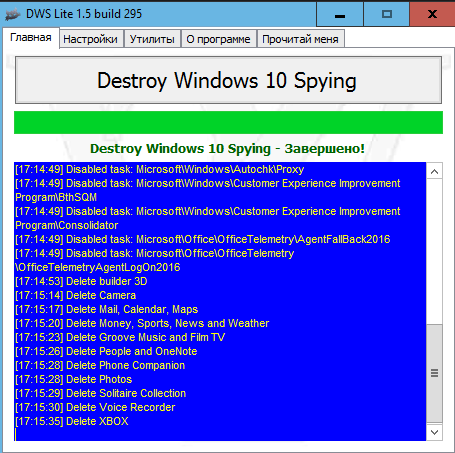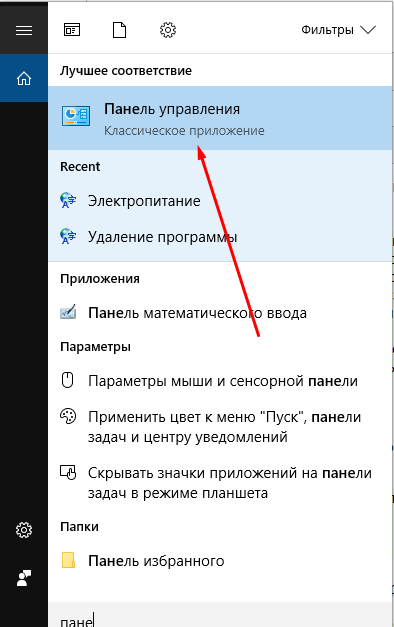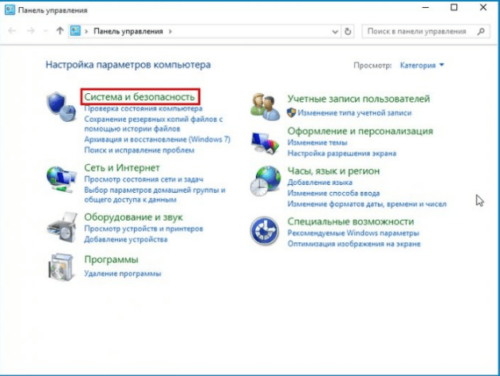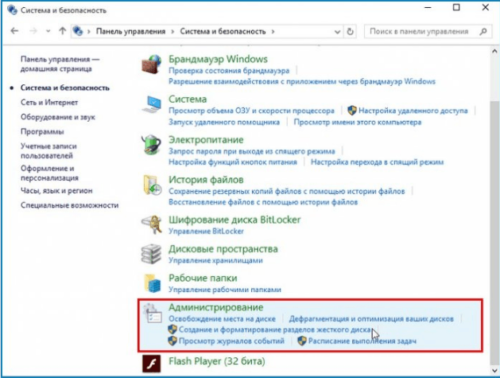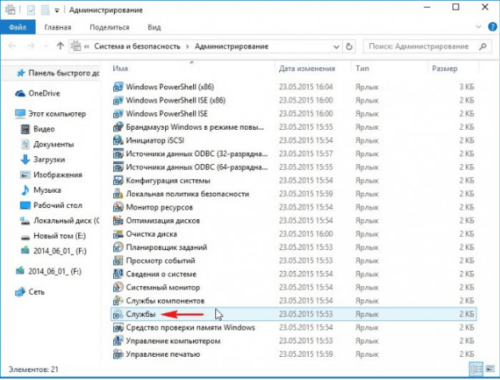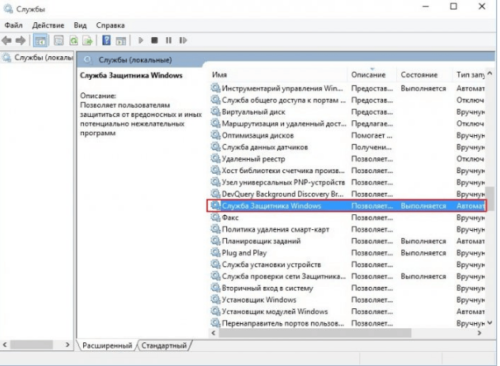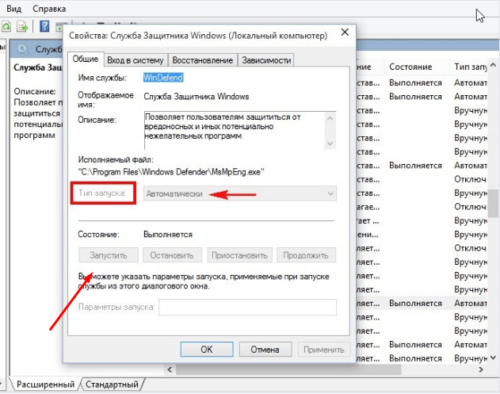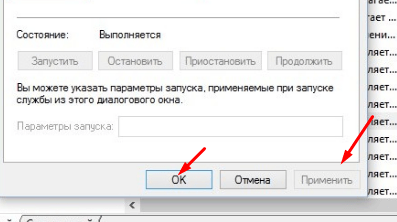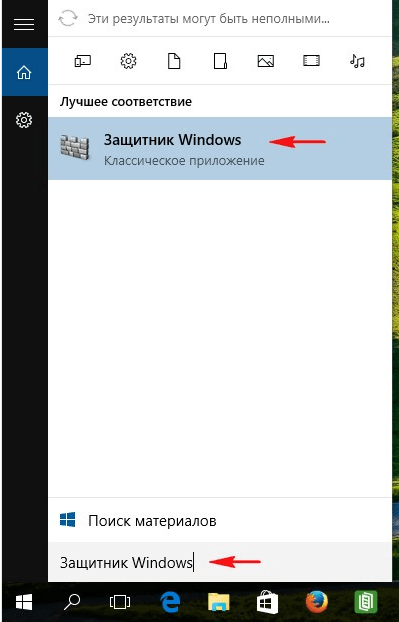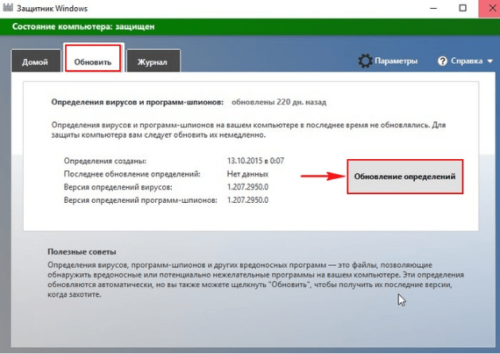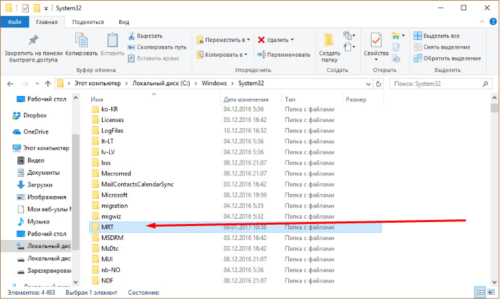В этой статье подробно о том, чем может быть вызвано такое предупреждение и что делать, если файл всё-таки нужно запустить. На близкую тему: Файл скачивают редко, возможно он вредоносный в Google Chrome.
Почему Windows определяет файл как вредоносный
За появление уведомления о том, что «Это приложение может нанести вред устройству» отвечает защита на основе репутации фильтра SmartScreen в Microsoft Defender (Защитнике Windows).
Если, согласно базам Майкрософт, файл имеет не лучшую репутацию, его запуск будет заблокирован, а вы увидите рассматриваемое предупреждение.
Однако это не всегда говорит о фактической опасности такого файла, например, запуск может блокироваться для:
- Малоизвестных программ получения системной и конфиденциальной информации (ключей продуктов, паролей), даже если эта информация никуда не передаётся.
- Непопулярных средств удаленного доступа к рабочему столу (см. Лучшие программы для удаленного управления компьютером).
- Модифицированных или взломанных программ.
Что делать, как запустить программу или отключить предупреждения о вредоносных файлах
Прежде всего, перед запуском файлов, для которых вы видите предупреждение «Вредоносный файл. Это приложение может нанести вред устройству» рекомендую выполнить проверку такого файла онлайн (Как проверить файлы на вирусы онлайн).
Если, независимо от результатов проверки, вы уверены в том, что вы хотите запустить это приложение, достаточно выполнить следующие действия:
- В окне с предупреждением нажать «Подробнее».
- Нажать «Запустить в любом случае».
В результате скачанная программа будет запущена. Если окажется, что ваши действия были ошибочными и файл запускать не стоило, вам могут пригодиться средства для удаления вредоносных программ с компьютера.
Если вы хотите полностью отключить такие предупреждения в Windows 11 и Windows 10 и осознаете, что тем самым подвергаете систему риску:
- Зайдите в «Безопасность Windows» в параметрах или используя значок в области уведомлений.
- Откройте пункт «Управление приложениями/браузером».
- Откройте «Параметры защиты на основе репутации».
- Отключите пункт «Проверка приложений и файлов» фильтра SmartScreen.
После выполнения этих действий запуск потенциально вредоносных файлов блокироваться не будет (однако, файлы, в которых обнаружены вирусы, всё так же продолжат блокироваться Microsoft Defender).
На чтение 3 мин Просмотров 1.1к. Опубликовано 22.12.2022
В результате запускания программ и утилиток в Виндовс 10 у пользователя вылезает на красном фоне окошко с текстовкой следующего содержания: «Вредоносный файл. Это приложение может нанести вред устройству. Также могут быть под угрозой конфиденциальные личные сведения». Что способно вызывать данное предупреждение? Как открыть вредоносный файл без последствий? Наверное, каждый пользователь хотя бы раз задумывался о проведении данной манипуляции. Как открыть вредоносный файл на виндовс 10 правильно? Какие решения можно применить? Мы с удовольствием поделимся полезной информацией.
Содержание
- Что означает предупреждение “вредоносный файл”?
- Причины появления сообщения
- Как отключить предупреждение и запустить программу?
Что означает предупреждение “вредоносный файл”?
Начнем с самого важного. За выскакивание данного уведомления ответственна защищенность на основании репутации фильтра СмартСкрин в Майкрософт Дефендер (Защитнике Виндовс). В базе Майкрософт выбранные вами файлы обладают не очень хорошей репутацией? Их запуск соответственно блокируется, а пользователь увидит на экране предупреждающий текст на красном фоне. Конечно, не во всех случаях данное окошко «кричит» о факте опасности файла.
Причины появления сообщения
Почему происходит блокировка запуска? Опишем самые распространенные причины:
- Малоизвестные программы для получения определенной информации(паролей, ключиков, продуктов). Их просто нет в базе Майкрософт.
- Это могут быть непопулярные средства удаленной доступности к рабочему столу.
- Взломанные и модифицированные программы.
- Антивирусное ПО.
- Настройки Интернета и безопасности.
- Файлы вредоносных программ.
Как отключить предупреждение и запустить программу?
Это осуществимо? А ваш антивирусник и защитник Windows «ругаются» на такой файл? Проверьте его иными средствами для опровержения или подтверждения опасения софта на компьютере. К примеру воспользуйтесь сервисом VirusTotal.
Для этого:
- Зайдите на официальный сайт.
- Осуществите перетаскивание файла для проверки мышкой на окошко с открытым сайтом или жмите «Choose File» и сделайте указание файла на вашем ПК.
- Проверьте на вирусы адрес в интернете, вставив его на вкладке URL.
VirusTotal осуществляет проверку с помощью нескольких антивирусных «движков» и в результате вы получаете общую картинку.
Важно учитывать нюансы:
- Единичные обнаружения говорят о ложном срабатывании.
- Различные программы для удаленной доступности к ПК, утилиты для оптимизации и настройки компьютера (твикеры) выдают значительное количество обнаружений. Изучайте полученные результаты. RiskWare будет сообщать о том, что данное ПО с потенциально опасными возможностями.
- Кроме результатов теста для достаточно известных файлов пользователь увидит мнение сообщества справа вверху и на вкладке «Community». Ознакомьтесь.
- Есть возможности для официального расширения VirusTotal для браузера с проверкой файлов на вирусы без загрузки на ваш ПК.
Вы на 100% хотите осуществить запуск?
Выполняйте его пошагово:
- В окошке на красном фоне жмите «Подробнее».
- Далее «Запустить в любом случае».
В итоге нужная программка запустится.
Осуществленные манипуляции ранее были ошибкой? Примените средства, удаляющие вредоносное ПО на вашем ПК.
Хочется вообще выполнить отключку подобного рода предупреждений?
Идите пошагово:
- Заходите в «Безопасность Виндовс» в параметрах, применив соответствующий знак.
- Далее открывайте «Управление приложениями/браузером».
- Идите в «Параметры защиты на основе репутации».
- Отключайте «Проверку приложений и файлов» фильтра SmartScreen.
В итоге запускание такого рода файлов будет проходить без блокирования(файлы с вирусами заблокирует Microsoft Defender).
В случае возникающих сложностей обратитесь за консультацией и помощью к грамотным и сертифицированным специалистам.
Удаление вредоносных программ с Windows компьютера
OneDrive (для дома или персональный) OneDrive for Windows Еще…Меньше
Безопасность Windows — это мощное средство сканирования, которое находит и удаляет вредоносные программы с компьютера. Ниже описано, как использовать его в Windows 10 для сканирования компьютера.
Важно: Прежде чем использовать Защитник Windows автономном режиме, обязательно сохраните открытые файлы и закройте приложения и программы.
-
Откройте Безопасность Windows параметров.
-
Выберите параметры & защиты > вирусов.
-
Выберите Защитник Windows автономном режиме, а затем нажмите кнопку «Проверить сейчас».
Проверка Защитник Windows автономном режиме занимает около 15 минут, после чего компьютер перезапустится.
Просмотр результатов проверки
-
Откройте Безопасность Windows параметров.
-
Выберите & защиты > защиты от > защиты от вирусов.
Автономная проверка Защитник Windows автоматически обнаруживает и удаляет вредоносные программы или помещает их в карантин.
Нужна дополнительная помощь?

Одна из «краеугольных» проблем с защитником Windows — в том, что он удаляет файлы без предупреждения (либо блокирует их и не позволяет запустить/скопировать). Причем, не появляется нигде никакого сообщения с кнопкой о том, разрешить ли эту операцию… Почему до сих пор это не исправлено? 😥
Довольно часто с этим сталкиваются любители игр (особенно при использовании различных «дополнений» к основному установщику игры).
Ниже предложу пару способов, как можно добавить в исключение защитника определенную папку (например, это можно сделать для каталога с играми).*
* Важно: имейте ввиду, что в такой папке-исключения не будут проверяться никакие файлы (что может сказаться на защите вашей ОС. Внимательно просматривайте все файлы, что вы из нее запускаете!).
*
Пример выше-оговоренной проблемы. Не удалось удалить файл из-за непредвиденной ошибки (файл содержит вирус или потенциально нежелательную программу)
*
Добавляем папку с играми в исключения защитника
📌 ШАГ 1
Для начала открываем проводник (Win+E) и находим папку, которую нужно добавить в исключения (т.е. из которой защитник что-то удаляем). В моем случае это каталог: C:UsersDesktopGames (путь нужно скопировать, он будет нужен).
Копируем путь до папки с игрой
*
📌 ШАГ 2
Далее нужно запустить терминал Windows от имени администратора (в большинстве случаев достаточно кликнуть ПКМ по меню ПУСК, а затем в меню выбрать оное…).
Затем нужно ввести следующие команды (я их выделил коричневым; после каждой нажимать Enter):
- Get-MpPreference | fl excl* — показывает какие каталоги были добавлены в исключения (т.е. не проверяются защитником);
- Add-MpPreference -ExclusionPath «C:UsersDesktopGames» — добавление папки в исключения (т.е. защитник ее не будет проверять! Разумеется, вместо моего пути — вам нужно добавить свой каталог). См. скрин ниже; 👇
- Remove-MpPreference -ExclusionPath «C:UsersDesktopGames» — удаление каталога из списка исключений (т.е. защитник начнет его проверять снова).
Терминал — команда для добавления в исключения
*
📌 ШАГ 3
Вообще, введенные ваше команды должны сработать сразу же (как и действия защитника). Но на всякий случай я бы порекомендовал перезагрузить машину…
*
📌 ШАГ 4
Есть альтернативный вариант работы с защитником — из параметров ОС (правда, он не такой удобный…).
Для начала потребуется открыть вкладку «Безопасность Windows | Защита от вирусов и угроз». См. скрин ниже. 👇
Безопасность Windows
Далее перейти в раздел настроек «Параметров защиты от вирусов и других угроз» (по англ. «Virus & threat protection settings») — затем прокрутить страничку вниз и во вкладке «Исключения» (по англ. «Exclusion») нажать по ссылке «Добавить» (или «Add…»).
Параметры защиты от вирусов и других угроз
В этой вкладке можно указать те папки, которые нужно исключить из проверок защитника (тут уже, кстати говоря, есть наша добавленная ранее папка). На мой взгляд удобнее работать через терминал (быстрее 😉).
Добавить исключение
*
На сим пока всё… Успехов!
👋


Полезный софт:
-
- Видео-Монтаж
Отличное ПО для создания своих первых видеороликов (все действия идут по шагам!).
Видео сделает даже новичок!
-
- Ускоритель компьютера
Программа для очистки Windows от «мусора» (удаляет временные файлы, ускоряет систему, оптимизирует реестр).
Boost your PC performance by removing bloatware
by Ivan Jenic
Passionate about all elements related to Windows and combined with his innate curiosity, Ivan has delved deep into understanding this operating system, with a specialization in drivers and… read more
Updated on November 23, 2022
Reviewed by
Alex Serban
After moving away from the corporate work-style, Alex has found rewards in a lifestyle of constant analysis, team coordination and pestering his colleagues. Holding an MCSA Windows Server… read more
- Bloatware consists of unwanted programs on your PC that are useless and take up a lot of disk space.
- A quick way to remove these unwanted programs is by running some commands on Windows PowerShell.
- You can also uninstall these apps from the Start Menu or the Settings app.
XINSTALL BY CLICKING THE DOWNLOAD FILE
This software will repair common computer errors, protect you from file loss, malware, hardware failure and optimize your PC for maximum performance. Fix PC issues and remove viruses now in 3 easy steps:
- Download Restoro PC Repair Tool that comes with Patented Technologies (patent available here).
- Click Start Scan to find Windows issues that could be causing PC problems.
- Click Repair All to fix issues affecting your computer’s security and performance
- Restoro has been downloaded by 0 readers this month.
One of the many struggles of Windows 10 is a certain amount of so-called bloatware. These bloatware programs use your hard disk and your computer harder to use.
It gets even worse when there are issues with uninstalling these bloatware programs, but this is another case that we go in-depth on in another article.
So we created this article to help you better understand this unwanted piece of software and avoid (and remove) it as much as possible.
What is the bloatware in Windows 10?
Bloatware is a program that comes preinstalled with your system and some other software. Its purpose is sometimes to make extra money for its partners, but it can be helpful to you.
However, you might not find them useful most times, and they take up high and valuable disk space.
The best example of bloatware is McAfee antivirus, which comes with many programs, like Adobe products. You probably won’t install it in the first place, but it could be of some service since you have it.
If you want to remove these preinstalled apps and others that are part of your downloaded software, proceed to the next section of this guide.
How do I remove bloatware from Windows 10?
- Press the Windows key and right-click the bloatware you want to remove.
- Select the Uninstall option.
- Finally, click the Uninstall button to complete the process.
The quickest way to remove bloatware from your Windows 10 laptop is via the Start Menu. Unfortunately, thisapp might not be available in the App and features section.
Thus, removing it at first sight in the Start Menu is essential.
2. Using PowerShell
- Press the Windows key + X and select Windows PowerShell (Admin).
- Type the command below and hit Enter to get the name of all the apps on your PC:
Get-AppxPackage | Select Name, PackageFullName - Now, copy the PackageFullName of the bloatware app you want to remove.
- Type the command below and press Enter to remove the app. Note that you need to replace the PackageFullName with the name you copied in Step 3:
Get-AppxPackage PackageFullName | Remove-AppxPackage - To remove the bloatware from all user accounts, use the command below instead:
Get-AppxPackage -allusers PackageFullName | Remove-AppxPackage - Now, close the Windows PowerShell.
Some PC issues are hard to tackle, especially when it comes to corrupted repositories or missing Windows files. If you are having troubles fixing an error, your system may be partially broken.
We recommend installing Restoro, a tool that will scan your machine and identify what the fault is.
Click here to download and start repairing.
The Get-AppxPackage command is an effective method for removing bloatware from your PC for good. This command has the advantage of not allowing the app to reinstall itself.
If you need the app again, you can run a few commands to get them back yourself.
3. Remove using Settings
- Press the Windows key + I and select the Apps option.
- Select the app you want to remove and click the Uninstall button.
- Now, follow the onscreen instructions to complete the removal process.
All apps are listed under the Apps and Features section of the Settings app. While some bloatware apps might not appear here, you can still find the ones you need to remove here.
Alternatively, you can complete this process using a Windows bloatware removal tool in CCleaner. CCleaner digs deep into your PC to remove any unwanted apps and files taking up valuable space.
It also removes all these apps’ components and ensures no leftovers on your PC. This tool might be all you need to never worry about bloatware on your PC again.
- Remove software leftovers on Windows 10/11 [Complete Guide]
- How To Remove Bloatware from Windows 8, 8.1, 10
- 4 Easy Methods to Debloat Windows 11
- Make Windows 10/11 faster by disabling superfluous processes
4. Using a bloatware removal script
- Download the Windows10Debloater from Github.
- Right-click the downloaded Zip file and select the Extract files… option to extract its contents.
- Now, right-click the Windows10DebloaterGUI file and select the Run with PowerShell option.
- Finally, click the REMOVE ALL BLOATWARE option to remove the unwanted files.
If removing these unwanted programs one after the other is proving difficult; then you can use a bloatware removal utility tool for Windows 10. This tool is an automated script that searches and removes all bloatware on your PC.
If you want to know how to remove bloatware from Windows 10 for all users, this tool is your best option to rid your OS of all additional programs.
Bloatware takes up valuable space and can slow down your PC with time. But with the methods in this guide, you have everything you need to know about how to remove bloatware on Windows 10.
Additionally, check our guide about removing software leftovers to keep your computer completely clean.
Feel free to let us know if you encounter any problems removing the unwanted apps on your PC.
Newsletter
Boost your PC performance by removing bloatware
by Ivan Jenic
Passionate about all elements related to Windows and combined with his innate curiosity, Ivan has delved deep into understanding this operating system, with a specialization in drivers and… read more
Updated on November 23, 2022
Reviewed by
Alex Serban
After moving away from the corporate work-style, Alex has found rewards in a lifestyle of constant analysis, team coordination and pestering his colleagues. Holding an MCSA Windows Server… read more
- Bloatware consists of unwanted programs on your PC that are useless and take up a lot of disk space.
- A quick way to remove these unwanted programs is by running some commands on Windows PowerShell.
- You can also uninstall these apps from the Start Menu or the Settings app.
XINSTALL BY CLICKING THE DOWNLOAD FILE
This software will repair common computer errors, protect you from file loss, malware, hardware failure and optimize your PC for maximum performance. Fix PC issues and remove viruses now in 3 easy steps:
- Download Restoro PC Repair Tool that comes with Patented Technologies (patent available here).
- Click Start Scan to find Windows issues that could be causing PC problems.
- Click Repair All to fix issues affecting your computer’s security and performance
- Restoro has been downloaded by 0 readers this month.
One of the many struggles of Windows 10 is a certain amount of so-called bloatware. These bloatware programs use your hard disk and your computer harder to use.
It gets even worse when there are issues with uninstalling these bloatware programs, but this is another case that we go in-depth on in another article.
So we created this article to help you better understand this unwanted piece of software and avoid (and remove) it as much as possible.
What is the bloatware in Windows 10?
Bloatware is a program that comes preinstalled with your system and some other software. Its purpose is sometimes to make extra money for its partners, but it can be helpful to you.
However, you might not find them useful most times, and they take up high and valuable disk space.
The best example of bloatware is McAfee antivirus, which comes with many programs, like Adobe products. You probably won’t install it in the first place, but it could be of some service since you have it.
If you want to remove these preinstalled apps and others that are part of your downloaded software, proceed to the next section of this guide.
How do I remove bloatware from Windows 10?
- Press the Windows key and right-click the bloatware you want to remove.
- Select the Uninstall option.
- Finally, click the Uninstall button to complete the process.
The quickest way to remove bloatware from your Windows 10 laptop is via the Start Menu. Unfortunately, thisapp might not be available in the App and features section.
Thus, removing it at first sight in the Start Menu is essential.
2. Using PowerShell
- Press the Windows key + X and select Windows PowerShell (Admin).
- Type the command below and hit Enter to get the name of all the apps on your PC:
Get-AppxPackage | Select Name, PackageFullName - Now, copy the PackageFullName of the bloatware app you want to remove.
- Type the command below and press Enter to remove the app. Note that you need to replace the PackageFullName with the name you copied in Step 3:
Get-AppxPackage PackageFullName | Remove-AppxPackage - To remove the bloatware from all user accounts, use the command below instead:
Get-AppxPackage -allusers PackageFullName | Remove-AppxPackage - Now, close the Windows PowerShell.
Some PC issues are hard to tackle, especially when it comes to corrupted repositories or missing Windows files. If you are having troubles fixing an error, your system may be partially broken.
We recommend installing Restoro, a tool that will scan your machine and identify what the fault is.
Click here to download and start repairing.
The Get-AppxPackage command is an effective method for removing bloatware from your PC for good. This command has the advantage of not allowing the app to reinstall itself.
If you need the app again, you can run a few commands to get them back yourself.
3. Remove using Settings
- Press the Windows key + I and select the Apps option.
- Select the app you want to remove and click the Uninstall button.
- Now, follow the onscreen instructions to complete the removal process.
All apps are listed under the Apps and Features section of the Settings app. While some bloatware apps might not appear here, you can still find the ones you need to remove here.
Alternatively, you can complete this process using a Windows bloatware removal tool in CCleaner. CCleaner digs deep into your PC to remove any unwanted apps and files taking up valuable space.
It also removes all these apps’ components and ensures no leftovers on your PC. This tool might be all you need to never worry about bloatware on your PC again.
- Remove software leftovers on Windows 10/11 [Complete Guide]
- How To Remove Bloatware from Windows 8, 8.1, 10
- 4 Easy Methods to Debloat Windows 11
- Make Windows 10/11 faster by disabling superfluous processes
4. Using a bloatware removal script
- Download the Windows10Debloater from Github.
- Right-click the downloaded Zip file and select the Extract files… option to extract its contents.
- Now, right-click the Windows10DebloaterGUI file and select the Run with PowerShell option.
- Finally, click the REMOVE ALL BLOATWARE option to remove the unwanted files.
If removing these unwanted programs one after the other is proving difficult; then you can use a bloatware removal utility tool for Windows 10. This tool is an automated script that searches and removes all bloatware on your PC.
If you want to know how to remove bloatware from Windows 10 for all users, this tool is your best option to rid your OS of all additional programs.
Bloatware takes up valuable space and can slow down your PC with time. But with the methods in this guide, you have everything you need to know about how to remove bloatware on Windows 10.
Additionally, check our guide about removing software leftovers to keep your computer completely clean.
Feel free to let us know if you encounter any problems removing the unwanted apps on your PC.
Newsletter
Метод 1. Остановить Защитник Windows от автоматического удаления файлов
- Откройте «Защитник Windows»> нажмите «Защита от вирусов и угроз».
- Прокрутите вниз и нажмите «Защита от вирусов и угроз».
- Прокрутите вниз до «Исключения» и нажмите «Добавить или удалить исключения».
Как запретить Защитнику Windows удалять файлы?
Вот способы, чтобы Защитник Windows не удалял файлы
- Нажмите клавиши Windows + I и откройте Настройки.
- Щелкните Обновление и безопасность.
- Перейдите в Безопасность Windows.
- Щелкните Защита от вирусов и угроз.
- Выберите «Управление настройками».
- В разделе «Исключения» нажмите «Добавить или удалить исключение».
- Щелкните значок + с надписью Добавить исключение.
Почему Windows 10 продолжает удалять файлы?
Некоторые люди сообщают, что файлы их рабочего стола «удаляются» после установки обновления. Их панели задач и меню «Пуск» также сбрасываются до настроек по умолчанию. … Файлы кажутся удаленными потому что Windows 10 подписывает некоторых людей в другой профиль пользователя после установки обновления..
Как мне запретить Windows удалять загрузки?
Как запретить Storage sense очищать папку загрузок
- Открыть настройки.
- Нажмите «Система».
- Нажмите на хранилище.
- Нажмите на опцию Изменить способ автоматического освобождения места.
- В разделе «Временные файлы» используйте раскрывающееся меню «Удалить файлы в моей папке загрузок (…)» и выберите вариант «Никогда».
Удаляет ли Windows 10 пиратские файлы?
Windows 10 автоматически удалит пиратские игры, другое программное обеспечение.
Защитник Windows автоматически удаляет угрозы?
Защитник Windows Автономное сканирование автоматически обнаруживает и удаляет вредоносные программы или помещает их в карантин..
Как восстановить файл из Защитника Windows?
Если вы уверены, что помещенный в карантин файл не представляет угрозы, вы можете восстановить его.
- Откройте Windows Security.
- Выберите Защита от вирусов и угроз, а затем щелкните История защиты.
- В списке всех недавних элементов отфильтруйте элементы, помещенные в карантин.
- Выберите элемент, который хотите сохранить, и выполните действие, например восстановить.
Как восстановить удаленные файлы в Windows 10?
Чтобы бесплатно восстановить удаленные файлы в Windows 10:
- Откройте меню «Пуск».
- Введите «восстановить файлы» и нажмите Enter на клавиатуре.
- Найдите папку, в которой хранились удаленные вами файлы.
- Нажмите кнопку «Восстановить» посередине, чтобы восстановить файлы Windows 10 в их исходное расположение.
При обновлении до Windows 11 мои файлы будут удалены?
Более того, ваши файлы и приложения не будут удалены, и ваша лицензия останется неизменной. Если вы хотите вернуться к Windows 10 с Windows 11, вы также можете это сделать. … Для пользователей Windows 10, которые хотят установить Windows 11, сначала необходимо присоединиться к программе предварительной оценки Windows.
Выпускает ли Microsoft Windows 11?
Microsoft собирается выпустить Windows 11, последнюю версию своей самой продаваемой операционной системы, на Октябрь 5. Windows 11 включает несколько обновлений для повышения производительности в гибридной рабочей среде, новый магазин Microsoft и является «лучшей Windows для игр».
Будут ли мои файлы удалены при обновлении до Windows 11?
Re: Стираются ли мои данные, если я установлю windows 11 из инсайдерской программы. Установка сборки Windows 11 Insider похожа на обновление, и она сохранит ваши данные. Однако, поскольку он все еще находится в стадии бета-тестирования и тестирования, ожидается непредвиденное поведение, и, как все сказали, неплохо сделать резервную копию ваших данных.
Как мне запретить Windows удалять кейген?
2 ответы
- Перейдите в Настройки Windows> Обновление и безопасность> Безопасность Windows> Защита от вирусов и угроз.
- В разделе «Параметры защиты от вирусов и угроз» нажмите «Управление параметрами».
- В разделе «Исключения» нажмите Добавить или удалить исключения.
- Щелкните Добавить исключение и выберите Файл или Папку.
Windows 10 автоматически удаляет загрузки?
Windows 10 теперь может освободить место с помощью автоматическое удаление ненужных файлов в папке «Загрузки» — Вот как включить эту функцию. … С момента выхода Creators Update в Windows 10 появилась функция Storage sense — функция автоматического удаления временных файлов и файлов, которые находились в корзине более 30 дней.
Как запретить Windows 10 удалять электронные письма?
Войдите в свою учетную запись веб-почты и проверьте настройки электронной почты. Теперь, если не установлены определенные правила, откройте приложение Windows Mail, перейдите в папку «Входящие», затем рядом с панелью «Входящие» установите флажок если в раскрывающемся меню установлено непрочитанное. Вы можете изменить его на Все.
На всех компьютерах с операционной системой Windows 10 по умолчанию установлен примитивный антивирус, который называется «Защитник Windows». Но пользователям, которые предпочитают сторонние антивирусы, лучше отключить стандартный защитник и навсегда удалить его компоненту «Средство удаления вредоносных программ». К счастью, полностью выключить защитник, как и включить его обратно, не так уж сложно и под силу даже неопытным пользователям.
Зачем отключать встроенную защиту и стоит ли это делать
Отключать защитник Windows не рекомендуется до тех пор, пока на вашем компьютере не будет установлен полноценный антивирус, так как если оставить систему полностью без защиты и выйти в интернет, то шанс поймать вирус, который сильно навредит компьютеру, очень велик. Но если вы уже обзавелись одним из возможных сторонних антивирусов, то лучше деактивировать защитник, чтобы он не начал конфликтовать с новым антивирусом.
Как и включить, выключить и настроить антивирус «Защитник»
Существует несколько способов запретить защитнику включаться или подключить его вновь. Иногда для этого могут потребоваться сторонние программы из интернета. Но сначала рассмотрим варианты, позволяющие настроить антивирус с помощью редактирования параметров компьютера.
Настройка и остановка на время через параметры компьютера
Этим способом можно только временно отключить программу. После каждой перезагрузки компьютера антивирус будет открываться самостоятельно.
- Через поиск Windows откройте сервис «Параметры».
Откройте «Параметры»
- Откройте раздел «Обновления и безопасность».
Прокрутите колёсиком вниз и перейдите в раздел «Обновление и безопасность»
- В левой части окна перейдите к подразделу «Защитник Windows».
Перейдите в раздел «Защитник Windows»
- В блоке «Защитник в реальном времени» передвиньте ползунок на «Вкл.» или «Откл.», чтобы включить или отключить защитник. Он отключён, но только минут на 15–20 или до первой перезагрузки компьютера. В том случае, если эти ограничения вам не подходят, воспользуйтесь одним из следующих вариантов.
Передвиньте ползунок, чтобы включить или отключить защитник
Активировать и остановить через службу редактирования групповой политики
Этот способ не подойдёт для домашней версии Windows 10, так как такого редактора в ней просто нет. Его можно установить отдельно, но лучше воспользуйтесь другим способом.
- Через поиск Windows откройте утилиту «Выполнить».
Откройте утилиту «Выполнить»
- Пропишите и выполните команду gpedit.msc, чтобы перейти к редактору локальной групповой политики.
Выполните команду gpedit.msc
- Используя дерево папок в левой части окна, разверните раздел «Конфигурация Windows».
Перейдите к папке «Конфигурация Windows»
- Теперь перейдите к папке «Административные шаблоны».
Откройте следующую папку «Административные шаблоны»
- Разверните папку «Компоненты Windows».
Откройте подпапку «Компоненты Windows»
- Откройте конечную папку Endpoint Protection.
Откройте папку Endpoint Protection
- Оказавшись в нужной папке, откройте файл «Выключить Endpoint Protection».
Откройте файл «Выключить Endpoint Protection»
- Выберите «Включено» или «Отключено», чтобы активировать или деактивировать защитник Windows.
Выберите режим работы защитника
- Кликните по кнопкам «Применить» и «ОК», чтобы сохранить внесённые изменения.
Нажимите кнопки «Применить» и «ОК»
- На экране появится уведомление, подтверждающее то, что изменения внесены, а система их запомнила.
В конце появится уведомление об изменении режима работы
Отключить навсегда через редактор реестра
Это самый правильный и наиболее полный программный способ, так как после него защитник больше никогда не будет запускаться.
- Через поиск Windows откройте утилиту «Выполнить» и используйте команду regedit, чтобы перейти в редактор реестра.
Выполните команду regedit
- Используя список папок, который находится в левой части экрана, перейдите по пути «HKEY_LOCAL_MACHINE SOFTWARE Policies Microsoft Windows Defender».
Перейдите к конечной папке Windows Defender
- В конечной папке откройте или создайте вручную файл DisableAntiSpyware. Если вы хотите деактивировать защитник, то в строке Value data пропишите параметр «0», если же вы хотите его активировать — используйте параметр «1». После перезагрузите компьютер.
Откройте файл DisableAntiSpyware и измените значение заложенного параметра
Как убрать иконку стандартного антивируса из строки быстрого доступа
Если вам мешает иконка защитника, которая находится в строке быстрого доступа, вы можете её отключить. Этим способом можно остановить самостоятельное включение службы после каждого запуска системы.
- Кликнув левой кнопкой мыши по строке быстрого доступа в пустом месте, откройте диспетчер задач.
Откройте диспетчер задач
- Разверните подробную информацию о запущенных процессах.
Нажмите кнопку «Подробнее»
- Откройте вкладку «Автозагрузка».
Перейдите к разделу «Автозагрузка»
- В списке всех приложений найдите Windows Defender Notification icon, нажмите на него и отключите автозапуск процесса, нажав соответствующую кнопку в правом нижнем углу диспетчера задач. После перезагрузите компьютер.
Отключите автозапуск процесса
Выключение отправки уведомлений
Если уведомления о том, что защита Windows не является оптимальной, появляются слишком часто, это может надоесть. Есть два выхода: включить режим «Не беспокоить» и изменить параметры системы.
Блокировка через включение режима «Не беспокоить»
Это самый простой и быстрый способ, но минус его заключается в том, что вы перестанете получать уведомления не только от стандартного антивируса, но и от всех остальных приложений. Если вас это не страшит, то кликните правой кнопкой мыши по значку «Уведомления» в нижнем правом углу рабочего стола и выберите вариант «Включить режим «Не беспокоить».
Включите режим «Не беспокоить»
Добавить в исключения параметров системы
- Используя поисковую строку Windows, запустите сервис «Центр безопасности и обслуживания».
Откройте сервис «Центр безопасности и обслуживания»
- В блоке «Безопасность» вы найдёте информацию об отключённом защитнике. Система будет настаивать на его включении, но от вас требуется нажать кнопку «Не получать больше сообщения на эту тему». Больше уведомления появляться не будут.
Отключите уведомления
Сторонние программы для отключения
Если отключить защитник вышеописанными способами не получилось, можно воспользоваться сторонними бесплатными приложениями.
Win Updates Disabler
С помощью программы Win Updates Disabler вы можете управлять и другими сервисами Windows, если это необходимо. Программу Win Updates Disabler можно с лёгкостью найти в интернете. От вас требуется только скачать её, установить, выбрать отключаемые параметры и применить изменения.
Выберите, что необходимо отключить
Destroy Windows 10 Spying (полностью избавиться от защитника)
Программа Destroy Windows 10 Spying ориентирована на отключение шпионских функций Windows 10, но через неё можно отключить и стандартный антивирус.
- Найдите в интернете, скачайте, установите и запустите программу Destroy Windows 10 Spying. Перейдите к разделу «Настройки» и поставьте галочку напротив «Отключить Windows Defender». Со всех ненужных вам пунктов галочки лучше снять.
Поставьте галочку напротив «Отключить Windows Defender»
- Перейдите на главную вкладку, нажмите большую кнопку и дождитесь окончания процесса. После перезагрузки защитник отключится.
Запустите очистку и дожидитесь окончания процесса
Проблемы с правильной работой защитника
Защитник Windows, как и любая программа, может сбоить и периодически отключаться. Рассмотрим наиболее популярные из ошибок.
Перестал запускаться защитник или появляется ошибка с кодом 577
- Найдите в поиске Windows панель управления и запустите её.
Откройте панель управления
- Перейдите к разделу «Система и безопасность».
Перейдите к разделу «Система и безопасность»
- Откройте пункт «Администрирование».
Перейдите к разделу «Администрирование»
- Запустите сервис «Службы».
Откройте сервис «Службы»
- В общем списке найдите «Служба защитника Windows» и откройте её.
Откройте «Служба защитника Windows»
- Если состояние службы не «Выполняется», то кликните по кнопке «Запустить», а в типе запуска выберите пункт «Автоматически».
Запустите службу и выставьте параметр «Автоматически»
- Последовательно нажмите кнопки «Применить» и «ОК». После перезагрузите компьютер.
Нажмите кнопки «Применить» и «ОК»
Защитник не обновляется автоматически (обновление вручную)
Поскольку вирусы непрерывно совершенствуются, защитнику требуются постоянные обновления базы данных, чтобы всегда обеспечивать максимальную защиту системы. Если вы не отключали автоматическое обновление защитника, а он перестал самостоятельно обновляться, нужно один раз обновить его вручную, чтобы функция восстановилась.
- Используя поисковую строку Windows, откройте программу «Защитник Windows».
Откройте программу «Защитник Windows»
- В открывшемся окне перейдите во вкладку «Обновить» и кликните по кнопке «Обновление определений», чтобы активировать проверку доступных обновлений. После дождитесь окончания процесса и перезагрузите компьютер.
Нажмите кнопку «Обновление определений»
Видео: как переустановить родной защитник Windows
Где находится и как совсем избавить от средства удаления вредоносных программ
Средство удаления вредоносных программ (MRT) — ещё один встроенный антивирус Windows, который по-тихому удаляет вредоносные программы и процессы из системы, а потом отсылает отчёт о проделанной работе в компанию Microsoft. Но может случиться так, что MRT начнёт конфликтовать со сторонним антивирусом или грузить центральный процессор. Чтобы этого избежать, можно просто удалить MRT, без которого система будет чувствовать себя совершенно комфортно.
Чтобы избавиться от средства удаления вредоносных программ, вам надо пройти в проводнике по пути «C:WindowsSystem32», куда оно записано, и удалить имеющуюся там папку MRT.
Удалите папку MRT
Защитник Windows и MRT выполняют одну и ту же функцию: обеспечение безопасности системы. Следите за тем, чтобы эти две службы обновлялись и постоянно работали. Но лучше всё-таки отключить защитник Windows и установить сторонний антивирус: несмотря на все старания организации Microsoft, антивирусы справляются со своей задачей намного лучше, чем стандартный защитник.
- Распечатать
Оцените статью:
- 5
- 4
- 3
- 2
- 1
(5 голосов, среднее: 2 из 5)
Поделитесь с друзьями!