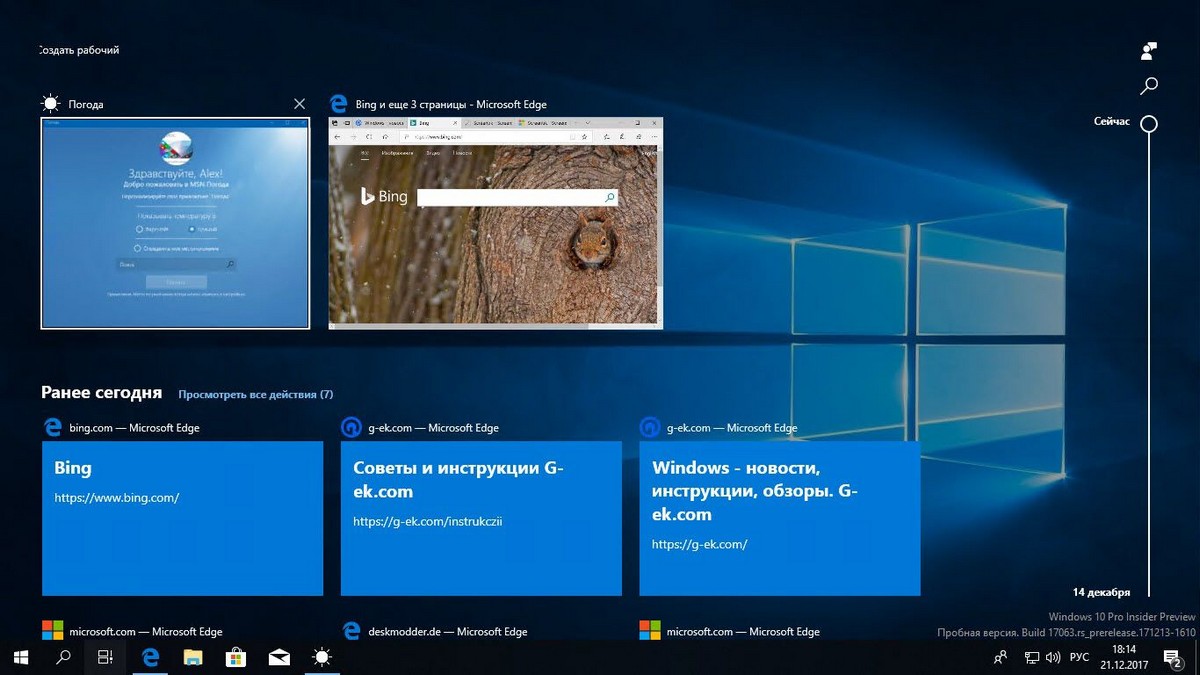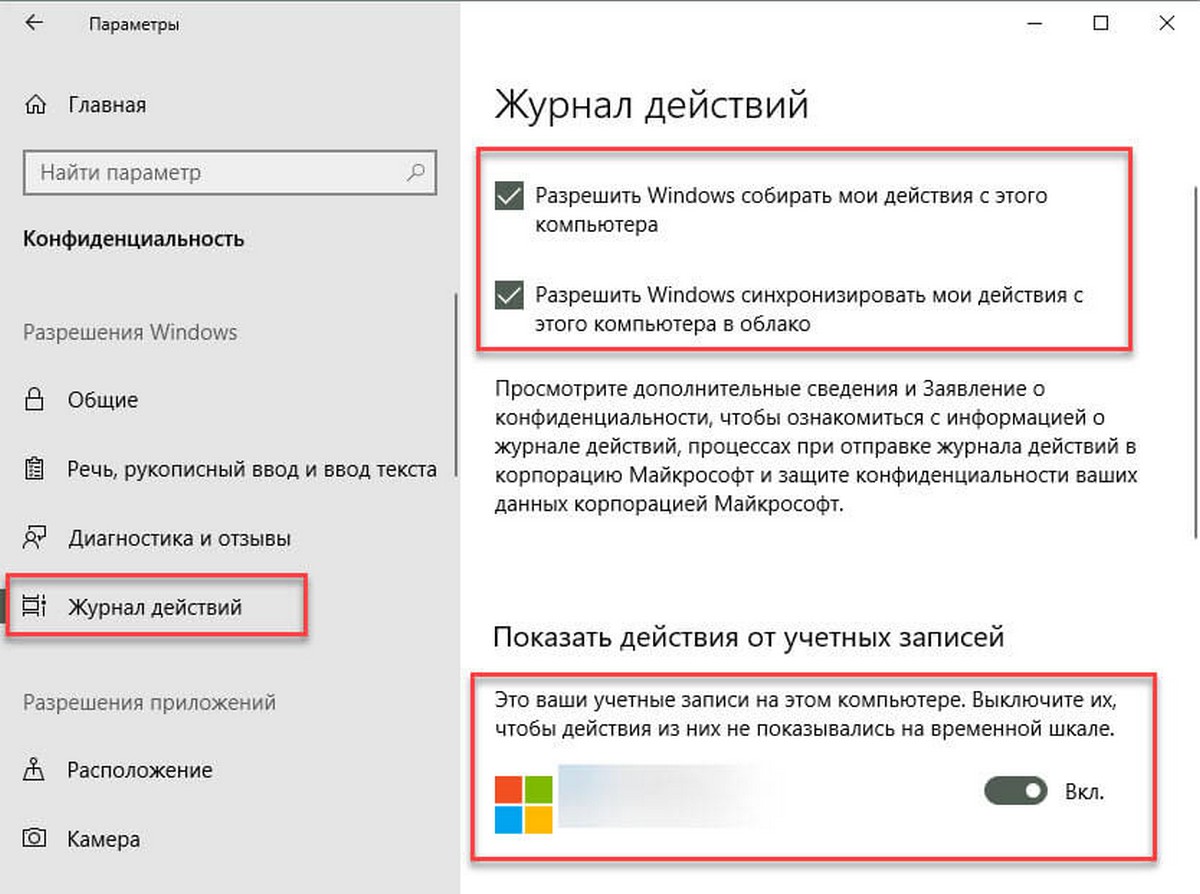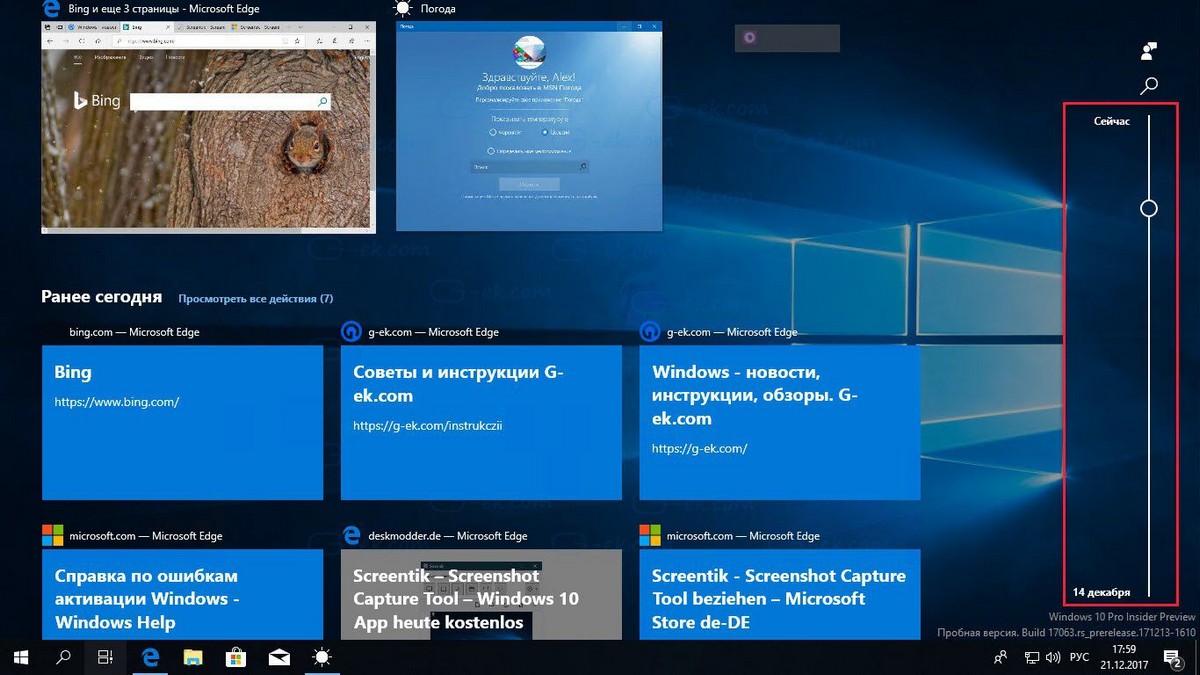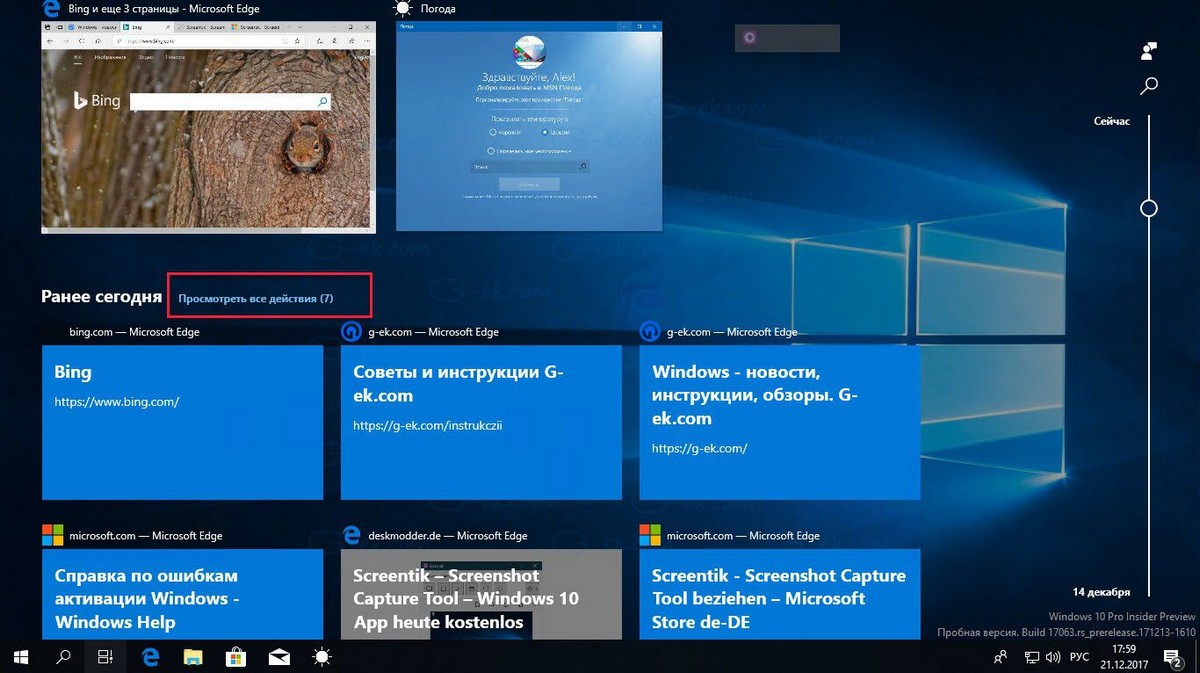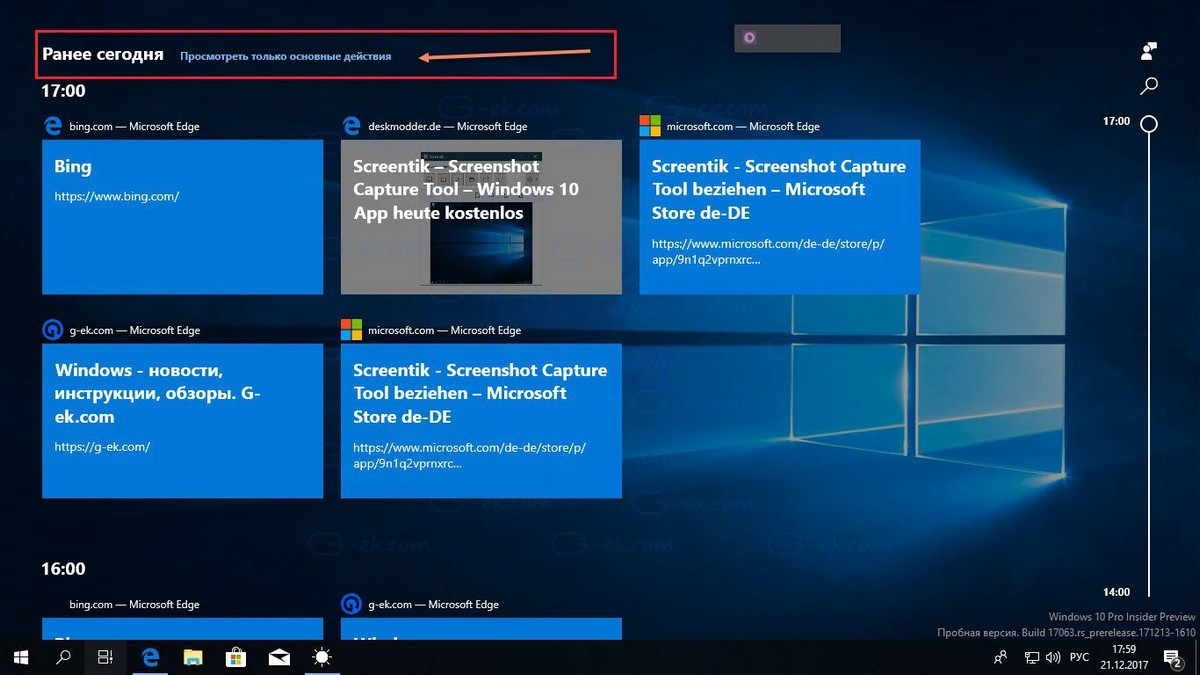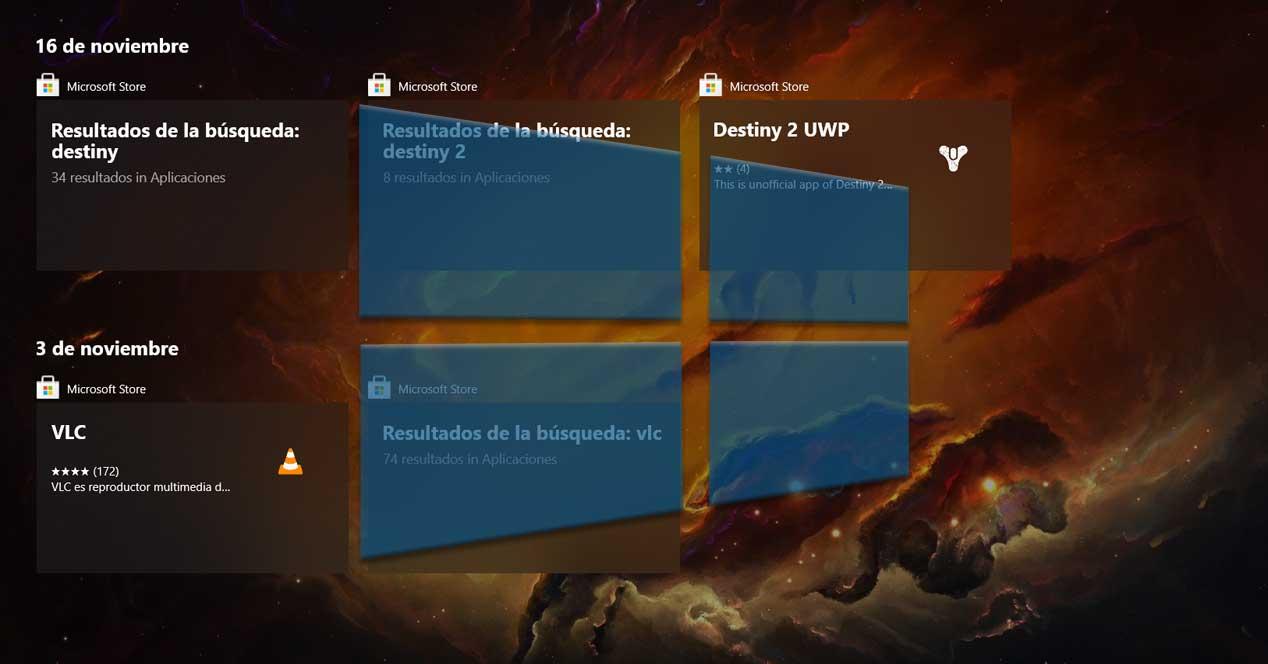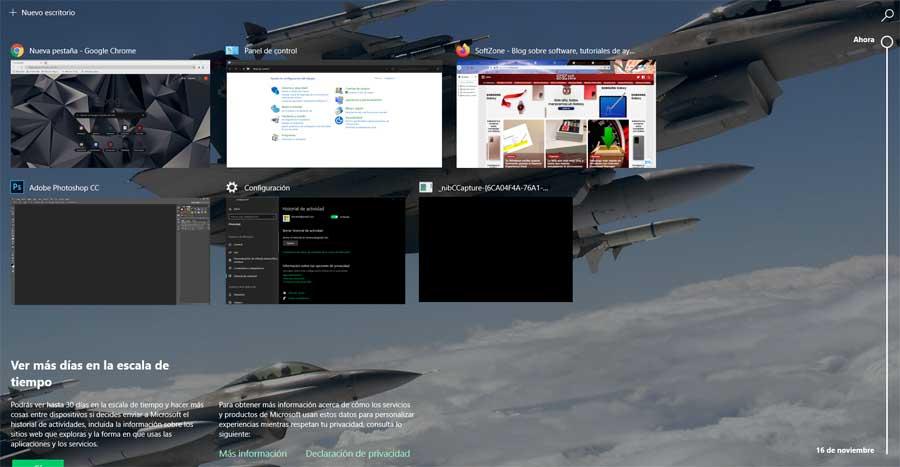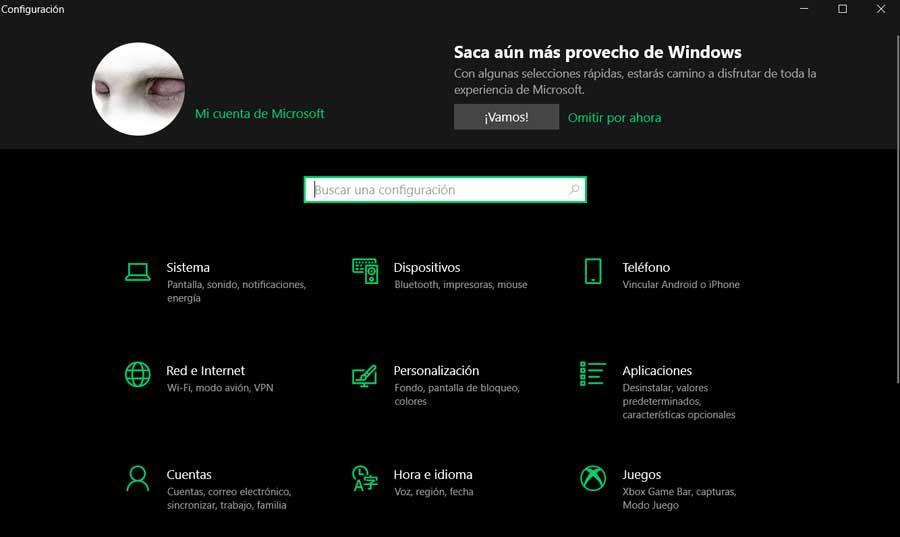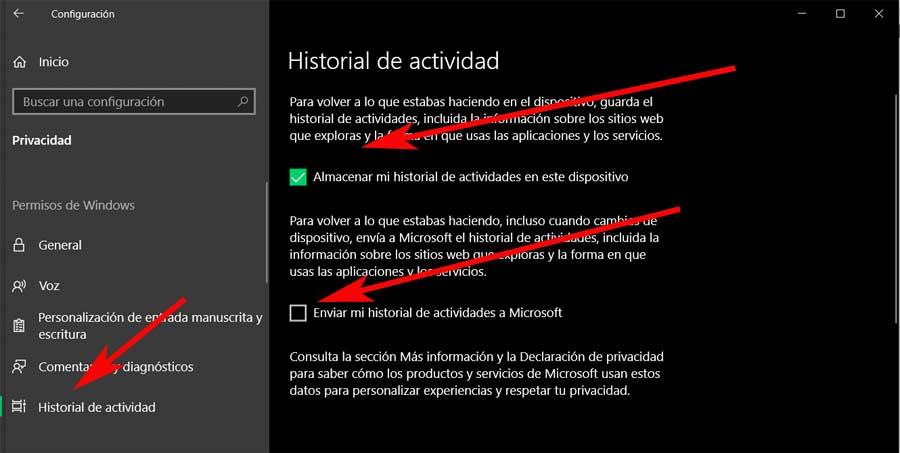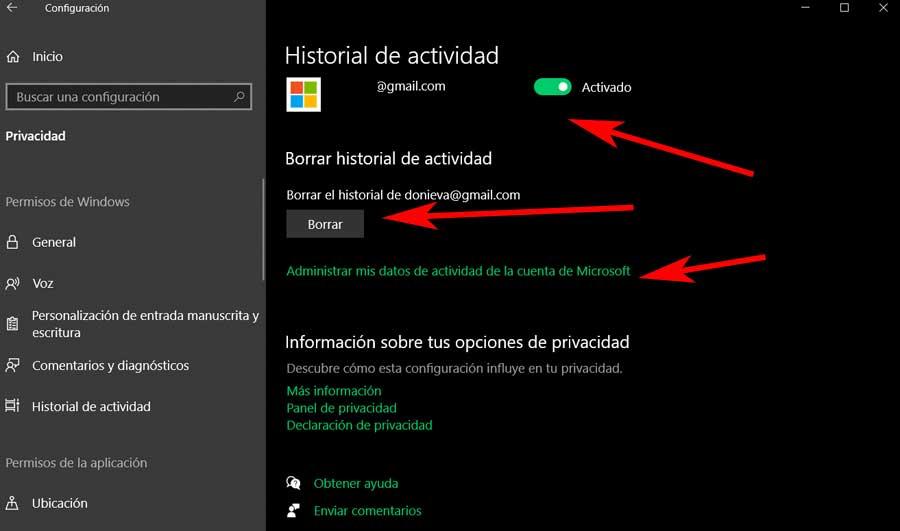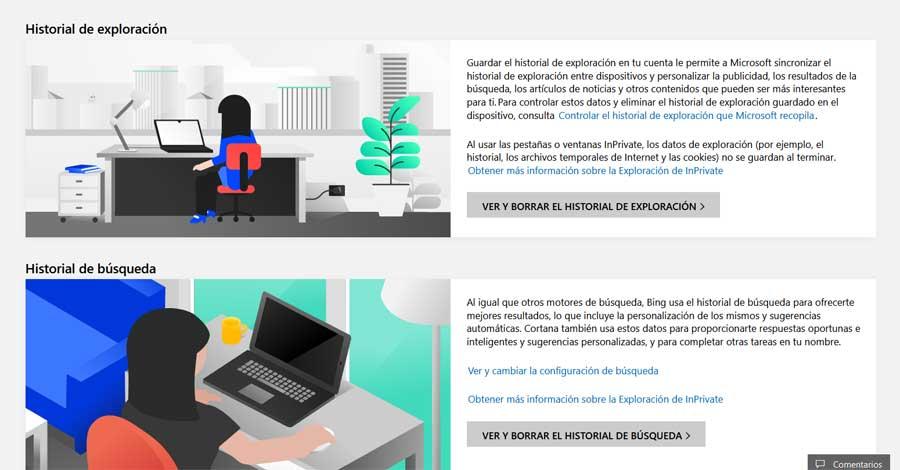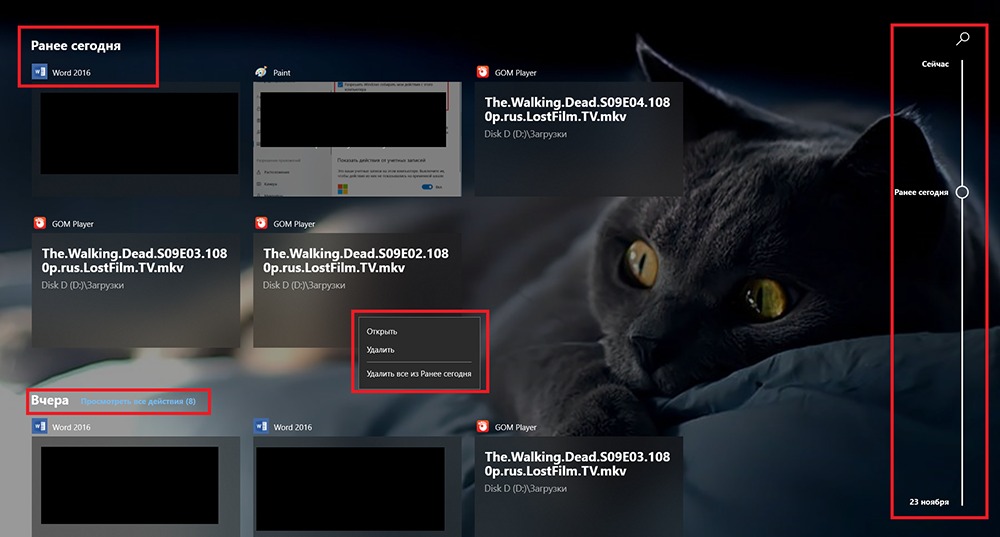Использование временной шкалы
Примечание: Если с июля 2021 г. история действий синхронизируется на разных устройствах с помощью учетной записи Майкрософт (MSA), вы больше не сможете загружать новые действия на временную шкалу. Вы по-прежнему сможете использовать временную шкалу и видеть историю действий (сведения о последних приложениях, веб-сайтах и файлах) на локальном устройстве. Это не повлияет на учетные записи, подключенные к AAD.
Так легко забыть, над чем мы работали, особенно если это было несколько дней или недель назад. Временная шкала позволяет вернуться к работе, например работе с документом или просмотру веб-сайта.
Временная шкала — это функция, которая впервые появилась в обновлении Windows 10 за апрель 2018 г. Эта функция отображается на панели задач и помогает представлению задач показывать как запущенные в данный момент приложения, так и предыдущие действия. По умолчанию на временной шкале отображаются моментальные снимки того, чем вы занимались ранее в этот день или в какой-то определенный день в прошлом. Размеченная полоса прокрутки показывает, в каком месте временной шкалы вы находитесь. Вместо прокручивания можно задать поиск по элементу или действию, к которому вы хотели бы вернуться.
Чтобы начать использовать временную шкалу, выберите представление задач на панели задач или нажмите клавишу Windows + TAB, а затем выберите действие.
Существует несколько способов задать, что будет отображаться на временной шкале.
-
Чтобы ограничить количество учетных записей, которые отображаются на временной шкале, выберите кнопку Начните > Параметры > Конфиденциальность> История действий , а затем отключите учетные записи, которые не должны отображаться на временной шкале в области Показать действия из учетных записей .
-
Чтобы удалить действие с временной шкалы, щелкните правой кнопкой мыши карточку действия и нажмите Удалить. Можно удалить все действия за целый день, щелкнув правой кнопкой мыши карточку действия и нажав Очистить все за сегодня (или за любой другой промежуток времени, который вы просматриваете).
-
Чтобы очистить все действия с временной шкалы, > Параметры > конфиденциальности > в > Очистить историю действий.
-
Чтобы очистить действия временной шкалы, сохраненные в облаке, > Параметры > конфиденциальности > в > Управление данными моей учетной записи Майкрософт.
-
Чтобы действия в веб-браузере не появлялись, в Microsoft Edge значок «Дополнительные действия» выберите новое окно InPrivate.
-
Выберите кнопку Начните >Параметры > Конфиденциальность> История действий , а затем сберем их рядом с кнопкой Показать историю моих действий на этом устройстве и Отправить историю действий в корпорацию Майкрософт.
-
Прокрутите вниз до пункта Показать действия из этих учетных записей и убедитесь, что переключатель (или переключатели) установлен в положение Выкл.
-
Прокрутите вниз до раздела Очистка журнала действий и нажмите Очистить.
-
Если вход выполнен с помощью учетной записи Майкрософт, выберите пункт Управление данными о действиях в рамках учетной записи Майкрософт, чтобы очистить информацию, сохраненную в облако.
Устранение неполадок временной шкалы
Убедитесь, что на компьютере установлена последняя версия Windows. В этом случае вы получаете все новые функции, в том числе временную шкалу, и самый современный уровень защиты. Чтобы проверить, выполните следующие действия.
-
На компьютере выберите кнопку Начните, а затем выберите Параметры > системные > О системе. Компьютер должен работать под управлением ОС версии 1803 или более поздней версии.
-
Если на компьютере еще не установлена версия 1803 или более поздней, выберите кнопку Начните, а затем выберите Параметры > Обновить безопасность & и выберите Проверить обновления, чтобы установить последнюю версию Windows 10.
Также убедитесь, что представление задач не было случайно выключено. Чтобы проверить, выполните следующие действия.
-
Щелкните правой кнопкой мыши на пустой области в панели задач.
-
Выберите пункт Показать кнопку Просмотра задач.
Примечание: Используете рабочий компьютер? Уточните у ИТ-администратора организации, можно ли использовать временную шкалу.
Это может быть вызвано тем, что приложение, использовавшееся для создания этого действия (например, Microsoft Word), не установлено на компьютере, на котором вы просматриваете временную шкалу. Кроме того, невозможно просмотреть документы, которые удалили, переместили или сохранили на другой компьютер, отличный от того, который вы используете в данный момент.
Если вы выполнили действия по устранению неполадок, но проблемы с временной шкалой остались, сообщите нам об этом через приложение «Центр отзывов». Можно даже прикрепить несколько снимков экрана или воспроизвести проблему, чтобы помочь нам понять, что произошло.
Чтобы открыть приложение «Центр отзывов», нажмите кнопку Пуск и выберите приложение Центр отзывов.
Примечание: Если вы еще не скачали приложение «Центр отзывов», нажмите кнопку Пуск и выберите Microsoft Store из списка приложений или на панели задач. В Microsoft Store введите Центр отзывов в поле Поиск, а затем выберите и скачайте приложение.
Дополнительные сведения см. в разделе Отправка отзывов в Майкрософт с помощью приложения «Центр отзывов».
Нужна дополнительная помощь?
В обновлении Windows 10 April 2018 Update появилась новая функция, которая поможет вам легко находить важные для вас файлы с любого из ваших цифровых устройств.
Эта функция называется Временная шкала (Timeline). Она позволяет возвращаться к прошлым действиям, выполнявшимся на любых ваших устройствах, и продолжать работу так, будто вы не прерывались. Вам нужно найти определенный документ, изображение или видеофайл, с которым вы работали вчера или неделю назад? Временная шкала облегчит эту задачу. Вы можете даже открывать на компьютере с Windows 10 то, с чем вы работали на устройстве с iOS или Android.
Что можно делать с помощью Временной шкалы:
- Перемещаться назад и вперед по списку задач. Можно вернуться к тому, с чем вы работали сегодня или несколько недель назад.*
- Легко находить свои действия. Кликните новый значок на панели задач, и вы увидите запись всех своих действий, выполненных в определенный день и сгруппированных по часам, включая все, что вы делали в браузере Microsoft Edge и в Office 365 на планшетном компьютере и смартфоне.** Если вы не видите нужное действие среди множества других, можете выполнить поиск по Временной шкале.
- Удалять любые действия. Из списка можно удалить действия, выполненные в указанный день или час.
Как начать:
Кликните новый значок Представление задач (Task view) на панели задач, чтобы просмотреть все свои действия за определенный день, сгруппированные по часам, и найдите то, к чему хотите вернуться (открыть Представление задач можно также, нажав клавишу с логотипом Windows + Tab).
Здесь можно узнать подробнее, что нового в обновлении Windows 10 April 2018 Update!
* Timeline показывает прошлые действия максимум за 30 дней.
** Timeline показывает действия, выполненные на планшетном ПК и мобильном телефоне, если пользователь вошел в учетную запись Microsoft. Подписка Office 365 продается отдельно.
В Windows 10 есть функция Timeline — временная шкала или шкала активности пользователя, которая отслеживает и сохраняет историю ваших действий. Если вы не хотите использовать эту функцию, то ее можно деактивировать. Как это сделать, расскажем в этой статье.
Что такое временная шкала в Windows 10?
Временная шкала в Windows 10 отображает все ваши действия за последние дни, недели и месяцы, что позволяет быстро возобновить работу или открыть посещенные сайты. По умолчанию вы можете вызвать эту функцию, используя комбинацию клавиш Win + Tab.
Если вы не хотите, чтобы Windows собирала такую информацию о вас или получала к ней доступ, то временную шкалу можно отключить несколькими способами.
Отключаем временную шкалу в настройках Windows
- Откройте настройки Windows через меню «Пуск» или нажав комбинацию клавиш Win + I.
- Нажмите Конфиденциальность, а затем Журнал действий слева.
- В разделе Фильтровать действия из учетных записей установите переключатель на «Выкл.».
- В разделе Собирать информацию о действиях в пункте Разрешить Windows собирать информацию о моих действиях с этого устройства также установите переключатель в положение на «Выкл.».
- Если вы хотите удалить уже собранную историю активности, нажмите на кнопку Очистить в Журнале операций очистки.
Windows 10: как отключить шкалу активности в реестре
В качестве альтернативы Вы можете деактивировать временную шкалу через реестр Windows:
- Нажмите Win + R и введите regedit. Подтвердите действие нажатием на ОК.
- В отобразившемся окне перейдите в раздел ComputerHKEY_LOCAL_MACHINESOFTWAREPoliciesMicrosoftWindowsSystem.
- В правой части окна дважды щелкните запись EnableActivityFeed и введите значение «0».
- Если запись не существует, придется сначала ее создать. Для этого щелкните правой кнопкой мыши по пустому пространству и выберите Создать, а затем Параметр DWORD (32-бит) или Параметр DWORD (64-бит) в зависимости от типа вашей Windows (32-bit или 64-bit). Назовите его «EnableActivityFeed» и задайте значение «0».
- Перезагрузите Windows. Временная шкала будет полностью удалена.
Как отключить временную шкалу при помощи групповой политики Windows
Если вы используете Windows 10 Pro с правами администратора, то можете отключить временную шкалу с помощью групповой политики
- Нажмите Win + R и введите gpedit.msc. Подтвердите ввод.
- Нажмите Конфигурация компьютера > Административные шаблоны > Система > Политики операционной системы.
- Затем дважды щелкните по записи Включает веб-канал активности.
- В новом окне выберите «Отключено» и подтвердите выбор нажатием на кнопку OK.
- Перезапустите Windows, чтобы применить изменения.
Читайте также:
- Windows 10 шпионит за вами: пошаговое руководство, как это отключить
- Как настроить синхронизацию папок и файлов в Windows 10
- Как настроить меню «Пуск» в Windows 10
Фото: авторские, pxhere.com
Timeline — Временная шкала — это функция, которая позволяет пользователям просматривать историю взаимодействия с Windows и быстро возвращаться к своим предыдущим задачам.
Здесь вы найдете, список недавно используемых приложений, документов, просматриваемых изображений и веб-страниц. С помощью Cortana можно также посмотреть действия со всех устройств, работающих под одной и той же учетной записью Microsoft! Вот как использовать эту функцию.
Microsoft сделала Timeline доступной для широкого круга пользователей с Windows 10 сборка ОС — 17063 Redstone 4. Согласно пресс-релизу, компания, разработала простой инструмент, с помощью которого вы можете вернуться к тому, над чем работали ранее. Пользователь может легко забыть, какой сайт или приложение он открывал или где он сохранил файл. Временная шкала — это новый инструмент, который позволит пользователю вернуться к тому месту, где он остановился и продолжить работу. Вот как использовать этот замечательный инструмент.
Как включить временную шкалу в Windows 10.
Чтобы сделать доступной для просмотра хронологию для временной шкалы, необходимо включить следующие параметры.
Чтобы включить Временную шкалу в Windows 10, выполните следующие действия.
- Откройте приложение «Параметры», нажав сочетание клавиш Win + I или нажав на значок шестеренки в «Центре действий и уведомлений» в правом нижнем углу.
- Перейдите в раздел «Конфиденциальность» → «Журнал действий».
- Включите «Показывать Действия для вашей учетной записи Microsoft».
- Если вы хотите, чтобы Windows 10 не собирала ваши действия, выключите:
- «Разрешить Windows собрать мои действия с этого компьютера»
- «Разрешить Windows синхронизировать мои действия с этого компьютера в облако».
На странице настроек Журнала действий вы можете выбрать, какие из учётных записей вы хотите видеть на временной шкале а также, отключить функцию и очистить историю активности.
На странице настроек, также доступна возможность удалить историю активности с вашего ПК Windows 10. Нажмите на странице ссылку «Управление данными о действиях в рамках учетной записи Microsoft», а затем следуйте инструкциям на экране, чтобы просмотреть и очистить собранные данные ваших действий.
Как открыть (Timeline) или Временную шкалу в Windows 10.
Нажмите кнопку или коснитесь значка «Представление задач» на панели задач. В качестве альтернативы нажмите клавиши Win + Tab, чтобы включить временную шкалу действий.
Если у вас несколько мониторов, нажатие клавиш Win + Tab покажет временную шкалу на основном дисплее.
Имейте в виду, если вы нажмете на значок «Представление задач», он появится на экране, на котором вы нажали на значок!
Как использовать временную шкалу в Windows 10.
Временная шкала представляет новый способ возобновления прошлых действий, которые вы совершали на этом ПК или на других ПК с ОС Windows 10 и устройствах iOS / Android. Временная шкала улучшает представление задачи, позволяя вам переключаться между текущими приложениями и прошлыми действиями.
По умолчанию временная шкала отображает снимки наиболее релевантных действий с самого раннего дня или на определенную дату. Новая аннотированная полоса прокрутки позволяет легко вернуться к прошлым действиям.
Также, есть возможность увидеть все действия, которые произошли за один день. Вам нужно нажать ссылку «Просмотреть все действия» рядом с заголовком даты. Ваша активность будет организована в группы по часам, чтобы помочь вам вернутся к процессу, с которым, вы работали этим утром или когда-либо.
Просмотрите всю свою активность за один день.
Нажмите ссылку «Просмотреть только основные действия» рядом с заголовком «Ранее сегодня», чтобы восстановить представление по умолчанию временной шкалы.
Если вы не можете найти интересующую вас активность в режиме представления по умолчанию. В верхнем правом углу временной шкалы есть «Поиск действий», который поможет найти задачу, к которой вы хотите вернутся.
Все.
Рекомендуем: Как исправить Временную шкалу, не работающую в Windows 10.
Некоторые из них сопровождают нас в течение нескольких десятилетий и версий Windows, другие более современные и в значительной степени неизвестны. Со всем и с этим набор функций, на которые мы ссылаемся, делает его наиболее используемым настольная операционная система в мире. Как мы уже говорили, в настоящее время в нашем распоряжении есть некоторые функции, которые мы используем каждый день, а о других мы даже не знаем, что они существуют.
Именно поэтому в тех же строках мы поговорим о функции Windows, которая не очень хорошо известна, но очень полезна. В частности, мы покажем вам, как настроить его по максимуму, чтобы получить от него больше, или просто деактивировать. Чтобы дать вам представление о том, о чем мы говорим, мы ссылаемся на TimeLine функция или шкала времени.
Содержание
- Что такое функция Windows 10 TimeLine
- Преимущества и недостатки Windows Timeline
- Как настроить и настроить TimeLine или Timeline
- Настроить очистку активности в Windows
Что такое функция Windows 10 TimeLine
Прежде всего, первое, что нам должно быть понятно, — это то, что эта временная шкала или TimeLine функция действительно ОС Windows 10 . Что ж, поскольку его название позволяет нам увидеть, здесь мы говорим о функциональности, которая отвечает за сбор всего, что мы делаем в системе за последние несколько дней. Поэтому в случае, если нам потребуется восстановить документ, который мы редактировали, веб-сайт, который мы посетили несколько дней назад, или вернуться к определенному приложению, это будет проще. И именно благодаря этой характеристике Редмонд система , мы сможем вернуться к тому, что мы делали в прошлом, чтобы восстановить его.
Таким образом, можно сказать, что эта функция, о которой мы упомянули, на самом деле автоматически собирает все приложения и документы, которые мы используем. Таким образом, он сохраняет запись о нашей деятельности в виде истории за последние 30 дней использования системы. В преимущества Все это очевидно, поскольку мы можем легко восстановить все, что мы делали несколько дней назад или даже недели назад, без проблем. Стоит отметить, что для всего этого сначала нужно использовать только Win + Tab комбинация клавиш.
Точно так же у нас есть быстрый доступ к этой временной шкале, которую сама система представляет нам по умолчанию на панели задач. Таким образом, рядом с полем поиска Windows мы находим кнопку, нажав которую, мы можем перейти в этот раздел. Еще один раздел, который мы должны принять во внимание, это то, что прокомментированные функция совместим с его использованием через различные устройства. Таким образом, мы достигаем синхронизации во всех из них, чтобы восстановить то, что мы делали из любого компьютер с Windows 10.
Преимущества и недостатки Windows Timeline
Конечно, это будет возможно, если мы будем использовать тот же Microsoft счет во всех из них. У нас также есть возможность указать команды, которые мы хотим сохранить история мы вам рассказали. Таким образом, как мы уже упоминали, это то, что для многих пользователей может быть очень полезно в повседневной работе с Windows . Чаще всего нам приходится выполнять определенные работы, которые мы оставили на полпути в предыдущие дни. Кроме того, возможность использовать одно и то же на нескольких устройствах является важным преимуществом, когда речь идет о синхронизации всей этой информации.
Но, напротив, для многих других функция временной шкалы может стать нарушением нашей конфиденциальности. Имейте в виду, что он показывает всем, кто сидит за компьютером, то, что мы делали в предыдущие дни. В то же время, чтобы все это синхронизировать, эта информация отправляется и хранится на серверах фирмы из Редмонда, что не всем нравится. Поэтому Microsoft позволяет нам настроить эту функцию, как мы увидим ниже.
Как настроить и настроить TimeLine или Timeline
Таким образом, для того, что мы обсуждаем, первое, что мы сделаем, это перейдем к Параметры Windows применение. Этого мы достигаем напрямую с помощью комбинации клавиш Win + I.
Затем нам нужно найти запись с именем Конфиденциальность, где мы можем видеть в правой части окна интересующий нас раздел. Это не что иное, как так называемая история активности, которая относится к временной шкале, о которой мы говорили.
Во-первых, первое, что мы здесь обнаружим, — это два селектора, которые мы можем активировать или нет. Они позволяют нам, с одной стороны, хранить наши действия локально на устройстве, а с другой — отправлять их в Microsoft. Очевидно, что эту отправку можно произвести так, чтобы мы могли синхронизировать данные, сохраненные в нашей учетной записи, и, таким образом, получать к ним доступ с других компьютеров. Затем, немного ниже в том же окне, мы находим учетные записи пользователей, зарегистрированные на этом PC .
Это позволит нам настроить те, в которых мы хотим сохранять данные, соответствующие нашей деятельности, или те, в которых мы не хотим ничего сохранять. Более того, для большей безопасности и скорости даже здесь у нас есть кнопка для мгновенного удалять все хранится до сих пор.
Настроить очистку активности в Windows
Но также может случиться так, что мы захотим сделать еще один шаг в отношении конфигурации сохраненных данные о личной активности . Для этого просто нажмите на ссылку «Управление моими Счетом Microsoft данные о деятельности. Это приведет нас к окну браузера по умолчанию, где мы сможем войти в учетную запись Microsoft.
Таким образом и напрямую мы получим больший контроль над собранные данные Windows и хранится. Таким образом, у нас будет возможность стереть историю просмотров, историю поиска, активность местоположения, голос, мультимедиа и т. Д.
Веб-браузеры отслеживают ваши действия в Интернете и хранят историю всех посещенных вами веб-сайтов, что упрощает возврат на предыдущий сайт. Теперь Microsoft перенесла этот опыт в операционную систему Windows 10. С помощью новой функции шкалы времени Windows 10 пользователи могут просматривать историю своих действий и с легкостью вернуться к предыдущей задаче.
Функция временной шкалы в Windows 10 — это расширение представления задач, которое отслеживает всю вашу активность на ПК, включая файлы, с которыми вы работаете, приложение, папки и браузер, среди прочего. В нем перечислены ваши недавно использованные приложения, документы и веб-страницы, что позволяет вернуться прямо туда, где вы остановились. Более того, с помощью Кортаны шкала времени синхронизирует все ваши действия с устройств, на которых выполнен вход в вашу учетную запись Microsoft. Вот как использовать функцию временной шкалы в Windows 10.
Включение функции временной шкалы в Windows 10
Чтобы использовать функцию временной шкалы, вам необходимо сначала активировать ее, разрешив Windows собирать ваши действия.
- Для этого нажмите клавиши «Win + I» на клавиатуре, чтобы открыть приложение настроек и перейти к настройкам «Конфиденциальность».
- Выберите «История действий» в меню левой боковой панели, а затем на правой панели установите флажок, чтобы Windows могла отслеживать ваши действия с устройства.
- Вы также можете выбрать второй вариант, чтобы синхронизировать свои действия с облаком.
- Более того, вы можете включить / выключить действия для определенной учетной записи, сдвинув переключатель рядом с учетной записью.
- Чтобы очистить историю для данной учетной записи, нажмите кнопку «Очистить» под заголовком «Очистить историю активности» чуть ниже списка учетных записей.
Доступ и использование функции временной шкалы в Windows 10
- Чтобы получить доступ к временной шкале, вы можете щелкнуть значок представления задачи на панели задач или нажать клавиши «Win + Tab» на клавиатуре.
Это откроет интерфейс просмотра задач, в котором вверху будут показаны открытые в данный момент окна, за которыми следует шкала времени. На временной шкале отображается список ваших недавних действий с определенной даты или ранее в течение дня.
- Если у вас много открытых окон, возможно, вам придется прокрутить вниз, чтобы просмотреть временную шкалу. Нажмите и удерживайте ползунок прокрутки в правой части экрана и прокрутите вниз, чтобы увидеть прошлые действия.
- Полоса прокрутки помечена с этого момента вверху до предыдущей даты внизу.
Использование временной шкалы Windows 10
Идея функции временной шкалы заключается в том, чтобы позволить пользователям Windows 10 с легкостью вернуться к предыдущему действию. Эта функция показывает количество всех действий на следующий день, но по умолчанию отображает только несколько записей.
- Чтобы увидеть все занятия за день, щелкните ссылку «Просмотреть все занятия».
- Это отобразит действия, сгруппированные по времени, когда они произошли. Вы можете вернуться к активности, щелкнув запись.
- Чтобы восстановить представление по умолчанию, нажмите ссылку «видеть только самые популярные действия» рядом с датой.
- Если вы ищете конкретное действие на временной шкале, вы можете выполнить поиск записи, набрав имя в поле поиска, расположенном в верхней части интерфейса просмотра задач.
- Чтобы просмотреть больше дней в истории шкалы времени, прокрутите вниз до нижней части окна и нажмите кнопку «включить» под полем «Больше дней на шкале времени».
Как удалить записи с шкалы времени?
Windows 10 позволяет удалить одно действие или все действия в определенный день.
- Щелкните правой кнопкой мыши действие, которое вы хотите удалить, и вы увидите три варианта в контекстном меню.
- «Открыть» — восстанавливает активность на временной шкале.
- «Удалить» — удаляет конкретное действие с временной шкалы.
- «Удалить все из…» — удаляет все действия за указанную дату.
Синхронизация временной шкалы на ваших устройствах с Windows 10
Вы можете синхронизировать временную шкалу, чтобы просматривать свои действия на всех ваших устройствах с Windows 10. При нажатии кнопки «Включить» в нижней части временной шкалы ваши действия синхронизируются с облаком Microsoft. Однако вам необязательно включать синхронизацию на всех ваших устройствах. Например, если вы синхронизируете временную шкалу на своем домашнем ПК, вы можете просматривать действия ПК со своего рабочего устройства или мобильного телефона, но вы не можете просматривать действия других устройств с домашнего компьютера, если синхронизация на устройствах включена. выкл.
Вывод
Функция временной шкалы Windows 10 является частью представления задач, которое позволяет вам видеть и восстанавливать свои действия на вашем устройстве. Интересно, что интеграция этой функции с Cortana позволяет синхронизировать историю ваших действий, позволяя вам забирать с того места, где вы ушли, на другом устройстве.
Операционная система Windows 10 просто переполнена различными службами и дополнительными компонентами, которые далеко не всегда имеют реальную пользу. В связи с этим возникает логичный вопрос: «А зачем они мне нужные, если пользоваться ими я не собираюсь». Подобные вопросы задают себе большинство пользователей, так как желание оптимизировать и ускорить работу операционной системы также логичен, как и приведённый выше вопрос. Настоящая статья лишь одна из многих, которая как раз и направлена на разъяснение того, какие компоненты можно отключить и почему они не повлияют на работоспособность операционной системы.
Настройка временной шкалы Windows.
Назначение и функционал
Итак, функция «Временная шкала», возможности которой и подлежат рассмотрению была внедрена в операционную систему с обновлением «1803» и получила название «Timeline». Но если провести небольшой опрос и спросить, кто из пользователей действительно активно пользуется этим нововведением, то положительно ответят лишь единицы. Это обуславливается тем, что никакой практической пользы «временная шкала» не несёт, так как предлагает лишь список открытых за определённый временной период веб-ресурсов, файлов и папок. Но действительно ли всё так плохо, как может показаться.
На самом деле, «временная шкала» — это довольно амбициозная функция, польза от которой направленна на определённые категории пользователей, в основном на тех, кто использует в работе множество устройств под управлением ОС Windows и/или активно пользуется возможностями их учётной записи. Например, достаточно легко согласиться, что очень удобно начать работу с каким-либо файлом на одном компьютере или смартфоне/планшете, а завершить её на другом устройстве, при этом не заботясь о сохранении и переносе файлов на другой носитель. Соответственно, единственное, что требуется для полноценной работы с рассматриваемым функционалом, — это активная учётная запись Microsoft.
Включение и отключение
Как уже было сказано выше, «временная шкала» стала доступна для пользователей с апрельским обновлением «1803». Кнопка перехода в панель просмотра активности находится на панели задач, рядом с кнопкой «Поиска» и носит название «Представление задач». Следовательно, если по какой-то причине у вас отсутствует названая кнопка, то возможно, что на вашем компьютере не было установлено обновление операционной системы, а значит и воспользоваться историей активности не получится, до устранения данных пробелов в актуальной конфигурации сборки. Вторая причина отсутствие значка ещё более банальна, он просто был скрыт нарочно или нет. Для проверки этой теории нажмите правой кнопкой мышки по «Панели задач» и удостоверьтесь, что в строке «Показать кнопку просмотра задач» установлена галочка. Кроме того, для получения быстрого доступа к шкале достаточно нажать на сочетание клавиш «WIN+TAB».
При активации «Timeline» перед вами откроются все активные в настоящий момент вкладки в стандартном оформлении в виде «Панели быстрого доступа», то есть чем больше окон, тем меньше их размер, и сортируются они по тому же принципу – «по времени последней активности». В правой части панели находится временная шкала и кнопка быстрого поиска по истории активности, и для просмотра предыдущих дней достаточно прокрутить шкалу вниз. Отдельно стоит отметить, что «Timeline» покажет не только файлы и папки, но и просмотренные веб-страницы в браузере «Microsoft Edge». В некотором роде это неприкрытая реклама собственного продукта, но разве можно за это упрекнуть.
Для того чтобы продолжить работу с файлом или продолжить просматривать какой-либо видеофайл, достаточно просто стандартно кликнуть по соответствующей иконке, и система автоматически перейдёт на крайнюю редакцию. Всё содержимое, как и привычную историю активности в браузере, можно очистить, для этого требуется кликнуть по иконке правой кнопкой мышки и выбрать «Удалить». Как видно, всё максимально просто и доступно.
Удаление
Но несмотря на всё, чтобы сказано выше, далеко не все знают о «Timeline», а если и знают, то не планируют её использовать. Следовательно, данная служба/функция им в принципе не нужна, а дабы не засорять систему её можно удалить/отключить, что сделать также просто. Для этого потребуется:
Заключение
Итак, как видно из всего вышеописанного «Timeline», несмотря на всю критику Microsoft, реализован на достаточно высоком уровне, он удобен и разнообразен в функциональном плане, но при этом легко отключается, без каких-либо танцев с бубном и работает стабильно. Вердикт, определённо, заслуживает внимания к себе и признания пользователей.