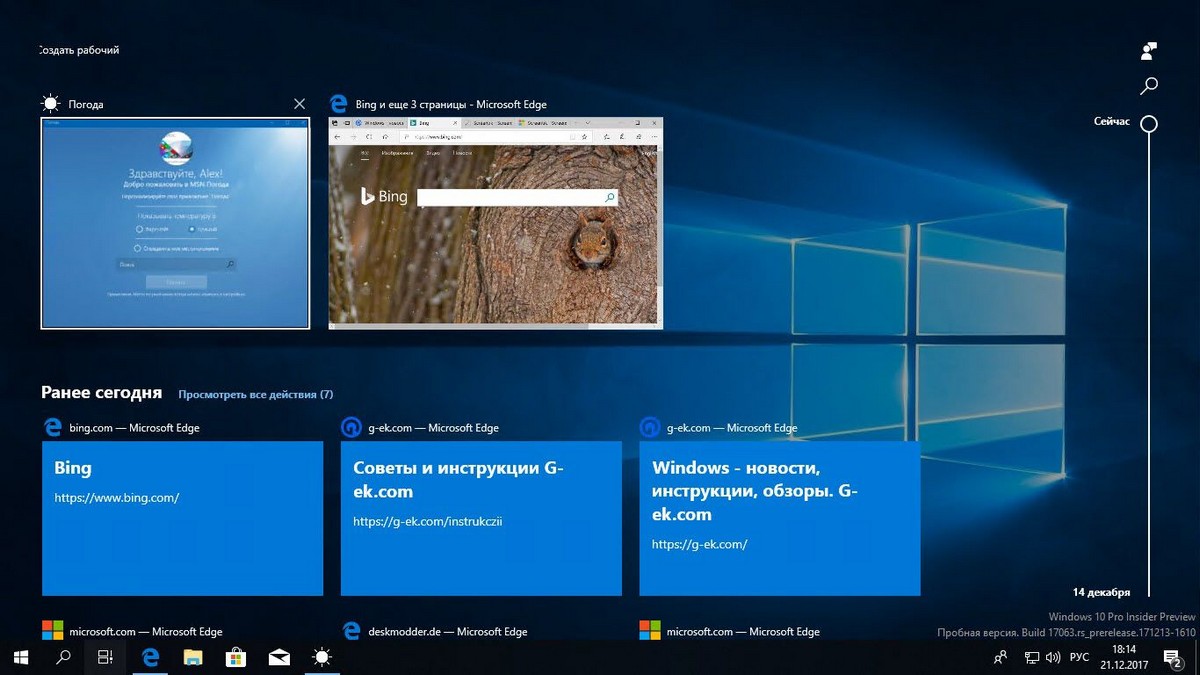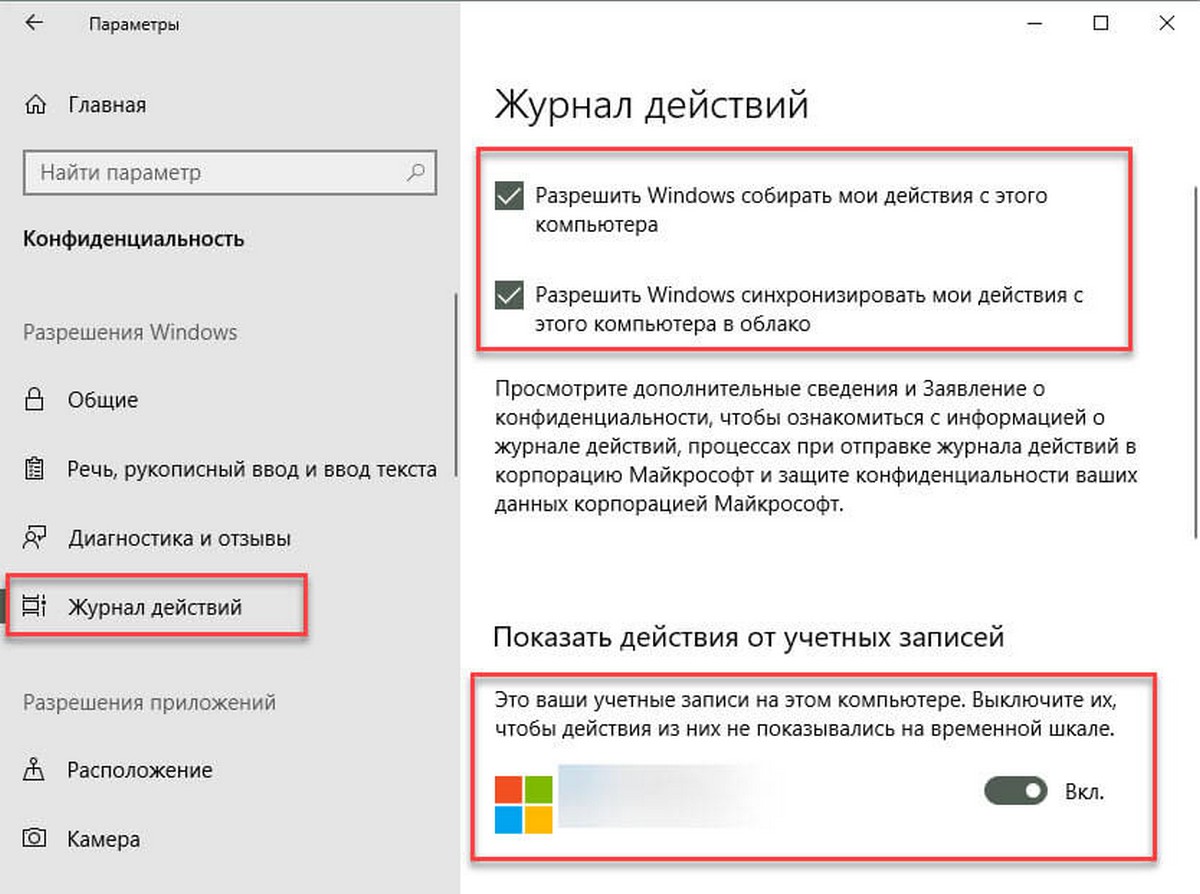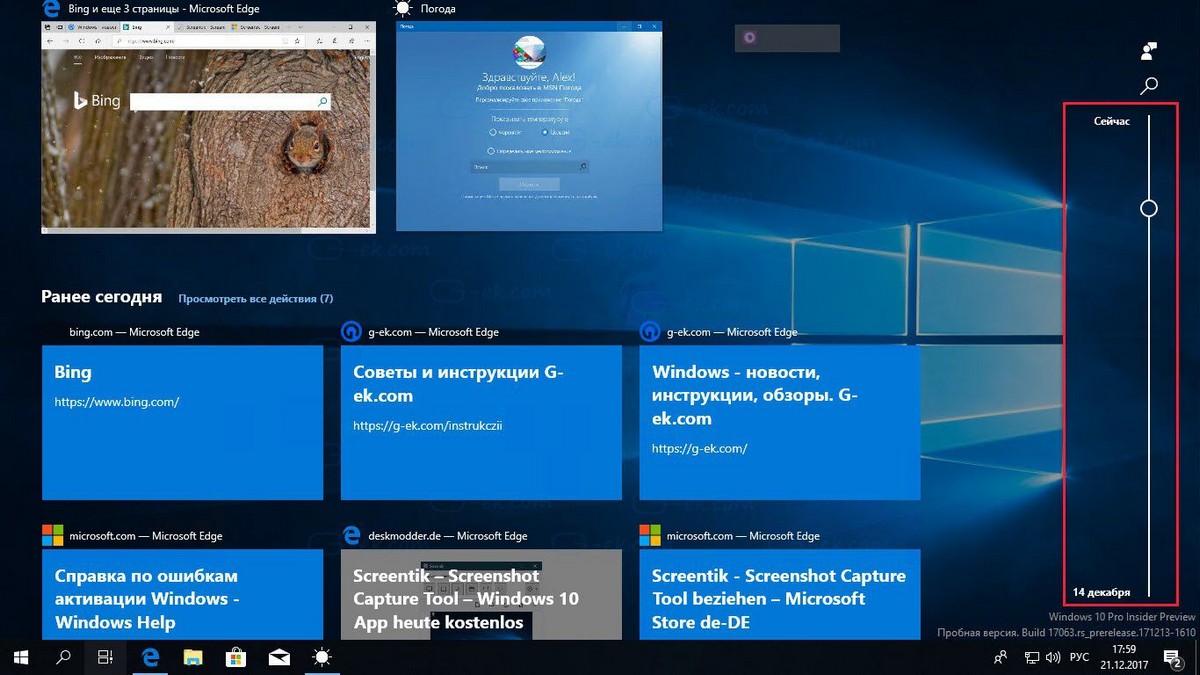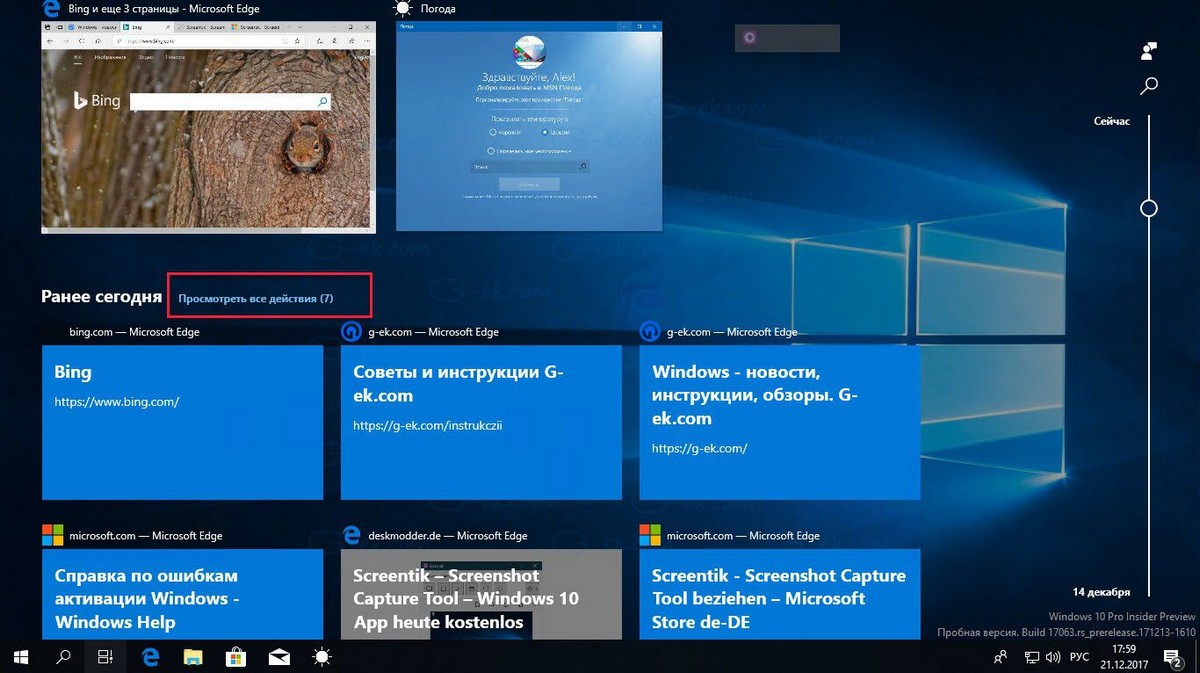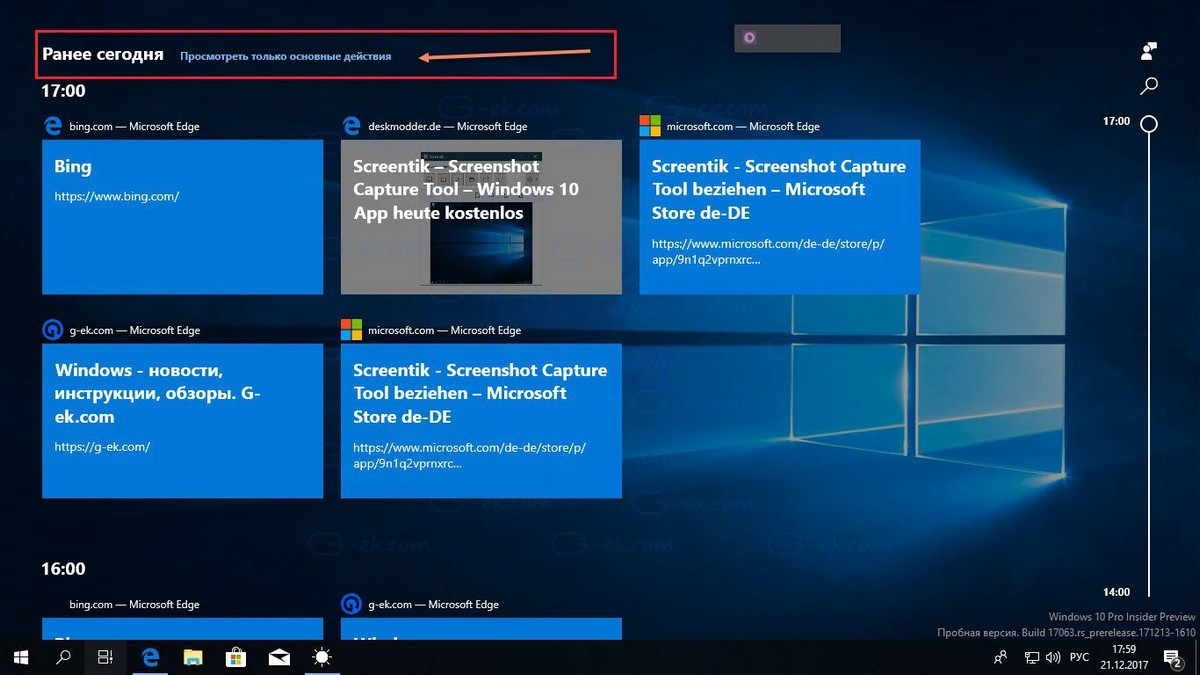Использование временной шкалы
Примечание: Если с июля 2021 г. история действий синхронизируется на разных устройствах с помощью учетной записи Майкрософт (MSA), вы больше не сможете загружать новые действия на временную шкалу. Вы по-прежнему сможете использовать временную шкалу и видеть историю действий (сведения о последних приложениях, веб-сайтах и файлах) на локальном устройстве. Это не повлияет на учетные записи, подключенные к AAD.
Так легко забыть, над чем мы работали, особенно если это было несколько дней или недель назад. Временная шкала позволяет вернуться к работе, например работе с документом или просмотру веб-сайта.
Временная шкала — это функция, которая впервые появилась в обновлении Windows 10 за апрель 2018 г. Эта функция отображается на панели задач и помогает представлению задач показывать как запущенные в данный момент приложения, так и предыдущие действия. По умолчанию на временной шкале отображаются моментальные снимки того, чем вы занимались ранее в этот день или в какой-то определенный день в прошлом. Размеченная полоса прокрутки показывает, в каком месте временной шкалы вы находитесь. Вместо прокручивания можно задать поиск по элементу или действию, к которому вы хотели бы вернуться.
Чтобы начать использовать временную шкалу, выберите представление задач на панели задач или нажмите клавишу Windows + TAB, а затем выберите действие.
Существует несколько способов задать, что будет отображаться на временной шкале.
-
Чтобы ограничить количество учетных записей, которые отображаются на временной шкале, выберите кнопку Начните > Параметры > Конфиденциальность> История действий , а затем отключите учетные записи, которые не должны отображаться на временной шкале в области Показать действия из учетных записей .
-
Чтобы удалить действие с временной шкалы, щелкните правой кнопкой мыши карточку действия и нажмите Удалить. Можно удалить все действия за целый день, щелкнув правой кнопкой мыши карточку действия и нажав Очистить все за сегодня (или за любой другой промежуток времени, который вы просматриваете).
-
Чтобы очистить все действия с временной шкалы, > Параметры > конфиденциальности > в > Очистить историю действий.
-
Чтобы очистить действия временной шкалы, сохраненные в облаке, > Параметры > конфиденциальности > в > Управление данными моей учетной записи Майкрософт.
-
Чтобы действия в веб-браузере не появлялись, в Microsoft Edge значок «Дополнительные действия» выберите новое окно InPrivate.
-
Выберите кнопку Начните >Параметры > Конфиденциальность> История действий , а затем сберем их рядом с кнопкой Показать историю моих действий на этом устройстве и Отправить историю действий в корпорацию Майкрософт.
-
Прокрутите вниз до пункта Показать действия из этих учетных записей и убедитесь, что переключатель (или переключатели) установлен в положение Выкл.
-
Прокрутите вниз до раздела Очистка журнала действий и нажмите Очистить.
-
Если вход выполнен с помощью учетной записи Майкрософт, выберите пункт Управление данными о действиях в рамках учетной записи Майкрософт, чтобы очистить информацию, сохраненную в облако.
Устранение неполадок временной шкалы
Убедитесь, что на компьютере установлена последняя версия Windows. В этом случае вы получаете все новые функции, в том числе временную шкалу, и самый современный уровень защиты. Чтобы проверить, выполните следующие действия.
-
На компьютере выберите кнопку Начните, а затем выберите Параметры > системные > О системе. Компьютер должен работать под управлением ОС версии 1803 или более поздней версии.
-
Если на компьютере еще не установлена версия 1803 или более поздней, выберите кнопку Начните, а затем выберите Параметры > Обновить безопасность & и выберите Проверить обновления, чтобы установить последнюю версию Windows 10.
Также убедитесь, что представление задач не было случайно выключено. Чтобы проверить, выполните следующие действия.
-
Щелкните правой кнопкой мыши на пустой области в панели задач.
-
Выберите пункт Показать кнопку Просмотра задач.
Примечание: Используете рабочий компьютер? Уточните у ИТ-администратора организации, можно ли использовать временную шкалу.
Это может быть вызвано тем, что приложение, использовавшееся для создания этого действия (например, Microsoft Word), не установлено на компьютере, на котором вы просматриваете временную шкалу. Кроме того, невозможно просмотреть документы, которые удалили, переместили или сохранили на другой компьютер, отличный от того, который вы используете в данный момент.
Если вы выполнили действия по устранению неполадок, но проблемы с временной шкалой остались, сообщите нам об этом через приложение «Центр отзывов». Можно даже прикрепить несколько снимков экрана или воспроизвести проблему, чтобы помочь нам понять, что произошло.
Чтобы открыть приложение «Центр отзывов», нажмите кнопку Пуск и выберите приложение Центр отзывов.
Примечание: Если вы еще не скачали приложение «Центр отзывов», нажмите кнопку Пуск и выберите Microsoft Store из списка приложений или на панели задач. В Microsoft Store введите Центр отзывов в поле Поиск, а затем выберите и скачайте приложение.
Дополнительные сведения см. в разделе Отправка отзывов в Майкрософт с помощью приложения «Центр отзывов».
Нужна дополнительная помощь?
Timeline — Временная шкала — это функция, которая позволяет пользователям просматривать историю взаимодействия с Windows и быстро возвращаться к своим предыдущим задачам.
Здесь вы найдете, список недавно используемых приложений, документов, просматриваемых изображений и веб-страниц. С помощью Cortana можно также посмотреть действия со всех устройств, работающих под одной и той же учетной записью Microsoft! Вот как использовать эту функцию.
Microsoft сделала Timeline доступной для широкого круга пользователей с Windows 10 сборка ОС — 17063 Redstone 4. Согласно пресс-релизу, компания, разработала простой инструмент, с помощью которого вы можете вернуться к тому, над чем работали ранее. Пользователь может легко забыть, какой сайт или приложение он открывал или где он сохранил файл. Временная шкала — это новый инструмент, который позволит пользователю вернуться к тому месту, где он остановился и продолжить работу. Вот как использовать этот замечательный инструмент.
Как включить временную шкалу в Windows 10.
Чтобы сделать доступной для просмотра хронологию для временной шкалы, необходимо включить следующие параметры.
Чтобы включить Временную шкалу в Windows 10, выполните следующие действия.
- Откройте приложение «Параметры», нажав сочетание клавиш Win + I или нажав на значок шестеренки в «Центре действий и уведомлений» в правом нижнем углу.
- Перейдите в раздел «Конфиденциальность» → «Журнал действий».
- Включите «Показывать Действия для вашей учетной записи Microsoft».
- Если вы хотите, чтобы Windows 10 не собирала ваши действия, выключите:
- «Разрешить Windows собрать мои действия с этого компьютера»
- «Разрешить Windows синхронизировать мои действия с этого компьютера в облако».
На странице настроек Журнала действий вы можете выбрать, какие из учётных записей вы хотите видеть на временной шкале а также, отключить функцию и очистить историю активности.
На странице настроек, также доступна возможность удалить историю активности с вашего ПК Windows 10. Нажмите на странице ссылку «Управление данными о действиях в рамках учетной записи Microsoft», а затем следуйте инструкциям на экране, чтобы просмотреть и очистить собранные данные ваших действий.
Как открыть (Timeline) или Временную шкалу в Windows 10.
Нажмите кнопку или коснитесь значка «Представление задач» на панели задач. В качестве альтернативы нажмите клавиши Win + Tab, чтобы включить временную шкалу действий.
Если у вас несколько мониторов, нажатие клавиш Win + Tab покажет временную шкалу на основном дисплее.
Имейте в виду, если вы нажмете на значок «Представление задач», он появится на экране, на котором вы нажали на значок!
Как использовать временную шкалу в Windows 10.
Временная шкала представляет новый способ возобновления прошлых действий, которые вы совершали на этом ПК или на других ПК с ОС Windows 10 и устройствах iOS / Android. Временная шкала улучшает представление задачи, позволяя вам переключаться между текущими приложениями и прошлыми действиями.
По умолчанию временная шкала отображает снимки наиболее релевантных действий с самого раннего дня или на определенную дату. Новая аннотированная полоса прокрутки позволяет легко вернуться к прошлым действиям.
Также, есть возможность увидеть все действия, которые произошли за один день. Вам нужно нажать ссылку «Просмотреть все действия» рядом с заголовком даты. Ваша активность будет организована в группы по часам, чтобы помочь вам вернутся к процессу, с которым, вы работали этим утром или когда-либо.
Просмотрите всю свою активность за один день.
Нажмите ссылку «Просмотреть только основные действия» рядом с заголовком «Ранее сегодня», чтобы восстановить представление по умолчанию временной шкалы.
Если вы не можете найти интересующую вас активность в режиме представления по умолчанию. В верхнем правом углу временной шкалы есть «Поиск действий», который поможет найти задачу, к которой вы хотите вернутся.
Все.
Рекомендуем: Как исправить Временную шкалу, не работающую в Windows 10.
Марат Хайрулин, эксперт Microsoft в России, продолжает исследовать нюансы работы с несколькими задачами и рассказывает о совмещении окон и разделении экрана, о вашей личной машине времени для сайтов и документов, и о реальной пользе виртуальных столов.
В прошлой заметке мы писали о том, как современная наука относится к многозадачности и делились небольшими приемами, которые помогут сосредоточиться на одной задаче. А теперь хочтим напомнить (а кого-то может быть и познакомить) с полезными возможностями, которые помогут, если решение вашей задачи требует работы сразу с несколькими приложениями.
Переключение по-старому и по-новому
Переключение между приложениями – наверное то, что большинство из нас делает «на автомате», и никого, конечно, не удивит сочетание клавиш Alt + Tab. Но если одновременно нажать также и Ctrl (то есть Ctrl + Alt + Tab), то эта комбинация зафиксирует меню со всеми открытыми окнами на экране и позволит выбрать нужное приложение одним кликом мыши или касанием пальца (выбрать окно можно также с помощью стрелок на клавиатуре, а открыть – с помощью Enter). Может быть полезно, когда у вас открыто много окон.
Чуть менее известное, но тоже классическое сочетание клавиш Windows + Tab дает больше возможностей, чем кажется на первый взгляд.
Нажимая эти клавиши в актуальных версиях Windows 10, мы попадаем в раздел «Представление задач». Здесь можно не только переключаться между приложениями, но и воспользоваться «Временной шкалой» и «Виртуальными рабочими столами». К слову, вместо горячих клавиш вы можете кликнуть по кнопке «Представление задач» (обычно она расположена рядом с кнопкой «Пуск») или провести пальцем от левого края к центру сенсорного экрана. Кстати, если у вас современный ноутбук – попробуйте жест для тачпада: проведите по нему тремя пальцами вверх.
Режим Представление задач
«Временная шкала»
«Временная шкала» появилась в Windows 10 два года назад. Она помогает вернуться к задачам, над которыми вы работали ранее на вашем компьютере. При необходимости вы также сможете синхронизировать ее и с другими устройствами с вашей учетной записью*.
Для меня «Временная шкала» стала своеобразной машиной времени. Работа над многими проектами длится несколько дней. И если, допустим, в прошлую пятницу я работал с определенными сайтами и документами, вернувшись к этому проекту в среду, я смогу легко восстановить картину. Я просто отмотаю шкалу до нужной даты – той самой пятницы, увижу и смогу открыть те самые сайты и документы, в которые я тогда был погружен.
Поиск на Временной шкале
Поиск на «Временной шкале» тоже не раз меня выручал. В отличие от обычного поиска по файлам, я смогу искать не среди всех документов на устройстве (а их может быть очень много), а именно среди тех, с которыми я работал в последние дни. Возможно, вам знакомо сочетание Ctrl + F, запускающее поиск в Проводнике и во многих приложениях. Эта комбинация сработает и на экране «Представление задач»: то есть можно нажать сначала Windows + Tab, а затем – Ctrl + F и ввести искомое слово для поиска по «Временной шкале».
* Подробная справка по настройкам «Временной шкалы».
Виртуальные рабочие столы Windows 10
Концепция виртуальных рабочих столов далеко не нова. Если говорить о Windows, то одним из вариантов их использования была утилита Desktops, которую когда-то (последняя версия вышла в 2012 году) разработал Марк Руссинович. В Windows 10 виртуальные рабочие столы встроены в систему и помогают разделять потоки задач, переключаться между ними.
Если раньше вы не работали с виртуальными столами, для понимания их логики представьте такую аналогию: вам доступно несколько мониторов, на каждом вы можете открыть нужные программы, разделив их по рабочим потокам, например: на одном мониторе – работа с почтой и календарем, на другом – работа с несколькими документами Word, а на третьем – работа с браузером и OneNote. В каждый момент вы смотрите только на один монитор (виртуальный рабочий стол) со своим набором приложений. А переключаясь между виртуальными столами, вы как будто переводите взгляд с одного монитора на другой.
Перетаскивание окна для переноса его на новый виртуальный рабочий стол
Создать новый виртуальный рабочий стол можно на экране «Представление задач»: нажмите Windows + Tab и перетащите нужные окна открытых приложений на поле с надписью «+ Создать рабочий стол», и они будут перемещены на другой виртуальный рабочий стол. Можно также создать новый, пустой виртуальный стол (Windows + Ctrl + D) и уже затем открыть на нем нужные программы.
«Переводить взгляд» (то есть переключаться между настроенными рабочими столами) можно, выбирая нужный стол на экране «Представление задач», но намного удобнее переключаться с помощью горячих клавиш: Windows + Ctrl + стрелки вправо/влево, а на современных тачпадах – 4 пальца влево или вправо.
Полезные решения для работы с несколькими приложениями
Теперь еще об одной повседневной необходимости – работе с несколькими приложениями одновременно.
Разделение экрана
Первой возможности, о которой хочу напомнить, уже много лет, и в первоначальном виде (под названием Aero Snap) она появилась еще в Windows 7. В Windows 10 ее возможности расширили и назвали Snap Assist. Речь про разделение экрана для закрепления двух (а в Windows 10 – до четырех) приложений.
Snap Assist предлагает выбрать второе окно для закрепления справа
Чтобы это сделать, нужно взять приложение за самую верхнюю полоску, поднести его к правой или левой границе экрана до появления на экране его «тени» и отпустить (тем самым, закрепив первое приложение), а затем в появившихся рядом миниатюрах других приложений выбрать второе для закрепления рядом. Сценарий несложный, работает и для мыши, и для пальца. Еще проще это можно сделать с помощью сочетания клавиш Windows + клавиши со стрелками вправо/влево. Этому сочетанию уже больше 10 лет, но у тех, кто применяет его впервые, и сейчас порой возникает ощущение «цифровой магии».
Любознательным пользователям также напомню, что в Windows 10 можно отправлять приложение в «четвертинку» экрана, перенеся его в угол (или используя дополнительно клавиши Windows + стрелки вверх/вниз). При закреплении двух приложений можно перемещать границу между ними, выделяя какому-то из приложений больше места. Чтобы выбрать приложения для закрепления на экране, можно кликнуть правой кнопкой мыши по их миниатюрам на экране «Представление задач».
Окно поверх
У меня было довольно мало ситуаций, когда требовалось закреплять окно одного приложения поверх другого (кажется, на телевизорах подобное называлось режимом «картинка в картинке»), но если у вас такая необходимость возникает, напомню в завершение заметки о двух небольших возможностях.
Мини-режим встроенного видеоплеера (приложение «Кино и ТВ», которое воспроизводит видео в Windows 10 по умолчанию). Запустите видео и нажмите на небольшую кнопку в правом нижнем углу (Воспроизвести в мини-режиме), окно с видеороликом будет размещено поверх всех окон.
Видео в режиме Окно поверх
Аналогичную возможность, только с закреплением поверх всех приложений окна браузера, можно получить с использованием отдельных утилит. Однажды мне потребовалось работать над документом, постоянно сверяясь при этом с сайтом одного онлайн-сервиса, и меня выручило приложение Always on Top, доступное в Microsoft Store. Оно встраивается в меню «Поделиться» в Edge и позволяет отправить любой сайт в окно, расположенное поверх всех приложений. Я мог бы пошутить, что этот вариант отлично подошел бы для просмотра каналов на YouTube «одним глазком» во время работы, например, над сводными таблицами в Excel. Но как мы и обсуждали в первой заметке, такая многозадачность скорее повредит и просмотру, и работе.
В этом обзоре я поделился некоторыми возможностями при работе с одной или несколькими задачами, которыми пользуюсь сам. В следующих заметках продолжу разговор о приемах, которые помогут сделать нашу «цифровую жизнь» более продуктивной.
Только зарегистрированные пользователи могут участвовать в опросе. Войдите, пожалуйста.
Сколько из лайфхаков вы использовали?
46.15%
2-3. И они пригождаются
42
9.89%
Ни одного (и теперь это в прошлом)
9
34.07%
Сижу на Linux/MacOS
31
Проголосовал 91 пользователь.
Воздержались 9 пользователей.
В обновлении Windows 10 April 2018 Update появилась новая функция, которая поможет вам легко находить важные для вас файлы с любого из ваших цифровых устройств.
Эта функция называется Временная шкала (Timeline). Она позволяет возвращаться к прошлым действиям, выполнявшимся на любых ваших устройствах, и продолжать работу так, будто вы не прерывались. Вам нужно найти определенный документ, изображение или видеофайл, с которым вы работали вчера или неделю назад? Временная шкала облегчит эту задачу. Вы можете даже открывать на компьютере с Windows 10 то, с чем вы работали на устройстве с iOS или Android.
Что можно делать с помощью Временной шкалы:
- Перемещаться назад и вперед по списку задач. Можно вернуться к тому, с чем вы работали сегодня или несколько недель назад.*
- Легко находить свои действия. Кликните новый значок на панели задач, и вы увидите запись всех своих действий, выполненных в определенный день и сгруппированных по часам, включая все, что вы делали в браузере Microsoft Edge и в Office 365 на планшетном компьютере и смартфоне.** Если вы не видите нужное действие среди множества других, можете выполнить поиск по Временной шкале.
- Удалять любые действия. Из списка можно удалить действия, выполненные в указанный день или час.
Как начать:
Кликните новый значок Представление задач (Task view) на панели задач, чтобы просмотреть все свои действия за определенный день, сгруппированные по часам, и найдите то, к чему хотите вернуться (открыть Представление задач можно также, нажав клавишу с логотипом Windows + Tab).
Здесь можно узнать подробнее, что нового в обновлении Windows 10 April 2018 Update!
* Timeline показывает прошлые действия максимум за 30 дней.
** Timeline показывает действия, выполненные на планшетном ПК и мобильном телефоне, если пользователь вошел в учетную запись Microsoft. Подписка Office 365 продается отдельно.
Наверняка, вы уже могли заметить, что у вас появилась в системе новая функция, которая называется Временная шкала в Windows 10 и скорее всего, вы уже пытались воспользоваться данным системным дополнением, вот только у вас не чего из этого не вышло. Именно по этой причине, мы и решили постараться максимально подробно описать основные функциональные возможности нового дополнения для ОС, которое идеально подойдет тем пользователям, которые изъявляют желание всегда и везде работать с браузером Edge, но при этом, использовать различные устройства. Кроме того, если разобраться с данной функцией и ее возможностями, то можно более глобально подойти к различным рабочим и развлекательным моментам на просторах интернета, именно по этой причине, мы решили сегодня затронуть данную тему.
Что такое Временная шкала в Windows 10?
На самом деле, Временная шкала в «десятке» была создана для того, чтоб любой пользователь имел возможность произвести возврат к контенту с которым работал по средствам браузера Microsoft Edge (и не только) за последние 30 дней на одном из своих устройств. Таким образом, это в некотором роде функция, которая позволяет используя учетную запить Microsoft и различные устройства, которые к ней привязаны, синхронизировать «историю» посещений ресурсов с большим количеством разносторонних возможностей по работе с ними.
Как использовать Временную шкалу в Windows 10?
Запуск Временной шкалы происходит при помощи кнопки «Представление задач», которая расположилась на «Панели задачь», либо, по средствам «горячих клавиш» «Win+Tab.
Ранее, мы уже рассказывали о том, как можно добавить «Представление задач» на «Панель задач», так что это не должно у вас создавать дополнительных вопросов.
Обратите внимание на то, что все элементы Временной шкалы будут расположены под блоком с запущенными приложениями, где собственно они и группируются по датам. Сами даты можно увидеть в заголовке, либо, после того, как вы произведете прокручивание (в правой части появятся даты). Кроме того, каждая отдельная «плитка» имеет свое название и уникальную иконку. Если речь идет о сайтах, то тут присутствует ссылка на конкретный файл. Если у приложения есть такая возможность, то она создает изображение плитки на основе фонового изображения конкретного ресурса.
Если рассматривать настройки по умолчанию, то можно отметить, что у каждой отдельно взятой даты, в «Главном окне» самой шкалы, можно видеть только 10 файлов и самих сайтов. Если вам недостаточно 10 ссылок, то кликните по «Просмотреть все действия» и откроется возможность просмотра всей истории ваших действий, где будет присутствовать группировка по часам. Тут же стоит обратить свое внимание и на то, какая цифра отображается в имени самой ссылки, так как она будет указывать на конкретное количество действий с вашей стороны за 1 день.
Так же, вы можете воспользоваться «Поиском», который располагается в правом верхнем углу экрана монитора. Прописываем искомый результат и видим отображение его в группировке по дате.
Если вы нашли конкретное действие, которое вас интересует и хотите перейти к нему, то произведите простой клик по «плитке». После клика, вы увидите, что открывается одно в трех различных приложений (все зависит в каком из них вы работали последний раз). Если рассматривать приложения из Microsoft Store, то они поддерживают автоматическую установку по первому требованию Временной шкалы. Тут же, на «плитке» присутствует и индикатор прогресса установки.
Если, какое-то действие вам больше не нужно, то вы можете произвести его самостоятельное удаление из Временной шкалы, для этого необходимо просто воспользоваться «контекстным меню». Удалять возможно не только отдельные элементы, но полностью выбранную дату.
Если вам необходимо удалить все элементы в группе, то это действие потребует от вас дополнительного подтверждения.
На данный момент Временная шкала в Windows 10 не имеет дополнительных возможностей для настройки, но есть возможность перейти в: панель «Параметры», оттуда в «Системы», далее в «Многозадачность» и уже оттуда, можно произвести отключение рекламы в виде рекомендаций.
Таким образом, Временная шкала может стать доступной для любого пользователя, который является действительно заинтересованным в том, чтоб использовать это программное дополнение.
В данной статье показаны общие сведения по использованию функции Временная шкала (Timeline) в Windows 10.
Временная шкала (Timeline) функция предоставляющая возможность получения доступа к действиям, которые вы ранее выполняли на ваших устройствах с включенной функцией и при необходимости возвращаться к своим предыдущим задачам.
С помощью функции Временная шкала (Timeline) можно просмотреть список недавно используемых приложений, посещенных веб-страниц, а также все файлы, которые вы создали, открыли или изменили за последние несколько недель, что позволит быстро найти нужный файл или к примеру веб-страницы которые вы посещали ранее.
Использование функции Временная шкала (Timeline) происходит в интерфейсе Представление задач, в котором вы также увидите список текущих задач и виртуальные рабочие столы, с которыми вы работаете. Функция Временная шкала (Timeline) предоставляет вам возможность получения доступа к действиям, начатым до 30 дней назад на устройствах с включенной функцией.
Содержание
- Как включить функцию Временная шкала (Timeline)
- Как использовать функцию Временная шкала (Timeline)
- Как отключить функцию Временная шкала (Timeline)
Как включить функцию Временная шкала (Timeline)
По умолчанию функция Временная шкала (Timeline) включена, но также необходимо включить некоторые параметры. Для этого перейдите по следующему пути:
Параметры Windows ➯ Конфиденциальность ➯ Журнал действий.
Затем установите переключатель Показать действия от учетных записей в активное положение для всех нужных аккаунтов. Также, на данном экране можно включить синхронизацию действий с облачным сервером Microsoft, чтобы при необходимомти возобновлять работу на других устройствах.
Как использовать функцию Временная шкала (Timeline)
Чтобы использовать временную шкалу, щелкните на панели задач по кнопке Представление задач . Вы увидите все текущие действия на больших миниатюрах в верхней строке, а ваши предыдущие действия будут отображаться в маленьких миниатюрах ниже.
Вы можете использовать скроллинг вверх и вниз, чтобы перемещаться по временной шкале или использовать временную полосу прокрутки справа. Кроме того можно выбрать опцию Просмотреть все действия, чтобы посмотреть все действия совершенные за день по часам.
Также можно выбрать опцию Посмотреть только основные действия для более компактного просмотра.
Если у вас есть другое устройство, которое отправляет журнал действий в облако временной шкалы, то вы также увидите его действия. Различать устройства можно по имени, которое отображается рядом с каждым снимком активности.
Чтобы получить доступ к действию, просто нажмите на его миниатюру. Также, нажав правой кнопкой мыши на миниатюре, и далее в появившемся контекстном меню можно получить доступ к дополнительным командам для текущих действий.
Вы также можете управлять более ранними действиями и действиями с других компьютеров, щелкнув правой кнопкой мыши и выбрав в появившемся контекстном меню необходимое действие: Открыть, Удалить, Удалить все за какой-либо период.
Также, если вы не можете найти нужное вам действие в режиме представления по умолчанию, то используйте Поиск действий в правом верхнем углу временной шкалы, поиск действий поможет найти задачу, к которой вы хотите вернуться.
Как отключить функцию Временная шкала (Timeline)
Чтобы отключить функцию Временная шкала (Timeline), последовательно откройте:
Параметры Windows ➯ Конфиденциальность ➯ Журнал действий.
Далее в правой части окна установите переключатель Показать действия от учетных записей в положение Откл.
Также снимите флажки в опциях Разрешить Windows собирать мои действия с этого компьютера и Разрешить Windows синхронизировать мои действия с этого компьютера в облако.
На данный момент функцию Временная шкала (Timeline) поддерживают только определенные приложения — в первую очередь приложения Microsoft. Но в будущем разработчики корпорации Microsoft планируют добавить больше возможностей во временную шкалу, например временная шкала будет поддерживать функцию Sets, которая позволит группировать действия по выполняемой задаче. Также пользователи в дальнейшем смогут получать доступ к временной шкале со своих смартфонов.
Всё же, на данный момент возможности временной шкалы ограничены, но временная шкала предоставляет простой способ получить доступ к прошлым действиям за месяц и позволяет возобновить работу над необходимой задачей.
Функция Временная шкала (Timeline) доступна в Windows 10 версии 1803.
Веб-браузеры отслеживают ваши действия в Интернете и хранят историю всех посещенных вами веб-сайтов, что упрощает возврат на предыдущий сайт. Теперь Microsoft перенесла этот опыт в операционную систему Windows 10. С помощью новой функции шкалы времени Windows 10 пользователи могут просматривать историю своих действий и с легкостью вернуться к предыдущей задаче.
Функция временной шкалы в Windows 10 — это расширение представления задач, которое отслеживает всю вашу активность на ПК, включая файлы, с которыми вы работаете, приложение, папки и браузер, среди прочего. В нем перечислены ваши недавно использованные приложения, документы и веб-страницы, что позволяет вернуться прямо туда, где вы остановились. Более того, с помощью Кортаны шкала времени синхронизирует все ваши действия с устройств, на которых выполнен вход в вашу учетную запись Microsoft. Вот как использовать функцию временной шкалы в Windows 10.
Включение функции временной шкалы в Windows 10
Чтобы использовать функцию временной шкалы, вам необходимо сначала активировать ее, разрешив Windows собирать ваши действия.
- Для этого нажмите клавиши «Win + I» на клавиатуре, чтобы открыть приложение настроек и перейти к настройкам «Конфиденциальность».
- Выберите «История действий» в меню левой боковой панели, а затем на правой панели установите флажок, чтобы Windows могла отслеживать ваши действия с устройства.
- Вы также можете выбрать второй вариант, чтобы синхронизировать свои действия с облаком.
- Более того, вы можете включить / выключить действия для определенной учетной записи, сдвинув переключатель рядом с учетной записью.
- Чтобы очистить историю для данной учетной записи, нажмите кнопку «Очистить» под заголовком «Очистить историю активности» чуть ниже списка учетных записей.
Доступ и использование функции временной шкалы в Windows 10
- Чтобы получить доступ к временной шкале, вы можете щелкнуть значок представления задачи на панели задач или нажать клавиши «Win + Tab» на клавиатуре.
Это откроет интерфейс просмотра задач, в котором вверху будут показаны открытые в данный момент окна, за которыми следует шкала времени. На временной шкале отображается список ваших недавних действий с определенной даты или ранее в течение дня.
- Если у вас много открытых окон, возможно, вам придется прокрутить вниз, чтобы просмотреть временную шкалу. Нажмите и удерживайте ползунок прокрутки в правой части экрана и прокрутите вниз, чтобы увидеть прошлые действия.
- Полоса прокрутки помечена с этого момента вверху до предыдущей даты внизу.
Использование временной шкалы Windows 10
Идея функции временной шкалы заключается в том, чтобы позволить пользователям Windows 10 с легкостью вернуться к предыдущему действию. Эта функция показывает количество всех действий на следующий день, но по умолчанию отображает только несколько записей.
- Чтобы увидеть все занятия за день, щелкните ссылку «Просмотреть все занятия».
- Это отобразит действия, сгруппированные по времени, когда они произошли. Вы можете вернуться к активности, щелкнув запись.
- Чтобы восстановить представление по умолчанию, нажмите ссылку «видеть только самые популярные действия» рядом с датой.
- Если вы ищете конкретное действие на временной шкале, вы можете выполнить поиск записи, набрав имя в поле поиска, расположенном в верхней части интерфейса просмотра задач.
- Чтобы просмотреть больше дней в истории шкалы времени, прокрутите вниз до нижней части окна и нажмите кнопку «включить» под полем «Больше дней на шкале времени».
Как удалить записи с шкалы времени?
Windows 10 позволяет удалить одно действие или все действия в определенный день.
- Щелкните правой кнопкой мыши действие, которое вы хотите удалить, и вы увидите три варианта в контекстном меню.
- «Открыть» — восстанавливает активность на временной шкале.
- «Удалить» — удаляет конкретное действие с временной шкалы.
- «Удалить все из…» — удаляет все действия за указанную дату.
Синхронизация временной шкалы на ваших устройствах с Windows 10
Вы можете синхронизировать временную шкалу, чтобы просматривать свои действия на всех ваших устройствах с Windows 10. При нажатии кнопки «Включить» в нижней части временной шкалы ваши действия синхронизируются с облаком Microsoft. Однако вам необязательно включать синхронизацию на всех ваших устройствах. Например, если вы синхронизируете временную шкалу на своем домашнем ПК, вы можете просматривать действия ПК со своего рабочего устройства или мобильного телефона, но вы не можете просматривать действия других устройств с домашнего компьютера, если синхронизация на устройствах включена. выкл.
Вывод
Функция временной шкалы Windows 10 является частью представления задач, которое позволяет вам видеть и восстанавливать свои действия на вашем устройстве. Интересно, что интеграция этой функции с Cortana позволяет синхронизировать историю ваших действий, позволяя вам забирать с того места, где вы ушли, на другом устройстве.
На чтение 3 мин. Просмотров 71 Опубликовано 02.05.2021
Временная шкала – это функция, которая позволяет пользователям просматривать историю своих действий и быстро возвращаться к своим предыдущим задачам. Он показывает список недавно использованных приложений, документов и веб-страниц. С помощью Кортаны также можно отобразить ваши действия со всех устройств, работающих под одной и той же учетной записью Microsoft! Вот как использовать эту функцию.
Microsoft сделала Timeline общедоступным в Windows 10 build 17063 ветки Redstone 4. Согласно пресс-релизу, компания думает о том, чтобы упростить вам возможность вернуться к тому, над чем вы работали в прошлом. Пользователь может легко забыть, какой сайт или приложение он использовал или где сохранил файл. Временная шкала – это новый инструмент, который позволит пользователю вернуться к тому месту, где он остановился. Вот как его использовать.
Содержание
- Как включить временную шкалу в Windows 10
- Как открыть временную шкалу в Windows 10
- Как использовать временную шкалу в Windows 10
Как включить временную шкалу в Windows 10
Чтобы сделать временную шкалу доступной, должны быть включены следующие параметры.
- Сбор действий.
- Фильтрация действий из учетных записей.
Чтобы включить временную шкалу в Windows 10 , сделайте следующее.
- Откройте настройки.
- Перейдите в раздел “Конфиденциальность – История действий”.
- Включите «Фильтровать действия для вашей учетной записи Microsoft».
- Включите параметр «Собрать действия».
Приложение “Настройки” также позволяет отключить сбор действий и очистить историю действий.
Как открыть временную шкалу в Windows 10
- Щелкните или коснитесь значка представления задач на панели задач. Либо нажмите клавиши Win + Tab .
- Если у вас несколько дисплеев, нажатие клавиш Win + Tab покажет временную шкалу на основном дисплее.
- Однако, если вы щелкните значок представления задач, он появится на дисплее, на котором был нажат значок представления задач! Имейте это в виду.
Как использовать временную шкалу в Windows 10
Временная шкала представляет новый способ возобновления прошлых действий, которые вы начали на этом ПК, другие ПК с Windows и устройства iOS/Android. Временная шкала расширяет представление задач, позволяя переключаться между запущенными в данный момент приложениями и прошлыми действиями.
В представлении временной шкалы по умолчанию отображаются моментальные снимки наиболее важных действий за предыдущий день или за определенную дату в прошлом. Новая полоса прокрутки с комментариями позволяет легко вернуться к предыдущим действиям.

Также есть способ увидеть все действия, которые произошли за один день. Вам нужно нажать ссылку Просмотреть все рядом с заголовком даты. Ваши занятия будут разбиты на группы по часам, чтобы помочь вам найти задачи, над которыми, как вы знаете, вы работали в то утро, или когда угодно.

Щелкните ссылку Просмотреть только самые популярные действия рядом с заголовком дня, чтобы восстановить представление временной шкалы по умолчанию.
Если вы не можете найти действие, которое ищете, в представлении по умолчанию, выполните поиск. В правом верхнем углу шкалы времени есть поле поиска, если вы не можете легко найти задачу, которую хотите восстановить.