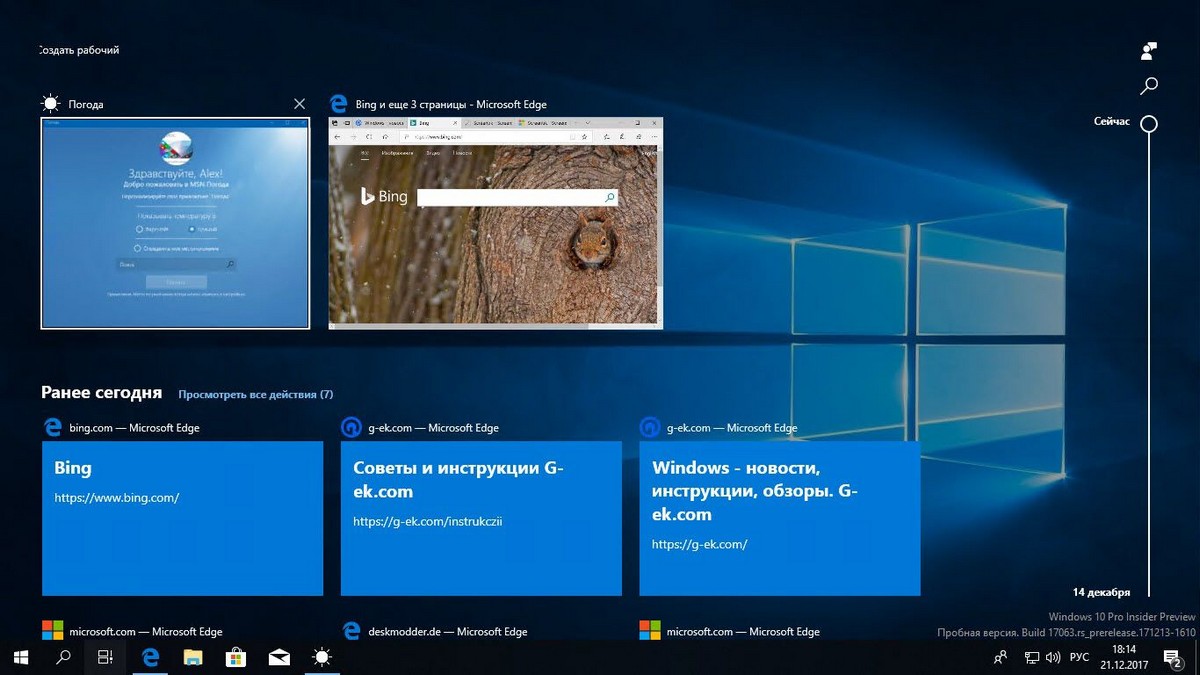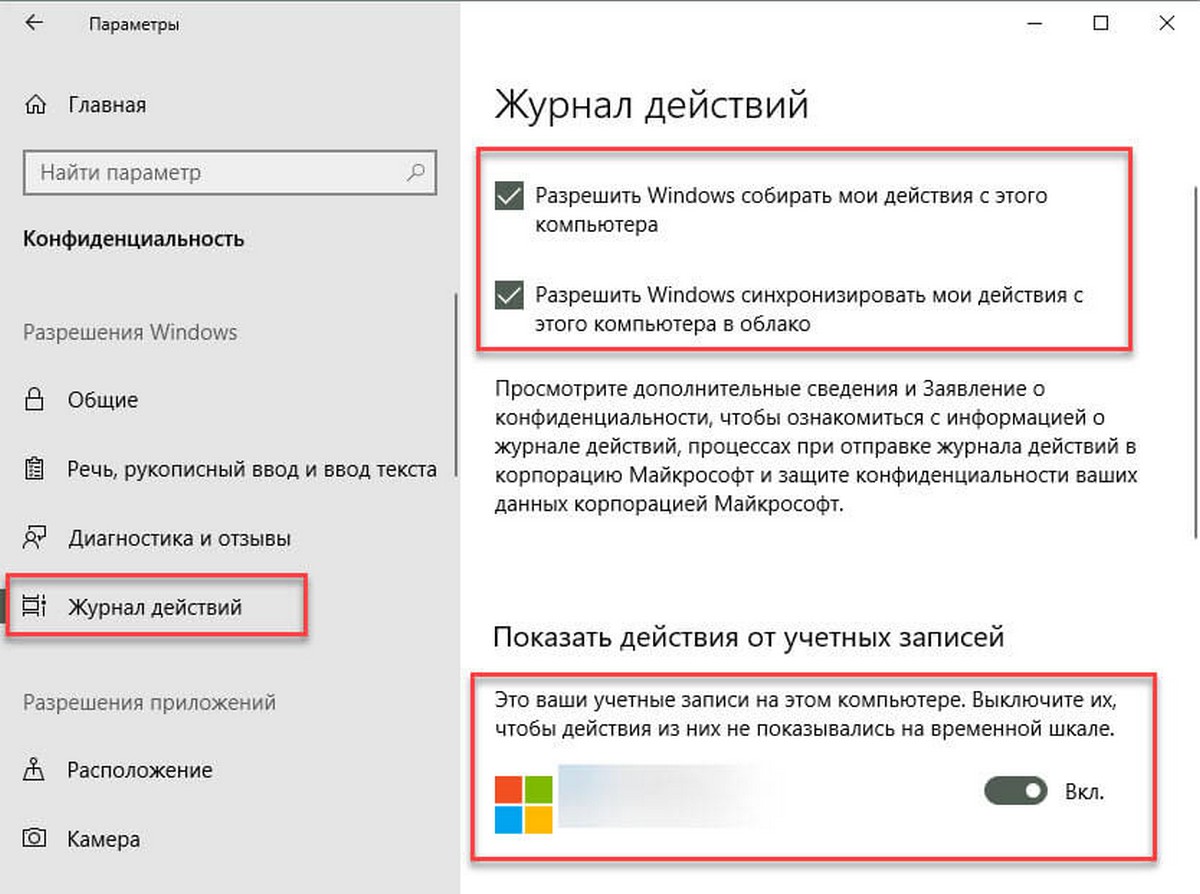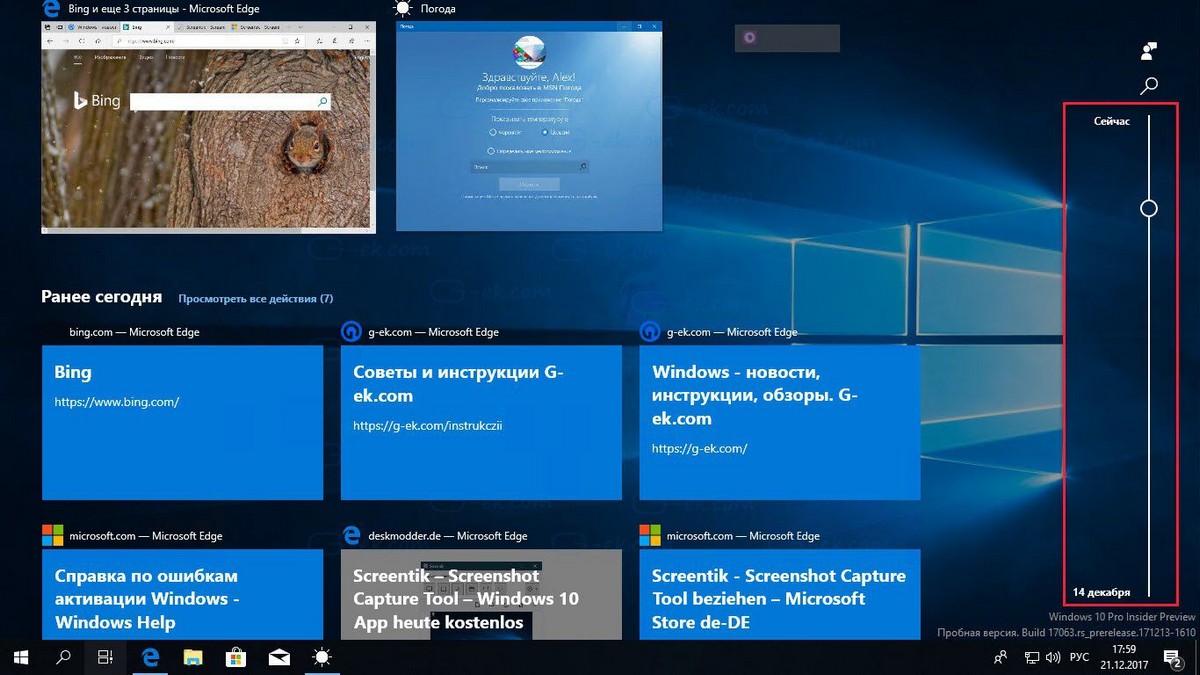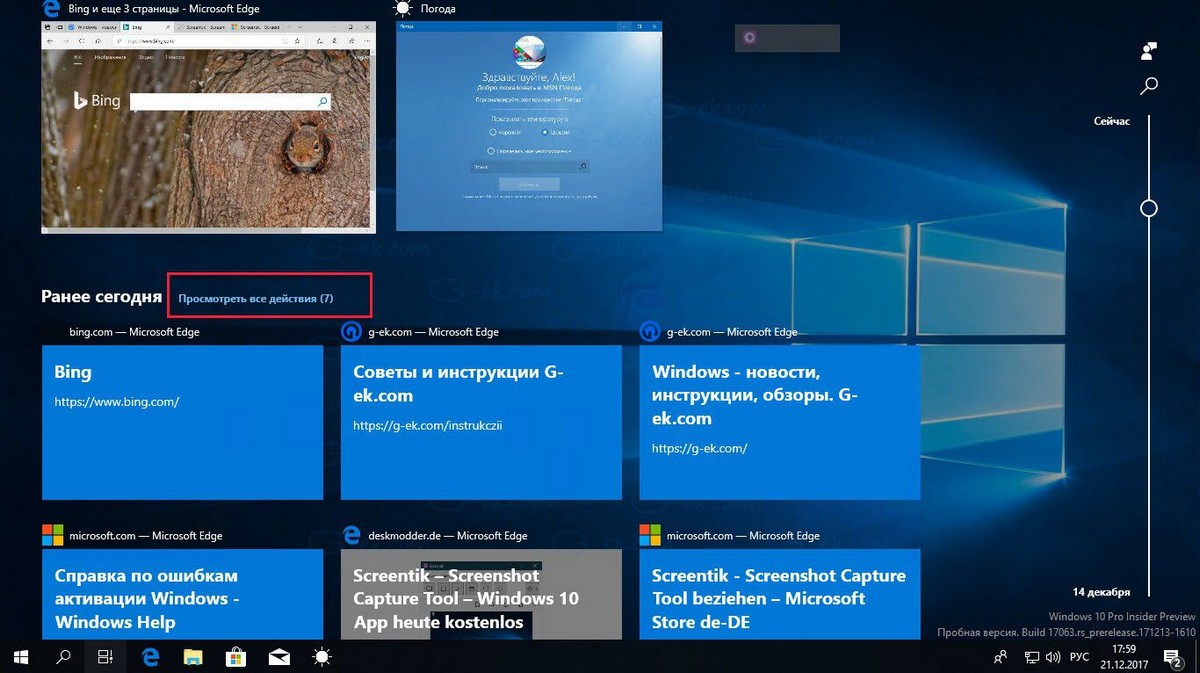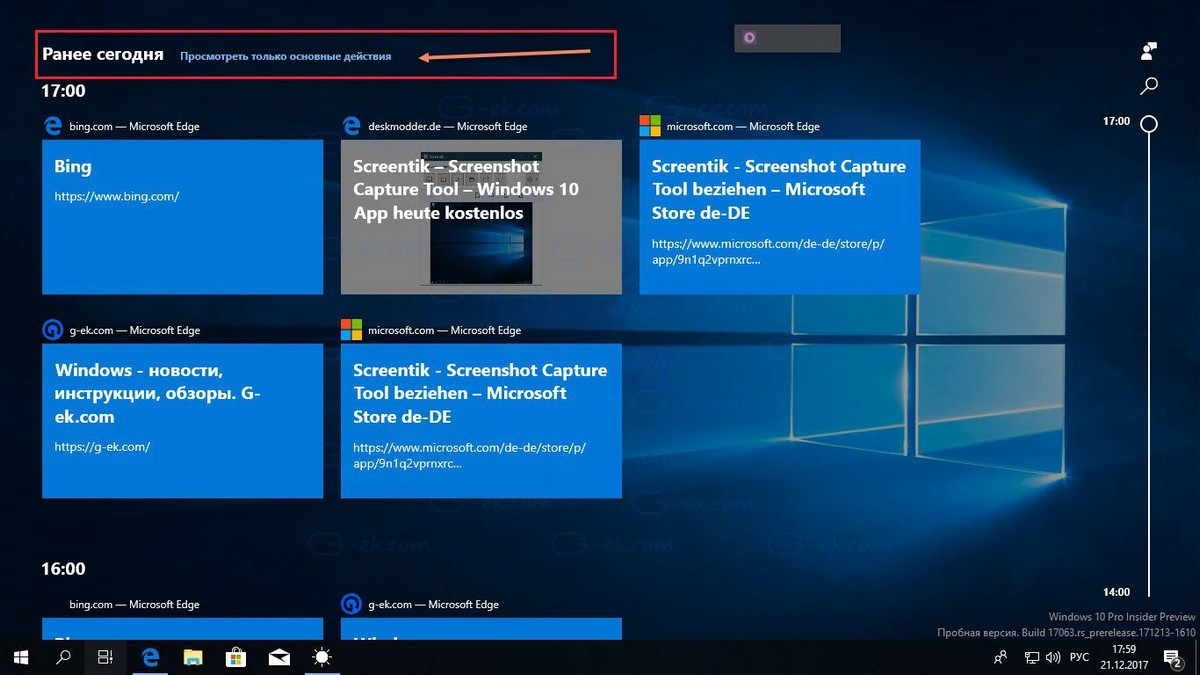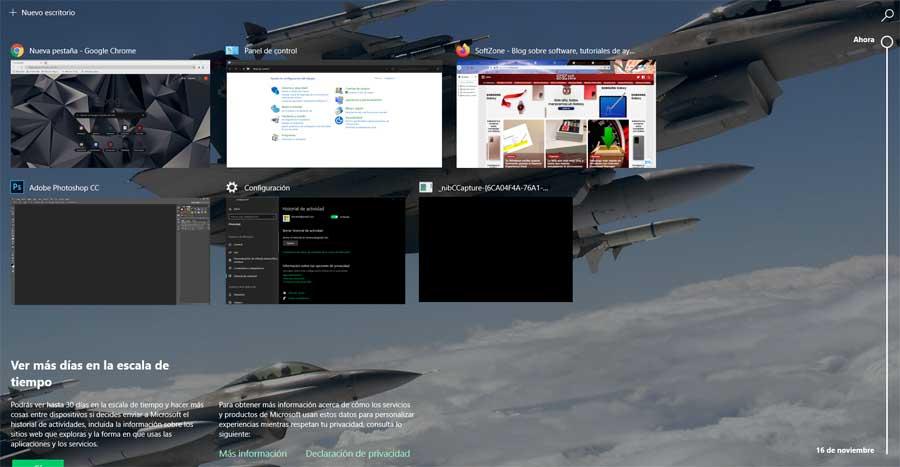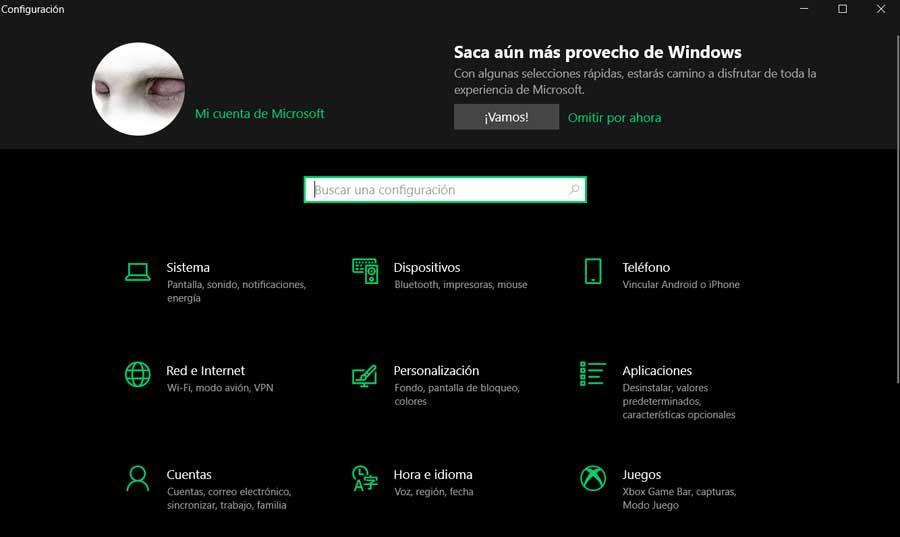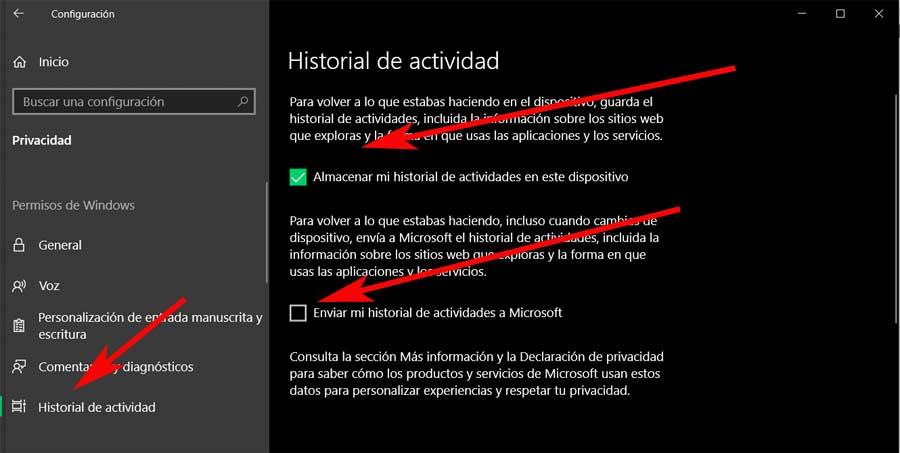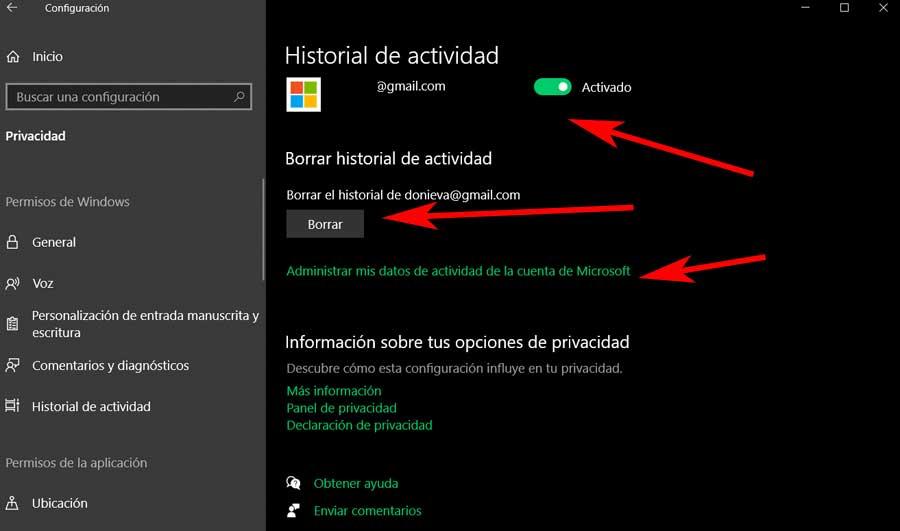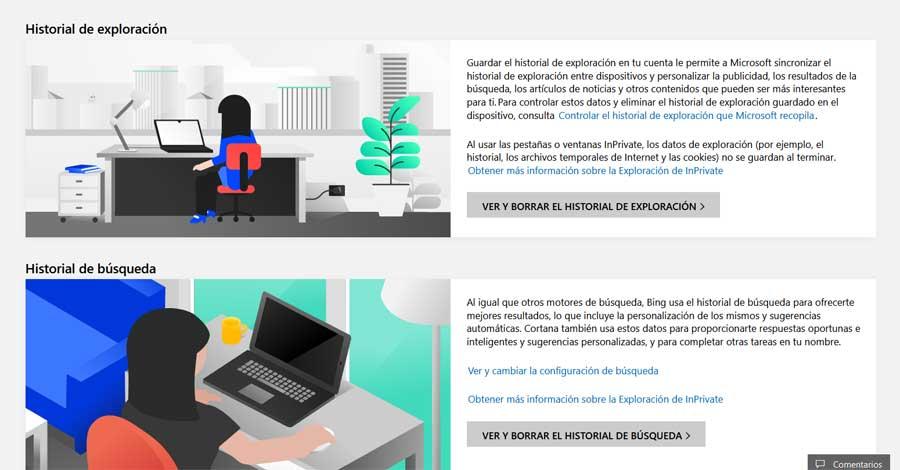Использование временной шкалы
Примечание: Если с июля 2021 г. история действий синхронизируется на разных устройствах с помощью учетной записи Майкрософт (MSA), вы больше не сможете загружать новые действия на временную шкалу. Вы по-прежнему сможете использовать временную шкалу и видеть историю действий (сведения о последних приложениях, веб-сайтах и файлах) на локальном устройстве. Это не повлияет на учетные записи, подключенные к AAD.
Так легко забыть, над чем мы работали, особенно если это было несколько дней или недель назад. Временная шкала позволяет вернуться к работе, например работе с документом или просмотру веб-сайта.
Временная шкала — это функция, которая впервые появилась в обновлении Windows 10 за апрель 2018 г. Эта функция отображается на панели задач и помогает представлению задач показывать как запущенные в данный момент приложения, так и предыдущие действия. По умолчанию на временной шкале отображаются моментальные снимки того, чем вы занимались ранее в этот день или в какой-то определенный день в прошлом. Размеченная полоса прокрутки показывает, в каком месте временной шкалы вы находитесь. Вместо прокручивания можно задать поиск по элементу или действию, к которому вы хотели бы вернуться.
Чтобы начать использовать временную шкалу, выберите представление задач на панели задач или нажмите клавишу Windows + TAB, а затем выберите действие.
Существует несколько способов задать, что будет отображаться на временной шкале.
-
Чтобы ограничить количество учетных записей, которые отображаются на временной шкале, выберите кнопку Начните > Параметры > Конфиденциальность> История действий , а затем отключите учетные записи, которые не должны отображаться на временной шкале в области Показать действия из учетных записей .
-
Чтобы удалить действие с временной шкалы, щелкните правой кнопкой мыши карточку действия и нажмите Удалить. Можно удалить все действия за целый день, щелкнув правой кнопкой мыши карточку действия и нажав Очистить все за сегодня (или за любой другой промежуток времени, который вы просматриваете).
-
Чтобы очистить все действия с временной шкалы, > Параметры > конфиденциальности > в > Очистить историю действий.
-
Чтобы очистить действия временной шкалы, сохраненные в облаке, > Параметры > конфиденциальности > в > Управление данными моей учетной записи Майкрософт.
-
Чтобы действия в веб-браузере не появлялись, в Microsoft Edge значок «Дополнительные действия» выберите новое окно InPrivate.
-
Выберите кнопку Начните >Параметры > Конфиденциальность> История действий , а затем сберем их рядом с кнопкой Показать историю моих действий на этом устройстве и Отправить историю действий в корпорацию Майкрософт.
-
Прокрутите вниз до пункта Показать действия из этих учетных записей и убедитесь, что переключатель (или переключатели) установлен в положение Выкл.
-
Прокрутите вниз до раздела Очистка журнала действий и нажмите Очистить.
-
Если вход выполнен с помощью учетной записи Майкрософт, выберите пункт Управление данными о действиях в рамках учетной записи Майкрософт, чтобы очистить информацию, сохраненную в облако.
Устранение неполадок временной шкалы
Убедитесь, что на компьютере установлена последняя версия Windows. В этом случае вы получаете все новые функции, в том числе временную шкалу, и самый современный уровень защиты. Чтобы проверить, выполните следующие действия.
-
На компьютере выберите кнопку Начните, а затем выберите Параметры > системные > О системе. Компьютер должен работать под управлением ОС версии 1803 или более поздней версии.
-
Если на компьютере еще не установлена версия 1803 или более поздней, выберите кнопку Начните, а затем выберите Параметры > Обновить безопасность & и выберите Проверить обновления, чтобы установить последнюю версию Windows 10.
Также убедитесь, что представление задач не было случайно выключено. Чтобы проверить, выполните следующие действия.
-
Щелкните правой кнопкой мыши на пустой области в панели задач.
-
Выберите пункт Показать кнопку Просмотра задач.
Примечание: Используете рабочий компьютер? Уточните у ИТ-администратора организации, можно ли использовать временную шкалу.
Это может быть вызвано тем, что приложение, использовавшееся для создания этого действия (например, Microsoft Word), не установлено на компьютере, на котором вы просматриваете временную шкалу. Кроме того, невозможно просмотреть документы, которые удалили, переместили или сохранили на другой компьютер, отличный от того, который вы используете в данный момент.
Если вы выполнили действия по устранению неполадок, но проблемы с временной шкалой остались, сообщите нам об этом через приложение «Центр отзывов». Можно даже прикрепить несколько снимков экрана или воспроизвести проблему, чтобы помочь нам понять, что произошло.
Чтобы открыть приложение «Центр отзывов», нажмите кнопку Пуск и выберите приложение Центр отзывов.
Примечание: Если вы еще не скачали приложение «Центр отзывов», нажмите кнопку Пуск и выберите Microsoft Store из списка приложений или на панели задач. В Microsoft Store введите Центр отзывов в поле Поиск, а затем выберите и скачайте приложение.
Дополнительные сведения см. в разделе Отправка отзывов в Майкрософт с помощью приложения «Центр отзывов».
Нужна дополнительная помощь?
Timeline — Временная шкала — это функция, которая позволяет пользователям просматривать историю взаимодействия с Windows и быстро возвращаться к своим предыдущим задачам.
Здесь вы найдете, список недавно используемых приложений, документов, просматриваемых изображений и веб-страниц. С помощью Cortana можно также посмотреть действия со всех устройств, работающих под одной и той же учетной записью Microsoft! Вот как использовать эту функцию.
Microsoft сделала Timeline доступной для широкого круга пользователей с Windows 10 сборка ОС — 17063 Redstone 4. Согласно пресс-релизу, компания, разработала простой инструмент, с помощью которого вы можете вернуться к тому, над чем работали ранее. Пользователь может легко забыть, какой сайт или приложение он открывал или где он сохранил файл. Временная шкала — это новый инструмент, который позволит пользователю вернуться к тому месту, где он остановился и продолжить работу. Вот как использовать этот замечательный инструмент.
Как включить временную шкалу в Windows 10.
Чтобы сделать доступной для просмотра хронологию для временной шкалы, необходимо включить следующие параметры.
Чтобы включить Временную шкалу в Windows 10, выполните следующие действия.
- Откройте приложение «Параметры», нажав сочетание клавиш Win + I или нажав на значок шестеренки в «Центре действий и уведомлений» в правом нижнем углу.
- Перейдите в раздел «Конфиденциальность» → «Журнал действий».
- Включите «Показывать Действия для вашей учетной записи Microsoft».
- Если вы хотите, чтобы Windows 10 не собирала ваши действия, выключите:
- «Разрешить Windows собрать мои действия с этого компьютера»
- «Разрешить Windows синхронизировать мои действия с этого компьютера в облако».
На странице настроек Журнала действий вы можете выбрать, какие из учётных записей вы хотите видеть на временной шкале а также, отключить функцию и очистить историю активности.
На странице настроек, также доступна возможность удалить историю активности с вашего ПК Windows 10. Нажмите на странице ссылку «Управление данными о действиях в рамках учетной записи Microsoft», а затем следуйте инструкциям на экране, чтобы просмотреть и очистить собранные данные ваших действий.
Как открыть (Timeline) или Временную шкалу в Windows 10.
Нажмите кнопку или коснитесь значка «Представление задач» на панели задач. В качестве альтернативы нажмите клавиши Win + Tab, чтобы включить временную шкалу действий.
Если у вас несколько мониторов, нажатие клавиш Win + Tab покажет временную шкалу на основном дисплее.
Имейте в виду, если вы нажмете на значок «Представление задач», он появится на экране, на котором вы нажали на значок!
Как использовать временную шкалу в Windows 10.
Временная шкала представляет новый способ возобновления прошлых действий, которые вы совершали на этом ПК или на других ПК с ОС Windows 10 и устройствах iOS / Android. Временная шкала улучшает представление задачи, позволяя вам переключаться между текущими приложениями и прошлыми действиями.
По умолчанию временная шкала отображает снимки наиболее релевантных действий с самого раннего дня или на определенную дату. Новая аннотированная полоса прокрутки позволяет легко вернуться к прошлым действиям.
Также, есть возможность увидеть все действия, которые произошли за один день. Вам нужно нажать ссылку «Просмотреть все действия» рядом с заголовком даты. Ваша активность будет организована в группы по часам, чтобы помочь вам вернутся к процессу, с которым, вы работали этим утром или когда-либо.
Просмотрите всю свою активность за один день.
Нажмите ссылку «Просмотреть только основные действия» рядом с заголовком «Ранее сегодня», чтобы восстановить представление по умолчанию временной шкалы.
Если вы не можете найти интересующую вас активность в режиме представления по умолчанию. В верхнем правом углу временной шкалы есть «Поиск действий», который поможет найти задачу, к которой вы хотите вернутся.
Все.
Рекомендуем: Как исправить Временную шкалу, не работающую в Windows 10.
В данной статье показаны общие сведения по использованию функции Временная шкала (Timeline) в Windows 10.
Временная шкала (Timeline) функция предоставляющая возможность получения доступа к действиям, которые вы ранее выполняли на ваших устройствах с включенной функцией и при необходимости возвращаться к своим предыдущим задачам.
С помощью функции Временная шкала (Timeline) можно просмотреть список недавно используемых приложений, посещенных веб-страниц, а также все файлы, которые вы создали, открыли или изменили за последние несколько недель, что позволит быстро найти нужный файл или к примеру веб-страницы которые вы посещали ранее.
Использование функции Временная шкала (Timeline) происходит в интерфейсе Представление задач, в котором вы также увидите список текущих задач и виртуальные рабочие столы, с которыми вы работаете. Функция Временная шкала (Timeline) предоставляет вам возможность получения доступа к действиям, начатым до 30 дней назад на устройствах с включенной функцией.
Содержание
- Как включить функцию Временная шкала (Timeline)
- Как использовать функцию Временная шкала (Timeline)
- Как отключить функцию Временная шкала (Timeline)
Как включить функцию Временная шкала (Timeline)
По умолчанию функция Временная шкала (Timeline) включена, но также необходимо включить некоторые параметры. Для этого перейдите по следующему пути:
Параметры Windows ➯ Конфиденциальность ➯ Журнал действий.
Затем установите переключатель Показать действия от учетных записей в активное положение для всех нужных аккаунтов. Также, на данном экране можно включить синхронизацию действий с облачным сервером Microsoft, чтобы при необходимомти возобновлять работу на других устройствах.
Как использовать функцию Временная шкала (Timeline)
Чтобы использовать временную шкалу, щелкните на панели задач по кнопке Представление задач . Вы увидите все текущие действия на больших миниатюрах в верхней строке, а ваши предыдущие действия будут отображаться в маленьких миниатюрах ниже.
Вы можете использовать скроллинг вверх и вниз, чтобы перемещаться по временной шкале или использовать временную полосу прокрутки справа. Кроме того можно выбрать опцию Просмотреть все действия, чтобы посмотреть все действия совершенные за день по часам.
Также можно выбрать опцию Посмотреть только основные действия для более компактного просмотра.
Если у вас есть другое устройство, которое отправляет журнал действий в облако временной шкалы, то вы также увидите его действия. Различать устройства можно по имени, которое отображается рядом с каждым снимком активности.
Чтобы получить доступ к действию, просто нажмите на его миниатюру. Также, нажав правой кнопкой мыши на миниатюре, и далее в появившемся контекстном меню можно получить доступ к дополнительным командам для текущих действий.
Вы также можете управлять более ранними действиями и действиями с других компьютеров, щелкнув правой кнопкой мыши и выбрав в появившемся контекстном меню необходимое действие: Открыть, Удалить, Удалить все за какой-либо период.
Также, если вы не можете найти нужное вам действие в режиме представления по умолчанию, то используйте Поиск действий в правом верхнем углу временной шкалы, поиск действий поможет найти задачу, к которой вы хотите вернуться.
Как отключить функцию Временная шкала (Timeline)
Чтобы отключить функцию Временная шкала (Timeline), последовательно откройте:
Параметры Windows ➯ Конфиденциальность ➯ Журнал действий.
Далее в правой части окна установите переключатель Показать действия от учетных записей в положение Откл.
Также снимите флажки в опциях Разрешить Windows собирать мои действия с этого компьютера и Разрешить Windows синхронизировать мои действия с этого компьютера в облако.
На данный момент функцию Временная шкала (Timeline) поддерживают только определенные приложения — в первую очередь приложения Microsoft. Но в будущем разработчики корпорации Microsoft планируют добавить больше возможностей во временную шкалу, например временная шкала будет поддерживать функцию Sets, которая позволит группировать действия по выполняемой задаче. Также пользователи в дальнейшем смогут получать доступ к временной шкале со своих смартфонов.
Всё же, на данный момент возможности временной шкалы ограничены, но временная шкала предоставляет простой способ получить доступ к прошлым действиям за месяц и позволяет возобновить работу над необходимой задачей.
Функция Временная шкала (Timeline) доступна в Windows 10 версии 1803.
Содержание
- Как использовать функцию «Временная шкала» в Windows 10
- Шаг 1. Установите последнюю версию Windows 10
- Шаг 2. Убедитесь, что функция включена
- Шаг 3. Используем временную шкалу
- Справка по временной шкале
- Использование временной шкалы
- Устранение неполадок временной шкалы
- Как использовать функцию Временная шкала (Timeline) в Windows 10
- Как включить функцию Временная шкала (Timeline)
- Как использовать функцию Временная шкала (Timeline)
- Как отключить функцию Временная шкала (Timeline)
- Как включить и использовать Временную шкалу (Timeline) в Windows 10.
- Как включить временную шкалу в Windows 10.
- Как открыть (Timeline) или Временную шкалу в Windows 10.
- Как использовать временную шкалу в Windows 10.
- Как настроить временную шкалу в Windows 10
- Что такое функция Windows 10 TimeLine
- Преимущества и недостатки Windows Timeline
- Как настроить и настроить TimeLine или Timeline
- Настроить очистку активности в Windows
Как использовать функцию «Временная шкала» в Windows 10
В последних двух крупных обновлениях Windows 10, Creators Update и Fall Creators Update, разработчики Microsoft уделили особое внимание нуждам создателей контента. Однако, уже следующее обновление Windows 10 April 2018 Update предлагает полезные инструменты для более широкого круга пользователей. Одна из таких функций под названием «Временная шкала» (Timeline) позволяет возобновить действия, начатые в течение дня или ранее на неделе.
«Временная шкала» располагается в интерфейсе “Представление задач”. Там же вы найдете список текущих задач и рабочие столы, с которыми вы работаете. Timeline предоставляет возможность получения доступа к задачам, начатым до 30 дней назад на устройствах с включенной функцией. В конечном итоге, вы сможете получить доступ к своим прошлым задачам, например, со смартфона.
В данной инструкции покажем, как использовать функцию «Временная шкала» на примере RTM-версии Windows 10 build 17134 (версия 1803).
Шаг 1. Установите последнюю версию Windows 10
Microsoft официально подтвердила, что релиз Windows April 2018 Update, следующего крупного обновления функций, состоится в понедельник, 30 апреля 2018 года. Но есть несколько способов установить Windows 10 (версия 1803) уже сейчас.
Шаг 2. Убедитесь, что функция включена
Затем установите переключатель Показать действия от учетной записи в активное положение для всех требуемых аккаунтов. Кроме того, на данном экране вы можете включить синхронизацию активностей с облачным сервером Microsoft, чтобы возобновлять работу на других компьютерах.
Шаг 3. Используем временную шкалу
Вы можете использовать скроллинг вверх и вниз, чтобы перемещаться по временной шкале или использовать панель прокрутки справа. Кроме того, можно выбрать опцию “Просмотреть все действия”, чтобы посмотреть все действия за день по часам. Также можно выбрать опцию “Посмотреть только основные действия” для более компактного просмотра.
Если у вас есть другой компьютер, который отправляет журнал активности в облако временной шкалы, то вы также увидите его действия. Различать системы можно по имени, которое отображается рядом с каждым снимком активности.
На данный момент Timeline поддерживают далеко не все приложения, в основном это приложения Microsoft. Разработчики смогут реализовать поддержку новой функции, добавляя “высококачественные карты активности”. Со временем эта функция может стать еще полезнее. Например, если Google добавит поддержку Timeline в свои продукты, то вы сможете просматривать журнал посещений в Chrome, а не только в Microsoft Edge.
Чтобы получить доступ к действию, просто нажмите его снимок. С помощью контекстного меню вы также можете получить доступ к дополнительным командам для текущих действий, таких как «прикрепить» и переход на другой рабочий стол.
Вы также можете управлять более ранними действиями и другими ПК, щелкнув правой кнопкой мыши и выбрав во всплывающем меню необходимое действие: открытие активности, удаление или очистку всех действий за период.
Microsoft планирует добавить больше возможностей во временную шкалу. Например, «Временная шкала» будет поддерживать интерфейс Sets для запуска приложений во вкладках, который позволит группировать активности по выполняемой задаче. Кроме того, пользователи в конечном счете смогут получать доступ к временной шкале со своих смартфонов Android и iOS.
Тем не менее, на данный момент возможности Timeline ограничены. Временная шкала позволяет вам получить доступ к прошлым действиям за месяц и возобновить работу над необходимой задачей.
Источник
Справка по временной шкале
Использование временной шкалы
Примечание: Если с июля 2022 г. история действий синхронизируется на разных устройствах с помощью учетной записи Майкрософт (MSA), вы больше не сможете загружать новые действия на временную шкалу. Вы по-прежнему сможете использовать временную шкалу и видеть историю действий (сведения о последних приложениях, веб-сайтах и файлах) на локальном устройстве. Это не повлияет на учетные записи, подключенные к AAD.
Так легко забыть, над чем мы работали, особенно если это было несколько дней или недель назад. Временная шкала позволяет вернуться к работе, например работе с документом или просмотру веб-сайта.
Временная шкала — это функция, которая впервые появилась в обновлении Windows 10 за апрель 2018 г. Эта функция отображается на панели задач и помогает представлению задач показывать как запущенные в данный момент приложения, так и предыдущие действия. По умолчанию на временной шкале отображаются моментальные снимки того, чем вы занимались ранее в этот день или в какой-то определенный день в прошлом. Размеченная полоса прокрутки показывает, в каком месте временной шкалы вы находитесь. Вместо прокручивания можно задать поиск по элементу или действию, к которому вы хотели бы вернуться.
Чтобы начать использовать временную шкалу, выберите представление задач на панели задач или нажмите клавишу Windows + TAB, а затем выберите действие.
Существует несколько способов задать, что будет отображаться на временной шкале.
Чтобы удалить действие с временной шкалы, щелкните правой кнопкой мыши карточку действия и нажмите Удалить. Можно удалить все действия за целый день, щелкнув правой кнопкой мыши карточку действия и нажав Очистить все за сегодня (или за любой другой промежуток времени, который вы просматриваете).
Чтобы очистить все действия с временной шкалы, > Параметры > конфиденциальности > в > Очистить историю действий.
Чтобы очистить действия временной шкалы, сохраненные в облаке, > Параметры > конфиденциальности > в > Управление данными моей учетной записи Майкрософт.
Чтобы действия в веб-браузере не появлялись, в Microsoft Edge значок «Дополнительные действия» выберите новое окно InPrivate.
Корпорация Майкрософт помогает вам управлять параметрами конфиденциальности и серьезно относится к защите данных.
Прокрутите вниз до пункта Показать действия из этих учетных записей и убедитесь, что переключатель (или переключатели) установлен в положение Выкл.
Прокрутите вниз до раздела Очистка журнала действий и нажмите Очистить.
Если вход выполнен с помощью учетной записи Майкрософт, выберите пункт Управление данными о действиях в рамках учетной записи Майкрософт, чтобы очистить информацию, сохраненную в облако.
Устранение неполадок временной шкалы
Убедитесь, что на компьютере установлена последняя версия Windows. В этом случае вы получаете все новые функции, в том числе временную шкалу, и самый современный уровень защиты. Чтобы проверить, выполните следующие действия.
На компьютере выберите кнопку Начните, а затем выберите Параметры > системные > О системе. Компьютер должен работать под управлением ОС версии 1803 или более поздней версии.
Если на компьютере еще не установлена версия 1803 или более поздней, выберите кнопку Начните, а затем выберите Параметры > Обновить безопасность & и выберите Проверить обновления, чтобы установить последнюю версию Windows 10.
Также убедитесь, что представление задач не было случайно выключено. Чтобы проверить, выполните следующие действия.
Щелкните правой кнопкой мыши на пустой области в панели задач.
Выберите пункт Показать кнопку Просмотра задач.
Примечание: Используете рабочий компьютер? Уточните у ИТ-администратора организации, можно ли использовать временную шкалу.
Это может быть вызвано тем, что приложение, использовавшееся для создания этого действия (например, Microsoft Word), не установлено на компьютере, на котором вы просматриваете временную шкалу. Кроме того, невозможно просмотреть документы, которые удалили, переместили или сохранили на другой компьютер, отличный от того, который вы используете в данный момент.
Если вы выполнили действия по устранению неполадок, но проблемы с временной шкалой остались, сообщите нам об этом через приложение «Центр отзывов». Можно даже прикрепить несколько снимков экрана или воспроизвести проблему, чтобы помочь нам понять, что произошло.
Чтобы открыть приложение «Центр отзывов», нажмите кнопку Пуск и выберите приложение Центр отзывов.
Примечание: Если вы еще не скачали приложение «Центр отзывов», нажмите кнопку Пуск и выберите Microsoft Store из списка приложений или на панели задач. В Microsoft Store введите Центр отзывов в поле Поиск, а затем выберите и скачайте приложение.
Источник
Как использовать функцию Временная шкала (Timeline) в Windows 10
В данной статье показаны общие сведения по использованию функции Временная шкала (Timeline) в Windows 10.
Временная шкала (Timeline) функция предоставляющая возможность получения доступа к действиям, которые вы ранее выполняли на ваших устройствах с включенной функцией и при необходимости возвращаться к своим предыдущим задачам.
С помощью функции Временная шкала (Timeline) можно просмотреть список недавно используемых приложений, посещенных веб-страниц, а также все файлы, которые вы создали, открыли или изменили за последние несколько недель, что позволит быстро найти нужный файл или к примеру веб-страницы которые вы посещали ранее.
Использование функции Временная шкала (Timeline) происходит в интерфейсе Представление задач, в котором вы также увидите список текущих задач и виртуальные рабочие столы, с которыми вы работаете. Функция Временная шкала (Timeline) предоставляет вам возможность получения доступа к действиям, начатым до 30 дней назад на устройствах с включенной функцией.
Как включить функцию Временная шкала (Timeline)
Как использовать функцию Временная шкала (Timeline)
Чтобы использовать временную шкалу, щелкните на панели задач по кнопке Представление задач 
Вы можете использовать скроллинг вверх и вниз, чтобы перемещаться по временной шкале или использовать временную полосу прокрутки справа. Кроме того можно выбрать опцию Просмотреть все действия, чтобы посмотреть все действия совершенные за день по часам.
Также можно выбрать опцию Посмотреть только основные действия для более компактного просмотра.
Если у вас есть другое устройство, которое отправляет журнал действий в облако временной шкалы, то вы также увидите его действия. Различать устройства можно по имени, которое отображается рядом с каждым снимком активности.
Чтобы получить доступ к действию, просто нажмите на его миниатюру. Также, нажав правой кнопкой мыши на миниатюре, и далее в появившемся контекстном меню можно получить доступ к дополнительным командам для текущих действий.
Вы также можете управлять более ранними действиями и действиями с других компьютеров, щелкнув правой кнопкой мыши и выбрав в появившемся контекстном меню необходимое действие: Открыть, Удалить, Удалить все за какой-либо период.
Также, если вы не можете найти нужное вам действие в режиме представления по умолчанию, то используйте Поиск действий в правом верхнем углу временной шкалы, поиск действий поможет найти задачу, к которой вы хотите вернуться.
Как отключить функцию Временная шкала (Timeline)
Также снимите флажки в опциях Разрешить Windows собирать мои действия с этого компьютера и Разрешить Windows синхронизировать мои действия с этого компьютера в облако.
Всё же, на данный момент возможности временной шкалы ограничены, но временная шкала предоставляет простой способ получить доступ к прошлым действиям за месяц и позволяет возобновить работу над необходимой задачей.
Функция Временная шкала (Timeline) доступна в Windows 10 версии 1803.
Источник
Как включить и использовать Временную шкалу (Timeline) в Windows 10.
Публикация: 17 April 2018 Обновлено: 7 May 2018
Здесь вы найдете, список недавно используемых приложений, документов, просматриваемых изображений и веб-страниц. С помощью Cortana можно также посмотреть действия со всех устройств, работающих под одной и той же учетной записью Microsoft! Вот как использовать эту функцию.
Как включить временную шкалу в Windows 10.
Чтобы сделать доступной для просмотра хронологию для временной шкалы, необходимо включить следующие параметры.
Чтобы включить Временную шкалу в Windows 10, выполните следующие действия.
На странице настроек Журнала действий вы можете выбрать, какие из учётных записей вы хотите видеть на временной шкале а также, отключить функцию и очистить историю активности.
На странице настроек, также доступна возможность удалить историю активности с вашего ПК Windows 10. Нажмите на странице ссылку «Управление данными о действиях в рамках учетной записи Microsoft», а затем следуйте инструкциям на экране, чтобы просмотреть и очистить собранные данные ваших действий.
Как открыть (Timeline) или Временную шкалу в Windows 10.
Если у вас несколько мониторов, нажатие клавиш Win + Tab покажет временную шкалу на основном дисплее.
Имейте в виду, если вы нажмете на значок «Представление задач», он появится на экране, на котором вы нажали на значок!
Как использовать временную шкалу в Windows 10.
Временная шкала представляет новый способ возобновления прошлых действий, которые вы совершали на этом ПК или на других ПК с ОС Windows 10 и устройствах iOS / Android. Временная шкала улучшает представление задачи, позволяя вам переключаться между текущими приложениями и прошлыми действиями.
По умолчанию временная шкала отображает снимки наиболее релевантных действий с самого раннего дня или на определенную дату. Новая аннотированная полоса прокрутки позволяет легко вернуться к прошлым действиям.
Также, есть возможность увидеть все действия, которые произошли за один день. Вам нужно нажать ссылку «Просмотреть все действия» рядом с заголовком даты. Ваша активность будет организована в группы по часам, чтобы помочь вам вернутся к процессу, с которым, вы работали этим утром или когда-либо.
Просмотрите всю свою активность за один день.
Нажмите ссылку «Просмотреть только основные действия» рядом с заголовком «Ранее сегодня», чтобы восстановить представление по умолчанию временной шкалы.
Если вы не можете найти интересующую вас активность в режиме представления по умолчанию. В верхнем правом углу временной шкалы есть «Поиск действий», который поможет найти задачу, к которой вы хотите вернутся.
Источник
Как настроить временную шкалу в Windows 10
На протяжении многих лет Windows 10 Операционная система накопила большое количество внутренних компонентов. Их количество увеличивалось по мере того, как программное обеспечение растет и набирает обороты.
Некоторые из них сопровождают нас в течение нескольких десятилетий и версий Windows, другие более современные и в значительной степени неизвестны. Со всем и с этим набор функций, на которые мы ссылаемся, делает его наиболее используемым настольная операционная система в мире. Как мы уже говорили, в настоящее время в нашем распоряжении есть некоторые функции, которые мы используем каждый день, а о других мы даже не знаем, что они существуют.
Именно поэтому в тех же строках мы поговорим о функции Windows, которая не очень хорошо известна, но очень полезна. В частности, мы покажем вам, как настроить его по максимуму, чтобы получить от него больше, или просто деактивировать. Чтобы дать вам представление о том, о чем мы говорим, мы ссылаемся на TimeLine функция или шкала времени.
Что такое функция Windows 10 TimeLine
Таким образом, можно сказать, что эта функция, о которой мы упомянули, на самом деле автоматически собирает все приложения и документы, которые мы используем. Таким образом, он сохраняет запись о нашей деятельности в виде истории за последние 30 дней использования системы. В преимущества Все это очевидно, поскольку мы можем легко восстановить все, что мы делали несколько дней назад или даже недели назад, без проблем. Стоит отметить, что для всего этого сначала нужно использовать только Win + Tab комбинация клавиш.
Точно так же у нас есть быстрый доступ к этой временной шкале, которую сама система представляет нам по умолчанию на панели задач. Таким образом, рядом с полем поиска Windows мы находим кнопку, нажав которую, мы можем перейти в этот раздел. Еще один раздел, который мы должны принять во внимание, это то, что прокомментированные функция совместим с его использованием через различные устройства. Таким образом, мы достигаем синхронизации во всех из них, чтобы восстановить то, что мы делали из любого компьютер с Windows 10.
Преимущества и недостатки Windows Timeline
Но, напротив, для многих других функция временной шкалы может стать нарушением нашей конфиденциальности. Имейте в виду, что он показывает всем, кто сидит за компьютером, то, что мы делали в предыдущие дни. В то же время, чтобы все это синхронизировать, эта информация отправляется и хранится на серверах фирмы из Редмонда, что не всем нравится. Поэтому Microsoft позволяет нам настроить эту функцию, как мы увидим ниже.
Как настроить и настроить TimeLine или Timeline
Таким образом, для того, что мы обсуждаем, первое, что мы сделаем, это перейдем к Параметры Windows применение. Этого мы достигаем напрямую с помощью комбинации клавиш Win + I.
Затем нам нужно найти запись с именем Конфиденциальность, где мы можем видеть в правой части окна интересующий нас раздел. Это не что иное, как так называемая история активности, которая относится к временной шкале, о которой мы говорили.
Это позволит нам настроить те, в которых мы хотим сохранять данные, соответствующие нашей деятельности, или те, в которых мы не хотим ничего сохранять. Более того, для большей безопасности и скорости даже здесь у нас есть кнопка для мгновенного удалять все хранится до сих пор.
Настроить очистку активности в Windows
Таким образом и напрямую мы получим больший контроль над собранные данные Windows и хранится. Таким образом, у нас будет возможность стереть историю просмотров, историю поиска, активность местоположения, голос, мультимедиа и т. Д.
Источник
The Timeline is the most interesting & awaited feature in Windows 10 that came with Windows 10 v1803. Once enabled, this feature will keep track of what you had been doing on your Windows 10, the files you access, browsers, folders, apps and so on. Imagine this has your browser’s history which keeps a track where you had been, and you can jump back right away to that particular app or file from there.
Once you have upgraded your Windows 10 to Spring Creators Update, you will see a new icon right next to Cortana search box. It will look like a couple of small rectangles stacked on top of each other. Click on that.
If you get to see a blank screen with Multi-Desktop access on top, don’t be surprised. Timeline becomes effective with time as you use your PC for some time.
The best time to check back on Time will be after a day of usage, and you will be surprised to see how much it tracks for you.
Now, if you are guessing that its almost like Task View which was available in Windows 10 Creators Update, then you got it right. The Access History, Task View, Timeline features have all are now combined into one.
Timeline Settings (Access history)
The timeline goes one step ahead. If you have multiple PCs, and your files stay in the cloud, you can access them from any PC with your account. The timeline can sync activities between PCs by syncing to cloud and making it available on another PC. Personally, it’s my favorite feature as I can now truly pick up from where I had left my work.
Go to Settings > Privacy > Activity History. Here you can choose to disable timeline syncing activities to the cloud, and you only get to see them on the same PC, and nowhere else. Microsoft also restricts activity history logging to last four days instead of 30 days when you choose to turn off cloud sync.
If you have multiple accounts on the PC, you can choose to turn off Timeline for those accounts.
How to remove items from Timeline
The Timeline allows you to remove whatever you don’t want it to remember. When it a timeline, for apps, just hover your mouse over the top-right corner of that listing, and you should see an option to close. Interesting to note that while you can close the apps, you cannot remove them.
For files, you will have to right-click and choose to remove. If you want to remove a particular file listing particularly from a day, you can choose the option “clear from Earlier today” or “clear from yesterday” or “clear from April 9”.
When you have more than 6 activities in a timeline, you get a link on the timeline which will be labeled as “See all 21 activities”. Click on that, and it will expand to a detailed timeline showing you activities from every hour. You can also choose to view only top activities to go back.
TIP: This post will show you how to hide Suggestions in Timeline.
Disable Windows 10 Timeline feature
To disable Timeline, open Settings > Privacy > Activity History. Here uncheck Let Windows collect my activities from this PC.
Timeline & Multiple/Virtual Desktops
Microsoft has implemented Timeline in such a way that each desktop gets its own Timeline. The only thing common between all timelines is they share files between them. So doesn’t matter on which desktop you had opened the file, it will show on all timelines. However, the apps are restricted to individual desktops.
When you right-click on any of the apps, when on the timeline, you get the following options:
- Snap apps right and left.
- Move Apps to a different desktop.
- Show this window on all desktops
- Show windows from this app on all desktops.
While the first two are straightforward, the last two one needs a bit of explanation. When you choose to Show this window on all desktops, the app will become available on all desktops. This is like pinning the apps to be available on all desktops, and it doesn’t switch the desktop automatically.
If you choose Show windows from this app on all desktops, then other instances of the app will also become available on app desktops. Let’s take Edge as an example here. If you have multiple instances of Edge open in one desktop and have “Show this window on all desktops”, then those instances will not be available there, but as soon as you enable the Show windows from this app on all desktops option, all those will also become available.
On Desktop 2, I have two instances of Edge. While on Desktop 1, I have one. After I enable the second option, all the instances of Edge become available on Desktop One as well.
If all this sounds familiar to you, then you are right. Virtual Desktop features are part of the timeline now.
https://www.youtube.com/watch?v=nNdirfTlU4E
Limitations of Timeline feature
The timeline works better with Microsoft products or apps from the store. If you use Firefox or Chrome as your default browser, Timeline may not accurately track it. It will be the same with PDF readers or another category of software. Windows Store apps, however, are tracked properly.
Hope you enjoy using this new feature.
This post may help you if the Timeline feature is not working in Windows 10.
The Timeline is the most interesting & awaited feature in Windows 10 that came with Windows 10 v1803. Once enabled, this feature will keep track of what you had been doing on your Windows 10, the files you access, browsers, folders, apps and so on. Imagine this has your browser’s history which keeps a track where you had been, and you can jump back right away to that particular app or file from there.
Once you have upgraded your Windows 10 to Spring Creators Update, you will see a new icon right next to Cortana search box. It will look like a couple of small rectangles stacked on top of each other. Click on that.
If you get to see a blank screen with Multi-Desktop access on top, don’t be surprised. Timeline becomes effective with time as you use your PC for some time.
The best time to check back on Time will be after a day of usage, and you will be surprised to see how much it tracks for you.
Now, if you are guessing that its almost like Task View which was available in Windows 10 Creators Update, then you got it right. The Access History, Task View, Timeline features have all are now combined into one.
Timeline Settings (Access history)
The timeline goes one step ahead. If you have multiple PCs, and your files stay in the cloud, you can access them from any PC with your account. The timeline can sync activities between PCs by syncing to cloud and making it available on another PC. Personally, it’s my favorite feature as I can now truly pick up from where I had left my work.
Go to Settings > Privacy > Activity History. Here you can choose to disable timeline syncing activities to the cloud, and you only get to see them on the same PC, and nowhere else. Microsoft also restricts activity history logging to last four days instead of 30 days when you choose to turn off cloud sync.
If you have multiple accounts on the PC, you can choose to turn off Timeline for those accounts.
How to remove items from Timeline
The Timeline allows you to remove whatever you don’t want it to remember. When it a timeline, for apps, just hover your mouse over the top-right corner of that listing, and you should see an option to close. Interesting to note that while you can close the apps, you cannot remove them.
For files, you will have to right-click and choose to remove. If you want to remove a particular file listing particularly from a day, you can choose the option “clear from Earlier today” or “clear from yesterday” or “clear from April 9”.
When you have more than 6 activities in a timeline, you get a link on the timeline which will be labeled as “See all 21 activities”. Click on that, and it will expand to a detailed timeline showing you activities from every hour. You can also choose to view only top activities to go back.
TIP: This post will show you how to hide Suggestions in Timeline.
Disable Windows 10 Timeline feature
To disable Timeline, open Settings > Privacy > Activity History. Here uncheck Let Windows collect my activities from this PC.
Timeline & Multiple/Virtual Desktops
Microsoft has implemented Timeline in such a way that each desktop gets its own Timeline. The only thing common between all timelines is they share files between them. So doesn’t matter on which desktop you had opened the file, it will show on all timelines. However, the apps are restricted to individual desktops.
When you right-click on any of the apps, when on the timeline, you get the following options:
- Snap apps right and left.
- Move Apps to a different desktop.
- Show this window on all desktops
- Show windows from this app on all desktops.
While the first two are straightforward, the last two one needs a bit of explanation. When you choose to Show this window on all desktops, the app will become available on all desktops. This is like pinning the apps to be available on all desktops, and it doesn’t switch the desktop automatically.
If you choose Show windows from this app on all desktops, then other instances of the app will also become available on app desktops. Let’s take Edge as an example here. If you have multiple instances of Edge open in one desktop and have “Show this window on all desktops”, then those instances will not be available there, but as soon as you enable the Show windows from this app on all desktops option, all those will also become available.
On Desktop 2, I have two instances of Edge. While on Desktop 1, I have one. After I enable the second option, all the instances of Edge become available on Desktop One as well.
If all this sounds familiar to you, then you are right. Virtual Desktop features are part of the timeline now.
https://www.youtube.com/watch?v=nNdirfTlU4E
Limitations of Timeline feature
The timeline works better with Microsoft products or apps from the store. If you use Firefox or Chrome as your default browser, Timeline may not accurately track it. It will be the same with PDF readers or another category of software. Windows Store apps, however, are tracked properly.
Hope you enjoy using this new feature.
This post may help you if the Timeline feature is not working in Windows 10.
На чтение 3 мин. Просмотров 71 Опубликовано 02.05.2021
Временная шкала – это функция, которая позволяет пользователям просматривать историю своих действий и быстро возвращаться к своим предыдущим задачам. Он показывает список недавно использованных приложений, документов и веб-страниц. С помощью Кортаны также можно отобразить ваши действия со всех устройств, работающих под одной и той же учетной записью Microsoft! Вот как использовать эту функцию.
Microsoft сделала Timeline общедоступным в Windows 10 build 17063 ветки Redstone 4. Согласно пресс-релизу, компания думает о том, чтобы упростить вам возможность вернуться к тому, над чем вы работали в прошлом. Пользователь может легко забыть, какой сайт или приложение он использовал или где сохранил файл. Временная шкала – это новый инструмент, который позволит пользователю вернуться к тому месту, где он остановился. Вот как его использовать.
Содержание
- Как включить временную шкалу в Windows 10
- Как открыть временную шкалу в Windows 10
- Как использовать временную шкалу в Windows 10
Как включить временную шкалу в Windows 10
Чтобы сделать временную шкалу доступной, должны быть включены следующие параметры.
- Сбор действий.
- Фильтрация действий из учетных записей.
Чтобы включить временную шкалу в Windows 10 , сделайте следующее.
- Откройте настройки.
- Перейдите в раздел “Конфиденциальность – История действий”.
- Включите «Фильтровать действия для вашей учетной записи Microsoft».
- Включите параметр «Собрать действия».
Приложение “Настройки” также позволяет отключить сбор действий и очистить историю действий.
Как открыть временную шкалу в Windows 10
- Щелкните или коснитесь значка представления задач на панели задач. Либо нажмите клавиши Win + Tab .
- Если у вас несколько дисплеев, нажатие клавиш Win + Tab покажет временную шкалу на основном дисплее.
- Однако, если вы щелкните значок представления задач, он появится на дисплее, на котором был нажат значок представления задач! Имейте это в виду.
Как использовать временную шкалу в Windows 10
Временная шкала представляет новый способ возобновления прошлых действий, которые вы начали на этом ПК, другие ПК с Windows и устройства iOS/Android. Временная шкала расширяет представление задач, позволяя переключаться между запущенными в данный момент приложениями и прошлыми действиями.
В представлении временной шкалы по умолчанию отображаются моментальные снимки наиболее важных действий за предыдущий день или за определенную дату в прошлом. Новая полоса прокрутки с комментариями позволяет легко вернуться к предыдущим действиям.

Также есть способ увидеть все действия, которые произошли за один день. Вам нужно нажать ссылку Просмотреть все рядом с заголовком даты. Ваши занятия будут разбиты на группы по часам, чтобы помочь вам найти задачи, над которыми, как вы знаете, вы работали в то утро, или когда угодно.

Щелкните ссылку Просмотреть только самые популярные действия рядом с заголовком дня, чтобы восстановить представление временной шкалы по умолчанию.
Если вы не можете найти действие, которое ищете, в представлении по умолчанию, выполните поиск. В правом верхнем углу шкалы времени есть поле поиска, если вы не можете легко найти задачу, которую хотите восстановить.

Веб-браузеры отслеживают ваши действия в Интернете и хранят историю всех посещенных вами веб-сайтов, что упрощает возврат на предыдущий сайт. Теперь Microsoft перенесла этот опыт в операционную систему Windows 10. С помощью новой функции шкалы времени Windows 10 пользователи могут просматривать историю своих действий и с легкостью вернуться к предыдущей задаче.
Функция временной шкалы в Windows 10 — это расширение представления задач, которое отслеживает всю вашу активность на ПК, включая файлы, с которыми вы работаете, приложение, папки и браузер, среди прочего. В нем перечислены ваши недавно использованные приложения, документы и веб-страницы, что позволяет вернуться прямо туда, где вы остановились. Более того, с помощью Кортаны шкала времени синхронизирует все ваши действия с устройств, на которых выполнен вход в вашу учетную запись Microsoft. Вот как использовать функцию временной шкалы в Windows 10.
Включение функции временной шкалы в Windows 10
Чтобы использовать функцию временной шкалы, вам необходимо сначала активировать ее, разрешив Windows собирать ваши действия.
- Для этого нажмите клавиши «Win + I» на клавиатуре, чтобы открыть приложение настроек и перейти к настройкам «Конфиденциальность».
- Выберите «История действий» в меню левой боковой панели, а затем на правой панели установите флажок, чтобы Windows могла отслеживать ваши действия с устройства.
- Вы также можете выбрать второй вариант, чтобы синхронизировать свои действия с облаком.
- Более того, вы можете включить / выключить действия для определенной учетной записи, сдвинув переключатель рядом с учетной записью.
- Чтобы очистить историю для данной учетной записи, нажмите кнопку «Очистить» под заголовком «Очистить историю активности» чуть ниже списка учетных записей.
Доступ и использование функции временной шкалы в Windows 10
- Чтобы получить доступ к временной шкале, вы можете щелкнуть значок представления задачи на панели задач или нажать клавиши «Win + Tab» на клавиатуре.
Это откроет интерфейс просмотра задач, в котором вверху будут показаны открытые в данный момент окна, за которыми следует шкала времени. На временной шкале отображается список ваших недавних действий с определенной даты или ранее в течение дня.
- Если у вас много открытых окон, возможно, вам придется прокрутить вниз, чтобы просмотреть временную шкалу. Нажмите и удерживайте ползунок прокрутки в правой части экрана и прокрутите вниз, чтобы увидеть прошлые действия.
- Полоса прокрутки помечена с этого момента вверху до предыдущей даты внизу.
Использование временной шкалы Windows 10
Идея функции временной шкалы заключается в том, чтобы позволить пользователям Windows 10 с легкостью вернуться к предыдущему действию. Эта функция показывает количество всех действий на следующий день, но по умолчанию отображает только несколько записей.
- Чтобы увидеть все занятия за день, щелкните ссылку «Просмотреть все занятия».
- Это отобразит действия, сгруппированные по времени, когда они произошли. Вы можете вернуться к активности, щелкнув запись.
- Чтобы восстановить представление по умолчанию, нажмите ссылку «видеть только самые популярные действия» рядом с датой.
- Если вы ищете конкретное действие на временной шкале, вы можете выполнить поиск записи, набрав имя в поле поиска, расположенном в верхней части интерфейса просмотра задач.
- Чтобы просмотреть больше дней в истории шкалы времени, прокрутите вниз до нижней части окна и нажмите кнопку «включить» под полем «Больше дней на шкале времени».
Как удалить записи с шкалы времени?
Windows 10 позволяет удалить одно действие или все действия в определенный день.
- Щелкните правой кнопкой мыши действие, которое вы хотите удалить, и вы увидите три варианта в контекстном меню.
- «Открыть» — восстанавливает активность на временной шкале.
- «Удалить» — удаляет конкретное действие с временной шкалы.
- «Удалить все из…» — удаляет все действия за указанную дату.
Синхронизация временной шкалы на ваших устройствах с Windows 10
Вы можете синхронизировать временную шкалу, чтобы просматривать свои действия на всех ваших устройствах с Windows 10. При нажатии кнопки «Включить» в нижней части временной шкалы ваши действия синхронизируются с облаком Microsoft. Однако вам необязательно включать синхронизацию на всех ваших устройствах. Например, если вы синхронизируете временную шкалу на своем домашнем ПК, вы можете просматривать действия ПК со своего рабочего устройства или мобильного телефона, но вы не можете просматривать действия других устройств с домашнего компьютера, если синхронизация на устройствах включена. выкл.
Вывод
Функция временной шкалы Windows 10 является частью представления задач, которое позволяет вам видеть и восстанавливать свои действия на вашем устройстве. Интересно, что интеграция этой функции с Cortana позволяет синхронизировать историю ваших действий, позволяя вам забирать с того места, где вы ушли, на другом устройстве.