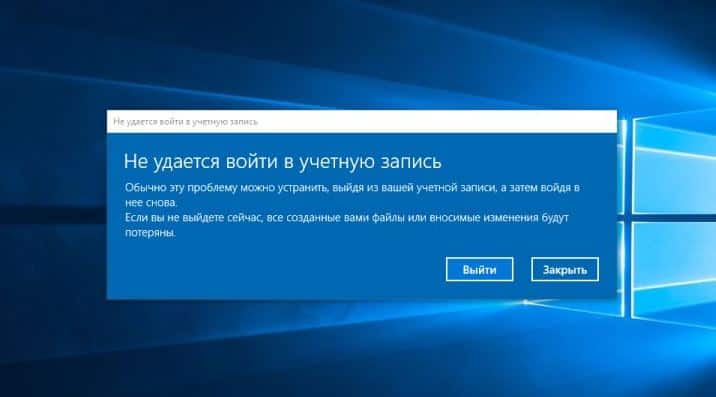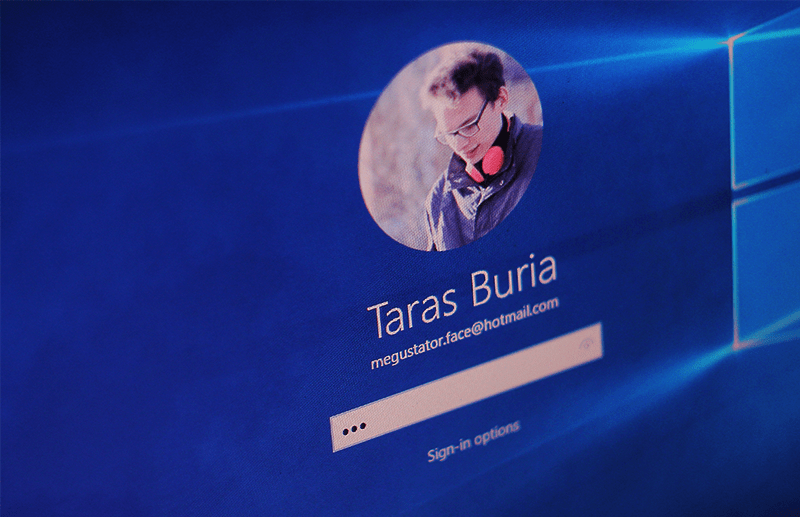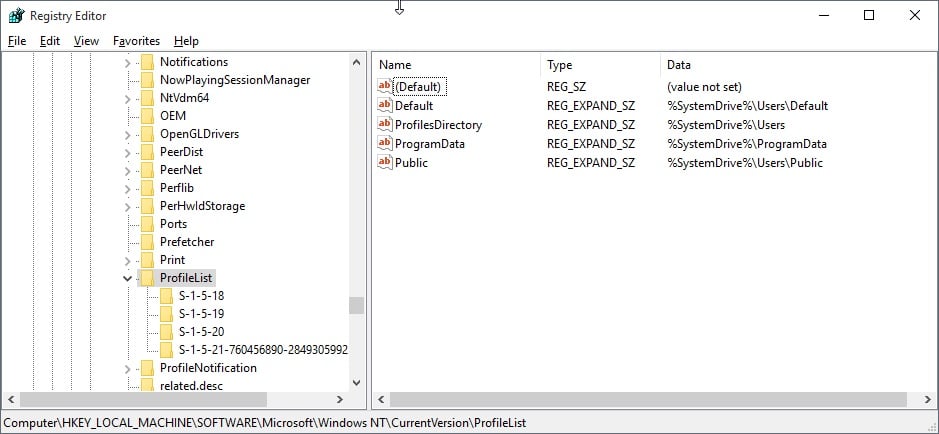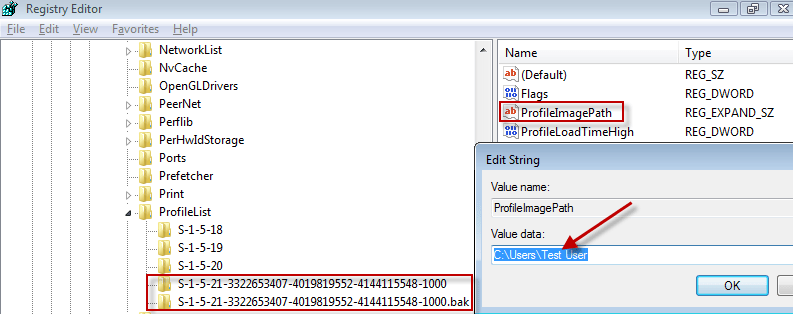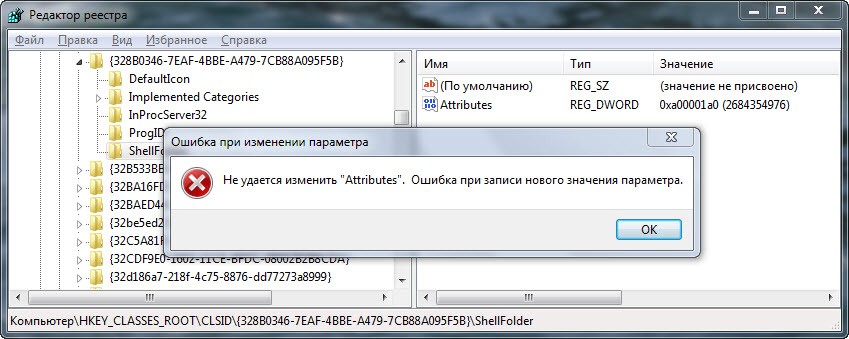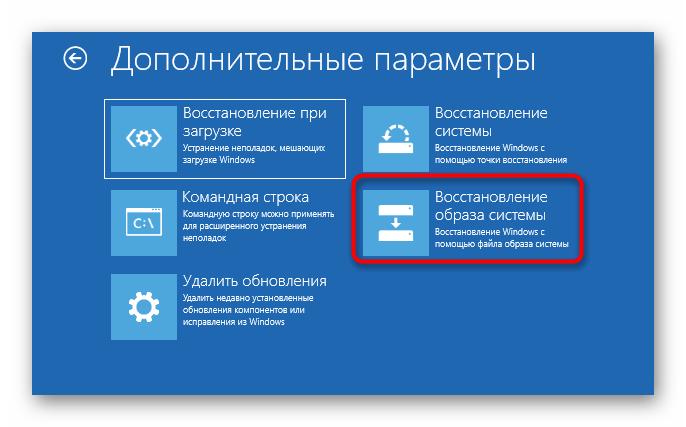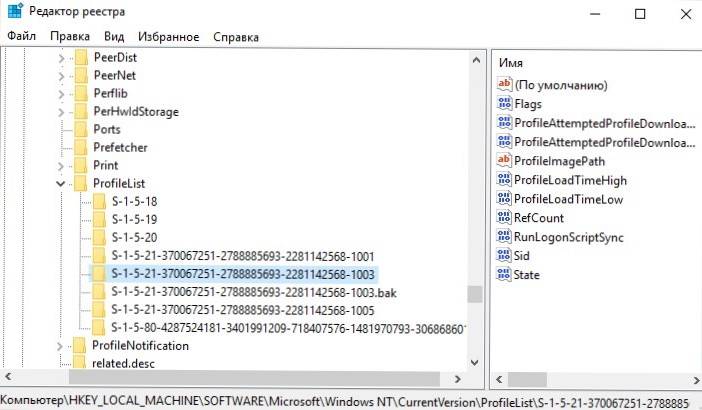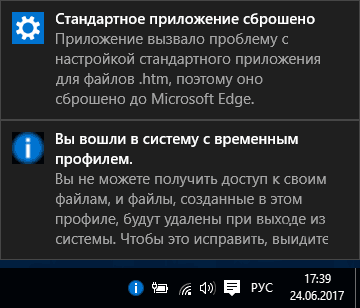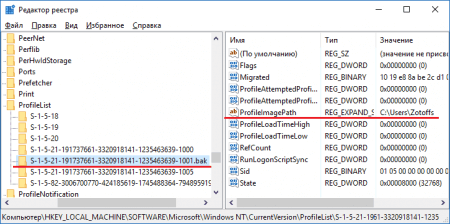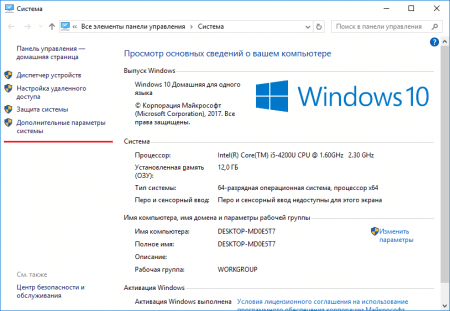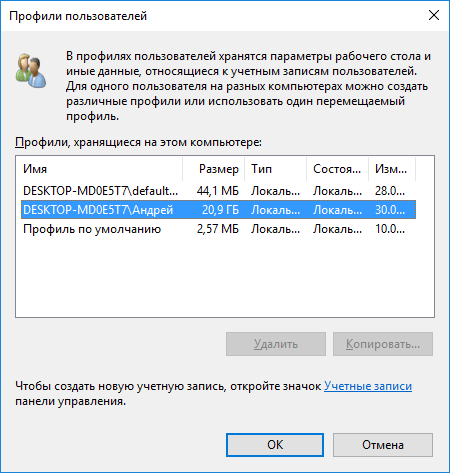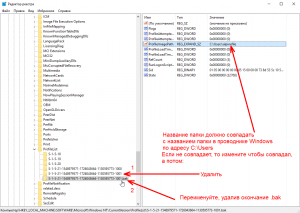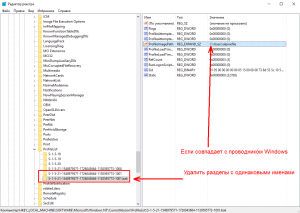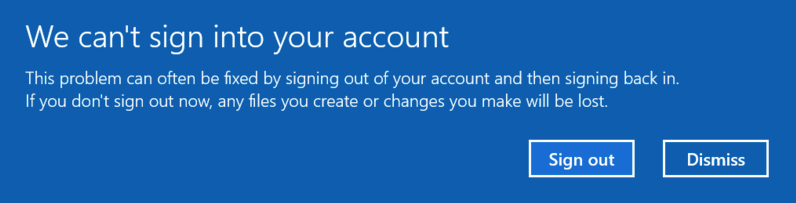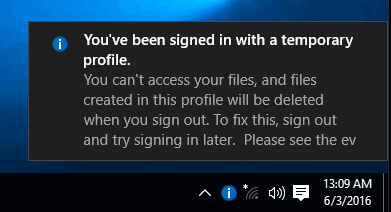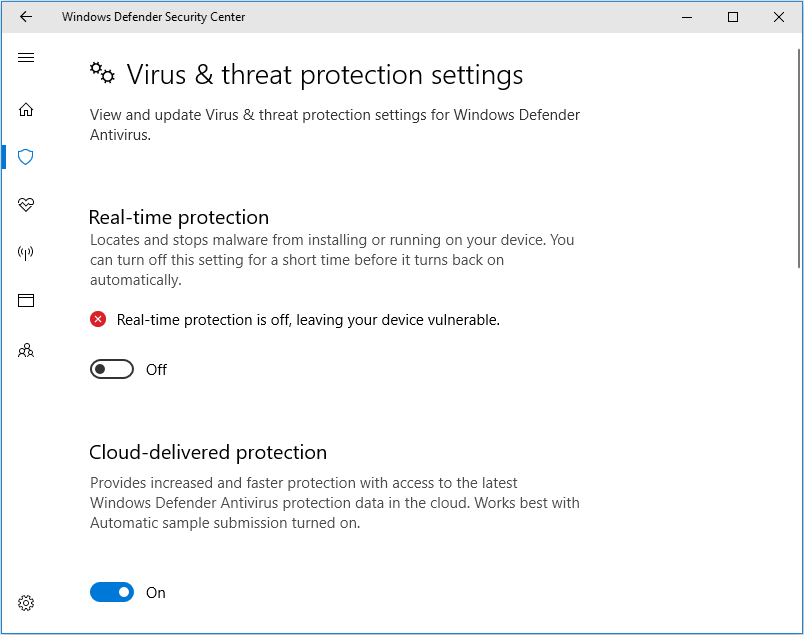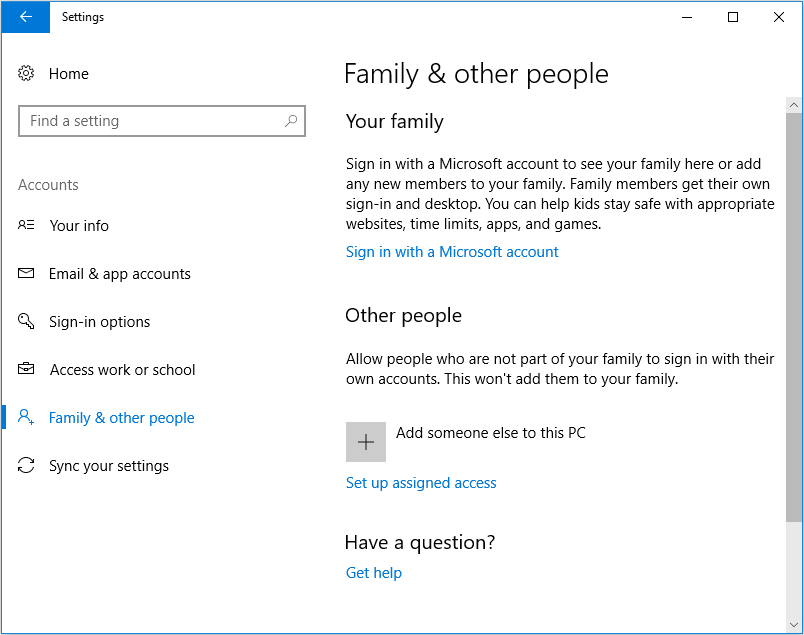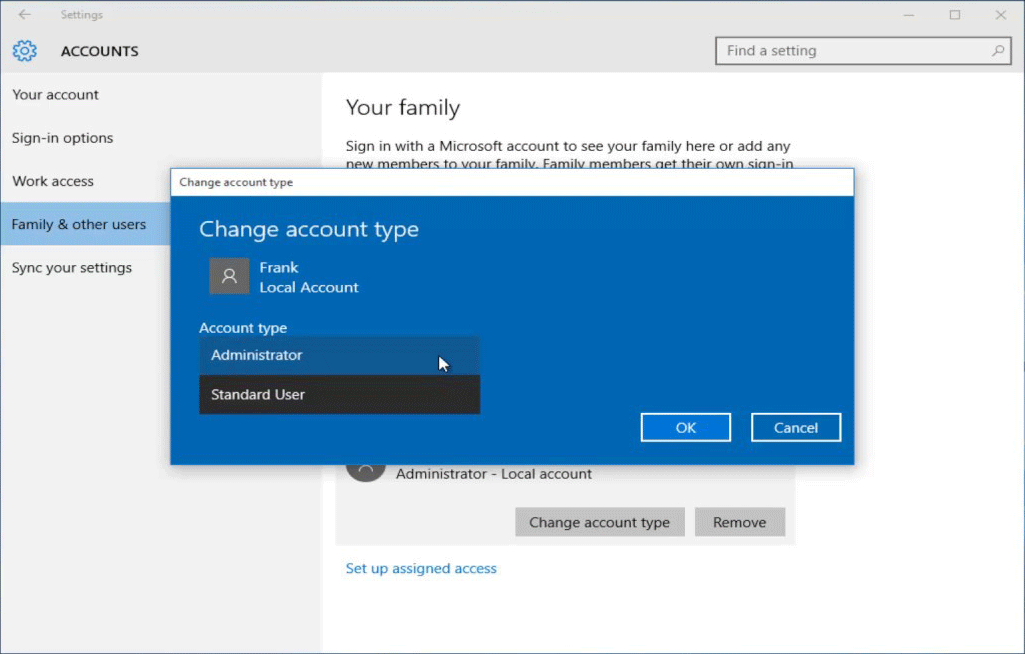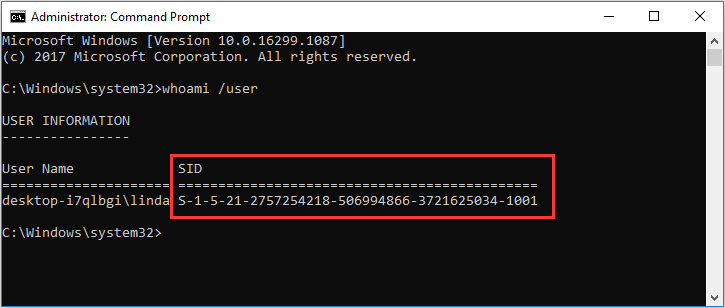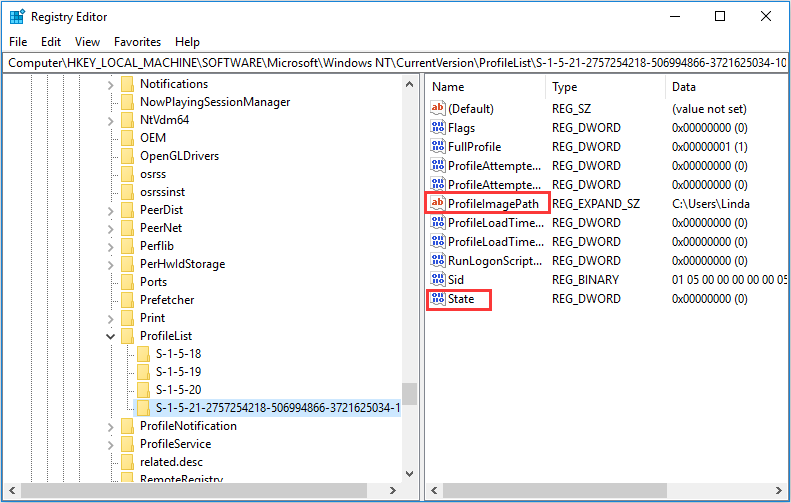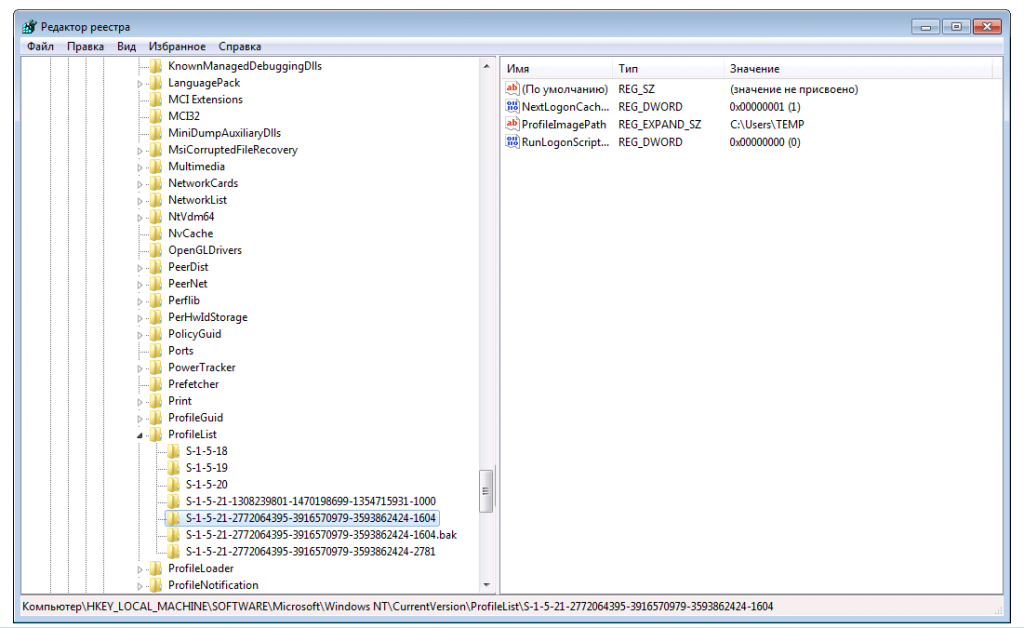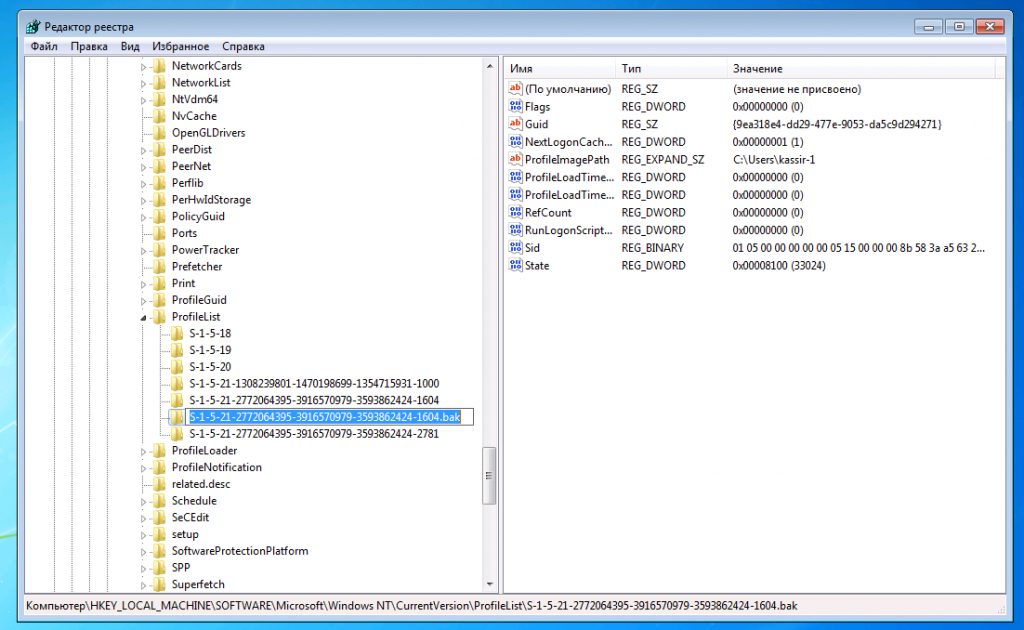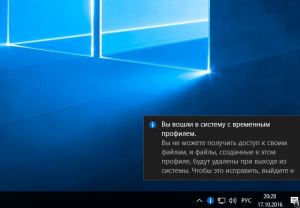В большинстве случаев, проблема возникает после изменения (переименования) или удаления папки профиля пользователя, однако это не единственная причина. Важно: если у вас проблема возникла именно из-за переименования папки пользователя (в проводнике), то верните ей первоначальное имя, а затем прочтите: Как переименовать папку пользователя Windows 10 (для предыдущих версия ОС то же самое).
Примечание: в этой инструкции приведены решения для рядового пользователя и домашнего компьютера с Windows 10 — Windows 7, не находящегося в домене. Если вы управляете учетными записями AD (Active Directory) в Windows Sever, то тут я деталей не знаю и экспериментировать не доводилось, но обратите внимание на сценарии входа в систему или просто удалите профиль на компьютере и снова зайдите в домен.
Как исправить временный профиль в Windows 10
Сначала об исправлении «Вы вошли в систему с временным профилем» в Windows 10 и 8, а в следующем разделе инструкции — отдельно по Windows 7 (хотя и описываемый здесь способ тоже должен работать). Также, при входе с временным профилем в Windows 10 вы можете видеть уведомления «Стандартное приложение сброшено. Приложение вызвало проблему с настройкой стандартного приложения для файлов, поэтому оно сброшено».
Прежде всего, для всех последующих действий потребуется иметь учетную запись администратора. Если до появления ошибки «Вы вошли с временным профилем» ваша учетная запись имела такие права, то имеет и сейчас, и можно продолжать.
Если же у вас была учетная запись простого пользователя, то выполнять действия придется либо под другой учеткой (администратора), либо зайти в безопасный режим с поддержкой командной строки, активировать скрытую учетную запись администратора, а затем из неё выполнять все действия.
- Запустите редактор реестра (нажмите клавиши Win+R, введите regedit и нажмите Enter)
- Раскройте раздел (слева) HKEY_LOCAL_MACHINE SOFTWARE Microsoft Windows NT CurrentVersion ProfileList и обратите внимание на наличие в нем подраздела с .bak в конце, выберите его.
- В правой части посмотрите на значение ProfileImagePath и проверьте, совпадает ли имя папки пользователя, указанное там с именем папки пользователя в C:Пользователи (C:Users).
Далее действия будут зависеть от того, что у вас получилось в пункте 3. Если имя папки не совпадает:
- Дважды кликните по значению ProfileImagePath и измените его так, чтобы в нем был правильный путь к папке.
- Если в разделах слева есть раздел точно с таким же именем, как текущий, но без .bak, кликните по нему правой кнопкой мыши и выберите «Удалить».
- Кликните правой кнопкой мыши по разделу с .bak на конце, выберите пункт «Переименовать» и уберите .bak.
- Закройте редактор реестра, перезагрузите компьютер и попробуйте зайти под тем профилем, где была ошибка.
Если путь к папке в ProfileImagePath верный:
- Если в левой части редактора реестра присутствует раздел с тем же именем (все цифры совпадают), что и раздел с .bak на конце, кликните по нему правой кнопкой мыши и выберите «Удалить». Подтвердите удаление.
- Кликните правой кнопкой мыши по разделу с .bak и также его удалите.
- Перезагрузите компьютер и попробуйте снова войти в поврежденную учетную запись — данные для нее в реестре должны будут создаться автоматически.
Далее способы, являющиеся удобными и быстрыми для исправления ошибки в 7-ке.
Исправление входа с временным профилем в Windows 7
По сути, это вариация способов, описанных выше, и, более того данный вариант должен сработать и для 10-ки, но опишу его отдельно:
- Войдите в систему под учетной записью администратора, отличающейся от той учетной записи, в которой есть проблема (например, под учеткой «Администратор» без пароля)
- Сохраните все данные из папки проблемного пользователя в другую папку (или переименуйте ее). Эта папка находится в C:Пользователи (Users) Имя_пользователя
- Запустите редактор реестра и перейдите к разделу HKEY_LOCAL_MACHINE SOFTWARE Microsoft Windows NT CurrentVersion ProfileList
- Удалите в нем подраздел, заканчивающийся на .bak
- Закройте редактор реестра, перезагрузите компьютер и зайдите под учетной записью, с которой была проблема.
В описанном способе снова будет создана папка пользователя и соответствующая запись в реестре Windows 7. Из папки, в которую вы ранее копировали данные пользователя, вы можете вернуть их во вновь созданную папку, чтобы они оказались на своих местах.
Если же вдруг способы, описанные выше, не смогли помочь — оставляйте комментарий с описанием ситуации, постараюсь помочь.
Содержание
- Избавляемся от временного профиля
- Решение дополнительных проблем
- После изменений в реестре невозможно войти в систему
- Проблема решена, но через некоторое время появляется снова
- Вопросы и ответы
Иногда при входе в свою учётную запись в Виндовс 10 пользователь сталкивается со следующим явлением – на «Рабочем столе» отсутствуют файлы, оформление системы имеет стандартный вид и отображается уведомлением с текстом «Вы вошли в систему с временным профилем». Далее расскажем, что это за сбой и как от него можно избавиться.
Избавляемся от временного профиля
Чаще всего описываемая проблема появляется из-за ошибки в системном реестре, а способ её устранения заключается в изменении записей через соответствующий менеджер.
- Перед началом исполнения инструкции далее убедитесь, что у текущей учётной записи есть права администратора. Если их нет, обратитесь к инструкции по ссылке ниже.
Урок: Как получить права администратора в Windows 10
- Затем откройте оснастку «Выполнить» сочетанием клавиш Win+R, введите в её строку запрос
regeditи нажмите «ОК». - После запуска «Редактора реестра» перейдите по следующему адресу:
HKEY_LOCAL_MACHINESOFTWAREMicrosoftWindows NTCurrentVersionProfileListУвидите там одну или несколько директорий, название которых начинается с S-1. У одной из них будет приписка .bak, откройте её.
- Найдите в этой папке запись с именем «ProfileImagePath» и проверьте, какое имя учётной записи там обозначено.
От значения этого параметра зависят ваши дальнейшие действия – если адрес совпадает с адресом вашей учётки, переходите к следующему шагу, если нет, используйте шаг 6.
- Внимательно посмотрите на список всех каталогов – скорее всего, среди них будет названный так же, но без .bak в конце. Выделите его, кликните правой кнопкой мыши и нажмите «Удалить».
Подтвердите удаление.
Таким же образом удалите и второй, с припиской.
- Если в «ProfileImagePath» указан неверный адрес, дважды кликните по параметру и впишите правильный путь.
Если обнаружится дубликат пользовательской папки без .bak, удалите его по методу из шага 5. Из названия оставшегося каталога приписку потребуется убрать – выделите его, вызовите контекстное меню и используйте пункт «Переименовать».
Удалите символы .bak и сохраните изменения.
В этой же папке откройте параметр «State» и замените значение в нём на «0».
- Закрывайте «Редактор реестра» и перезагрузите компьютер. Попробуйте войти в свою учётную запись – скорее всего, проблема с временным профилем будет устранена.
Решение дополнительных проблем
Нередко описываемый сбой сопровождается дополнительными. Давайте разберёмся, что они собой представляют и как с ними бороться.
После изменений в реестре невозможно войти в систему
В некоторых случаях описанная выше инструкция приводит к дополнительной проблеме – не получается войти в аккаунт, и это сопровождается сообщением, что операция невозможна. В такой ситуации понадобится заняться восстановлением компонентов ОС.
Подробнее: Восстановление Windows 10 с флешки
Проблема решена, но через некоторое время появляется снова
Если рассматриваемый сбой повторяется, вероятнее всего, вы столкнулись с вирусным заражением. Проверьте операционную систему на предмет наличия вирусов.
Урок: Борьба с компьютерными вирусами
Мы рассмотрели проблему с появлением временного профиля в Windows 10 и методы её решения.
Еще статьи по данной теме:
Помогла ли Вам статья?
В некоторых случаях при запуске операционной системы на Рабочем столе не оказывается привычного набора папок и файлов. Это означает, что, возможно, пользователь зашел не в свой аккаунт. В таком случае необходимо ознакомиться с инструкцией, как исправить ситуацию и убрать временный профиль в операционной системе Windows 10. Существует несколько основных вариантов действий.
Почему произошел вход с временным профилем
Учетка пользователя сохраняет настройки и данные, которые скачивает владелец. Если в момент загрузки операционка перенаправляет на другой аккаунт, это означает, что с основным профилем или ОС возникли какие-то проблемы. На мониторе может отобразиться соответствующее уведомление: «Вы вошли под временной учетной записью».
Внимание! Данный вариант не подходит для постоянного использования. После выключения или перезагрузки персонального устройства (стационарного компьютера, планшета, ноутбука) все изменения будут стерты из памяти ПК.
Как исправить проблему на Windows 10?
Устранить неисправность и продолжить работу на компьютере можно самостоятельно или с помощью мастера. Важно заранее ознакомиться с инструкциями, списком возможных дополнительных проблем, рекомендациями специалистов. В большинстве случаев неполадка возникает из-за сбоя в файловом реестре.
Этапы действий:
- убедиться, что текущий профиль имеет права Администратора (если нет – из действующего аккаунта нужно выйти, иначе изменить настройки не получится);
- нажать сочетание горячих клавиш «Win» и «R», чтобы вызвать дополнительное рабочее окно «Выполнить»;
- в пустую строку ввести команду regedit, подтвердить операцию кнопкой «ОК» или «Enter»;
- откроется Редактор реестра, где необходимо найти блок ProfileList – находится по пути HKEY_LOCAL_MACHINE SOFTWARE Microsoft Windows NT CurrentVersion;
- отобразится список, где следует открыть файл с припиской .bak;
- справа появится новый перечень, нужно кликнуть по записи Profile Image Path;
- в строке отобразится имя учетной записи – если адрес соответствует действующему аккаунту, значит, все в порядке, если нет – выполняют следующие шаги;
- в правой части должна быть строка с тем же именем, но без приписки .bak – ее потребуется убрать (удалить через контекстное меню пункта).
Если адрес учетки прописан некорректно, его требуется удалить и напечатать правильный, нажать «ОК». Дублирующие адреса удаляют самостоятельно (повторяя последний пункт инструкции). В оставшихся пунктах удаляют символы .bak, открывают папку «State» и меняют значение на 0. Изменения сохраняют и перезагружают персональный компьютер.
Решение дополнительных проблем
Нередко в процессе работы с реестром и удалением временного профиля появляются дополнительные сложности. Например, компьютер через некоторое время снова переходит на временный аккаунт или операционная система не загружается совсем.
Внимание! Редактор реестра – инструмент для работы с внутренними регистрами операционки. Для внесения изменений потребуются права Администратора. Редактировать данные можно, но с осторожностью – устранить получившиеся неисправности бывает достаточно сложно.
После изменений в реестре невозможно войти в систему
Иногда после работы с файловым реестром у пользователя не получается зайти в операционную систему персонального компьютера через нужный профиль. В некоторых случаях отображается специальное уведомление о невозможности выполнения запроса. Чтобы устранить данную неполадку, потребуется выполнить восстановление ОС.
Внимание! Для восстановления операционки может потребоваться загрузочный диск, на котором должна быть информация об ОС с такой же разрядностью (называется «образ»). Устройство записывают заранее или с другого компьютера.
Другой способ – использовать предварительно созданную точку восстановления операционной системы персонального компьютера, которую также необходимо создавать заблаговременно.
Проблема решена, но через некоторое время появляется снова
Если указанные инструкции были выполнены, но через некоторое время сбой повторился, значит, персональный компьютер заражен вирусами. Необходимо проверить устройство специальной антивирусной программой, а потом повторить процедуру коррекции параметров файлового реестра ПК.
Внимание! Скачивать приложение для борьбы с вирусами можно только с официального источника. Использовать файлообменники, подозрительные ресурсы недопустимо – можно занести еще большее количество вредоносных софтов.
Если при загрузке ПК пользователь попадает на пустой экран с минимальным количеством папок, скорее всего, компьютер загрузился через временный профиль. Такой аккаунт не подходит для постоянного использования, поэтому пользователю нужно исправить ошибки в Редакторе реестра, почистить папку «Temp» на жестком диске.
Содержание
- 1 Почему произошел вход со временным профилем
- 2 Как отключить временный профиль в Windows 10
- 3 Исправить «Вы вошли в систему с временным профилем Windows 10»
- 4 Временный профиль windows 7, как исправить
- 5 Решение «Вы вошли в систему с временным профилем»
Пользователи в самый не подходящий момент встречаются проблемами. Вход в систему с временным профилем не стал исключением в Windows 10. Если же Вы вошли в систему с временным профилем, то Вы не сможете получить доступ к своим файлам, и файлы, созданные в этом профиле, будут удаленны при выходе из системы. Чтобы это исправить, рекомендуется выйти из системы и попробовать войти в нее позже.
Данная статья расскажет как исправить временный профиль Windows 10. Так как рекомендованное действие исправления проблемы путём выхода из системы и повторного входа помогает очень в редких случаях. А рекомендация в сообщении о временном профиле посмотреть журнал событий или обратится к системному администратору для обычного пользователя не приносит результата.
Почему произошел вход со временным профилем
Проблема, когда пользователь вошел в систему с временным профилем встречалась ещё на предыдущих версиях операционной системы до выхода Windows 10. Но все же выполнен вход в систему с временным профилем может встретится по множеству причин. Наш список причин далеко не полный, но зачастую именно они вызывают вход в систему с временным профилем.
- Повреждение системных файлов — восстановление системных файлов изредка решает проблему с временным входом пользователя. Дополнительно рекомендуем проверить систему на наличие вредоносных программ.
- Переименование папки учетной записи — самостоятельно изменять имя папки учетной записи не рекомендуется. Так как после попытки переименования пользователь может встретиться с множеством разного рода ошибок.
Как отключить временный профиль в Windows 10
Если же Вы вошли в систему с временным профилем можно попробовать исправить все самостоятельно. Нужно чтобы Ваш профиль был с правами администратора, так как вносить изменения в систему мы будем используя редактор реестра. Если же у Вас учетная запись простого пользователя, тогда вероятней всего Вам придется выполнить вход под учетной записью другого пользователя или включить скрытую учетную запись администратора.
Важно. Перед внесением изменений в реестр рекомендуется создать резервную копию реестра Windows 10. Это позволит пользователю в любой момент восстановить изменения внесенные в реестр.
- Запустите редактор реестра выполнив команду regedit в окне Win+R.
- Перейдите по пути: HKEY_LOCAL_MACHINE SOFTWARE Microsoft Windows NT CurrentVersion ProfileList.
- В текущем расположении найдите раздел с .bak в конце названия, и проверьте, совпадает ли имя папки пользователя, указанное в значении параметра ProfileImagePath с именем папки пользователя в проводнике по пути: C: Пользователи.
Следующие действия могут отличаться в ситуации от того совпадает имя пользователя в значении выше указанного параметра или же нет. Все указанные действия пользователь делает на свой страх и риск. Все важные данные обязательно перенесите со системного диска на другой.
- Имя совпадает с именем папки пользователя. Если же в текущем расположением вместе с разделом, в конце названия которого есть .bak, существует раздел с таким же именем (все цифры должны совпадать) удалите этих два раздела нажав выбрав пункт в контекстном меню Удалить для каждого из них.
- Имя не совпадает с именем папки пользователя. Измените значение ProfileImagePath таким образом, чтобы оно совпадало с названием папки пользователя в проводнике. Дальше если же есть такой самый раздел только без .bak в конце название просто удалите его. После удаления уберите в названии текущего раздела буквы .bak выбрав пункт Переименовать и сохраните изменения.
После чего в любом из случаев выполните перезагрузку компьютера. Теперь попробуйте зайти под тем профилем, где собственно и возникала проблема. Если же в первом случае мы полностью удаляем раздели с целью их полного пересоздания, то во втором мы выполняем замену обычного раздела временным.
Заключение
Ситуацию когда пользователь входит в систему с временным профилем можно исправить используя редактор реестра. На предыдущих версиях операционной системы способы по отключению временного профиля немного отличаются. А также чтобы в будущем всегда быть на шаг впереди рекомендуем дополнительно создать резервную копию Windows 10.
Запустив систему, любой пользователь может на экране обнаружить странное уведомление, говорящее о том, что вы вошли в систему с временным профилем. Оно появляется на Windows 7, 10 и 8. В седьмой версии системы сообщение будет дополнено такой строчкой: «Вы не можете получить доступ к своим файлам…». При отключении компьютера данные могут быть удалены. Страшное сообщение неправда ли? Проблемку устранить достаточно просто и сейчас мы разберемся, что к чему.
Основная причина появления временного профиля Windows – удалён каталог учетной записи пользователя, либо из-за смены его имени. Могут быть и другие причины, о которых мы можем не догадываться. Но будем надеяться, что советы из этой статьи вам помогут.
Исправить «Вы вошли в систему с временным профилем Windows 10»
Пока разберемся с десяткой. На удивление, она изобилует различными багами, но с каждым обновлением их становится все меньше. Советы из этой статьи будут объяснены простым языком, причем для каждой системы отдельно.
При включении компьютера на Windows 10 справа внизу вы увидите уведомление, о котором я сказал выше и о сбросе стандартного приложения. Что же в этом случае необходимо сделать?
Если ваш компьютер не офисный и вы являетесь администратором, то читаем ниже вариант по исправлению ошибки. Иначе придётся создавать другую учетную запись администратора. При невозможности это сделать, зайдите в безопасный режим Windows и сделайте всё там.
Итак, в процессе работы нам понадобится реестр. Перед его редактированием обязательно делаем резервную копию. А теперь подробная инструкция:
- Запускаем реестр следующим образом: жмём комбинацию Win+R и вводим regedit;
- В открывшемся окошке слева открываем поочередно указанные разделы, пока не будем находиться в последнем: HKEY_LOCAL_MACHINESOFTWAREMicrosoftWindows NTCurrentVersionProfileList.
- Открываем конечный пункт и выбираем подраздел, где приписано «.bak». В правом окне находим параметр ProfileImagePath. Его значение является именем пользователя, а точнее – путём до каталога профиля.
- Убедитесь, что название учётки совпадает с той, которую вы указывали. Если есть отличие, то два раза нажмите по параметру и указываем правильный путь и название каталога учетной записи.
- Перезапускаем ПК.
Другие статьи: Включаем учетную запись «Гость» на Windows 10
Как быть, если в реестре путь до каталога учетной записи оказался правильным?
- При наличии в левой части окна раздела с таким же именем, но без расширения .bak, удаляем.
- Удалите раздел и с расширением .bak.
- Перезапускаем ПК.
Если методы не помогают, пробуйте сделать восстановление системы.
Временный профиль windows 7, как исправить
Высвечивается сообщение «Вы вошли в систему с временным профилем» на Windows 7. Возможно использовать инструкцию из первого способа для десятой винды. Но давайте разберем его еще раз:
- Заходим в системку под профилем администратора, либо в безопасном режиме;
- Открываем реестр и идём в раздел HKEY_LOCAL_MACHINESOFTWAREMicrosoftWindows NTCurrentVersionProfileList (тот же самый);
- Находим подраздел с расширением .bak и просто его удаляем, как делали это вначале. Перед этим не забудьте сделать бэкап реестра или этого раздела;
- Перезагружаем ПК и смотрим, каков результат входа в учетную запись.
После перезапуска компьютера в Windows создастся папка с правильным профилем пользователя и путем, сообщение о том, что вы вошли в систему с временным профилем должно исчезнуть.
Другие варианты удаления временного профиля
Если проблема до сих пор появляется, подумайте, по какой причине она могла возникнуть, возможно, недавно вы установили какую-то программку или сделали в системе некие изменения, повлекшие такую проблему. Если это так, удалите программу и исправьте изменения.
Зайдите от имени администратора и переместите все важные файлы на несистемный диск. Дальше переходим в «Компьютер». Выбираем «Свойства системы».
Полезное: Как перенести учетную запись на другой компьютер
В левой части окошка выбираем пункт «Дополнительные параметры системы».
На вкладке «Дополнительно» жмём по кнопке «Параметры» раздела «Профили пользователя».
Дальше выбираете свой профиль и удаляете его.
В чем суть? Вы удаляете профиль, но учетная запись никуда не денется. После перезагрузки всё должно вернуться на круги своя.
Наконец, как я говорил в начале статьи, вы можете вернуться по точке восстановления, то есть вернуть систему к тому моменту, когда всё было нормально, либо можно создать нового пользователя.
Иногда случается так, что при входе в операционную систему пользователи Windows 10 могут видеть следующее сообщение: «Вы вошли в систему с временным профилем». Появление такого сообщения свидетельствует о повреждении или изменении конфигурации учётной записи в силу самых разных причин: вирусы, сбои в системе, проблемы активации, пользователь сам переименовал/удалил папку профиля и так далее.
При использовании временного профиля все документы, созданные вами в рамках временной учётной записи, будут удалены при выходе из системы. Поэтому эту проблему лучше решить как можно скорее.
Решение «Вы вошли в систему с временным профилем»
- Перезагрузите компьютер (ноутбук) – в большинстве случаев эта нехитрая манипуляция решает проблему;
- Если сообщение появилось после того как вы сами переименования папку пользователя в проводнике Windows, то просто верните ей первоначальное имя и перезагрузите ПК (как правильно переименовать папку пользователя в Windows 10 читайте тут);
Если ничего из вышеописанного не помогло, и вы получаете сообщение каждый раз после входа в систему, то выполните следующее (перед этим скопируйте или переместите из папки C:UsersИмя вашей учётной записи все важные данные (документы, музыку, изображения) в другое место):
Дальнейший алгоритм действий будет зависеть от того, совпадают ли имена папок в редакторе реестра и в проводнике. Если не совпадают, то:
- Дважды кликнув по параметру ProfileImagePath, измените его так, чтобы в нём был указан правильный путь к папке;
- Если в левой части редактора реестра присутствует раздел точно с таким же именем, как текущий, но без .bak, то удалите его;
- Кликните правой кнопкой мыши по разделу с окончанием .bak → выберите «Переименовать» → сотрите .bak;
- Закройте редактор реестра → перезагрузите компьютер/ноутбук.
Если для параметра ProfileImagePath задан верный путь к папке профиля (совпадает с проводником Windows), то:
- Если в левой части редактора реестра присутствуют два одинаковых раздела (все цифры в названии совпадают): один с окончанием .bak, другой без, то удалите их;
- Перезагрузите компьютер – проблема должна исчезнуть.
Напишите, пожалуйста, в комментариях какой из способов помог вам решить проблему или вы справились с этой ситуацией как-то по-своему.
Читайте также:
Как переименовать папку пользователя в Windows 10
Используемые источники:
- https://windd.ru/kak-ispravit-vremennyj-profil-windows-10/
- https://computerinfo.ru/vremennyj-profil-windows-7-8-10/
- https://alpinefile.ru/windows-10-signed-in-with-temporary-profile.html
-
Partition Wizard
-
Partition Magic
- 4 Solutions to Fix Windows 10 Temporary Profile Error
By Linda | Follow |
Last Updated August 23, 2019
Have you received the message «You’ve been signed in with a temporary profile»? If so, you may have the risk of data loss when you sign out the account. Read this article to get solutions to Windows temporary profile error. With MiniTool Partition Wizard, you can back up your data easily.
Do you know Windows 10 temporary profile? Some users report that they have encountered this error when they sign into Windows 10.
This morning, when I turned on my PC I got that «You have been logged on with a temporary profile» message. I can’t log off and log in with another user because there is only one option to choose from… — answers.microsoft.com
This error goes like this: when you try to sign in to Windows 10, you may receive an error message «We can’t sign into your account«, and then Windows will create a temporary profile and sign you into that one.
After that, you will get a note message when you enter Windows 10. The message is shown as follows: you’ve been signed in with a temporary profile…
When you get this error, you’d better fix this problem before you do any operation to this computer because files you created or changed in the temporary profile will be lost when you sign out later.
If you have made any change to the computer, before you begin troubleshooting, you could use an external drive to save any work you’ve done since your last successful sign-in.
How to fix temporary profile in Windows 10? Generally, you can try restarting your device and signing in again more than once. If this doesn’t help, you can read on the get more solutions.
Solution 1: Temporarily Disable Antivirus Software
This Windows 10 temporary profile error may be caused by antivirus software that scans your device during sign-in. Therefore, you can try temporarily disabling it through the following steps.
How to temporarily disable Windows Defender:
Step 1: Click Start button and click Settings icon.
Step 2: Choose Update & Security and navigate to Windows Defender. Then, click Open Windows Defender Security Center.
Step 3: Click Virus & threat protection. Then, click Virus & threat protection settings. Finally, turn off the Real-time protection.
How to temporarily disable third-party antivirus software:
Right click on the antivirus software icon in the lower right corner of the computer screen. Then, choose options like exit, shut down, and so on.
Solution 2: Check System Files
If the system files on your device or your current profile are corrupted, the Windows 10 temporary profile error is also probably to occur. If so, you can run SFC to fix this problem. Please refer to the following steps.
Step 1: Type «command prompt» in Windows search box.
Step 2: Right-click the Command Prompt icon and select Run as administrator.
Step 3: Type «sfc /scannow» and press Enter key. Then, wait until the procedure ends.
Solution 3: Create a New Administrator Account
If you still can’t sign in, you can try this method. Here is the brief tutorial.
Step 1: Create a user account.
- Click Start button and click Settings
- Choose Accounts.
- Click Family & other people.
- Click Add someone else to this PC to register a new account.
Step 2: Set the new user account as administrator account.
- Return to Family & other people and you will see the new account.
- Right-click the new account and click Change account type.
- Switch the new account to Administrator.
Step 3: Delete the account you’re unable to sign into.
Solution 4: Fix in Registry Editor
Some users reported that they have fixed this issue in Registry Editor. You can refer to the following steps.
Step 1: Start Command Prompt as administrator. Enter «whoami /user» to get SID. Please memorize the SID because you’ll need it for future steps.
Step 2: Press «Win+R» and enter «regedit» in the Run box to call out Registry Editor. Navigate to HKEY_LOCAL_MACHINE > SOFTWARE > Microsoft > WindowsNT > CurrentVersion > ProfileList.
Step 3: Expand ProfileList and locate the key whose name is same as the SID.
Tip: If there are two keys with the same name, but one of them has .bak at the end, delete the one without .bak extension. If there’s just one key with the .bak extension, rename it and remove .bak from its name.
Step 4: Select the correct key and locate ProfileImagePath value in the right pane. Double-click it to check whether the Value data is C:Usersyour username. If not, you can change it manually.
Tip: The user name should be replaced accordingly.
Step 5: Double-click State entry and set its value to 0.
About The Author
Position: Columnist
Author Linda has been working as an editor at MiniTool for 1 year. As a fresh man in IT field, she is curious about computer knowledge and learns it crazily. Maybe due to this point, her articles are simple and easy to understand. Even people who do not understand computer can gain something.
By the way, her special focuses are data recovery, partition management, disk clone, and OS migration.
-
Partition Wizard
-
Partition Magic
- 4 Solutions to Fix Windows 10 Temporary Profile Error
By Linda | Follow |
Last Updated August 23, 2019
Have you received the message «You’ve been signed in with a temporary profile»? If so, you may have the risk of data loss when you sign out the account. Read this article to get solutions to Windows temporary profile error. With MiniTool Partition Wizard, you can back up your data easily.
Do you know Windows 10 temporary profile? Some users report that they have encountered this error when they sign into Windows 10.
This morning, when I turned on my PC I got that «You have been logged on with a temporary profile» message. I can’t log off and log in with another user because there is only one option to choose from… — answers.microsoft.com
This error goes like this: when you try to sign in to Windows 10, you may receive an error message «We can’t sign into your account«, and then Windows will create a temporary profile and sign you into that one.
After that, you will get a note message when you enter Windows 10. The message is shown as follows: you’ve been signed in with a temporary profile…
When you get this error, you’d better fix this problem before you do any operation to this computer because files you created or changed in the temporary profile will be lost when you sign out later.
If you have made any change to the computer, before you begin troubleshooting, you could use an external drive to save any work you’ve done since your last successful sign-in.
How to fix temporary profile in Windows 10? Generally, you can try restarting your device and signing in again more than once. If this doesn’t help, you can read on the get more solutions.
Solution 1: Temporarily Disable Antivirus Software
This Windows 10 temporary profile error may be caused by antivirus software that scans your device during sign-in. Therefore, you can try temporarily disabling it through the following steps.
How to temporarily disable Windows Defender:
Step 1: Click Start button and click Settings icon.
Step 2: Choose Update & Security and navigate to Windows Defender. Then, click Open Windows Defender Security Center.
Step 3: Click Virus & threat protection. Then, click Virus & threat protection settings. Finally, turn off the Real-time protection.
How to temporarily disable third-party antivirus software:
Right click on the antivirus software icon in the lower right corner of the computer screen. Then, choose options like exit, shut down, and so on.
Solution 2: Check System Files
If the system files on your device or your current profile are corrupted, the Windows 10 temporary profile error is also probably to occur. If so, you can run SFC to fix this problem. Please refer to the following steps.
Step 1: Type «command prompt» in Windows search box.
Step 2: Right-click the Command Prompt icon and select Run as administrator.
Step 3: Type «sfc /scannow» and press Enter key. Then, wait until the procedure ends.
Solution 3: Create a New Administrator Account
If you still can’t sign in, you can try this method. Here is the brief tutorial.
Step 1: Create a user account.
- Click Start button and click Settings
- Choose Accounts.
- Click Family & other people.
- Click Add someone else to this PC to register a new account.
Step 2: Set the new user account as administrator account.
- Return to Family & other people and you will see the new account.
- Right-click the new account and click Change account type.
- Switch the new account to Administrator.
Step 3: Delete the account you’re unable to sign into.
Solution 4: Fix in Registry Editor
Some users reported that they have fixed this issue in Registry Editor. You can refer to the following steps.
Step 1: Start Command Prompt as administrator. Enter «whoami /user» to get SID. Please memorize the SID because you’ll need it for future steps.
Step 2: Press «Win+R» and enter «regedit» in the Run box to call out Registry Editor. Navigate to HKEY_LOCAL_MACHINE > SOFTWARE > Microsoft > WindowsNT > CurrentVersion > ProfileList.
Step 3: Expand ProfileList and locate the key whose name is same as the SID.
Tip: If there are two keys with the same name, but one of them has .bak at the end, delete the one without .bak extension. If there’s just one key with the .bak extension, rename it and remove .bak from its name.
Step 4: Select the correct key and locate ProfileImagePath value in the right pane. Double-click it to check whether the Value data is C:Usersyour username. If not, you can change it manually.
Tip: The user name should be replaced accordingly.
Step 5: Double-click State entry and set its value to 0.
About The Author
Position: Columnist
Author Linda has been working as an editor at MiniTool for 1 year. As a fresh man in IT field, she is curious about computer knowledge and learns it crazily. Maybe due to this point, her articles are simple and easy to understand. Even people who do not understand computer can gain something.
By the way, her special focuses are data recovery, partition management, disk clone, and OS migration.
При повреждении определенных файлов или конфигурации учетной записи (причиной могут быть вирусы, неисправность дисковой подсистемы и прочее) пользователь непременно столкнется с неприятными последствиями. Один из симптомов подобного нарушения системы заключается в том, что при попытке войти в свою учетную запись пользователь попадает во временный или перемещаемый профиль.
Когда Windows начинает перенаправлять во временный профиль вместо стандартной/обычной учетной записи, это верный признак того, что с аккаунтом пользователя что-то не так. Если такая неприятность случится на вашем компьютере, вы увидите следующее уведомление:
Вы вошли в систему с временным профилем.
Вы не можете получить доступ к своим файлам…
Поскольку при входе во временный профиль Windows всякий раз будет регистрировать вас в качестве временного пользователи, все документы, которые будут созданы вами в рамках временной учетной записи, будут удалены при выходе из системы. Тем не менее, эту проблему можно решить, выполнив несколько несложных действий.
Примечание: все манипуляции должны выполняться из учетной записи с правами администратора. Если до появления проблемы ваш аккаунт был наделен привилегиями администратора, то таковыми вы располагаете и сейчас. В противном случае загрузите систему в безопасном режиме с поддержкой командной строки и делайте все оттуда.
Итак, откройте командную строку с повышенными (административными) правами.
В окне командной строки введите следующую команду:
wmic useraccount where name='<USERNAME>’ get sid
Вместо <USERNAME> нужно указать имя учетной записи
Выполнив команду, не спешите закрывать окно консоли, либо закройте его, но предварительно запишите куда-нибудь идентификатор безопасности (SID), хотя бы последние его 4 цифры.
Теперь откройте редактор реестра любым удобным для вас способом, например, выполнив команду regedit в диалоговом окне «Выполнить».
В окне реестра проследуйте по следующему пути:
HKEY_LOCAL_MACHINESOFTWAREMicrosoftWindows NTCurrentVersionProfileList
Развернув папку ProfileList, вы увидите несколько разделов, каждый из которых соответствует определенному SID. Ориентируясь на значение SID, полученное в командной строке, определите раздел реестра, который соответствует вашему профилю.
Затем в окне реестра справа найдите параметр ProfileImagePath. Он будет указывать на C:UsersTEMP. Откройте параметр и отредактируйте значение, заменив «TEMP» именем вашей учетной записи. Сохраните изменения.
И, наконец, щелкните правой кнопкой мыши на разделе реестра, который имеет тот же SID, но заканчивается на .bak, и удалите его.
Закройте реестр, перезагрузите компьютер. После перезагрузки вы сможете войти в свою учетную запись пользователя.
Отличного Вам дня!
Содержание
- Как исправить временный профиль Windows 10
- Почему произошел вход со временным профилем
- Как отключить временный профиль в Windows 10
- Исправляем вход во временный профиль Windows. Подробная инструкция.
- Устранение проблемы «Вы вошли в систему с временным профилем» в Windows 10
- Избавляемся от временного профиля
- Решение дополнительных проблем
- После изменений в реестре невозможно войти в систему
- Проблема решена, но через некоторое время появляется снова
- Как исправить «Вы вошли в систему с временным профилем» в Windows 10
- Решение «Вы вошли в систему с временным профилем»
- Исправляем ошибку «Вы вошли в систему с временным профилем» в Windows 10
- Исправляем ошибку «Вы вошли в систему с временным профилем» в Windows 10
- Windows 11
- Не отображается текст в ячейке Excel
- Как отобразить строки в Excel
- Как закрыть Эксель, если не закрывается
- Как сделать, чтобы Эксель не округлял числа
Как исправить временный профиль Windows 10
Пользователи в самый не подходящий момент встречаются проблемами. Вход в систему с временным профилем не стал исключением в Windows 10. Если же Вы вошли в систему с временным профилем, то Вы не сможете получить доступ к своим файлам, и файлы, созданные в этом профиле, будут удаленны при выходе из системы. Чтобы это исправить, рекомендуется выйти из системы и попробовать войти в нее позже.
Данная статья расскажет как исправить временный профиль Windows 10. Так как рекомендованное действие исправления проблемы путём выхода из системы и повторного входа помогает очень в редких случаях. А рекомендация в сообщении о временном профиле посмотреть журнал событий или обратится к системному администратору для обычного пользователя не приносит результата.
Почему произошел вход со временным профилем
Проблема, когда пользователь вошел в систему с временным профилем встречалась ещё на предыдущих версиях операционной системы до выхода Windows 10. Но все же выполнен вход в систему с временным профилем может встретится по множеству причин. Наш список причин далеко не полный, но зачастую именно они вызывают вход в систему с временным профилем.
Как отключить временный профиль в Windows 10
Если же Вы вошли в систему с временным профилем можно попробовать исправить все самостоятельно. Нужно чтобы Ваш профиль был с правами администратора, так как вносить изменения в систему мы будем используя редактор реестра. Если же у Вас учетная запись простого пользователя, тогда вероятней всего Вам придется выполнить вход под учетной записью другого пользователя или включить скрытую учетную запись администратора.
Важно. Перед внесением изменений в реестр рекомендуется создать резервную копию реестра Windows 10. Это позволит пользователю в любой момент восстановить изменения внесенные в реестр.
Следующие действия могут отличаться в ситуации от того совпадает имя пользователя в значении выше указанного параметра или же нет. Все указанные действия пользователь делает на свой страх и риск. Все важные данные обязательно перенесите со системного диска на другой.
После чего в любом из случаев выполните перезагрузку компьютера. Теперь попробуйте зайти под тем профилем, где собственно и возникала проблема. Если же в первом случае мы полностью удаляем раздели с целью их полного пересоздания, то во втором мы выполняем замену обычного раздела временным.
Ситуацию когда пользователь входит в систему с временным профилем можно исправить используя редактор реестра. На предыдущих версиях операционной системы способы по отключению временного профиля немного отличаются. А также чтобы в будущем всегда быть на шаг впереди рекомендуем дополнительно создать резервную копию Windows 10.
Источник
Исправляем вход во временный профиль Windows. Подробная инструкция.
Здравствуйте! Сегодня в статье я хочу рассказать вам как исправить ошибку Windows «Вход в систему выполнен с временным профилем».
Данная инструкция универсальна, и устраняет ошибку входа во временный профиль под операционными системами Windows 7/8/10.

Для исправления возникшей ошибки нужно под учетной записью администратора запустить редактор реестра ( это можно сделать сочетанием клавиш 
Далее, раскрываем раздел реестра HKEY_LOCAL_MACHINESOFTWAREMicrosoftWindows NTCurrentVersionProfileList и ищем подраздел с расширением .bak, выделяем раздел.
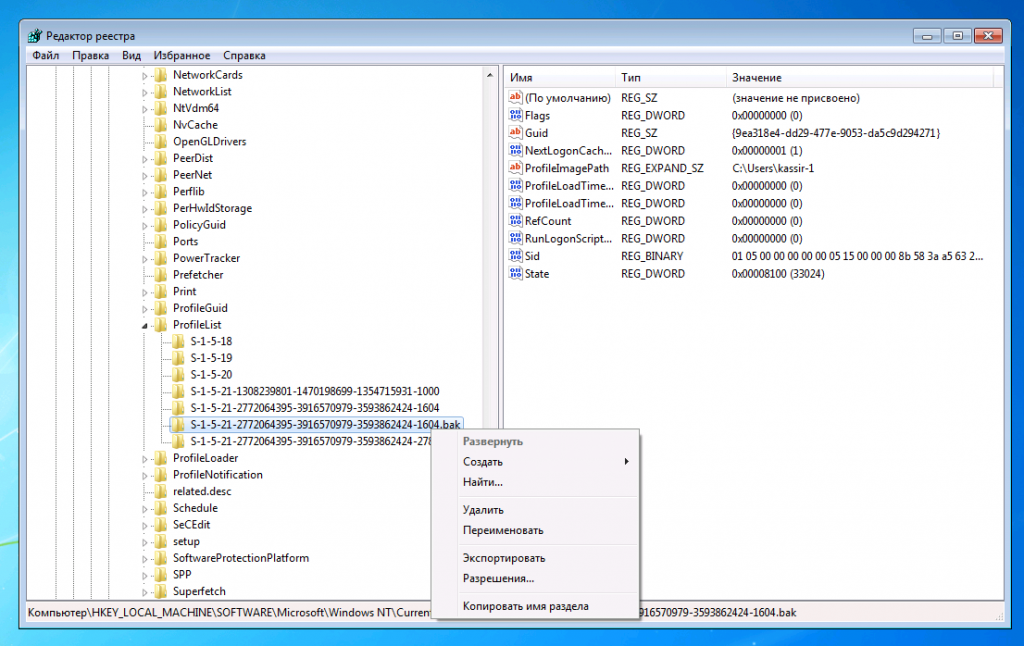
Затем, в разделах слева проверьте наличие точно такого же профиля, но без разрешения .bak в конце. Выделите его, в правой части вы увидите путь к профилю, примерно такой же, как на скриншоте ниже, указывающий на папку, например C:UsersTEMP. Это и есть тот самый «пустой» временный профиль куда мы попали после попытки зайти под пользователем kassir-1. Как видно из скриншота ниже, временный профиль подменяет собой уникальный номер оригинального профиля.
Если всё так, то смело удаляйте раздел содержащий ProfileImagePath с папкой TEMP, а из оригинального профиля с точно такой же цифро-буквенной последовательностью, указывающий в вашу реальную папку с профилем нужно удалить из названия подраздела в конце кусочек содержащий .bak.
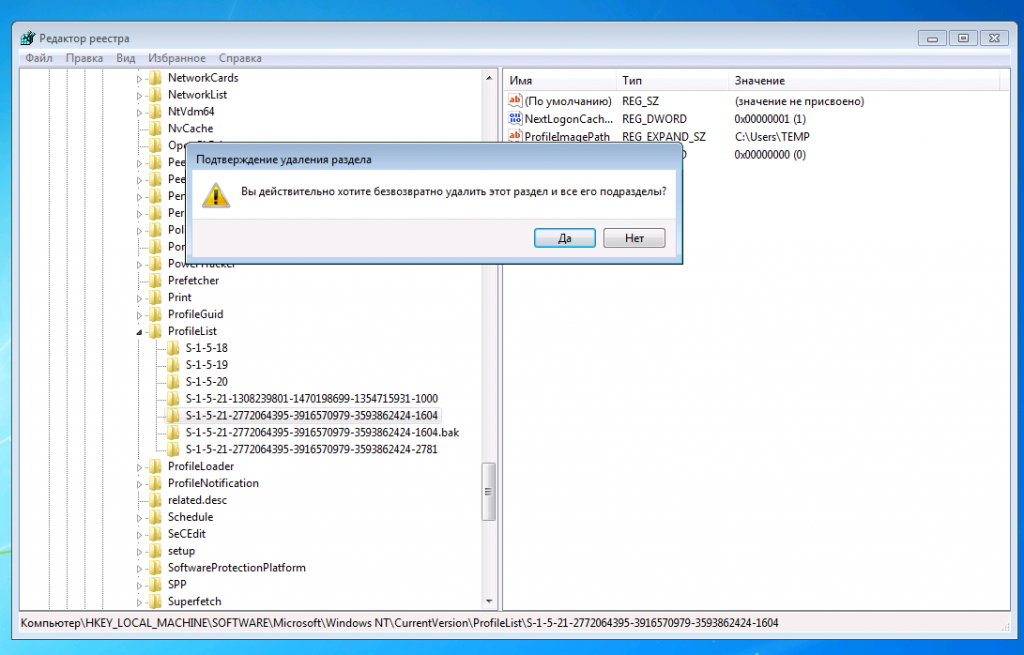
Сделать это можно выделив нужный раздел справа, и кликнув правой клавишей мыши по нему, выбрав пункт меню «Переименовать».
В итоге, у вас должно получиться так, как на скриншоте ниже:
После выполнения всех вышеперечисленных операций закройте окно редактора Regedit и перезагрузите ваш компьютер.
Всё, можно заходить в учётную запись с которой произошла ошибка. Проблема устранена. Вы увидите все ваши привычные документы, ярлыки и папки на привычных местах.
Если вам понравилась статья – поделитесь записью в соцсетях и подписывайтесь на обновления блога. Всем добра!
Источник
Устранение проблемы «Вы вошли в систему с временным профилем» в Windows 10
Избавляемся от временного профиля
Чаще всего описываемая проблема появляется из-за ошибки в системном реестре, а способ её устранения заключается в изменении записей через соответствующий менеджер.
Увидите там одну или несколько директорий, название которых начинается с S-1. У одной из них будет приписка .bak, откройте её.
Если обнаружится дубликат пользовательской папки без .bak, удалите его по методу из шага 5. Из названия оставшегося каталога приписку потребуется убрать – выделите его, вызовите контекстное меню и используйте пункт «Переименовать».
Удалите символы .bak и сохраните изменения.
В этой же папке откройте параметр «State» и замените значение в нём на «0».
Решение дополнительных проблем
Нередко описываемый сбой сопровождается дополнительными. Давайте разберёмся, что они собой представляют и как с ними бороться.
После изменений в реестре невозможно войти в систему
В некоторых случаях описанная выше инструкция приводит к дополнительной проблеме – не получается войти в аккаунт, и это сопровождается сообщением, что операция невозможна. В такой ситуации понадобится заняться восстановлением компонентов ОС.
Проблема решена, но через некоторое время появляется снова
Если рассматриваемый сбой повторяется, вероятнее всего, вы столкнулись с вирусным заражением. Проверьте операционную систему на предмет наличия вирусов.
Мы рассмотрели проблему с появлением временного профиля в Windows 10 и методы её решения.
Помимо этой статьи, на сайте еще 12345 инструкций.
Добавьте сайт Lumpics.ru в закладки (CTRL+D) и мы точно еще пригодимся вам.
Отблагодарите автора, поделитесь статьей в социальных сетях.
Источник
Как исправить «Вы вошли в систему с временным профилем» в Windows 10
Иногда случается так, что при входе в операционную систему пользователи Windows 10 могут видеть следующее сообщение: «Вы вошли в систему с временным профилем». Появление такого сообщения свидетельствует о повреждении или изменении конфигурации учётной записи в силу самых разных причин: вирусы, сбои в системе, проблемы активации, пользователь сам переименовал/удалил папку профиля и так далее.
При использовании временного профиля все документы, созданные вами в рамках временной учётной записи, будут удалены при выходе из системы. Поэтому эту проблему лучше решить как можно скорее.
Решение «Вы вошли в систему с временным профилем»
Если ничего из вышеописанного не помогло, и вы получаете сообщение каждый раз после входа в систему, то выполните следующее (перед этим скопируйте или переместите из папки C:UsersИмя вашей учётной записи все важные данные (документы, музыку, изображения) в другое место):
Дальнейший алгоритм действий будет зависеть от того, совпадают ли имена папок в редакторе реестра и в проводнике. Если не совпадают, то:
Если для параметра ProfileImagePath задан верный путь к папке профиля (совпадает с проводником Windows), то:
Напишите, пожалуйста, в комментариях какой из способов помог вам решить проблему или вы справились с этой ситуацией как-то по-своему.
Источник
Исправляем ошибку «Вы вошли в систему с временным профилем» в Windows 10
Исправляем ошибку «Вы вошли в систему с временным профилем» в Windows 10
Windows 11
Не отображается текст в ячейке Excel
Как отобразить строки в Excel
Как закрыть Эксель, если не закрывается
Как сделать, чтобы Эксель не округлял числа
При повреждении определенных файлов или конфигурации учетной записи (причиной могут быть вирусы, неисправность дисковой подсистемы и прочее) пользователь непременно столкнется с неприятными последствиями. Один из симптомов подобного нарушения системы заключается в том, что при попытке войти в свою учетную запись пользователь попадает во временный или перемещаемый профиль.
Когда Windows начинает перенаправлять во временный профиль вместо стандартной/обычной учетной записи, это верный признак того, что с аккаунтом пользователя что-то не так. Если такая неприятность случится на вашем компьютере, вы увидите следующее уведомление:
Вы вошли в систему с временным профилем.
Вы не можете получить доступ к своим файлам…
Поскольку при входе во временный профиль Windows всякий раз будет регистрировать вас в качестве временного пользователи, все документы, которые будут созданы вами в рамках временной учетной записи, будут удалены при выходе из системы. Тем не менее, эту проблему можно решить, выполнив несколько несложных действий.
Примечание: все манипуляции должны выполняться из учетной записи с правами администратора. Если до появления проблемы ваш аккаунт был наделен привилегиями администратора, то таковыми вы располагаете и сейчас. В противном случае загрузите систему в безопасном режиме с поддержкой командной строки и делайте все оттуда.
Итак, откройте командную строку с повышенными (административными) правами.
В окне командной строки введите следующую команду:
wmic useraccount where name=’ ‘ get sid
Вместо нужно указать имя учетной записи
Выполнив команду, не спешите закрывать окно консоли, либо закройте его, но предварительно запишите куда-нибудь идентификатор безопасности (SID), хотя бы последние его 4 цифры.
Теперь откройте редактор реестра любым удобным для вас способом, например, выполнив команду regedit в диалоговом окне «Выполнить».
В окне реестра проследуйте по следующему пути:
Развернув папку ProfileList, вы увидите несколько разделов, каждый из которых соответствует определенному SID. Ориентируясь на значение SID, полученное в командной строке, определите раздел реестра, который соответствует вашему профилю.
Затем в окне реестра справа найдите параметр ProfileImagePath. Он будет указывать на C:UsersTEMP. Откройте параметр и отредактируйте значение, заменив «TEMP» именем вашей учетной записи. Сохраните изменения.
Закройте реестр, перезагрузите компьютер. После перезагрузки вы сможете войти в свою учетную запись пользователя.
Источник
Иногда при запуске компьютера пользователи обнаруживают, что на рабочем столе отсутствуют привычные файлы и папки. Это свидетельствует о том, что они вошли во временный профиль в Виндовс. Чтобы быстро решить данную проблему, придется заранее разобраться с тем, что такое временный профиль Windows 10, как исправить его и что сделать для входа в свой обычный аккаунт.
Что такое временный профиль
Временный называют профиль, в котором пользователь не может получить доступ к своим файлам и папкам. Авторизовавшись таким образом в системе, человек не сможет создавать новые файлы, так как они будут сразу же удалены после перезапуска системы.
Стоит отметить, что иногда для исправления данной проблемы ничего не нужно делать. Достаточно лишь перезапустить систему и зайти в нее повторно. Однако иногда обычный перезапуск не помогает. Поэтому рекомендуется заранее разобраться с тем, как отключить временный профиль и войти в Виндовс.
Учетная запись формата Temp или временный профиль Windows характеризуется тем, что вообще не сохраняет пользовательские настройки, поэтому следующая перезагрузка приводит к полному стиранию всего, что было сделано.
Почему появляется проблема
Многих людей интересует, почему они заходят в ОС под временной учетной записью.
Чаще всего это случается из-за того, что с основным профилем пользователя возникли какие-то проблемы. Иногда это происходит из-за использования антивирусных программ. Также к появлению проблемы могут привести сбои в работе Защитника Windows.
В редких случаях у людей открывается временная учетная запись Windows 10 из-за неисправности HDD, когда данные основной учетки не могут быть считаны с жестких дисков.
Как исправить на Win10
Каждый пользователь ПК должен знать, как избавиться от такой проблемы. Есть несколько способов, с помощью которых удастся войти в операционную систему под своей учеткой.
Просканировать систему при помощи утилиты SFC
Иногда, чтобы устранить данную проблемную ситуацию, необходимо просканировать ОС при помощи встроенной утилиты SFC. Чтобы сделать это, необходимо:
- Нажать на клавиатуре Win+X.
- В появившемся меню выбрать программу, которая называется «Командная строка» или CMD.
- Ввести команду sfc/scannow.
Теперь надо дождаться окончания процедуры и перезапустить компьютер.
Если и после этого появится окно в Windows 10 «пользователь Temp», значит избавиться от проблемы не удалось. В таком случае придется воспользоваться другими способами решения.
Не использовать при входе пароль
Иногда люди сталкиваются со временной учетной записью из-за используемого способа входа. Исправлять возникшую ситуацию можно при помощи отключения авторизации в Виндовс.
Убрать код на вход в Win 10 легко:
- Перейти в раздел «Параметры».
- Зайти в подраздел «Аккаунты».
- В правой части открывшегося окна снять галочку возле строки «PIN-код».
- В текстовом поле ниже ввести пароль от учетной записи.
После этого надо проверить, исчезла ли проблема. Если она осталась, придется устранять ее другими методами.
Удаление профиля из реестра
Еще один способ избавиться от проблемы — удалить свой профиль в Виндовс. Делается это при помощи реестра. Стоит отметить, что удалять учетную запись довольно трудно и поэтому надо ознакомиться с тем, как сделать это правильно.
Чтобы избавиться от нее, нужно сделать следующее:
- Открыть редактор реестра. Для этого придется в поиске операционной системы ввести «regedit».
- В появившемся окошке выбрать папку с названием «LOCAL MACHINE». В ней будет подкаталог ProfileImagePath.
- Полностью удалить найденную папку.
Чтобы применить внесенные изменения, надо перезагрузить ПК.
Поменять местоположение в системе
Бывают ситуации, когда решить проблему поможет изменение местоположения. Чтобы его поменять, надо:
- Найти на рабочем столе «Мой компьютер» и открыть его.
- Нажать ПКМ по папке «Документы».
- Открыть вкладку «Местоположение».
- Кликнуть по кнопке «Найти».
- Выбрать каталог «Documents».
- Нажать на кнопку «Применить».
Теперь нужно перезагрузить Виндовс и проверить, удастся ли воспользоваться своей учетной записью.
Обновление ОС
Довольно часто пользователи сталкиваются с различными проблемами из-за того, что они слишком редко обновляют операционную систему. Поэтому рекомендуется попробовать установить новое обновление. Возможно оно уберет проблему с появлением временного профиля.
Стоит отметить, что чаще всего обновления устанавливаются автоматически. Однако иногда это приходится делать вручную.
Чтобы обновить Win10, необходимо:
- Открыть «Параметры».
- Зайти в подраздел «Обновление».
- Нажать на кнопку «Проверить». Она располагается в правой части окна.
После этого начнется автоматическое скачивание обновлений с доменов Microsoft.
Удаление антивируса
В редких случаях люди сталкиваются с временным профилем из-за использования сторонних антивирусных программ. Поэтому, чтобы избавиться от проблемы, необходимо удалить с компьютера все установленные антивирусы.
Делается это через специальную утилиту «Установка и удаление ПО», которая по умолчанию встроена в Виндовс.
Если после удаления программы в Windows 7 или 10 вход был выполнен с временным профилем, значит антивирус был не причем.
Использование безопасного режима
Иногда, чтобы решить проблему, необходимо просто войти в безопасный режим на компьютере и перезагрузить его.
Чтобы воспользоваться таким советом, надо:
- Зайти в «Параметры».
- Открыть раздел «Обновление».
- Перейти в подраздел «Восстановление». Найти его можно на панели, расположенной в левой части экрана.
- Кликнуть по пункту «Дополнительные настройки».
- Зайти в «Устранение неполадок и нажать на «Перезагрузка».
Теперь, после того как закончит создаваться точка восстановления, ПК перезагрузится и зайдет в безопасный режим.
Как исправить временный профиль в Windows 7
Пользователи, у которых на ПК установлена Win7, могут исправить проблему одним из способов, описанных выше.
Стоит отметить, что наиболее эффективным для этой ОС считается метод с редактированием реестра. В большинстве случаев он помогает избавиться от проблемы и войти в свою учетную запись в ОС Windows.
Как решить дополнительный проблемы
Иногда пытаясь исправить ситуацию с временным профилем, люди сталкиваются с дополнительными трудностями.
Невозможно войти в ОС после редактирования реестра
После редактирования реестра некоторые не могут войти в Виндовс. Избавиться от данной неполадки поможет только восстановление ОС. Чтобы это сделать, придется открыть «Параметры» и перейти в пункт «Восстановление».
В редких случаях для восстановления Виндовс может понадобиться загрузочный диск или флешка.
Проблема появляется снова
Если пользователь все равно регулярно сталкивается с входом во временный профиль, значит компьютер заражен вирусами. Поэтому рекомендуется воспользоваться антивирусной программой и просканировать персональный компьютер. Возможно, на нем есть вредоносное ПО, из-за которого не удается войти в нормальную учетку Виндовс.
Некоторые люди при запуске Виндовс заходят во временную учетную запись. Исправить это можно несколькими способами. Рекомендуется ознакомиться с каждым из них, чтобы в будущем можно было быстро решить такую проблему.
Последнее обновление — 12 июля 2022 в 10:14