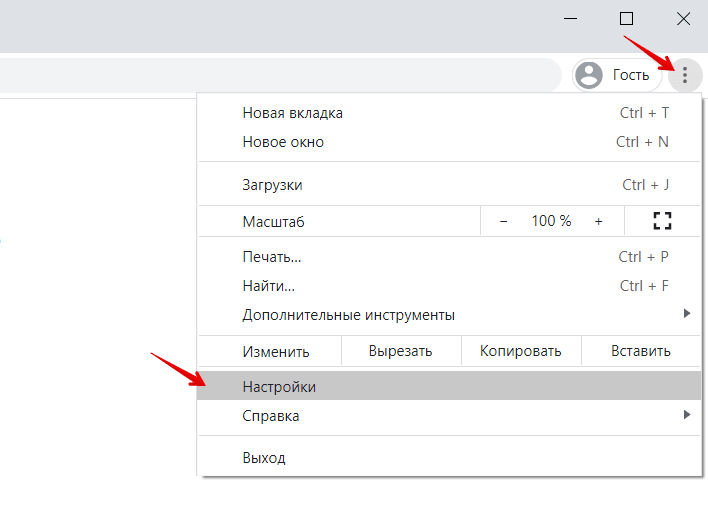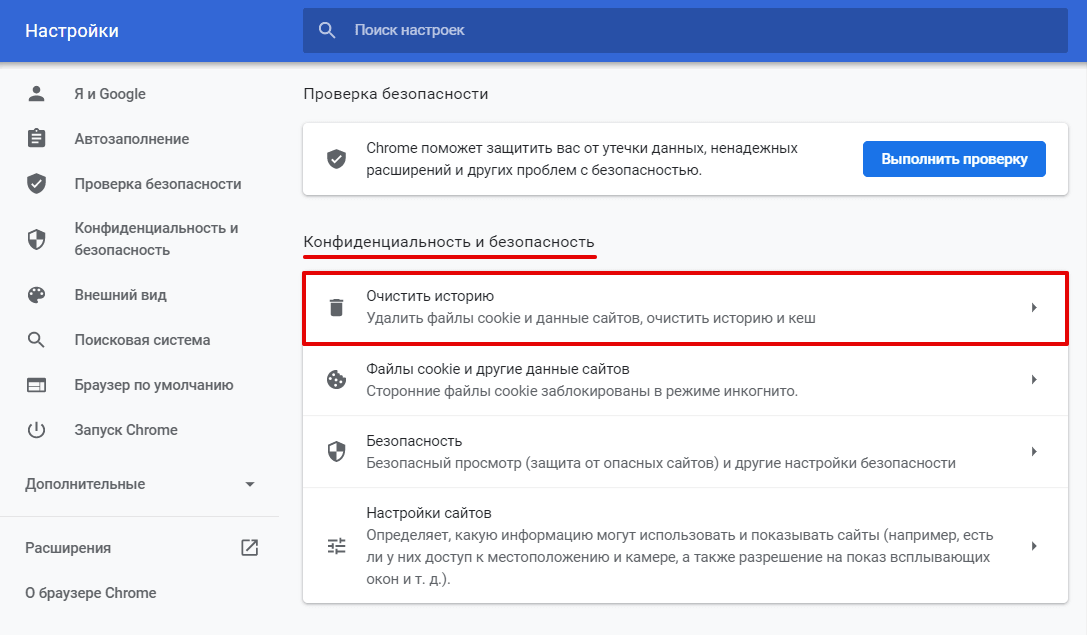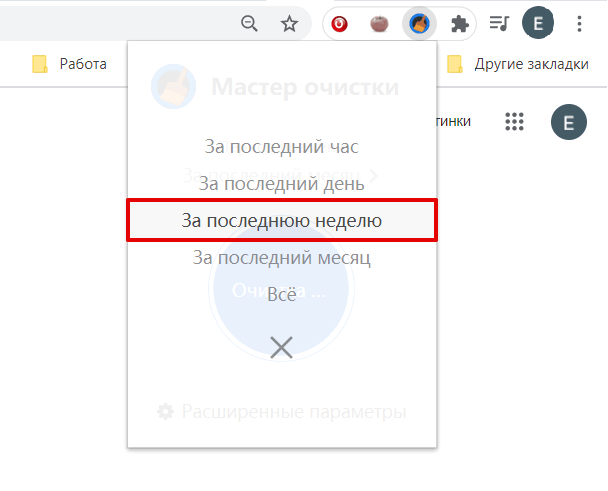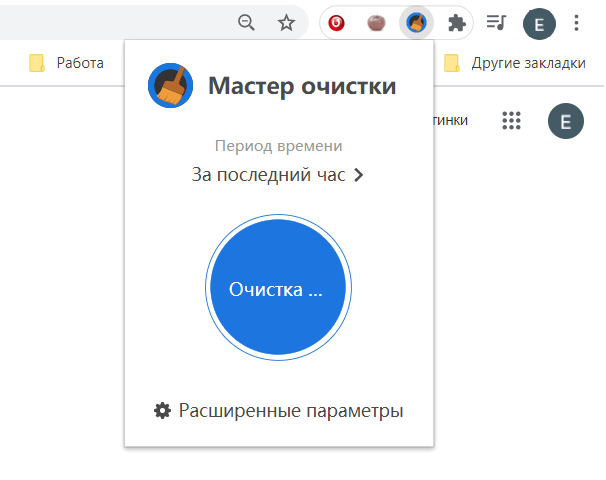Содержание
- Где находятся временные файлы в Google Chrome?
- Способы почистить кэш в браузере Google Chrome на Windows 7, 10 или телефоне Андроид
- О cache файлах в браузере
- Достоинства
- Недостатки
- Где хранится на “компе”
- О процедуре чистки
- В каких случаях следует обновить кеш:
- Поведение браузера и ПК после очистки
- Все способы удалить на компьютере или ноутбуке с Виндовс 7, 10
- Через меню Хрома
- В настройках браузера
- Используем комбинацию горячих клавиш
- Полное удаление
- Для определенной страницы: CTRL+F5
- Утилитами
- CCleaner
- Wise Disk Cleaner
- Расширениями
- One Clean
- Chrome Cleaner
- “Гуру Очистки”
- Без запуска браузера: удаляем файлы в системной папке
- Одного конкретного сайта через инструменты разработчика
- В меню инструментов
- Нажатием кнопки “Обновить”
- Как полностью отключить кэширование
- Варианты почистить на телефоне с Андроид
- Через раздел “История” в браузере
- В настройках приложения Chrome
- Используем дополнительные приложения “клинеры”
- Список популярных:
- Пример использования
- Сброс кэша на iOS в iPhone или iPad
- Все варианты переноса кэша Гугл Хрома на другой диск
- Что такое кэш
- Перенос существующих папок
- Место хранения файлов в разных ОС
- Подготовка: создаем альтернативное место хранения
- Виртуальный диск
- Отдельная папка на реальном диске
- Порядок действий по переносу
- Настойка запуска ярлыка Хрома с указанием нового места хранения cache файлов
- Указание размера кэша при запуске
- Альтернативные способы для опытных пользователей
- Правка реестра
- Изменение команды запуска
- Изменение правил запуска
- Создание символической ссылки
- Где находится кэш Google Chrome
- Как просмотреть содержимое кэша
- Где находится кэш
- На компьютере
- Windows 10 и Windows 7
- На телефоне
- Как почистить кэш в Google Chrome
- Для чего нужен кэш
- Что произойдет после удаления кэша
- Как удалить кэш
- На компьютере
- Через вкладку «История»
- Через пункт «Дополнительные инструменты»
- Через консоль разработчика
- Комбинация клавиш
- На телефоне
- Android
- iPhone
- Как ещё можно очистить кэш
Где находятся временные файлы в Google Chrome?
Временные файлы Google Chrome находятся по адресу:
C:Documents and SettingsИМЯ ПОЛЬЗОВАТЕЛЯLocal SettingsApplication DataGoogleChromeUser DataDefaultCache
Если хотите убедиться в расположении временных файлов по указанному выше адресу более наглядно, тогда смотрите видео.
Временные файлы в Google Chrome, и как скачать видео с YouTube?
Cмотрите видео: 2 мин 22 сек.
В видео «Где находятся временные файлы в Google Chrome?» для особенно продвинутых так же наглядно показано, как скачать видео с YouTube, зная, где находятся временные файлы Chrome.
Я надеюсь, что вы догадаетесь, что нужно сначала дождаться загрузки видео (или аудио) и только потом искать файл в кэше Chrome? Я знаю, что вы смышленые, но на всякий случай написал это, вдруг, кто-то не просёк.
P.S. Ах да, вот еще что. небольшой update. Я тут искал и нашел, где скачать дистрибутив Google Chrome. Оказалось не так-то просто его найти. Дистрибутив Google Chrome запрятали немножко глубже, чем хотелось, но от нас ничего не спрячешь!
спасибо.
скачать файл наподобие f_0005d6 (с большим размером)из cache и присвоить ему *.avi (чтоб его любой WMP открывал) легко.
Подскажите в каком формате хранится видео с именами: data_1, data_2, data_3. По размеру точно видео (2-50 Мб), но ни чем не читается.
3 декабря 2011 г., 00:47
Это потоковое видео с разбивкой по кускам. Эту технологию сейчас внедрили Вконтакте, чтобы исключить возможность скачивания видео таким образом. Я пока не знаю, как его можно открыть. Если узнаете, напишите обязательно! 🙂
20 декабря 2011 г., 02:57
А вот еще что )))
скачиваем прогу Total Commander. через нее находим папку которая написана выше открываем ее нажимаеи ctrl+b и мы видем все файлы которые есть во всех этих папках. Я скопировал их в отдельную папку. Далее в Total Commander открываю папку с скопировыными файлами. нажимаем ctrl+a далее левую правую кнопку мыши переименовать и добавляем в место второй звездочки после точки flv и все))) а уже дальше сами ковыряйтесь. Во всяк случае файлы которые не видео тоже будут играть тогда переиминовывайте их в mp3 😉 да и с контактом вроде все ништяк))))
Источник
Способы почистить кэш в браузере Google Chrome на Windows 7, 10 или телефоне Андроид
Очистить кэш в браузере Гугл Хром необходимо, когда он и даже весь ПК или ноутбук начинает медленно работать, некорректно открываются сайты или на дисках закончилось свободное место. Если своевременно не проводить эту процедуру, то браузеру приходится нелегко: страницы начинают медленно грузиться, контент неправильно отображаться, а автозаполнение начинает выдавать ошибки. К тому же такие файлы могут занимать даже гигабайты памяти свободного пространства на телефоне или ПК.
Чтобы найти и сбросить временные данные на Windows 7, 10 или Андроид, можно воспользоваться “Историей” или меню настроек обозревателя. А также в этом могут помочь горячие клавиши, быстрые ссылки и специальные утилиты или расширения.
О cache файлах в браузере
Google Chrome пользуется необычайной популярностью за счет своей производительности и скорости. Частично, этим браузер обязан кэш-файлам. Но для бесперебойной работы программы их нужно периодически очищать.
Cache — это архив информации о посещаемых Вами страницах и действиях в браузере Chrome. При повторной загрузке определенного сайта Гугл обращается к кэш-памяти. Часть контента подгружается с серверов, часть — прямо с накопителя. Так, страницы выводятся на экран за считаные секунды.
Память браузера хранит информацию о:
Достоинства
Среди положительных моментов файлов кэш стоит отметить такие:
Недостатки
Несвоевременная “уборка” приводит к медленной загрузке страниц и некорректному отображению контента. Вот несколько причин, почему нужно вовремя очищать такие файлы:
Где хранится на “компе”
Данные записываются к системным файлам на накопитель. В более ранних версиях браузера Chrome эта информация не была скрыта от глаз пользователя. Сейчас разработчики запретили доступ к ней.
Не стоит самостоятельно пытаться стереть эту папку. Лучше воспользоваться стандартными функциями браузера. Это будет безопаснее и быстрее.
О процедуре чистки
В каких случаях следует обновить кеш:
Поведение браузера и ПК после очистки
Все способы удалить на компьютере или ноутбуке с Виндовс 7, 10
Методы удаления на Виндовс подходят и для Linux или MacOS. Рекомендуем перед процедурой все-таки сделать бекап или перенести кэш на другой диск. А для просмотра временных файлов можно использовать программу ChromeCacheView от Nirsoft.
Через меню Хрома
Вот наиболее быстрый метод очистки cache:
В настройках браузера
Вот альтернативный метод удаления временных файлов:
Используем комбинацию горячих клавиш
Полное удаление
Чтобы почистить кэш всего за пару минут, используйте комбинацию клавиш:
Для определенной страницы: CTRL+F5
Для обнуления файлов одной вкладки зажмите комбинацию “Ctrl и F5”. Вкладка перезагрузится с уже обновленным кэшем. Это хороший вариант, если очистку браузера производить еще рано, а в интернете появилась новая версия конкретного ресурса. Кэш других страниц не пострадает.
Быстрая ссылка chrome://settings/clearBrowserData мгновенно перебросит Вас в меню очистки истории и прочих временных папок браузера.
Утилитами
Плагины, наподобие CСleaner, позволят не только стереть кэш-файлы, но и сканировать ПК на наличие вирусов, ненужных файлов или ошибок в реестре. Программа отлично справляется с решением найденных проблем.
CCleaner
Эта утилита работает не только с Google Chrome, но и с другими браузерами, а также программами и системными папками. Чтобы воспользоваться программой:
Утилита очистит кэш в браузере Google Chrome.
Wise Disk Cleaner
Это эффективный софт для поддержания системы в чистоте. Приложение работает со всеми системными дополнениями и браузерами. Она способна очистить кэш, cookies, а также выполнить дефрагментацию.
Для Wise Disk Cleaner можно задать график автоматической “уборки”.
Чтобы стереть кэш в браузере, сделайте следующее:
Расширениями
Расширения справятся с очисткой файлов кэша в браузере не хуже любой утилиты. Пользоваться таким функционалом гораздо удобнее, чем каждый раз запускать стороннюю программу.
Чтобы установить расширение, сделайте несколько простых шагов:
One Clean
Плагин очищает кэш, историю загрузок, файлы сайтов, информацию для автозаполнения, IndexedDB, локального хранилища, Web SQL, историю посещений.
Чтобы почистить кэш:
Расширение удалит все временные файлы. Чтобы стереть данные выборочно, нажмите колесико настроек. В появившемся меню снимите выделения с пунктов, которые не требуют очистки.
Chrome Cleaner
С помощью расширения можно почистить ненужные данные и историю. Кроме того, здесь легко просмотреть информацию о памяти, которую занимают файлы браузера. Чтобы запустить плагин:
“Гуру Очистки”
“Мастер очистки” может работать в фоновом режиме. Ему необязательно подключение к интернету. Плагин в один клик очищает кэш Chrome. В расширении можно настроить автоматическое удаление файлов cache при закрытии Google.
Чтобы воспользоваться плагином:
Без запуска браузера: удаляем файлы в системной папке
Попробуйте почистить cache без прямого участия Chrome.
Как узнать Имя ПК мы рассказывали в разделе «Где хранится на “компе”» этой статьи выше.
Одного конкретного сайта через инструменты разработчика
С помощью консоли разработчика кэш очищается, не задевая другие вкладки. Чтобы воспользоваться инструментом:
В меню инструментов
А вот еще один способ очистить cache для какого-либо сайта:
Нажатием кнопки “Обновить”
Чтобы перезапустить страницу без кэширования, на клавиатуре зажмите “Ctrl+F5”.
Как полностью отключить кэширование
Кэширование — очень важный процесс, облегчающий жизнь веб-обозревателю и пользователю. Отключить эту функцию полностью невозможно. Но есть несколько хитростей.
Варианты почистить на телефоне с Андроид
Память смартфона также имеет свойство засоряться. Это влияет не только на работу самого Chrome, но также и на производительность всей системы. Кроме того, объем внутреннего накопителя в телефоне более ограничен, чем в ПК или ноутбуке. Поэтому периодически производить небольшую “уборку” файлов в браузере Вашего смартфона просто необходимо.
Через раздел “История” в браузере
Чтобы воспользоваться параметрами истории:
В настройках приложения Chrome
Вот еще один вариант, как можно удалить накопившийся мусор. Для этого потребуется попасть в параметры самого смартфона:
Используем дополнительные приложения “клинеры”
Программы “клинеры” на Android отличаются друг от друга интерфейсом и наличием тех или иных опций. В целом, это надежные помощники в поддержании “чистоты” Вашего смартфона.
Список популярных:
Пример использования
Чтобы произвести “уборку” файлов с помощью приложения Power Clean, сделайте следующее:
Клинер позволяет освободить десятки гигабайт памяти.
Сброс кэша на iOS в iPhone или iPad
Почистить историю cache на iOS можно следующим образом:
Источник
Все варианты переноса кэша Гугл Хрома на другой диск
Перенести кэш Google Chrome на другой диск часто необходимо при переустановке операционной системы или самого браузера, для создания резервной копии таких данных, смене устройства (ноутбука, компьютера) на новый или просто другой. Наличие этих системных файлов браузера поможет быстрее загружать сайты, что освободит оперативную память и интернет-канал от дополнительной нагрузки.
Выполнить перенос можно простым копированием папки. Но настройка запуска обозревателя с указанием нового места хранения кешированных данных может вызвать трудности. Произвести ее можно несколькими способами: через настройку ярлыка программы, правку реестра системы, указание символической ссылки.
Что такое кэш
Кэш браузера — системная папка на виртуальном или реальном диске компьютера, где сохраняются элементы просмотренных веб-страниц: оформление сайта, видеоконтент, звуки, изображения. Это ускоряет последующие загрузки страницы, так как при повторном обращении к сайту его основные элементы грузятся из кэша. Из интернета подгружаются обновленные данные.
Если удалить временные данные, то пропадет информация о посещенных страницах. Чтобы сохранить их при замене диска, необходимо установить кэш на вновь установленный накопитель.
Перенос существующих папок
Нужные нам папки с файлами кэша размещаются по умолчанию по определенному адресу. Зная месторасположение директорий в каждой из популярных ОС, можно перенести их на другой ПК.
Место хранения файлов в разных ОС
Наиболее популярны три системы: Windows, Mac OS X, Linux. В каждой из них папка кэша, которую нужно будет перенести в новое место, находится по умолчанию в строго определенном месте.
Подготовка: создаем альтернативное место хранения
Вначале подготавливается альтернативное месторасположение кэша, куда будет выполнен перенос. Это может быть папка на реальном накопителе или же монтируется виртуальный диск. Нужно учитывать, что размер кэша достигает даже нескольких гигабайт.
Виртуальный диск
Монтируется виртуальный диск под перенос кэша на реальном носителе. Для его создания средствами Windows необходимо проделать следующие шаги:
В конце необходимо завершить монтирование. Виртуальным накопителем можно оперировать, как с обычным физическим носителем. Мы же будем использовать, чтобы перенести файлы кэша Chrome.
Отдельная папка на реальном диске
Порядок действий по переносу
Переносить кэш следует по следующему алгоритму:
Затем необходимо настроить запуск обозревателя, чтобы он после старта обращался к новому кэшу.
Настойка запуска ярлыка Хрома с указанием нового места хранения cache файлов
Для изменения условий запуска Chrome после переноса необходимо проделать следующие шаги:
Указание размера кэша при запуске
А также можно выставить размер кэша при старте обозревателя, воспользовавшись той же строкой запуска программы через ярлык. Порядок действий такой:
Если обозреватель настроен в системе как основной, то возможно, что он будет запускаться на заводских установках. Для введения новых настроек необходимо внести изменения в реестр.
Альтернативные способы для опытных пользователей
Если рассмотренный способ не помог, то для установки новых настроек необходимо внести изменения в реестр или активировать символическую ссылку, которая будет «переносить» запрос к файлам кэша в их новое место хранения.
Правка реестра
Изменить адрес с помощью реестра можно двумя путями: отредактировать команду старта или изменить локальную политику.
Изменение команды запуска
Вызывается дерево реестра с помощью “Выполнить” (Windows+R). Осуществить действия по алгоритму:
Изменение правил запуска
Вторым вариантом для указания нового пути для перенесенного кэша является изменение настроек ключа в реестре.
Создание символической ссылки
Символическая ссылка или «симлинк» будет перенаправлять запрос поиска файлов в директорию, куда кэш был перенесен как новое место хранения. Можно не изменять путь в ярлыке Google Chrome и не редактировать реестр. В директории по умолчанию создается ссылка на новое местоположение кэша. При отправке запроса «симлинк» обращается к актуальной папке. Устанавливается символическая ссылка по определенному алгоритму, Вам нужно:
Источник
Где находится кэш Google Chrome
Большинство пользователей знакомо с понятием «кэш» память. Но далеко не каждый знает, где хранится кэш браузера Google Chrome на персональном компьютере или мобильном устройстве.
В сегодняшней инструкции вы сможете узнать, где именно находится папка с кэш данными браузера Гугл Хром, а так же, как посмотреть содержимое кэша. Сразу стоит сказать, что в зависимости от устройства и операционной системы расположение характерной папки будет разным.
Как просмотреть содержимое кэша
Просмотреть содержимое кэша браузера Google Chrome на персональном компьютере не так уж и сложно. Однако для этого потребуется сделать множество действий. Если быть конкретнее, то понадобится выполнить следующие шаги:
Где находится кэш
Выше вы узнали, как посмотреть содержимое кэша. Теперь имеет смысл разобраться, а где же именно хранится кэш браузера Гугл Хром на том или ином устройстве. Ниже будут разобраны основные виды устройств.
На компьютере
Начать стоит с персонального компьютера. Обратите внимание, что независимо от того, какая именно версия операционной системы Windows установлена на вашем персональном компьютере, алгоритм действий все равно будет один и тот же. Немного ниже будет предоставлен детальный порядок действий.
Windows 10 и Windows 7
Важно сразу понять, что путь к папке с кэшем браузера Google Chrome на персональном компьютере с операционной системой Windows 7 или Windows 10 достаточно длинный. Стоит заметить, что общий путь к подходящей папки выглядит примерно так: «C:UsersAdminAppDataLocalGoogleChromeUserDataDefaultCache». Однако прежде чем перейти к нахождению папки, потребуется выполнить такие действия:
Отобразить все скрытые папки
Таким образом, вы сможете отобразить все скрытые папки на вашем персональном компьютере. Это просто необходимо чтобы найти папку с кэшем браузера Гугл Хром. Теперь переходим к поиску самой папки. Для этого, проделываем весь ряд действий:
Путь к папке
На телефоне
Подводя небольшое заключение сегодняшней инструкции, можно отметить, что найти папку с кэш данными браузера Google Chrome на персональном компьютере возможно, однако для этого потребуется выполнить достаточно много действий. Безусловно, это не займет у вас много времени, если вы будете делать все действия в точности, как указано в инструкции выше.
Источник
Как почистить кэш в Google Chrome
В интернет сфере существует такое понятие, как «кэш». В сегодняшней инструкции мы разберемся с тем, что такое «кэш» и для чего он вообще нужен в браузере Google Chrome.
Помимо этого, далее вы узнаете, как очистить кэш в Гугл Хром, а так же, что произойдет после удаления данной информации. Объяснения и инструкции будут предоставлены на понятном для вас языке, поэтому, вы точно не запутаетесь.
Для чего нужен кэш
Для начала стоит разобраться, что вообще означает слово «кэш».
То есть, кэш-память нужна для того чтобы повысить скорость работы интернет сайтов, а так же уменьшить «нагрузку» на ваше устройство и интернет соединение.
Что произойдет после удаления кэша
Безусловно, кэш-память нужна. Но, если её никогда не удалять, то ничего хорошего из этого не выйдет. Можно выделить множество причин, почему необходимо своевременно удалять кэш. Но, самая главная причина это то, что со временем данные начнут занимать слишком много места на вашем устройстве и впоследствии это скажется на скорости функционирования вашей техники, будь то персональный компьютер или смартфон.
Если очистить все кэш-данные произойдет следующие:
Как удалить кэш
После ознакомления с текстом выше, можно переходить к основной части сегодняшней инструкции. Если вы все же захотели произвести очистку кэш-памяти, то для этого вам потребуется выполнить несколько последовательных действий. Ниже будут предоставлены алгоритмы действий не только для мобильных устройств, но и для персонального компьютера.
На компьютере
Если вы захотите очистить кэш браузера Google Chrome на вашем персональном компьютере, то для этого вам потребуется выполнить все представленные действия из любого метода ниже.
Через вкладку «История»
Чтобы воспользоваться первым способом, который поможет вам полностью очистить кэш в Гугл Хром для персонального компьютера, понадобится выполнить ряд простых действий:
Через пункт «Дополнительные инструменты»
Как вы уже поняли, существует далеко не один способ очистить кэш браузера Google Chrome. Для реализации второго способа проделаем такие действия:
Через консоль разработчика
Третий способ отлично подойдет тем пользователям, кто хочет очистить кэш данные только для конкретного сайта в браузере Google Chrome. Не стоит пугаться словосочетания «консоль разработчика», ведь на самом деле в очистки кэша ничего сложного не будет. Потребуется лишь выполнить такие действия:
Комбинация клавиш
Ещё один вариант вызвать меню для очистки кэша – одновременно нажать по клавишам «Ctrl» + «Shift» + «Delete». Если вы сделаете это правильно, то откроется страница в браузере для очистки кэша. Выбираете пункт «Изображения и другие файлы, сохраненные в кеше», а так же выбираете правильный временной диапазон. После чего останется только кликнуть ЛКМ по разделу «Удалить данные».
На телефоне
Очистить кэш в Гугл Хром возможно и с мобильного устройства. Удаление таких данных на смартфоне происходит аналогичным образом, что и на персональном компьютере. Немного ниже будет приведен подробный порядок действий для двух видов мобильных устройств.
Android
Для того чтобы полностью очистить кэш браузера Google Chrome для смартфона с операционной системой Android, придется выполнить такой набор действий:
iPhone
Остается лишь разобраться с устройством на базе iOS. Сразу стоит сказать, что порядок действий для айфона не сильно отличается от того, что было рассмотрено выше. Тем не менее, алгоритм действий конкретно для iPhone следующий:
Как ещё можно очистить кэш
Выше были упомянуты самые простые способы, которые помогают избавиться от старых кэш данных браузера Google Chrome. Но, если потратить больше времени и усилий, то очистить кэш в Гугл Хром можно ещё такими способами:
В сегодняшней инструкции была подробно разобрана тема удаления кэш-данных браузера Google Chrome. Теперь вы знаете, как очистить кэш в Гугл Хром с различных устройств, для чего вообще нужен кэш, а так же, что произойдет после удаления кэша. Как вы могли заметить, ничего сложного в алгоритме действий нет, необходимо лишь четко следовать всем шагам из инструкции, и тогда проблем не возникнет.
Источник
On Windows 7, I tried running this script but still cannot clear Chrome temp data.
Can someone figure out what’s wrong with the script? Where do Chrome store history and cache ? Thanks
ECHO --------------------------------------
ECHO **** Clearing Chrome cache
taskkill /F /IM "chrome.exe">nul 2>&1
set ChromeDataDir=C:Users%USERNAME%AppDataLocalGoogleChromeUser DataDefault
set ChromeCache=%ChromeDataDir%Cache>nul 2>&1
del /q /s /f "%ChromeCache%*.*">nul 2>&1
del /q /f "%ChromeDataDir%*Cookies*.*">nul 2>&1
del /q /f "%ChromeDataDir%*History*.*">nul 2>&1
set ChromeDataDir=C:Users%USERNAME%Local SettingsApplication DataGoogleChromeUser DataDefault
set ChromeCache=%ChromeDataDir%Cache>nul 2>&1
del /q /s /f "%ChromeCache%*.*">nul 2>&1
del /q /f "%ChromeDataDir%*Cookies*.*">nul 2>&1
del /q /f "%ChromeDataDir%*History*.*">nul 2>&1
ECHO **** Clearing Chrome cache DONE
asked Nov 22, 2012 at 6:09
Actually my script works. The reason Omnibox history is not cleared because I chose to sync data to Google Account. So after running the script, if you reopen Chrome, it will restore Omnibox history. Thanks to @Sathya for the comment
answered Nov 23, 2012 at 2:51
Dio PhungDio Phung
8391 gold badge11 silver badges27 bronze badges
Please check if it is having any permission issues. Try running the batch file with additional privileges (run as admin).
OR
Try opening the command prompt and type the commands one by one and check the response to identify where exactly it fails.
answered Nov 22, 2012 at 6:28
3
On Windows 7, I tried running this script but still cannot clear Chrome temp data.
Can someone figure out what’s wrong with the script? Where do Chrome store history and cache ? Thanks
ECHO --------------------------------------
ECHO **** Clearing Chrome cache
taskkill /F /IM "chrome.exe">nul 2>&1
set ChromeDataDir=C:Users%USERNAME%AppDataLocalGoogleChromeUser DataDefault
set ChromeCache=%ChromeDataDir%Cache>nul 2>&1
del /q /s /f "%ChromeCache%*.*">nul 2>&1
del /q /f "%ChromeDataDir%*Cookies*.*">nul 2>&1
del /q /f "%ChromeDataDir%*History*.*">nul 2>&1
set ChromeDataDir=C:Users%USERNAME%Local SettingsApplication DataGoogleChromeUser DataDefault
set ChromeCache=%ChromeDataDir%Cache>nul 2>&1
del /q /s /f "%ChromeCache%*.*">nul 2>&1
del /q /f "%ChromeDataDir%*Cookies*.*">nul 2>&1
del /q /f "%ChromeDataDir%*History*.*">nul 2>&1
ECHO **** Clearing Chrome cache DONE
asked Nov 22, 2012 at 6:09
Actually my script works. The reason Omnibox history is not cleared because I chose to sync data to Google Account. So after running the script, if you reopen Chrome, it will restore Omnibox history. Thanks to @Sathya for the comment
answered Nov 23, 2012 at 2:51
Dio PhungDio Phung
8391 gold badge11 silver badges27 bronze badges
Please check if it is having any permission issues. Try running the batch file with additional privileges (run as admin).
OR
Try opening the command prompt and type the commands one by one and check the response to identify where exactly it fails.
answered Nov 22, 2012 at 6:28
3
Предисловие
Многие из Вас замечали, что со временем компьютер начинает работать медленнее. Начиная от более длительного ожидания загрузки, до понижения FPS или значительно возросшего времени обработки файлов.
В этой статье мы пройдемся по способам поддержания быстродействия и чистоты вашего железного друга.
Самый главный враг в подобной ситуации это кэш, который Ваша система сохранила, чтобы в дальнейшем быстрее обрабатывать часто используемые приложения и т.д.
Большую часть кэша, но не весь, если он уже не нужен Windows удаляет сама, но некорректное завершение работы, сбои в системе и многое другое не дают это сделать в полном объеме. И он продолжает копиться замедляя тем самым скорость работы и отнимая ценные гигабайты памяти на диске.
Очистка диска
Первым делом пройдемся автоматизированными функциями самой Windows, а уже после почистим то, что осталось.
В поиске Windows набираем “Очистка диска”.
Выбираем нужный диск, в открывшемся меню в первый раз рекомендую установить все галочки и удалить все, что Windows посчитает ненужным.
Переживать не стоит, все важные файлы операционная система даже не тронет. Но обращаю внимание, что при установки галочки на “Предыдущие инсталляции Windows”.
Будут удалены файлы, необходимые для резервного восстановления, которые могут занимать до 10 ГБ.
Если не интересует, то удаляете. В противном случае можно и сохранить.
Аналогичным способом нужно пройтись по всем дискам и также очистить их.
Следующим шагом нужно зайти в “Параметры” и открыть вкладку “Система”.
Здесь нужно зайти в подраздел “Память” и дождаться анализа данных.
После переходим во вкладку “Временные файлы” и также удаляем все ненужное.
Очистка остаточных файлов системы
Теперь переходим в папку, которая хранит в себе наибольший объем временных файлов системы и программ.
Для этого жмём сочетание клавиш Win+R, в открывшемся меню вводим %temp%.
В папке выделяем все файлы сочетанием клавиш Ctrl+A и жмем Delete.
Некоторые файлы удалить нельзя, потому что они используются в данный момент. Поэтому жмем пропустить для всех файлов и идем дальше.
Поступаем аналогичным способом, но теперь в строке “Выполнить” (Win+R) набираем temp без знаков процент. Также выбираем все и удаляем. Используемые в данный момент файлы мы пропускаем.
Следующим обязательным пунктом является удаление временных файлов после обновления Windows. Они хранятся по следующему пути: C:WindowsSoftwareDistributionDownload
Смело выбираем все файлы и удаляем их.
Точно также поступаем и с файлами из папки “Prefetch”. Здесь хранятся файлы, которые система использует для ускорения загрузки ОС и некоторых приложений. После удаления этих файлов, первая перезагрузка системы будет длиться дольше, но в последующем вы заметите явное ускорение данного процесса. Находится эта папка также в папке Windows (C:WindowsPrefetch).
Очистка истории проводника
Чтобы избавиться от истории поиска по файловой системе, открываем любую папку , нажимаем на “Файл” в правом верхнем углу и изменить параметры папок. В открывшемся меню нужен подраздел конфиденциальность, в котором просто нажимаем очистить.
Удаление точек восстановления
Позволит удалить старые точки, которые также занимают немало места. Точки восстановления нужны для того, чтобы восстановить систему после критического сбоя сбросив настройки до стабильной версии. Но волноваться не стоит, после очистки мы создадим новую точку, которая будет занимать меньше места.
В поиске вводим “создание точки восстановления”.
Выбрать нужно тот диск, на котором включена защита системы. Жмем на кнопку “Настроить” и “Удалить”.
Теперь переходим к созданию новой точки. Ползунком выбираем меньший объем и жмем применить. Рекомендую установить объем в 15% от объема диска и через некоторое время проверить, на сколько использовано хранилище. А в дальнейшем уже отталкиваться от этого объема.
После нужно нажать “Применить”. Вас вернет в предыдущее меню, где нажимаете “Создать”, название можно указать любое.
Удаляем DNS кэш компьютера
После длительного использования системы с моменты её установки в ней накапливается DNS кэш со всех сайтов, на который Вы заходили. Из-за этого, загрузки страниц в браузере могут длиться больше, страница может загружаться с ошибкой или не загружаться вовсе.
Чтобы исправить сложившуюся ситуацию, нужно нажать комбинацию Win+R, в открывшемся меню набрать cmd и нажать Enter.
В командной строке набираем ipconfig/flushdns и нажать Enter.
Должна появится надпись: Кэш сопоставителя DNS успешно очищен.
Кэш браузера
Немаловажным также будет очистить остаточные данные браузера, которые копятся очень быстро. Ими являются “Cookie (куки) файлы”, история браузера, изображения и другие файлы, которые сохранены в кэше…
На моем примере будет Google Chrome.
Для этого переходим в историю браузера. Быстрее всего открыть историю сочетанием клавиш Ctrl+H и далее нажать “Очистить историю”.
Временной диапазон выбираем “Все время” и оставляем галочки на том, что желаете удалить.
Кэш видеокарты NVIDIA
Кэш видеокарты хранит в себе предыдущие версии драйверов, копии установочных файлов и т.д.
Чтобы также избавиться и от него, жмем Win+R и вводим %appdata%
Переходим в папку Local, далее NVIDIA.
C:UsersИмя_пользователяAppDataLocalNVIDIAGLCache
Здесь нам нужна папка GLCache, из которой мы также удаляем все файлы.
Кэш видеокарты AMD
Для владельцев карт от AMD все еще легче.
Открываем утилиту Adrenalin Edition.
На главной странице открываем настройки и вкладку “Графика”. Листаем в самый низ до расширенных настроек.
Ищем “Сброс кэша шейдеров” и собственно сбрасываем этот кэш.
Итоги
По итогу всех проделанных действий я смог избавиться от ненужных и неиспользуемых данных и освободить целых 80 ГБ.
Делитесь своими показателями в комментариях. Уверен, что данная статья поможет вам эффективно оптимизировать хранилище на вашем компьютере.
Временные файлы Google Chrome находятся по адресу:
C:Documents and SettingsИМЯ ПОЛЬЗОВАТЕЛЯLocal SettingsApplication DataGoogleChromeUser DataDefaultCache
Если хотите убедиться в расположении временных файлов по указанному выше адресу более наглядно, тогда смотрите видео.
Временные файлы в Google Chrome, и как скачать видео с YouTube?
Cмотрите видео: 2 мин 22 сек.
В видео «Где находятся временные файлы в Google Chrome?» для особенно продвинутых так же наглядно показано, как скачать видео с YouTube, зная, где находятся временные файлы Chrome.
Я надеюсь, что вы догадаетесь, что нужно сначала дождаться загрузки видео (или аудио) и только потом искать файл в кэше Chrome? Я знаю, что вы смышленые, но на всякий случай написал это, вдруг, кто-то не просёк.
P.S. Ах да, вот еще что… небольшой update. Я тут искал и нашел, где скачать дистрибутив Google Chrome. Оказалось не так-то просто его найти. Дистрибутив Google Chrome запрятали немножко глубже, чем хотелось, но от нас ничего не спрячешь!
Предыдущие статьи:
- Windows XP /prefetch:1 — миф об ускорении загрузки программ
- Не удается загрузить файл setupdd.sys. Код ошибки: 4
- System Event Log Full | сообщение при включении сервера
Читайте статью, если ещё не знаете, как чистить кэш в Google Chrome. Мы расскажем, что такое кэширование, чем кэш отличается от истории посещений и какие есть способы очистить кэш браузера Гугл Хром.
Зачем нужно кэширование
В общем смысле кэш — это специальная область на диске или операционной системе, в которой временно хранится информация и данные, к которым обращался пользователь. Если говорить по-простому, это кратковременная память устройства.
Кэш браузера позволяет быстрее получить доступ к информации (страницам на сайте или в социальных сетях, просмотренным видео и др.), которую пользователь недавно просматривал. Дело в том, что браузер обращается за информацией не напрямую к серверу, на котором хранятся данные (долгий способ), а берет информацию напрямую из своей памяти (быстрый способ).
Не стоит путать кэш с историей посещений и файлами cookie. В истории можно посмотреть список всех сайтов,посещенных за тот или иной период. Файлы cookie сохраняют небольшие фрагменты данных (например, пароли или email) и автоматически подставляют их в нужный момент. В кэше же хранится техническая информация о страницах сайта (картинках, скриптах и другом) .
Однако иногда кэш скорее мешает, чем помогает в работе. Если в буфере накапливается слишком много информации, то страницы начинают загружаться медленнее. Также информация из кэша может быть уже неактуальной. Например, вы хотели перейти на какой-то интернет-ресурс, но столкнулись с ошибкой. Браузер запомнит страницу в текущем виде и при повторном входе также отобразит ошибку, даже если работа ресурса уже восстановлена. По этим причинам временную память браузера необходимо регулярно чистить.
Как очистить кэш браузера Google Chrome
Если у вас Google Chrome, вы можете очистить кэш одним из четырех способов. Два первых способа описывают, как очистить кэш хрома вручную. Третий и четвертый способы позволяют очистить кэш браузера Гугл Хром через расширения и на компьютере.
Способ 1. С помощью горячих клавиш
Это самый простой и быстрый способ. Чтобы использовать его, достаточно запомнить несложную комбинацию клавиш на клавиатуре.
-
1.
В браузере наберите сочетание клавиш Ctrl + Shift + Delete. После этого в настройках автоматически откроется страница «Очистить историю».
-
2.
Отметьте чекбокс «Изображения и другие файлы, сохраненные в кеше». Затем в выпадающем списке выберите нужный временной диапазон:
-
3.
Кликните Удалить данные:
Готово.
Способ 2. Через браузер
Этот способ более долгий, чем первый, но он не требует запоминания комбинации клавиш на клавиатуре.
-
1.
В браузере нажмите на кнопку с тремя точками. Затем кликните Настройки:
-
2.
Пролистайте страницу до раздела «Конфиденциальность и безопасность» и нажмите Очистить историю:
-
3.
Отметьте чекбокс «Изображения и другие файлы, сохраненные в кеше». Затем выберите нужный временной диапазон в выпадающем списке:
-
4.
Кликните Удалить данные:
Готово.
Способ 3. С помощью расширений браузера
Чтобы очистить память, можно также использовать специальные расширения для браузера. Например, OneCleaner, Clean Guru или Clean Master. Они работают так же, как утилиты для компьютера, но при этом встроены в браузер.
Чтобы очистить кэш с помощью расширения:
-
1.
Установите одно из расширений, например, Clean Master.
-
2.
Откройте расширение в браузере и перейдите к изменению периода времени.
-
3.
Выберите нужный период:
-
4.
Кликните Очистка:
Готово.
Способ 4. Через программы
Ещё один из способов — бесплатные программы для компьютера, которые чистят временную память. Самые популярные: Clean Master, CCleaner — для Windows, BleachBit, Stacer — для Linux, App Store и CCleaner — для macOS.
Главным образом эти программы ориентированы на то, чтобы просканировать компьютер на вирусы и очистить операционную систему от различного «мусора» — логов, временных файлов и другого. А также проверить, сколько места в системе занимают такие файлы и как влияют на работоспособность операционной системы.
Если вы регулярно чистите файлы сайта на своём компьютере, можно установить одну из программ — они помогут попутно очистить и кэш.
-
1.
Установите одно из расширений, например, CCleaner.
-
2.
Откройте программу и в меню слева выберите «Стандартная очистка».
-
3.
В блоке «Google Chrome» поставьте галочки напротив нужных параметров и кликните Очистка:
Готово.
Теперь вы знаете, как очистить кэш в Хроме и сможете выбрать наиболее подходящий вам способ.