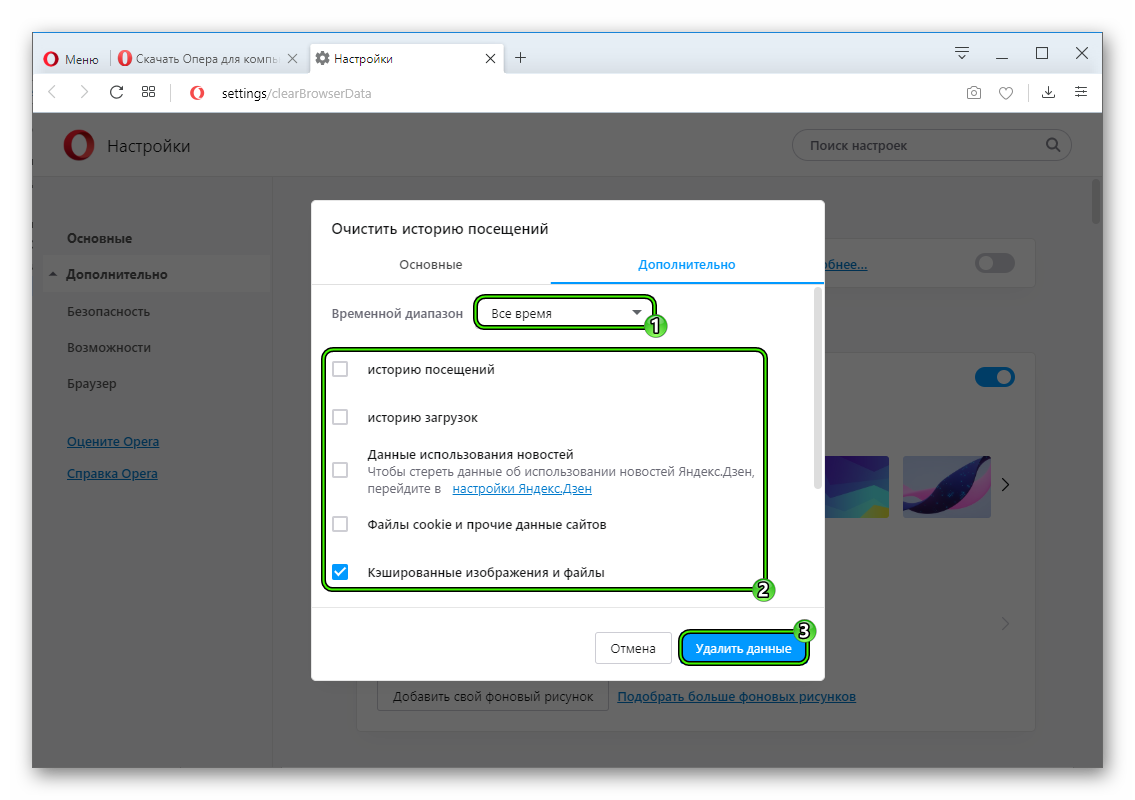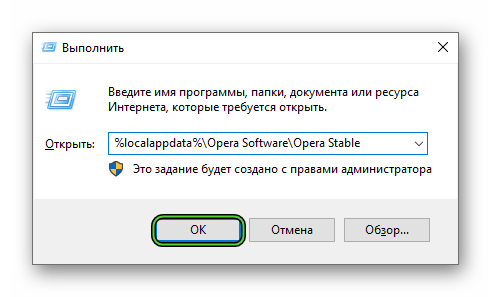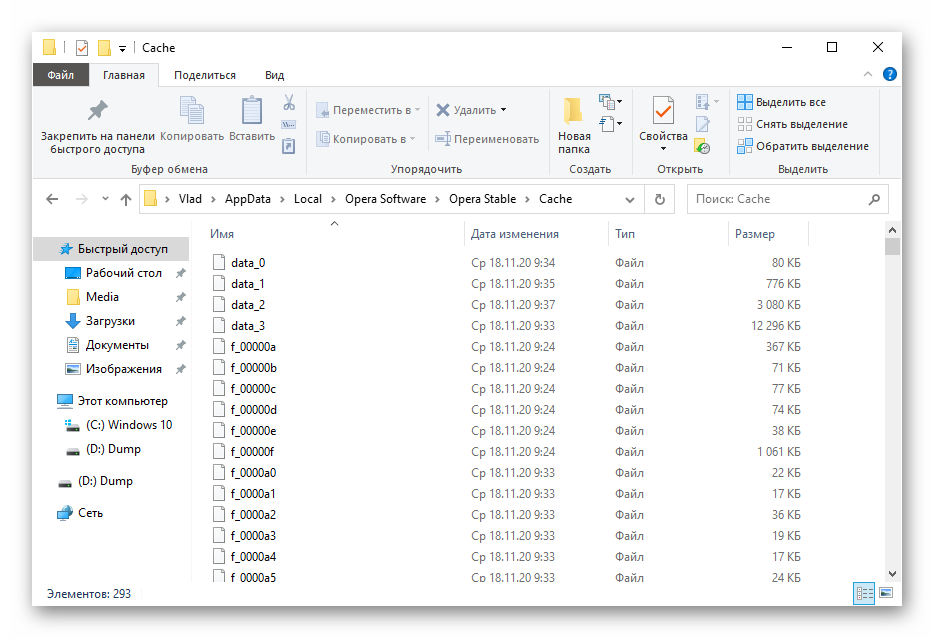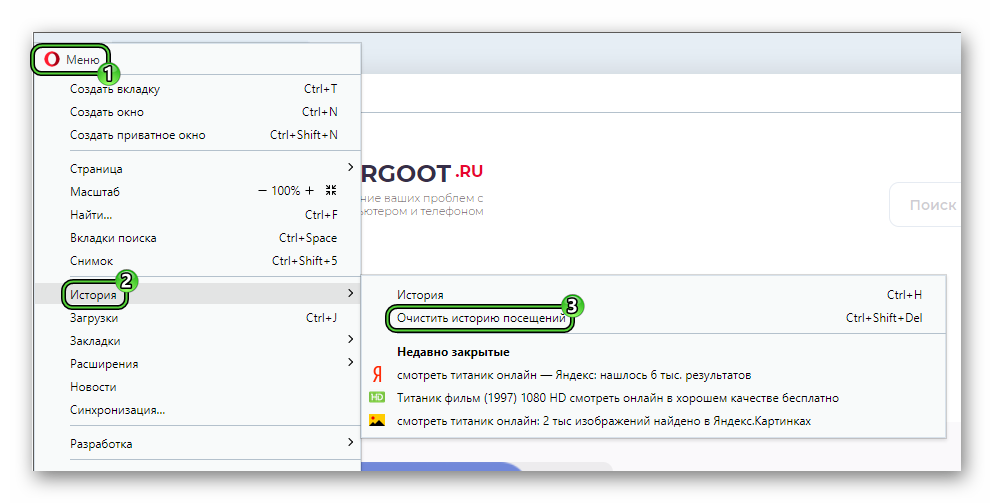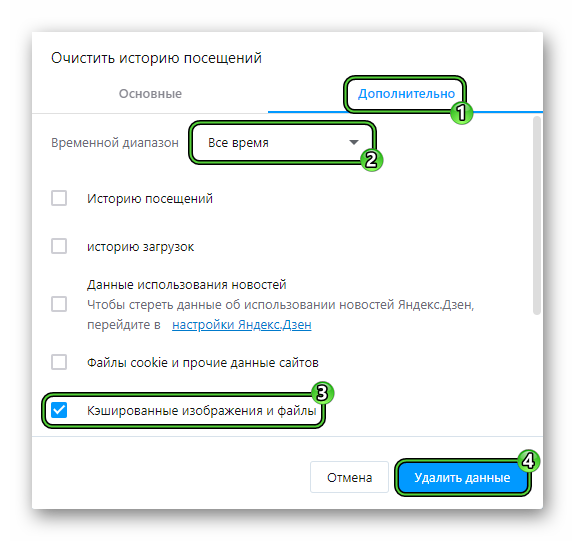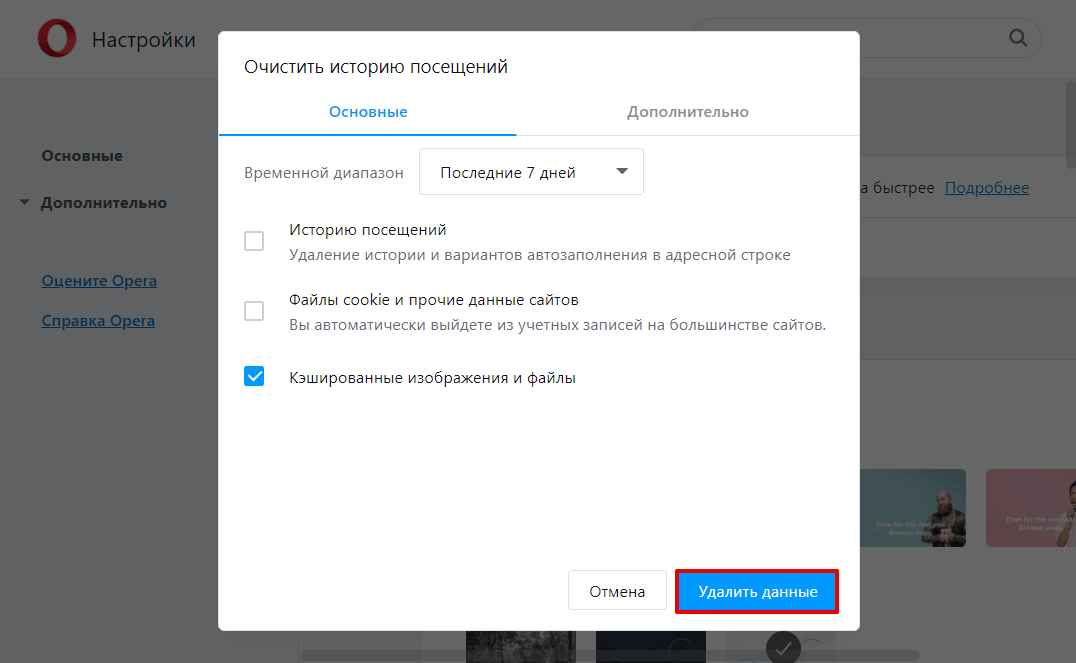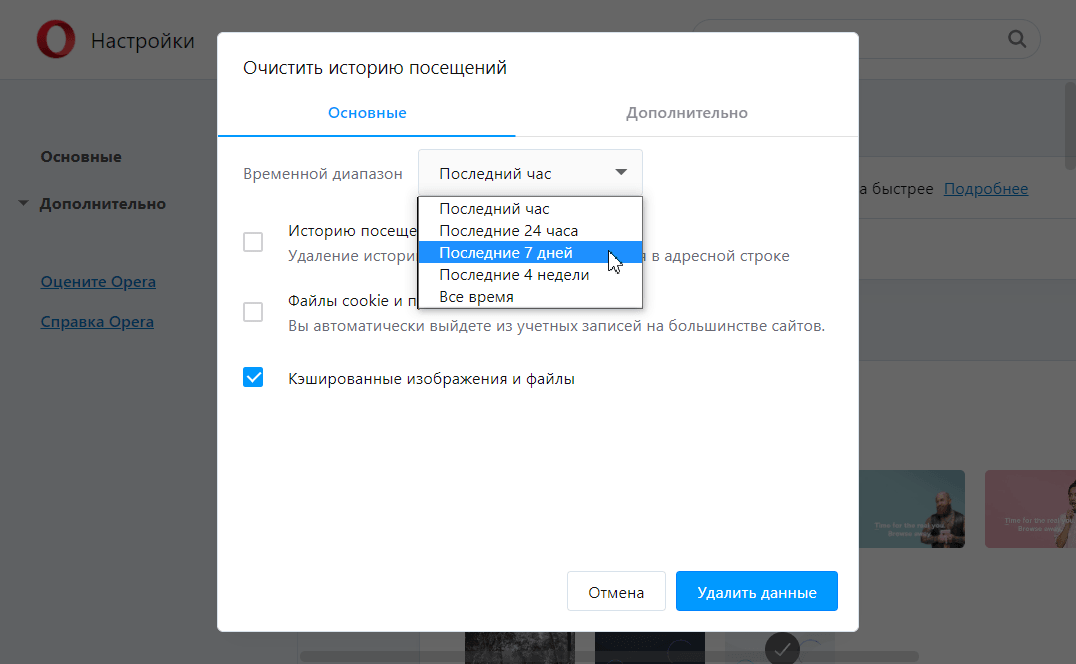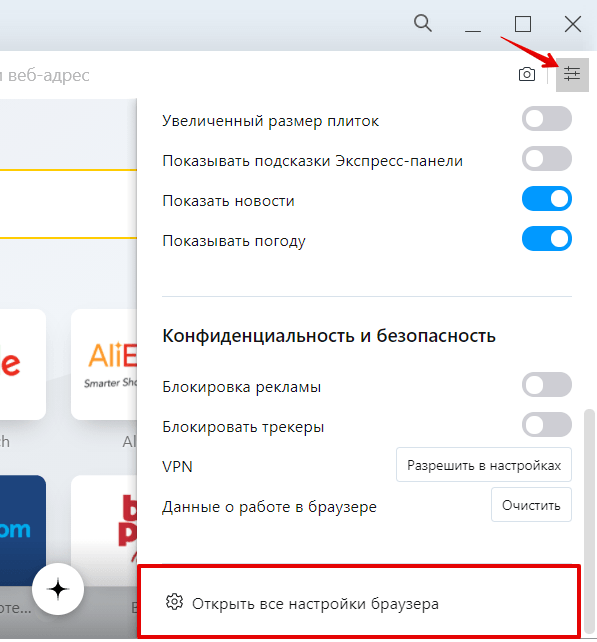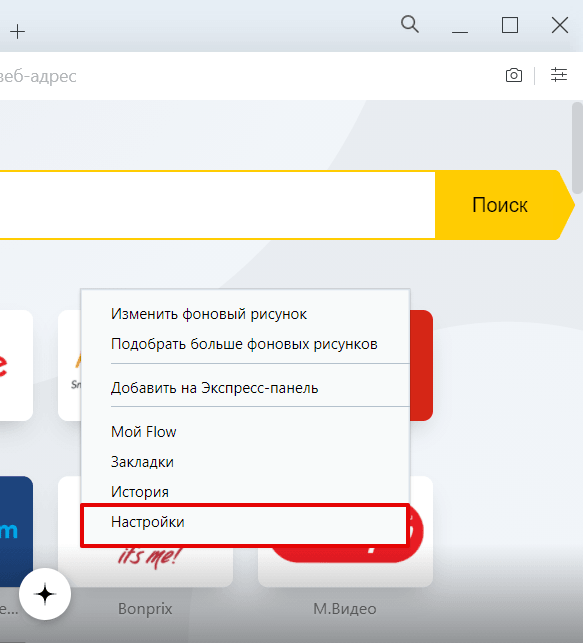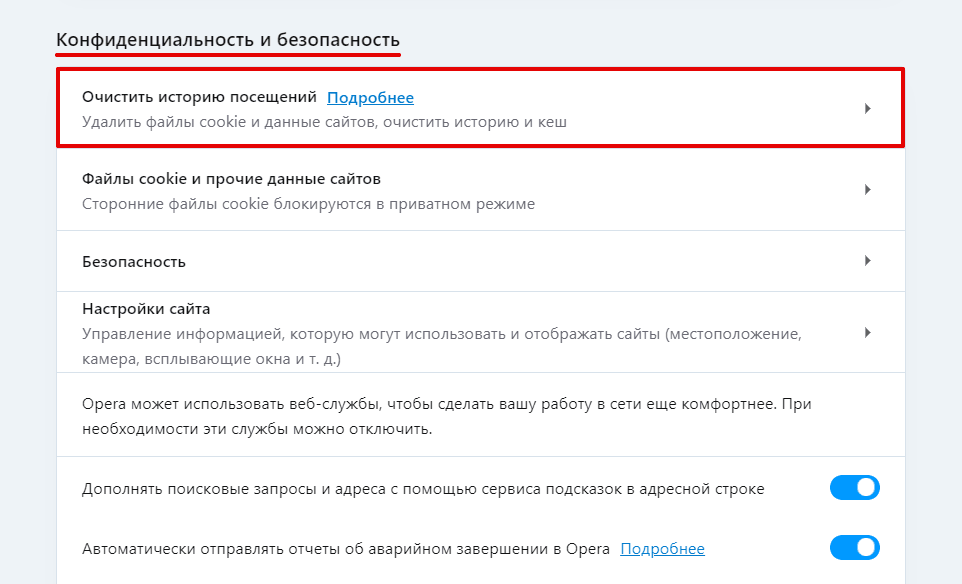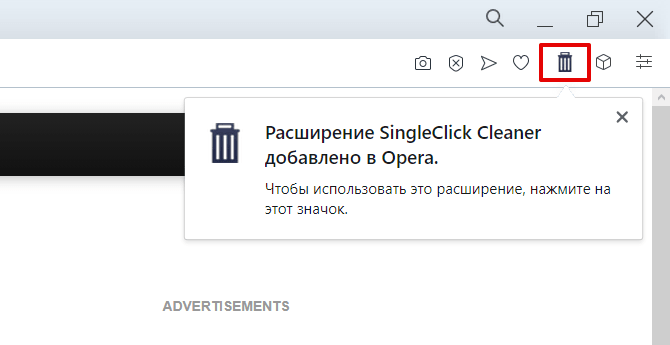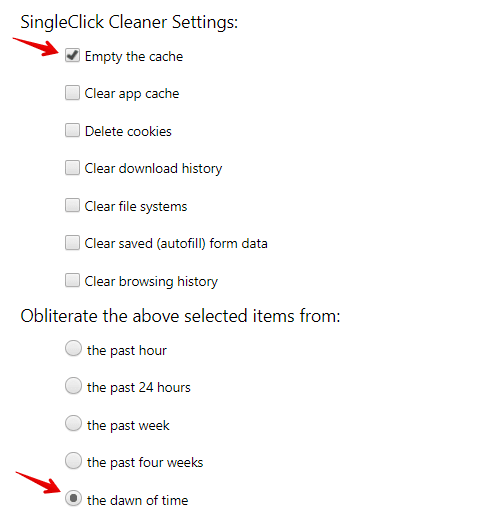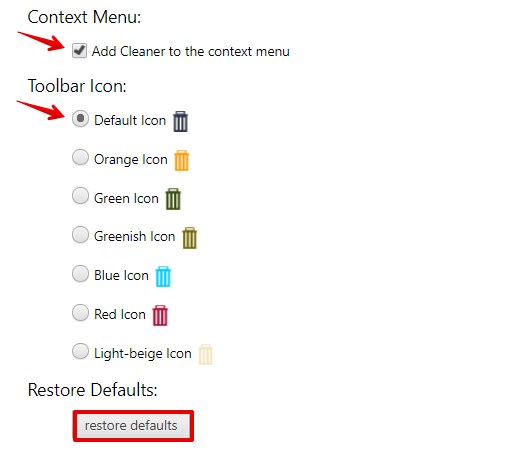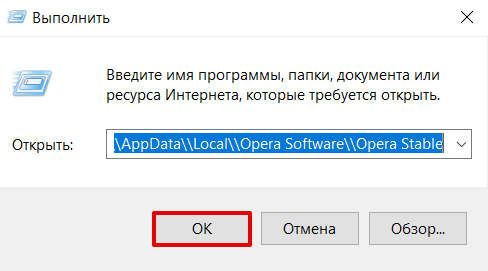Для начала вводная информация: под названием Opera Cache (кэш Оперы) значатся всевозможные временные файлы, которые были загружены на компьютер в ходе интернет-серфинга. Например, вы запустили просмотр онлайн-видео, и оно перед воспроизведением сохранилось на диск. В данной статье мы разберемся, куда размещаются эти временные файлы и как их очистить.
Содержание
- Подробности
- Чистка
Подробности
Начнем мы с того, где хранится кэш Оперы. Изначально он помещается в специальный скрытый каталог. При желании его можно открыть, но в этом нет особой нужды. Сначала мы разберемся, как добраться до нужного места, а потом озвучим причину.
Инструкция:
- Запустите окошко «Выполнить» любым известным методом. Самый простой из них – благодаря комбинации клавиш Win + R. Также это выйдет сделать в меню «Пуск».
- Далее, в поле ввода вставить команду %localappdata% (вместе с обоими значками процента).
- А потом нажать на кнопку «ОК».
- Теперь поочередно откройте каталоги Opera Software и Opera Stable.
- Именно в папках Cache и Media Cache хранятся нужные в данном случае данные.
Но в каждом из них вы найдете просто группу файлов с определенными наименованиями и без расширений. Открыть их на компьютере с помощью какой-либо программы невозможно, они предназначены только для отображения в интернет-обозревателе. Зато кэш можно очистить. Но не стоит это делать вручную. Лучше воспользоваться встроенной в Оперу функцией.
Чистка
Для стирания временных файлов в браузере предусмотрена специальная возможность. Вызывается она следующим образом:
- Кликните по кнопке «Меню», размещенной в верхнем левом углу окна программы.
- Наведите курсор мыши на пункт «История».
- Нажмите на опцию «Очистить историю посещений».
В результате этого отобразится соответствующая страница. Также на нее выйдет попасть, если нажать на клавиатуре комбинацию Ctrl + Shift + Del.
- Здесь вам необходимо настроить параметры чистки. В графе «Временной диапазон» установите «Все время».
- Снимите галочки со всех пунктов и оставьте только «Кэшированные изображения и файлы».
- Кликните на кнопку «Удалить данные».
- Закройте страницу настроек.
Чистка кэш-файлов необходима для освобождения места в компьютере, а также для восстановления скорости работы интернет-обозревателя, если он стал медленнее. Также эта процедура нередко помогает в решении различных сбоев Opera.
Содержание
- Где хранится кеш оперы. Достаем файл из кэша оперы.
- Кэш браузера Опера
- Вводная информация
- Чистка Cache-данных в Opera
- Рекомендация
- Где хранится кэш в браузере?
- Mozilla Firefox
- Google Chrome
- Opera
- Internet Explorer
- Как очистить кэш браузера Опера
- Чистка кеша через браузер
- Удаление вручную
- Сторонние программы и расширения
- Как увидеть кэшированные страницы и файлы из вашего браузера
- Что такое файлы cookie и кэш браузера?
- Как работает кеширование браузера?
- Как просмотреть кэшированные страницы и файлы
- Инструкция для Mac
- Инструкция для Windows
- Как читать кэшированные файлы
- Как просмотреть Cookies в вашем браузере
- Время очистить кеш браузера
Где хранится кеш оперы. Достаем файл из кэша оперы.
автор: moisvet | категория: Компьютер | Просмотров: 275140
Предлагаю метод, с помощью которого можно легко определить расположение кэша в опере любой версии, включая 11. После этого я расскажу как доставать файлы из кэша оперы: музыку, видео и прочее. А так же о настройке правописания.
Ну да ладно. Предположим, вы нашли путь к кэшу. Отлично, а что дальше? Вы ведь не просто так его искали. Предположим, вы хотите сохранить музыку, которую прослушали с помощью Оперы из того же Вконтакте или там посмотрели видео на Ютубе, Мэйле и т.д.
C:/Documents and Settings/Имя пользователя /Local Settings/Application Data/Opera/Opera/cache
Копируем этот адрес. Заходим в мой компьютер, там есть строка Адрес (она есть в любом окне) он так и называется «Мой компьютер». Удаляем его и вставляем тот, что мы скопировали C:/Documents and Settings/. Теперь осталось найти папку, которая примерно соответствует размеру файла. Найти нужный файл и присвоить ему новое расширение, например файл opr059S6.tmp заменить на opr059S6.mp3
«В адресной строке оперы вводится «opera:cache» без ковычек, далее нажимаем enter, выбираем что нужно скачать (Видео, Аудио и т.д.) Ниже выбираем сайт с которого нужно скачать, нажимаем на него. У нас появляются все видео/аудио файлы, которые были воспроизведены на этом сайте нами. Просто нажимаем на них и сохраняем куда нам нужно. Это работало в операх до версии 11.11. Теперь разработчики оперы убрали возможность скачивать из кеша. Но если Вы любитель поскачивать на халяву, то устанавливайте оперы не моложе 11.11 и качайте на здоровье!»
Источник
Кэш браузера Опера
В кэше браузера Опера (cache) хранятся все медиаданные, которые использовались при загрузке веб-страниц: музыка, картинки, видеоролики и т. д. То есть это временные файлы, которые с течением времени накапливаются, занимая место на компьютере. По этой причине Opera Cache желательно время от времени чистить. Мы разберемся с его местом хранения и процедурой стирания в браузере.
Вводная информация
При первичном посещении сайта интернет-обозреватель сохраняет пакет данных в память компьютера. Это текстовая информация, копии картинок и видео файлов, скрипты и прочие данные, нужных для загрузки странице. При следующем сеансе на этот сайт браузера проверяет папки кэша на системном диске и, если обнаруживает такую копию, то сайт откроется значительно быстрее, при этом будет куда меньший расход интернет-трафика.
В идеале кэш-файлы не должны как-либо напрягать пользователя, но их избыток нередко приводит к нестабильной работе браузера. Кроме того, нельзя забывать о свободном месте на жестком диске, ведь с течением времени оно будет уменьшатся. Если долго не чистить cache-данные, их объем может вырасти до нескольких гигабайт.
Для начала давайте разберемся, где они хранятся. Вообще для этих целей на компьютере выделена специальная папка в скрытом системном каталоге. Просто так пользователю до нее добраться не выйдет. Но есть одна хитрость, как быстро ее открыть:
В результате откроется каталог Opera Stable в Проводнике Windows. В нем будет два вложения: Cache и Media Cache (может отсутствовать). Это именно то место, где хранится кэш Оперы. Но если вы откроете одну из них, то увидите примерно следующее:
То есть все данные находятся в упакованном виде, так просто из них достать что-то не получится. Эту структуру воспринимает только сам браузер, копаться в файлах нет никакого смысла.
С расположением мы разобрались, а теперь перейдем к процедуре чистки.
Чистка Cache-данных в Opera
Существует три основных способа, как удалить все временные файлы:
К первому и третьему мы прибегать не рекомендуем из-за их запутанности и вероятности того, что будут стерты и важные данные. Так что остается только браузерная функция. Добраться до нее выйдет следующим образом:
Существует еще два способа, как попасть на страницу чистки:
Будьте аккуратными с этой процедурой и не удалите случайно важные данные (историю просмотров, cookies, пароли и т. д.). Файлы Cookie отвечают за корректное отображение пользовательских настроек на сайтах в ваших профилях, а также за авторизацию в сервисах и социальных сетях. При очистке данного параметра вы будете разлогинены на всех ресурсах, и придется снова выполнять вход. Не стоит также активировать пункты очистки автозаполнения и паролей. Иначе, чтобы войти на свой сайт, придется вспоминать пароли и логины.
Рекомендация
Небольшой совет напоследок. Для корректной работы браузера Opera очищайте кэш на регулярной основе. В идеале – раз в месяц, если вы используете браузер для общения в соцсетях и изредка серфинга по сайтам. При активной работе с большим количеством сайтов, размер кэша вырастает до нескольких гигабайт очень быстро. Если вы видите, что страницы начали загружаться медленнее или появляются какие-то другие симптомы, то в первую очередь рекомендуется выполнить чистку.
Источник
Где хранится кэш в браузере?
Каждый современный браузер для более быстрой загрузки страниц по умолчанию использует кэш.
Кэш (cache) браузера – это временные файлы на вашем компьютере, которые создаются браузером при загрузке веб-страниц. В кэш браузера может попадать разнородная информация: картинки, элементы флэш, звуки и т.п.
Как это работает? Предположим, вы открываете какую-нибудь страницу в первый раз (для страницы пока ещё не было создано файлов кэша), элементы, размещенные на веб-странице записываются в кэш браузера. После повторного запроса страницы — элементы доступные локально будут подгружаться именно из кэша браузера. Таким образом, достигается прирост скорости загрузки страницы.
Каждый браузер имеет свой алгоритм кэширования, так же каждый браузер отводит отдельную директорию для хранения своих файлов кэша. Рассмотрим пути директорий хранения файлов кэша для популярных браузеров.
Mozilla Firefox
Путь по умолчанию к директории кэша Firefox (для Windows 7,8):
%userprofile%AppDatalocalMozillaFirefoxProfiles
Где %userprofile% — профиль пользователя. Быстрый способ открыть директорию с файлами кэша Mozilla Firefox:
В целях безопасности, отрывается директория с учётом прав доступа для конкретного пользователя системы.
Кроме этого, кэш можно просмотреть и в самом браузере, для этого в адресную строку необходимо ввести строку:
about:cache?device=disk
Затем нажать Enter.
Google Chrome
Путь к директории кэша Chrome (для Windows 7,8):
%userprofile%Local SettingsApplication DataGoogleChromeUser DataDefaultCache
Быстрый способ открыть директорию с файлами кэша Google Chrome:
Для просмотра кэша в браузере Chrome в адресной строке следует ввести строку:
chrome://cache
Затем жмем Enter.
Opera
Путь к директории кэша Opera (для Windows 7,8):
%userprofile%AppDatalocalOperaOperacache
Для открытия директории с файлами кэша Opera следует сделать следующее:
Так же как и в предыдущих примерах кэш можно просмотреть в самом браузере Opera, для этого в адресной строке набираем:
opera:cache
Жмем Enter.
Internet Explorer
Путь к директории кэша IE (для Windows 7,8):
%userprofile%AppDatalocalMicrosoftWindowsTemporary Internet FilesContent.IE5
Открыть директорию с файлами кэша IE можно таким образом:
Просмотреть файлы кэша в самом браузере IE можно таким образом:
Источник
Как очистить кэш браузера Опера
При просмотре страниц в интернете браузер сохраняет на жестком диске компьютера временные файлы, которые могут понадобиться при посещении других сайтов. Они называются кешем. В большинстве случаев, браузер использует такие файлы для ускоренной загрузки веб-страниц и экономии трафика. Но иногда они являются устаревшими и ненужными. Необходимо знать, как очистить кэш браузера Опера, освободить пространство и избавиться от устаревших версий страниц.
Чистка кеша через браузер
Чтобы очистить временные файлы браузера, зайдите в его настройки. Для этого сделайте следующее:
| Рекомендуем! InstallPack | Стандартный установщик |
|---|---|
| Официальный дистрибутив opera | |
| Тихая установка без диалоговых окон | |
| Рекомендации по установке необходимых программ | |
| Пакетная установка нескольких программ |
opera.com/ru рекомендует InstallPack, с его помощью вы сможете быстро установить программы на компьютер, подробнее на сайте.
Во вкладке «Дополнительно» можно более тонко настроить пункты для удаления. В том числе данные контента, пароли и другие данные для входа.
Удаление вручную
Есть способ очистки кеша и черед проводник Windows. Он немного сложнее, но надежнее. В этом случае, вы можете контролировать процесс и выбирать определенные файлы для удаления.
К этому методу стоит прибегать только в тех случаях, если другие не помогли. Будьте внимательны при удалении папок, чтобы не удалить нужные данные и не нарушить работу браузера.
Разберем, где находится кеш браузера:
Таким образом, вы удалите всю ненужную информацию, которая может быть причинам нехватки места на жестком диске. Периодически необходимо делать очистки Opera Cache, потому что в автоматическом режиме этого не происходит.
Сторонние программы и расширения
Благодаря приложениям от сторонних разработчиков, очистка кеша может происходить в несколько кликов. Для этого вам нужно установить дополнение для браузера. Для примера можно рассмотреть расширение SingleClick Cleaner, которое найти возможно в магазине расширений Opera.
Добавьте дополнение в браузер Опера. После установки его значок в виде мусорной корзинки отобразится слева от адресной строки в панели инструментов.
При первом запуске, браузер предложит выбрать параметры очистки временных файлов браузера. Для очистки кеша нажмите на пункт «Empty the Cache» и установите временной диапазон. «The dawn of time» — параметр, обозначающий все время.
В следующий раз достаточно будет просто нажать на иконку расширения, чтобы произошла очистка временных файлов.
Также вы можете воспользоваться программами для удаления всей ненужной информации с жесткого диска и оптимизации системы. Одно из таких приложений — CCleaner. Перед тем, как почистить кеш с его помощью, закройте Opera.
Запустите CCleaner, в разделе «Очистка» перейдите во вкладку с приложениями. Выберите параметры для проверки браузера Opera и нажмите кнопку «Анализ».
После завершения анализа отобразится размер занимаемого места и другие подробности. Для очистки временных и ненужных файлов нажмите соответствующую кнопку.
Регулярная чистка браузера Опера при серфинге в интернете — необходимая процедура. Со временем все данные становятся ненужными, загружая систему и занимая память компьютера. Для очистки кеша можно воспользоваться каждым из рассмотренных способов и выбрать более удобный.
Источник
Как увидеть кэшированные страницы и файлы из вашего браузера
Когда вы просматриваете веб-страницы и сталкиваетесь с проблемой загрузки веб-сайтов, совет, который вы услышите больше всего, — это попытаться очистить кеш браузера и удалить куки. Большинство пользователей компьютеров знакомы с этими условиями. Однако не все знают, что такое кэшированные данные и файлы cookie, и почему вы должны время от времени очищать их.
Если вы когда-нибудь задумывались, какие данные собирает ваш браузер при поиске в Интернете, есть несколько мест, где вы можете их найти. Узнайте, как просматривать кэшированные страницы и файлы в вашем браузере, и решите, хотите ли вы сохранить эти данные или очистить их навсегда.
Что такое файлы cookie и кэш браузера?
Кеш вашего браузера — это место на вашем компьютере, где хранится кэшированный веб-контент (или кеш).
Ваш веб-браузер хранит полные или частичные копии страниц, которые вы недавно просматривали, вместе с мультимедиа (изображения, аудио и видео) в файле на вашем компьютере, который называется кешем. Кэшированные файлы являются временными файлами, которые помогают интернет-страницам загружаться быстрее. Вот почему, когда вы очищаете кеш браузера, вы часто видите, что сайты загружаются медленнее, чем обычно.
Файлы cookie — это файлы, которые содержат небольшие фрагменты данных, связанных с посещаемыми вами веб-страницами. Они хранятся на вашем компьютере, пока вы используете браузер. Их основная цель — отслеживать вашу онлайн-активность.
Cookies записывают информацию, такую как ваше последнее посещение веб-сайта или ваши данные для входа. По этой причине вам часто приходится заходить на каждый сайт заново после удаления файлов cookie.
Как работает кеширование браузера?
При первом посещении веб-сайта браузер получает все данные и мультимедийные данные с сервера.
Когда вы снова посетите этот же сайт, браузер получает только информацию HTML-страницы с веб-сервера.
Как просмотреть кэшированные страницы и файлы
Чтобы увидеть кэшированные страницы и файлы, вам сначала нужно найти их. Их не всегда можно увидеть, поскольку папка, в которой они хранятся, может быть скрыта.
Инструкция для Mac
На Mac файлы хранятся в папке Caches в библиотеке вашего компьютера.
Один из способов найти папку Caches — это:
Более быстрый способ сделать это:
Кэшированные файлы Google Chrome будут находиться в папке Google > Chrome > Default > Cache. Для Firefox и Opera ищите папки кэша Firefox и Opera соответственно.
Для кеша Safari используйте другой ярлык:
Инструкция для Windows
В Windows путь поиска кеша браузера немного отличается. Например, для Google Chrome это выглядит так:
Вы также можете найти папку кэша Chrome с помощью команды «Выполнить».
Как читать кэшированные файлы
Внутри папки Cache вы найдете файлы с различными расширениями и случайными именами файлов. Трудность в том, что вы не будете точно знать, на что вы смотрите. Большинство имен случайны, и нет никакого способа определить формат файла или откуда он взялся.
Вы можете нажать на каждый файл, чтобы открыть его, или декодировать кэшированные файлы, используя специальное программное обеспечение или расширение браузера. Один из лучших вариантов является использование одного из инструментов веб — браузера по NirSoft. Для Google Chrome это ChromeCacheView.
После загрузки средства просмотра кэша дважды щелкните, чтобы открыть главное окно. Вы найдете полный список файлов, хранящихся в кеше вашего браузера.
Помимо имени файла, вы увидите URL, тип и размер файла и другие свойства. Вы можете экспортировать один файл или полный список, скопировать URL-адреса ваших кэшированных файлов и извлечь файлы из кэша, если вы хотите сохранить их в другой папке.
К сожалению, утилиты Nirsoft работают исключительно на Windows. Поэтому, если вы хотите использовать его для декодирования ваших кэшированных файлов на Mac, вам придется перенести всю вашу папку кэшей на компьютер с Windows, а затем использовать программное обеспечение для чтения ваших файлов.
Как просмотреть Cookies в вашем браузере
Поскольку файлы cookie отвечают за раскрытие ваших личных данных в Интернете, в большинстве браузеров их можно найти в разделе «Настройки» в разделе «Конфиденциальность».
Например, если вы хотите просмотреть файлы cookie в Google Chrome, перейдите в меню ленты Chrome и выберите «Настройки». Оттуда следуйте по пути Конфиденциальность и безопасность > Cookies и другие данные сайта.
Тогда вам решать, сохранять или удалять эти файлы отслеживания.
Управление файлами cookie не является сложной задачей, но важно знать, как это сделать, поскольку процесс немного отличается в каждом браузере.
Время очистить кеш браузера
Хотя сохранение кеша в вашем браузере имеет некоторые преимущества, если вы не очищаете его регулярно, вы рискуете, чтобы эти данные заняли слишком много места на вашем жестком диске. Это может усугубить медлительность вашего компьютера и потребует от вас принятия мер рано или поздно.
Вы когда-нибудь пытались увидеть кэшированные страницы и файлы из вашего веб-браузера? Какой метод или ярлык вы использовали? Поделитесь своим опытом с кешем браузера в комментариях ниже.
Источник
Статья будет вам полезна, если вы хотите узнать, как очистить кэш браузера Опера на Windows 8 и 10.
Для начала поговорим о том, зачем вообще нужен кэш и почему время от времени его нужно чистить.
Для чего нужно чистить кэш
В самом общем смысле кэш — это временные файлы, которые хранятся в специальной области. Например, на жестком диске, в операционной системе или в браузере — кэширование происходит в разных частях устройства.
В кэше браузера хранятся данные (скрипты, картинки, видео и другое) тех интернет-ресурсов и страниц сайтов, которые недавно посещал пользователь. То есть, условно говоря, кэш – это кратковременная память устройства.
Если в ближайшее время пользователь захочет попасть на одну из страниц повторно, то страница откроется именно через кэш. Это позволит значимо сократить время загрузки страницы. Если бы не было кэша, браузеру приходилось бы каждый раз заново обращаться к серверу, на котором хранятся файлы сайтов. А это требует ресурсов и времени.
Иногда кэш путают с файлами cookie и историей посещений — их нередко чистят одновременно. Однако стоит понимать, что это разные элементы. В истории в хронологическом порядке отображается список интернет-ресурсов, которые за определенный временной период посещал пользователь. Cookie-файлы позволяют запоминать отдельные фрагменты данных (например, пароли), чтобы затем автоматически подставлять их вместо пользователя там, где это нужно. В кэше же хранится чисто техническая информация о страницах сайта.
Если длительное время не чистить кэш, память браузера начнет переполняться. Поскольку в кратковременной памяти можно держать только ограниченное количество информации, от «перенасыщения» система начнет работать хуже. Страницы сайтов из кэша будут наоборот загружаться медленнее.
Ещё одна ловушка «старого» кэша — неактуальная информация. Если при первом переходе на сайт вы столкнулись с ошибкой, браузер запомнит страницу именно в таком виде. Даже если работа ресурса уже восстановлена, когда вы перейдете на сайт повторно, из кэша вновь отобразится ошибка. Это основные причины, по которым временные файлы браузера нужно регулярно удалять.
Как очистить кэш браузера Opera
Если вы пользуетесь Opera, то можете очистить кэш одним из пяти способов.
Способ 1. С помощью горячих клавиш
Быстро очистить кэш в Опере поможет комбинация клавиш. Горячие клавиши — самый простой способ очистки, однако он подойдёт не для всех устройств.
-
1.
В браузере наберите Ctrl + Shift + Delete. После этого в настройках автоматически откроется страница «Очистить историю».
-
2.
Отметьте чекбокс «Изображения и другие файлы, сохраненные в кеше». Затем в выпадающем списке выберите нужный временной диапазон:
-
3.
Кликните Удалить данные:
Готово.
Способ 2. Через настройки браузера
Этот способ более долгий, чем первый, но он не требует запоминания комбинации клавиш на клавиатуре.
-
1.
В браузере нажмите на кнопку с тремя перечеркнутыми полосками. Затем кликните Открыть все настройки браузера:
Также на этом шаге вы можете кликнуть правой кнопкой мыши на стартовой странице и нажать Настройки:
-
2.
Пролистайте страницу до раздела «Конфиденциальность и безопасность» и нажмите Очистить историю посещений:
-
3.
Отметьте чекбокс «Изображения и другие файлы, сохраненные в кеше». Затем в выпадающем списке выберите нужный временной диапазон:
-
4.
Кликните Удалить данные:
Готово.
Способ 3. Через расширение браузера
Чтобы очистить память, можно также установить специальное расширение. Самые популярные из них: OneCleaner, Clean Guru, Clean Master и SingleClick Cleaner. Мы рекомендуем использовать SingleClick Cleaner, поскольку это расширение создано специально для браузера Opera. С его помощью можно очистить кэш в один клик.
Чтобы очистить кэш с помощью расширения:
-
1.
Скачайте расширение SingleClick Cleaner.
-
2.
Чтобы выставить настройки расширения, в панели браузера кликните по иконке Корзина:
-
3.
Поставьте галочки напротив нужных параметров. В блоке SingleClick Cleaner Setting (Параметры SingleClick) выберите, какие элементы вы хотите удалить или почистить. В блоке Obliterate the above selected items from (Стереть выбранные позиции) выберите период, за который хотите очистить кэш.
В блоке Context Menu (Контекстное меню) поставьте галочку напротив пункта Add Cleaner to the context menu (добавить Cleaner в контекстное меню) и выберите Toolbar Icon (вид значка панели инструментов). После этого кликните restore defaults:
Готово. Теперь, чтобы очистить кэш, достаточно кликнуть на иконку «Корзина» в панели браузера.
Если в будущем вы захотите изменить настройки расширения, кликните по иконке правой кнопкой мыши и нажмите Настройки.
Способ 4. Через программу на компьютере
Также очистить временную память можно с помощью бесплатных программ для компьютера. Этот вариант универсальный, так как через программу можно почистить кэш любой версии Opera. Наиболее популярные программы для ОС Windows: Clean Master, CCleaner и CCEnhancer.
Изначально эти программы предназначены для того, чтобы очищать операционную систему компьютера от «мусорных файлов» (временных файлов, логов и другого). Они показывают, сколько места в операционной системе занимает каждый такой файл и как он влияет на безопасность устройства в целом. Также с их помощью можно просканировать компьютер на наличие вирусов.
Таким образом, программы можно использовать как для очистки кэша, так и для комплексного анализа и очистки всей операционной системы.
Чтобы очистить кэш с помощью программы:
-
1.
Установите одну из программ, например CCleaner.
-
2.
Закройте Opera.
-
3.
Откройте программу CCleaner. В меню слева перейдите в Стандартная очистка — Приложения.
-
4.
Поставьте галочку напротив пункта «Интернет-кэш» и снимите галочки с других параметров, чтобы не удалить лишнее. После этого кликните Очистка.
Готово.
Способ 5. Вручную
Ещё один из способов очистки — через проводник Windows. Этот вариант идеально подходит для тех случаев, когда нужно удалить не весь кэш, а только конкретные файлы.
-
1.
Закройте Opera.
-
2.
В поисковой строке панели «Пуск» введите «Выполнить» и нажмите Enter. Или нажмите комбинацию клавиш Win + R.
-
3.
В поле «Открыть» вставьте ссылку «%userprofile%AppDataLocalOpera SoftwareOpera Stable» и нажмите Ок:
-
4.
Откройте папку Cache и удалите нужные файлы.
Готово.
В кэше браузера Опера (cache) хранятся все медиаданные, которые использовались при загрузке веб-страниц: музыка, картинки, видеоролики и т. д. То есть это временные файлы, которые с течением времени накапливаются, занимая место на компьютере. По этой причине Opera Cache желательно время от времени чистить. Мы разберемся с его местом хранения и процедурой стирания в браузере.
Содержание
- Вводная информация
- Чистка Cache-данных в Opera
- Рекомендация
Вводная информация
При первичном посещении сайта интернет-обозреватель сохраняет пакет данных в память компьютера. Это текстовая информация, копии картинок и видео файлов, скрипты и прочие данные, нужных для загрузки странице. При следующем сеансе на этот сайт браузера проверяет папки кэша на системном диске и, если обнаруживает такую копию, то сайт откроется значительно быстрее, при этом будет куда меньший расход интернет-трафика.
В идеале кэш-файлы не должны как-либо напрягать пользователя, но их избыток нередко приводит к нестабильной работе браузера. Кроме того, нельзя забывать о свободном месте на жестком диске, ведь с течением времени оно будет уменьшатся. Если долго не чистить cache-данные, их объем может вырасти до нескольких гигабайт.
Для начала давайте разберемся, где они хранятся. Вообще для этих целей на компьютере выделена специальная папка в скрытом системном каталоге. Просто так пользователю до нее добраться не выйдет. Но есть одна хитрость, как быстро ее открыть:
- Откройте утилиту «Выполнить», нажав на клавиатуре комбинацию клавиш Win + R.
- Вставьте в текстовое поле команду
%localappdata%Opera SoftwareOpera Stable. Причем именно в таком виде, как и на картинке ниже. - Нажмите на кнопку «ОК» для продолжения.
В результате откроется каталог Opera Stable в Проводнике Windows. В нем будет два вложения: Cache и Media Cache (может отсутствовать). Это именно то место, где хранится кэш Оперы. Но если вы откроете одну из них, то увидите примерно следующее:
То есть все данные находятся в упакованном виде, так просто из них достать что-то не получится. Эту структуру воспринимает только сам браузер, копаться в файлах нет никакого смысла.
С расположением мы разобрались, а теперь перейдем к процедуре чистки.
Чистка Cache-данных в Opera
Существует три основных способа, как удалить все временные файлы:
- Просто стереть их, перейдя в каталог Opera Stable.
- Воспользоваться специальной функцией в браузере.
- Использовать стороннюю программу-чистильщик.
К первому и третьему мы прибегать не рекомендуем из-за их запутанности и вероятности того, что будут стерты и важные данные. Так что остается только браузерная функция. Добраться до нее выйдет следующим образом:
- Нажмите на кнопку «Меню» с логотипом Оперы в левом верхнем углу.
- В отобразившемся контекстном меню наведите курсор на пункт «История».
- В подменю выберите кликните мышкой по пункту «Очистить историю посещений».
- Перейдите ко вкладке «Дополнительно» в новом окошке.
- В качестве временного диапазона укажите вариант «За все время».
- Чуть ниже снимите галочки со всех пунктов, оставьте только «Кэшированные изображения и файлы».
- Щелкните ЛКМ по синей кнопке «Удалить данные».
- Закройте вкладку с настройками.
Существует еще два способа, как попасть на страницу чистки:
- Нажать на клавиатуре комбинацию клавиш Ctrl + Shift + Del.
- Открыть пустую вкладку браузера, вставить в адресную строку вот этот адрес –
opera://settings/clearBrowserData. А потом нажать Enter для перехода.
Будьте аккуратными с этой процедурой и не удалите случайно важные данные (историю просмотров, cookies, пароли и т. д.). Файлы Cookie отвечают за корректное отображение пользовательских настроек на сайтах в ваших профилях, а также за авторизацию в сервисах и социальных сетях. При очистке данного параметра вы будете разлогинены на всех ресурсах, и придется снова выполнять вход. Не стоит также активировать пункты очистки автозаполнения и паролей. Иначе, чтобы войти на свой сайт, придется вспоминать пароли и логины.
Рекомендация
Небольшой совет напоследок. Для корректной работы браузера Opera очищайте кэш на регулярной основе. В идеале – раз в месяц, если вы используете браузер для общения в соцсетях и изредка серфинга по сайтам. При активной работе с большим количеством сайтов, размер кэша вырастает до нескольких гигабайт очень быстро. Если вы видите, что страницы начали загружаться медленнее или появляются какие-то другие симптомы, то в первую очередь рекомендуется выполнить чистку.
Каждый современный браузер для более быстрой загрузки страниц по умолчанию использует кэш.
Кэш (cache) браузера – это временные файлы на вашем компьютере, которые создаются браузером при загрузке веб-страниц. В кэш браузера может попадать разнородная информация: картинки, элементы флэш, звуки и т.п.
Как это работает? Предположим, вы открываете какую-нибудь страницу в первый раз (для страницы пока ещё не было создано файлов кэша), элементы, размещенные на веб-странице записываются в кэш браузера. После повторного запроса страницы — элементы доступные локально будут подгружаться именно из кэша браузера. Таким образом, достигается прирост скорости загрузки страницы.
Каждый браузер имеет свой алгоритм кэширования, так же каждый браузер отводит отдельную директорию для хранения своих файлов кэша. Рассмотрим пути директорий хранения файлов кэша для популярных браузеров.
Mozilla Firefox
Путь по умолчанию к директории кэша Firefox (для Windows 7,8):
%userprofile%AppDatalocalMozillaFirefoxProfiles
Где %userprofile% — профиль пользователя. Быстрый способ открыть директорию с файлами кэша Mozilla Firefox:
- Жмем клавиши Win + R
- Вставляем строку указанную выше, жмем Enter
- Выбираем директорию профайла, в ней будет папка cache
В целях безопасности, отрывается директория с учётом прав доступа для конкретного пользователя системы.
Кроме этого, кэш можно просмотреть и в самом браузере, для этого в адресную строку необходимо ввести строку:
about:cache?device=disk
Затем нажать Enter.
Google Chrome
Путь к директории кэша Chrome (для Windows 7,8):
%userprofile%Local SettingsApplication DataGoogleChromeUser DataDefaultCache
Быстрый способ открыть директорию с файлами кэша Google Chrome:
- Жмем клавиши Win + R
- Вставляем строку указанную выше, жмем Enter
Для просмотра кэша в браузере Chrome в адресной строке следует ввести строку:
chrome://cache
Затем жмем Enter.
Opera
Путь к директории кэша Opera (для Windows 7,8):
%userprofile%AppDatalocalOperaOperacache
Для открытия директории с файлами кэша Opera следует сделать следующее:
- Жмем клавиши Win + R
- Вставляем строку указанную выше, жмем Enter
Так же как и в предыдущих примерах кэш можно просмотреть в самом браузере Opera, для этого в адресной строке набираем:
opera:cache
Жмем Enter.
Internet Explorer
Путь к директории кэша IE (для Windows 7,8):
%userprofile%AppDatalocalMicrosoftWindowsTemporary Internet FilesContent.IE5
Открыть директорию с файлами кэша IE можно таким образом:
- Жмем клавиши Win + R
- Вставляем строку указанную выше, жмем Enter
Просмотреть файлы кэша в самом браузере IE можно таким образом:
- Открыть «Свойства обозревателя»
- в графе «История просмотра» нажать «Параметры»
- нажать кнопку «Показать файлы»
Время от времени любой пользователь сталкивается с проблемой снижения производительности работы в интернет сети. Иногда и вовсе невозможно открыть вэб-страницу, воспроизвести аудио или видео файл. Одним из таких факторов может служить перегрузка браузера временными файлами. Другая причина – переизбыток активных, не всегда полезных, дополнительных приложений. Производительность ресурсов компьютера и браузера не безгранична. Чтобы избежать неприятностей, активным пользователям рекомендуется проводить периодические превентивные меры по приведению любимого интернет обозревателя в рабочее состояние.
Как очистить Оперу от временных файлов?
К временным файлам, перегружающим браузер, и повсеместно компьютер, можно отнести файлы cookie, кэш, история просмотренных интернет страниц, история загрузок, сохранённые пользовательские закладки. Удаление которых, существенно ослабевают путы, стягивающие функциональность поисковой системы Opera.
Почистить браузер можно во встроенном интерфейсе настроек или через сторонние приложения, коих можно множество найти на просторах всемирной паутины.
«Меню» => «Настройки» => «Безопасность» => «Конфиденциальность» => «Очистить историю посещений»
В открытом функциональном окне если выбрать временной период «с самого начала»и выставить галочки напротив всех объектов, по-сути произойдёт форматирование всех временных файлов в браузере. Без возможности восстановить информацию о просмотренных ранее вэб-страницах.
Настоятельно рекомендуется сохранить в форме закладок важные и полезные сайты.
Можно и не горячиться и начать удалять информацию за менее короткий срок и не всю, а выборочно.

Помимо очистки через браузер, можно провести ревизию и в самом компьютере. Для этого необходимо определить путь сохранения системой фалов куки и кэш.
«Меню» => «О программе»
В первой директории C:UsersuserAppDataRoamingOpera SoftwareOpera Stable находится файл куки, который нужно удалить.
Во второй, C:UsersuserAppDataLocalOpera SoftwareOpera Stable, можно удалить накопившийся кэш.
При желании можно обзавестись сторонней утилитой для приведения в порядок своего браузера и компьютера.
Если вы дорожите свободным местом на жестком диске и не любите собирать «мусор» на своем компьютере, то, наверняка, вам интересна тема очистки кэша в браузере.
Opera точно так же, как и любой другой браузер имеет функцию кэширования. И, естественно, этот кэш нужно периодически чистить, если данная процедура у вас не настроена в автоматическом режиме.
Что же такое кэш. Это всего-навсего временные файлы, которые создаются браузером для ускорения работы. Эти файлы хранятся на жестком диске. Браузер использует их, чтобы каждый раз не подгружать одно и то же из Интернета. Если удалить эти файлы, то ничего страшного не произойдет, кроме того, что вы высвободите сотни мегабайт на своем жестком диске.
Покуда разработчики браузера Опера уже много раз меняли вид и движок самого браузера, то и настройки очистки кэша у этих версий будут отличаться. В связи с этим я решил показать, как все это делается в более поздних версиях Оперы, а также в более новых. Кроме того, вашему вниманию будет предоставлен материал по ручной очистки кэша, а также при помощи специальных программ.
Очистка при помощи настроек браузера
Самый простой и очевидный способ ‒ сделать очистку при помощи настроек браузера. В нем изначально предусмотрена данная функция, так как разработчики предусмотрели необходимость периодически вручную очищать внутреннюю память программы. Чтобы сделать это, повторите следующее:
- Запустите веб-обозреватель и кликните левой кнопкой мыши на иконку, размещенную на его панели задач ‒ так вы откроете пользовательское меню.
- В открывшемся окне найдите раздел «Дополнительно», в нем отыщите «Безопасность».
- Кликнуть по пункту «Очистить историю посещений».
- Выберите разделы, которые также хотите удалить ‒ отдельно можно выбрать cookie, просмотренные страницы за разный отрезок времени (от часа до момента последней процедуры очистки)
- Нажмите на кнопку удаления и подтвердите свое действие.
- После окончания процедуры список просмотренных страниц и другие выбранные вами разделы будет пуст.
Очищаем кэш в старых версиях Opera
Способ 1
Кликаем на кнопочку меню в левом верхнем углу и выбираем «Настройки – Общие настройки»
В открывшемся окне переходим во вкладку «Расширенные». Смотрим, сколько места занимает кэш на диске и нажимаем на кнопочку «Очистить».
Если поставить птичку напротив пункта «Очищать при выходе», то кэш должен будет очищаться после каждого закрытия браузера.
Переходим ко второму способу.
Способ 2.
Кликаем на кнопочку меню и из выпавшего списка выбираем «Настройки – Удалить личные данные»
В открывшемся окне ставим птичку напротив пункта «Очистить кэш», а также можно выбрать еще интересующие нас пункты и нажать на кнопочку «Удалить».
Со старой версией оперы мы закончили. Переходим к новой.
Очистка через командную строку
Для тех, кто привык работать с командной строкой, также существует метод чистки браузера. Также этот вариант поможет, если программа зависла настолько, что вы просто не можете работать с ней и открывать настройки.
Как уменьшить масштаб браузера Opera
Вам потребуется вызвать окно командной строки путем нажатия клавиш Win + R, предварительно закрыв окно самого браузера. В появившееся поле вставьте текст:
%userprofile%\AppData\Local\Opera Software\Opera Stable.
И нажмите кнопку «ОК».
На экране появится сетевой каталог браузера, в котором находятся все данные Оперы. Ищем папку Cache и удаляем её.
Удаление вручную
Есть способ очистки кеша и черед проводник Windows. Он немного сложнее, но надежнее. В этом случае, вы можете контролировать процесс и выбирать определенные файлы для удаления.
К этому методу стоит прибегать только в тех случаях, если другие не помогли. Будьте внимательны при удалении папок, чтобы не удалить нужные данные и не нарушить работу браузера.
Разберем, где находится кеш браузера:
- В меню приложения перейдите в пункт «Справка» и нажмите на строку «О программе».
- В появившемся окне вы увидите путь к кешу на локальном диске. Обратите внимания, что данные располагаются в скрытых папках, которые не отображаются в обычном режиме. Чтобы найти нужную директорию, в настройках операционной системы сделайте видимыми скрытые файлы и папки.
- Скопируйте адрес и вставьте его в строку поиска в проводнике. Все папки и файлы, которые находятся в директории временных данных, удалите.
Как восстановить Оперу после удаления
Таким образом, вы удалите всю ненужную информацию, которая может быть причинам нехватки места на жестком диске. Периодически необходимо делать очистки Opera Cache, потому что в автоматическом режиме этого не происходит.
Программы для очистки кэша браузера
Если вы забьете такой запрос в поиск, появится множество предложений загрузить бесплатную или платную программу для того, чтобы почистить кэш браузера Оперы. Самая известная из них ‒ утилита CCleaner, которую можно загрузить бесплатно с официального сайта сервиса.
Установите приложение, запустите на своем ПК и найдите раздел «Очистка». В нем выберите «Приложения» (можно использовать для любых, установленных извне программ).
- На экране появится список браузеров, установленных на вашем ПК. Вы можете выбрать один из них, а можете очистить все сразу. Также есть возможность отметить только те разделы, которые, по-вашему мнению, нуждаются в чистке.
- После выделения всех необходимых параметров, нажмите на кнопку запуска процесса и ожидайте, пока на экране появится сообщение о завершении процесса.
Как почистить кеш в браузере Opera
Поскольку чистка кэша в опере часто сопровождается удалением истории посещений браузера, хотим предупредить, что после очистки кеша вместе с историей, удаляться все запомненные сайты, логины и пароли. То есть при открытии выпадающего списка будет пустота, а в популярные и любимые Вами интернет-порталы, например, те же социальные сети, придётся зайти заново. Для тех, кому не совсем понятно, что где пропадёт, демонстрируем картинки:
Впрочем, это касается только второго способа, как удалить кэш в опере, который будет описан во второй половине инструкции. Чтобы просто очистить кеш в браузере Опера, нужно зайти в настройки браузера. Поскольку все версии оперы у всех разные, приводим различные скриншоты, как это сделать. Для версий Оперы, начиная с десятой, в настройки можно зайти двумя способами. Попасть в настройки можно через главное меню, кликнув по названию браузера в правом верхнем углу. После этого:
- Выбираем пункт “Настройки” (Settings).
- Переходим в “Общие настройки” (Preferences).
- И находим вкладку “Расширенные” (Advanced).
Или же, если у Вас установлен другой вид браузера и главное меню раскрыто:
- Выбираем другой пункт меню “Инструменты” (Tools).
- Далее заходим в “Общие настройки” (Preferences).
- И отыскиваем вкладку “Расширенные” (Advanced).
Где находится кэш
Данные сохраняются в специальной папке Cache, которая располагается на диске С. Для того, чтобы в браузере Opera очистить кэш, давайте рассмотрит то, как сюда можно попасть. Через Мой компьютер переходим к диску С, открываем раздел Пользователи и находим папку с вашим именем Пользователя.
Далее необходимо проследовать по пути AppDаtaLocаlOpera Softwаre. Здесь в Opera Stable находим папку Cache, которая нас и интересует. Перед тем, как очистить кэш браузера Opera, можно посмотреть, какой объем файлы в нем занимают на жестком диске.
Что такое кэш
Для начала рассмотрим, что же это такое. Английское слово «cache» обозначает «прятать». По сути, это временные файлы, которые обозреватель веб-страниц сохраняет в специальную папку на жестком диске. Это необходимо для того, чтобы интернет-браузер дважды не загружал одну и ту же информацию, на что часто уходит достаточно много трафика.
Когда вы открываете какую-либо веб-страницу, браузер вначале обратиться к кешу. Если там уже есть копия сайта (иначе говоря, вы его уже посещали), то откроется она, в результате чего загрузка будет ускорена. Это очень удобно для пользователей, у которых лимитный интернет. Но время от времени рекомендуется удалять файлы, так как здесь может храниться до нескольких гигабайтов, что приводит к торможению работы браузера и всего компьютера. Перед тем, как очистить кэш браузера Опера, поговорим о том, где он находится.
Как очистить кэш браузера опера на андроид?
Мобильная версия Opera конкурентна до сих пор; ведь изначально в нее были заложены принципы экономии трафика, а это важно при лимитном подключении. На смартфонах некоторых фирм она уже предустановлена.
В «Настройках» мобильной версии вы найдете все то, что и в обычной настольной; настраивать очень удобно, есть отдельный блок по настройке отображения на мобильном смартфоне и планшете . «Историю» можно очищать выбором соответствующего меню…
А кеш приложения очищается в «настройках» телефона Андроид. Идем в «Настройки», затем «Приложения», ищем там Opera, заходим и нажимаем кнопку «очистить Кеш». Помогает при глюках, при этом ваша история посещений не удаляется.
Так что очищать кеш можно легко; разными способами и это совсем не сложно! Удачи!
Автор публикации
не в сети 8 часов
Очистка через интерфейс браузера
Самым простым способом удалить куки и кэшированные файлы является очистка стандартными инструментами Оперы через интерфейс браузера.
Для того, чтобы приступить к данному процессу, переходим в главное меню Opera, и из его списка выбираем пункт «Настройки». Альтернативным вариантом доступа к настройкам браузера является нажатие сочетания клавиш Alt+P на клавиатуре компьютера.
Делаем переход в раздел «Безопасность».
В открывшемся окне, находим группу настроек «Конфиденциальность», в котором должна располагаться кнопка «Очистить историю посещений». Кликаем по ней.
В окне предоставляется возможность удаления ряда параметров. Если мы выберем их все, то кроме очистки кэша и удаления куков, также удалим историю посещений веб-страниц, пароли к веб-ресурсам, и много другой полезной информации. Естественно, это делать нам не нужно. Поэтому, оставляем пометки в виде галочек только около параметров «Кэшированные изображения и файлы», и «Файлы cookie и прочие данные сайтов». В окошке периода выбираем значение «с самого начала». Если пользователь не хочет удалять все куки и кэш, а исключительно данные за определенный период, то выбирает значение соответствующего термина. Жмем на кнопку «Очистить историю посещений».
Происходит процесс удаления куков и кэш.
( 1 оценка, среднее 5 из 5 )

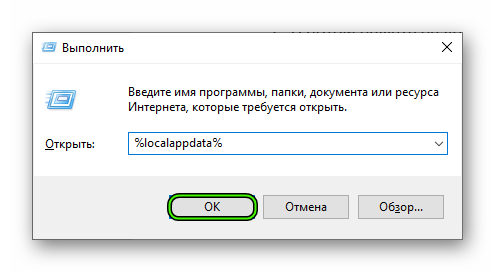
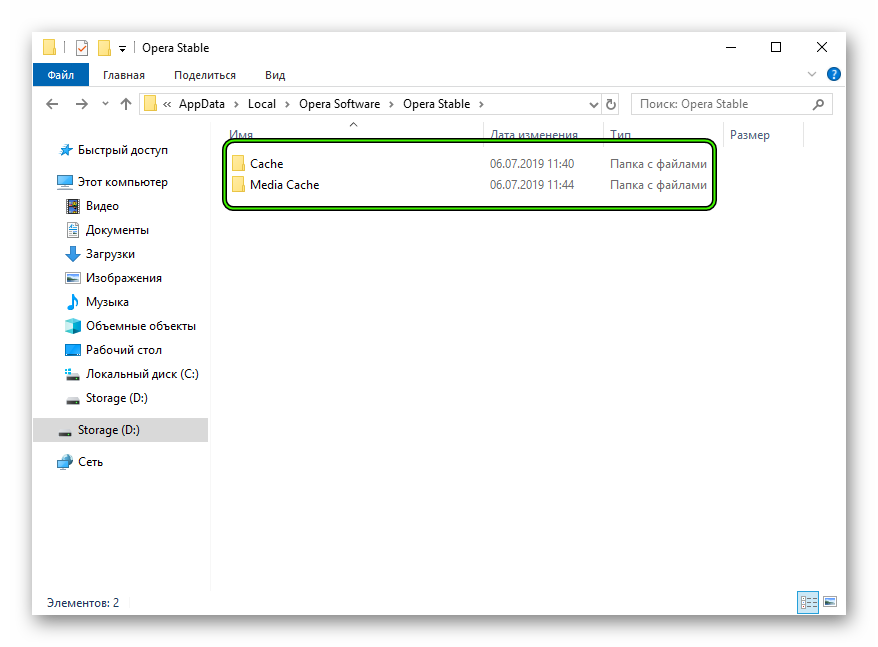
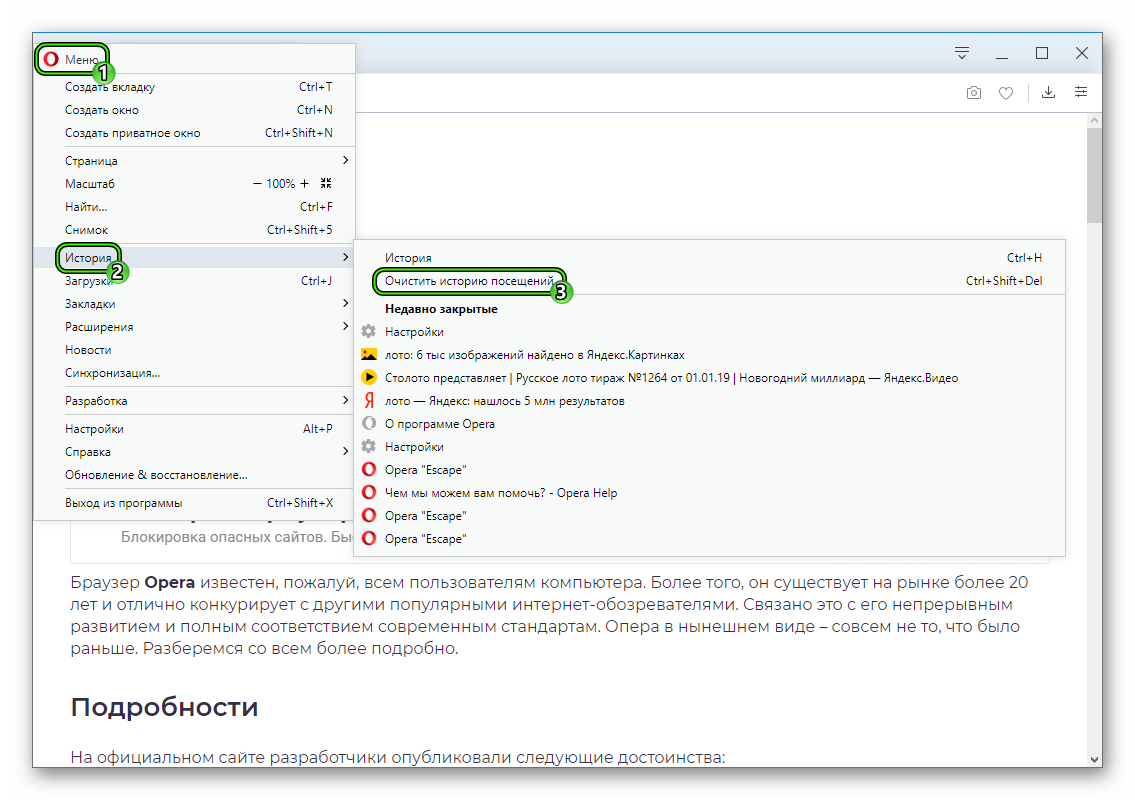 В результате этого отобразится соответствующая страница. Также на нее выйдет попасть, если нажать на клавиатуре комбинацию Ctrl + Shift + Del.
В результате этого отобразится соответствующая страница. Также на нее выйдет попасть, если нажать на клавиатуре комбинацию Ctrl + Shift + Del.