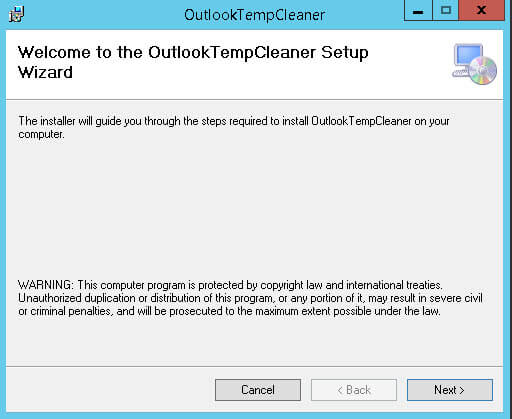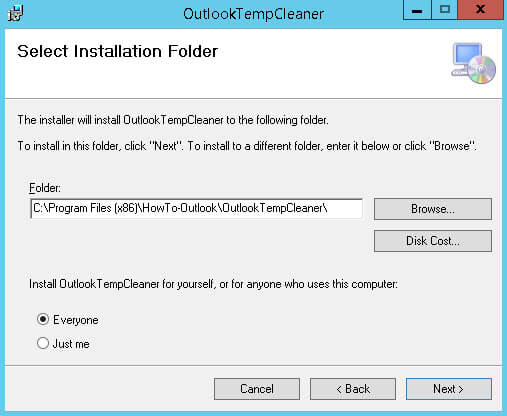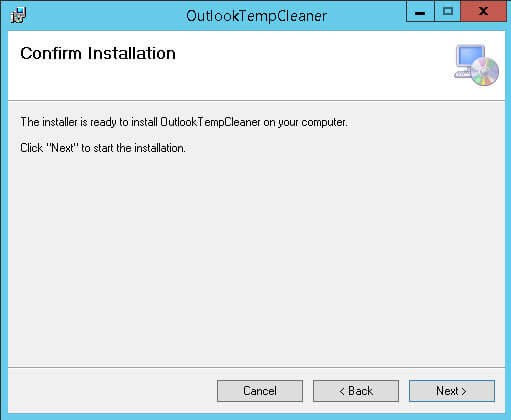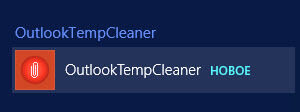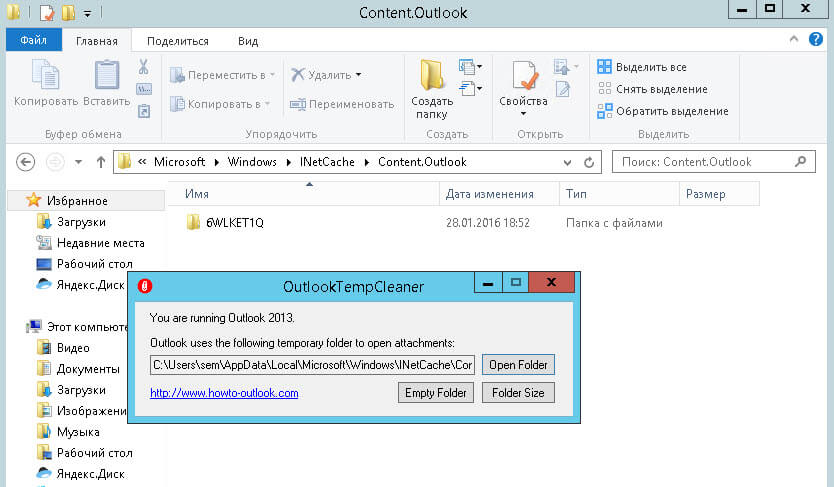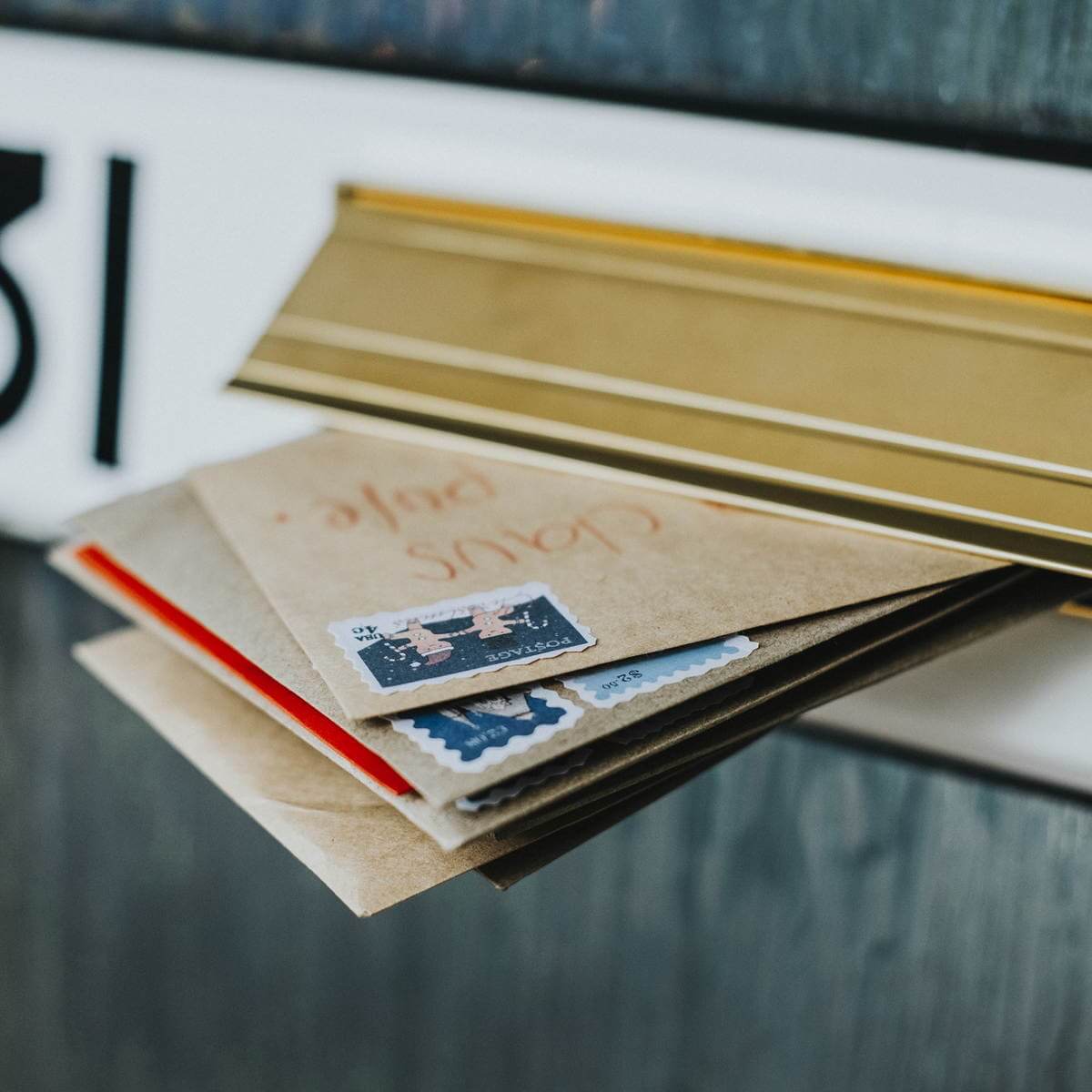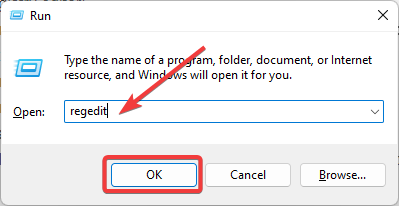Содержание
- Временные файлы outlook windows 10
- Где же хранятся файлы
- Как очистить файлы кеша Outlook в Windows 10
- Удалить кеш Outlook в Windows 10
- Найдите расположение кеша Outlook
- Удалить кешированные файлы в Outlook
- Удалить кеш автозаполнения в Outlook
- Удалить Microsoft уважает ваше уведомление о конфиденциальности
- Удалить временные файлы Outlook в Windows 10
- Удалить временные файлы Outlook
- Outlook Temp Cleaner для Windows
- Очистите временные файлы Outlook, открыв папки
- Проблемы вложения в Outlook 2010, Outlook 2007 или Outlook 2003
- Проблемы
- Причина
- Решение
- Outlook 2010
- Outlook 2007
- Дополнительная информация
- Удалить временные файлы Outlook в Windows 10
- Удалить временные файлы Outlook в Windows 10
- Как удалить файлы Outlook Temp?
- 1. Outlook Temp Cleaner для Windows
- 2. Очистите временные файлы Outlook, открыв папки
Временные файлы outlook windows 10
Сегодня хочу рассказать как найти отредактированные файлы в Outlook. Когда я был системным администратором и мне приходилось обжаться и помогать рядовым пользователям, то были ситуации когда им приходило письмо с вложением и они открывали его прямо из Outlook, редактировали, а потом только осознавали, что изменения не сохранились, не знаю то ли из за невнимательности, то ли из за своей неграмотности, но оказывается такие файлы не потеряны.
Где же хранятся файлы
Microsoft уже давно сталкивается с данной ситуацией и в настройках outlook сохраняются такие файлы после редактирования из письма, для каждой операционной системы это свой путь.
Напомню, что данная папка будет скрытой, как поставить отображение скрытых папок смотрите по ссылке.
Чтобы еще больше упростить вам жизнь да и пользователь может опять забыть где это лежит и снова вас напрячь вопросом, где мои файлы, я вам дам утилитку outlooktempcleaner, она сможет ему постоянно открывать эту папку (Content.Outlook), где лежат отредактированные файлы через outlook.
Устанавливаем outlooktempcleaner, откроется мастер жмем next
при желании можем указать свой пусть установки
Через пару секунд у вас установится данная утилита, запускаем ее через кнопку пуск.
В открывшейся утилите жмем Open Folder. Она вам откроет нужную папку с вашими искомыми файлами.
Источник
Как очистить файлы кеша Outlook в Windows 10
Лучше всего отправлять электронную почту через Microsoft Outlook. В этом посте мы сосредоточимся на очистке кеша в Outlook. Это важно, потому что программа хранит файлы для облегчения доступа, но может наступить время, когда эти же файлы станут причиной замедления.
Удаление кеша также удаляет данные автозаполнения, среди прочего, поэтому всегда следует рассматривать возможность очистки кеша не реже одного раза в месяц, если Outlook используется регулярно. Выполнить эту задачу довольно просто, по крайней мере, с нашей точки зрения.
Но не волнуйтесь, мы, несомненно, упростим все для всех, чтобы сделать руководство очень простым для понимания даже для самых новичков.
Удалить кеш Outlook в Windows 10
Вот процедура, чтобы полностью удалить файлы кеша Outlook из их местоположения и сбросить его. Сюда входят данные автозаполнения, а также другие временные файлы.
Найдите расположение кеша Outlook
Первый шаг — найти расположение кеша, что довольно легко, если вы спросите нас. Прежде чем двигаться дальше, сохраните все, что вы делали, затем нажмите клавиши Windows + R, чтобы открыть диалоговое окно.
Скопировать и вставить % localappdata% Microsoft Outlook в поле и нажмите Enter на клавиатуре.
Наконец, перейдите в папку, известную как RoamCache для просмотра всех файлов.
Удалить кешированные файлы в Outlook
Хорошо, теперь пора удалить все файлы кеша из Outlook, когда мы нашли расположение этих файлов. Чтобы сделать это, откройте папку RoamCache, выберите все файлы из этой папки, затем щелкните правой кнопкой мыши и выберите параметр «Удалить».
Кроме того, вы можете удерживать клавишу Shift, чтобы выбрать все, а затем нажать клавишу Delete на клавиатуре, чтобы избавиться от файлов.
Удалить кеш автозаполнения в Outlook
Иногда опция автозаполнения может быть огромной проблемой, особенно когда мы допустили простые ошибки и инструмент решает их сохранить. Таким образом, лучший вариант — очистить кэш автозаполнения, что требует открытия самого Outlook.
Когда вы открываете Outlook, нажмите «Файл», затем «Параметры». Оттуда перейдите в раздел Почта, и оттуда вы должны увидеть Отправить сообщения. Под этой опцией нажмите Пустой список автозаполнения избавиться от всего сразу.
Наконец, нажмите кнопку ОК в самом низу, чтобы выполнить задачу на 100 процентов.
Удалить Microsoft уважает ваше уведомление о конфиденциальности
Если вы получаете уведомление «Microsoft уважает вашу конфиденциальность» при каждом запуске Outlook, мы рекомендуем следовать приведенному выше руководству, чтобы избавиться от него. Уведомление должно появиться только один раз, а затем исчезнуть навсегда, но в некоторых случаях это не так.
Мы считаем, что он хранится в кеше Outlook, и только очистка кеша — единственный способ остановить его на данный момент.
Другие сообщения, которые вы можете прочитать:
Источник
Удалить временные файлы Outlook в Windows 10
Outlook, несомненно, является одним из наиболее предпочтительных почтовых ящиков, но у него есть несколько собственных нюансов. В этом сегменте мы рассмотрим вопросы хранения.
Большинство из нас не знают, что Outlook или, по сути, любая другая служба почтовых ящиков хранит временные файлы в папке вашего ПК. Вполне вероятно, что размер этих временных файлов будет увеличиваться, что не только вызовет проблемы с производительностью, но также увеличит риск кражи данных.

По иронии судьбы иногда даже очистители ПК не удаляют временные файлы Outlook. Поэтому в следующий раз, когда вам не хватит места для хранения, нужно очистить временные файлы Outlook. Давайте рассмотрим некоторые из лучших способов удаления временных файлов Outlook и начнем с самых простых из них.
Удалить временные файлы Outlook
Outlook Temp Cleaner для Windows
Одна вещь, которую я действительно ценю в экосистеме Windows, – это наличие инструментов, в каждой ошибке есть инструмент для ее исправления. Средство очистки Outlook Outlook – это то, что лучше всего подходит тем из нас, кто не хочет много бороться, пытаясь найти временные файлы защищенного Outlook. Это бесплатная утилита и довольно проста в использовании.
Загрузите файл Outlook Temp Cleaner отсюда и запустите его. Инструмент автоматически находит временные файлы и очищает SecureTempFolder. Он также может использоваться администраторами с корпоративными сценариями входа и выхода без необходимости какого-либо взаимодействия с конечным пользователем. Outlook Tem Cleaner также отображает текущий размер временных файлов, хранящихся в папке, и предлагает одной кнопкой удалить все временные файлы.
Также вы можете выбрать один из 12 лучших инструментов для удаления ненужных файлов с вашего ПК из нашего списка.
Очистите временные файлы Outlook, открыв папки
К счастью, можно напрямую удалить временные файлы из папок Outlook, но проблема заключается в том, что местоположение временной папки хранится в разделах реестра. Мы перечислили версию Outlook вместе с названием ключа. Просто зайдите в реестр и найдите расположение временных файлов.
Чтобы получить доступ к расположению папки, откройте раздел реестра «OutlookSecureTempFolder», а затем скопируйте путь из ключа. На следующем шаге вставьте адрес в адресную строку и нажмите Enter. Оказавшись внутри папки, вы можете напрямую удалить временные файлы.
Стоит также упомянуть, что OutlookTools – еще одна классная программа, которая не только позволяет удалять временные файлы в один миг, но также предоставляет вам другие мощные функции, такие как переключатель запуска Outlook, уведомления о предупреждениях на новую почту, а также возможность разблокировать вложения в целом. На заметку о том, что инструменты Outlook также бесплатны и могут быть загружены отсюда.
Источник
Проблемы вложения в Outlook 2010, Outlook 2007 или Outlook 2003
Проблемы
В Outlook 2010, Outlook 2007 или Outlook 2003 возникнет одна из следующих проблем:
При завершении работы (или Outlook неожиданно) пока открыты вложения электронной почты, вложения остаются в папке «Безопасных временных файлов Outlook». (Даже если вложения закрываются.)
При открытии вложения в области чтения, не появится запрос на сохранение изменений при выходе из Outlook.
При попытке открыть или сохранить вложения сообщения электронной почты, появляется следующее сообщение об ошибке:
Не удается создать файл: имя файла. Щелкните правой кнопкой мыши папку, которую требуется создать файл и выберите команду Свойства в контекстном меню, чтобы проверить свои разрешения для папки.
Причина
Эта проблема может возникать по какой-либо из следующих причин:
Временные файлы или безопасные временные папки, файлы, расположенные в нельзя удалить или удалить пока открыты вложения.
Папка временных файлов Интернета хранится на сервере, на котором у вас недостаточно разрешений.
Решение
Эта проблема устранена в Пакет обновления 1 (SP1) для Microsoft Outlook 2010, русская версия и пакет исправлений Microsoft Office Outlook 2007, выпущенном 29 июня 2010 г. Эти обновления, описанные в следующих статьях базы знаний Майкрософт.
Outlook 2010
Outlook 2007
Дополнительная информация
При открытии вложений, считающихся безопасными, Outlook 2010, Outlook 2007 и Outlook 2003 помещает эти вложения в подкаталог каталога Temporary Internet Files в качестве дополнительной меры. Когда Outlook сначала пытается использовать временный файл, он проверяет в реестре существование следующее значение, в зависимости от используемой версии Outlook:
Где xx.0 — 14.0 для Outlook 2010, 12.0 для Outlook 2007 и 11.0 для Outlook 2003.
Имя параметра: OutlookSecureTempFolder
Если это значение существует, и значение содержит допустимый путь, Outlook использует этот каталог для временных файлов. Если значение реестра не существует, или значение указывает на несуществующий каталог, Outlook создает новый подкаталог в каталоге Temporary Internet Files, а затем размещает временный файл в новый подкаталог. Имя нового подкаталога неизвестен и генерируется случайным образом, в зависимости от используемой версии Outlook. В этом случае чтобы найти этот подкаталог, в зависимости от используемой версии Windows и версии Outlook, выполните следующие действия.
Тщательно выполните действия, описанные в этом разделе. При неправильном изменении реестра могут возникнуть серьезные проблемы. До изменения его резервную копию для восстановления реестра в случае возникновения проблем.
Клиенты Windows XP:
Выберите Пуск, а затем выберите Мой компьютер.
В меню Сервис выберите Свойства папки.
На вкладке Вид внести следующие изменения:
Выполните следующий набор действий в зависимости от используемой версии Outlook. Для Outlook 2010 и Outlook 2007:
Выберите Пуск, выберите команду выполнить, введите следующую команду (включая кавычки) и нажмите кнопку ОК.
«C:Documents and появляется имя пользователя Local SettingsTemporary Internet FilesContent.Outlook»
Откройте вложенную папку в папке Content.Outlook, чье имя папки является случайным последовательность букв и цифр. Например, FW0B6RID.
Может существовать более одной вложенной папки со случайным именем в папке Content.Outlook.
Выберите Пуск, выберите команду выполнить, введите команду Regeditи нажмите кнопку ОК.
Найдите и выделите следующий подраздел реестра:
Выберите двойной строковое значение OutlookSecureTempFolder для проверки и запишите путь к указанной папке.
В меню файл выберите команду Exit для выхода из редактора реестра.
Выберите Пуск, выберите команду выполнить, введите следующую команду (включая кавычки) и нажмите кнопку ОК:
«C:Documents and появляется имя пользователяLocal SettingsTemporary Internet Files OLKfoldername»
Заполнитель OLKFoldernameв этом пути представляет последней вложенной, записанное значение OutlookSecureTempFolder на шаге 3.
Клиенты Windows Vista и Windows 7:
Выберите Пуск, а затем выберите компьютер.
Выберите Настройка, а затем выберите Свойства папок и поиска.
На вкладке Вид внести следующие изменения:
Выполните следующий набор действий в зависимости от используемой версии Outlook. Для Outlook 2010 и Outlook 2007:
Выберите Пуск, выберите Все программы, Стандартныеи выберите команду Запуск.
В диалоговом окне запуска введите следующую команду (включая кавычки) и нажмите кнопку ОК.
«C:Usersимя пользователяAppDataLocalMicrosoftWindowsTemporary Internet FilesContent.Outlook»
Откройте вложенную папку в папке Content.Outlook, чье имя папки является случайным последовательность букв и цифр. Например, FW0B6RID.
Может существовать более одной вложенной папки со случайным именем в папке Content.Outlook.
Выберите Пуск, выберите Все программы, Стандартныеи выберите команду Запуск.
В диалоговом окне выполнить введите команду Regeditи нажмите кнопку ОК.
Найдите и выделите следующий подраздел реестра:
Выберите двойной строковое значение OutlookSecureTempFolder для проверки и запишите путь к указанной папке.
В меню файл выберите команду Exit для выхода из редактора реестра.
Выберите Пуск, выберите Все программы, Стандартные и выберите Запуск.
В диалоговом окне запуска введите следующую команду (включая кавычки) и нажмите кнопку ОК.
« Имя пользователяC:Users AppDataLocalMicrosoftWindowsTemporary Internet Files OLKFoldername»
Заполнитель OLKFoldernameв этом пути представляет папку последнее записанное значение OutlookSecureTempFolder на шаге 4.
Источник
Удалить временные файлы Outlook в Windows 10
Удалить временные файлы Outlook в Windows 10
Большинство из нас не знают, что Outlook или, по сути, любая другая служба почтовых ящиков хранит временные файлы в папке вашего ПК. Вполне вероятно, что размер этих временных файлов будет увеличиваться, что не только приведет к проблемам с производительностью, но и увеличит риск кражи данных.

По иронии судьбы иногда даже очистители ПК не удаляют временные файлы Outlook. Поэтому в следующий раз, когда вам не хватит места для хранения, нужно очистить временные файлы Outlook. Давайте рассмотрим некоторые из лучших способов удаления временных файлов Outlook и начнем с самых простых из них.
Как удалить файлы Outlook Temp?
1. Outlook Temp Cleaner для Windows

Одна вещь, которую я действительно ценю в экосистеме Windows, — это наличие инструментов, в каждой ошибке есть инструмент для ее исправления. Outlook Temp Cleaner — это то, что лучше всех тех из нас, кто не хочет много бороться, пытаясь найти временные файлы защищенного Outlook. Это бесплатная утилита и довольно проста в использовании.
Загрузите файл Outlook Temp Cleaner отсюда и запустите его. Инструмент автоматически находит временные файлы и очищает SecureTempFolder. Он также может использоваться администраторами с корпоративными сценариями входа и выхода без необходимости какого-либо взаимодействия с конечным пользователем. Outlook Tem Cleaner также отображает текущий размер временных файлов, хранящихся в папке, и предлагает одной кнопкой удалить все временные файлы.
2. Очистите временные файлы Outlook, открыв папки
К счастью, можно напрямую удалить временные файлы из папок Outlook, но проблема заключается в том, что местоположение временной папки хранится в разделах реестра. Мы перечислили версию Outlook вместе с названием ключа. Просто зайдите в реестр и найдите расположение временных файлов.
Чтобы получить доступ к папке, откройте раздел реестра «OutlookSecureTempFolder», а затем скопируйте путь из ключа. На следующем шаге вставьте адрес в адресную строку и нажмите Enter. Оказавшись внутри папки, вы можете напрямую удалить временные файлы.
СВЯЗАННЫЕ ИСТОРИИ, КОТОРЫЕ ВЫ ДОЛЖНЫ ПРОВЕРИТЬ:
Источник
На чтение 3 мин. Просмотров 3.2k. Опубликовано 03.09.2019
Outlook, несомненно, является одним из наиболее предпочтительных почтовых ящиков, но у него есть несколько собственных нюансов. В этом сегменте мы рассмотрим вопросы хранения.
Большинство из нас не знают, что Outlook или, по сути, любая другая служба почтовых ящиков хранит временные файлы в папке вашего ПК. Вполне вероятно, что размер этих временных файлов будет увеличиваться, что не только вызовет проблемы с производительностью, но также увеличит риск кражи данных.

По иронии судьбы иногда даже очистители ПК не удаляют временные файлы Outlook. Поэтому в следующий раз, когда вам не хватит места для хранения, нужно очистить временные файлы Outlook. Давайте рассмотрим некоторые из лучших способов удаления временных файлов Outlook и начнем с самых простых из них.
Содержание
- Удалить временные файлы Outlook
- Outlook Temp Cleaner для Windows
- Очистите временные файлы Outlook, открыв папки
Удалить временные файлы Outlook
Outlook Temp Cleaner для Windows

Одна вещь, которую я действительно ценю в экосистеме Windows, – это наличие инструментов, в каждой ошибке есть инструмент для ее исправления. Средство очистки Outlook Outlook – это то, что лучше всего подходит тем из нас, кто не хочет много бороться, пытаясь найти временные файлы защищенного Outlook. Это бесплатная утилита и довольно проста в использовании.
Загрузите файл Outlook Temp Cleaner отсюда и запустите его. Инструмент автоматически находит временные файлы и очищает SecureTempFolder. Он также может использоваться администраторами с корпоративными сценариями входа и выхода без необходимости какого-либо взаимодействия с конечным пользователем. Outlook Tem Cleaner также отображает текущий размер временных файлов, хранящихся в папке, и предлагает одной кнопкой удалить все временные файлы.
Можно также использовать опцию Пустая папка, чтобы запланировать процесс очистки временного файла. При этом программе для работы требуется Microsoft .Net Framework.
Также вы можете выбрать один из 12 лучших инструментов для удаления ненужных файлов с вашего ПК из нашего списка.
Очистите временные файлы Outlook, открыв папки
К счастью, можно напрямую удалить временные файлы из папок Outlook, но проблема заключается в том, что местоположение временной папки хранится в разделах реестра. Мы перечислили версию Outlook вместе с названием ключа. Просто зайдите в реестр и найдите расположение временных файлов.
- Outlook 2003-HKEY_CURRENT_USERSпрограммное обеспечениеMicrosoftOffice11.0OutlookSecurity
- Outlook 2007-HKEY_CURRENT_USERSoftwareMicrosoftOffice12.0OutlookSecurity
- Outlook 2010-HKEY_CURRENT_USERSoftwareMicrosoftOffice14.0OutlookSecurity
- Outlook 2013-HKEY_CURRENT_USERSПрограммное обеспечениеMicrosoftOffice15.0OutlookSecurity
- Outlook 2016-HKEY_CURRENT_USERSПрограммное обеспечениеMicrosoftOffice16.0OutlookSecurity
Чтобы получить доступ к расположению папки, откройте раздел реестра «OutlookSecureTempFolder», а затем скопируйте путь из ключа. На следующем шаге вставьте адрес в адресную строку и нажмите Enter. Оказавшись внутри папки, вы можете напрямую удалить временные файлы.
Стоит также упомянуть, что OutlookTools – еще одна классная программа, которая не только позволяет удалять временные файлы в один миг, но также предоставляет вам другие мощные функции, такие как переключатель запуска Outlook, уведомления о предупреждениях на новую почту, а также возможность разблокировать вложения в целом. На заметку о том, что инструменты Outlook также бесплатны и могут быть загружены отсюда.
Free up space on your PC by removing temporary files
by Madalina Dinita
Madalina has been a Windows fan ever since she got her hands on her first Windows XP computer. She is interested in all things technology, especially emerging technologies… read more
Updated on September 19, 2022
Reviewed by
Vlad Turiceanu
Passionate about technology, Windows, and everything that has a power button, he spent most of his time developing new skills and learning more about the tech world. Coming… read more
- Outlook and any other mailbox service stores the temporary files in a folder on your PC.
- It’s likely that the size of these temporary files will balloon and cause performance issues.
- Sometimes even PC cleaners fail to delete the temporary Outlook files.
- So the next time you run out of storage space, do ensure you clean Outlook’s temp files.
Outlook is undoubtedly one of the most preferred mailboxes but it does come with a few nuances of its own. The one we are going to cover in this segment is the Storage Issues.
Most of us are not aware that Outlook or, as a matter of fact, any other mailbox service stores temporary files in a folder of your PC.
Why should I delete Outlook’s temporary files?
It’s quite likely that the size of these temporary files will balloon and not only cause performance issues, but also increase the risk of data thefts.
The temporary files include the attachments you view without downloading and the actual attachments that have been opened.
Needless to say, the temporary folder contains sensitive data.
Another side effect is that users will no more be able to open the new Outlook email attachments as the system is already bloated with previous temporary files.
Ironically sometimes even PC cleaners fail to delete the temporary Outlook files. So the next time you run out of storage space does make it a point to clean the Outlook temporary files.
Let’s check out some of the best methods to clear Outlook temp files and let’s start with the easiest of them all.
How can I clear Outlook temp files?
1. Delete Outlook temporary files via Registry Editor
1. Press the Windows + R keys on your keyboard to open the Run dialog.
2. Type regedit in the dialog box and press Enter to run it and open the Registry Editor app.
3. Navigate to Security > OutlookSecureTempFolder.
4. Right-click on OutlookSecureTempFolder and select Modify from the options.
5. In the Edit String window, you need to copy the path to your clipboard.
6. Now press the Windows + E keys to open File Explorer.
7. Paste the previously copied path onto File Explorer’s search bar press Enter.
8. Once inside the Outlook temp files folder, you can directly delete the temp files.
Thankfully, one can directly delete the temp files from the Outlook folders, but the issue here is that the temp folder location is stored in registry keys.
We have listed the Outlook version along with the name of the key. Just head over to the registry and find the location of the temp files:
Outlook 2003-HKEY_CURRENT_USERSoftwareMicrosoftOffice11.0OutlookSecurity
Some PC issues are hard to tackle, especially when it comes to corrupted repositories or missing Windows files. If you are having troubles fixing an error, your system may be partially broken.
We recommend installing Restoro, a tool that will scan your machine and identify what the fault is.
Click here to download and start repairing.
Outlook 2007-HKEY_CURRENT_USERSoftwareMicrosoftOffice12.0OutlookSecurity
Outlook 2010-HKEY_CURRENT_USERSoftwareMicrosoftOffice14.0OutlookSecurity
Outlook 2013-HKEY_CURRENT_USERSoftwareMicrosoftOffice15.0OutlookSecurity
Outlook 2016-HKEY_CURRENT_USERSoftwareMicrosoftOffice16.0OutlookSecurity
2. Use Outlook Temp Cleaner for Windows
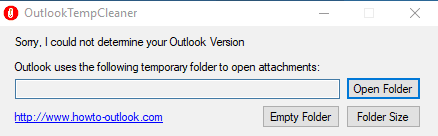
The one thing I really appreciate about the Windows Ecosystem is the availability of tools, every error has a tool to patch it.
Outlook Temp Cleaner is something that is best for those of us who don’t want to struggle a lot trying to locate the Secured Outlook Temporary files.
This is a free utility and pretty simple to use as well on Windows 10, and it will safely clear your Outlook’s temp files.
Download the Outlook Temp Cleaner file and run it. The tool automatically locates the temporary files and cleans up the SecureTempFolder.
It can also be used by admins with corporate login and logoff scripts without the need for any end-user interaction.
Outlook Tem Cleaner also displays the current size of the temp files that are stored in the folder and offers one button to delete all the temporary files.
One can also use the Empty Folder option to schedule the temp file cleaning process. That being said, the program needs Microsoft’s .Net Framework for functioning.
Also, you can choose one of the best tools to delete junk files from your PC from our list.
- 5 best IMAP email backup software [Windows 10/11 & Mac]
- 5+ best Windows 10 email clients & 3 best apps to use
- 5 Best Browsers for Outlook 365 that are Fully Supported
- 10 Best Outlook features you need to try right now
3. Use CCleaner
A professional tool for clearing temporary files, such as CCleaner can select Outlook as one of the apps mentioned and enabled for cleanup, and the temporary folder for Outlook named OLK, can be securely emptied.
It’s one of those free computer cleanup programs that comes in helpful when you need to delete temporary files. You can delete them manually, but you can save a lot of time by pressing a button twice.
CCleaner is quite gentle in its approach, and you can trust it only to delete files that are safe to remove.
Of course, if you are hesitant or until you can trust it, you should take precautions and back up your Outlook folders.
⇒ Get CCcleaner
It’s also worth mentioning that OutlookTools is yet another free cool program that not only lets you delete the temp files in an instant but will also give you other powerful features.
We can name an Outlook startup switch, Tweaks to New Mail alert notification, and also an option to unblock the attachments altogether.
If your Windows’s temporary files won’t delete, check out our dedicated guide to find out what to do.
Did you manage to safely clear temporary files within Outlook on your Windows 10 device? If you encountered any other issues, please let us know in the comment below.
Still having issues? Fix them with this tool:
SPONSORED
If the advices above haven’t solved your issue, your PC may experience deeper Windows problems. We recommend downloading this PC Repair tool (rated Great on TrustPilot.com) to easily address them. After installation, simply click the Start Scan button and then press on Repair All.
Newsletter
Free up space on your PC by removing temporary files
by Madalina Dinita
Madalina has been a Windows fan ever since she got her hands on her first Windows XP computer. She is interested in all things technology, especially emerging technologies… read more
Updated on September 19, 2022
Reviewed by
Vlad Turiceanu
Passionate about technology, Windows, and everything that has a power button, he spent most of his time developing new skills and learning more about the tech world. Coming… read more
- Outlook and any other mailbox service stores the temporary files in a folder on your PC.
- It’s likely that the size of these temporary files will balloon and cause performance issues.
- Sometimes even PC cleaners fail to delete the temporary Outlook files.
- So the next time you run out of storage space, do ensure you clean Outlook’s temp files.
Outlook is undoubtedly one of the most preferred mailboxes but it does come with a few nuances of its own. The one we are going to cover in this segment is the Storage Issues.
Most of us are not aware that Outlook or, as a matter of fact, any other mailbox service stores temporary files in a folder of your PC.
Why should I delete Outlook’s temporary files?
It’s quite likely that the size of these temporary files will balloon and not only cause performance issues, but also increase the risk of data thefts.
The temporary files include the attachments you view without downloading and the actual attachments that have been opened.
Needless to say, the temporary folder contains sensitive data.
Another side effect is that users will no more be able to open the new Outlook email attachments as the system is already bloated with previous temporary files.
Ironically sometimes even PC cleaners fail to delete the temporary Outlook files. So the next time you run out of storage space does make it a point to clean the Outlook temporary files.
Let’s check out some of the best methods to clear Outlook temp files and let’s start with the easiest of them all.
How can I clear Outlook temp files?
1. Delete Outlook temporary files via Registry Editor
1. Press the Windows + R keys on your keyboard to open the Run dialog.
2. Type regedit in the dialog box and press Enter to run it and open the Registry Editor app.
3. Navigate to Security > OutlookSecureTempFolder.
4. Right-click on OutlookSecureTempFolder and select Modify from the options.
5. In the Edit String window, you need to copy the path to your clipboard.
6. Now press the Windows + E keys to open File Explorer.
7. Paste the previously copied path onto File Explorer’s search bar press Enter.
8. Once inside the Outlook temp files folder, you can directly delete the temp files.
Thankfully, one can directly delete the temp files from the Outlook folders, but the issue here is that the temp folder location is stored in registry keys.
We have listed the Outlook version along with the name of the key. Just head over to the registry and find the location of the temp files:
Outlook 2003-HKEY_CURRENT_USERSoftwareMicrosoftOffice11.0OutlookSecurity
Some PC issues are hard to tackle, especially when it comes to corrupted repositories or missing Windows files. If you are having troubles fixing an error, your system may be partially broken.
We recommend installing Restoro, a tool that will scan your machine and identify what the fault is.
Click here to download and start repairing.
Outlook 2007-HKEY_CURRENT_USERSoftwareMicrosoftOffice12.0OutlookSecurity
Outlook 2010-HKEY_CURRENT_USERSoftwareMicrosoftOffice14.0OutlookSecurity
Outlook 2013-HKEY_CURRENT_USERSoftwareMicrosoftOffice15.0OutlookSecurity
Outlook 2016-HKEY_CURRENT_USERSoftwareMicrosoftOffice16.0OutlookSecurity
2. Use Outlook Temp Cleaner for Windows
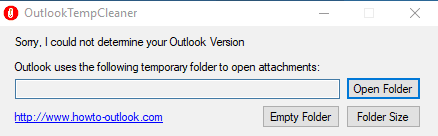
The one thing I really appreciate about the Windows Ecosystem is the availability of tools, every error has a tool to patch it.
Outlook Temp Cleaner is something that is best for those of us who don’t want to struggle a lot trying to locate the Secured Outlook Temporary files.
This is a free utility and pretty simple to use as well on Windows 10, and it will safely clear your Outlook’s temp files.
Download the Outlook Temp Cleaner file and run it. The tool automatically locates the temporary files and cleans up the SecureTempFolder.
It can also be used by admins with corporate login and logoff scripts without the need for any end-user interaction.
Outlook Tem Cleaner also displays the current size of the temp files that are stored in the folder and offers one button to delete all the temporary files.
One can also use the Empty Folder option to schedule the temp file cleaning process. That being said, the program needs Microsoft’s .Net Framework for functioning.
Also, you can choose one of the best tools to delete junk files from your PC from our list.
- 5 best IMAP email backup software [Windows 10/11 & Mac]
- 5+ best Windows 10 email clients & 3 best apps to use
- 5 Best Browsers for Outlook 365 that are Fully Supported
- 10 Best Outlook features you need to try right now
3. Use CCleaner
A professional tool for clearing temporary files, such as CCleaner can select Outlook as one of the apps mentioned and enabled for cleanup, and the temporary folder for Outlook named OLK, can be securely emptied.
It’s one of those free computer cleanup programs that comes in helpful when you need to delete temporary files. You can delete them manually, but you can save a lot of time by pressing a button twice.
CCleaner is quite gentle in its approach, and you can trust it only to delete files that are safe to remove.
Of course, if you are hesitant or until you can trust it, you should take precautions and back up your Outlook folders.
⇒ Get CCcleaner
It’s also worth mentioning that OutlookTools is yet another free cool program that not only lets you delete the temp files in an instant but will also give you other powerful features.
We can name an Outlook startup switch, Tweaks to New Mail alert notification, and also an option to unblock the attachments altogether.
If your Windows’s temporary files won’t delete, check out our dedicated guide to find out what to do.
Did you manage to safely clear temporary files within Outlook on your Windows 10 device? If you encountered any other issues, please let us know in the comment below.
Still having issues? Fix them with this tool:
SPONSORED
If the advices above haven’t solved your issue, your PC may experience deeper Windows problems. We recommend downloading this PC Repair tool (rated Great on TrustPilot.com) to easily address them. After installation, simply click the Start Scan button and then press on Repair All.
Newsletter
Содержание
- Удалить временные файлы Outlook в Windows 10
- Удалить временные файлы Outlook
- Outlook Temp Cleaner для Windows
- Очистите временные файлы Outlook, открыв папки
- Проблемы вложения в Outlook 2010, Outlook 2007 или Outlook 2003
- Проблемы
- Причина
- Решение
- Outlook 2010
- Outlook 2007
- Дополнительная информация
- Outlook 2010: места архивных папок и все-все-все
Удалить временные файлы Outlook в Windows 10
Outlook, несомненно, является одним из наиболее предпочтительных почтовых ящиков, но у него есть несколько собственных нюансов. В этом сегменте мы рассмотрим вопросы хранения.
Большинство из нас не знают, что Outlook или, по сути, любая другая служба почтовых ящиков хранит временные файлы в папке вашего ПК. Вполне вероятно, что размер этих временных файлов будет увеличиваться, что не только вызовет проблемы с производительностью, но также увеличит риск кражи данных.

По иронии судьбы иногда даже очистители ПК не удаляют временные файлы Outlook. Поэтому в следующий раз, когда вам не хватит места для хранения, нужно очистить временные файлы Outlook. Давайте рассмотрим некоторые из лучших способов удаления временных файлов Outlook и начнем с самых простых из них.
Удалить временные файлы Outlook
Outlook Temp Cleaner для Windows
Одна вещь, которую я действительно ценю в экосистеме Windows, – это наличие инструментов, в каждой ошибке есть инструмент для ее исправления. Средство очистки Outlook Outlook – это то, что лучше всего подходит тем из нас, кто не хочет много бороться, пытаясь найти временные файлы защищенного Outlook. Это бесплатная утилита и довольно проста в использовании.
Загрузите файл Outlook Temp Cleaner отсюда и запустите его. Инструмент автоматически находит временные файлы и очищает SecureTempFolder. Он также может использоваться администраторами с корпоративными сценариями входа и выхода без необходимости какого-либо взаимодействия с конечным пользователем. Outlook Tem Cleaner также отображает текущий размер временных файлов, хранящихся в папке, и предлагает одной кнопкой удалить все временные файлы.
Можно также использовать опцию Пустая папка, чтобы запланировать процесс очистки временного файла. При этом программе для работы требуется Microsoft .Net Framework.
Также вы можете выбрать один из 12 лучших инструментов для удаления ненужных файлов с вашего ПК из нашего списка.
Очистите временные файлы Outlook, открыв папки
К счастью, можно напрямую удалить временные файлы из папок Outlook, но проблема заключается в том, что местоположение временной папки хранится в разделах реестра. Мы перечислили версию Outlook вместе с названием ключа. Просто зайдите в реестр и найдите расположение временных файлов.
- Outlook 2003-HKEY_CURRENT_USERSпрограммное обеспечениеMicrosoftOffice11.0OutlookSecurity
- Outlook 2007-HKEY_CURRENT_USERSoftwareMicrosoftOffice12.0OutlookSecurity
- Outlook 2010-HKEY_CURRENT_USERSoftwareMicrosoftOffice14.0OutlookSecurity
- Outlook 2013-HKEY_CURRENT_USERSПрограммное обеспечениеMicrosoftOffice15.0OutlookSecurity
- Outlook 2016-HKEY_CURRENT_USERSПрограммное обеспечениеMicrosoftOffice16.0OutlookSecurity
Чтобы получить доступ к расположению папки, откройте раздел реестра «OutlookSecureTempFolder», а затем скопируйте путь из ключа. На следующем шаге вставьте адрес в адресную строку и нажмите Enter. Оказавшись внутри папки, вы можете напрямую удалить временные файлы.
Стоит также упомянуть, что OutlookTools – еще одна классная программа, которая не только позволяет удалять временные файлы в один миг, но также предоставляет вам другие мощные функции, такие как переключатель запуска Outlook, уведомления о предупреждениях на новую почту, а также возможность разблокировать вложения в целом. На заметку о том, что инструменты Outlook также бесплатны и могут быть загружены отсюда.
Проблемы вложения в Outlook 2010, Outlook 2007 или Outlook 2003
Проблемы
В Outlook 2010, Outlook 2007 или Outlook 2003 возникнет одна из следующих проблем:
При завершении работы (или Outlook неожиданно) пока открыты вложения электронной почты, вложения остаются в папке «Безопасных временных файлов Outlook». (Даже если вложения закрываются.)
При открытии вложения в области чтения, не появится запрос на сохранение изменений при выходе из Outlook.
При попытке открыть или сохранить вложения сообщения электронной почты, появляется следующее сообщение об ошибке:
Не удается создать файл: имя файла. Щелкните правой кнопкой мыши папку, которую требуется создать файл и выберите команду Свойства в контекстном меню, чтобы проверить свои разрешения для папки.
Причина
Эта проблема может возникать по какой-либо из следующих причин:
Временные файлы или безопасные временные папки, файлы, расположенные в нельзя удалить или удалить пока открыты вложения.
Папка временных файлов Интернета хранится на сервере, на котором у вас недостаточно разрешений.
Решение
Эта проблема устранена в Пакет обновления 1 (SP1) для Microsoft Outlook 2010, русская версия и пакет исправлений Microsoft Office Outlook 2007, выпущенном 29 июня 2010 г. Эти обновления, описанные в следующих статьях базы знаний Майкрософт.
Outlook 2010
Outlook 2007
Дополнительная информация
При открытии вложений, считающихся безопасными, Outlook 2010, Outlook 2007 и Outlook 2003 помещает эти вложения в подкаталог каталога Temporary Internet Files в качестве дополнительной меры. Когда Outlook сначала пытается использовать временный файл, он проверяет в реестре существование следующее значение, в зависимости от используемой версии Outlook:
Где xx.0 — 14.0 для Outlook 2010, 12.0 для Outlook 2007 и 11.0 для Outlook 2003.
Имя параметра: OutlookSecureTempFolder
Тип данных: REG_SZ
Если это значение существует, и значение содержит допустимый путь, Outlook использует этот каталог для временных файлов. Если значение реестра не существует, или значение указывает на несуществующий каталог, Outlook создает новый подкаталог в каталоге Temporary Internet Files, а затем размещает временный файл в новый подкаталог. Имя нового подкаталога неизвестен и генерируется случайным образом, в зависимости от используемой версии Outlook. В этом случае чтобы найти этот подкаталог, в зависимости от используемой версии Windows и версии Outlook, выполните следующие действия.
Тщательно выполните действия, описанные в этом разделе. При неправильном изменении реестра могут возникнуть серьезные проблемы. До изменения его резервную копию для восстановления реестра в случае возникновения проблем.
Клиенты Windows XP:
Выберите Пуск, а затем выберите Мой компьютер.
В меню Сервис выберите Свойства папки.
На вкладке Вид внести следующие изменения:
Выберите параметр Показывать скрытые файлы и папки .
Установите флажок Скрывать защищенные системные файлы (рекомендуется) .
Выполните следующий набор действий в зависимости от используемой версии Outlook. Для Outlook 2010 и Outlook 2007:
Выберите Пуск, выберите команду выполнить, введите следующую команду (включая кавычки) и нажмите кнопку ОК.
«C:Documents and появляется имя пользователя Local SettingsTemporary Internet FilesContent.Outlook»
Откройте вложенную папку в папке Content.Outlook, чье имя папки является случайным последовательность букв и цифр. Например, FW0B6RID.
Может существовать более одной вложенной папки со случайным именем в папке Content.Outlook.
Для Outlook 2003:
Выберите Пуск, выберите команду выполнить, введите команду Regeditи нажмите кнопку ОК.
Найдите и выделите следующий подраздел реестра:
Выберите двойной строковое значение OutlookSecureTempFolder для проверки и запишите путь к указанной папке.
В меню файл выберите команду Exit для выхода из редактора реестра.
Выберите Пуск, выберите команду выполнить, введите следующую команду (включая кавычки) и нажмите кнопку ОК:
«C:Documents and появляется имя пользователяLocal SettingsTemporary Internet Files OLKfoldername»
Заполнитель OLKFoldernameв этом пути представляет последней вложенной, записанное значение OutlookSecureTempFolder на шаге 3.
Клиенты Windows Vista и Windows 7:
Выберите Пуск, а затем выберите компьютер.
Выберите Настройка, а затем выберите Свойства папок и поиска.
На вкладке Вид внести следующие изменения:
Выберите параметр Показывать скрытые файлы, папки и диски .
Установите флажок Скрывать защищенные системные файлы (рекомендуется) .
Выполните следующий набор действий в зависимости от используемой версии Outlook. Для Outlook 2010 и Outlook 2007:
Выберите Пуск, выберите Все программы, Стандартныеи выберите команду Запуск.
В диалоговом окне запуска введите следующую команду (включая кавычки) и нажмите кнопку ОК.
«C:Usersимя пользователяAppDataLocalMicrosoftWindowsTemporary Internet FilesContent.Outlook»
Откройте вложенную папку в папке Content.Outlook, чье имя папки является случайным последовательность букв и цифр. Например, FW0B6RID.
Может существовать более одной вложенной папки со случайным именем в папке Content.Outlook.
Для Outlook 2003:
Выберите Пуск, выберите Все программы, Стандартныеи выберите команду Запуск.
В диалоговом окне выполнить введите команду Regeditи нажмите кнопку ОК.
Найдите и выделите следующий подраздел реестра:
Выберите двойной строковое значение OutlookSecureTempFolder для проверки и запишите путь к указанной папке.
В меню файл выберите команду Exit для выхода из редактора реестра.
Выберите Пуск, выберите Все программы, Стандартные и выберите Запуск.
В диалоговом окне запуска введите следующую команду (включая кавычки) и нажмите кнопку ОК.
« Имя пользователяC:Users AppDataLocalMicrosoftWindowsTemporary Internet Files OLKFoldername»
Заполнитель OLKFoldernameв этом пути представляет папку последнее записанное значение OutlookSecureTempFolder на шаге 4.
Outlook 2010: места архивных папок и все-все-все
Outlook 2010: места архивных папок и все-все-все
Файлы данных Outlook (PST), созданные в приложении Outlook 2010, сохраняются на компьютере в папке ДокументыФайлы Outlook. В операционной системе Windows XP эти файлы создаются в папке Мои документыФайлы Outlook.
При обновлении приложения Outlook до версии 2010 файлы данных, созданные ранее в предыдущих версиях Outlook, сохраняются в другом расположении в скрытой папке.
Windows 7 и Windows Vista диск:Usersимя_пользователяAppDataLocalMicrosoftOutlook
Windows XP диск:Documents and Settingsимя_пользователяLocal SettingsApplication DataMicrosoftOutlook
Остальное:
Файл данных Outlook (OST)
OST-файл синхронизируется с элементами на сервере, на котором запущен Exchange. Поскольку данные остаются на сервере Exchange, можно повторно создать этот OST-файл на новом компьютере без необходимости создания резервной копии этого OST-файла.
Windows 7 и Windows Vista диск:Usersимя_пользователяAppDataLocalMicrosoftOutlook
Windows XP диск:Documents and Settingsимя_пользователяLocal SettingsApplication DataMicrosoftOutlook
Личная адресная книга (PAB)
Windows 7 и Windows Vista диск:Usersимя_пользователяAppDataLocalMicrosoftOutlook
Windows XP диск:Documents and Settingsимя_пользователяLocal SettingsApplication DataMicrosoftOutlook
ПРИМЕЧАНИЕ. Личные адресные книги (PAB) не поддерживаются в Outlook 2010. При обновлении до Outlook 2010 предлагается импортировать любой PAB-файл в «Контакты». Если PAB-файл не импортирован при первом запуске Outlook 2010, его можно импортировать позднее с помощью командыИмпортировать в режиме Представление Microsoft Office Backstage.
Автономная адресная книга (OAB)
Автономная адресная книга (OAB) используется учетными записями сервера Microsoft Exchange. Она содержит такие сведения, как имена, адреса электронной почты, названия и сведения о расположении офиса, из глобального списка адресов (GAL) на сервере, на котором запущен Exchange.
Не требуется создавать резервную копию этого файла или восстанавливать его. Этот файл создается и обновляется автоматически.
Windows 7 и Windows Vista диск:Usersимя_пользователяAppDataLocalMicrosoftOutlook
Windows XP диск:Documents and Settingsимя_пользователяLocal SettingsApplication DataMicrosoftOutlook
Файл настройки области навигации (XML)
Этот файл содержит сведения о содержимом области навигации.
Windows 7 и Windows Vista диск:Usersимя_пользователяAppDataRoamingOutlookимя_профиля.xml
Windows XP диск:Documents and Settingsимя_пользователяApplication DataMicrosoftOutlookимя_профиля.xml
Зарегистрированные расширения Microsoft Exchange (DAT)
Windows 7 и Windows Vista диск:Usersимя_пользователяAppDataLocalMicrosoftOutlook
Windows XP диск:Documents and Settingsимя_пользователяLocal SettingsApplication DataMicrosoftOutlook
Список автозавершения контактов Outlook
Автозавершение — функция, предлагающая имена и адреса электронной почты по мере их ввода. Предлагаемые варианты — это возможные соответствия из списка имен и адресов из отправленных сообщений электронной почты. Этот список называется списком автозавершения.
В приложении Outlook 2010 файл списка автозавершения (NK2-файл) больше не используется. Элементы списка автозавершения теперь хранятся в почтовом ящике Microsoft Exchange Server или в файле данных Outlook (PST-файле) конкретной учетной записи.
Учетные записи Exchange Server
Если используется учетная запись Exchange Server, список автозавершения хранится в почтовом ящике на сервере Exchange. Это позволяет использовать список автозавершения на любом компьютере, где есть приложение Outlook с учетной записью Exchange.
Учетные записи POP3
Список автозавершения хранится в файле данных Outlook (PST). Сведения о его расположении см. в разделеФайл данных Outlook (PST).
Учетные записи IMAP и Windows Live Hotmail
Список автозавершения хранится в файле данных Outlook (PST). Файлы данных Outlook (PST) для учетных записей этих типов отличаются от других PST-файлов в Outlook. Эти файлы используются в качестве копий данных на почтовом сервере учетной записи и не предназначены для перемещения или восстановления. Новый PST-файл создается при настройке учетной записи IMAP или Windows Live Hotmail в другом профиле Outlook или на другом компьютере. Таким образом, список автозавершения является уникальным для компьютера и профиля, где настроена учетная запись, и элементы из него недоступны при использовании другого профиля или компьютера.
Правила (RWZ)
Windows 7 и Windows Vista диск:Usersимя_пользователяAppDataRoamingMicrosoftOutlook
Windows XP диск:Documents and Settingsимя_пользователяApplication DataMicrosoftOutlook
ПРИМЕЧАНИЕ. При обновлении до Outlook 2010 с более ранней версии Outlook, чем Microsoft Outlook 2002, на жестком диске компьютера может находиться RWZ-файл. Этот файл больше не требуется, а сведения о правилах теперь хранятся на сервере, на котором запущен Microsoft Exchange, и в файле данных Outlook (PST) для учетных записей электронной почты POP3 и IMAP. Этот файл можно удалить.
Если используется функция импорта и экспорта правил, расположением RWZ-файлов по умолчанию является папка Документы.
Стили печати (файл Outlprnt без расширения)
Windows Vista диск:Usersимя-пользователяAppDataRoamingMicrosoftOutlook
Windows XP диск:Documents and Settingsимя_пользователяApplication DataMicrosoftOutlook
Подписи (RTF, TXT, HTM)
Windows 7 и Windows Vista диск:Usersимя_пользователяAppDataRoamingMicrosoftSignatures
Windows XP диск:Documents and Settingsимя_пользователяApplication DataMicrosoftSignatures
Бланки (HTM)
Windows 7 и Windows Vista диск:Program FilesCommon FilesMicrosoft SharedStationery
Windows 7 и 64-разрядная Windows Vista с 32-разрядным Outlook 2010 диск:Program Files (x86)Common FilesMicrosoft SharedStationery
Windows XP диск:Program FilesCommon FilesMicrosoft SharedStationery
Нестандартные формы
Windows 7 и Windows Vista диск:Usersимя_пользователяAppDataLocalMicrosoftForms
Windows XP диск:Documents and Settingsимя_пользователяLocal SettingsApplication DataMicrosoftForms
Словарь (DIC)
Windows 7 и Windows Vista диск:Usersимя_пользователяAppDataRoamingMicrosoftUProof
Windows XP диск:Documents and Settingsимя_пользователяApplication DataMicrosoftUProof
Шаблоны (OFT)
Windows 7 и Windows Vista диск:Usersимя_пользователяAppDataRoamingMicrosoftTemplates
Windows XP диск:Documents and Settingsимя_пользователяApplication DataMicrosoftTemplates
Настройки отправки и получения (SRS)
Windows 7 и Windows Vista диск:Usersимя_пользователяAppDataRoamingMicrosoftOutlook
Windows XP диск:Documents and Settingsимя_пользователяApplication DataMicrosoftOutlook
Сообщение (msg, htm, rtf)
Windows 7 и Windows Vista диск:Usersимя_пользователяDocuments
Windows XP диск:Documents and Settingsимя_пользователяМои документы
Outlook, несомненно, является одним из наиболее предпочтительных почтовых ящиков, но у него есть несколько собственных нюансов. В этом сегменте мы рассмотрим вопросы хранения.
Большинство из нас не знают, что Outlook или, по сути, любая другая служба почтовых ящиков хранит временные файлы в папке вашего ПК. Вполне вероятно, что размер этих временных файлов будет увеличиваться, что не только приведет к проблемам с производительностью, но и увеличит риск кражи данных.
Временные файлы включают вложения, которые вы просматриваете без загрузки, и фактические вложения, которые были открыты. Излишне говорить, что временная папка содержит конфиденциальные данные. Еще один побочный эффект заключается в том, что пользователи больше не смогут открывать новые вложения электронной почты Outlook, поскольку система уже заполнена предыдущими временными файлами.
По иронии судьбы иногда даже очистители ПК не удаляют временные файлы Outlook. Поэтому в следующий раз, когда вам не хватит места для хранения, нужно очистить временные файлы Outlook. Давайте рассмотрим некоторые из лучших способов удаления временных файлов Outlook и начнем с самых простых из них.
Outlook Temp Cleaner для Windows
Одна вещь, которую я действительно ценю в экосистеме Windows, — это наличие инструментов, в каждой ошибке есть инструмент для ее исправления. Outlook Temp Cleaner — это то, что лучше всех тех из нас, кто не хочет много бороться, пытаясь найти временные файлы защищенного Outlook. Это бесплатная утилита и довольно проста в использовании.
Загрузите файл Outlook Temp Cleaner отсюда и запустите его. Инструмент автоматически находит временные файлы и очищает SecureTempFolder. Он также может использоваться администраторами с корпоративными сценариями входа и выхода без необходимости какого-либо взаимодействия с конечным пользователем. Outlook Tem Cleaner также отображает текущий размер временных файлов, хранящихся в папке, и предлагает одной кнопкой удалить все временные файлы.
Можно также использовать опцию Пустая папка, чтобы запланировать процесс очистки временного файла. При этом программе для работы требуется Microsoft.Net Framework.
Также вы можете выбрать один из 12 лучших инструментов для удаления ненужных файлов с вашего ПК из нашего списка.
Очистите временные файлы Outlook, открыв папки
К счастью, можно напрямую удалить временные файлы из папок Outlook, но проблема заключается в том, что местоположение временной папки хранится в разделах реестра. Мы перечислили версию Outlook вместе с названием ключа. Просто зайдите в реестр и найдите расположение временных файлов.
- Outlook 2003-HKEY_CURRENT_USERSпрограммное обеспечениеMicrosoftOffice11.0OutlookSecurity
- Outlook 2007-HKEY_CURRENT_USERSoftwareMicrosoftOffice12.0OutlookSecurity
- Outlook 2010-HKEY_CURRENT_USERSoftwareMicrosoftOffice14.0OutlookSecurity
- Outlook 2013-HKEY_CURRENT_USERSПрограммное обеспечениеMicrosoftOffice15.0OutlookSecurity
- Outlook 2016-HKEY_CURRENT_USERSПрограммное обеспечениеMicrosoftOffice16.0OutlookSecurity
Чтобы получить доступ к расположению папки, откройте раздел реестра «OutlookSecureTempFolder», а затем скопируйте путь из ключа. На следующем шаге вставьте адрес в адресную строку и нажмите Enter. Оказавшись внутри папки, вы можете напрямую удалить временные файлы.
Стоит также упомянуть, что OutlookTools — еще одна классная программа, которая не только позволяет удалять временные файлы в один миг, но также предоставляет вам другие мощные функции, такие как переключатель запуска Outlook, уведомления о предупреждениях на новую почту, а также возможность разблокировать вложения в целом. На заметку о том, что инструменты Outlook также бесплатны и могут быть загружены отсюда.
Когда вы открываете вложение в своем электронном письме, копия этого вложения автоматически сохраняется во временной папке. Если вложение, которое вы открыли ранее, случайно удалили из письма, вы также можете вернуть вложение во временную папку. В этом руководстве вы узнаете, как открыть временную папку с подробностями в Outlook.
Откройте временную папку в Outlook
Вкладка Office — включите редактирование и просмотр с вкладками в Office и сделайте работу намного проще …
Kutools for Outlook — приносит 100 мощных расширенных функций в Microsoft Outlook
- Авто CC / BCC по правилам при отправке электронной почты; Автопересылка Множественные письма по правилам; Автоответчик без сервера обмена и дополнительных автоматических функций …
- Предупреждение BCC — показывать сообщение при попытке ответить всем, если ваш почтовый адрес находится в списке BCC; Напоминать об отсутствии вложений, и многое другое напоминает функции …
- Ответить (всем) со всеми вложениями в почтовой переписке; Отвечайте сразу на несколько писем; Автоматическое добавление приветствия при ответе; Автоматически добавлять дату и время в тему …
- Инструменты для вложения: Автоотключение, Сжать все, Переименовать все, Автосохранение всех … Быстрый отчет, Подсчет выбранных писем, Удаление повторяющихся писем и контактов …
- Более 100 дополнительных функций будут решить большинство ваших проблем в Outlook 2021–2010 или Office 365. Полнофункциональная 60-дневная бесплатная пробная версия.
 Откройте временную папку в Outlook
Откройте временную папку в Outlook
Чтобы открыть временную папку в Outlook, вы можете сделать следующее.
1. нажмите Windows + R в то же время, чтобы открыть Run диалоговое окно и введите regedit в Откройте текстовое окно. Смотрите скриншот:
2. Нажмите OK в Контроль учетных записей диалоговое окно.
3. в Редактор реестра диалоговом окне, пожалуйста, разверните папки следующим образом.
1). Если вы используете Outlook 2013, дважды щелкните, чтобы развернуть KEY_CURRENT_USER > Программные обеспечения для георадаров > Microsoft > Офисы > 15.0 > Outlook;
2). В Outlook 2010 дважды щелкните, чтобы развернуть KEY_CURRENT_USER > Программные обеспечения для георадаров > Microsoft > Офисы > 14.0 > Outlook;
3). В Outlook 2007 дважды щелкните, чтобы развернуть KEY_CURRENT_USER > Программные обеспечения для георадаров > Microsoft > Офисы > 12.0 > Outlook.
4. Прокрутите вниз, чтобы выбрать Охранник папку на левой панели, а затем дважды щелкните, чтобы открыть Папка OutlookSecureTemp на правой панели. Смотрите скриншот:
5. Когда Изменить строку появится диалоговое окно, скопируйте путь в Значение поле, а затем щелкните OK кнопку.
6. Закрой Редактор реестра диалоговое окно.
7. Дважды щелкните Компьютер на рабочем столе, чтобы открыть проводник, а затем вставьте путь, который вы скопировали выше, в поле пути. Смотрите скриншот:
8. После вставки пути нажмите Enter ключ. Затем вы увидите, что вложения, которые вы открывали в электронных письмах, остаются внутри папки.
Kutools for Outlook — добавляет в Outlook 100 расширенных функций и делает работу намного проще!
- Авто CC / BCC по правилам при отправке электронной почты; Автопересылка Несколько писем по индивидуальному заказу; Автоответчик без сервера обмена и дополнительных автоматических функций …
- Предупреждение BCC — показать сообщение при попытке ответить всем если ваш почтовый адрес находится в списке BCC; Напоминать об отсутствии вложений, и многое другое напоминает функции …
- Ответить (всем) со всеми вложениями в почтовой беседе; Ответить на много писем в секундах; Автоматическое добавление приветствия при ответе; Добавить дату в тему …
- Инструменты для вложений: управление всеми вложениями во всех письмах, Авто отсоединение, Сжать все, Переименовать все, сохранить все … Быстрый отчет, Подсчет выбранных писем…
- Мощные нежелательные электронные письма по обычаю; Удаление повторяющихся писем и контактов… Позвольте вам делать в Outlook умнее, быстрее и лучше.
Комментарии (14)
Оценок пока нет. Оцените первым!
Оставляйте свои комментарии
Каждое вложение электронной почты в Microsoft Outlook при отправке или загрузке оставляет временные файлы на вашем ПК с Windows 10/8/7. Все эти временные файлы застревают в папке временных файлов на вашем компьютере. Очень важно удалить эти временные файлы не только для очистки дискового пространства и повышения производительности, но и для предотвращения любого риска кражи данных.
Все временные файлы, используемые при просмотре или добавлении вложения электронной почты, хранятся в подкаталоге временных интернет-файлов на вашем компьютере, и если кто-либо имеет доступ к этой папке, может видеть вашу конфиденциальную информацию. Кроме того, вы не сможете больше открывать или загружать вложения электронной почты Outlook, если на вашем компьютере есть много временных файлов.
Хотя мы всегда можем удалить временные интернет-файлы вручную с нашего ПК, всегда полезно воспользоваться помощью стороннего приложения, такого как OutlookTempCleaner, которое представляет собой бесплатную утилиту, которая может помочь вам легко сделать это. С Outlook Temp Cleaner вы можете найти безопасную папку с временными файлами и легко удалить временные файлы, что обеспечит бесперебойную работу Microsoft Outlook.
Outlook Temp Cleaner для Windows 10
Это приложение, как следует из названия, удаляет все ваши временные файлы Outlook, тем самым освобождая дисковое пространство и помогая избежать любого вида кражи данных. Это бесплатный инструмент поддержки Microsoft Outlook.
Удалить временные файлы Outlook
Найти защищенную папку временных файлов Outlook может быть сложно для вас, но этот инструмент дает вам легкий доступ к нужной папке, в которой хранятся эти временные файлы.
Outlook Temp Cleaner также помогает:
- Проверка текущего размера временных файлов, хранящихся в папке
- Удаление всех файлов и очистка папки за один раз.
- Ведение папки с помощью запланированных задач
Программа состоит из трех командных строк:
- Открыть папку — для каждого пользователя есть отдельная папка. С помощью этого приложения вы можете развернуть переключатель быстрого доступа, который напрямую приведет вас к папке OutlookSecureTemp.
- Размер папки — эта команда позволяет отслеживать размер папки, чтобы знать, когда ее следует очистить.
- Пустая папка — этот переключатель позволяет напрямую очистить папку. Вы можете в частности запланировать его и быть уверенным в том, что на вашем компьютере хранятся важные временные файлы.
Вы можете скачать OutlookTempCleaner из здесь. Для работы программы требуется Microsoft.NET Framework 4.0.
Это бесплатное программное обеспечение предоставлено разработчиками OutlookTools.
.