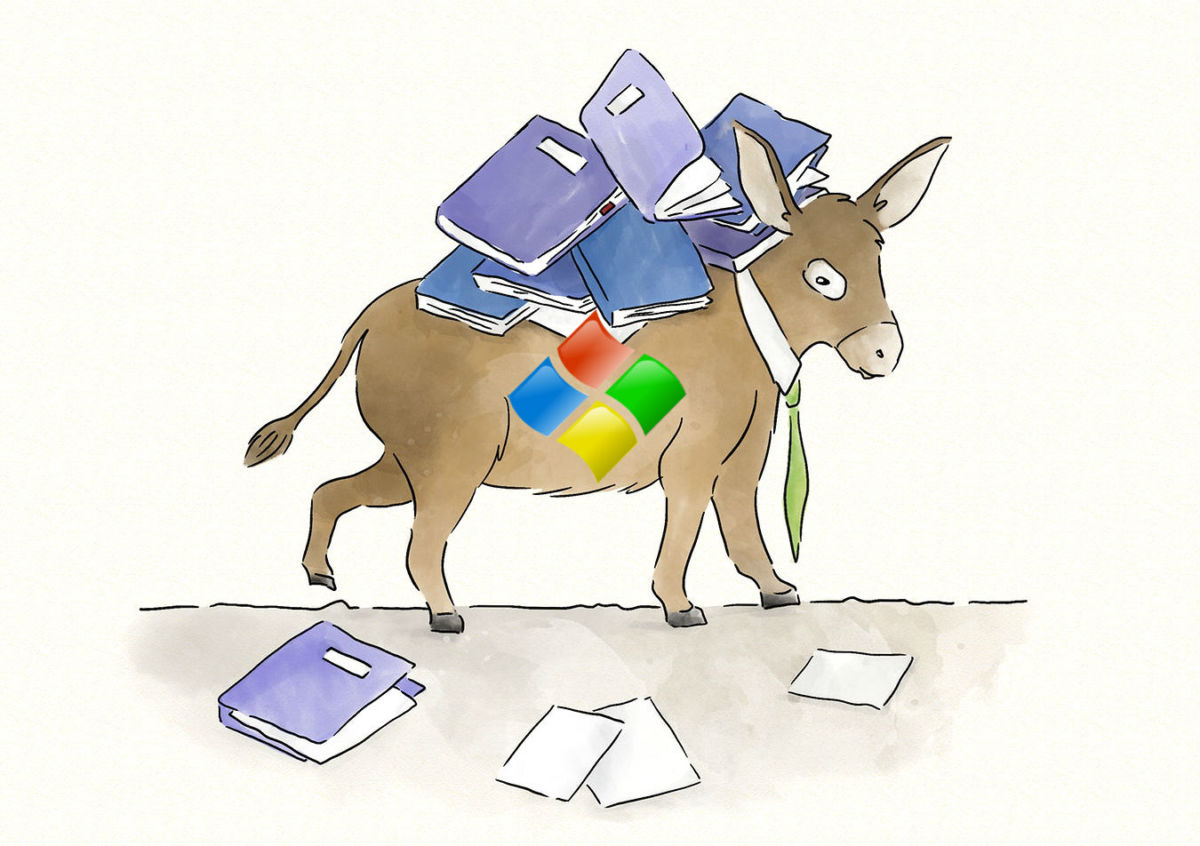Что такое временные файлы и для чего они нужны?
Это данные, которые создает операционная система и программы во время работы. Чтобы не хранить всю текущую информацию в оперативной памяти, приложения сохраняют документы в отдельных папках, откуда подгружают их по мере необходимости. Это могут быть файлы браузера, дистрибутивы и резервные копии документов. Например, если вы не сохраните текст в Word и случайно закроете программу, она предложит восстановить данные, используя временные файлы.
Некоторые приложения сами очищают временные файлы, но обычно это возможно сделать только вручную или с помощью специальных утилит. Когда в памяти скапливается слишком много данных, компьютер может начать тормозить. И неудивительно, порой программный мусор занимает десятки и сотни гигабайт.
Зачем удалять временные файлы?
Как вы уже поняли, удалять временные файлы нужно, и вот почему. Они замедляют работу ПК, симптомы выглядят так:
- запуск Windows происходит дольше обычного;
- программы открываются медленнее;
- на системном диске не хватает места для установки новых программ.
Удалять временные файлы можно и нужно, и хуже от этого не будет — работа системы не нарушится, а программы будут запускаться быстрее.
Как удалить временные файлы?
Удалить временные файлы можно двумя способами: вручную, используя встроенные инструменты Windows, или с помощью специальных программ.
Программа «Очистка диска» в Windows
С помощью этого инструмента вы можете удалить все ненужные файлы, не скачивая дополнительные приложение. Откройте «Панель управления» через меню «Пуск» — «Стандартные» — «Служебные». Найдите раздел «Система и безопасность» — «Освобождение места на диске» («Очистка диска»).

Очитка памяти через «Параметры Windows»
В Windows 10 есть еще один удобный инструмент для очистки системы от лишнего мусора. Его можно найти в разделе «Параметры», нажав на шестеренку в меню «Пуск».
- Откройте блок «Система» — «Хранилище».
- Выберите системный диск и дождитесь завершения анализа. Утилита покажет, сколько места занимают временные и другие файлы.
- Зайдите в обзор временных файлов, поставьте галочки напротив всех элементов и нажмите «Удалить файлы».
Временные файлы хранятся в папке Temp на системном диске компьютера. Саму папку удалять не следуют, но вы можете вручную очистить ее содержимое. Однако такой метод не всегда срабатывает, так как данные, которые используются системой или программами в текущий момент, нельзя удалить. Поэтому мы советуем применить инструменты Windows, как описано выше, или одну из программ для освобождения памяти компьютера.
Очистка с помощью сторонних приложений
Чтобы удалить программный и системный мусор можно использовать множество программ. Например Wise Disk Cleaner, Uninstaller или Advanced Systemcare от IObit. Одним из самых популярных приложений для очистки временных файлов Windows остается CCleaner — поэтому расскажем, как он работает.
- Скачайте программу с сайта производителя и установите ее.
- Выберите блок «Очистка» (Cleaner) и разделы, временные файлы которых вы хотите удалить.
- Нажмите «Анализ» (Analyze) и дождитесь его завершения.
- Удалите найденные файлы.
Вывод: надо ли удалять временные файлы?
Временные файлы надо удалить, если вы заметили, что система стала тормозить, а программы и сайты открываются дольше, чем вы готовы терпеть. Лучше всего для этой цели использовать утилиты Windows или программы вроде CCleaner.
Кстати, у нас есть целая серия статей по очистке Windows:
- Удаляем ненужные программы и остаточные файлы
- Удаляем интернет-мусор
- Избавляемся от системного мусора
- Как удалить обновление Windows: несколько рабочих способов
Как удалить временные папки и файлы
Статья обновлена: 08 октября 2021
ID: 1161
Каждая программа в Microsoft Windows во время своей работы создает временные файлы на компьютере в папке TEMP, которые автоматически удаляются после завершения работы программы. В некоторых случаях, например при ошибках в программе, эти временные файлы не удаляются, занимая свободное место на жестком диске.
Чтобы самостоятельно очистить папку TEMP в Microsoft Windows для вашей учетной записи:
- Запустите диалоговое окно Выполнить, нажав
+R на клавиатуре.
- Введите %TEMP% и нажмите ОК.
- Нажмите Ctrl+A на клавиатуре, чтобы выделить все файлы в открывшейся папке.
- Нажмите Del (Delete) на клавиатуре, чтобы удалить файлы.
Временные папки и файлы будут удалены. Свободное место на жестком диске компьютера будет увеличено.
Некоторые файлы из папки TEMP могут быть недоступны для удаления, если приложение, которое их создало, в настоящий момент запущено. Мы рекомендуем пропустить такие файлы при удалении.
Вам помогла эта страница?
Предисловие
Многие из Вас замечали, что со временем компьютер начинает работать медленнее. Начиная от более длительного ожидания загрузки, до понижения FPS или значительно возросшего времени обработки файлов.
В этой статье мы пройдемся по способам поддержания быстродействия и чистоты вашего железного друга.
Самый главный враг в подобной ситуации это кэш, который Ваша система сохранила, чтобы в дальнейшем быстрее обрабатывать часто используемые приложения и т.д.
Большую часть кэша, но не весь, если он уже не нужен Windows удаляет сама, но некорректное завершение работы, сбои в системе и многое другое не дают это сделать в полном объеме. И он продолжает копиться замедляя тем самым скорость работы и отнимая ценные гигабайты памяти на диске.
Очистка диска
Первым делом пройдемся автоматизированными функциями самой Windows, а уже после почистим то, что осталось.
В поиске Windows набираем “Очистка диска”.
Выбираем нужный диск, в открывшемся меню в первый раз рекомендую установить все галочки и удалить все, что Windows посчитает ненужным.
Переживать не стоит, все важные файлы операционная система даже не тронет. Но обращаю внимание, что при установки галочки на “Предыдущие инсталляции Windows”.
Будут удалены файлы, необходимые для резервного восстановления, которые могут занимать до 10 ГБ.
Если не интересует, то удаляете. В противном случае можно и сохранить.
Аналогичным способом нужно пройтись по всем дискам и также очистить их.
Следующим шагом нужно зайти в “Параметры” и открыть вкладку “Система”.
Здесь нужно зайти в подраздел “Память” и дождаться анализа данных.
После переходим во вкладку “Временные файлы” и также удаляем все ненужное.
Очистка остаточных файлов системы
Теперь переходим в папку, которая хранит в себе наибольший объем временных файлов системы и программ.
Для этого жмём сочетание клавиш Win+R, в открывшемся меню вводим %temp%.
В папке выделяем все файлы сочетанием клавиш Ctrl+A и жмем Delete.
Некоторые файлы удалить нельзя, потому что они используются в данный момент. Поэтому жмем пропустить для всех файлов и идем дальше.
Поступаем аналогичным способом, но теперь в строке “Выполнить” (Win+R) набираем temp без знаков процент. Также выбираем все и удаляем. Используемые в данный момент файлы мы пропускаем.
Следующим обязательным пунктом является удаление временных файлов после обновления Windows. Они хранятся по следующему пути: C:WindowsSoftwareDistributionDownload
Смело выбираем все файлы и удаляем их.
Точно также поступаем и с файлами из папки “Prefetch”. Здесь хранятся файлы, которые система использует для ускорения загрузки ОС и некоторых приложений. После удаления этих файлов, первая перезагрузка системы будет длиться дольше, но в последующем вы заметите явное ускорение данного процесса. Находится эта папка также в папке Windows (C:WindowsPrefetch).
Очистка истории проводника
Чтобы избавиться от истории поиска по файловой системе, открываем любую папку , нажимаем на “Файл” в правом верхнем углу и изменить параметры папок. В открывшемся меню нужен подраздел конфиденциальность, в котором просто нажимаем очистить.
Удаление точек восстановления
Позволит удалить старые точки, которые также занимают немало места. Точки восстановления нужны для того, чтобы восстановить систему после критического сбоя сбросив настройки до стабильной версии. Но волноваться не стоит, после очистки мы создадим новую точку, которая будет занимать меньше места.
В поиске вводим “создание точки восстановления”.
Выбрать нужно тот диск, на котором включена защита системы. Жмем на кнопку “Настроить” и “Удалить”.
Теперь переходим к созданию новой точки. Ползунком выбираем меньший объем и жмем применить. Рекомендую установить объем в 15% от объема диска и через некоторое время проверить, на сколько использовано хранилище. А в дальнейшем уже отталкиваться от этого объема.
После нужно нажать “Применить”. Вас вернет в предыдущее меню, где нажимаете “Создать”, название можно указать любое.
Удаляем DNS кэш компьютера
После длительного использования системы с моменты её установки в ней накапливается DNS кэш со всех сайтов, на который Вы заходили. Из-за этого, загрузки страниц в браузере могут длиться больше, страница может загружаться с ошибкой или не загружаться вовсе.
Чтобы исправить сложившуюся ситуацию, нужно нажать комбинацию Win+R, в открывшемся меню набрать cmd и нажать Enter.
В командной строке набираем ipconfig/flushdns и нажать Enter.
Должна появится надпись: Кэш сопоставителя DNS успешно очищен.
Кэш браузера
Немаловажным также будет очистить остаточные данные браузера, которые копятся очень быстро. Ими являются “Cookie (куки) файлы”, история браузера, изображения и другие файлы, которые сохранены в кэше…
На моем примере будет Google Chrome.
Для этого переходим в историю браузера. Быстрее всего открыть историю сочетанием клавиш Ctrl+H и далее нажать “Очистить историю”.
Временной диапазон выбираем “Все время” и оставляем галочки на том, что желаете удалить.
Кэш видеокарты NVIDIA
Кэш видеокарты хранит в себе предыдущие версии драйверов, копии установочных файлов и т.д.
Чтобы также избавиться и от него, жмем Win+R и вводим %appdata%
Переходим в папку Local, далее NVIDIA.
C:UsersИмя_пользователяAppDataLocalNVIDIAGLCache
Здесь нам нужна папка GLCache, из которой мы также удаляем все файлы.
Кэш видеокарты AMD
Для владельцев карт от AMD все еще легче.
Открываем утилиту Adrenalin Edition.
На главной странице открываем настройки и вкладку “Графика”. Листаем в самый низ до расширенных настроек.
Ищем “Сброс кэша шейдеров” и собственно сбрасываем этот кэш.
Итоги
По итогу всех проделанных действий я смог избавиться от ненужных и неиспользуемых данных и освободить целых 80 ГБ.
Делитесь своими показателями в комментариях. Уверен, что данная статья поможет вам эффективно оптимизировать хранилище на вашем компьютере.
Во время своей работы многие программы создают временные файлы, которые хранятся в специальных папках. При различных сбоях и ошибках некоторые приложения не подчищают за собой «мусор» в виде этих временных файлов. Остаться они могут также и при неправильном удалении приложения. В этой статье мы найдём нужные папки и разберёмся, как удалить временные файлы в Windows. Чистить мы научимся двумя способами: самостоятельно (вручную) и с помощью встроенных функций Windows.
Временное хранение файлов — необходимая практика в любой Windows, но удалять эти файлы необходимо регулярно, иначе высока вероятность засорить свой винчестер, эта проблема особенно актуальна для владельцев жёстких дисков с небольшими запасами памяти. Бывают случаи, когда у пользователей скапливается 50, 70 и более гигабайтов временных файлов, возможно и вы — один из таких пользователей.
Ручной способ очистить нужные папки
В первую очередь нас интересуют две одноимённые папки «Temp», которые находятся в разных каталогах и добраться до них можно разными способами. Поехали!
C:/Windows/Temp
Итак, где хранятся временные файлы в Windows 7? С первой папкой особых проблем у нас появиться не должно, открываем «Мой компьютер» («Этот компьютер» для удаления временных файлов Windows 10), заходим в системных диск, обычно это диск (С:). Открываем «Windows» и ищем «Temp». Прежде чем удалять содержимое, можно проверить, сколько же мусора вы здесь накопили. Кликаем правой кнопкой на папке и выбираем пункт «Свойства», в одном из пунктов будет указан объём содержимого. Удивляемся засорённостью, если такая есть, и удаляем всё что есть внутри. Некоторые файлы не захотят удаляться, потому что они используются прямо сейчас для работы одной из программ, такие файлы не трогайте. По пути к папке у вас могут спросить административные права, чтобы их получить зайдите в учётную запись администратора, если вы уже в ней, то просто жмите «Продолжить» или «Разрешить».
C:/Пользователи/Наш пользователь/AppData/Local/Temp
С первой папкой разобрались, время приступать ко второй, которая скрыта. Что значит скрыта? А вот так, это скрытый элемент, просто так до него не добраться. У нас два варианта: войти в папку через «Выполнить» или включить обнаружение скрытых папок. Рассмотрим оба способа.
Открываем «Пуск» и в строке поиска забиваем «Выполнить», в результатах появится одно единственное приложение, запускаем его. Вызвать его можно также сочетанием клавиш Win+R. Кнопка Win обычно находится между левыми Ctrl и Alt и выглядит как четыре окна, отсюда и название Windows. В появившемся окне пишем фразу «%TEMP%» без кавычек. Жмём «Ok» и нас переносит в нужную папку, мы внутри. Можно также замерить объём содержимого, поднявшись на уровень вверх и вызвав контекстное меню кликом правой кнопкой мыши по нашей папке, выбираем «Свойства» и наблюдаем степень засорённости. Поступаем с внутренностями точно так же, как и в прошлый раз, удаляем всё, что можно.
Теперь рассмотрим второй вариант попасть в папку, он немного мудрёнее. Нам нужно включить отображение скрытых папок и файлов. Следуем по такому пути Пуск/Панель управления/Оформление и персонализация/Параметры папок. В открывшемся окне нам нужно перейти на вкладку «Вид» и прокрутить ползунок в самый низ, где переставить радиопереключатель в состояние «Показывать скрытые файлы, папки и диски». Теперь мы видим все скрытые объекты и можем отправляться в путь. Открываем наш системный диск, далее «Пользователи», «Наш пользователь» (это имя пользователя этой учётной записи), «AppData», «Local», до того, как мы не включили обнаружение скрытых объектов, мы просто не могли зайти в эти дебри, теперь нам это доступно. Ищем заветную папку «Temp» и привычными движениями очищаем её от мусора.
Мы произвели очистку временных файлов Windows 7 в «ручном» режиме, но это не всё, что можно сделать. В Windows предусмотрены специальные инструменты, которые более эффективно справятся с нашей задачей, давайте разбираться.
Очистка с помощью встроенных функций Windows
В интерфейсе нашей операционной системы есть функция очистки диска, она нам и нужна. Итак, займёмся удалением временных файлов в Windows 7. Кликаем правой кнопкой мыши по нашему системному диску, появляется контекстное меню где нам нужно выбрать пункт «Свойства». Появится новое окошко, где мы должны найти кнопку «Очистка диска».
Некоторые бояться этой кнопки, якобы она удаляет всё содержимое диска, это совсем не так, удаляются как раз мусорные папки с временным содержимым, в том числе и корзина, нужные файлы ни в коем случае не будут затронуты. Просто жмём на эту кнопку, и начинается оценка объёма места, которое можно освободить. После этого появляется новое окно, где нам предлагают выбрать конкретные сектора для зачистки. В сам общем случае можно проставлять галочки на каждом пункте, но, если, например, вам необходимо оставить корзину нетронутой, то не ставьте галочку в соответствующем чекбоксе. Если ранее вы такой процедуры не проводили, то она может затянуться на некоторое количество времени, зато освободиться может не один десяток гигабайт места.
После окончания очистки можно выйти (статья о временных файлах же), но мы пользователи продвинутые, поэтому сразу нажмём и на кнопку «Очистить системные файлы», это позволит нам избавиться от установочных файлов обновлений, старых обновлений и другого мусора. Лишнего места ведь не бывает? После очистки неплохо было бы сделать дефрагментацию, она перераспределит данные по секторам, после этого система будет работать быстрее из-за более быстрого получения и обработки данных.
Способы удаления на Windows 10
Как и в случае с другими операционными системами, при работе с Windows 10 при запуске программ, компьютерных игр, обновлении ОС, на компьютере создаётся большое количество временных файлов. Но только некоторые из них удаляются автоматически.
Потому каждый пользователь, кто хочет поддерживать высокую скорость работы ПК или ноутбука, а также сохранять достаточно свободного места на жёстком диске, обязан знать об особенностях процедуры удаления временных файлов.
Сразу важно акцентировать внимание на том, что удаляются именно временные файлы. На ПК также могут собираться ненужные данные, но тут уже применяются другие методы очистки.
Представленные далее способы безопасные для операционной системы. Потому применять их можно безо всяких опасений. Главное тут — действовать по инструкции.
Через Параметры
В операционной системе Windows 10 разработчики добавили новый специальный инструмент. Он анализирует содержимое жёстких дисков на компьютерах и ноутбуках, плюс помогает в очистке от мусора.
Чтобы найти этот инструмент, необходимо открыть меню Пуск, либо нажать кнопки Win и I, тем самым попав в «Параметры». Далее выберите пункт «Система», и из неё перейдите в «Хранилище».
Тут отображаются все жёсткие диски и твердотельные накопители, которые подключены к компьютерному устройству. А если быть точнее, то их разделы.
Выбирая любой из дисков, вы можете проверить, что именно там хранится и на какие файлы уходит свободное пространство.
Поскольку большая часть временных файлов находится именно на системном диске C, работать в основном приходится с ним. Нажмите на системный диск, и пролистайте меню вниз. Тут вы увидите пункт «Временные файлы» с указанием того, сколько места на жёстком диске они занимают. Кликните по этому разделу, после чего откроется следующее окно. Здесь уже отдельно прописаны временные файлы, файлы загрузки, а также корзина. Инструмент позволяет подробно узнать про каждый из пунктов, изучить, что же занимает место и где эти файлы находятся.
Кликнув по кнопке «Очистить», запустится процедура удаления. Поскольку это временные файлы, никакой ценности для операционной системы они не представляют. Можно смело удалять. После этого точно ничего не произойдёт. Компьютер продолжить работать в штатном режиме. А если этого мусора было много, то работа ОС станет быстрее.
Когда процедура завершится, зайдите в «Хранилище» ещё раз и проверьте, действительно ли там теперь пусто. Отдельно откройте системный диск и посмотрите, сколько места осталось после проведённой операции.
Встроенная утилита
Ещё Windows 10 предлагает функциональный инструмент в виде встроенной утилиты, которая так и называется «Очистка диска». На предшествующих версиях Windows она также присутствует. Хотя некоторые утверждают, что на десятке приложение работает эффективнее.
Преимущество такого способа в том, что с его помощью удаляются все имеющиеся файлы, которые отображаются в «Хранилище», плюс дополнительно очищаются другие данные. То есть этот метод действительно лучше. Их можно применять в комплексе.
Чтобы запустить и воспользоваться встроенной утилитой, ничего сложного делать не придётся. Инструкцию можно представить в таком виде:
Процесс запустится. Сколько времени уйдёт на полную очистку Windows 10 от временных файлов, зависит от нескольких факторов. Это количество удаляемых данных, скорость работы ПК и пр.
Ручное удаление
Альтернативным решением будет ручное вмешательство в происходящее. Чтобы так удалить эти файлы, которые не нужны системе и самому пользователю, нужно знать, где они располагаются.
Обычно есть 2 каталога, где они могут находиться:
- системный диск, далее папка Windows, и потом в каталог Temp;
- системный диск, затем в папку Users, Имя Пользователя, потом папка AppData/Local/Temp.
Только учтите, что по умолчанию папка AppData находится в скрытом состоянии. Её придётся сначала отобразить.
Это пошаговая, но удобная инструкция для начинающих. Никакие сверхъестественные усилия, направленные на удаление временных файлов, не нужны.
Тут есть свои нюансы. Но даже новичок может прекрасно со всем этим справиться.
В случае со временными файлами использовать стороннее программное обеспечение вовсе не обязательно.
Заключение
Мы разобрались, как удалить временные файлы на компьютере с Windows 7 или 10. Действия вроде бы не сложные, но мало кто из рядовых пользователей их производит, тем более, мало кто делает это регулярно. Но очищать диски от мусора просто необходимо, возьмите это за правило. Мы не затронули очистку с помощью специализированных программ, но это тема отдельной статьи.
Если у вас появились вопросы, задайте их в комментариях!
Если вы твердо уверены в своем решении — жмите клавишу удаления файлов.
После этого откроется окно с отображением процесса очистки, который занимает довольно малое количество времени.
Когда очистка указанных вами файлов будет завершена — в окне свойств локального диска изменится величина свободного объема.
Однако, на этом ваша работа не заканчивается, так как далее предстоит производить ручное удаление некоторых файлов.
Для этого вам понадобится открыть вкладку «Компьютер», выбрать локальный диск, на котором установлена операционная система и открыть его содержимое.
Важно!!!
В ходе ручного удаления временных файлов внимательно следите за тем, что удаляете.
Помните, что избавляясь от незнакомого файла вы рискуете нанести операционной системе непоправимый урон.
Для освобождения системы от временных файлов следует открыть имеющуюся в списке папку Windows и в ее содержимом найти папку Temp, которая является своеобразным хранилищем временных файлов.
Открыв ее, вы увидите достаточное количество ненужных файлов, которые следует безвозвратно удалить.
Если во время подобного удаления вы увидите системное сообщение о том, что произошла ошибка и какой-то файл не может быть удален — значит, что вы пытаетесь удалить файл, созданный работающей программой.
Для его удаления необходимо вначале завершить работу этой программы, а еще проще — оставить данный файл в покое.
После этого можно из папки Windows благополучно выйти и посетить папку, имеющую название «Пользователи».
Из ее содержимого нужно будет выбрать папку с именем пользователя, под которым вы находитесь в настоящее время в системе, и зайти в нее.

Расположение папки Пользователи
В списке содержимого необходимая папка отображаться не будет, поэтому следует в строке поиска ввести ее название.
Строчка с названием будет выглядеть следующим образом:
C:Users название папки с именем пользователя AppData
После такого запроса вам станет доступно содержание папки AppData, среди которого — необходимо выбрать Local и в ней — Temp, которая представляет собой своеобразное хранилище временных файлов интернет.
Нажав сочетание клавиш Ctrl + A — выделяем все присутствующие файлы и безвозвратно удаляем.
Закончив процесс удаления — закройте используемую вкладку «Компьютер».
Удаление в Windows 7
На следующем этапе будет дан обзор тому, как удалить временные файлы Виндовс7.
Одной из причин — из-за чего чаще всего сокращается место на локальном диске с установленной операционной системой — это обновление Windows.
Для того, чтобы очистить систему от ненужных файлов — следует выполнить несколько определенных действий.
Первым делом необходимо открыть меню «Пуск» и выбрать в нем вкладку «Компьютер».

Вкладка Компьютер
В открывшемся окне из всех отображаемых дисков нужно выбрать тот, на котором установлена операционная система Windows 7.
Кликаем по нему правой кнопкой мыши и выбрав пункт «Свойства» — попадаем в соответствующее окно.
Как было уже описано выше — нажимаем на кнопку очистки диска и после проведенного анализа файлов, которые можно удалить — заходим на вкладку очистки выбранного диска.
Очистка системы от файлов обновления
Далее необходимо выделить галочкой все те файлы, которые подлежат удалению.
Однако, данный список по умолчанию не содержит файлы обновления Windows, поэтому вначале следует нажать кнопку очистки системных файлов, расположенную сразу же под описанием, и, если понадобится — для продолжения процесса очистки — введите пароль администратора.
После этого в окне очистки диска в списке предлагаемых к удалению файлов появится строка, дающая возможность очистить имеющиеся файлы обновлений Windows.

Очистка файлов локального диска С
В случае, если вы еще ни разу не удаляли подобного рода файлы — их объем на вашем компьютере будет довольно приличным.
Обратите свое внимание и на наличие файлов резервной копии пакета обновлений, которые также могут иметь очень большой объем.
Выделив, таким образом, все ненужные файлы — следует подтвердить удаление нажатием на кнопку «Ок».
Выполнив, таким образом, все указанные рекомендации, вы сможете освободить ощутимое количество дискового пространства, увеличив, тем самым, быстродействие вашего компьютера.
Удаление устаревших драйверов
Стоит отметить, что в том случае, если вы следите за состоянием драйверов и постоянно обновляете их на более новые — старые же драйвера никуда не деваются.
Они просто остаются на системном диске, однако, их удаление потребует наличия специальной утилиты.
Вам придется скачать ее из интернета, предварительно выбрав наиболее подходящую для своей системы.

Окно скачивания утилиты для удаления драйверов
После того, как утилита будет скачана и извлечена из архива — необходимо из присутствующего списка выбрать файл «driver_cleanup.exe» и запустить его с правами администратора.

Выбор файла запуска утилиты
После проведения анализа данная утилита выдает необходимую информацию, указывая в самом ее конце объем, который занимают старые версии драйверов.
В случае, если данный объем достаточно большой, и вы его хотите очистить — нажимаете на кнопку подтверждения (yes) и безвозвратно удаляете весь этот хлам с вашего компьютера.

Подтверждение удаления драйверов
Удаление на Windows 10
Далее необходимо рассмотреть — как удалить временные файлы на Виндовс 10.
Как и другие версии самой популярной операционной системы — также содержит и Виндовс 10 временные файлы, поэтому свободное место системного диска имеет свойство постоянно уменьшаться в объеме.
Связано это с тем, что огромное количество временных файлов постоянно «зависает» на вашем компьютере, ощутимо снижая его быстродействие.
Во избежание этого неприятного прецедента следует постоянно следить за состоянием персонального компьютера и своевременно удалять из него весь скопившийся «мусор».

Своевременное обслуживание компьютера
В Виндовс 10 удаление временных файлов можно осуществить двумя способами, один из которых относится к стандартному варианту и применяется на всех версиях Виндовс, начиная с «семерки», а второй реализован только в Windows 10.
Очистка диска
Приступить к первому варианту очистки можно также двумя способами.
В первом случае следует нажать на значок лупы, расположенный на панели задач, и в открывшемся окне поиска приложений, файлов и настроек ввести поисковую фразу «очистка диска».
В результатах поиска будут показаны все найденные значения, среди которых следует выбрать очистку диска, представляющую собой классическое приложение.

Окно результата поиска
После клика по указанной строчке откроется окно оценки дискового пространства, которое возможно освободить на системном диске.

Окно оценки освобождаемого пространства
После этого появится основное окно программы очистки, где необходимо выбрать галочками файлы, подлежащие удалению.
Во втором случае в программу очистки временных файлов можно попасть через проводник, папка которого также присутствует на панели задач.

Окно проводника
В открывшейся папке проводника найти локальный диск с установленной на нем операционной системой (в большинстве случаев это диск С).
Кликнув на его названии правой кнопкой мыши и в открывшемся окне выбрать нижний пункт «Свойства».
В появившемся окне свойств локального диска останется лишь кликнуть по кнопке очистки диска.

Функциональное окно диска С
Как вы уже заметили — это два разных способа выполнения одного и того же действия, а именно — стандартной очистки Windows 10 от системного мусора.
Очистка хранилища
Для осуществления второго варианта по очистке системы необходимо открыть центр уведомлений и выбрать на открывшейся вкладке пункт «Все параметры».
После этого следует перейти на вкладку «Система» — «Хранилище».

Вкладка Хранилище
В открывшемся окне выбираем диск С, на котором в большинстве случаев установлена операционная система, и опускаемся по вкладке вниз до пункта «Временные файлы».

Окно временных файлов
На данной вкладке производим удаление временных файлов, а также всевозможных элементов загрузки.
Стоит отметить, что при сравнении первого и второго варианта очистки системы — в первом происходит обнаружение меньшего количества временных файлов, чем во втором.
Поэтому, если вы являетесь обладателем операционной системы Виндовс 10, удаление временных файлов эффективней всего осуществлять последним способом, реализованным только в десятой версии.
Альтернативный вариант
Кроме стандартных функций удаления временных файлов, реализованных в различных версиях операционной системы Windows, можно воспользоваться и сторонними программами, которые отвечают всем необходимым требованиям.
Одной из самых распространенных программ является CCleaner.
Ее особенностью является не только безопасное очищение операционной системы от накопившегося «мусора», но и полная очистка жестких дисков с исправлением возникших в реестре ошибок.
С помощью данной программы можно без особого труда осуществить качественную оптимизацию Windows не только в ручном, но и автоматическом режиме.

Превью программы CCleaner
Кроме очистки системы от временных файлов и всевозможных записей реестра данная программа способна в один клик удалить сведения о посещаемых страницах и загрузках во всех интернет браузерах.
Кроме того, она способна оказать эффективное сопротивление браузерной рекламе и подмене стартовых страниц.
Ко всем имеющимся положительным качествам можно отнести и имеющуюся поддержку русского языка.
Удаление временных файлов стандартными средствами Windows
Временные файлы в Windows: Как безопасно удалить ненужное
Источник
Для работы проектов iXBT.com нужны файлы cookie и сервисы аналитики.
Продолжая посещать сайты проектов вы соглашаетесь с нашей
Политикой в отношении файлов cookie
Со временем системный диск, на котором установлена операционная система, забивается. Файлы образуемые системой, загруженные или удаленные постепенно заполняют пространство и компьютер начинает тормозить. Все это вызывает дискомфорт и увеличение времени на выполнение различных операций. Чтобы всего этого избежать, нужно своевременно проводить профилактические работы по очистке дисков. Хотя сама система это производит, но поверьте, чистит она не все.
Содержание
- Стандартная очистка диска
- Удаление содержимого корзины
- Временная папка операционной системы и локального пользователя
- Удаление файла спящего режима или гибернации
- Папки обновления системы
- Очистка папки загрузки файлов «Download» и временных файлов интернет браузера
Стандартная очистка диска
Это самый простой и безопасный способ очистки различных системных папок. Вам всего лишь нужно будет запустить средство очистки операционной системы, дождаться выполнения сканирования и выбрать соответствующие пункты для удаления. Это автоматический инструмент выполнит очистку от временных и удаленных файлов и не затронет ответственные и нежелательные файлы системы. Данный элемент распространен во всех операционных системах Windows, а получить доступ к нему можно кликнув на любом диске системы правой клавишей мыши и выбрав свойства. После чего «очистка диска» или напрямую произвести поиск этой команды.
В данном случае предлагается удалить примерно 1.2 Гб пространства, а под удаление предлагается временная папка системы более 850 Мб и временные папки отчетов системы, занимающие еще около 350 Мб. В данном случае все индивидуально и зависит от того, как часто вы пользуетесь компьютером и различным программным обеспечением.
Если перейти на вкладку «дополнительно», то поступит предложение очистить или удалить установленные программы на компьютер, теневые копии и точки восстановления системы.
Удаление содержимого корзины
Возможно, вы и не ожидали, но корзина с удаленными файлами образуется на каждом логическом диске (если вы конечно не вносили коррективы в настройках системы). То тогда удаленный файл с локального диска попадает именно в ту корзину где он размещался. Очисткой корзины можно воспользоваться методом выше, но он занимает больше времени, так как сканирует всю систему на наличие файлов. Для получения доступа к корзине можно воспользоваться командой shell:RecycleBinFolder. Или найти через проводник корзину и очистить вручную. Стоит учитывать, что после очистки корзины, вы навсегда удаляете файлы со своего компьютера.
Временная папка операционной системы и локального пользователя
Во время работы операционная система образует некоторое количество файлов, позволяющих упрощать поиск и запуск программ, ускорять работу и производить другие действия для правильного функционирования системы. Часть этих файлов, конечно же, автоматически удаляется, но не все. Так вот, они постепенно складываются во временную папку, и со временем она может раздуться до внушительных размеров. Для ее очистки придется активировать показ скрытых файлов и папок и только после этого найти папку Temp в директории Windows на системном диске.
Аналогично создана и временная папка для хранения файлов локальных пользователей. Порой в этой папке скапливается временных файлов даже больше, чем во временной папке системы. Только у каждого пользователя зарегистрированного в системе, она уникальна. Поэтому если вы не админ системы, то просмотреть сможете именно свою папку, ну и очистить соответственно тоже только ее.
Найти ее несложно, но для поиска придется открыть возможность просмотра скрытых файлов и папок. По умолчанию она размещается тут C:UsersИМЯ ПОЛЬЗОВАТЕЛЯAppDataLocalTemp, но чисто теоретически ее можно перенаправить в любое место на физическом диске.
Удаление файла спящего режима или гибернации
Данный файл так просто не удалить, все же это один из режимов работы персонального компьютера. Но если вы не пользуетесь спящим режимом, то можно очистить еще некоторое пространство на вашем локальном диске. В данном случае я не пользовался этим режимом, хотя у меня и ноутбук. Я каждый раз выключаю и включаю его на своем рабочем месте, ведь я его не использую как переносную печатную машинку. Поэтому я его недавно удалил, а занимал он на системном диске чуть более 6 Гб пространства.
Так просто удалить файл hiberfil.sys расположенный в корне системного диска не получится, так как операционная система создаст его заново. Поэтому придется воспользоваться командой powercfg.exe /hibernate off в командной строке или Windows PowerShell.
Папки обновления системы
Если вы стараетесь не пропускать обновления системы, то знаете, что во время выполнения этого действия система скачивает файл установки на жесткий диск, после чего создает точку восстановления и проводит замену файлов. Так вот, всякий раз перед установкой система создает точку восстановления и со временем накапливается довольно большое количество таких файлов. Конечно, это удобно, так как если во время установки обновления произошла аварийная ситуация, и компьютер, работает неправильно всегда можно вернуться на предыдущее состояние. Найти сохраненные точки восстановления можно в «панели управления» во вкладке «архивация и восстановление».
Кроме точек восстановления, система сохраняет загруженные файлы обновления в системную директорию. По умолчанию она размещается она в SoftwareDistribution. В редких исключениях проходит ошибочная загрузка и скаченные обновления не удаляются автоматически. Поэтому папка раздувается довольно стремительно. Так к примеру у меня она имела объем около 3 Гб, хотя давно не пользуюсь обновлениями. Для того чтобы эта ошибка не появлялась, можно отключить автоматическую загрузку обновлений и время от времени проверять папку SoftwareDistribution на наличие файлов обновления и удалять их вручную.
Очистка папки загрузки файлов «Download» и временных файлов интернет браузера
В дополнение к выше написанному предлагаю рассмотреть очистку папки загрузки файлов и временных файлов браузера. Ведь во время работы браузера создается действительно довольно большое количество временных файлов замедляющих работу самого браузера и создающего большое количество мелких файлов на локальном диске. Для очистки популярного Гугл Хром нужно перейти в «настройки и управление» щелкнув по кнопке с тремя вертикальными точками. После чего выбрать «дополнительные инструменты» и нажать на «удаление данных о просмотренных страницах».
Кроме временных файлов браузера, можно очистить папку загрузки загруженных файлов. Так как она на годы использования может разрастись просто до неимоверных размеров. К примеру, я очищал ее пару месяцев назад и сейчас она уже занимает более 10 Гб.
Данное руководство не является призывом к выполнению, а я лишь хотел показать, что в системе можно удалить ненужные файлы для высвобождения свободного пространства. Все выполняемые действия вы производите на свой страх и риск.

9 ноября 2018
Что такое временные файлы на диске и можно ли их удалять
Временные файлы могут занимать очень много места на жестком диске. Что же с ними делать? Можно их удалить или они нужны для стабильной работы?

Временные файлы вызывают много вопросов у пользователей. Люди, которые не очень хорошо разбираются в компьютерах, часто не знают, можно ли удалять временные файлы Windows.
Большинство программ на вашем компьютере работает не только с теми файлами, которые появились после установки, но и создает новые, временные файлы. Можно провести аналогию с оперативной памятью. Программы используют ее для быстрого доступа к необходимым данным, при этом не загружая работой основную память (жесткий диск или ssd).
Каждый временный файл, создаваемый программой, нужен примерно для того же самого. Чтобы иметь быстрый доступ к некоторым данным, создаются временные файлы. Программы и приложения записывают и считывают из них информацию, актуальную для конкретного сеанса работы, после чего они должны удалить эти файлы за собой.
К сожалению, так происходит далеко не всегда. Иногда недобросовестный разработчик решает сэкономить времени, и его программа не удаляет временные файлы, а иногда происходят сбои и ошибки в работе, приводящие к такому же результату.
Удалять их не только можно, но и нужно! В вашей системе может накопиться внушительное количество таких файлов. Порой они отнимают половину всей памяти, что может мешать работе и замедлять взаимодействие с жестким диском.
Так как эти файлы были нужны программам только временно, сейчас они не несут никакой ценности. Можно смело удалять их, не боясь потерять свои данные. В этих файлах только данные для программ. Скорее всего, вы даже не поймете, что за информация в них содержится.
Чтобы избежать проблем с нехваткой места на жестком диске и замедления работы компьютера, периодически очищайте диск от временных файлов. Обычно все они лежат в специально отведенных местах, поэтому можно удалять их программно. С этой задачей справятся CCleaner, NeoCleaner, RedOrganizer и множество подобных утилит.
Лучше всего не пытаться удалять временные файлы в ручном режиме, так как можно зацепить что-то важное.
Если не хотите скачивать сторонние программы для очистки, можно воспользоваться функциями системы.
Сleanmgr — команда, которая вызовет приложение очистка дисков. Выберите удаление всех временных файлов кроме инсталяторов и деинсталяторов. Удалив их, можно нанести вред работе программ.
Еще один важный момент, который нужно учесть при работе с этой функцией системы — не включайте сжатие старых файлов. Эта функция может привести к тому, что компьютер станет работать очень медленно.
Одной из причин замедления работы компьютера является его переполненная системная память. Для решения проблемы в первую очередь рекомендуется очистить диск от временных файлов.
Для чего нужны временные файлы
Временные файлы — данные, которые создаются как самой ОС, так и утилитами, установленными на компьютере. Приложениям невыгодно хранить большое количество информации в оперативной памяти ПК. Более того, у последней может быть небольшой объём. В связи с этим данные, которые необходимы приложениям для выполнения текущих задач, сохраняются в отдельной системной папке для временных файлов.
Резервные копии документов, которые создаются редакторами из пакета Microsoft Office, являются временными файлами. Если произойдёт сбой в системе или компьютер внезапно отключится, вы сможете продолжить редактировать документ с того места, где закончили, без потери данных.
Нужно ли удалять временные файлы
Временные файлы должны исчезать автоматически после завершения работы приложения. Однако эта функция срабатывает далеко не всегда. Поэтому в памяти компьютера со временем накапливается большое количество временных объектов, которое замедляет работу ПК. От них можно смело избавляться: последствий в виде сбоев в системе не будет.
Ручная очистка системы от временных файлов даже необходима, чтобы освободить компьютер от мёртвого груза. Её обязательно нужно проводить в следующих ситуациях:
- папки в «Проводнике Windows» и программы медленно открываются;
- при закрытии браузера или иной утилиты появляется сообщение в верхней части окна о том, что приложение не отвечает;
- компьютер не так быстро реагирует на щелчки мышью и нажатия на клавиши.
Избавиться от временных файлов в Windows 10 можно несколькими способами. Рассмотрим каждый из них.
Через окно «Параметры»
В Windows 10 есть новая функция для сканирования содержимого жёстких дисков и последующей очистки отдельных файлов и разделов. Воспользоваться ей можно в окне «Параметры»:
- Нажмите на иконку в виде шестерёнки в меню «Пуск». Она находится над кнопкой выключения. Второй способ запуска более простой: нужно нажать комбинацию клавиш Win + I.
Кликните по шестерёнке, чтобы открыть окно «Параметры» - Выберите плитку «Система».
Откройте первый раздел «Система» в окне «Параметры Windows» - Переключитесь на блок «Хранилище».
Запустите системный диск во вкладке «Хранилище» - Так как временные файлы расположены на системном диске, выбираем его, кликнув один раз левой клавишей мыши.
- Система начнёт анализ данных, расположенных на системном диске. Подождите некоторое время.
Подождите, пока завершится анализ содержимого системного диска - В результате система покажет, сколько места занимает тот или иной раздел жёсткого диска. Нас интересуют «Временные файлы». Открываем этот блок.
Откройте раздел «Временные файлы», чтобы удалить объекты - Ставим галочки рядом со всеми тремя пунктами. Теперь просто щёлкаем по «Удалить файлы». Ждём, когда процесс очистки закончится.
Выберите все три пункта и нажмите на «Удалить файлы»
Видео: как удалить временные файлы через окно «Параметры»
С помощью специальных утилит для очистки диска
Безвозвратно стереть временные файлы могут и сторонние утилиты, предназначенные для очистки систем от мусорных файлов. Одной из самых известных является CCleaner, разработанная компанией Pirifrom. Ей можно пользоваться бесплатно. Интерфейс переведён на русский язык и интуитивно понятен.
Чтобы удалить временные файлы с помощью CCleaner:
- Запускаем официальный сайт разработчика утилиты CCleaner. Кликаем по зелёной кнопке Download Free Version.
Нажмите на кнопку Download Free Version - Открываем скачанный файл и следуем простой пошаговой инструкции, чтобы установить приложение для очистки. Не забудьте снять галочки с пунктов об установке дополнительного ПО, если оно вам не нужно.
- С помощью иконки CCleaner на «Рабочем столе» запускаем утилиту. Вы сразу же попадаете в нужный раздел «Очистка». В большом перечне пунктов, ставим галочки слева от тех, что нужно очистить. Убедитесь, что в разделе «Система» отмечен элемент «Временные файлы». Во вкладке «Приложения» вы можете по желанию удалить журналы посещений, cookie-файлы браузеров и другую информацию.
Отметьте пункты, которые должны быть очищены, в том числе и объект «Временные файлы» - Кликаем по «Анализ».
- Когда он завершится, в окне появится список элементов для дальнейшего удаления, а также общий объём памяти, который они занимают.
После анализа в окне появится список файлов для последующего удаления -
Нажимаем на «Очистка». Подтверждаем своё действие, кликая по «Продолжить».
Кликните по «Продолжить», чтобы подтвердить очистку -
Ждём, когда она закончится. После завершения в окне появится информация об объёме памяти, который был освобождён во время очистки.
После очистки в окне повится сообщение об успешном завершении процедуры
Кроме CCleaner, для очистки временных файлов системы можно использовать такие программы, как Advanced Systemcare, Reg Organizer и другие.
Видео: как очистить систему от временных файлов с помощью CCleaner
За счёт встроенного сервиса «Очистка диска»
В десятой версии осталась доступна встроенная утилита для удаления мусорных файлов под названием «Очистка диска». Она поможет найти и стереть временные файлы, которые не были удалены в окне «Параметры».
- Зажимаем клавиши Win и R. В поле «Открыть» печатаем команду cleanmgr. Кликаем по «ОК» или жмём на Enter.
Введите команду cleanmgr в поле «Открыть» - В следующем сером окне выбираем диск С в выпадающем меню. Щёлкаем по «ОК».
Выберите системный диск в выпадающем меню - В результате на экране возникнет специальное окно «Очистка диска», где будет сразу указан объём данных, который можно удалить из памяти ПК.
В окне «Очистка диска» сразу показывается объём памяти, который можно освободить - Это же окно можно запустить и другим способом. Откройте «Проводник Windows» через иконку «Этот компьютер» на «Рабочем столе». Кликаем правой кнопкой мыши по системному диску и выбираем пункт «Свойства».
Выберите последний пункт «Свойства» в контекстном меню - Под визуализацией диска будет кнопка «Очистка диска». Щёлкаем по ней.
Нажмите на кнопку «Очистка диска» под изображением диска - Вы можете смело поставить галочки рядом со всеми пунктами в списке. Обязательно должны быть отмечены разделы «Временные файлы» и «Временные файлы Интернета». Теперь кликаем по «ОК».
Отметьте обязательно пункт «Временные файлы» и кликните по «ОК» - Щёлкаем по «Удалить файлы» для подтверждения очистки.
Кликните по «Удалить файлы» - Ждём, когда завершится процесс.
Подождите, пока закончится процесс очистки системы от мусорных файлов
Видео: как удалить временные файлы с помощью «Очистки диска»
Ручная очистка системных папок с временными файлами
Разделы с временными файлами, которые создают утилиты и ОС, хранятся на системном диске. Каждый пользователь Windows 10 может открыть эти папки и убрать оттуда файлы. Однако делать это стоит после завершения работы в приложениях и перед выключением компьютера.
- Вызовите окно «Проводника Windows», используя иконку «Этот компьютер», расположенную на «Рабочем столе».
- Откройте системный диск двойным щелчком мыши.
Откройте системный диск в «Проводнике Windows» - Пройдите по пути: «Пользователи» — «Папка с названием вашей учётной записи» — AppData — Local — Temp.
Откройте папку Temp на системном диске - В последней папке нужно выделить все файлы указателем мыши и кликнуть правой кнопкой по ним. В перечне опций выбирается пункт «Удалить». После этого подтверждаем, что хотим безвозвратно удалить объекты.
Кликните по «Да», чтобы удалить файлы из папки Temp - Возвращаемся в системный диск. Теперь нужно зайти в другую папку Temp. Открываем сначала раздел Windows, а затем уже Temp. Здесь уже находятся временные файлы операционной системы. Убираем объекты из папки так же, как и в предыдущих шагах этой инструкции.
Удалите содержимое папки Temp в разделе Windows на системном диске - Перезапускаем устройство.
Видео: как стереть файлы в папках Temp
Стереть временные объекты приложений и ОС можно без каких-либо последствий в виде сбоев и медленного запуска программ. Процедура только ускорит работу компьютера. Для удаления можно использовать как встроенные сервисы Windows, так и сторонние утилиты, например, CCleaner или Advanced Systemcare.
- Распечатать
Оцените статью:
- 5
- 4
- 3
- 2
- 1
(4 голоса, среднее: 5 из 5)
Поделитесь с друзьями!