Запуск и вывод ПК из спящего режима сопровождается отображением экрана блокировки (Screen lock). Это окно, в котором пользователь видит некоторую информацию (время, погода, непрочитанные сообщения) еще до входа в ОС. Опция блокировки дисплея перешла в Windows 10 из предыдущих редакций системы. Отключение на работоспособность окон не влияет. Рассмотрим способы включения (отключения) времени блокировки экрана Windows 10.
Что это такое и для чего его используют?
Запуская ПК в работу, юзер видит окно экрана блокировки. Говоря простыми словами – это окно, отображающее определенную информацию из приложений.
Возможности, которыми наделен Screen lock:
- настройка обоев окна блокировки. Среди функций имеется автоматическая смена картинок – спокойные, ненавязчивые, привлекательные изображения, плавно чередующиеся на экране, поднимут настроение, и работа пойдет веселей;
- отображает погоду, время, сообщения из приложений. Что именно будет показано на дисплее, зависит от настроек;
- гарантирует первичную защиту ПК, ведь для того, чтобы войти в систему, понадобится ввести правильную комбинацию символов.
В любой редакции программ Windows 10 присутствует Screen lock, нужно лишь должным образом его настроить.
Как включить и выключить автоблокировку экрана
Разработчики корпорации Microsoft позаботились о тех пользователях, которые из-за загруженности или по забывчивости не включают блокировку дисплея, когда отходят от своего компьютера. Им лучше наладить автоблокировку. Ее включение происходит автоматически спустя определенный промежуток времени.
Установка режима автоблокировки в системном реестре
Алгоритм действий:
- Вставьте в строку запроса команду regedit, выполните ввод.
- Проследуйте по пути: HKEY_LOCAL_MACHINESOFTWAREMicrosoftWindowsCurrentVersionPoliciesSystem=>
Вспомогательной клавишей мышки (правой) вызовите строку System, зайдите в накопитель данных «Создать», перейдите в «Параметр DWORD (32 бита) и задайте новый параметр Inactivity Timeout Secs.
- Открыв обновленный формат, задайте временной период (в секундах), по завершении которого, при условии бездействия, устройство заблокируется. После чего поставьте галочку напротив строки «Десятичная», кликните на клавишу «ОК».
После этого выйдите из системного реестра, перезапустите устройство.
Настройка автоблокировки в локальной политике безопасности
Что необходимо сделать:
- В строку для выполнения команд задайте secpol.msc, щелкните клавишу ввода команды.
- Войдите в раздел «Локальные политики», разверните «Параметры безопасности», перейдите в «Интерактивный вход в систему: предел простоя компьютера».
- В строке, информирующей о времени блокирования компьютера, задайте отрезок времени, через который, при бездействии, экран автоматически заблокируется.
Закройте окно, перезапустите устройство.
Выключение экрана блокировки
Некоторых юзеров раздражает, что вместо того, чтобы незамедлительно приступить к работе, приходится делать несколько лишних телодвижений, которые убирают Screen lock. К счастью, это окно можно удалить. Специалисты не советуют малоопытным пользователям вносить корректировки. Если пользователь не уверен в своих знаниях, лучше этого не делать, потому как компьютер может сломаться.
Порядок отключения блокировки дисплея посредством редактора групповой политики:
- Откройте окно «Выполнить» (наберите комбинацию Win + R). «Вбейте» код выполняемой операции – gpedit. msc. щелкните «ОК».
- Пройдите путь: Конфигурация компьютера=>Административные шаблоны=>Панель управления=>Персонализация.
- Кликните на строку настроек запрета отображения Screen lock.
- Установите галочку в графе «Выключить».
Перезагрузив устройство, пользователь сможет убедиться, что Screen lock отключен.
Как изменить время ожидания
Комбинация клавиш «Win + L» приводит к переходу в окно экрана блокировки. Когда пользователь не производит рабочие операции, спустя 60 с дисплей погаснет. Увеличить временной отрезок, изменить режим работы можно 2 способами.
Блокировка экрана в Электропитании
Как настроить:
- Войдите в список команд «Пуск». С помощью правой кнопки мыши вызовите «Выполнить». В открывшейся строке задайте команду control powercfg.cpl,1, нажмите ввод.
- Зайдя в раздел «Экран», отправляйтесь в пункт «Время ожидания до отключения экрана блокировки», откорректируйте период до автоблокировки.
Сохраните изменения, кликнув на «ОК».
Внесение изменений в консоли
Алгоритм действий:
- Чтобы отсрочить тайм аут Screen lock, откройте программу, управляющую устройством посредством текстовых команд. Например, набрав комбинацию клавиш «Win + X». Введите в поисковую строку cmd, задайте старт.
- Наберите текстовую команду
powercfg.exe /SETACVALUEINDEX SCHEME_CURRENT SUB_VIDEO VIDEOCONLOCK секунды.
В конце команды, вместо «секунды», задайте время до отключения дисплея.
В Windows 10 нет явной опции, которая открывала бы прямой доступ к настройкам тайм-аута блокировки системы. Можете сколько угодно копаться в «Параметрах» или в панели управления, но вы не найдете там ничего, что позволило бы изменить время ожидания перед блокировкой Windows. Обойти это ограничение можно путем использования экранной заставки, при активации которой Windows 10 будет автоматически блокироваться.
Это простой и действенный способ, но у него есть один значимый недостаток. Экранная заставка может блокировать выполнение ряда сценариев, связанных с параметрами электропитания. Поэтому гораздо более безопасным и эффективным способом изменения времени блокировки Windows станет настройка реестра.
Запустите командой regedit редактор реестра и перейдите к следующему разделу:
HKLMSOFTWAREMicrosoftWindowsCurrentVersionPoliciesSystem
В правой колонке вам нужно отыскать параметр InactivityTimeoutSecs, как раз отвечающий за время ожидания до блокировки.
Вполне возможно, что этого параметра у вас не будет, в этом случае его нужно создать с помощью контекстного меню, вызываемого кликом правой кнопкой мыши. Тип он должен иметь DWORD. В качестве значения параметра установите время в секундах, предварительно выбрав десятичную систему счисления.
Чтобы настройки вступили в силу, потребуется перезагрузить компьютер.
Отныне Windows 10 станет автоматически блокироваться по истечении времени, указанного вами в реестре.
Изменить его значение вы можете в любое время.
Твик никак не повлияет на отключения экрана при бездействии, но при активации заставки Windows 10 станет блокироваться по-прежнему в независимости от установленного вами тайм-аута.
Оцените Статью:

Загрузка…
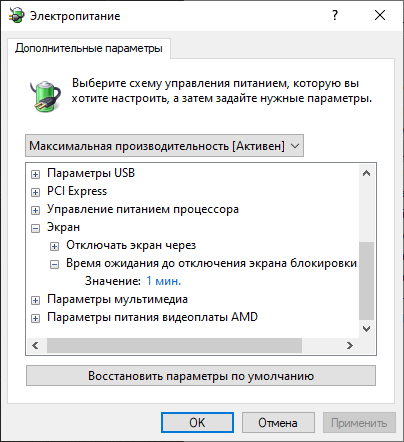
Доброго времени суток дорогие читатели. Захотелось мне использовать весь функционал WIndows 10 на полную. На экране блокировки есть возможность разместить уведомления приложений. Однако, после блокировки системы через минуту экран отключается. В настройках системы стоит отключение экрана через 30 минут. Давайте разбираться как изменить отключение экрана после блокировки компьютера в Windows 10.
Решить данную проблему поможет настройка системного реестра Windows 10. Все действия делаем с правами администратора операционной системы.
Запустим редактор реестра Windows 10. Нажать правой кнопкой мыши на Пуск -> Windows PowerShell (администратор)
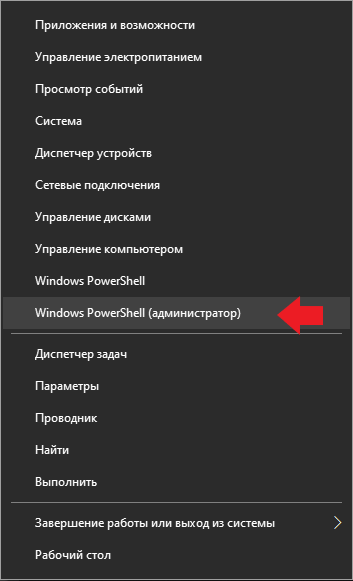
В открывшемся окне PowerShell пишем команду regedit и нажимаем Enter
Откроется Редактор реестра. Идем по пути
HKEY_LOCAL_MACHINESYSTEMCurrentControlSetControlPowerPowerSettings7516b95f-f776-4464-8c53-06167f40cc998EC4B3A5-6868-48c2-BE75-4F3044BE88A7
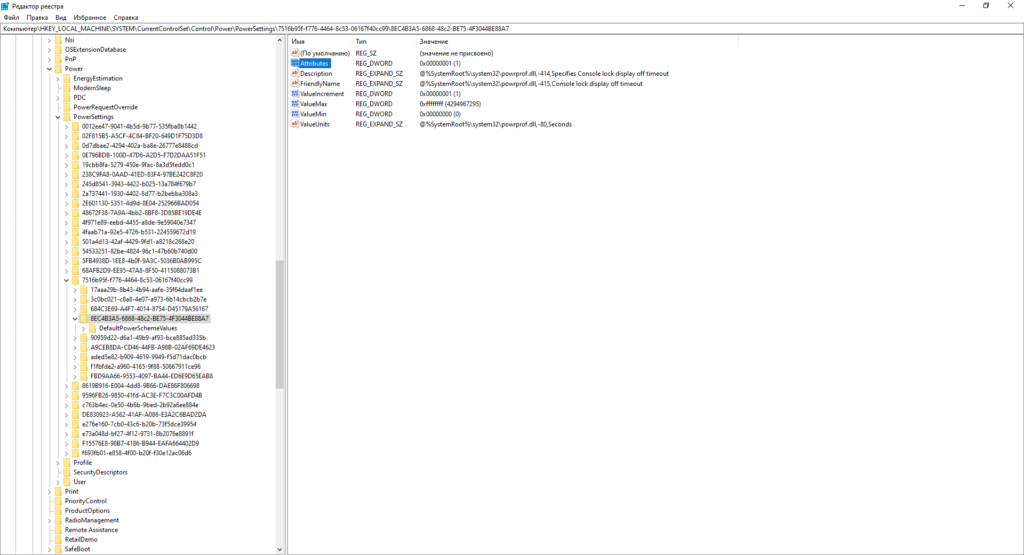
Заходим в параметр Attributes и ставим значение 2. Нажимаем OK и закрываем редактор реестра.
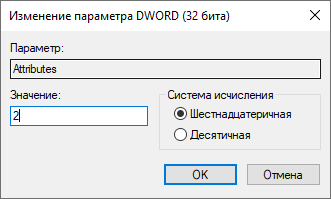
Для удобства я создал REG файл. После его запуска настройки в реестре применятся автоматически. Скачать можно тут.
Теперь давайте проверим что все получилось. Зайдем в дополнительные параметры питания.
Нажимаем правой кнопкой мыши Пуск -> Управление электропитанием

Заходим в пункт Дополнительные параметры питания
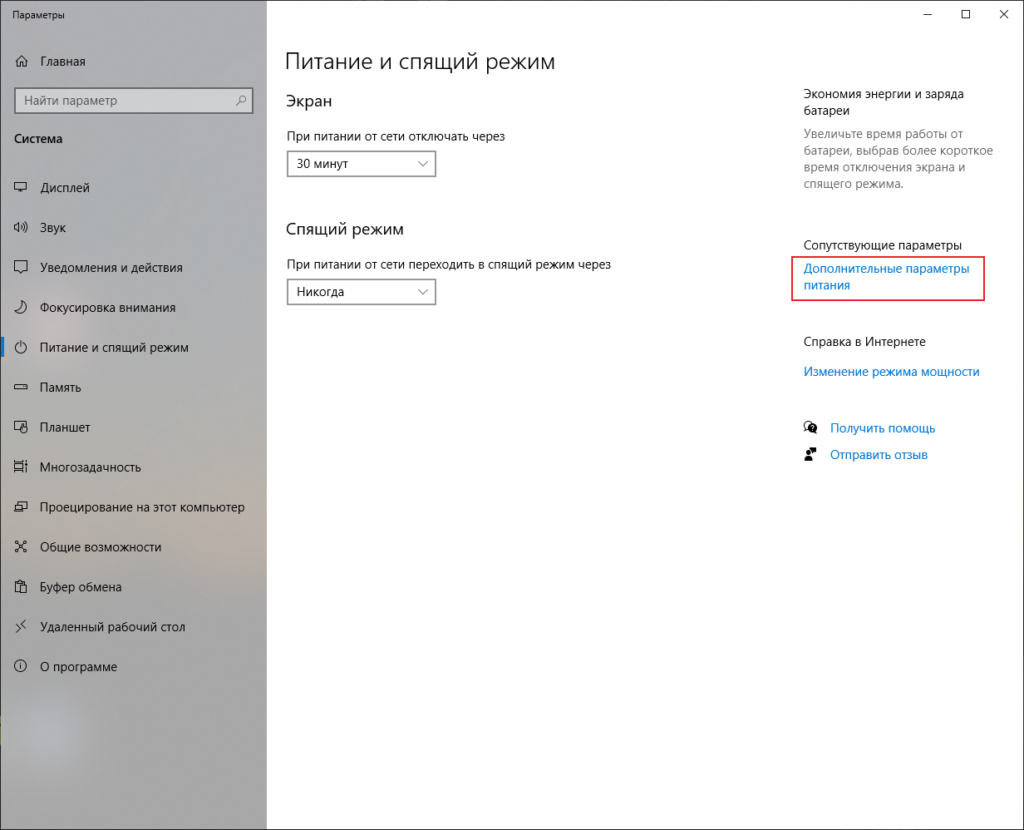
Выбираем Настройка отключения дисплея
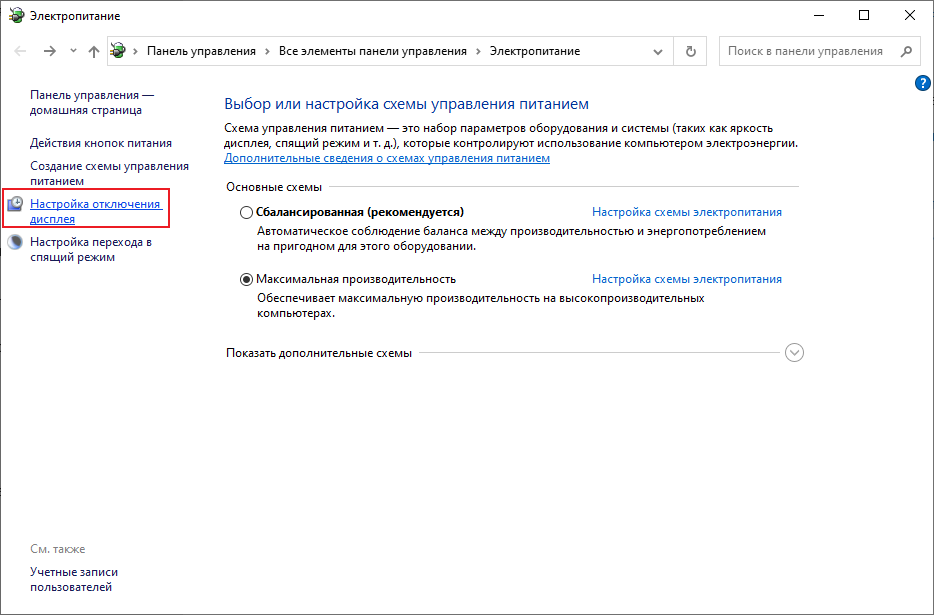
Нажимаем Изменить дополнительные параметры питания
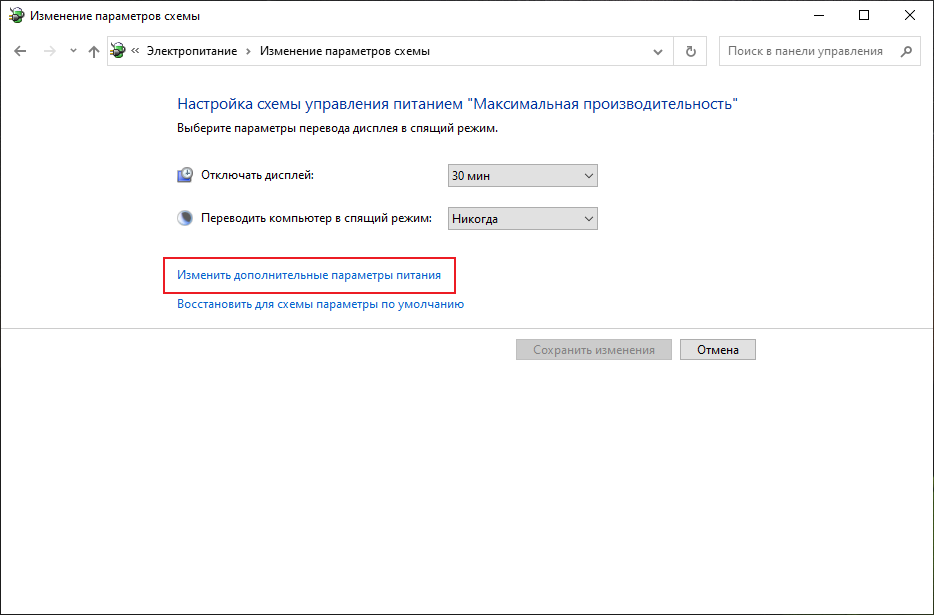
В открывшемся окошке разворачиваем раздел Экран и видим новый пункт Время ожидания до отключения экрана блокировки. Можем изменить время на необходимое. Пример для сравнения До и После
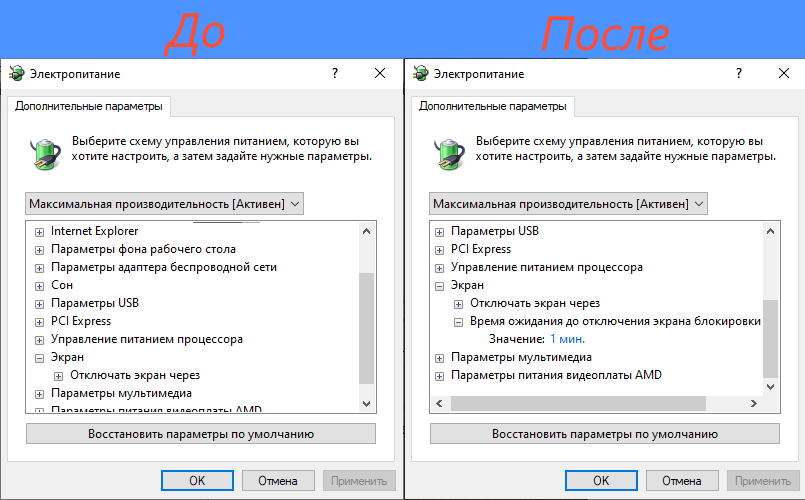
Более детальный настройки питания также доступны в этом разделе. Используйте их с осторожностью. Если что-то пойдет не так, всегда можно восстановить параметры по умолчанию.
Если вы хотите скрыть меню Время ожидания до отключения блокировки просто измените значение в реестре на 1. Отключение экрана после блокировки компьютера в Windows 10 будет через 1 минуту.
На этом все, до встречи и всех благ.
Хотите отблагодарить автора статьи? Это даст ему дополнительный стимул к написанию новых статей.
В данной статье показаны действия, с помощью которых можно включить автоматическую блокировку компьютера через заданное время простоя в операционной системе Windows 10.
В операционной системе Windows имеется параметр безопасности «Интерактивный вход в систему: предел простоя компьютера» с помощью которого Windows определяет простой в рамках сеанса входа в систему, и если длительность такого простоя превышает заданное предельное значение, то включается экран блокировки который блокирует сеанс и тем самым защищает компьютер от несанкционированного использования.
Данный параметр безопасности применяется для всех пользователей (учетных записей) компьютера и по умолчанию отключен.
Чтобы включить автоматическую блокировку компьютера через заданное время простоя, необходимо войти в систему в качестве администратора.
Содержание
- Как включить автоматическую блокировку компьютера используя локальную политику безопасности (secpol.msc)
- Как включить автоматическую блокировку компьютера в редакторе реестра
- Видео-инструкция
Как включить автоматическую блокировку компьютера используя локальную политику безопасности (secpol.msc)
Оснастка «Локальная политика безопасности» доступна в Windows 10 редакций Pro, Enterprise, Education.
Чтобы включить автоматическую блокировку компьютера через заданное время бездействия, откройте оснастку локальной политики безопасности, для этого нажмите сочетание клавиш + R, в открывшемся окне Выполнить введите (скопируйте и вставьте) secpol.msc и нажмите кнопку OK.
В окне «Локальная политика безопасности» разверните следующие элементы списка:
Локальные политики ➯ Параметры безопасности
Далее, в правой части окна дважды щелкните левой кнопкой мыши по политике с названием Интерактивный вход в систему: предел простоя компьютера
В окне «Свойства: Интерактивный вход в систему: предел простоя компьютера», в поле ввода Компьютер будет заблокирован по истечении введите необходимое количество секунд и нажмите кнопку OK.
Вы можете ввести значение в секундах от 0 до 599940. Если вы установите значение 0, то автоматическое блокирование компьютера будет отключено.
Чтобы изменения вступили в силу, перезагрузите компьютер.
Как включить автоматическую блокировку компьютера в редакторе реестра
Данный способ подходит для всех редакций операционной системы Windows, и позволяет включить автоматическую блокировку компьютера через заданное время простоя, с помощью внесения изменений в системный реестр Windows
Прежде чем вносить какие-либо изменения в реестр, настоятельно рекомендуется создать точку восстановления системы
Чтобы включить автоматическую блокировку компьютера через заданное время простоя, откройте редактор реестра, для этого нажмите сочетание клавиш + R, в открывшемся окне Выполнить введите (скопируйте и вставьте) regedit и нажмите кнопку OK.
В открывшемся окне редактора реестра перейдите по следующему пути:
HKEY_LOCAL_MACHINE\SOFTWARE\Microsoft\Windows\CurrentVersion\Policies\System
Затем нажмите правой кнопкой мыши на разделе System и в открывшемся контекстном меню выберите Создать > Параметр DWORD (32-бита), присвойте созданному параметру имя InactivityTimeoutSecs.
Теперь дважды щёлкните левой кнопкой мыши по созданному параметру InactivityTimeoutSecs, в открывшемся окне выберите десятичную систему исчисления и в поле «Значение:» введите необходимое количество секунд по истечении которых компьютер будет заблокирован и нажмите кнопку OK.
Вы можете ввести значение в секундах от 0 до 599940. Если вы установите значение 0, то автоматическое блокирование компьютера будет отключено.
Чтобы изменения вступили в силу, перезагрузите компьютер.
Используя рассмотренные выше действия, можно включить автоматическую блокировку компьютера через заданное время простоя в операционной системе Windows 10.
Видео-инструкция
Также, можно посмотреть нашу видео-инструкцию в которой показано, как включить автоматическую блокировку компьютера Windows 10 и 8.1.
При нахождении на экране блокировки в Windows 11/10 экран автоматически выключается через 30 секунд или 1 минуту. Если вам требуется изменить это время или сделать так, чтобы экран не выключался, нужного параметры вы не найдёте, но возможность настройки существует.
В этой инструкции подробно о том, как добавить возможность настройки времени выключения экрана на экране блокировки в Windows 11 и Windows 10 в параметры электропитания и настроить этот промежуток времени.
Как добавить настройку времени отключения монитора в параметры схемы электропитания
В Windows 11 и Windows 10 предусмотрен параметр для настройки выключения экрана на экране блокировки, но он скрыт по умолчанию.
Соответственно, первое, что потребуется сделать — добавить опцию настройки времени отключения экрана на при заблокированной Windows в параметры электропитания, для этого придётся прибегнуть к использованию редактора реестра. Шаги будут следующими:
- Запустите редактор реестра. Для этого нажмите клавиши Win+R, либо нажмите правой кнопкой мыши по кнопке «Пуск» и выберите пункт «Выполнить». Введите regedit и нажмите Enter.
- Перейдите к разделу реестра
HKEY_LOCAL_MACHINESYSTEMCurrentControlSetControlPowerPowerSettings7516b95f-f776-4464-8c53-06167f40cc998EC4B3A5-6868-48c2-BE75-4F3044BE88A7
- В правой панели редактора реестра дважды нажмите по параметру с именем Attributes, замените его значение с 1 на 2 и примените настройки.
- Закройте редактор реестра.
Следующий шаг — настройка времени до выключения экрана на экране блокировки, для этого:
- Зайдите в Панель управления и откройте пункт «Электропитание», либо нажмите клавиши Win+R на клавиатуре, введите powercfg.cpl и нажмите Enter.
- Нажмите «Настройка схемы электропитания» справа от используемой схемы.
- В следующем окне нажмите «Изменить дополнительные параметры питания».
- Перейдите в раздел «Экран» и настройте нужные параметры в подразделе «Время ожидания до отключения экрана блокировки консоли». Время задается в минутах, если указать 0, выключение экрана выполняться не будет.
- Примените сделанные настройки
Учитывайте, что работать настройка будет только после уже выполненного входа в Windows 11/10 (т.е. когда мы заблокировали систему после входа или она заблокировалась сама), но не, например, после перезагрузки компьютера ещё до входа.
Изменение времени отключения экрана при блокировке Windows 10 с помощью powercfg.exe
Еще один способ изменить это же поведение — использовать утилиту командной строки для установки времени отключения экрана.
В командной строке от имени администратора выполните следующие команды (в зависимости от задачи):
-
powercfg.exe /setacvalueindex SCHEME_CURRENT SUB_VIDEO VIDEOCONLOCK время_в_секундах
(при питании от сети)
-
powercfg.exe /setdcvalueindex SCHEME_CURRENT SUB_VIDEO VIDEOCONLOCK время_в_секундах
(при питании от батареи)
Надеюсь, найдутся читатели, для которых информация из инструкции будет востребована.
Когда ваш компьютер запускается и выходит из спящего режима, отображается блокировка экрана (Блокировка экрана). Это окно, в котором пользователь видит некоторую информацию (время, погоду, непрочитанные сообщения) еще до входа в операционную систему. Опция блокировки дисплея перенесена в Windows 10 из предыдущих версий системы. Отключение не влияет на производительность Windows. Давайте посмотрим, как включить (отключить) время блокировки экрана в Windows 10.
Что это такое и для чего его используют?
При запуске ПК пользователь видит окно экрана блокировки. Проще говоря, это окно, в котором отображается определенная информация из приложений.
Возможности блокировки экрана:
- настроить фон окна блокировки. Среди функций есть автоматическая смена изображений – спокойные, сдержанные и привлекательные изображения, плавно чередующиеся на экране, поднимут настроение, а работа станет веселее;
- просматривать погоду, время, сообщения из приложений. Что именно отображается на дисплее, зависит от настроек;
- гарантирует первичную защиту ПК, так как для входа в систему необходимо будет ввести правильную комбинацию символов.
В любой редакции программ Windows 10 есть Блокировка экрана, вам просто нужно правильно ее настроить.
Как включить и выключить автоблокировку экрана
Разработчики Microsoft позаботились о тех пользователях, которые из-за загруженности или забывчивости не активируют блокировку дисплея, когда уходят за компьютером. Им лучше поставить автоматический замок. Он включается автоматически через определенный промежуток времени.
Установка режима автоблокировки в системном реестре
Алгоритм действий:
- Вставьте regedit в строку запроса, введите.
- Следуйте по пути: HKEY_LOCAL_MACHINE SOFTWARE Microsoft Windows CurrentVersion Policies System=>
Используя дополнительную (правую) кнопку мыши, вызовите строку System, перейдите в хранилище данных «Create», перейдите к параметру «DWORD (32 bit)» и установите новый параметр Inactivity Timeout Secs.
- После открытия обновленного формата установите период времени (в секундах), по истечении которого в случае неактивности устройство будет заблокировано. Затем поставьте галочку напротив строки «Десятичная дробь», нажмите кнопку «ОК».
Далее выйдите из реестра, перезагрузите устройство.
Настройка автоблокировки в локальной политике безопасности
Что должно быть сделано:
- Введите secpol.msc в командной строке, нажмите клавишу Enter команды.
- Перейдите в «Локальные политики», разверните «Параметры безопасности», перейдите в раздел «Интерактивный вход: ограничение бездействия компьютера».
- В строке, информирующей о времени блокировки компьютера, установите временной интервал, по истечении которого в неактивном состоянии экран будет автоматически блокироваться.
Закройте окно, перезагрузите устройство.
Выключение экрана блокировки
Некоторых пользователей раздражает, что вместо того, чтобы сразу приступить к работе, они должны выполнить несколько дополнительных жестов, снимающих блокировку экрана. К счастью, это окно можно убрать. Новичкам специалисты не советуют вносить изменения. Если пользователь не уверен в своих знаниях, лучше не делать этого, так как компьютер может выйти из строя.
Чтобы отключить блокировку просмотра с помощью редактора групповой политики:
- Откройте окно «Выполнить» (введите комбинацию Win + R). Введите код выполняемой операции – gpedit msc нажмите «ОК».
- Следуйте по пути: Конфигурация компьютера => Административные шаблоны => Панель управления => Персонализация.
- Щелкните строку настроек, чтобы запретить отображение экрана блокировки.
- Установите флажок «Отключить».
Перезагрузив устройство, пользователь может убедиться, что блокировка экрана отключена.
Как изменить время ожидания
Комбинация клавиш «Win + L» переводит вас в окно блокировки экрана. Когда пользователь не выполняет никаких действий, дисплей отключается через 60 секунд. Есть 2 способа увеличить период времени и изменить режим работы.
Блокировка экрана в Электропитании
Как настроить:
- Введите список команд запуска. Вызовите Run с помощью правой кнопки мыши. В открывшейся строке установите команду control powercfg.cpl, 1, нажмите Enter.
- Зайдя в раздел «Экран» перейдите в «Время ожидания перед выключением экрана блокировки», настройте период до автоматической блокировки.
Сохраните изменения, нажав «ОК».
Внесение изменений в консоли
Алгоритм действий:
- Чтобы отложить таймаут блокировки экрана, откройте программу, которая управляет устройством с помощью текстовых команд. Например, набрав комбинацию клавиш «Win + X». Введите cmd в поле поиска, установите start.
- Введите текстовую команду
powercжg.exe / SETACVALUEINDEX SCHEME_CURRENT SUB_VIDEO VIDEOCONLOCK секунды.
В конце команды вместо «секунды», Установите время до выключения дисплея.
Источник изображения: it-tehnik.ru
Когда вы уходите от своего компьютера, вы хотите заблокировать его, чтобы другие люди не могли получить доступ к вашему компьютеру и его данным. Конечно, вы можете вручную заблокировать ваш компьютер с Windows 10, нажав Windows Key + L или Ctrl + Alt + Del . Но иногда ты забываешь. Круто, вы можете сделать так, чтобы Windows 10 автоматически блокировалась после определенного времени бездействия. Вот несколько способов, которые вы можете настроить.
Блокировка Windows 10 автоматически с помощью заставки
Это, наверное, самый простой метод и старый трюк. Откройте Start и введите: измените заставку и нажмите на результат «Best Match».
Затем появятся окна настройки заставки. Установите заставку на что-то из выпадающего списка. Лично я просто использую опцию «Пробел». Но главное, что нужно сделать, это убедиться, что флажок «При возобновлении, отображать экран входа в систему» и установить для времени ожидания столько минут, сколько вы хотите, и нажать « ОК» .
Это все, что нужно сделать. После установленного периода бездействия появится экранная заставка, которая потребует от вас ввода PIN-кода или пароля, чтобы разблокировать его.
Автоматически блокировать Windows 10 с помощью SecPol
Теперь пришло время стать более умным. Если вы используете Pro версию Windows, вы можете использовать функцию локальной политики безопасности. Чтобы запустить его, нажмите Windows Key + R и введите: secpol.msc и нажмите OK или нажмите Enter.
Откройте « Локальные политики»> «Параметры безопасности», а затем прокрутите вниз и дважды щелкните «Интерактивный вход в систему: предел неактивности компьютера» из списка.
Введите период времени, в течение которого Windows 10 будет закрыта после отсутствия активности на компьютере. Когда откроется окно «Свойства лимита», вы можете ввести предел неактивности от 1 до 599940 секунд. Просто имейте в виду, что максимальное время составляет 166 часов, и вы не захотите, чтобы количество секунд было слишком маленьким, так как будет раздражать постоянная блокировка вашего ПК.
Когда вы закончите, вам нужно выйти из сеанса или перезагрузить компьютер, чтобы изменения вступили в силу.
Когда дело доходит до подсчета количества секунд, которые нужно использовать, здесь полезно использовать некоторые единицы измерения времени с вашей любимой поисковой системой. Например, 10 минут будут 600 секунд.
Включить автоматическую блокировку Windows 10 с помощью реестра
Если вы используете Windows 10 Home, у вас нет доступа к инструменту локальной политики безопасности. Однако вы можете сделать то же самое, взломав Реестр. Но это метод, который могут попробовать только опытные пользователи. Если вы используете Windows 10 Home, вы можете просто использовать трюк с заставкой.
Важно: помните, что настройки настроек в реестре не для неопытных пользователей. Замена неправильной вещи может разрушить весь ваш компьютер. Прежде чем вносить какие-либо изменения в реестр, сначала сделайте резервную копию, создайте точку восстановления системы и подготовьте полный образ резервной копии на случай, если вам потребуется восстановить систему.
Чтобы начать, нажмите Windows Key + R и введите: regedit и нажмите OK или нажмите Enter, чтобы запустить реестр.
Затем идите по следующему пути:
HKEY_LOCAL_MACHINE SOFTWARE Microsoft Windows CurrentVersion Policies System
Теперь создайте новое 32-битное значение DWORD с именем InactivityTimeoutSecs и присвойте ему значение в диапазоне от 0 до 599940 — опять же, это количество секунд бездействия, которое вы хотите пройти перед блокировкой вашей системы.
Затем выйдите из сеанса или перезагрузите компьютер, чтобы настройки вступили в силу. Если вы хотите изменить время, просто вернитесь к ключу InactivityTimeoutSecs и измените его.
Идете ли вы по простому маршруту или становитесь фанатичнее, копаясь в своей системе, это хорошо настроить, если вы уходите от своей машины и забыли заблокировать ее. Вам нужно будет изменить значения времени в зависимости от ситуации, в которой вы находитесь, но резервное копирование с автоматической блокировкой обеспечит дополнительное спокойствие.
Сегодня, мы вам расскажем о том, как задать время блокировки компьютера с Windows 10 после бездействия, так как на сегодняшний день данная настройка ОС весьма актуальна для тех из вас, кто много работает за компьютером и периодически отвлекается от него на сопутствующие дела.
Данная настройка, о которой мы хотим вам рассказать, заключается в том, что при условии, что у вас активирована опция, которая при бездействие компьютера выводит на экран «Рабочего стола» так называемый скринсейвер – экранную заставку, после чего происходит блокировка системы. Понятное дело, что блокировка системы происходит не мгновенно, ведь если сразу после появления заставки нажать клавишу на клавиатуре или же по шевелить мышкой, заставка блокировки пропадет, но если промедлить больше 5 секунд, то вам придется вводить пользовательский пароль. Именно по этой причине, мы решили предложить вам увеличить 5 секундный промежуток времени на тот, который для вас будет наиболее оптимальным.
Как обычно, открываем «Редактор реестра» при помощи команды «regedit» -> после чего, переходим вот по такому пути: HKEY_LOCAL_MACHINESOFTWAREMicrosoftWindows NTCurrentVersionWinlogon.
Попав в подраздел «Winlogon», создайте в нем 32-битный параметр типа DWORD -> создаваемому параметру присвойте имя «ScreenSaverGracePeriod».
Теперь, параметр «ScreenSaverGracePeriod» должен будет получить от вас числовое значение, которое должно быть равно от 0 до 2147483 (число задается только в десятичной системе счисления).
Соответственно, то число, которое вы установите, позволит вам задать время блокировки компьютера с Windows 10 после бездействия. Тут стоит так же понимать, что задаваемый промежуток времени до блокировки, должен быть оптимальным, ведь он не должен быть слишком велик и не должен быть слишком мал!
Обратите внимание на тот момент, что те изменения по времени, которые вы будите задавать параметру «ScreenSaverGracePeriod», будут распространяться на все учетные записи без исключения! При необходимости, отказаться от своих настроек блокировки ОС, мы рекомендуем просто удалить параметр «ScreenSaverGracePeriod».
В этом руководстве по Windows 10 мы расскажем, как настроить реестр (или командную строку) для настройки операционной системы до выключения дисплея, что даст вам больше времени для просмотра фона, состояния и взаимодействовать с Кортаной на экране блокировки .
Важно: Прежде чем углубляться в это руководство, стоит отметить, что редактирование реестра может быть опасным и может нанести непоправимый ущерб вашей системе, если вы не сделаете это правильно. Настоятельно рекомендуется сделать полную резервную копию вашего компьютера, прежде чем продолжить. Вы были предупреждены!
- Используйте сочетание клавиш Windows + R, чтобы открыть команду «Выполнить», введите regedit и нажмите « ОК», чтобы открыть реестр.
-
Найдите следующий путь:
HKEYLOCAL_MACHINESYSTEMCurrentControlSetControlPowerPowerSettings7516b95f-f776-4464-8c53-06167f40cc998EC4B3A5-6868-48c2-BE75-4F3044BE88A7 - Справа дважды щелкните по DWORD атрибутов .
- Измените значение с 1 на 2 .
-
Нажмите ОК .
Эти шаги только включили параметр в Windows 10, который называется «Тайм-аут отключения блокировки консоли». Теперь остается только настроить эту опцию в любое время. Для этого используйте следующие инструкции:
- Используйте сочетание клавиш Windows + X, чтобы открыть меню «Опытный пользователь» и выбрать « Параметры электропитания» .
-
Нажмите на ссылку Изменить настройки плана для выбранного плана.
-
Нажмите на ссылку Изменить дополнительные параметры питания .
- В разделе «Расширенные настройки» прокрутите вниз и раскройте настройки дисплея .
- Теперь вы должны увидеть параметр тайм-аута отключения блокировки консоли , дважды щелкните, чтобы развернуть.
- Измените время по умолчанию 1 минута на время, которое вы хотите, в минутах.
- Нажмите Применить .
-
Нажмите OK, чтобы завершить задачу.
Выполнив эти шаги, вы можете проверить новые настройки, заблокировав компьютер (сочетание клавиш Windows + L ), и теперь экран не должен выключаться до истечения установленного вами времени.
В любой момент вы можете отменить изменения, выполнив предыдущие шаги, но на этот раз на шаге 4 измените значение параметра реестра с 2 на 1 .
Прелесть Windows в том, что вы можете настроить одну и ту же функцию несколькими способами. Кроме того , вы можете использовать утилиту PowerCfg.exe, чтобы изменить настройки отображения времени ожидания, когда ваш компьютер заблокирован. Когда он подключен к источнику переменного тока или когда ваше устройство работает от батареи (источник постоянного тока).
Чтобы изменить время ожидания экрана блокировки с помощью командной строки, выполните следующие действия.
- С помощью сочетания клавиш Windows + X откройте меню «Опытный пользователь» и выберите « Командная строка» (admin) .
-
Введите следующую команду и нажмите Enter :
powercfg.exe /SETACVALUEINDEX SCHEME_CURRENT SUB_VIDEO VIDEOCONLOCK 60Важно: Вы должны изменить «60» в командной строке на время ожидания, которое вы хотите использовать, в секундах. Например, если вы хотите, чтобы экран включался на 5 минут, вам нужно использовать 300 в конце команды.
-
Введите следующую команду и нажмите Enter :
powercfg.exe /SETACTIVE SCHEME_CURRENT - Используйте комбинацию клавиш Windows + L, чтобы заблокировать компьютер и проверить, работают ли новые настройки.
Команда, упомянутая в шаге 2, будет работать, когда ваш компьютер работает от сети переменного тока. Вы должны заменить / SETACVALUEINDEX на / SETDCVALUEINDEX, если вы хотите изменить настройку тайм-аута на своем ноутбуке или планшете, работающем от батареи.
Стоит отметить, что хотя изменение настроек реестра является сложной задачей, во время моего теста я обнаружил, что иногда использование командных строк может не работать должным образом, но это альтернатива.
С другой стороны, изменение реестра работало отлично, и после внесения изменений я могу просто перейти к настройкам параметров электропитания на панели управления и настроить время ожидания экрана блокировки, не используя какие-либо команды.
Больше ресурсов по Windows 10
Чтобы получить дополнительные справочные статьи, обзор и ответы по Windows 10, посетите следующие ресурсы:















































