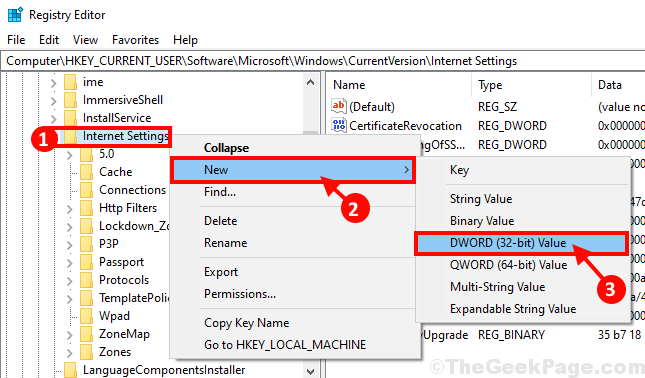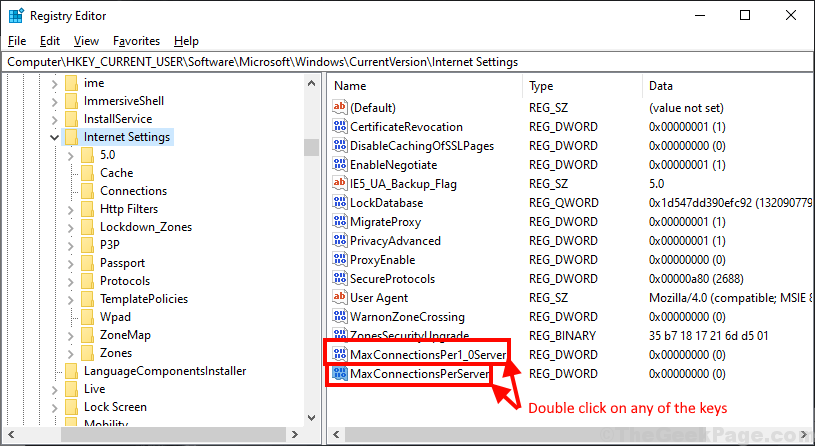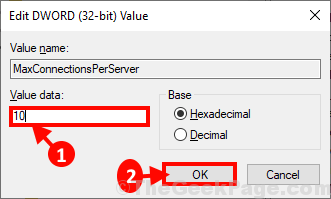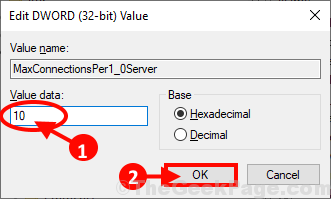В Winows 10, как и в предыдущих версиях имеется ограничение на максимальное число подключений пользователей к компьютеру, например к сетевому диску. При превышении ограничения подключения к сетевому диску выходит ошибка «Дополнительные подключения к этому удаленному компьютеру сейчас невозможны, так как их число достигло предела.»
Как узнать текущее ограничение в Windows 10 при подключении к сетевому диску?
Максимальное количество пользователей (подключений), в Windows, можно узнать, открыв командную строку от имени администратора.
В командной строке необходимо ввести команду:
net config server
В выводе команды мы видим следующие значения параметров и ограничение в 20 подключенийпользователей:
C:Windowssystem32>net config server
Имя сервера \DESKTOP-ADMINWIN.RU
Комментарий для сервера
Версия программы Windows 10 Home
Активный сервер на
NetbiosSmb (DESKTOP-ADMINWIN.RU)
NetBT_Tcpip_{B61972-3E3-430F-89D7-E9F2E303F} (DESKTOP-ADMINWIN.RU)
Скрытый сервер No
Максимальное число пользователей 20
Максимальное число открытых файлов в сеансе 16384
Время холостого хода сеанса (мин) 15
Команда выполнена успешно.
Как увидеть активные подключения к сетевому диску?
Для просмотра активных сессий необходимо ввести команду:
net session
В выводе команды net session мы увидим текущие сессии:
C:Windowssystem32>net session Компьютер Пользователь Тип клиента Ожидание открытия ------------------------------------------------------------------------------- \192.168.0.16 Гость 0 00:02:41 \192.168.0.19 Гость 3 03D 10H 07M \192.168.0.21 Гость 11 00:00:01 \192.168.0.22 Гость 3 00:25:39 \192.168.0.24 Гость 9 00:02:27 \192.168.0.25 Гость 12 00:00:10 \192.168.0.26 Гость 3 00:06:59 \192.168.0.27 Гость 3 00:00:03 \192.168.0.33 Гость 10 00:04:09 \192.168.0.16 Гость 0 00:00:32 Команда выполнена успешно.
Как сбросить активные подключения к сетевому диску?
Для сброса всех активных подключений к сетевому диску необходимо ввести команду:
net session /delete
или сбросить сессию определённого ПК:
net session имя компьютера /delete
Как изменить время холостого хода сеанса (мин).
Есть временное решение, которое позволит отключить пользователей, которые в течении определенного времени не проявляют активности с сетевым диском. Это параметр называется: Время холостого хода сеанса (мин) и стандартное время равняется 15 минутам.
Для изменения этого параметра необходимо ввести команду:
C:Windowssystem32>net config server /autodisconnect:10 Команда выполнена успешно.
После ввода команды, время холостого хода сеанса уменьшится до 10 минут.
Для проверки параметра вводим команду net config server.
C:Windowssystem32>net config server
Имя сервера \DESKTOP-ADMINWIN.RU
Комментарий для сервера
Версия программы Windows 10 Home
Активный сервер на
NetbiosSmb (DESKTOP-ADMINWIN.RU)
NetBT_Tcpip_{B61972-3E3-430F-89D7-E9F2E303F} (DESKTOP-ADMINWIN.RU)
Скрытый сервер No
Максимальное число пользователей 20
Максимальное число открытых файлов в сеансе 16384
Время холостого хода сеанса (мин) 10
Команда выполнена успешно.
Если изменение данного параметра не сильно изменило ситуацию, то рекомендуется установка операционной системы Windows Server, где отсутствуют какие-либо ограничения для подключения.
Ошибка Дополнительные подключения к этому удаленному компьютеру сейчас невозможны, так как их число достигло предела.
В Winows 10, как и в предыдущих версиях имеется ограничение на максимальное число подключений пользователей к компьютеру, например к сетевому диску. При превышении ограничения подключения к сетевому диску выходит ошибка «Дополнительные подключения к этому удаленному компьютеру сейчас невозможны, так как их число достигло предела.»
Как узнать текущее ограничение в Windows 10 при подключении к сетевому диску?
Максимальное количество пользователей (подключений), в Windows, можно узнать, открыв командную строку от имени администратора.
В командной строке необходимо ввести команду:
net config server
В выводе команды мы видим следующие значения параметров и ограничение в 20 подключенийпользователей:
Как увидеть активные подключения к сетевому диску?
Для просмотра активных сессий необходимо ввести команду:
net session
В выводе команды net session мы увидим текущие сессии:
Как сбросить активные подключения к сетевому диску?
Для сброса всех активных подключений к сетевому диску необходимо ввести команду:
net session /delete
или сбросить сессию определённого ПК:
net session имя компьютера /delete
Как изменить время холостого хода сеанса (мин).
Есть временное решение, которое позволит отключить пользователей, которые в течении определенного времени не проявляют активности с сетевым диском. Это параметр называется: Время холостого хода сеанса (мин) и стандартное время равняется 15 минутам.
Для изменения этого параметра необходимо ввести команду:
После ввода команды, время холостого хода сеанса уменьшится до 10 минут.
Для проверки параметра вводим команду net config server.
Если изменение данного параметра не сильно изменило ситуацию, то рекомендуется установка операционной системы Windows Server, где отсутствуют какие-либо ограничения для подключения.
Добавить комментарий Отменить ответ
Этот сайт использует Akismet для борьбы со спамом. Узнайте, как обрабатываются ваши данные комментариев.
Источник
Количество подключений к этому компьютеру ограничено. Проблема в Windows 10/11.
Столкнулись с проблемой ограничения подключения к компьютеру в Windows 10? Если ответ «да», то вы не одиноки. Некоторые пользователи Windows 10 также жалуются на подобные проблемы на форуме. Если вы столкнулись с такой ситуацией, не волнуйтесь. Мы обсудили некоторые простые решения для вашей проблемы, следуя им, вы сможете решить свою проблему очень легко. Но прежде чем перейти к основным решениям, просмотрите эти начальные обходные пути, чтобы попробовать какое-нибудь более простое решение вашей проблемы.
Программы для Windows, мобильные приложения, игры — ВСЁ БЕСПЛАТНО, в нашем закрытом телеграмм канале — Подписывайтесь:)
1. Если эта проблема возникает на вашем компьютере впервые, простая перезагрузка может решить вашу проблему.
2. Если эта проблема возникает в системе, не входящей в домен, последовательно выполните следующие действия, чтобы решить проблему:
а. Выключите компьютер.
б. Отсоедините кабель Ethernet или выключите маршрутизатор.
в. Теперь включите компьютер и войдите в него в автономном режиме.
д. Подключите кабель Ethernet к компьютеру или включите маршрутизатор.
Ваша проблема должна быть исправлена.
Если вы все еще сталкиваетесь с проблемой, воспользуйтесь этим решением:
Fix- Добавьте раздел реестра в настройки Интернета-
Изменение Редактор реестра может решить вашу проблему.
1. Нажмите клавишу Windows + R, чтобы запустить Бегать. Теперь введите «regedit» и нажмите Enter.
2. В Редактор реестра окно, перейдите в это место-
Теперь на левой панели щелкните правой кнопкой мыши «Настройки Интернета», затем нажмите «Создать», а затем нажмите «Значение DWORD (32-разрядное)».
3. Назовите ключ «MaxConnectionsPer1_0Server».
4. Теперь снова щелкните правой кнопкой мыши «Настройки Интернета», затем нажмите «Создать», а затем нажмите «Значение DWORD (32-разрядное)». Но на этот раз переименуйте ключ в «MaxConnectionsPerServer».
5. Теперь дважды щелкните любой из ключей, чтобы изменить их значение. (Пример. Мы выбрали «MaxConnectionsPerServer».)
6. Теперь в разделе «Данные значения:» введите «10», а затем нажмите «ОК», чтобы сохранить изменения на вашем компьютере.
7. Повторите шаг 6 для другого ключа (например, для нас мы собираемся изменить значение данных «MaxConnectionsPer1_oServer».)
Закрывать Редактор реестра окно.
Перезагрузите компьютер, и после перезагрузки компьютера ваша проблема должна быть решена.
Программы для Windows, мобильные приложения, игры — ВСЁ БЕСПЛАТНО, в нашем закрытом телеграмм канале — Подписывайтесь:)
Источник
Windows ограничивает количество подключений
Вопрос
Ответы
Может для этого нужно сделать вот это
Конфигурация компьютера –> Административные шаблоны -> Компоненты Windows -> Службы удаленных рабочих столов -> Узел сеансов удаленных рабочих столов -> Подключения включить политику “ Ограничить количество подключений ” и изменить ее значение на 999999 (Computer Configuration -> Administrative Templates -> Windows Components ->Remote Desktop Services ->Remote Desktop Session Host -> Connections-> Limit number of connections).
- Помечено в качестве ответа Petko Krushev Microsoft contingent staff, Owner 28 апреля 2020 г. 6:52
Все ответы
число разрешенных подключений к этому компьютеру ограничено и все подключения уже используются, почему появляется такая ошибка и где можно посмотреть, свободных лицензий 5.
Ваш вопрос не полон. Где когда и при каких обстоятельствах у вас появляется ошибка, о каких свободных лицензиях идет речь? Что вы предпринимали для реения проблемы? Каковы результаты ваших исследований?
Если речь про терминальный сервер, то он требует настройки и по умолчанию при включении RDP можнт быть использован исключительно администраторами (двумя) для управления и настройки этого сервера. Следовательно возникает вопрос что вы настраивали и как? Добавлен ли сервер в домен? Есть ли антивирус?
The opinion expressed by me is not an official position of Microsoft
Источник
Снять ограничение на количество подключений windows 7
Начиная с Windows XP, в операционной системе корпорации Microsoft имеется ограничение на количество одновременных подключений к компьютеру. Технически данная операционная система может поддерживать почти любое количество одновременных подключений (их число ограничено только аппаратными возможностями). MS установила искусственные ограничения для того, чтобы продвинуть свой другой продукт – Windows Server.
В виду того, что данные ограничения созданы искусственно, от них можно достаточно легко избавиться. Однако для этого придется устанавливать патчи, которые поменяют некоторые параметры операционной системы, которые нельзя изменить через панель управления или редактор реестра.
Несколько RDP сессий в Windows 7
Как увеличить количество сетевых подключений
Программ для устранения соответствующих ограничений существует достаточно много, но когда речь заходит о вмешательстве во внутреннюю структуру ОС лучше пользоваться проверенным софтом. Для Windows 7 (любых версий) таким ПО является «FixLimUserWindows». Программа умеет работать как с 32-ух, так и с 64-ех битными платформами.
Скачать FixLimUserWindows — https://yadi.sk/d/j49CyT5zjWiQS
Использовать ее рекомендуется в «безопасном режиме». Для того чтобы загрузить операционную в этом режиме нужно еще до появления логотипа «Windows» на загрузочном экране нажать на клавишу «F8» и выбрать в появившемся списке «загрузиться в безопасном режиме». После попадания на рабочий стол понадобится запустить скаченную программу, а затем она сама заменит все нужные файлы.
Если патчить в режиме «обычная загрузка», то после запуска программы на рабочем столе появится новый файл, который придется скопировать в папку «C:WindowsSystem32». Следует отметить, что последнее опять возможно либо в безопасном режиме, либо меняя права доступа.
Вне зависимости от выбранного способа, после того, как файлы будут пропатчины, ограничение на количество подключений снимется. Но для того чтобы сразу убедиться в этом можно открыть командную строку («Ctrl+R» -> «cmd» -> «Ok») и ввести команду «net config server». После нажатия на клавишу «Enter» должно появиться сообщение: «максимальное число пользователей без ограничений».
Если сообщение появилось, значит теперь можно подключать любое количество устройств, главное, чтобы мощности компьютера хватило для поддержания нагрузки от них.
Следует отметить, что изменение файлов операционной системы Widnows является нарушением лицензионного соглашения Microsoft.
Соответственно и использование указанного софта и другого программного обеспечения аналогичного функционала может формально привести к разрыву договора между пользователем и корпорацией MS. Однако после патча активация остается работоспособной.
Как снять ограничение TCP/IP подключений

(x86)/SP2(x86,x64), Vista без SP(x86,x64) и с SP1(x86,x64) существует ограничение
на количество одновременных попыток сетевых подключений,установленное в режим 10.
В Windows 7 Professional, основная проблема
в том, что количество одновременных подключений tcp ip в этой системе равно 20,
Весьма распространено заблуждение о том, что ограничено максимальное количество соединений вообще.
Попытка подключения
Для установления TCP/IP соединения локальный компьютер сперва посылает удалённому компьютеру приглашение к соединению (так называемый SYN пакет). Состояние, в котором при этом находится локальный компьютер, называют полуоткрытым соединением (англ. half-open connection) или попыткой подключения (англ. connection attempt).
Далее в зависимости от ответа удалённого компьютера полуоткрытое соединение либо закрывается либо переходит в нормальное установленное TCP соединение.
В чем суть ограничения
Ограничение заключается в том, что компьютеру не разрешается иметь более 10 одновременных полуоткрытых исходящих соединений. При достижении предела новые попытки подключений ставятся в очередь.
Таким способом, фактически ограничена скорость подключения к другим компьютерам.
На количество установленных соединений жесткого предела в системе нет.
Кроме того, ограничение никак не затрагивает входящие соединения.
Ограничение введено компанией Microsoft в попытке замедлить распространение вирусов с зараженного компьютера, а также ограничить возможности участия компьютера в DoS-атаках.
Как проверить срабатывание ограничения
Чтобы проверить, срабатывает ли на вашем компьютере это ограничение, загляните в Event Viewer (например через Control Panel — Administrative Tools; или Пуск — Выполнить — EventVwr.msc).
Каждое сообщение «EventID 4226: TCP/IP has reached the security limit
imposed on the number of concurrent TCP connect attempts» говорит о том, что ограничение сработало.
Причем в XP это реализовано на уровне системного файла TCPIP.SYS, который необходимо патчить с помощью программы: EventID 4226 Patcher Version 2.23d которая увеличит это число до 50.
Как снять ограничение
Для того чтобы увеличить до максимума число возможных сессий в виндовой сетке, следует сделать следующее: запустить глобальные политики CTRL+R ->
читайте далее
Вступите в группу, и вы сможете просматривать изображения в полном размере
Как известно в Windows 7 искусственно ограничивается количество сетевых подключений к папкам, для которых предоставлен общий доступ. Да-да, это уже всеми известный факт и корпорация Майкрософт установила ограничения для того, чтобы продвигать линейку серверных операционных систем Windows Server. По умолчанию максимальное количество соединений в Windows 7 равно 20. В целом этого количества может даже хватить, если в офисе пара-тройка компьютеров, но если их намного больше, то можно сушить весла… Со стороны пользователей проблема плавающая, то есть сетевой ресурс может открываться, а может и нет, причем иногда сетевая папка может открываться через Проводник по IP, но не открываться по имени, и наоборот.
В итоге пришлось перерыть немало различных ресурсов в Интернете, но «лекарство» обычно находилось только для Windows XP, а следовательно нам не подходит. Решение найдено, но хочу сразу предупредить, что любой подобный способ несет за собой потерю вашей Windows-лицензии, так как любые патчи, как и любые изменения в системных файлов запрещены.
Технически операционная система Windows 7 поддерживает любое количество одновременных подключений, которое может ограничиваться лишь аппаратными возможностями нашего компьютера и именно этот факт мы должны проверить.
Установка роли файлового сервера на Windows 7
Итак, как увеличить количество сетевых подключений Windows 7, чтобы сделать рабочий файловый сервер? Было испытано немалое количество различных программ и лишь одна справилась с этой задачей — «FixLimUserWindows”, программа, работающая, к слову, и в 32 в 64-битных версиях Windows 7.
Загрузка Windows 7 в «безопасном режиме»
Для этого необходимо нажать на клавишу “F8” еще до появления эмблемы “Windows” и выбрать в появившемся списке «Загрузиться в безопасном режиме».
Сделать полный доступ к системным файлам
Заходим в папку C:WindowsSystem32, становимся владельцем файла srvsvc.dll и предоставляем полный доступ к нему для текущего пользователя, тоже самое для файла C:WindowsSystem32drivers cpip.sys.
Запуск патча
Первым делом нам необходимо скачать FixLimUserWindows ну и, соответственно, запустить его.
Программа сама заменит все нужные файлы и останется лишь перезапустить систему. После чего перезагрузки ограничение на количество подключений снимется, в чем можно убедиться на практике, попросив пользователей зайти в какую-нибудь сетевую папку на нашем Windows 7 сервере либо проведя предварительную проверку через командную строку (быстрое открытие через «CTRL+R» -> «cmd» -> «Ok») и ввести команду:
Нажимаем на клавишу «Enter” и убеждаемся, что у нас “максимальное число пользователей без ограничений”:
Если у вас похожее сообщение, значит Windows полностью готов к подключению любого количества пользователей и устройств, главное, чтобы аппаратной пропускной способности сетевой карты и мощности процессора хватило для того, чтобы выдержать запланированную нагрузку. Обращаю внимание, что в разделе «Общие ресурсы» оснастки «Управление компьютером» система по прежнему показывает не более 20 подключений, но на практике клиентские компьютеры перестают тормозить и начинают молниеносно подключаться к сетевым папкам нашего новоиспеченного Windows 7 Server.
Во время тестирования выяснилось, что к общим сетевым папкам нашего сервера невозможно подключиться с компов, на которых установлена Windows XP. Решение проблемы следующее:
1. На нашем компьютере с Windows 7 (сервере) открываем редактор реестра (regedit)
2. Находим ключик HKLMSYSTEMCurrentControlSetControlSession ManagerMemory ManagementLargeSystemCache и меняем его значение на 1
3. Находим ключик HKLMSYSTEMCurrentControlSetServicesLanmanServerParametersSize и меняем его значение на 3
Создать значение DWORD32 — Имя: DisableStrictNameChecking , Значение: 1
После внесения изменений в реестр и перезагрузки компьютера ни каких проблем не наблюдается.
Установка роли сервера терминалов на Windows 7
Такая возможность тоже имеется, следите за изменениями на сайте!
Еще раз повторяю — изменение файлов в операционной системе Windows — это нарушение лицензионного соглашения Microsoft, хотя после патча активация Windows остается вполне работоспособной. :)) В любом случае, все вышеописанные действия написаны лишь в ознакомительных целях: покупайте только лицензионное ПО от компании Microsoft и ни в коем случае не ломайте его! 😉
Источник
В Windows XP есть такое ограничение, как Максимальное число пользователей, т.е. максимально допустимое число компьютеров (вернее сеансов), которые могут быть одновременно подключены к одному компьютеру через сеть и равно это число:
Windows XP Professional – 10.
Windows XP Home Edition – 5.
В серверных версиях это число не ограниченно.
Из-за чего в какой-то момент печать с некоторых компов будет недоступна (не дай бог с компа управляющего )
Временно избавиться от этого можно либо перезагрузив комп, либо запустить команду net session /delete.
Чтобы узнать максимальное число одновременных подключений на Вашем компе – наберите в командной строке net config server (Пуск – Выполнить – CMD – net config server).
При этом учитываются как транспортные подключения, так и подключения общего доступа к ресурсам, т.е. сеансы с других компьютеров. Однако подключения выполненные с удаленных компов средствами администрирования – не учитываются (админ все может ).
Снять это ограничение не совсем просто, в плане техническом, да не забудем о законной стороне,т.е. о нарушение лицензии (если Вас это тревожит). Глубоко, как говорится, не копал, но если кого заинтересует вопрос о лицензии – читайте тут, делайте выводы (а вдруг приедут в черном, и начнут сверять версии системных файлов о_0).
Этот пост носит информативный характер и не является поводом для проделывания вышеописанного. , так сказать , читайте и знайте как это делаетсяработает.
Рекомендую прочитать один из предыдущих постов по схожей теме- Ограниченное количество одновременных подключений Windows.
Настройка лимитов (таймаутов) для RDP/RDS сессий в Windows
По-умолчанию, когда пользователь со своего компьютера закрывает окно своей RDP/RDS сессией в терминальном клиенте (mstsc, rdcman или rdp html web клиент) простым нажатием по крестику в окне, без выполнения выхода (logoff), его сессия переходит в режим disconnected (разъединённый сеанс). В этом режиме все запущенные пользователем программы, открытые документы и окна продолжают работать на удаленном сервере и потреблять ресурсы.
По-умолчанию в Windows RDP сессия пользователя может находится в состоянии disconnected до перезагрузки компьютера или явного ее завершения пользователем или администратором. Это довольно удобно, т.к. пользователь может в любой момент подключиться к своей старой сессии и продолжить работу с открытыми программами и документами.
На следующем скриншоте видно, что отключенные сессии пользователей на RDS сервере с Windows Server 2016 используют около 35% памяти сервера. Кроме того незавершенные сессии могут блокировать открытые файлы на файловых серверах, вызывать проблемы с корректным сохранением данных в приложениях, профилях или User Profile Disks.
С помощью команды quser можно узнать, когда начата RDP сессия пользователя, длительность простоя и статус сессии.
Для автоматического завершения отключенных RDP/RDS сессий через определенный промежуток времени, вам нужно правильно настроить лимиты (таймауты).
При использовании RDS сервера, вы можете настроить параметры таймаутов сессий в настройках RDS коллекций на вкладке Session.
Укажите время, через которое нужно завершить отключенный сеанс в параметре End a disconnected session (по умолчанию срок сеанса неограничен – never). Также вы можете выставить максимальную длительность активной RDP сессии (Active session limit) и отключение бездействующего сеанса (Idle session limit). Это жесткие таймауты применяются для всех сессий в RDS коллекции.
Также можно настроить ограничение времени RDP сессии в свойства локального (консоль lusrmgr.msc) или доменного пользователя (консоль dsa.msc — ADUC).
В Windows Server 2012 R2/2016/2019 можно настроить таймауты RDP сессий с помощью групповых политик. Можно использовать как редактор доменных GPO gpmc.msc, так и редактор локальных групповых политик (gpedit.msc) на конкретном RDS сервере или клиенте (если вы используете десктопную Windows в качестве терминального сервера)
Параметры таймаутов RDP сессий находятся в разделе GPO
Computer Configuration -> Policies -> Administrative Templates -> Windows Components -> Remote Desktop Services -> Remote Desktop Session Host -> Session Time Limits (Конфигурация компьютера -> Политики -> Административные шаблоны -> Компоненты Windows -> Службы удаленных рабочих столов -> Узел сеансов удаленных рабочих столов -> Ограничение сеансов по времени). Доступны следующие политики таймаутов:
- Set time limit for disconnected session (Задать ограничение по времени для отключенных сеансов)
- Set time limit for active but idle Remote Desktop Services sessions (Задать ограничение времени для активных, но бездействующих сеансов служб удаленных рабочих столов) – политика позволяет завершить простаивающие RDP сессии, в которых отсутствует ввод со стороны пользователя (движение мышкой, ввод символов с клавиатуры)
- Set time limit for active Remote Desktop Services sessions (Задать ограничение по времени для активных сеансов служб удаленных рабочих столов) – максимальный срок для любой (даже активной) RDP сессии пользователя, после которого она переводится в состояние disconnected;
- End Session when time limits are reached (Завершать сеанс при достижении ограничения по времени) – через какое время нужно завершать RDS сессию (logoff) вместо перевода ее в disconnected;
- Set time limit for logoff of RemoteApp sessions (Задать предел для выхода из сеансов RemoteApp)
По умолчанию эти параметры не настроены. Чтобы автоматически завершать отключенные RDP сеансы пользователей через 8 часов, включите политику “Set time limit for disconnected session” = Enabled, и в выпадающем списке выберите 8 часов.
Сохраните изменения и обновите политики сервера (gpupdate /force). Новые настройки таймаутов будут применяться только к новым RDP сеансам, текущие сеансы придется завершить вручную.
- MaxDisconnectionTime
- MaxIdleTime
- MaxConnectionTime
- MaxDisconnectionTime
- RemoteAppLogoffTimeLimit
Настройка лимитов (таймаутов) RDP-сессий на терминальном сервере Windows
По умолчанию, на терминальном сервере RDP-сессия длится до тех пор, пока пользователь ее явно не прервет. В некоторых случаях, это может привести к зависанию профиля или некоторых запущенных приложений.
Рекомендуется задавать лимит на сеансы, по достижении которого принудительно завершать терминальные сессии и выполнять выход пользователя из системы.
Настройка на терминальном сервере
Сессии можно настроить для конкретного сервера в настройках сервера терминалов. Процесс немного отличается в зависимости от версии операционной системы Windows.
Windows 2012 и выше
В диспетчере серверов переходим в службы удаленных рабочих столов:
Переходим в коллекцию, для которой хотим поменять настройки сеанса:
В свойствах коллекции кликаем по Задачи — Изменить свойства:
Переходим в раздел Сеанс и выставляем ограничения:
* где Окончание разъединенного сеанса — время, через которое для пользователей с завершенными сеансами произойдет выход из системы; Ограничение бездействующего сеанса — время, через которое сеанс перейдет в разъединенный, если пользователь в нем не работает (не проявляет никакой активности).
Windows 2008 R2 и ниже
Нажимаем Пуск — Администрирование — Службы удаленных рабочих столов — Конфигурация узла сеансов удаленных рабочих столов:
В разделе «Подключения» дважды кликаем по RDP-Tcp:
На вкладке «Сеансы» ставим галочку Переопределить параметры пользователя и выставляем необходимые лимиты:
* где Завершение отключенного сеанса — время, по достижении которого отключенный сеанс будет завершен, а для пользователя будет выполнен выход; Ограничение бездействующего сеанса — ограничение на сеанс, в котором пользователь не работает.
Настройка через GPO
Если терминальных серверов много или необходимо централизованно задать политику ограничения сессий, можно воспользоваться групповыми политиками Active Directory.
Заходим в консоль управления политиками — создаем политику с любым понятным названием — переходим в настройку созданной политики.
В зависимости от необходимости применять политику к пользователям и/или компьютерам, используем следующие ветки для настройки:
- Конфигурация компьютераПолитикиАдминистративные шаблоныКомпоненты WindowsСлужбы удаленных рабочих столовУзел сеансов удаленных рабочих столовОграничение сеансов по времени
(Computer ConfigurationPoliciesAdministrative TemplatesWindows ComponentsRemote Desktop ServicesRemote Desktop Session HostSession Time Limits) - Конфигурация пользователяПолитикиАдминистративные шаблоныКомпоненты WindowsСлужбы удаленных рабочих столовУзел сеансов удаленных рабочих столовОграничение сеансов по времени
(User ConfigurationPoliciesAdministrative TemplatesWindows ComponentsRemote Desktop ServicesRemote Desktop Session HostSession Time Limits)
* если для пользователей и компьютеров используются отдельные организационные юниты, необходимо создавать политику в соответствующей ветке.
Для настройки выставляем следующие значения:
| Параметр | Описание | Значения |
|---|---|---|
| Завершать сеанс при достижении ограничения по времени (End session when time limits are reached) | Задает глобальную настройку, которая разрешает или запрещает лимиты, в принципе. | Включено — включает режим ограничения сессий (для нашей цели выбираем это значение). Отключено — выключает и запрещает лимиты. Не задано — выключает для политик, но разрешает локальные настройки на сервере. |
| Задать ограничение по времени для активных, но бездействующих сеансов служб удаленных рабочих столов (Set time limit for active but idle Terminal Services sessions) | Если пользователь завершил работу с сервером, но не завершил сеанс, можно установить ограничение сессии этим параметром. Таким образом, пользователи, которые не завершают сеанс будут автоматически выкинуты из сессии. | Включено — активируем лимит для бездействующих сеансов (выставляем ее). И в выпадающем списке указываем время бездействия, например 3 часа. Отключено — отключает лимит на бездействующие сессии. Не задано — настройка задается локально на сервере. |
| Задать ограничение по времени для отключенных сеансов (Set time limit for disconnected sessions) | Если пользователь отключил сеанс, но не вышел из системы, можно автоматически его разлогинить с помощью этой опции. | Включено — активируем лимит для завершенных сеансов (выставляем ее). И в выпадающем списке указываем время, например 3 часа. Отключено — отключает лимит на завершенные сессии. Не задано — настройка задается локально на сервере. |
| Задать ограничение по времени для активных сеансов служб удаленных рабочих столов (Set time limit for active Remote Desktop Services sessions) | Независимо от того, работает пользователь в системе или нет, сервер завершит его сеанс, отправив уведомление за 2 минуты до отключения. | Включено — активируем лимит для активных сеансов. В выпадающем списке необходимо указать время. Данную опцию лучше не применять. С практической точки зрения опция создаст много неудобств. Отключено — отключает лимит на завершенные активные сессии. Не задано — настройка задается локально на сервере. |
Для применения настроек ждем или выполняем команду на сервере:
Проверяем, применились ли политики:
Использование фильтров
Если нам необходимо применить ограничения через политики только для определенных серверов/пользователей, применяем фильтры безопасности.
Для этого создаем группу в Active Directory и добавляем туда нужные серверы (или пользователей).
Проверяем, что нужные нам серверы или пользователи стали членами созданной группы.
а) команда для проверки компьютера:
gpresult /r /scope:computer
б) для пользователя:
gpresult /r /scope:user
Если в созданной группе компьютера/пользователя нет, то:
а) для пользователя выходим из сеанса сервера и подключаемся по новой.
б) на сервере выполняем команды:
klist -lh 0 -li 0x3e7 purge
Если в нашей среде Active Directory несколько сайтов, то наши настройки могут появиться на нужном контроллере через несколько минут (как правило, до 15). Если нет возможности ждать, можно форсировать процесс репликации с помощью инструмента «Active Directory — сайты и службы».
Далее при создании групповой политики удаляем группу «Прошедние проверку», которая присутствует по умолчанию:
И добавляем созданную ранее, например:
После настраиваем политику по инструкции выше.
Чтобы проверить, что настройка применилась только у нужным нам объектам, на сервере выполняем команду:
Как изменить время простоя на моем компьютере?
Время холостого хода регулируется с помощью настроек хранителя экрана:
- Щелкните Пуск | Настройки винтик | Персонализация.
- На левой панели выберите Экран блокировки.
- На правой панели прокрутите немного вниз и нажмите гиперссылку: Настройки заставки.
- Установите флажок рядом с: При возобновлении отображать экран входа в систему.
- Теперь настройте время ожидания и нажмите «Применить».
В окне «Изменить параметры плана» нажмите кнопку «Изменить расширенные настройки мощности» ссылка. В диалоговом окне «Параметры электропитания» разверните элемент «Отображение», и вы увидите добавленный вами новый параметр в виде «Тайм-аут отключения отображения блокировки консоли». Разверните его, и вы можете установить тайм-аут на столько минут, сколько захотите.
Как остановить простаивание Windows 10?
Нажмите Пуск> Настройки> Система> Power and Sleep и на правой боковой панели измените значение на «Never» для Screen и Sleep.
Как отключить блокировку компьютера через 15 минут Windows 10?
Выберите Параметры питания. Выберите Изменить настройки плана. Выберите Изменить дополнительные параметры питания. Разверните Экран> Тайм-аут отключения отображения блокировки консоли.и установите количество минут до истечения времени ожидания.
Как сделать команды всегда доступными?
Шаг 1. Сохраняйте свой статус доступным в Teams
- На вашем компьютере откройте приложение Microsoft Teams.
- Щелкните значок своего профиля и убедитесь, что выбран статус «Доступен». Если это не так, нажмите на свой текущий статус и выберите «Сбросить статус».
Как настроить автоматический переход компьютера в спящий режим?
Чтобы перевести компьютер в спящий режим:
- Откройте параметры питания: в Windows 10 выберите «Пуск», затем выберите «Параметры»> «Система»> «Питание и сон»> «Дополнительные параметры питания». …
- Выполните одно из следующих действий: …
- Когда вы будете готовы перевести компьютер в спящий режим, просто нажмите кнопку питания на рабочем столе, планшете или ноутбуке или закройте крышку ноутбука.
Как отключить переход компьютера в спящий режим без изменения настроек?
Щелкните Система и безопасность. Далее, чтобы перейти к Питания Параметры и щелкните по нему. Справа вы увидите Изменить настройки плана, вам нужно щелкнуть по нему, чтобы изменить настройки питания. Настройте параметры «Выключить дисплей» и «Перевести компьютер в спящий режим» с помощью раскрывающегося меню.
Как мне сделать так, чтобы мой экран не стал черным в Windows 10?
Ответы (5)
- Щелкните правой кнопкой мыши меню «Пуск» и выберите панель управления.
- В окне панели управления найдите параметры питания и щелкните по нему.
- В левой части выберите «когда выключать экран», а затем в раскрывающемся списке выберите «выключить дисплей» на «Никогда» и «переводить компьютер в спящий режим» на «никогда».
Как сделать так, чтобы мой компьютер не выходил из системы автоматически?
Ответы (3)
- Нажмите клавишу со значком Windows на клавиатуре, введите «Настройки» и выберите самый верхний результат поиска.
- Выберите «Персонализация» и нажмите «Экран блокировки» на левой боковой панели окна.
- Нажмите «Параметры времени ожидания экрана» и установите ограничение по времени или выберите «Никогда» в раскрывающемся списке под параметром «Экран».
Как остановить простой?
Шесть советов по сокращению времени простоя
- Ограничьте время простоя при отключении. …
- Отключите грузовики, ожидающие загрузки или разгрузки более 5 минут.
- Ограничьте утреннюю разминку 3-5 минутами.
- Выключайте оборудование во время обеда, перерывов и в другие периоды, когда оно не используется.
- По возможности используйте функцию автоматического выключения.
Как выключить Windows в режиме ожидания?
Нажмите Пуск> Настройка> Система> Питание и спящий режим и на правой боковой панели измените значение. к «Никогда”Для экрана и сна.
Почему мой компьютер зависает после бездействия?
Изменить настройки спящего режима
Первый и самый важный шаг, который вы должны сделать при зависании компьютера, — это изменить настройки спящего режима. Изменив настройки, вы можете решить проблему зависания компьютера при простое. Вы можете перевести компьютер в спящий режим сразу после 30 минут бездействия.
Как отключить блокировку экрана компьютера через 15 минут?
Нажмите Панель управления> Администрирование> Локальная политика безопасности> Локальные политики> Параметры безопасности> Интерактивный вход в систему: ограничение бездействия компьютера> установите желаемое время.
Почему мой компьютер блокируется через несколько минут?
Настройка, чтобы исправить это: «Тайм-аут автоматического перехода в спящий режим »в расширенных настройках электропитания.. (Панель управления Аппаратные средства и параметры SoundPower Изменить параметры плана> изменить дополнительные параметры питания). Однако этот параметр скрыт, потому что Microsoft хочет зря тратить наше время и делать нашу жизнь несчастной.
Как отключить блокировку Windows 10 на моем компьютере?
Как отключить экран блокировки в Pro версии Windows 10
- Щелкните правой кнопкой мыши кнопку «Пуск».
- Нажмите Поиск.
- Введите gpedit и нажмите Enter на клавиатуре.
- Дважды щелкните «Административные шаблоны».
- Дважды щелкните Панель управления.
- Щелкните Персонализация.
- Дважды щелкните Не отображать экран блокировки.
- Щелкните Включено.
Проблема при работе в сетевым диском на Windows XP для более чем 10 пользователей
Вариант уменьшить интервал до автоматического отключения сеанса:
net config server /autodisconnect:время_в_минутах (по умолчанию — 15)
Результат проверяем:
C:Documents and SettingsOperator>net config server
Имя сервера \PCOM-SERVER
Комментарий для сервера
Версия программы Windows 2002
Активный сервер на
NetbiosSmb (000000000000)
NetBT_Tcpip_{7AB1F165-5D1F-4E87-A59B-FB8C96A0FBC4} (e0cb4ebaec6c)
Скрытый сервер No
Максимальное число пользователей 10
Максимальное число открытых файлов в сеансе 16384
Время холостого хода сеанса (мин) 2
Команда выполнена успешно.
Или изменить «Максимальное число пользователей», используя утилиту Half-open_limit_fix__4.2.exe. Изменения вносятся в файл TCPIP.SYS, оригинальная версия сохраняется. Отображаться будет как и раньше 10, работает или нет неясно.
Число входящих подключений можно просмотреть net session
Когда пользователь со своего компьютера закрывает окно своей RDP/RDS сессии в терминальном клиенте (mstsc.exe, RDCMan или RDP HTML WEB клиенте) простым нажатием по крестику в окне, без выполнения выхода (logoff), его сессия переходит из активного режима в режим disconnected (разъединённый сеанс). В этом режиме все запущенные пользователем программы, открытые документы и окна продолжают работать на удаленном сервере и потреблять ресурсы.
Содержание:
- Автоматическое завершение неактивных RDP сессий в Windows
- Сообщения о превышении длительности RDP сессий
По-умолчанию RDP сессия пользователя в Windows может находится в состоянии disconnected до перезагрузки компьютера или явного ее завершения пользователем или администратором. Это довольно удобно, т.к. пользователь может в любой момент подключиться к своей старой сессии и продолжить работу с запущенными программами и открытыми документами.
На следующем скриншоте видно, что отключенные сессии пользователей на RDS сервере с Windows Server 2019 потребляют около 35% памяти сервера.
Кроме того незавершенные сессии могут блокировать открытые файлы на файловых серверах, вызывать проблемы с корректным сохранением данных в приложениях, профилях или User Profile Disks. Кроме наличие старых RDP сессий часто вызывает проблему блокировки учетной записи пользователей в домене после смены пароля (когда RDS сессии продолжает работать под старыми паролем пользователя).
С помощью команды
quser
можно узнать, когда начата RDP сессия пользователя, длительность простоя и статус сессии.
Также вы можете вывести информацию о длительности сессий пользователей в RDS фермы с помощью PowerShell скрипта (укажите FQDN вашего сервера RDS Connection Broker):
$connectionBrocker = “MSK-RDSMAN.WINITPRO.RU"
Get-RDUserSession -ConnectionBroker $connectionBrocker |select-object -Property CollectionName, HostServer, DomainName, UserName, ServerIPAddress, CreateTime, DisconnectTime, SessionState, IdleTime , SessionID , `
@{Name='SessionAge ([days.]hours:minutes)';Expression={ ((get-date ) - $_.CreateTime) } }
Вы можете настроить максимальную длительность активных, отключенных и простаивающих (без активности пользователя) сессии для Remote Desktop Services.
Автоматическое завершение неактивных RDP сессий в Windows
Для автоматического завершения отключенных RDP/RDS сессий через определенный промежуток времени, вам нужно правильно настроить лимиты (таймауты).
Если у вас развернута полноценная Remote Desktop Services ферма на Windows Server, вы можете настроить параметры таймаутов сессий пользователей в настройках RDS коллекций на вкладке Session.
Укажите время, через которое нужно завершить отключенный сеанс в параметре End a disconnected session (по умолчанию длительность RDP сеанса не ограничена – Never). Также вы можете выставить максимальную длительность активной RDP сессии (Active session limit) и отключение бездействующего сеанса (Idle session limit). Это жесткие таймауты применяются для всех сессий в RDS коллекции.
В Windows Server 2012 R2/2016/2019/22 можно настроить таймауты RDP сессий с помощью групповых политик. Можно использовать как редактор доменных GPO gpmc.msc, так и редактор локальных групповых политик (gpedit.msc) на конкретном RDS сервере ( или на десктопной версии Windows, если вы разрешили к ней множественные RDP подключения).
Параметры таймаутов RDP сессий находятся в разделе GPO Computer Configuration -> Policies -> Administrative Templates -> Windows Components -> Remote Desktop Services -> Remote Desktop Session Host -> Session Time Limits (Конфигурация компьютера -> Политики -> Административные шаблоны -> Компоненты Windows -> Службы удаленных рабочих столов -> Узел сеансов удаленных рабочих столов -> Ограничение сеансов по времени). Доступны следующие политики таймаутов:
- Set time limit for disconnected session (Задать ограничение по времени для отключенных сеансов);
- Set time limit for active but idle Remote Desktop Services sessions (Задать ограничение времени для активных, но бездействующих сеансов служб удаленных рабочих столов) – политика позволяет завершить простаивающие RDP сессии, в которых отсутствует ввод со стороны пользователя (движение мышкой, ввод символов с клавиатуры);
- Set time limit for active Remote Desktop Services sessions (Задать ограничение по времени для активных сеансов служб удаленных рабочих столов) – максимальный срок для любой (даже активной) RDP сессии пользователя, после которого она переводится в состояние disconnected;
- End Session when time limits are reached (Завершать сеанс при достижении ограничения по времени) – через какое время нужно завершать RDS сессию (logoff) вместо перевода ее в disconnected;
- Set time limit for logoff of RemoteApp sessions (Задать предел для выхода из сеансов RemoteApp).
По умолчанию эти параметры не настроены. Чтобы автоматически завершать отключенные RDP сеансы пользователей через 8 часов, включите политику “Set time limit for disconnected session” = Enabled, и в выпадающем списке выберите 8 часов.
Сохраните изменения и обновите настройки групповых политик в Windows (gpupdate /force). Новые настройки таймаутов будут применяться только к новым RDP сеансам, текущие сеансы придется завершить вручную.
Настройки GPO имеют более высокий приоритет, чем настройки таймаутов в коллекции RDS.
Аналогичные настройки по управлению таймаутами RDP есть в секции GPO с настройками пользователя: User Configuration -> Administrative Templates -> Windows Components. С помощью политики из пользовательской секции вы сможете более гибко настроить группы пользователей с различными лимитами на длительность RDP сессий.
Параметры таймаутов для RDP сессий, которые задаются политиками можно также настроить напрямую через реестр. Указанным выше политикам соответствую следующие DWORD параметры в ветке реестра HKLMACHINESOFTWAREPoliciesMicrosoftWindows NTTerminal Services
- MaxDisconnectionTime
- MaxIdleTime
- MaxConnectionTime
- MaxDisconnectionTime
- RemoteAppLogoffTimeLimit
Например, чтобы установить максимальную продолжительность для отключенной RDP сессии в 15 минут (90000 мс), нужно изменить параметр реестра с помощью такой команды PowerShell:
Set-ItemProperty "HKLM:SOFTWAREPoliciesMicrosoftWindows NTTerminal Services" -Name MaxDisconnectionTime -Type 'DWord' -Value 900000
Также вы можно можете задать ограничение времени RDP сессии на вкладе sessions в свойствах локального (консоль lusrmgr.msc) или доменного пользователя (консоль dsa.msc — ADUC). Здесь доступны следующие параметры:
- End a disconnected session
- Active session limit
- Idle session limit
- When a session limit is reached or connection is broken: Disconnect from session или End Session
- Allow reconnection: From any Client или From originating client only
Не стоит делать таймауты на время RDP сеанса слишком маленькими, иначе сеансы пользователей будут завершаться при малейшей неактивности.
Если у вас развернут RD Gateway Server для доступа к RDS серверам, вы можете настроить отдельные таймауты для пользователей, подключенных через RDGW (откройте политику авторизации подключений и перейдите на вкладку Timeouts).
В Windows Server 2008 R2 также можно было задать лимиты RDP сессий на хосте через специальную консоль tsconfig.msc (RD Session Host Configuration). Достаточно было запустить консоль, щелкнуть правой кнопкой по RDP-Tcp -> Properties. Настройки ограничения длительности сессий находятся на вкладке Sessions. Но в следующих версиях Windows Server эта консоль отсутствует (хотя вы можете вручную скопировать файлы tsadmin.msc и tsconfig.msc и использовать эти консоли и более новых версиях Windows Server).
Сообщения о превышении длительности RDP сессий
После того, как вы настроили политики с таймаутами RDS, пользователи увидит такое сообщение, перед завершением своей сессии:
Idle timer expired Session has been idle over its time limit. It will be disconnected in 2 minutes. Press any key to continue the session.
При этом в логах хоста появляется Event ID 26.
Подробнее о логах RDP подключений. [/aler]
Вы можете отключить это предупреждение, установив в классе WMI Win32_TSSessionSettings значение EnableTimeoutWarning = 0.
Set-WmiInstance -Path "\localhostrootCIMV2TerminalServices:Win32_TSSessionSetting.TerminalName='RDP-Tcp'" -Argument @{EnableTimeoutWarning=0}
Теперь, когда Windows будет автоматически завершать простаивающие RDP сеансы, пользователь получит от RDP клиента такое сообщение:
Your Remote Desktop Services session ended because the remote computer didn’t receive any input from you.
В некоторых случаях вы можете столкнуться с такой ошибкой в RDP клиенте:
Your Remote Desktop Services session has ended. Another user connected to the remote computer, so your connection was lost. Try connecting again, or contact your network administrator.
Это означает, что кто-то другой вошел на компьютер через RDP (когда количество одновременных RDP сессий на компьютере ограничено параметром Limit number of connections, например, в десктопных версиях Windows доступен только один сеанс). Либо вы повторно вошли на удаленных RDP/RDS хост с нового компьютера.
Вы можете разрешить множественные подключения под одним пользователем к RDP хосту с помощью параметра GPO Restrict Remote Desktop Services users to a single Remote Desktop Services session = Disabled (в ветке разделе Computer Configuration -> Administrative Templates -> Windows Components -> Remote Desktop Services -> Remote Desktop Session Host -> Connections).