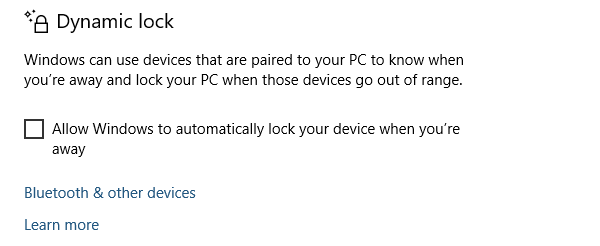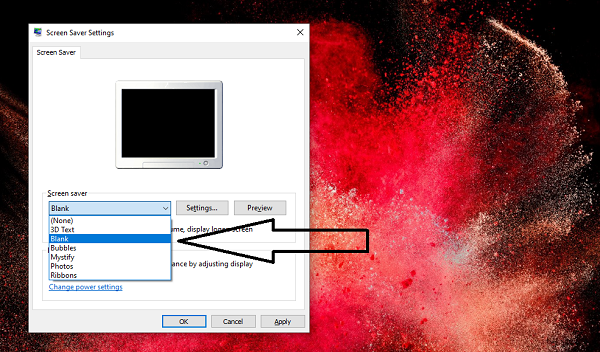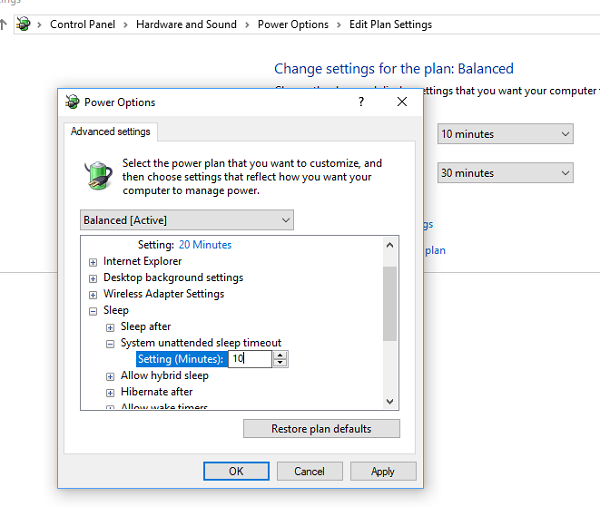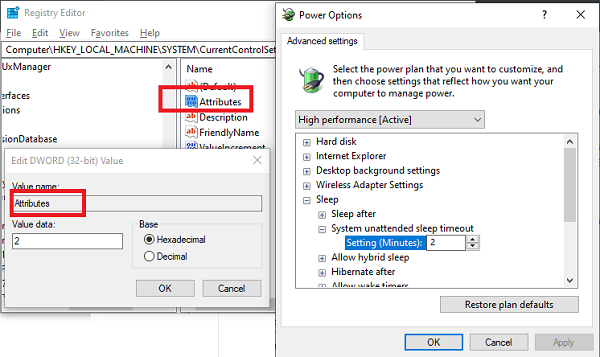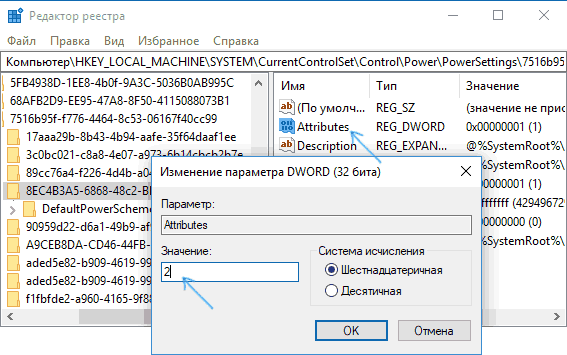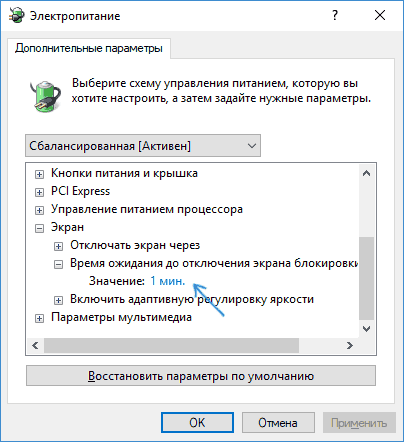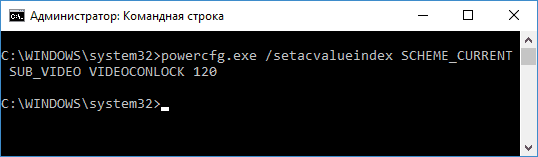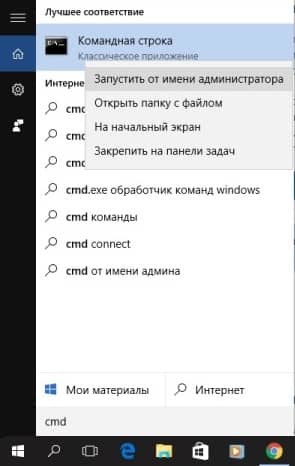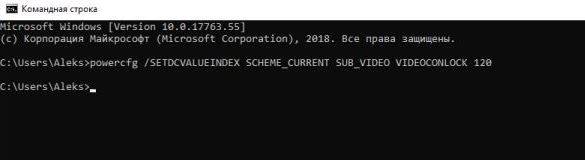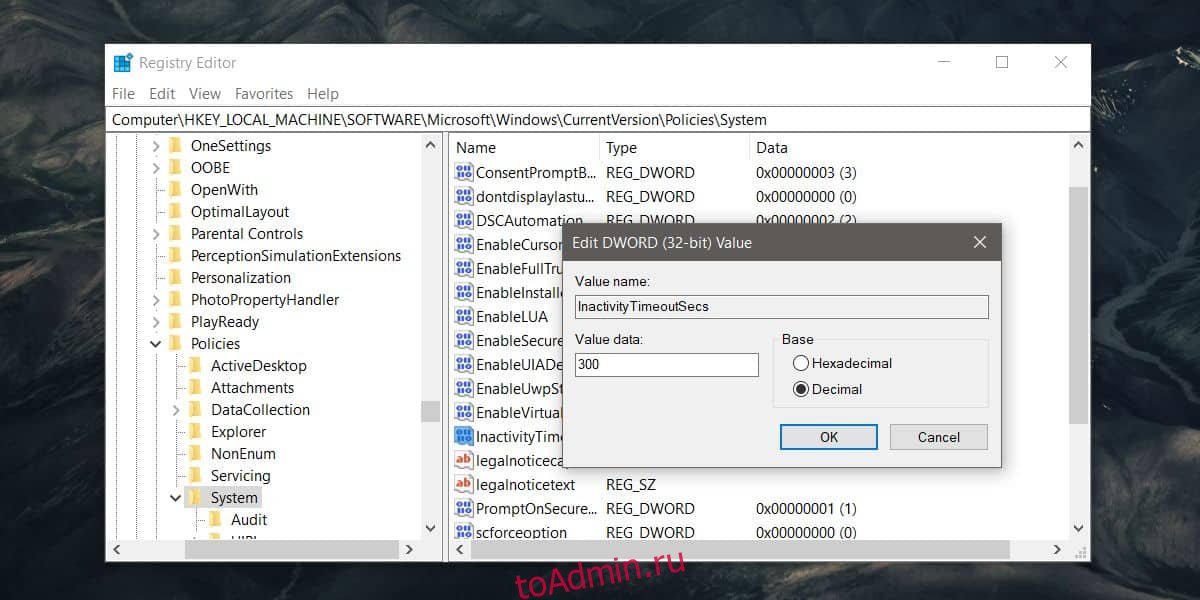Запуск и вывод ПК из спящего режима сопровождается отображением экрана блокировки (Screen lock). Это окно, в котором пользователь видит некоторую информацию (время, погода, непрочитанные сообщения) еще до входа в ОС. Опция блокировки дисплея перешла в Windows 10 из предыдущих редакций системы. Отключение на работоспособность окон не влияет. Рассмотрим способы включения (отключения) времени блокировки экрана Windows 10.
Что это такое и для чего его используют?
Запуская ПК в работу, юзер видит окно экрана блокировки. Говоря простыми словами – это окно, отображающее определенную информацию из приложений.
Возможности, которыми наделен Screen lock:
- настройка обоев окна блокировки. Среди функций имеется автоматическая смена картинок – спокойные, ненавязчивые, привлекательные изображения, плавно чередующиеся на экране, поднимут настроение, и работа пойдет веселей;
- отображает погоду, время, сообщения из приложений. Что именно будет показано на дисплее, зависит от настроек;
- гарантирует первичную защиту ПК, ведь для того, чтобы войти в систему, понадобится ввести правильную комбинацию символов.
В любой редакции программ Windows 10 присутствует Screen lock, нужно лишь должным образом его настроить.
Как включить и выключить автоблокировку экрана
Разработчики корпорации Microsoft позаботились о тех пользователях, которые из-за загруженности или по забывчивости не включают блокировку дисплея, когда отходят от своего компьютера. Им лучше наладить автоблокировку. Ее включение происходит автоматически спустя определенный промежуток времени.
Установка режима автоблокировки в системном реестре
Алгоритм действий:
- Вставьте в строку запроса команду regedit, выполните ввод.
- Проследуйте по пути: HKEY_LOCAL_MACHINESOFTWAREMicrosoftWindowsCurrentVersionPoliciesSystem=>
Вспомогательной клавишей мышки (правой) вызовите строку System, зайдите в накопитель данных «Создать», перейдите в «Параметр DWORD (32 бита) и задайте новый параметр Inactivity Timeout Secs.
- Открыв обновленный формат, задайте временной период (в секундах), по завершении которого, при условии бездействия, устройство заблокируется. После чего поставьте галочку напротив строки «Десятичная», кликните на клавишу «ОК».
После этого выйдите из системного реестра, перезапустите устройство.
Настройка автоблокировки в локальной политике безопасности
Что необходимо сделать:
- В строку для выполнения команд задайте secpol.msc, щелкните клавишу ввода команды.
- Войдите в раздел «Локальные политики», разверните «Параметры безопасности», перейдите в «Интерактивный вход в систему: предел простоя компьютера».
- В строке, информирующей о времени блокирования компьютера, задайте отрезок времени, через который, при бездействии, экран автоматически заблокируется.
Закройте окно, перезапустите устройство.
Выключение экрана блокировки
Некоторых юзеров раздражает, что вместо того, чтобы незамедлительно приступить к работе, приходится делать несколько лишних телодвижений, которые убирают Screen lock. К счастью, это окно можно удалить. Специалисты не советуют малоопытным пользователям вносить корректировки. Если пользователь не уверен в своих знаниях, лучше этого не делать, потому как компьютер может сломаться.
Порядок отключения блокировки дисплея посредством редактора групповой политики:
- Откройте окно «Выполнить» (наберите комбинацию Win + R). «Вбейте» код выполняемой операции – gpedit. msc. щелкните «ОК».
- Пройдите путь: Конфигурация компьютера=>Административные шаблоны=>Панель управления=>Персонализация.
- Кликните на строку настроек запрета отображения Screen lock.
- Установите галочку в графе «Выключить».
Перезагрузив устройство, пользователь сможет убедиться, что Screen lock отключен.
Как изменить время ожидания
Комбинация клавиш «Win + L» приводит к переходу в окно экрана блокировки. Когда пользователь не производит рабочие операции, спустя 60 с дисплей погаснет. Увеличить временной отрезок, изменить режим работы можно 2 способами.
Блокировка экрана в Электропитании
Как настроить:
- Войдите в список команд «Пуск». С помощью правой кнопки мыши вызовите «Выполнить». В открывшейся строке задайте команду control powercfg.cpl,1, нажмите ввод.
- Зайдя в раздел «Экран», отправляйтесь в пункт «Время ожидания до отключения экрана блокировки», откорректируйте период до автоблокировки.
Сохраните изменения, кликнув на «ОК».
Внесение изменений в консоли
Алгоритм действий:
- Чтобы отсрочить тайм аут Screen lock, откройте программу, управляющую устройством посредством текстовых команд. Например, набрав комбинацию клавиш «Win + X». Введите в поисковую строку cmd, задайте старт.
- Наберите текстовую команду
powercfg.exe /SETACVALUEINDEX SCHEME_CURRENT SUB_VIDEO VIDEOCONLOCK секунды.
В конце команды, вместо «секунды», задайте время до отключения дисплея.
В Windows 10 нет явной опции, которая открывала бы прямой доступ к настройкам тайм-аута блокировки системы. Можете сколько угодно копаться в «Параметрах» или в панели управления, но вы не найдете там ничего, что позволило бы изменить время ожидания перед блокировкой Windows. Обойти это ограничение можно путем использования экранной заставки, при активации которой Windows 10 будет автоматически блокироваться.
Это простой и действенный способ, но у него есть один значимый недостаток. Экранная заставка может блокировать выполнение ряда сценариев, связанных с параметрами электропитания. Поэтому гораздо более безопасным и эффективным способом изменения времени блокировки Windows станет настройка реестра.
Запустите командой regedit редактор реестра и перейдите к следующему разделу:
HKLMSOFTWAREMicrosoftWindowsCurrentVersionPoliciesSystem
В правой колонке вам нужно отыскать параметр InactivityTimeoutSecs, как раз отвечающий за время ожидания до блокировки.
Вполне возможно, что этого параметра у вас не будет, в этом случае его нужно создать с помощью контекстного меню, вызываемого кликом правой кнопкой мыши. Тип он должен иметь DWORD. В качестве значения параметра установите время в секундах, предварительно выбрав десятичную систему счисления.
Чтобы настройки вступили в силу, потребуется перезагрузить компьютер.
Отныне Windows 10 станет автоматически блокироваться по истечении времени, указанного вами в реестре.
Изменить его значение вы можете в любое время.
Твик никак не повлияет на отключения экрана при бездействии, но при активации заставки Windows 10 станет блокироваться по-прежнему в независимости от установленного вами тайм-аута.
Оцените Статью:

Загрузка…
Содержание
- 1 1] Отключить динамическую блокировку
- 2 2] Отключить пустую заставку
- 3 3] Изменить время ожидания автоматического отключения системы
- 4 Как добавить настройку времени отключения монитора в параметры схемы электропитания
- 5 Изменение времени отключения экрана при блокировке Windows 10 с помощью powercfg.exe
- 6 Изменить время ожидания до отключения экрана блокировки в командной строке
- 7 Изменить время ожидания до отключения экрана блокировки в Электропитании
Ваш ПК с Windows блокируется автоматически слишком часто? Если это так, то, вероятно, из-за некоторых настроек на компьютере появляется экран блокировки, и это блокирует Windows 10, даже если вы оставляете его неактивным на короткое время.
Если ваш компьютер автоматически блокируется, вам нужно отключить автоматический показ экрана блокировки, выполнив следующие рекомендации для Windows 10:
- Отключить динамическую блокировку
- Отключить пустую заставку
- Смена таймаута автоматического отключения системы
Эти советы могут показаться слишком наивными, но, поверьте мне, иногда эти небольшие настройки, особенно значения по умолчанию, создают больше проблем.
1] Отключить динамическую блокировку
Помимо использования PIN-кода или пароля, вы также можете использовать динамическую блокировку. Это полезно для тех, кто постоянно забывает заблокировать устройство. Динамическая блокировка использует устройства Bluetooth. Каждый раз, когда устройство Bluetooth находится вне зоны действия, компьютер блокируется. Поэтому убедитесь, что устройство находится рядом, или снимите флажок с опции «Разрешить Windows блокировать ваше устройство, когда вы автоматически уезжаете».
2] Отключить пустую заставку
Если вы используете заставку, убедитесь, что она не установлена как пустая. Проблема в том, что вы никогда не узнаете, что заставка работает.
- Тип Заставка в строке поиска
- Нажмите на Изменить заставку
- В раскрывающемся списке проверьте, не установлено ли оно.
- Если да, измените его на (нет).
Нажмите Применить и выйдите.
3] Изменить время ожидания автоматического отключения системы
Параметр «Тайм-аут автоматического отключения системы», доступный в разделе «Настройки электропитания», представляет собой тайм-аут простоя до того, как система вернется в состояние низкого энергопотребления. Время по умолчанию установлено на 2 минуты для обоих, то есть, когда работает от батарей и подключен. Измените его на более высокое значение, чтобы ПК не переходил в спящий режим слишком быстро.
Если параметр не отображается в настройках электропитания, вы можете добавить его вручную с помощью PowerShell и реестра
Метод PowerShell
Используйте Win + X и затем выберите PowerShell (admin)
Введите следующее и нажмите Enter:
powercfg -attributes SUB_SLEEP 7bc4a2f9-d8fc-4469-b07b-33eb785aaca0 -ATTRIB_HIDE
Выйдите и проверьте.
Метод реестра
Откройте редактор реестра и перейдите к:
HKEY_LOCAL_MACHINESYSTEMCurrentControlSetControlPowerPowerSettings238C9FA8-0AAD-41ED-83F4-97BE242C8F207bc4a2f9-d8fc-4469-b07b-33eb785aaca0
Измените значение клавиши «Атрибуты» с 1 на 2. Это позволит системе бездействовать в режиме ожидания в параметрах питания.
Теперь вы можете изменить эту настройку.
Мы надеемся, что эти советы были достаточно полезны для решения проблемы, когда ваш компьютер с Windows 10 автоматически блокируется.
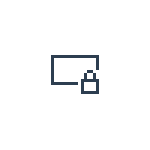
В этой инструкции подробно о двух способах изменить время до выключения экрана монитора при открытом экране блокировки Windows 10. Возможно, для кого-то они окажутся полезными.
Как добавить настройку времени отключения монитора в параметры схемы электропитания
В Windows 10 предусмотрен параметр для настройки выключения экрана на экране блокировки, но он скрыт по умолчанию.
Путем простого редактирования реестра можно добавить этот параметр в настройки схемы электропитания.
- Запустите редактор реестра (нажмите клавиши Win+R, введите regedit и нажмите Enter).
- Перейдите к разделу реестра
HKEY_LOCAL_MACHINESYSTEMCurrentControlSetControlPowerPowerSettings7516b95f-f776-4464-8c53-06167f40cc998EC4B3A5-6868-48c2-BE75-4F3044BE88A7
- Дважды кликните по параметру Attributes в правой части окна реестра и задайте значение 2 для этого параметра.
- Закройте редактор реестра.
Теперь, если зайти в дополнительные параметры схемы электропитания (Win+R — powercfg.cpl — Настройки схемы электропитания — Изменить дополнительные параметры питания), в разделе «Экран» вы увидите новый пункт «Время ожидания до отключения экрана блокировки», это именно то, что требуется.
Учитывайте, что работать настройка будет только после уже выполненного входа в Windows 10 (т.е. когда мы заблокировали систему после входа или она заблокировалась сама), но не, например, после перезагрузки компьютера ещё до входа.
Изменение времени отключения экрана при блокировке Windows 10 с помощью powercfg.exe
Еще один способ изменить это же поведение — использовать утилиту командной строки для установки времени отключения экрана.
В командной строке от имени администратора выполните следующие команды (в зависимости от задачи):
-
powercfg.exe /setacvalueindex SCHEME_CURRENT SUB_VIDEO VIDEOCONLOCK время_в_секундах (при питании от сети)
- powercfg.exe /setdcvalueindex SCHEME_CURRENT SUB_VIDEO VIDEOCONLOCK время_в_секундах (при питании от батареи)
Надеюсь, найдутся читатели, для которых информация из инструкции будет востребована.
Когда вы блокируете компьютер (нажатием клавиш Win+L) — вы попадаете на экран блокировки, если вы не делаете никаких действий — экран через одну минуту гаснет. В сегодняшней статье мы рассмотрим как изменить время простоя до отключения дисплея на экране блокировки в Windows 10.
Изменить время ожидания до отключения экрана блокировки в командной строке
1. Откройте командную строку: один из способов — в строке поиска введите cmd и нажмите клавишу Enter.
2. Чтобы изменить время ожидания до отключения экрана блокировки при работе компьютера от сети — введите команду powercfg /SETACVALUEINDEX SCHEME_CURRENT SUB_VIDEO VIDEOCONLOCK seconds (замените слово seconds на количество секунд до отключения). Чтобы изменить время ожидания до отключения экрана блокировки при работе от батареи — воспользуйтесь командой powercfg /SETDCVALUEINDEX SCHEME_CURRENT SUB_VIDEO VIDEOCONLOCK seconds (замените слово seconds на количество секунд до отключения).
Изменить время ожидания до отключения экрана блокировки в Электропитании
1. Нажмите на меню «Пуск» правой клавишей мыши и выберите «Выполнить» (или нажмите на клавиатуре клавиши Win+R) => введите команду control powercfg.cpl,,1 и нажмите клавишу Enter.
2. Зайдите в «Экран» и откройте «Время ожидания до отключения экрана блокировки консоли» (если данного пункта нет — сначала выполните все по инструкции) => измените время на нужное и нажмите на «ОК».
На сегодня все, если вы знаете другие способы — пишите в комментариях! Удачи Вам 🙂
Используемые источники:
- https://ip-calculator.ru/blog/ask/kak-otklyuchit-avtomaticheskuyu-blokirovku-kompyutera/
- https://remontka.pro/set-lockscreen-monitor-sleep-windows-10/
- https://vynesimozg.com/izmenit-vremya-ozhidaniya-do-otklyucheniya-ekrana-blokirovki-v-windows-10/
Пользователям устройств, работающих под управлением операционной системы Microsoft Windows 10 хорошо известно, что в ней, как и в Windows 8.1 перед тем как получить доступ к рабочему столу мы попадаем на экран блокировки, который теперь отображает информацию о дате и времени, сообщения от отдельных приложений, а также — собственные обои, которые время от времени автоматически меняются.
В Windows 10 по умолчанию установлен режим гашения экрана блокировки при отсутствии каких либо действий со стороны пользователя в течение 60 секунд. При этом в настройках системы нет никаких органов управления для того чтобы увеличить или уменьшить его. Если вы хотели бы сделать это, но не знаете как задать нужное вам время, то сегодня я расскажу вам как это делается.
Итак, начнем:
Меняем время ожидания экрана блокировки Windows 10
Для того, чтобы установить требуемый вам интервал работы экрана блокировки до его выключения, вам нужно сделать следующее:
1. Кликните правой клавишей мыши (длинный тап на планшете) по кнопке пуск и в появившемся меню выберите «Выполнить»
2. В открывшемся окне наберите regedit и нажмите на кнопку «ОК»
3. В редакторе реестра, который вы запустили в п.2 перейдите по следующему пути:
HKEYLOCAL_MACHINESYSTEM
CurrentControlSetControlPowerPowerSettings
7516b95f-f776-4464-8c53-06167f40cc998EC4B3A5-6868-48c2-BE75-4F3044BE88A7
4. в правой части экрана дважды кликните по «Attributes» и измените значение этого параметра с 1 на 2.
5. Нажмите «ОК»
6. Кликните правой клавишей мыши (длинный тап на планшете) по кнопке пуск и в появившемся меню выберите «Панель управления»
7. В панели управления выберите раздел «Электропитание»
8. Кликните по «Настройка схемы электропитания» напротив активированной на вашем устройстве схемы питания и выберите «Изменить дополнительные параметры питания».
9. В открывшемся окне найдите и раскройте ветку «Экран»
Здесь вы увидите новый параметр «Время ожидания до отключения экрана блокировки», который мы активировали в пунктах 1 — 5 этой инструкции, и который отвечает за время активности экрана блокировки
10. Установите нужное вам значение в случаях питания вашего устройства от сети и от батареи и нажмите на кнопку «Применить»
Теперь вы можете проверить как работает новая установка. Для этого нажмите «Win» + L на компьютере и ноутбуке или — дважды на кнопку блокировки планшета, чтобы попасть на экран блокировки.
Похожие материалы:
Как найти причину проблем с меню «Пуск» в Windows 10 и устранить их
Как отобразить экран Android устройства на дисплее Windows 10 ПК, ноутбука или планшета
Как включить автоматическую регулировку яркости экрана на Windows 10 планшете или ноутбуке
Где Windows 10 хранит обои экрана блокировки и как установить их в качестве обоев на рабочий стол
Теги:
- windows 10
- windows 10 советы и подсказки
- советы и подсказки
Ваш компьютер с Windows 10 выключает дисплей после блокировки в течение 1 минуты? Следуя этому руководству, вы можете включить Тайм-аут выключения блокировки консоли в параметрах питания Windows и изменить период ожидания экрана блокировки Windows 10.
Пользователи Windows 10/8, возможно, заметили, что после того, как ваш компьютер был заблокирован на 1 минуту, дисплей отключается. У вас могут быть параметры панели управления, чтобы компьютер никогда не спал, никогда не выключал монитор, никогда не выключал жесткий диск и т. Д. – но когда виден экран блокировки, вы можете обнаружить, что монитор выключится через 1 минута.
Для этого есть причина! По умолчанию, когда консоль заблокирована, Windows ждет 60 секунд бездействия, прежде чем выключить дисплей. Этот параметр нельзя настроить с помощью пользовательского интерфейса Windows. Если вы хотите изменить этот параметр, вам придется выполнить следующие действия, которые я встречал.
Прежде чем начать, сделайте резервную копию реестра или сначала создайте точку восстановления системы!
Тайм-аут включения дисплея блокировки консоли

Откройте редактор реестра и перейдите к следующему ключу:
HKEY_LOCAL_MACHINE SYSTEM CurrentControlSet Control Power PowerSettings 7516b95f-f776-4464-8c53-06167f40cc99 8EC4B3A5-6868-48c2-BE75-4F3044BE88A7
Теперь на правой панели вы увидите Атрибуты . Дважды щелкните по нему, чтобы изменить его значения DWORD со значения по умолчанию 1 на 2 .
Изменить время ожидания экрана блокировки Windows 10

Сделав это, теперь откройте «Параметры питания»> «Дополнительные параметры питания» через панель управления. Разверните элемент Показать . Теперь вы увидите дополнительную запись: Тайм-аут отключения блокировки консоли .
Вы бы не видели его раньше, но после редактирования реестра вы увидите его.

Дважды щелкните значения и измените настройки с 1 минута на то, что вы хотите. Установка его в 0 никогда не выключит дисплей.
Есть другой способ.
Вы также можете использовать утилиту PowerCfg.exe для настройки времени ожидания дисплея – когда ПК разблокирован или заблокирован, а также когда система подключена к сети и работает от сети переменного тока. Для этого откройте командную строку администратора и выполните эти команды одну за другой, чтобы контролировать время ожидания отображения:
powercfg.exe/setacvalueindex SCHEME_CURRENT SUB_VIDEO VIDEOIDLE
powercfg.exe/setacvalueindex SCHEME_CURRENT SUB_VIDEO VIDEOCONLOCK
powercfg.exe/setactive SCHEME_CURRENT
Введите время в секундах в этих командах. Тайм-аут VIDEOIDLE используется, когда ПК разблокирован, а тайм-аут VIDEOCONLOCK используется, когда ПК является заблокированным экраном.
Чтобы установить тайм-ауты, используемые при питании от постоянного тока (от батареи), используйте переключатель /setdcvalueindex вместо /setacvalueindex .
Теперь вы обнаружите, что экран монитора не выключается через 1 минуту после блокировки компьютера Windows.
Через TechNet.
При нахождении на экране блокировки в Windows 11/10 экран автоматически выключается через 30 секунд или 1 минуту. Если вам требуется изменить это время или сделать так, чтобы экран не выключался, нужного параметры вы не найдёте, но возможность настройки существует.
В этой инструкции подробно о том, как добавить возможность настройки времени выключения экрана на экране блокировки в Windows 11 и Windows 10 в параметры электропитания и настроить этот промежуток времени.
Как добавить настройку времени отключения монитора в параметры схемы электропитания
В Windows 11 и Windows 10 предусмотрен параметр для настройки выключения экрана на экране блокировки, но он скрыт по умолчанию.
Соответственно, первое, что потребуется сделать — добавить опцию настройки времени отключения экрана на при заблокированной Windows в параметры электропитания, для этого придётся прибегнуть к использованию редактора реестра. Шаги будут следующими:
- Запустите редактор реестра. Для этого нажмите клавиши Win+R, либо нажмите правой кнопкой мыши по кнопке «Пуск» и выберите пункт «Выполнить». Введите regedit и нажмите Enter.
- Перейдите к разделу реестра
HKEY_LOCAL_MACHINESYSTEMCurrentControlSetControlPowerPowerSettings7516b95f-f776-4464-8c53-06167f40cc998EC4B3A5-6868-48c2-BE75-4F3044BE88A7
- В правой панели редактора реестра дважды нажмите по параметру с именем Attributes, замените его значение с 1 на 2 и примените настройки.
- Закройте редактор реестра.
Следующий шаг — настройка времени до выключения экрана на экране блокировки, для этого:
- Зайдите в Панель управления и откройте пункт «Электропитание», либо нажмите клавиши Win+R на клавиатуре, введите powercfg.cpl и нажмите Enter.
- Нажмите «Настройка схемы электропитания» справа от используемой схемы.
- В следующем окне нажмите «Изменить дополнительные параметры питания».
- Перейдите в раздел «Экран» и настройте нужные параметры в подразделе «Время ожидания до отключения экрана блокировки консоли». Время задается в минутах, если указать 0, выключение экрана выполняться не будет.
- Примените сделанные настройки
Учитывайте, что работать настройка будет только после уже выполненного входа в Windows 11/10 (т.е. когда мы заблокировали систему после входа или она заблокировалась сама), но не, например, после перезагрузки компьютера ещё до входа.
Изменение времени отключения экрана при блокировке Windows 10 с помощью powercfg.exe
Еще один способ изменить это же поведение — использовать утилиту командной строки для установки времени отключения экрана.
В командной строке от имени администратора выполните следующие команды (в зависимости от задачи):
-
powercfg.exe /setacvalueindex SCHEME_CURRENT SUB_VIDEO VIDEOCONLOCK время_в_секундах
(при питании от сети)
-
powercfg.exe /setdcvalueindex SCHEME_CURRENT SUB_VIDEO VIDEOCONLOCK время_в_секундах
(при питании от батареи)
Надеюсь, найдутся читатели, для которых информация из инструкции будет востребована.
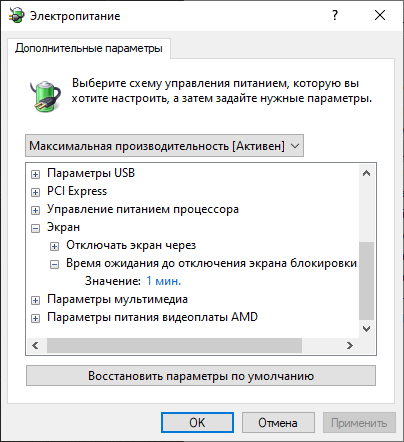
Доброго времени суток дорогие читатели. Захотелось мне использовать весь функционал WIndows 10 на полную. На экране блокировки есть возможность разместить уведомления приложений. Однако, после блокировки системы через минуту экран отключается. В настройках системы стоит отключение экрана через 30 минут. Давайте разбираться как изменить отключение экрана после блокировки компьютера в Windows 10.
Решить данную проблему поможет настройка системного реестра Windows 10. Все действия делаем с правами администратора операционной системы.
Запустим редактор реестра Windows 10. Нажать правой кнопкой мыши на Пуск -> Windows PowerShell (администратор)
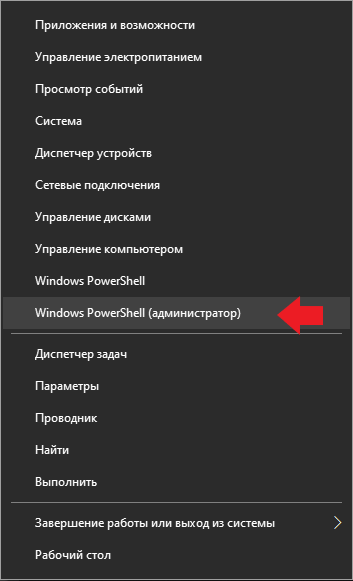
В открывшемся окне PowerShell пишем команду regedit и нажимаем Enter
Откроется Редактор реестра. Идем по пути
HKEY_LOCAL_MACHINESYSTEMCurrentControlSetControlPowerPowerSettings7516b95f-f776-4464-8c53-06167f40cc998EC4B3A5-6868-48c2-BE75-4F3044BE88A7
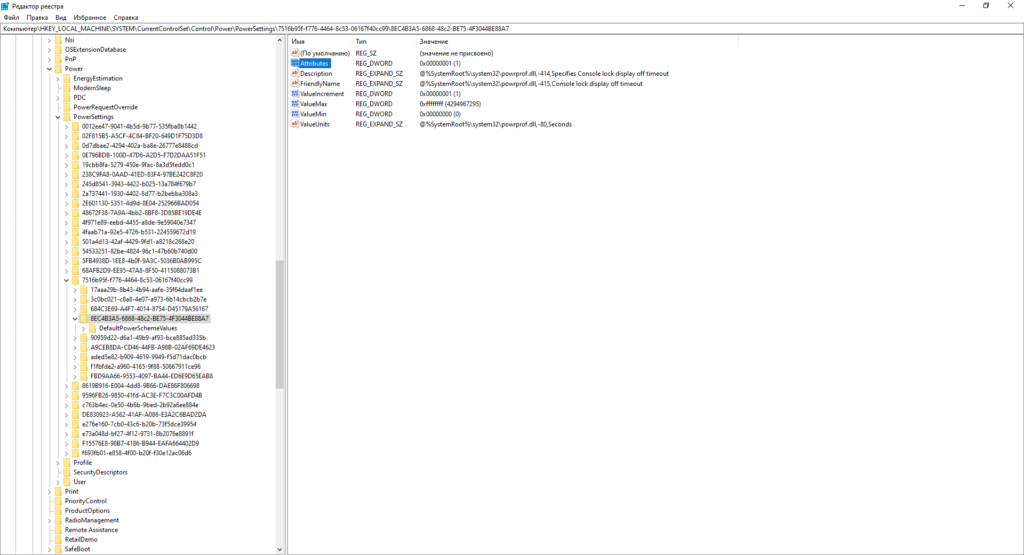
Заходим в параметр Attributes и ставим значение 2. Нажимаем OK и закрываем редактор реестра.
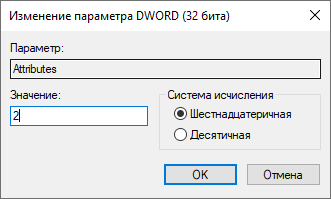
Для удобства я создал REG файл. После его запуска настройки в реестре применятся автоматически. Скачать можно тут.
Теперь давайте проверим что все получилось. Зайдем в дополнительные параметры питания.
Нажимаем правой кнопкой мыши Пуск -> Управление электропитанием

Заходим в пункт Дополнительные параметры питания
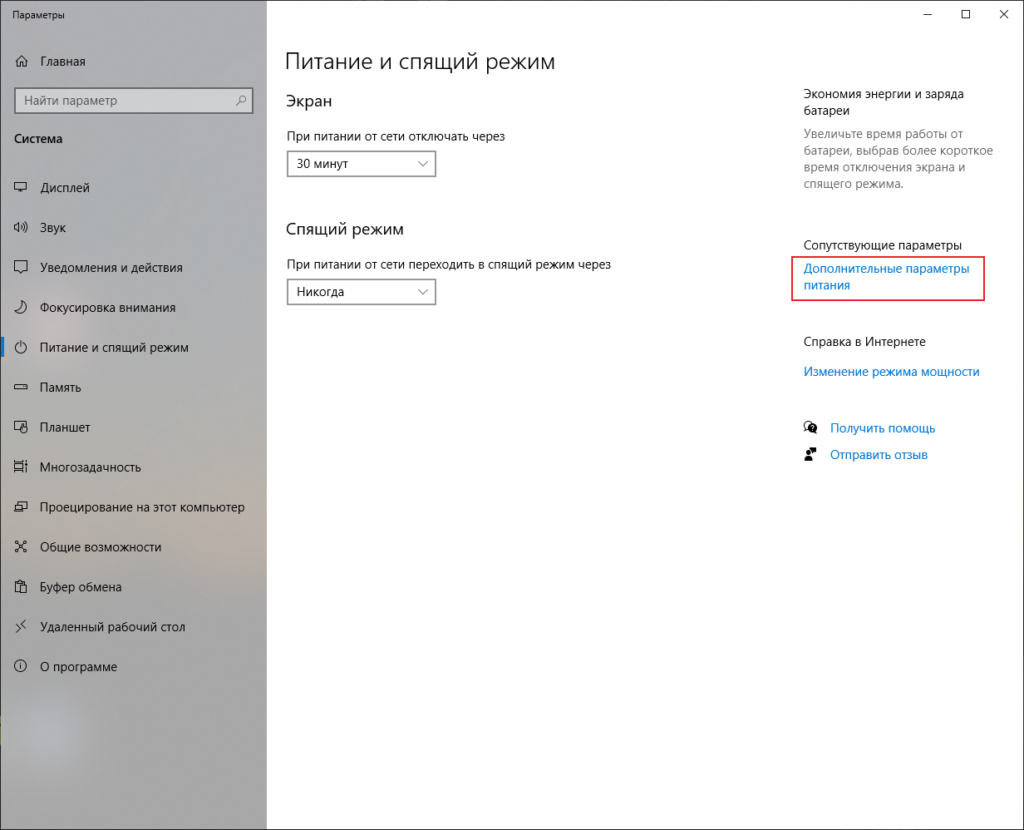
Выбираем Настройка отключения дисплея
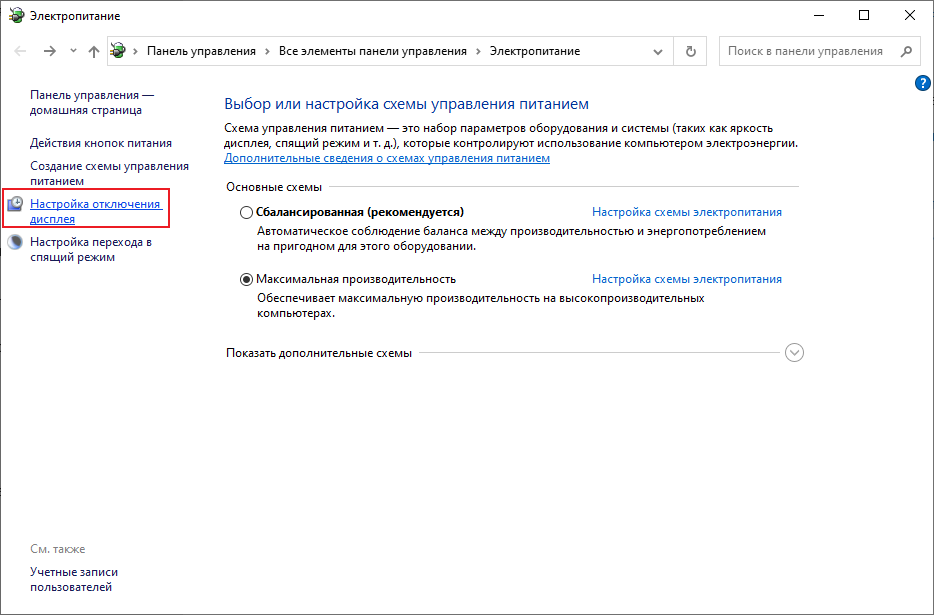
Нажимаем Изменить дополнительные параметры питания
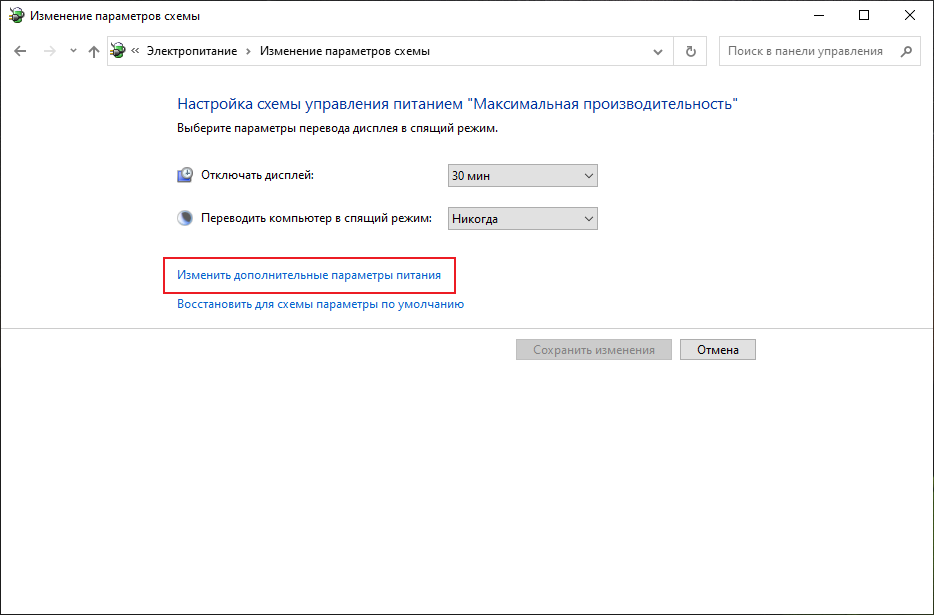
В открывшемся окошке разворачиваем раздел Экран и видим новый пункт Время ожидания до отключения экрана блокировки. Можем изменить время на необходимое. Пример для сравнения До и После
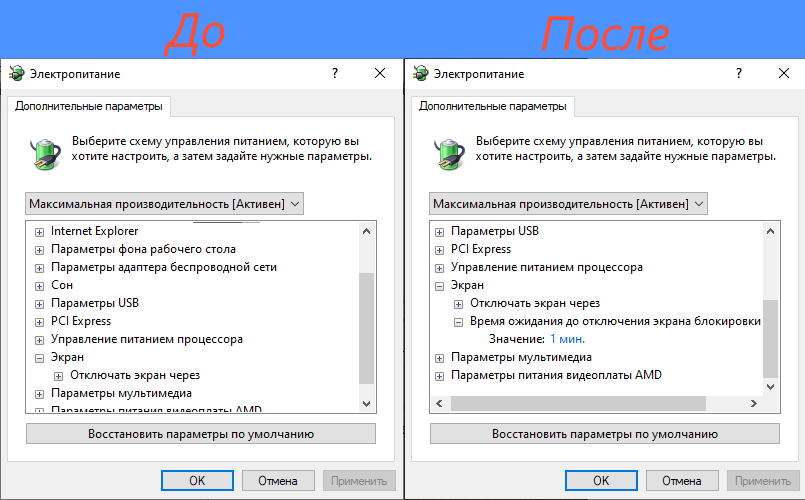
Более детальный настройки питания также доступны в этом разделе. Используйте их с осторожностью. Если что-то пойдет не так, всегда можно восстановить параметры по умолчанию.
Если вы хотите скрыть меню Время ожидания до отключения блокировки просто измените значение в реестре на 1. Отключение экрана после блокировки компьютера в Windows 10 будет через 1 минуту.
На этом все, до встречи и всех благ.
Хотите отблагодарить автора статьи? Это даст ему дополнительный стимул к написанию новых статей.
Windows 10 не дает пользователям прямого доступа к настройке тайм-аута блокировки системы. Вы можете покопаться в приложении « Настройки » и в приложении « Панель управления », и вы не найдете ничего, что позволяло бы выбрать, когда система должна автоматически блокироваться. Единственный обходной путь — использовать заставку, которая все еще присутствует в Windows 10. Вы можете включить ее, и при включении она также автоматически блокирует Windows 10.
Хотя это работает и является самым простым способом автоматической блокировки вашей системы, если она неактивна в течение определенного периода времени, у него есть недостатки. Заставка может препятствовать работе определенных сценариев, если эти сценарии нацелены на параметры питания на вашем ПК. В этом случае вам придется отредактировать реестр и изменить время ожидания блокировки системы Windows 10.
Нажмите сочетание клавиш Win + R, чтобы открыть окно запуска. В поле «Выполнить» введите следующее и нажмите «Ввод».
regedit
Откроется редактор реестра. В редакторе реестра перейдите в следующее место.
ComputerHKEY_LOCAL_MACHINESOFTWAREMicrosoftWindowsCurrentVersionPoliciesSystem
В разделе «Система» найдите значение «InactivityTimeoutSecs». Возможно, этого значения не существует. В этом случае вам придется создать его самостоятельно.
Щелкните правой кнопкой мыши раздел «Система» и выберите «Создать»> «Значение DWORD (32 бита)» в контекстном меню. Дайте значению следующее имя.
InactivityTimeoutSecs
Дважды щелкните его и в открывшемся окне выберите базовую систему «Десятичная». В поле данных значения введите в секундах, как долго должен быть тайм-аут блокировки системы. Например, если вы хотите, чтобы система автоматически блокировалась через пять минут бездействия, введите 300 (60 × 5). Щелкните ОК, а затем перезапустите систему.
Теперь система будет автоматически блокироваться, если она неактивна в течение периода времени, указанного в реестре. Вы можете изменить интервал в любое время, но вам придется перезапускать систему после каждого изменения, чтобы оно вступило в силу.
Поразительно, что в Windows 10 нет более простого и прямого способа управления этим параметром. Вы обнаружите, что есть несколько других параметров, связанных с питанием, которые скрыты Windows 10. Вы можете включить их, только изменив или добавив значения в реестр Windows.
Если вы не установите тайм-аут блокировки системы, Windows 10 не заблокируется, даже если дисплей перешел в спящий режим. Он заблокируется только по прошествии определенного времени. Если значение отсутствовало в реестре, возможно, ваша система вообще не блокировалась, пока не перешла в спящий режим.
Что вы думаете об этой статье?
Skip to content
- ТВикинариум
- Форум
- Поддержка
- PRO
- Войти
Функция «Время ожидания до отключения экрана блокировки» (18.0 версия)
Цитата: Сергей от 26.07.2021, 13:28Так и не понял как работает данная ф-ция, т.к. при ее включении и перезагрузки, блокировка так же через минуту срабатывает, хотя при этом в настройках стоит не включать блокировку. Даже в игре, ставлю на паузу, отошел, прихожу — экран заблокирован. Реально достало в винде это, а как исправить непонятно.
Так и не понял как работает данная ф-ция, т.к. при ее включении и перезагрузки, блокировка так же через минуту срабатывает, хотя при этом в настройках стоит не включать блокировку. Даже в игре, ставлю на паузу, отошел, прихожу — экран заблокирован. Реально достало в винде это, а как исправить непонятно.
Цитата: Adler от 26.07.2021, 13:54Добрый день.
У нас принято здороваться.
Исходя из того, что делает твик и [simple_tooltip content=’Когда вы блокируете компьютер (нажатием клавиш Win+L) – вы попадаете на экран блокировки, если вы не делаете никаких действий – экран через одну минуту гаснет. В сегодняшней статье мы рассмотрим как добавить параметр “Время ожидания до отключения экрана блокировки” в параметры питания, чтобы можно было изменить время простоя до отключения дисплея на экране блокировки.’]нагугленного[/simple_tooltip] по этому действию, то данная функция исправляет баг с настройкой времени отключения экрана на экране блокировки (после того, как он уже заблокировался). Это никакого отношения не имеет к тому, через сколько экран заблокируется.
Добрый день.
У нас принято здороваться.
Исходя из того, что делает твик и нагугленного по этому действию, то данная функция исправляет баг с настройкой времени отключения экрана на экране блокировки (после того, как он уже заблокировался). Это никакого отношения не имеет к тому, через сколько экран заблокируется.
Цитата: Сергей от 26.07.2021, 14:03Добрый день, забылся чтото, сразу в проблему)
Тогда получается нужно в предложения написать о этой проблеме?
Добрый день, забылся чтото, сразу в проблему)
Тогда получается нужно в предложения написать о этой проблеме?
Цитата: Adler от 26.07.2021, 14:12Судя из того, что вы описали, у вас либо запускается заставка экрана с предварительной блокировкой экрана, либо установлен параметр реестра
InactivityTimeoutSecsв
HKEY_LOCAL_MACHINESoftwareMicrosoftWindowsCurrentVersionPoliciesSystem
Если параметр реестра есть, то в нем устанавливается время автоматической блокировки экрана в секундах. Если 0, значит отключено.По умолчанию в Windows автоматическая блокировка отключена и нет никакой проблемы.
Судя из того, что вы описали, у вас либо запускается заставка экрана с предварительной блокировкой экрана, либо установлен параметр реестра СкопированоInactivityTimeoutSecs в
СкопированоHKEY_LOCAL_MACHINESoftwareMicrosoftWindowsCurrentVersionPoliciesSystem
Если параметр реестра есть, то в нем устанавливается время автоматической блокировки экрана в секундах. Если 0, значит отключено.
По умолчанию в Windows автоматическая блокировка отключена и нет никакой проблемы.