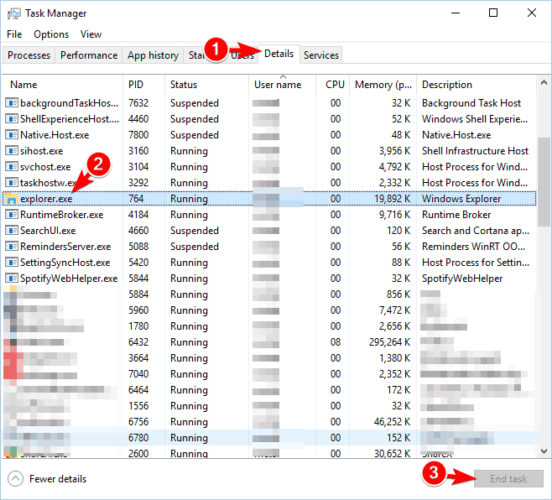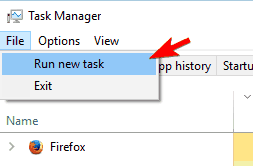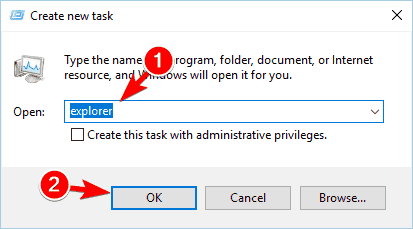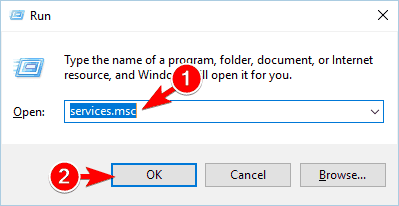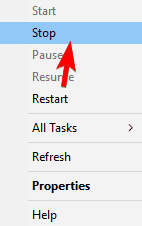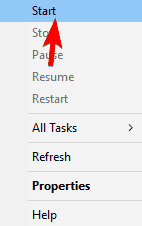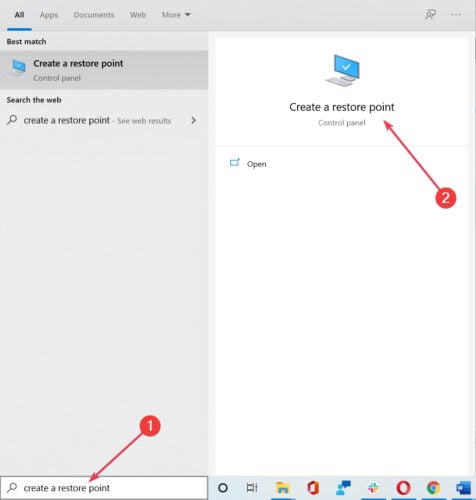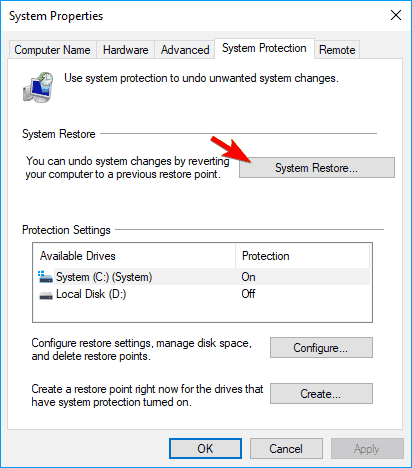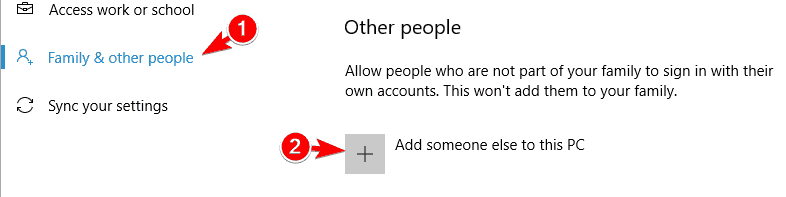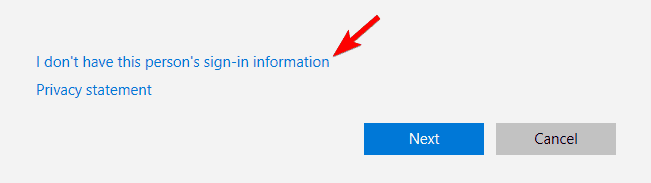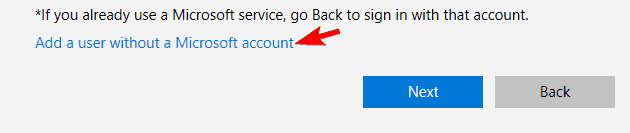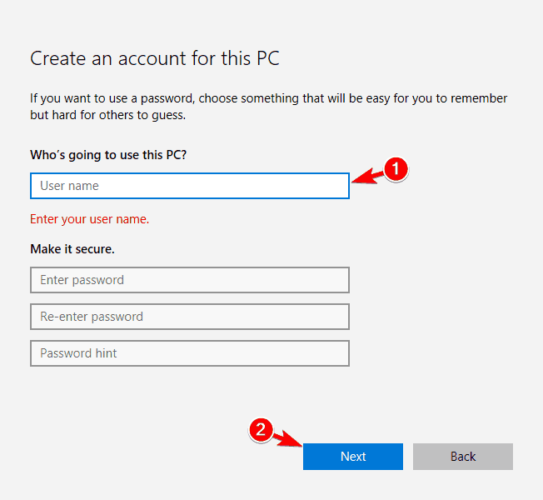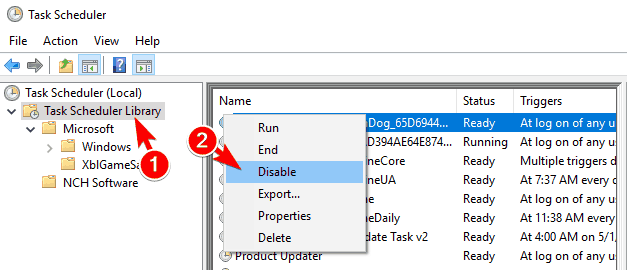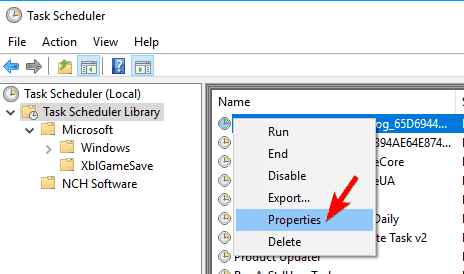Некоторые пользователи Windows 10 сообщают, что, когда они используют приложение Фото в качестве изображения по умолчанию, они не могут открывать фотографии. При попытке открыть картинки они получают сообщение «Тайм-аут операции истек» . Эта ошибка главным образом появляется, когда необработанное исключение возникает во время выполнения текущего запроса. Некоторые даже получали это сообщение при открытии видео .

Иногда помогает просто перезапустить Проводник через диспетчер задач или перезагрузить компьютер , используя экран Ctrl + Alt + Del, но проблема может появиться снова. Если эта проблема вас беспокоит, есть несколько способов ее решения.
Ошибка времени ожидания операции ожидания в приложении Photos
1] Запустите средства устранения неполадок
Чтобы открыть средство устранения неполадок приложений Магазина Windows, введите « Устранение неполадок » в поле поиска и нажмите Enter. Нажмите «Просмотреть все» в верхней левой панели. Выберите « Приложения Магазина Windows » в отображаемом списке и следуйте инструкциям на экране для устранения неполадок.
Если вы получаете это сообщение во время воспроизведения видео, на странице настроек устранения неполадок запустите Устранение неполадок при воспроизведении видео .
2] Переустановите приложение “Фотографии” или приложение “Фильмы и телевидение”
Используйте наше бесплатное приложение 10AppsManager для переустановки приложения «Фотографии» или «Фильмы и ТВ».
3] Перезапустите службу BITS .
Основной функцией фоновой интеллектуальной службы передачи (BITS) является передача файлов (загрузки или выгрузки) между клиентом и сервером и предоставление необходимой информации о ходе выполнения операций передачи. Таким образом, иногда конкретная проблема для этого сервиса может появиться ошибка. Вы можете устранить проблему, перезапустив службу BITS.
Для этого нажмите сочетание клавиш Windows + R, чтобы открыть диалоговое окно «Выполнить». Введите services.msc в пустое поле и нажмите Enter или нажмите OK.
Когда откроются службы Windows, найдите Фоновую интеллектуальную службу передачи (BITS), щелкните ее правой кнопкой мыши и выберите «Стоп» в меню. Теперь снова щелкните правой кнопкой мыши сервис и выберите «Пуск».
После перезапуска службы проверьте, решена ли проблема.
4] Устранение неполадок в чистом состоянии загрузки
Вы можете выполнить чистую загрузку, чтобы запустить Windows. Это помогает в преодолении конфликтов программного обеспечения, которые могут возникнуть при обновлении системы или установке нового приложения, и, таким образом, помогает в устранении неполадок вручную.
Если вам ничего не поможет, вы можете установить Средство просмотра фотографий Windows в качестве программы по умолчанию для открытия файлов изображений и Windows Media Player или VLC в качестве программ по умолчанию для открытия видеофайлов .
На чтение 8 мин. Просмотров 136 Опубликовано 22.04.2021
Ошибка «Время ожидания операции истекло» обычно возникает в приложениях Windows по умолчанию. Они возникают, когда операционная система не может переслать запрос на открытие мультимедиа (фотографий и т. Д.) В приложение Windows по умолчанию. По истечении времени ожидания мы сталкиваемся с этой ошибкой.

Это очень распространенная ошибка, возникающая после обновления Windows. Доступны ограниченные обходные пути. Если это не сработает, мы должны выполнить восстановление системы или чистую установку Windows. Кроме того, вы можете обойти эту ситуацию, используя другой мультимедийный проигрыватель.
Содержание
- Решение 1 : Перезапуск проводника Windows и выполнение проверки диска
- Решение 2. Завершение процесса «Фильмы, фотографии, фильмы или телепередачи и т. Д.»
- Решение 3. Отключение/удаление антивирусных приложений
- Решение 4. Переустановка приложения Photos
- Решение 5. Сброс приложения «Фотографии» с помощью настроек
- Решение 6. Использование другого мультимедийного приложения
- Решение 7. Использование функции «Открыть».
Решение 1 : Перезапуск проводника Windows и выполнение проверки диска
Простым и одним из самых простых способов решения проблемы является перезапуск проводника Windows с помощью диспетчера задач, а затем выполнение проверки диска локального диска C ( где установлена ваша винда). Перезапуск проводника обновляет весь ваш графический интерфейс и полезен там, где люди не могут получить к нему доступ. Проверка диска гарантирует, что на вашем диске, где находится вся операционная система, нет никаких несоответствий.
- Нажмите Windows + R, чтобы вызвать Выполнить Введите « taskmgr » в диалоговом окне, чтобы открыть диспетчер задач вашего компьютера.
- Нажмите « Процессы » вкладка, расположенная в верхней части окна.
- Теперь найдите задачу Проводника Windows в списке процессов. Щелкните по нему и нажмите кнопку « Restart » в нижней левой части окна.

- Теперь нажмите Windows + E, чтобы запустить проводник. Нажмите « Этот компьютер », используя левую панель навигации. Щелкните правой кнопкой мыши локальный диск C и выберите « Свойства ».

- Перейдите на вкладку« Инструменты ». Теперь вам нужно выполнить две операции; Проверка диска на ошибки и дефрагментация . Выполните обе операции полностью. Для их завершения может потребоваться некоторое время, так что наберитесь терпения.

- После выполнения действий перезагрузите компьютер и проверьте, решает ли это проблему.
Решение 2. Завершение процесса «Фильмы, фотографии, фильмы или телепередачи и т. Д.»
Если вы все еще не можете запустить приложение, которое вызывает проблему, проверьте, не запускается ли оно. еще не работает в фоновом режиме. В идеале, если приложение уже запущено и вы отправляете новое задание (открываете другое фото или видео), оно должно автоматически переключаться на него. Похоже, что это действие не выполняется, что вызывает проблему..
- Нажмите Windows + R, введите « taskmgr » в диалоговом окне и нажмите Enter.
- Найти приложение по умолчанию, вызывающее проблемы (это могут быть фотографии, фильмы, телевидение и т. д.), щелкните его правой кнопкой мыши и выберите « Завершить задачу ».

- Теперь попробуйте открыть носитель еще раз и проверьте, не сообщение об ошибке исчезнет.
Решение 3. Отключение/удаление антивирусных приложений
Еще одно интересное явление, которое было Было замечено, что было замечено, что многие антивирусные приложения вмешиваются в работу операционной системы после обновления и являются корнем проблемы. Несмотря на то, что вызовы приложений Windows по умолчанию операционной системой не должны мешать, казалось, что это делают антивирусные приложения.
Вы должны отключить все антивирусные приложения. Вы можете временно отключить их или, если у них нет этой функции, подумайте об их удалении (только если у вас есть ключ продукта и доступ к установочному пакету). Вы также можете ознакомиться с нашей статьей о том, как временно отключить антивирус Avast.
Примечание. Отключите антивирус на свой страх и риск. Эта статья предназначена только для информационных целей. Appuals не несет ответственности за любой ущерб, нанесенный вашему компьютеру в случае заражения вредоносным ПО или вирусом.
Решение 4. Переустановка приложения Photos
Прежде чем пробовать какие-либо другие методы, мы можем попробовать переустановить приложение «Фотографии». Таким образом, если с вашим приложением возникнет проблема, она будет немедленно устранена. Обратите внимание, что для этого решения требуются права администратора, поэтому убедитесь, что вы вошли в систему с учетной записью администратора.
- Нажмите Windows + S , введите В диалоговом окне « powershell » щелкните приложение правой кнопкой мыши и выберите « Запуск от имени администратора ».
- Один раз в PowerShell выполните следующую команду:
Get-AppxPackage * photos * | Remove-AppxPackage

- Если удаление прошло нормально, вы бы увидели в окнах PowerShell следующий процесс. Подождите, пока он завершится. После завершения удаления выполните следующую команду, чтобы снова установить приложение. Этот процесс займет некоторое время, так что наберитесь терпения и дайте ему завершиться. Не отменять ни на каком этапе.
Get-AppxPackage -AllUsers | Foreach {Add-AppxPackage -DisableDevelopmentMode -Register «$ ($ _. InstallLocation) AppXManifest.xml»}

Примечание. Эта команда снова установит все приложения по умолчанию на ваш компьютер. Это означает, что вы намеренно удалили стандартные приложения Microsoft приложение с вашего компьютера, оно будет установлено снова с помощью этого метода.
- После завершения процесса установки проверьте, работает ли приложение Photos. Если это не так, перезапустите компьютер и проверьте еще раз. Обратите внимание, что вы можете увидеть несколько красных линий ошибки во время процесса. Не паникуйте и просто дайте процессу завершиться.
Решение 5. Сброс приложения «Фотографии» с помощью настроек
Другой способ решения этой проблемы – сбросить настройки приложения «Фотографии». Этот параметр сбрасывает все конфигурации и пользовательские данные, связанные с вашими фотографиями и переводит приложение в состояние, в котором вы его впервые использовали. Этот метод устраняет любые несоответствия, с которыми может столкнуться ваше приложение.
- Нажмите Windows + S , чтобы открыть панель поиска. Введите « settings » в диалоговом окне и откройте приложение.
- В разделе «Настройки» выберите категорию « Apps . ».

- Соответственно будет указан список приложений, установленных на вашем компьютере. Прокрутите их, пока не найдете « Фотографии ». Нажмите на « Дополнительные параметры » под его названием.

- Нажмите кнопку« Reset »на следующем экране. Появится новое всплывающее окно с сообщением, что все настройки и информация для входа будут потеряны. В любом случае нажмите « Reset » и позвольте компьютеру перезагрузить приложение.

- После завершения сброса перезагрузите компьютер и проверьте, решена ли проблема.
Решение 6. Использование другого мультимедийного приложения
Самым простым решением без восстановления компьютера является просмотр мультимедиа с помощью других приложений для просмотра мультимедиа. Проблема заключается в приложении Windows по умолчанию, а не в типе файла или расширении. Следовательно, вы можете загрузить любое приложение для просмотра мультимедиа и использовать его для просмотра содержимого.
- Щелкните файл правой кнопкой мыши , выберите « Открыть с помощью »и выберите любую программу, кроме встроенных в Windows.

- Надеюсь, вы сможете без проблем просматривать содержимое.
Решение 7. Использование функции «Открыть».
Другой обходной путь, который также сработал, – это открытие того же приложения и использование «Файл> Открыть» для содержимого, которое вы пытаетесь просмотреть.. Это относится не только к приложениям Windows по умолчанию, но также справедливо и для других, вызывающих эту ошибку. Вместо того, чтобы заставить Windows перенаправить наш запрос в приложение, мы сами откроем приложение и откроем файл. Поскольку существует множество мультимедийных приложений, невозможно показать, как открыть файл в каждом из них, но вот небольшой пример.
Если все вышеперечисленные методы не работают, нам не остается ничего другого, кроме как восстановить Windows до последней точки восстановления. Если у вас нет последней точки восстановления, вы можете установить чистую версию Windows. Вы можете использовать утилиту «Belarc», чтобы сохранить все свои лицензии, сделать резервную копию данных на внешнем хранилище и затем выполнить чистую установку.
Примечание. Убедитесь, что для резервного копирования ваших данных перед выполнением этого решения. На всякий случай используйте внешний жесткий диск или USB-накопитель для сохранения всех важных файлов.
Вот метод, как восстановить Windows из последней точки восстановления.
- Нажмите Windows + S , чтобы открыть строку поиска в меню «Пуск». Введите « restore » в диалоговом окне и выберите первую программу, которая появится в результате.
- Зайдя в настройки восстановления, нажмите Восстановление системы в начале окно на вкладке “Защита системы”.

- Теперь откроется мастер, который проведет вас через все шаги по восстановлению вашей системы. Нажмите Далее и выполните все дальнейшие инструкции.

- Теперь выберите точку восстановления из списка доступных параметров. Если у вас есть несколько точек восстановления системы, они будут перечислены здесь.

- Теперь окна будут подтверждать ваши действия в последний раз перед запуском процесса восстановления системы. Сохраните всю свою работу и сделайте резервную копию важных файлов на всякий случай и продолжайте процесс.

Вы можете узнать больше о восстановлении системы, чтобы получить больше информации о том, что оно делает и какие процессы задействованы.
- После восстановления успешно, войдите в систему и проверьте, исправлена ли данная ошибка.
Если у вас нет точек восстановления или если восстановление системы не работает, вы можете выполните чистую установку Windows с загрузочного носителя. Вы можете ознакомиться с нашей статьей о том, как создать загрузочный носитель . Есть два способа: с помощью средства создания мультимедиа от Microsoft и с помощью Rufus..
Примечание. Если эта проблема возникла из-за недавнего обновления Windows, рекомендуется вернуться к состоянию системы, в котором обновление не было установлено. Если у вас нет такого состояния, выполните чистую установку и остановите Центр обновления Windows, отключив его или установив для своей сети «ограниченный». Если вы абсолютно уверены, что проблема устранена в каком-либо обновлении, вы можете включить их.
by Milan Stanojevic
Milan has been enthusiastic about technology ever since his childhood days, and this led him to take interest in all PC-related technologies. He’s a PC enthusiast and he… read more
Updated on December 13, 2021
- WAIT_TIMEOUT is a system error that can appear on any PC and is accompanied by The wait operation timed out message.
- The issue is thankfully not major and with a few tricks, you will be able to remove it and use your system with no issues.
- It may occur for various reasons including a faulty antivirus configuration, which is why we offer several possible solutions.
- See the step-by-step instructions on how to start the application manually, restart the BITS service, and more.
XINSTALL BY CLICKING THE DOWNLOAD FILE
This software will keep your drivers up and running, thus keeping you safe from common computer errors and hardware failure. Check all your drivers now in 3 easy steps:
- Download DriverFix (verified download file).
- Click Start Scan to find all problematic drivers.
- Click Update Drivers to get new versions and avoid system malfunctionings.
- DriverFix has been downloaded by 0 readers this month.
XINSTALL BY CLICKING THE DOWNLOAD FILE
- Download Restoro PC Repair Tool that comes with Patented Technologies (patent available here).
- Click Start Scan to find Windows 10 issues that could be causing PC problems.
- Click Repair All to fix issues affecting your computer’s security and performance
- Restoro has been downloaded by 0 readers this month.
System errors such as WAIT_TIMEOUT can appear on any PC regardless of the version of Windows you’re running.
This error is usually followed by The wait operation timed out message, and today we’re going to show you how to fix it on Windows 10.
How can I fix the WAIT_TIMEOUT error?
1. Temporarily disable your antivirus software
Antivirus software is important, but sometimes certain antivirus tools can interfere with Windows and cause this problem to appear. Several users reported that this issue was caused by Avast and its Safe Zone feature.
In some cases, certain antivirus settings can cause this problem to occur. To fix the issue, you need to open your antivirus and disable certain settings.
This is an advanced process, so it might require some knowledge regarding antivirus security.
If you’re having this problem on your PC, you might be able to fix it by temporarily disabling your antivirus software. If that doesn’t solve the issue, you might want to uninstall your security software and check if that helps.
Keep in mind that many antivirus tools tend to leave certain files and registry entries even after you remove them. These files can also cause problems, so it’s important to use a dedicated removal tool for your antivirus.
Many companies offer these tools for their software, so be sure to download and use one for your antivirus. If removing the antivirus fixes the issue, you might want to try updating your antivirus to the latest version.
Alternatively, you can switch to different antivirus software and check if that solves the problem. Some antiviruses are more stable and don’t interfere with any other process or app on your system.
We recommend you look into the best antivirus software for your Windows PC and pick one which offers a plan that is suitable for your specific security needs.
Just make sure to look for a strong firewall as well as multilayered protection. Most modern-day antivirus come with these features to ensure protection against multiple types of threats including ransomware, malware, rootkits, and spyware.
2. Restart your PC
This is a minor error and in some cases, you can fix it just by restarting your PC. After your PC restarts, check if the problem still appears. Several users reported that you need to restart your PC several times before this error is fixed, so be sure to try that.
Even though this simple solution can fix your problem, you need to keep in mind that this is just a workaround, so it’s rather likely that the problem will appear again.
3. Start the application manually and then run the desired file
Several users reported this problem while trying to open multimedia files. According to them, they are getting The wait operation timed out message, but you can fix that problem with this simple workaround.
To avoid the error message, first, you need to start your multimedia player. After doing that, navigate to the desired multimedia file and open it. If everything is in order, the playback should start without any issues.
Keep in mind that this is just a workaround, so you’ll have to repeat it every time you experience this problem.
4. Try to open the file again
If you’re getting this error while trying to open images, you might want to try waiting for a few moments. Sometimes there are certain glitches that can occur randomly, and this is one of those glitches.
Simply wait for a few moments and try to access the file again. If the issue still persists, proceed to the next solution.
5. Restart Explorer
5.1 Close the Windows Explorer process in Task Manager
- Press Ctrl + Shift + Esc to open Task Manager.
- Navigate to the Processes tab. Select Windows Explorer from the list and click the Restart button.
- Windows Explorer will now restart.
5.2 Stop the explorer process and start it again
- Start Task Manager.
- Go to Details tab, select explorer.exe, and click the End task button.
- After ending this process, click File and select Run new task.
- Enter explorer in the input field and click OK or press Enter to start it.
- Once the explorer process restarts, check if the problem is resolved.
Several users reported that restarting Windows Explorer fixed the problem for them, so be sure to try that. Keep in mind that this is just a workaround, so you’ll have to repeat it if the problem appears again.
6. Run DiagPackage.diagpkg
- Navigate to:
C:WindowsdiagnosticssystemWindowsUpdate - Locate DiagPackage.diagpkg and run it.
- Once the application opens, follow the instructions on the screen to scan your PC.
Some PC issues are hard to tackle, especially when it comes to corrupted repositories or missing Windows files. If you are having troubles fixing an error, your system may be partially broken.
We recommend installing Restoro, a tool that will scan your machine and identify what the fault is.
Click here to download and start repairing.
After the scan is complete, problems with Windows Update should be fixed along with the The wait operation timed out message.
According to users, this error can occur due to problems with Windows Update. To fix the issue, you need to run a special tool to scan your system and fix the problems with Windows updates.
7. Check for applications running in the background
This error can occur if certain applications are running in the background. This error usually occurs when trying to play multimedia files.
Sometimes your multimedia app might be running in the background, and that can cause this problem to occur. To fix the issue, you need to open Task Manager and check if your multimedia player is running.
Be sure to check both Processes and Details tab. If the multimedia app is running, end its process and try to open the multimedia file again.
This is just a workaround, and if this solution works for you, you’ll have to repeat it every time this issue occurs.
8. Restart the BITS Service
- Press Windows Key + R and enter services.msc. Press Enter or click OK.
- Locate Background Intelligent Transfer Service (BITS), right click it and choose Stop from the menu.
- Right-click the service again and choose Start.
After restarting the service, check if the problem is resolved.
Sometimes specific service can cause this and other errors to appear. According to users, it seems that this error is caused by BITS service, but you can fix it by restarting the aforementioned service.
9. Enter Safe Mode
- Open the Start Menu and click the Power button. Press and hold the Shift key on the keyboard and click on Restart.
- Choose Troubleshoot, then select Advanced options, click on Startup Settings and click the Restart button.
- After restart, select Enable Safe Mode with Networking by pressing the F5 key on the keyboard.
- Once you enter Safe Mode, check if the problem appears. If everything is in order, restart your PC and start Windows normally.
According to users, to fix this issue you just have to enter Safe Mode and Windows will fix the problem automatically. As you can see, this is a simple solution so be sure to try it out.
10. Perform a System Restore
- Press Windows Key + S and enter create a restore point and select the feature from the menu.
- Click on the System Restore button.
- Click on Next (if available, check the Show more restore points option, select the desired restore point and click on Next).
- Follow the instructions on the screen to complete the restoration process.
If this problem started appearing recently on your PC, you might be able to fix it by using System Restore. This is a useful feature that allows you to restore your PC and fix many errors.
11. Create a new user account
- Open the Settings app and go to the Accounts section.
- Select Family & other people from the left pane and in the right pane click on Add someone else to this PC.
- Select I don’t have this person’s sign-in information.
- Click on Add a user without a Microsoft account.
- Enter the desired username and click on Next.
After you create a new user account, switch to it and check if the problem is resolved. If the issue doesn’t appear on a new account, you’ll have to transfer your personal files to it and continue using it as your main account.
12. Change Task Scheduler and MEMS_schaedule settings
12.1 Change Task Scheduler
- Press Windows Key + S and enter task scheduler. Choose Task Scheduler from the list.
- When Task Scheduler opens, navigate to Task Scheduler Library and find MEMS_Schedule. Right click it and choose Disable from the menu.
12.2 Change the properties of the MEMS_Schedule
- Locate MEMS_Schedule, right click it and choose Properties from the menu.
- Set Configure for to Windows 10 and click OK to save changes.
According to users, this solution works on Acer laptops, but even if you don’t use an Acer device feel free to try it out.
It seems that The wait operation timed out message appears every time they start their PC. This can be somewhat annoying, but you can fix the problem by making a few changes in Task Scheduler.
13. Reset Windows 10
- Open the Start Menu, click the Power button, press and hold the Shift key and click on Restart.
- Click on Troubleshoot, then click on Reset this PC and select Remove everything.
- If you’re asked to insert Windows 10 installation media, be sure to do so.
- Select your version of Windows and choose Only the drive where Windows is installed and click on Just remove my files.
- Review the changes that reset will make and click the Reset button to start.
- Follow the instructions on the screen to complete the process.
Note: This is a drastic solution and it will remove all files from your system drive, so be sure to create a backup. In addition to creating a backup, you might also need a Windows 10 installation media.
To create an installation media you can use Media Creation Tool.
After the process is finished, you’ll have a clean installation of Windows 10 and the problem should be resolved.
The wait operation timed out message and WAIT_TIMEOUT error can prevent you from running certain applications. This isn’t a serious error and you should be able to fix it by using one of our solutions.
Our Windows 10 section is full of interesting and helpful information about the OS.
For any other PC issues, you will definitely find a solution in our Troubleshooting Hub.
If you have any additions or suggestions, leave us a line in the comments section below.
Newsletter
by Milan Stanojevic
Milan has been enthusiastic about technology ever since his childhood days, and this led him to take interest in all PC-related technologies. He’s a PC enthusiast and he… read more
Updated on December 13, 2021
- WAIT_TIMEOUT is a system error that can appear on any PC and is accompanied by The wait operation timed out message.
- The issue is thankfully not major and with a few tricks, you will be able to remove it and use your system with no issues.
- It may occur for various reasons including a faulty antivirus configuration, which is why we offer several possible solutions.
- See the step-by-step instructions on how to start the application manually, restart the BITS service, and more.
XINSTALL BY CLICKING THE DOWNLOAD FILE
This software will keep your drivers up and running, thus keeping you safe from common computer errors and hardware failure. Check all your drivers now in 3 easy steps:
- Download DriverFix (verified download file).
- Click Start Scan to find all problematic drivers.
- Click Update Drivers to get new versions and avoid system malfunctionings.
- DriverFix has been downloaded by 0 readers this month.
XINSTALL BY CLICKING THE DOWNLOAD FILE
- Download Restoro PC Repair Tool that comes with Patented Technologies (patent available here).
- Click Start Scan to find Windows 10 issues that could be causing PC problems.
- Click Repair All to fix issues affecting your computer’s security and performance
- Restoro has been downloaded by 0 readers this month.
System errors such as WAIT_TIMEOUT can appear on any PC regardless of the version of Windows you’re running.
This error is usually followed by The wait operation timed out message, and today we’re going to show you how to fix it on Windows 10.
How can I fix the WAIT_TIMEOUT error?
1. Temporarily disable your antivirus software
Antivirus software is important, but sometimes certain antivirus tools can interfere with Windows and cause this problem to appear. Several users reported that this issue was caused by Avast and its Safe Zone feature.
In some cases, certain antivirus settings can cause this problem to occur. To fix the issue, you need to open your antivirus and disable certain settings.
This is an advanced process, so it might require some knowledge regarding antivirus security.
If you’re having this problem on your PC, you might be able to fix it by temporarily disabling your antivirus software. If that doesn’t solve the issue, you might want to uninstall your security software and check if that helps.
Keep in mind that many antivirus tools tend to leave certain files and registry entries even after you remove them. These files can also cause problems, so it’s important to use a dedicated removal tool for your antivirus.
Many companies offer these tools for their software, so be sure to download and use one for your antivirus. If removing the antivirus fixes the issue, you might want to try updating your antivirus to the latest version.
Alternatively, you can switch to different antivirus software and check if that solves the problem. Some antiviruses are more stable and don’t interfere with any other process or app on your system.
We recommend you look into the best antivirus software for your Windows PC and pick one which offers a plan that is suitable for your specific security needs.
Just make sure to look for a strong firewall as well as multilayered protection. Most modern-day antivirus come with these features to ensure protection against multiple types of threats including ransomware, malware, rootkits, and spyware.
2. Restart your PC
This is a minor error and in some cases, you can fix it just by restarting your PC. After your PC restarts, check if the problem still appears. Several users reported that you need to restart your PC several times before this error is fixed, so be sure to try that.
Even though this simple solution can fix your problem, you need to keep in mind that this is just a workaround, so it’s rather likely that the problem will appear again.
3. Start the application manually and then run the desired file
Several users reported this problem while trying to open multimedia files. According to them, they are getting The wait operation timed out message, but you can fix that problem with this simple workaround.
To avoid the error message, first, you need to start your multimedia player. After doing that, navigate to the desired multimedia file and open it. If everything is in order, the playback should start without any issues.
Keep in mind that this is just a workaround, so you’ll have to repeat it every time you experience this problem.
4. Try to open the file again
If you’re getting this error while trying to open images, you might want to try waiting for a few moments. Sometimes there are certain glitches that can occur randomly, and this is one of those glitches.
Simply wait for a few moments and try to access the file again. If the issue still persists, proceed to the next solution.
5. Restart Explorer
5.1 Close the Windows Explorer process in Task Manager
- Press Ctrl + Shift + Esc to open Task Manager.
- Navigate to the Processes tab. Select Windows Explorer from the list and click the Restart button.
- Windows Explorer will now restart.
5.2 Stop the explorer process and start it again
- Start Task Manager.
- Go to Details tab, select explorer.exe, and click the End task button.
- After ending this process, click File and select Run new task.
- Enter explorer in the input field and click OK or press Enter to start it.
- Once the explorer process restarts, check if the problem is resolved.
Several users reported that restarting Windows Explorer fixed the problem for them, so be sure to try that. Keep in mind that this is just a workaround, so you’ll have to repeat it if the problem appears again.
6. Run DiagPackage.diagpkg
- Navigate to:
C:WindowsdiagnosticssystemWindowsUpdate - Locate DiagPackage.diagpkg and run it.
- Once the application opens, follow the instructions on the screen to scan your PC.
Some PC issues are hard to tackle, especially when it comes to corrupted repositories or missing Windows files. If you are having troubles fixing an error, your system may be partially broken.
We recommend installing Restoro, a tool that will scan your machine and identify what the fault is.
Click here to download and start repairing.
After the scan is complete, problems with Windows Update should be fixed along with the The wait operation timed out message.
According to users, this error can occur due to problems with Windows Update. To fix the issue, you need to run a special tool to scan your system and fix the problems with Windows updates.
7. Check for applications running in the background
This error can occur if certain applications are running in the background. This error usually occurs when trying to play multimedia files.
Sometimes your multimedia app might be running in the background, and that can cause this problem to occur. To fix the issue, you need to open Task Manager and check if your multimedia player is running.
Be sure to check both Processes and Details tab. If the multimedia app is running, end its process and try to open the multimedia file again.
This is just a workaround, and if this solution works for you, you’ll have to repeat it every time this issue occurs.
8. Restart the BITS Service
- Press Windows Key + R and enter services.msc. Press Enter or click OK.
- Locate Background Intelligent Transfer Service (BITS), right click it and choose Stop from the menu.
- Right-click the service again and choose Start.
After restarting the service, check if the problem is resolved.
Sometimes specific service can cause this and other errors to appear. According to users, it seems that this error is caused by BITS service, but you can fix it by restarting the aforementioned service.
9. Enter Safe Mode
- Open the Start Menu and click the Power button. Press and hold the Shift key on the keyboard and click on Restart.
- Choose Troubleshoot, then select Advanced options, click on Startup Settings and click the Restart button.
- After restart, select Enable Safe Mode with Networking by pressing the F5 key on the keyboard.
- Once you enter Safe Mode, check if the problem appears. If everything is in order, restart your PC and start Windows normally.
According to users, to fix this issue you just have to enter Safe Mode and Windows will fix the problem automatically. As you can see, this is a simple solution so be sure to try it out.
10. Perform a System Restore
- Press Windows Key + S and enter create a restore point and select the feature from the menu.
- Click on the System Restore button.
- Click on Next (if available, check the Show more restore points option, select the desired restore point and click on Next).
- Follow the instructions on the screen to complete the restoration process.
If this problem started appearing recently on your PC, you might be able to fix it by using System Restore. This is a useful feature that allows you to restore your PC and fix many errors.
11. Create a new user account
- Open the Settings app and go to the Accounts section.
- Select Family & other people from the left pane and in the right pane click on Add someone else to this PC.
- Select I don’t have this person’s sign-in information.
- Click on Add a user without a Microsoft account.
- Enter the desired username and click on Next.
After you create a new user account, switch to it and check if the problem is resolved. If the issue doesn’t appear on a new account, you’ll have to transfer your personal files to it and continue using it as your main account.
12. Change Task Scheduler and MEMS_schaedule settings
12.1 Change Task Scheduler
- Press Windows Key + S and enter task scheduler. Choose Task Scheduler from the list.
- When Task Scheduler opens, navigate to Task Scheduler Library and find MEMS_Schedule. Right click it and choose Disable from the menu.
12.2 Change the properties of the MEMS_Schedule
- Locate MEMS_Schedule, right click it and choose Properties from the menu.
- Set Configure for to Windows 10 and click OK to save changes.
According to users, this solution works on Acer laptops, but even if you don’t use an Acer device feel free to try it out.
It seems that The wait operation timed out message appears every time they start their PC. This can be somewhat annoying, but you can fix the problem by making a few changes in Task Scheduler.
13. Reset Windows 10
- Open the Start Menu, click the Power button, press and hold the Shift key and click on Restart.
- Click on Troubleshoot, then click on Reset this PC and select Remove everything.
- If you’re asked to insert Windows 10 installation media, be sure to do so.
- Select your version of Windows and choose Only the drive where Windows is installed and click on Just remove my files.
- Review the changes that reset will make and click the Reset button to start.
- Follow the instructions on the screen to complete the process.
Note: This is a drastic solution and it will remove all files from your system drive, so be sure to create a backup. In addition to creating a backup, you might also need a Windows 10 installation media.
To create an installation media you can use Media Creation Tool.
After the process is finished, you’ll have a clean installation of Windows 10 and the problem should be resolved.
The wait operation timed out message and WAIT_TIMEOUT error can prevent you from running certain applications. This isn’t a serious error and you should be able to fix it by using one of our solutions.
Our Windows 10 section is full of interesting and helpful information about the OS.
For any other PC issues, you will definitely find a solution in our Troubleshooting Hub.
If you have any additions or suggestions, leave us a line in the comments section below.
Newsletter
Не открываются фотографии на Windows 10
Windows 10 хороша, свежа и удивительна. Кажется вполне логичным, что данная операционная система является самой популярной среди всех систем семейства Windows. Но даже она не лишена недостатков и досадных ошибок, которые сводят на нет весь комфорт работы с компьютером.
Многие пользователи сталкиваются с тем, что у них не открываются фотографии на Windows 10 и часто это становится решающим фактором для отката на предыдущую версию.
В этой статье мы разберем несколько способов решения проблемы, когда приложение фотографии в Windows 10 не работает.
Приложение фотографии Windows 10 не работает
По умолчанию все файлы изображений открываются через стандартное приложение «Фотографии». Эта программа разработана для комфортного и быстрого просмотра фото и картинок на компьютере, планшетах, смартфонах и других мобильных устройств. И если на планшетном компьютере приложение работает корректно, то на компьютере с операционной системой Windows 10 долго открываются фотографии, или приложение не запускается вовсе.
Почему же приложение фотографии Windows 10 не работает? Причин может быть несколько, и пока разработчики работают над исправлением данной ошибки, мы попробуем решить проблему доступными способами.
Как восстановить приложение фотографии в windows 10
Самый простой способ восстановления работы приложения – выполнить восстановление или сброс. Для этого достаточно выполнить следующие шаги.
- Откройте настройки операционной системы. Как комбинацией WIN + l, так и стандартным способом, нажав на шестеренку в меню Пуск.
- Перейдите в «Приложения», найдите Фотографии и нажмите на «Дополнительные параметры».
После данной операции стоит проверить работу приложения. В нашем случае, даже после перезагрузки компьютера, приложение Фотографии по-прежнему не работает.
Как переустановить приложение фотографии Windows 10
Еще одним из возможных способов решения проблемы – переустановить приложение «Фотографии». Windows 10 предлагает для этого удобную консоль PowerShell, которая пришла на смену стандартной командной строки.
Чтобы быстро запустить PowerShell – найдите программу в поиске и запустите от лица администратора. Не перепутайте с PowerShell ISE!
- В открытом окне PowerShell введите команду:
- Нажмите на иконку программы в верхнем левом углу, выберите «Изменить» и «Найти».
- Найдите строчку PackageFullName и скопируйте название программы. В моем случае это «Microsoft.Windows.Photos_2018.18031.15820.0_x64__8wekyb3d8bbwe», в Вашем же случае значение будет иным.
- Далее вставляем полученное имя в команду вместо звездочек и ждем выполнения.
Add-AppxPackage -register «C:Program FilesWindowsApps***AppxManifest.xml» –DisableDevelopmentMode
Таким образом мы с Вами попытались восстановить приложение фотографии в Windows 10
Чем смотреть фотографии на Windows 10
Все вышеперечисленные способы в нашем случае нам не помогли. К счастью, данное стандартное приложение – не единственное, при помощи которого можно просматривать изображения.
Специалисты могут использовать привычные программы для упорядочивания фотографий и просмотра фотографий. В нашем же случае будет достаточно вернуть привычный классический «Просмотр фотографий Windows».
- Перейдите в «Настройки» – «Приложения» – «приложения по умолчанию «
- Выберите «Просмотр фотографий» вместо приложения Фотографии.
Но что делать, если такой программы больше нет? Ее можно вернуть достаточно легко.
Для этого скопируйте данный код и вставьте в окно PowerShell, запущенное от администратора.
If ( -Not ( Test-Path «Registry::HKEY_CLASSES_ROOTApplicationsphotoviewer.dll»))
If ( -Not ( Test-Path «Registry::HKEY_CLASSES_ROOTApplicationsphotoviewer.dllshell»))
If ( -Not ( Test-Path «Registry::HKEY_CLASSES_ROOTApplicationsphotoviewer.dllshellopen»))
Set-ItemProperty -path «Registry::HKEY_CLASSES_ROOTApplicationsphotoviewer.dllshellopen» -Name «MuiVerb» -Type «String» -Value «@photoviewer.dll,-3043»
If ( -Not ( Test-Path «Registry::HKEY_CLASSES_ROOTApplicationsphotoviewer.dllshellopencommand»))
Set-ItemProperty -path «Registry::HKEY_CLASSES_ROOTApplicationsphotoviewer.dllshellopencommand» -Name «(Default)» -Type «ExpandString» -Value «%SystemRoot%System32rundll32.exe `»%ProgramFiles%Windows Photo ViewerPhotoViewer.dll`», ImageView_Fullscreen %1″
If ( -Not ( Test-Path «Registry::HKEY_CLASSES_ROOTApplicationsphotoviewer.dllshellopenDropTarget»))
Set-ItemProperty -path «Registry::HKEY_CLASSES_ROOTApplicationsphotoviewer.dllshellopenDropTarget» -Name «Clsid» -Type «String» -Value «»
If ( -Not ( Test-Path «Registry::HKEY_CLASSES_ROOTApplicationsphotoviewer.dllshellprint»))
If ( -Not ( Test-Path «Registry::HKEY_CLASSES_ROOTApplicationsphotoviewer.dllshellprintcommand»))
Set-ItemProperty -path «Registry::HKEY_CLASSES_ROOTApplicationsphotoviewer.dllshellprintcommand» -Name «(Default)» -Type «ExpandString» -Value «%SystemRoot%System32rundll32.exe `»%ProgramFiles%Windows Photo ViewerPhotoViewer.dll`», ImageView_Fullscreen %1″
If ( -Not ( Test-Path «Registry::HKEY_CLASSES_ROOTApplicationsphotoviewer.dllshellprintDropTarget»))
Set-ItemProperty -path «Registry::HKEY_CLASSES_ROOTApplicationsphotoviewer.dllshellprintDropTarget» -Name «Clsid» -Type «String» -Value «<60fd46de-f830-4894-a628-6fa81bc0190d>»
#
После этого на компьютере появится классическое приложение.
В заключение
Как бы не пытались разработчики Windows 10 заставить всех полюбить стандартные приложения в своей новой операционной системе, некоторые из них не соответствуют требованиям обычных пользователей. Одним из таких является приложение «Фотографии», чья скорость работы и удобство оставляют желать лучшего.
Надеемся, что приведенные выше способы восстановления работоспособности приложения Вам помог
Источник
Ошибка 14: Время ожидания операции истекло
Ошибка «14 : Истекло время ожидания» — это определенно проблемы со связью (важен исходящий поток, а не входящий).
Обратитесь, пожалуйста, к провайдерам или РОНО (не можем знать кто предоставляет Вам доступ к сети Internet) с вопросом по улучшению связи, или устранению контент-фильтрации.
Если Вашим провайдерам понадобится посмотреть маршрут к нашему серверу, сообщаем, что
- имя нашего сервера — edusite.ru ,
- IP — 85.193.69.29
Или попробуйте опубликовать:
- в другое время;
- с другого компьютера;
- с другого провайдера.
Также Вы сами можете посмотреть где, на каком этапе превышается интервал ожидания для запроса.
Это можно посмотреть, проверив маршрут к нашему серверу.
Как посмотреть маршрут к нашему серверу Вы можете узнать на странице «Посмотреть маршрут».
Если превышение ожидания происходит в первых же строках маршрута, значит проблема либо у Вас, либо у Ваших провайдеров.
Если проблема происходит на последних строках, значит проблема непосредственно с нашим сервером.
Однако, в подавляющем большинстве случае проблема происходит по пути к нам.
Если Вы столкнулись с ошибкой 14 и проверка маршрута показала, что превышение ожидания происходит где-то по пути к нам, то в данном случае, к сожалению, не сможем помочь ни мы, ни Ваши провайдеры.
В таком случае остается только дожидаться когда узел, на котором происходит превышение ожидания, опять заработает.
В таком случае можно попытаться обойти проблему путем добавления Google Public DNS (8.8.8.8) в настройки соединения.
Важно:
Перед внесением предпочитаемого сервера в настройках соединения, сохраните указанный у Вас в настройках IP, чтоб в случае, если изменение предпочитаемого сервера не помогут, Вы могли вернуть значения по умолчанию.
Для добавления Google Public DNS пройдите, пожалуйста, в настройки соединения.
Вызвать окно настроек соединения можно через меню компьютера:
Панель управления — Сеть и Интернет — Центр управления сетями и общим доступом
Либо введя в адресную строку проводника путь:
Панель управленияСеть и ИнтернетЦентр управления сетями и общим доступом
Однако есть некоторый нюанс, который возможно поможет обойти эту проблему.
В таком случае можно попытаться обойти проблему путем добавления Google Public DNS (8.8.8.8) в настройки соединения.
Важно:
Перед внесением предпочитаемого сервера в настройках соединения, сохраните указанный у Вас в настройках IP, чтоб в случае, если изменение предпочитаемого сервера не помогут, Вы могли вернуть значения по умолчанию.
Для добавления Google Public DNS пройдите, пожалуйста, в настройки соединения.
Вызвать окно настроек соединения можно через меню компьютера:
Панель управления — Сеть и Интернет — Центр управления сетями и общим доступом
Либо введя в адресную строку проводника путь:
Панель управленияСеть и ИнтернетЦентр управления сетями и общим доступом
» Предпочитаемый DNS-сервер » как 8.8.8.8
В окне свойств выбранного подключения установите отметку на пункте » Использовать следующие адреса DNS-серверов » (если эта отметка была снята) и укажите
» Предпочитаемый DNS-сервер » как 8.8.8.8
и нажмите нопку » Добавить «.
В появившемся окне добавления DNS введите
и нажмите нопку » Добавить «.
Нажмите кнопку » ОК » для принятия внесенных изменений и закрытия окна свойств выбранного подключения.
В качестве предпочитаемого сервера должен отобразиться 8.8.8.8
Нажмите кнопку » ОК » для принятия внесенных изменений и закрытия окна свойств выбранного подключения.
На этом внесение Google Public DNS завершено.
Повторите, пожалуйста, попытку публикации.
Еще одной, пусть и крайне редкой, причиной появления ошибки 14 может служить размещение в проекте файлов, в названии которых установлен знак равенства.
Категорически нельзя размещать в названии файла знак равенства (=) ,
так как это, не нагружая излишней технической информацией, может привести к значительному увеличению времени сверки файлов,
что в конечном итоге приведет к превышению лимита времени на сверку файлов
и соответственно, появлению ошибки 14.
Проверьте, пожалуйста, не находятся ли в папке DswMedia Вашего проекта файлы со знаками «равно» в названии файлов.
Если таковые файлы имеются, то удалите их, пожалуйста, из папки DswMedia
и прикрепите данные файлы в проекте заново,
убрав перед прикреплением знаки равенства из названия файла.
После чего
сохраните , пожалуйста, проект ;
проведите полную (в этот раз обязательно, а вообще всегда перед публикацией крайне желательно проводить именно полную ) конвертацию
и опубликуйте сайт.
Наши контакты: Почта: info@edusite.ru Бесплатный телефон поддержки: +7(800) 511 08 86
Поделиться в соц.сетях:
© Руководство по созданию и ведению сайта в Конструкторе E-Publish. АО «Е-Паблиш», 2002—2020
Источник
«Пришло время обновить ваше устройство» — проблемы с обновлением Windows 10
Добрый день, дорогие друзья! Сегодня мы поговорим о проблеме обновления Windows, которая стали проявляться на компьютерах с установленной «десяткой».
Проявляется она в том, что внезапно, что при любой попытке установить либо удалить любую программу / плагин и т.д. появляется всплывающее окно с надписью: «Пришло время обновить ваше устройство».
Самое интересное, что отменить / отложить данную процедуру обновления нельзя, закрытие данного окна проблему не решает, при попытке произвести какие либо операции по установке любой программы, окно появляется вновь. При нажатии кнопки «Обновить сейчас» открывается раздел, содержащий список текущих и запланированных задач по обновлению операционной системы.
Проблема состоит в том, что обновление системы не происходит. Если провести наблюдение за происходящими процессами в данном разделе, то видно, что система производит загрузку накопительного обновления Windows 10, версии 1903, после чего производится проверка целостности закачанного обновления, где-то определяется ошибка, процесс загрузки и проверки обновления повторяется, и так все происходит по кругу.
Поскольку проблема наблюдается на «windows 10 домашняя», то возможности отложить процесс обновления нет (отсутствует соответствующая кнопка с настройками). Правка реестра не помогла. В качестве альтернативного варианта обновления с сайта Майкрософт был скачан « Помощник по обновлению ». Запуск помощника позволил загрузить майское накопительное обновление 2020 года (до версии 2004), система провела обновление . и благополучно зависла при перезагрузке. Крутящееся колесо на экране входа в систему было оставлено до утра, потом система была принудительно перезагружена, произошел автоматический откат данного накопительного обновления, система загрузилась в стандартном режиме.
Но, как вы понимаете, проблема осталась нерешенной. В течение ближайших дней я буду пробовать различные варианты решения данной проблемы, о результатах сообщу в данном материале.
Дополнение к материалу №1 (от 29.07.2020)
1. После нескольких попыток загрузки обновления в Центре обновления появилось сообщение об ошибке 0xc1900130. Выполнение рекомендаций, изложенных в этой статье , «перезапускает» процесс обновления системы и может быть в целом очень полезно.
2. Процесс обновления системы дошёл до 35%, после чего появилась ошибка, связанная с антивирусом Касперского:
Что с этим делать — решительно непонятно. Программа KES (Kaspersky Endpoint Security) не может обновиться, а удалить её не получается, так как в «Программах и компонентах» кнопка «Удалить», относящаяся к KES, не активна (и выделена бледно-серым цветом).
Дополнение к материалу №2 (от 30.07.2020)
1. KES (Kaspersky Endpoint Security) было решено временно снести, удаление удалось произвести утилитой «kavremover». В настоящее время в системе сброшен кэш всех обновлений, происходит загрузка и установка обновления 1903.
Дополнение к материалу №3 (от 31.07.2020)
1. Свершилось! Система проставила в итоге все обновления и нормально загрузилась! В качестве резюме — обновлению системы мешал KES (Kaspersky Endpoint Security) + возможные глючные файлы в папке SoftwareDistribution.
Источник
Системные ошибки, такие как WAIT_TIMEOUT, могут появляться на любом ПК независимо от версии Windows, на которой вы работаете. Эта ошибка обычно сопровождается сообщением об истечении времени ожидания операции ожидания, и сегодня мы собираемся показать вам, как это исправить в Windows 10.
Как исправить ошибку WAIT_TIMEOUT?
Исправить — WAIT_TIMEOUT
Решение 1. Перезагрузите компьютер
Это небольшая ошибка, и в некоторых случаях вы можете исправить ее, просто перезагрузив компьютер. После перезагрузки компьютера проверьте, не исчезла ли проблема. Несколько пользователей сообщили, что вам нужно перезагрузить компьютер несколько раз, чтобы исправить эту ошибку, поэтому обязательно попробуйте это. Несмотря на то, что это простое решение может решить вашу проблему, вы должны помнить, что это всего лишь обходной путь, поэтому весьма вероятно, что проблема появится снова.
Решение 2. Запустите приложение вручную, а затем запустите нужный файл.
Несколько пользователей сообщили об этой проблеме при попытке открыть мультимедийные файлы. По их словам, они получают сообщение об истечении времени ожидания операции ожидания, но эту проблему можно решить с помощью этого простого обходного пути. Чтобы избежать сообщения об ошибке, сначала необходимо запустить мультимедийный проигрыватель. После этого перейдите к нужному мультимедийному файлу и откройте его. Если все в порядке, воспроизведение должно начаться без проблем.
Помните, что это всего лишь обходной путь, поэтому вам придется повторять его каждый раз, когда вы сталкиваетесь с этой проблемой.
Решение 3. Попробуйте снова открыть файл
Если вы получаете эту ошибку при попытке открыть изображения, вы можете подождать несколько минут. Иногда есть определенные глюки, которые могут возникать случайным образом, и это один из тех глюков. Просто подождите несколько минут и попробуйте снова получить доступ к файлу. Если проблема не устранена, перейдите к следующему решению.
- ЧИТАЙТЕ ТАКЖЕ: Исправьте ошибку ‘ssl_error_weak_server_ephemeral_dh_key’
Решение 4 — Перезапустите Explorer
Иногда эта ошибка может возникнуть из-за проблем с проводником. Несколько пользователей предлагают решить эту проблему, перезапустив процесс Windows Explorer. Это довольно просто, и вы можете сделать это, выполнив следующие действия:
- Нажмите Ctrl + Shift + Esc, чтобы открыть диспетчер задач.
- Перейдите на вкладку « Процессы ». Выберите Windows Explorer из списка и нажмите кнопку « Перезагрузить».
- Проводник Windows теперь перезапустится.
Кроме того, вы можете завершить процесс проводника и запустить его снова. Для этого сделайте следующее:
- Запустите диспетчер задач.
- Перейдите на вкладку Details и выберите explorer.exe. Нажмите кнопку « Завершить задачу».
- После завершения этого процесса нажмите « Файл»> «Запустить новое задание».
- Введите проводник в поле ввода и нажмите OK или нажмите Enter, чтобы запустить его.
- Как только процесс проводника перезапустится, проверьте, решена ли проблема.
Несколько пользователей сообщили, что перезапуск Windows Explorer решил проблему для них, поэтому обязательно попробуйте это. Имейте в виду, что это всего лишь обходной путь, поэтому вам придется повторить его, если проблема появится снова.
Решение 5. Вернитесь в приложение Windows Photo Viewer
По словам пользователей, эта проблема возникает при попытке просмотра изображений. Кажется, что проблема появляется только при попытке использовать приложение «Фото» для просмотра файлов. Это средство просмотра фотографий по умолчанию для Windows 10, но вы также можете включить Windows Photo Viewer, выполнив следующие действия:
- Загрузите этот файловый архив.
- После того, как вы откроете архив, запустите Активировать Windows Photo Viewer в файле Windows 10.reg.
- Если появится предупреждение о безопасности, нажмите Да.
После этого Windows Photo Viewer будет включен на вашем ПК. Теперь вам просто нужно установить его в качестве приложения по умолчанию для изображений. Для этого выполните следующие действия:
- ЧИТАЙТЕ ТАКЖЕ: Как исправить ошибку «Office 365 0x8004FC12» в Windows 10
- Найдите любое изображение, щелкните его правой кнопкой мыши и выберите « Открыть с помощью»> «Выбрать другое приложение».
- Выберите Windows Photo Viewer из списка. Установите флажок Всегда использовать это приложение для открытия файлов и нажмите кнопку ОК.
После этого вы будете использовать Windows Photo Viewer в качестве приложения по умолчанию для выбранного типа файла.
Если вы хотите использовать Windows Photo Viewer в качестве программы просмотра фотографий по умолчанию для всех файлов изображений, сделайте следующее:
- Нажмите клавишу Windows + I, чтобы открыть приложение «Настройки».
- Перейдите в раздел « Система ».
- Выберите « Приложения по умолчанию» в меню слева. Перейдите в раздел просмотра фотографий и нажмите « Фотографии». Выберите Windows Photo Viewer из меню.
Кроме того, вы можете установить приложения по умолчанию из панели управления. Для этого выполните следующие действия:
- Нажмите Windows Key + X, чтобы открыть меню Win + X и выберите Панель управления.
- Когда откроется панель управления, нажмите « Программы по умолчанию».
- Теперь нажмите « Установить программы по умолчанию».
- Найдите Windows Photo Viewer в списке, выберите его и нажмите « Установить эту программу по умолчанию».
После этого Windows Photo Viewer станет приложением по умолчанию для всех изображений. Если вы хотите использовать другое приложение, вы можете загрузить любой другой просмотрщик фотографий и использовать его вместо приложения «Фотографии». По мнению пользователей, эта проблема связана только с приложением «Фотографии», и после переключения на другое средство просмотра фотографий ее следует устранить.
Решение 5 — Запустите DiagPackage.diagpkg
По словам пользователей, эта ошибка может возникнуть из-за проблем с Центром обновления Windows. Чтобы решить эту проблему, вам нужно запустить специальный инструмент, который будет сканировать вашу систему и устранять проблемы с обновлениями Windows. Для этого выполните следующие действия:
- Перейдите к C: WindowsdiagnosticssystemWindowsUpdate.
- Найдите DiagPackage.diagpkg и запустите его.
- Как только приложение откроется, следуйте инструкциям на экране для сканирования вашего ПК.
После завершения сканирования проблемы с Центром обновления Windows должны быть исправлены вместе с сообщением об истечении времени ожидания операции.
- Читайте также: Как исправить сообщение об ошибке «Windows не может отформатировать этот диск»
Решение 6 — Проверьте приложения, работающие в фоновом режиме
По словам пользователей, эта ошибка может возникнуть, если определенные приложения работают в фоновом режиме. Эта ошибка обычно возникает при попытке воспроизведения мультимедийных файлов. Иногда ваше мультимедийное приложение может работать в фоновом режиме, и это может привести к возникновению этой проблемы. Чтобы решить эту проблему, вам нужно открыть диспетчер задач и проверить, работает ли ваш мультимедийный проигрыватель. Обязательно проверьте вкладку « Процессы» и « Подробности ». Если мультимедийное приложение запущено, завершите его процесс и попробуйте снова открыть мультимедийный файл.
Это просто обходной путь, и если это решение работает для вас, вам придется повторять его каждый раз, когда возникает эта проблема.
Решение 7. Временно отключите антивирусную программу
Антивирусное программное обеспечение важно, но иногда определенные антивирусные инструменты могут мешать работе Windows и вызывать появление этой проблемы. Несколько пользователей сообщили, что эта проблема была вызвана Avast и его функцией безопасной зоны. В некоторых случаях определенные настройки антивируса могут вызвать эту проблему. Чтобы решить эту проблему, вам нужно открыть антивирус и отключить определенные настройки. Это сложный процесс, поэтому может потребоваться знание антивирусной безопасности.
Если у вас есть эта проблема на вашем компьютере, вы можете исправить ее, временно отключив антивирусное программное обеспечение. Если это не решит проблему, вы можете удалить программное обеспечение безопасности и проверить, помогает ли это. Имейте в виду, что многие антивирусные инструменты имеют тенденцию оставлять определенные файлы и записи реестра даже после их удаления. Эти файлы также могут вызывать проблемы, поэтому важно использовать специальный инструмент для удаления вашего антивируса. Многие компании предлагают эти инструменты для своего программного обеспечения, поэтому обязательно загрузите и используйте один для своего антивируса. Если удаление антивируса устраняет проблему, вы можете попробовать обновить антивирус до последней версии. Кроме того, вы можете переключиться на другое антивирусное программное обеспечение и проверить, решает ли это проблему.
- ЧИТАЙТЕ ТАКЖЕ: Исправлено: «Ошибка безопасного подключения к этому сайту». Ошибка недействительного сертификата.
Решение 8 — Перезапустите сервис BITS
Иногда конкретная служба может привести к появлению этой и других ошибок. По мнению пользователей, эта ошибка вызвана службой BITS, но вы можете исправить ее, перезапустив вышеупомянутую службу. Для этого выполните следующие действия:
- Нажмите Windows Key + R и введите services.msc. Нажмите Enter или нажмите ОК.
- Когда откроется окно « Службы», найдите « Фоновую интеллектуальную службу передачи» (BITS), щелкните ее правой кнопкой мыши и выберите « Стоп» в меню.
- Снова щелкните правой кнопкой мыши сервис и выберите « Пуск».
После перезапуска службы проверьте, решена ли проблема.
Решение 9 — Войдите в безопасный режим
По словам пользователей, вы можете решить эту проблему, просто войдя в безопасный режим. Безопасный режим — это особый сегмент Windows, который работает с приложениями и драйверами по умолчанию, поэтому он идеально подходит для устранения неполадок. Чтобы войти в безопасный режим, сделайте следующее:
- Откройте меню «Пуск» и нажмите кнопку питания. Нажмите и удерживайте клавишу Shift на клавиатуре и нажмите « Перезагрузить».
- Список вариантов появится. Выберите « Устранение неполадок»> «Дополнительные параметры»> «Параметры запуска». Нажмите кнопку « Перезагрузить».
- Как только ваш компьютер перезагрузится, вы увидите список параметров. Выберите Включить безопасный режим с сетью, нажав клавишу F5 на клавиатуре.
- Как только вы войдете в безопасный режим, проверьте, появляется ли проблема. Если все в порядке, перезагрузите компьютер и запустите Windows в обычном режиме.
По словам пользователей, чтобы решить эту проблему, вам просто нужно войти в безопасный режим, и Windows решит проблему автоматически. Как видите, это простое решение, поэтому обязательно попробуйте его.
Решение 10. Выполните восстановление системы
Если эта проблема недавно появилась на вашем компьютере, вы можете исправить ее с помощью функции восстановления системы. Это полезная функция, которая позволяет вам восстановить ваш компьютер и исправить многие ошибки. Чтобы использовать восстановление системы, выполните следующие действия:
- ЧИТАЙТЕ ТАКЖЕ: Исправлено: «Ваша папка OneDrive не может быть создана в выбранном вами месте»
- Нажмите Windows Key + S и введите восстановление системы. Выберите Создать точку восстановления из меню.
- Откроется окно « Свойства системы». Нажмите на кнопку восстановления системы.
- Когда начнется восстановление системы, нажмите Далее. Если доступно, установите флажок Показать дополнительные точки восстановления, выберите нужную точку восстановления и нажмите « Далее».
- Следуйте инструкциям на экране для завершения процесса восстановления.
Решение 11 — Создать новую учетную запись пользователя
Если вы не можете исправить эту проблему в своей учетной записи, вы можете рассмотреть возможность создания новой учетной записи пользователя для Windows. Это довольно просто, и вы можете сделать это, выполнив следующие действия:
- Откройте приложение «Настройки» и перейдите в раздел « Аккаунты ».
- Выберите « Семья и другие люди» на левой панели, а на правой панели нажмите « Добавить кого-то еще на этот компьютер».
- Выберите У меня нет информации для входа этого человека.
- Нажмите Добавить пользователя без учетной записи Microsoft.
- Введите желаемое имя пользователя и нажмите Далее.
После создания новой учетной записи пользователя переключитесь на нее и проверьте, решена ли проблема. Если проблема не появляется в новой учетной записи, вам придется перенести в нее свои личные файлы и продолжить использовать ее в качестве основной учетной записи.
Решение 12. Изменение настроек планировщика заданий
По словам пользователей, кажется, что сообщение об истечении времени ожидания операции появляется каждый раз, когда они запускают свой компьютер. Это может несколько раздражать, но вы можете исправить проблему, внеся несколько изменений в планировщик задач. Для этого выполните следующие действия:
- Нажмите Windows Key + S и введите планировщик задач. Выберите планировщик задач из списка.
- Когда откроется планировщик заданий, перейдите к библиотеке планировщика заданий и найдите MEMS_Schedule. Щелкните правой кнопкой мыши и выберите Disable из меню.
Некоторые пользователи также предлагают, чтобы вы могли решить эту проблему, изменив свойства MEMS_Schedule. Для этого выполните следующие действия:
- ЧИТАЙТЕ ТАКЖЕ: Как исправить сообщение об ошибке «E: недоступен, доступ запрещен»
- Найдите MEMS_Schedule, щелкните его правой кнопкой мыши и выберите « Свойства» в меню.
- Установите для параметра «Настроить для» Windows 10 и нажмите кнопку « ОК», чтобы сохранить изменения.
По словам пользователей, это решение работает на ноутбуках Acer, но даже если вы не используете устройство Acer, не стесняйтесь попробовать его.
Решение 13 — Сброс Windows 10
Если эта проблема все еще сохраняется, вы можете исправить ее, перезагрузив Windows 10. Это радикальное решение, которое удалит все файлы с вашего системного диска, поэтому обязательно создайте резервную копию. Помимо создания резервной копии вам также может понадобиться установочный носитель Windows 10. Для создания установочного носителя вы можете использовать Media Creation Tool. После создания резервной копии файлов вы можете сбросить Windows 10, выполнив следующие действия:
- Откройте меню «Пуск», нажмите кнопку питания, нажмите и удерживайте клавишу Shift и нажмите « Перезагрузить».
- Список вариантов появится. Нажмите на Устранение неполадок> Сбросить этот ПК> Удалить все.
- Если вас попросят вставить установочный носитель Windows 10, обязательно сделайте это.
- Выберите вашу версию Windows и выберите Только диск, на котором установлена Windows> Просто удалите мои файлы.
- Просмотрите изменения, которые внесет сброс, и нажмите кнопку « Сброс», чтобы начать.
- Следуйте инструкциям на экране, чтобы завершить процесс.
После завершения процесса у вас будет чистая установка Windows 10, и проблема должна быть решена. Это радикальное решение, и вам нужно использовать его, только если другие решения не работают.
Сообщение об истечении времени ожидания операции и ошибка WAIT_TIMEOUT могут помешать вам запускать определенные приложения. Это не серьезная ошибка, и вы сможете исправить ее с помощью одного из наших решений.
ЧИТАЙТЕ ТАКЖЕ:
- Как исправить ошибку «Сервер не найден» в браузере Firefox
- «Операционная система не может запустить% 1»
- Невозможно загрузить файлы из интернета в Windows 10
- Ошибка «Application.exe перестала работать» в Windows 10
- Сообщение «Закрыть программы для предотвращения потери информации» в Windows 10
На чтение 12 мин. Просмотров 11.8k. Опубликовано 03.09.2019
Одна из самых неприятных вещей, когда вы пытаетесь зайти на свой любимый веб-сайт, – это ошибка «истекло время ожидания соединения».
Обычно это не ваша вина, потому что сервер сайта, к которому вы хотите получить доступ, вероятно, в данный момент недоступен, поэтому иногда все, что вы можете сделать, это подождать.
Но иногда пользователи также вызывают ошибку «тайм-аут соединения», сознательно или неосознанно изменяя настройки Windows.
Поэтому, чтобы убедиться, что вы не вызвали эту ошибку, и узнать, как решить проблему, следуйте инструкциям из этой статьи.
Тайм-аут соединения может быть проблемной ошибкой, но пользователи также сообщают о следующих ошибках:
- Тайм-аут соединения с WiFi . Это сообщение об ошибке может появляться на любом ПК, но, по мнению пользователей, оно наиболее распространено при использовании соединения WiFi.
- Тайм-аут соединения Firefox, Chrome . Пользователи сообщали об этой проблеме во всех основных браузерах. По их словам, эта проблема появляется в основном на Firefox и Chrome.
- Время соединения истекло или оно было потеряно . Это стандартное изменение этого сообщения, которое чаще всего появляется, если ваше интернет-соединение не отвечает.
- Тайм-аут соединения TCP . В некоторых редких случаях эта ошибка может быть вызвана конфигурацией TCP. Чтобы решить эту проблему, вам нужно отредактировать свою конфигурацию TCP вручную.
- Тайм-аут ошибки подключения . Это еще одна разновидность этой ошибки, которую можно исправить, просто воспользовавшись одним из решений из этой статьи.
- Тайм-аут запроса на соединение . Иногда может появляться это сообщение об ошибке, которое обычно вызывается конфигурацией вашей сети. Чтобы это исправить, вам нужно будет внести некоторые изменения в настройки вашей сети.
- Тайм-аут попытки подключения . Иногда время подключения может быть превышено из-за проблем с сетью. После диагностики и устранения проблемы проблема должна быть решена.
- Тайм-аут сервера подключений . Эта проблема обычно возникает, если сервер не отвечает вовремя. По словам пользователей, проблема обычно связана с проблемой сети.
- Соединение было сброшено, закрыто сервером . Иногда эта ошибка может возникать просто потому, что ваше соединение было закрыто сервером. Если ваша конфигурация неверна, сервер может отклонить ваше соединение.
Мы уже много писали о проблемах с интернет-соединением. Добавьте эту страницу в закладки, если она понадобится вам позже.
Содержание
- Как справиться с ошибкой тайм-аута подключения в Windows 10
- Решение 1. Изменить настройки времени ожидания по умолчанию
- Решение 2. Настройте параметры локальной сети
- Решение 3. Редактирование файла хостов Windows 10
- Решение 4 – Обновление DNS и IP
- Решение 5 – Отключить проблемные расширения
- Решение 6. Сбросьте настройки браузера по умолчанию
- Решение 7. Запустите браузер в режиме совместимости
- Решение 8 – Удалить Раппорт Trusteer
- Решение 9. Убедитесь, что вы используете 64-разрядную версию своего браузера.
- Решение 10. Перезагрузите маршрутизатор
- Решение 11. Убедитесь, что ваш браузер обновлен
- Решение 12. Очистите данные о просмотре
- Решение 13 – Используйте DNS Google
- Решение 14 – Отключить IPv6
Как справиться с ошибкой тайм-аута подключения в Windows 10
- Изменить настройку тайм-аута по умолчанию
- Настройте параметры локальной сети
- Изменить файл Windows 10 Hosts
- Обновить DNS и IP
- Отключить проблемные расширения
- Сбросить ваш браузер по умолчанию
- Запустите ваш браузер в режиме совместимости
- Удалить доверителя раппорт
- Убедитесь, что вы используете 64-битную версию вашего браузера
- Перезагрузите роутер
- Убедитесь, что ваш браузер обновлен
- Очистить ваши данные просмотра
- Используйте DNS от Google
- Отключить IPv6
Решение 1. Изменить настройки времени ожидания по умолчанию
Браузеры, как правило, имеют ограничение времени ожидания для ответа сервера сайта, и они автоматически отображают предупреждение «Тайм-аут соединения», если сервер не отвечает.
Итак, если вы думаете, что сервер вашего любимого сайта ответит, скажем, 20 минут, а время ожидания установлено на 10, вы получите ошибку.
В Windows 10 есть способ изменить ограничение времени ожидания по умолчанию, и это не так сложно. Все, что вам нужно сделать, это выполнить одно исправление реестра:
-
Перейдите в Поиск, введите regedit, и откройте Редактор реестра.
-
Перейдите по следующему пути:
-
HKEY_CURRENT_USERSOFTWAREMicrosoftWindowsCurrentVersionInternet Settings
-
HKEY_CURRENT_USERSOFTWAREMicrosoftWindowsCurrentVersionInternet Settings
-
В этом подразделе добавьте DWORD, назовите его ReceiveTimeout и установите для него значение * 100. Например, если вы хотите, чтобы время ожидания составляло 8 минут, установите значение записи ReceiveTimeout равным 480000 (* 1000).
- Перезагрузите компьютер.
Но поскольку загрузка сайтов обычно не занимает 20 минут, это, вероятно, не решит проблему (по крайней мере, вы узнали, как изменить свой лимит времени ожидания, если он вам понадобится). Итак, ознакомьтесь с некоторыми из следующих решений.
Не можете получить доступ к редактору реестра? Все не так страшно, как кажется. Ознакомьтесь с этим руководством и быстро решите проблему.
Решение 2. Настройте параметры локальной сети
Следующее, что мы собираемся попробовать, это настроить параметры вашей локальной сети на случай возникновения каких-либо конфликтов с вашим подключением. Вот что вам нужно сделать:
-
Перейдите в Поиск, введите Свойства обозревателя и откройте Свойства обозревателя .
-
Перейдите на вкладку Подключения и выберите Настройки локальной сети .
-
Снимите флажок Автоматически определять настройки и Использовать прокси-сервер для вашей локальной сети.
- Перезагрузите компьютер.
Попробуйте изменить ваш любимый сайт снова, после изменения параметров локальной сети, и, если это снова показывает ошибку, попробуйте следующее решение.
Решение 3. Редактирование файла хостов Windows 10
Существует вероятность того, что вы заблокировали определенный веб-сайт в файле hots, поэтому логически вы не можете получить к нему доступ сейчас. Чтобы проверить, есть ли у вас «черный список» и разблокировать его (при необходимости), выполните следующие действия:
- Перейдите в это место: C: WindowsSystem32driversetc .
- Найдите файл hots, щелкните его правой кнопкой мыши и откройте его с помощью Блокнота.
- В самом низу файла проверьте, есть ли какие-либо сайты в списке
-
Если есть какие-либо сайты в списке, просто удалите их
- Сохраните файл hosts (если у вас возникли проблемы с его сохранением, ознакомьтесь с этой статьей о получении разрешения для папок и файлов в Windows 10).
Это руководство поможет вам стать экспертом в редактировании файлов хоста Windows 10!
Решение 4 – Обновление DNS и IP
И последнее, что мы собираемся сделать, это обновить DNS и IP-адрес. Кэш DNS также может вызвать ошибку «тайм-аут соединения», поэтому мы собираемся очистить кэш, на всякий случай.
Чтобы сбросить кэш DNS и IP-адрес, выполните следующие действия:
- Нажмите правой кнопкой мыши в меню «Пуск» и выберите Командная строка (администратор) .
- Добавьте следующие команды и нажмите Enter после ввода каждой из них:
-
ipconfig/flushdns
- ipconfig/registerdns
- ipconfig/release
- ipconfig/renew
- После завершения процесса перезагрузите компьютер
Вы также можете рассмотреть возможность обновления своего IP-адреса каждый раз, когда вы заходите в Интернет, установив надежный инструмент VPN. Получить сейчас Cyberghost VPN (77% флэш-продаж) . Он защищает ваш компьютер от атак во время просмотра, маскирует ваш IP-адрес и блокирует любой нежелательный доступ к вашему компьютеру.
Решение 5 – Отключить проблемные расширения
Многие пользователи используют различные расширения, но иногда ваши расширения могут мешать работе вашего браузера и вызывать появление сообщения Тайм-аут соединения .
Чтобы устранить проблему, вам нужно найти и отключить проблемное расширение, выполнив следующие действия:
-
В браузере нажмите значок Меню в правом верхнем углу. Выберите Дополнительные инструменты> Расширения .
-
Список расширений теперь появится. Отключите все расширения, сняв флажок Включено рядом с именем расширения.
- После отключения всех расширений перезапустите браузер и убедитесь, что проблема все еще появляется. Если нет, вам нужно будет включить расширения одно за другим, пока не найдете тот, который вызывает эту ошибку.
Пользователи сообщали, что причиной этой проблемы было расширение HTTPS Everywhere , поэтому, если вы используете его, обязательно отключите его и проверьте, решает ли это проблему.
Если вы часто используете проблемное расширение, обновите его до последней версии и проверьте, решает ли это проблему.
Решение 6. Сбросьте настройки браузера по умолчанию
Если вы получаете Тайм-аут соединения , вы можете попробовать сбросить настройки браузера по умолчанию.
Иногда эта проблема может возникать из-за конфигурации вашего браузера, и для решения этой проблемы рекомендуется сбросить настройки браузера по умолчанию.
Для этого выполните следующие действия:
-
Нажмите значок Меню в правом верхнем углу и выберите Настройки .
-
Когда откроется вкладка Настройки , прокрутите страницу до конца и нажмите Дополнительно .
-
Найдите параметр Сбросить и нажмите его.
-
Появится подтверждающее сообщение. Нажмите Сброс , чтобы продолжить.
После этого ваш браузер будет сброшен, а все ваши куки, история и расширения будут удалены. Если проблема была связана с настройкой вашего браузера, сброс должен полностью устранить ее.
Решение 7. Запустите браузер в режиме совместимости
Иногда вы можете исправить сообщение Время ожидания подключения , просто запустив браузер в режиме совместимости. Это довольно просто, и вы можете сделать это, выполнив следующие действия:
-
Найдите ярлык вашего браузера и щелкните его правой кнопкой мыши. Выберите в меню Свойства .
-
Когда откроется окно Свойства , перейдите на вкладку Совместимость и установите флажок Запустите эту программу в режиме совместимости для и выберите более старую версию Windows. Теперь нажмите Применить и ОК , чтобы сохранить изменения.
После установки режима совместимости проблема должна быть решена. Помните, что вам, возможно, придется поработать с различными настройками, чтобы найти настройку, которая подходит именно вам.
Вы также можете использовать режим совместимости, просто щелкнув правой кнопкой мыши свой браузер и выбрав в меню Устранение неполадок совместимости .
Решение 8 – Удалить Раппорт Trusteer
По словам пользователей, распространенной причиной появления сообщения Время ожидания подключения является приложение Trusteer Rapport .
Это программное обеспечение предлагает дополнительный уровень безопасности, но многие пользователи сообщают, что оно обычно мешает вашему браузеру и вызывает эту ошибку.
Чтобы решить эту проблему, пользователи рекомендуют полностью удалить Trusteer Rapport. После удаления приложения проблема должна быть полностью решена.
Проблемы с доверительными отношениями? Не паникуйте! Вот исправление для вас!
Решение 9. Убедитесь, что вы используете 64-разрядную версию своего браузера.
Большинство ПК сегодня поддерживают 64-битную архитектуру, и для достижения максимальной производительности рекомендуется использовать 64-битные приложения на вашем ПК.
Пользователи сообщали о сообщении « Время ожидания подключения » при использовании 32-разрядной версии Chrome в 64-разрядной версии Windows.
Чтобы решить эту проблему, рекомендуется удалить браузер и установить вместо него 64-разрядную версию. После этого проблема должна быть полностью решена.
Решение 10. Перезагрузите маршрутизатор
По словам пользователей, вы можете решить проблему, просто перезапустив маршрутизатор.
Для этого просто нажмите кнопку питания на маршрутизаторе, чтобы выключить его. Если вы хотите, вы можете отключить все кабели от вашего маршрутизатора и оставить его на минуту.
Теперь снова подключите все и нажмите кнопку питания, чтобы снова включить маршрутизатор. После этого подождите, пока ваш маршрутизатор запустится, и проверьте, решена ли проблема.
Это простое решение, и несколько пользователей сообщили, что оно работает, поэтому не стесняйтесь попробовать его. В некоторых случаях пользователи обнаружили, что проблема была в маршрутизаторе, поэтому вы можете подумать о получении нового.
Решение 11. Убедитесь, что ваш браузер обновлен
Иногда может появляться сообщение « Соединение истекло» , если ваш браузер устарел. Устаревшее программное обеспечение может иметь проблемы с совместимостью и ошибки, которые могут привести к появлению этой и других ошибок.
Чтобы решить проблему, убедитесь, что ваш браузер обновлен. Чтобы проверить наличие обновлений в вашем браузере, сделайте следующее:
-
Нажмите значок Меню в правом верхнем углу и выберите Справка> О Google Chrome .
-
Ваш браузер теперь будет проверять наличие обновлений и устанавливать их автоматически.
После обновления браузера проверьте, сохраняется ли проблема. Если проблема все еще появляется, вы можете загрузить и установить бета-версию своего браузера.
Бета-версии предлагают последние обновления, но они не полностью протестированы, поэтому иногда вы можете столкнуться с несколькими ошибками.
Несколько пользователей сообщили, что установка Google Canary устранила проблему для них, поэтому обязательно попробуйте это.
Решение 12. Очистите данные о просмотре
В некоторых случаях из-за вашего кэша может появиться сообщение « Соединение истекло» . Чтобы решить эту проблему, вам просто нужно очистить кеш браузера, выполнив следующие действия:
- Нажмите кнопку Меню и выберите Настройки . Когда откроется вкладка Настройки , прокрутите страницу до конца и нажмите Дополнительно .
-
Прокрутите вниз до раздела Конфиденциальность и безопасность и нажмите Очистить данные о просмотре .
-
Установите Очистить следующие элементы из в начало времени . Убедитесь, что параметры История просмотров , Кэшированные изображения и файлы , Файлы cookie и другие данные сайта и Данные размещенного приложения проверено. Теперь нажмите кнопку Очистить данные о просмотре .
После очистки кеша перезапустите браузер и проверьте, решена ли проблема.
Очистите данные для просмотра как профессионал с помощью одного из этих инструментов!
Решение 13 – Используйте DNS Google
Если вы часто получаете сообщение « Соединение истекло» , вы можете исправить это, просто воспользовавшись DNS от Google. Для этого выполните следующие действия:
-
Нажмите Windows Key + R и введите ncpa.cpl . Нажмите Enter или нажмите ОК .
-
Появится окно Сетевые подключения . Щелкните правой кнопкой мыши свое сетевое подключение и выберите в меню Свойства .
-
Выберите Интернет-протокол версии 4 (TPC/IPv4) и нажмите Свойства .
-
Когда откроется окно Свойства , выберите Использовать следующие адреса DNS-серверов . Теперь введите 8.8.8.8 как Предпочитаемый DNS и 8.8.4.4 как сервер Альтернативный DNS . Нажмите ОК , чтобы сохранить изменения.
После этого проверьте, не появляется ли сообщение об ошибке.
Решение 14 – Отключить IPv6
Иногда в вашем браузере может появляться сообщение « Время ожидания подключения », если у вас включен IPv6. Чтобы решить эту проблему, пользователи рекомендуют отключить IPv6.
Это относительно просто, и вы можете сделать это, выполнив следующие действия:
- Выполните Шаги 1 и 2 из предыдущего решения.
-
Когда откроется окно Свойства , найдите в списке Интернет-протокол версии 6 (TCP/IPv6) и снимите его. Теперь нажмите ОК , чтобы сохранить изменения.
- После этого перезагрузите компьютер, чтобы изменения вступили в силу.
После перезагрузки компьютера проверьте, не исчезла ли проблема. Если после отключения IPv6 появятся какие-либо новые проблемы, обязательно включите его снова.
Вот и все, опять же, выполнение всех этих решений не означает, что вы сможете получить доступ к сайту, потому что это часто является их ошибкой. Если у вас есть вопросы, просто обратитесь к комментариям ниже.
Примечание редактора . Этот пост был первоначально опубликован в декабре 2015 года и с тех пор был полностью переработан и обновлен для обеспечения свежести, точности и полноты.
При создании раздела на жестком диске с помощью утилиты Diskpart некоторые пользователи сталкивались с ошибкой «Время ожидания операции истекло». Они также пытались создать новый раздел на своем жестком диске через консоль управления дисками, но получили сообщение об ошибке «Операция не завершена». Обе эти ошибки не позволяют пользователям создавать новые разделы на своих жестких дисках. Если вы видите те же сообщения об ошибках в консоли управления дисками или Diskpart, решения, описанные в этом посте, могут помочь вам решить проблему.
Полное сообщение об ошибке, полученное пользователями в консоли управления дисками, выглядит следующим образом:
Не удалось выполнить операцию, так как представление консоли управления дисками не обновлено. Обновите представление с помощью задачи обновления. Если проблема не устранена, закройте консоль «Управление дисками», затем перезапустите «Управление дисками» или перезагрузите компьютер.
Полное сообщение об ошибке, отображаемое Diskpart при создании нового раздела на жестком диске, выглядит следующим образом:
Ошибка службы виртуальных дисков:
Время операции вышло.DiskPart ссылается на устаревший объект.
Обновите объект с помощью команды RESCAN.
Если проблема не устранена, выйдите из DiskPart, затем перезапустите DiskPart или перезагрузите компьютер.
Исправить ошибку Diskpart Virtual Disk Service, время ожидания операции истекло
Причина и решение двух вышеуказанных ошибок одинаковы. Консоль управления дисками и утилита Diskpart отображают эти ошибки, когда ваш компьютер внезапно выключается из-за сбоя питания или по любой другой причине сразу после создания раздела. После создания нового раздела или тома на жестком диске Windows записывает соответствующие записи реестра для вновь созданного тома. Но если ваша система неожиданно выключится до того, как Windows завершит процесс записи записей реестра для вновь созданного тома, том останется частично установленным в вашей системе. В этом случае при попытке создать новый том неправильно установленный том мешает созданию нового тома. Из-за этого вы получаете сообщение об ошибке в консоли управления дисками и Diskpart.
В дополнение к приведенным выше сообщениям об ошибках вы также можете увидеть следующее всплывающее сообщение:
Найдено новое оборудование
Windows необходимо установить программное обеспечение драйвера для вашего неизвестного устройства
Следующие решения могут помочь вам решить эту проблему.
- Перезагрузите компьютер и повторите попытку
- Обновите объект с помощью команды RESCAN.
- Удалите неизвестное устройство из диспетчера устройств.
- Проверьте, отсутствует ли файл volume.inf
Ниже мы подробно описали оба этих решения.
1]Перезагрузите компьютер и повторите попытку.
Если вы внимательно прочитаете сообщение об ошибке, вам будет предложено перезапустить утилиту Diskpart или перезагрузить компьютер, если проблема не устранена. Следовательно, закройте Diskpart и снова запустите его, а затем проверьте, можете ли вы создать новый раздел. Если нет, перезагрузите компьютер, затем снова запустите Diskpart и проверьте, сохраняется ли проблема. Если перезагрузка компьютера не помогает, попробуйте следующее решение.
2]Обновите объект с помощью команды RESCAN
Команда Rescan утилиты Diskpart используется для поиска вновь добавленных дисков на компьютер. Вы можете запустить команду повторного сканирования, чтобы обнаружить изменения в конфигурации вашего диска. При выполнении этой команды утилита Diskpart просканирует все подключенные диски на наличие изменений конфигурации, а также обновит другую информацию, например базовые тома, файловые системы и буквы дисков. Согласно сообщению об ошибке, обновление объекта с помощью команды повторного сканирования может решить проблему. Шаги для запуска команды повторного сканирования через утилиту Diskpart описаны ниже:
- Запустите командную строку от имени администратора.
- Введите Diskpart и нажмите Enter.
- Введите повторное сканирование и нажмите Enter.
После выполнения вышеуказанной команды проверьте, можете ли вы создать раздел с помощью утилиты Diskpart. Если вы получаете такое же сообщение об ошибке при создании раздела через Diskpart, попробуйте следующее решение.
Связано: Ошибка службы виртуальных дисков Diskpart, операция не поддерживается объектом
3]Удалите неизвестное устройство из диспетчера устройств.
Количество томов, созданных на жестком диске, также отображается в Диспетчере устройств в разделе «Тома хранения». Если Windows обнаруживает ошибку с определенным томом хранилища, вы увидите предупреждающий знак для этого тома хранилища или этот том помечен как «Неизвестное устройство» в диспетчере устройств. Откройте диспетчер устройств и удалите том с пометкой «Неизвестное устройство». Шаги для того же объяснены ниже:
- Нажмите клавиши Win + X и выберите Диспетчер устройств.
- Когда откроется Диспетчер устройств, разверните ветку Storage Volumes. Если вы не видите ветку «Тома хранилища», перейдите в «Просмотр > Показать скрытые устройства».
- Щелкните правой кнопкой мыши устройство с надписью «Неизвестное устройство» и выберите «Удалить устройство».
- Закройте диспетчер устройств.
Теперь вы сможете создать новый раздел с помощью консоли управления дисками или утилиты Diskpart. Если это не сработает, перезагрузите компьютер и повторите попытку. Если проблема не устранена, попробуйте следующее решение.
4]Проверьте, отсутствует ли файл volume.inf.
Другой причиной проблемы является отсутствие файла volume.inf в папке Inf. Чтобы проверить это, откройте окно команды «Выполнить» и введите следующую команду. После этого нажмите ОК.
%Systemroot%inf
Приведенная выше команда откроет папку Inf. Теперь проверьте, присутствует ли там файл volume.inf. Если нет, следуйте инструкциям, приведенным ниже.
Откройте командную строку с повышенными привилегиями. Нажмите «Да», если вы получили приглашение UAC. Когда на экране появится командная строка, введите следующую команду и нажмите Enter.
sfc/verifyonly
Если вы видите сообщение «Обнаружены проблемы» после успешного выполнения вышеуказанной команды, введите следующую команду и нажмите Enter.
sfc/scannow
Теперь откройте папку Inf с помощью окна команды «Выполнить», как описано выше. Ваша система должна показать файл volume.inf. Если вы не найдете файл volume.inf в папке Inf, вам придется скопировать его с другого исправного компьютера, а затем вставить в папку Inf. Это должно решить проблему. Обратите внимание, что компьютер, с которого вы копируете файл volume.inf, должен работать под управлением той же версии ОС Windows и иметь ту же архитектуру процессора, что и ваш.
Как исправить ошибку службы виртуального диска Diskpart?
Diskpart — это мощный инструмент командной строки, который позволяет вам управлять жесткими дисками, установленными на вашем компьютере. Выполняя различные действия на жестких дисках с помощью инструмента Diskpart, вы можете получать различные ошибки службы виртуального диска, такие как «Удаление не разрешено для текущей загрузки, системы, файла подкачки, аварийного дампа или тома гибернации», «Время ожидания операции истекло», и т. д. Различные ошибки службы виртуального диска Diskpart требуют разных методов устранения неполадок.
Например, ошибка службы виртуального диска «Удалить не разрешено» не позволяет удалить определенный раздел на жестком диске. Чтобы устранить эту ошибку, вы можете попробовать следующие исправления:
- Отключить файл подкачки,
- Запустите командную строку из Windows RE и т. д.
Могу ли я перезапустить службу виртуального диска?
Если служба виртуального диска не запущена в вашей системе, вы можете запустить ее через приложение «Службы» на своем компьютере. Откройте диспетчер служб, затем найдите службу виртуальных дисков. Найдя его, щелкните его правой кнопкой мыши и выберите «Пуск» (если он остановлен) и выберите «Перезагрузить» (если он уже запущен).
Надеюсь это поможет.
Читать дальше: ошибка DiskPart, ошибка проверки циклического избыточного кода.