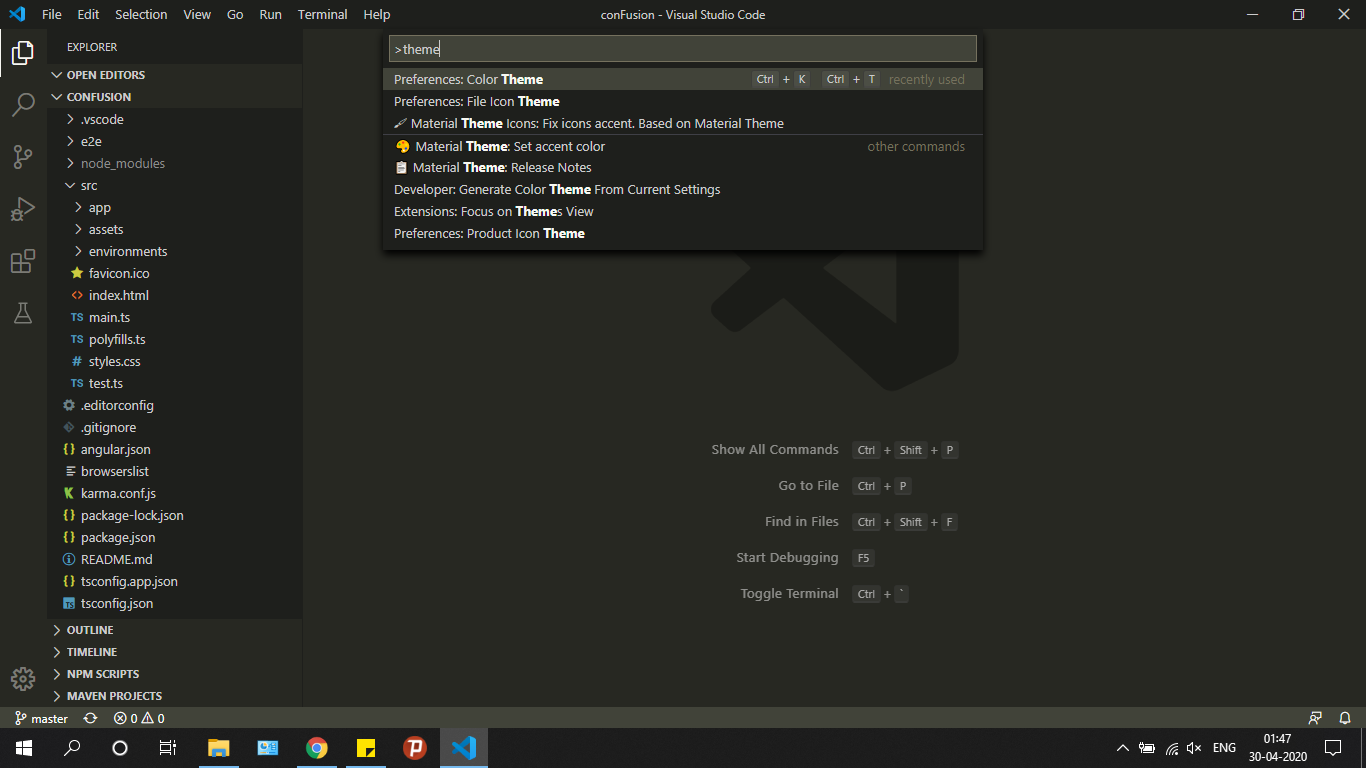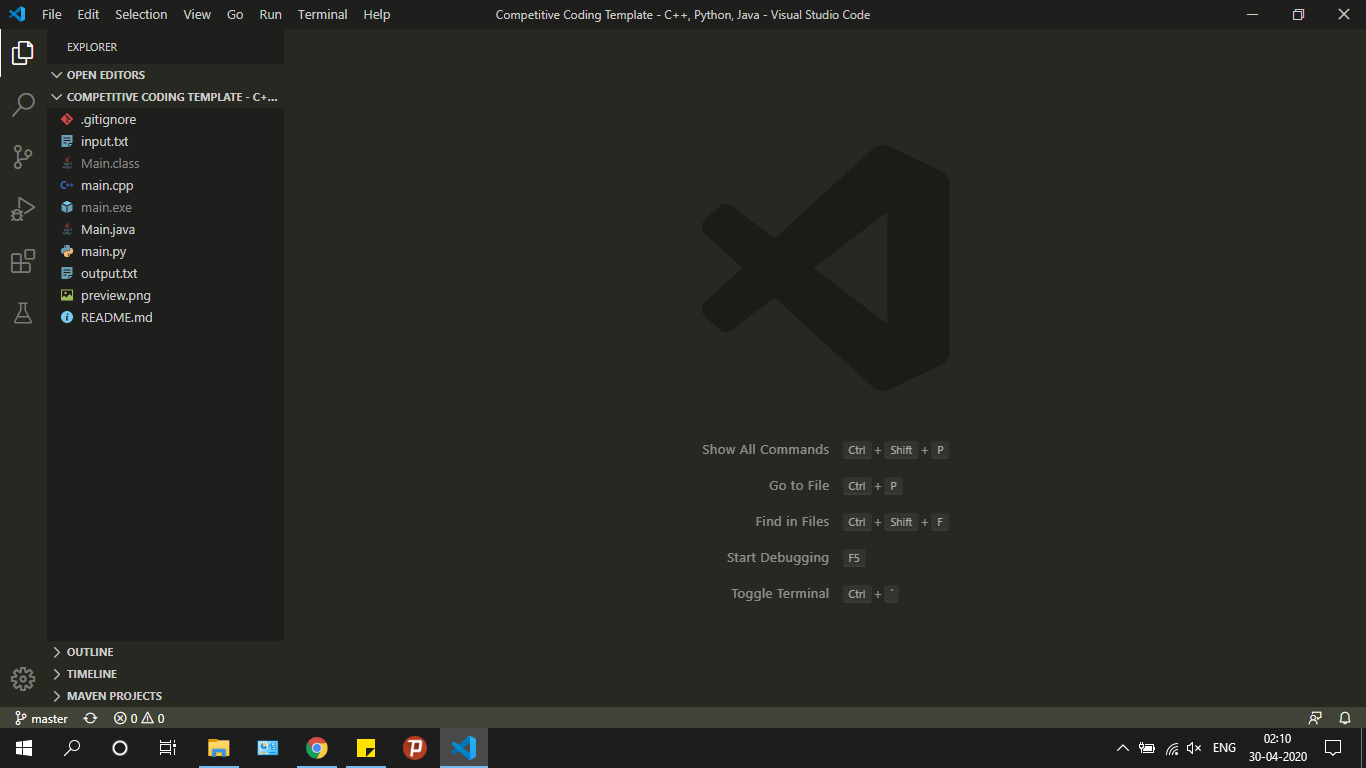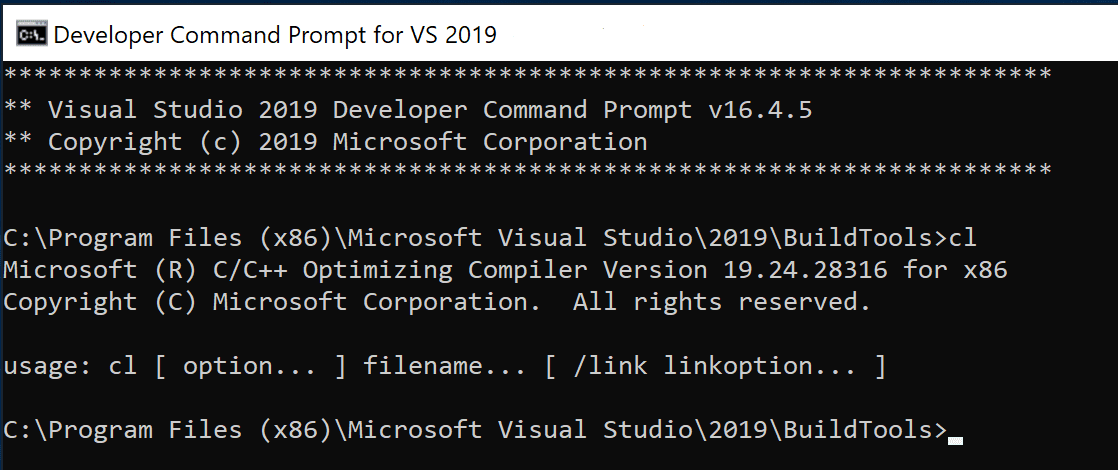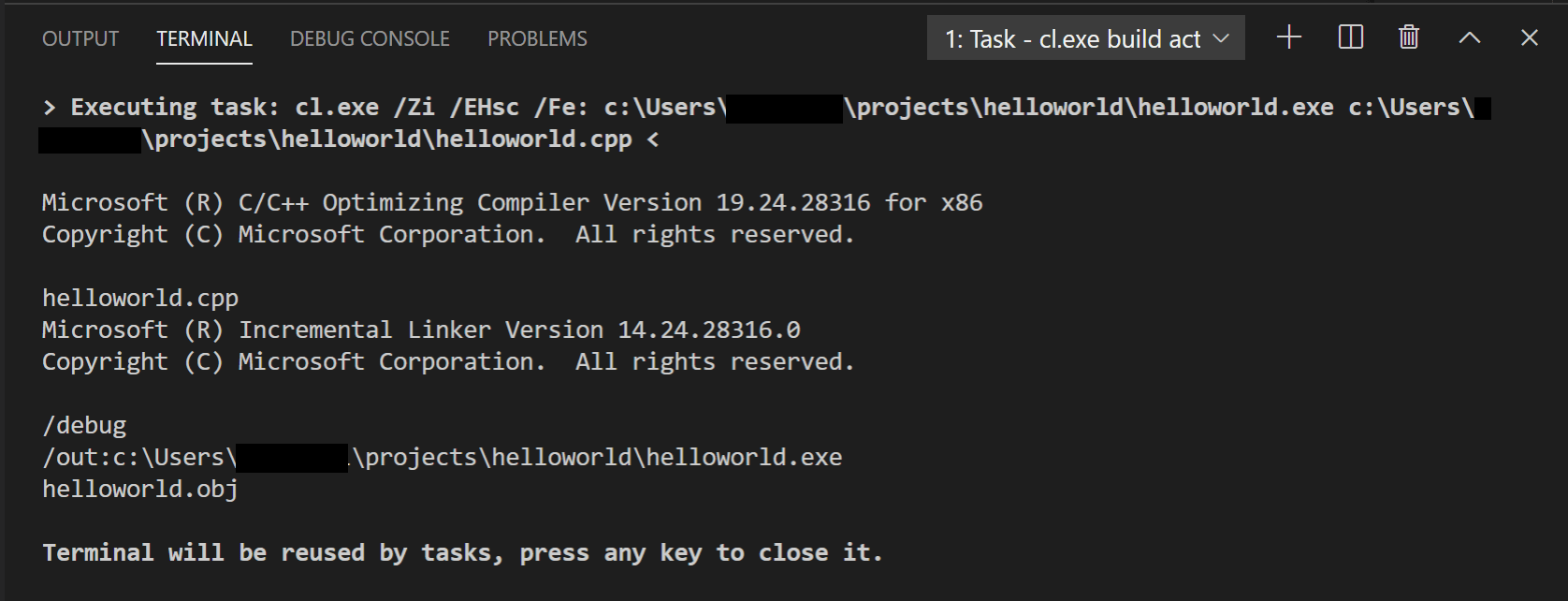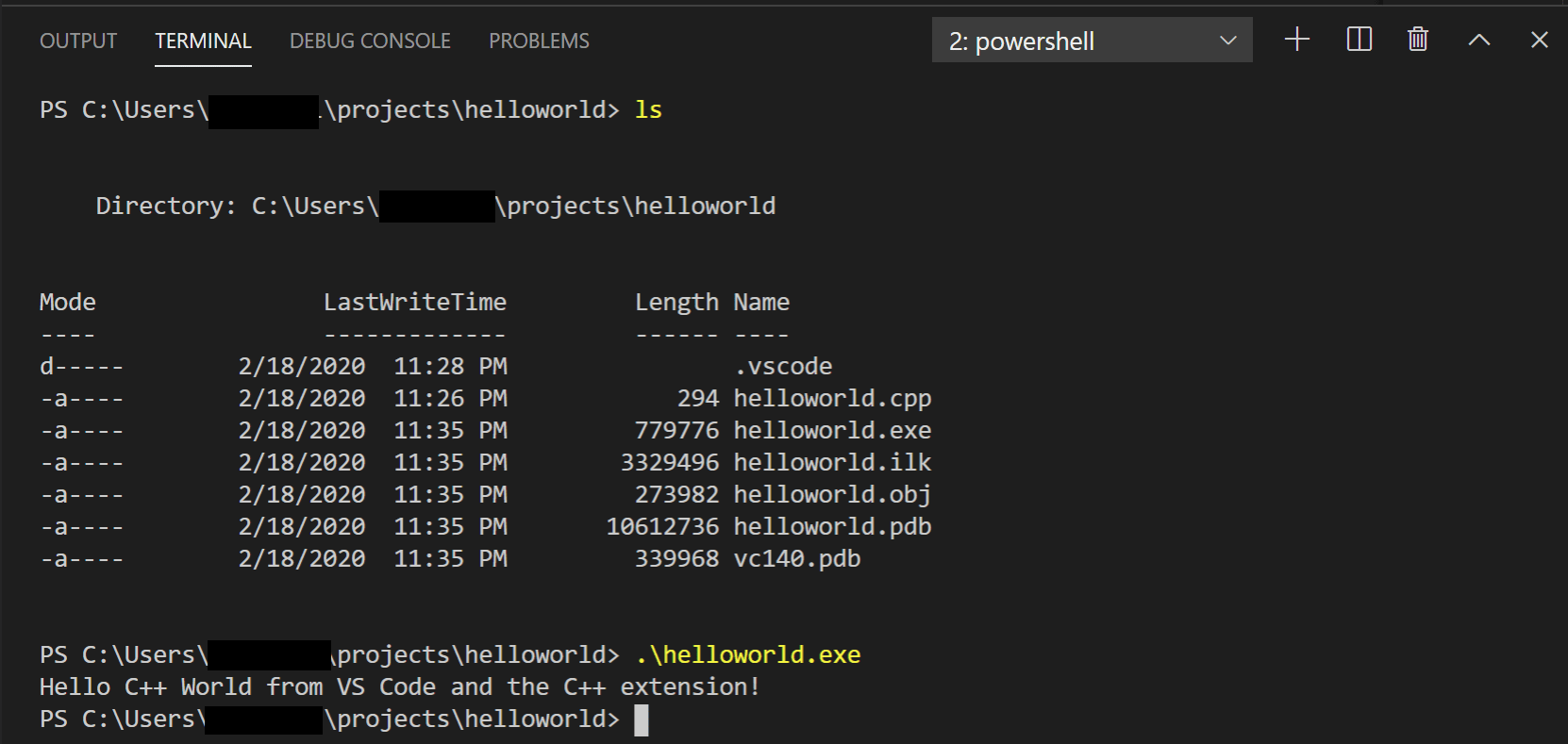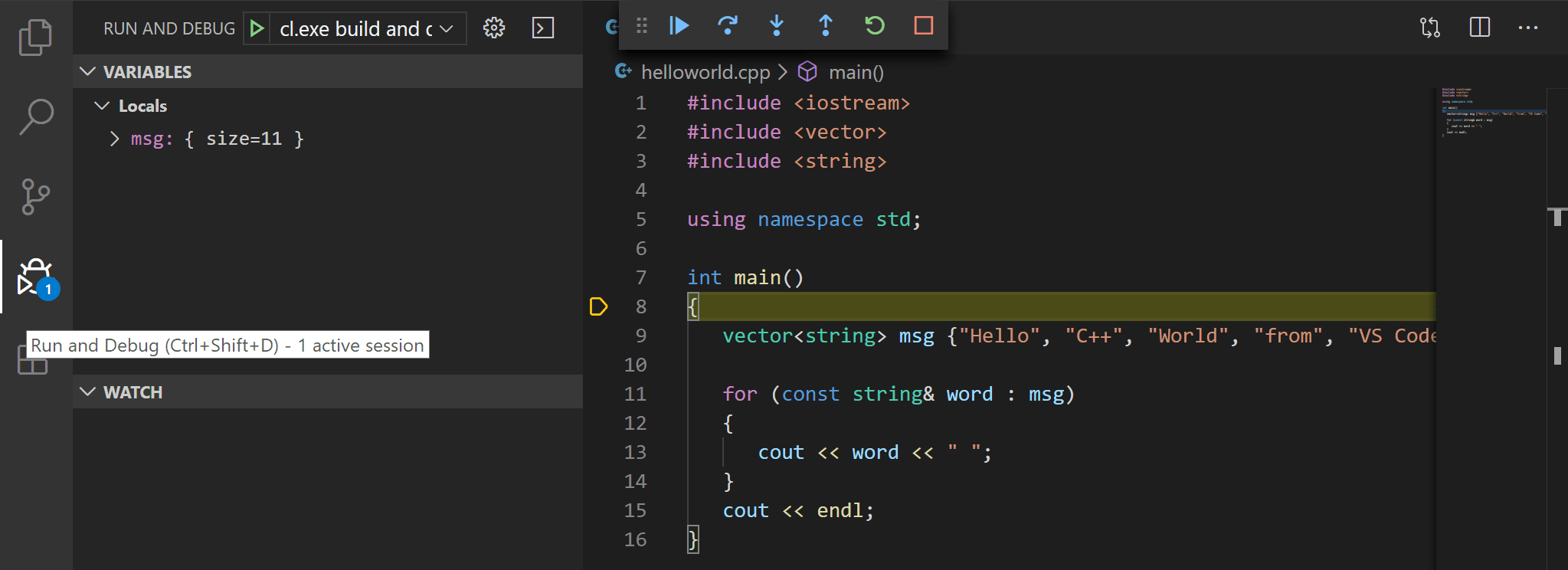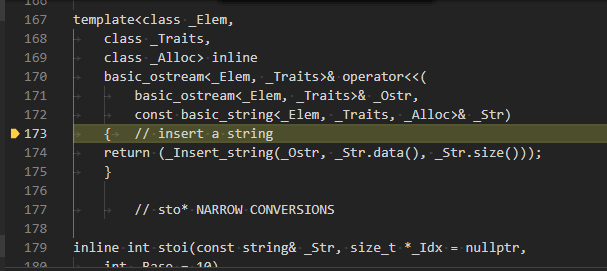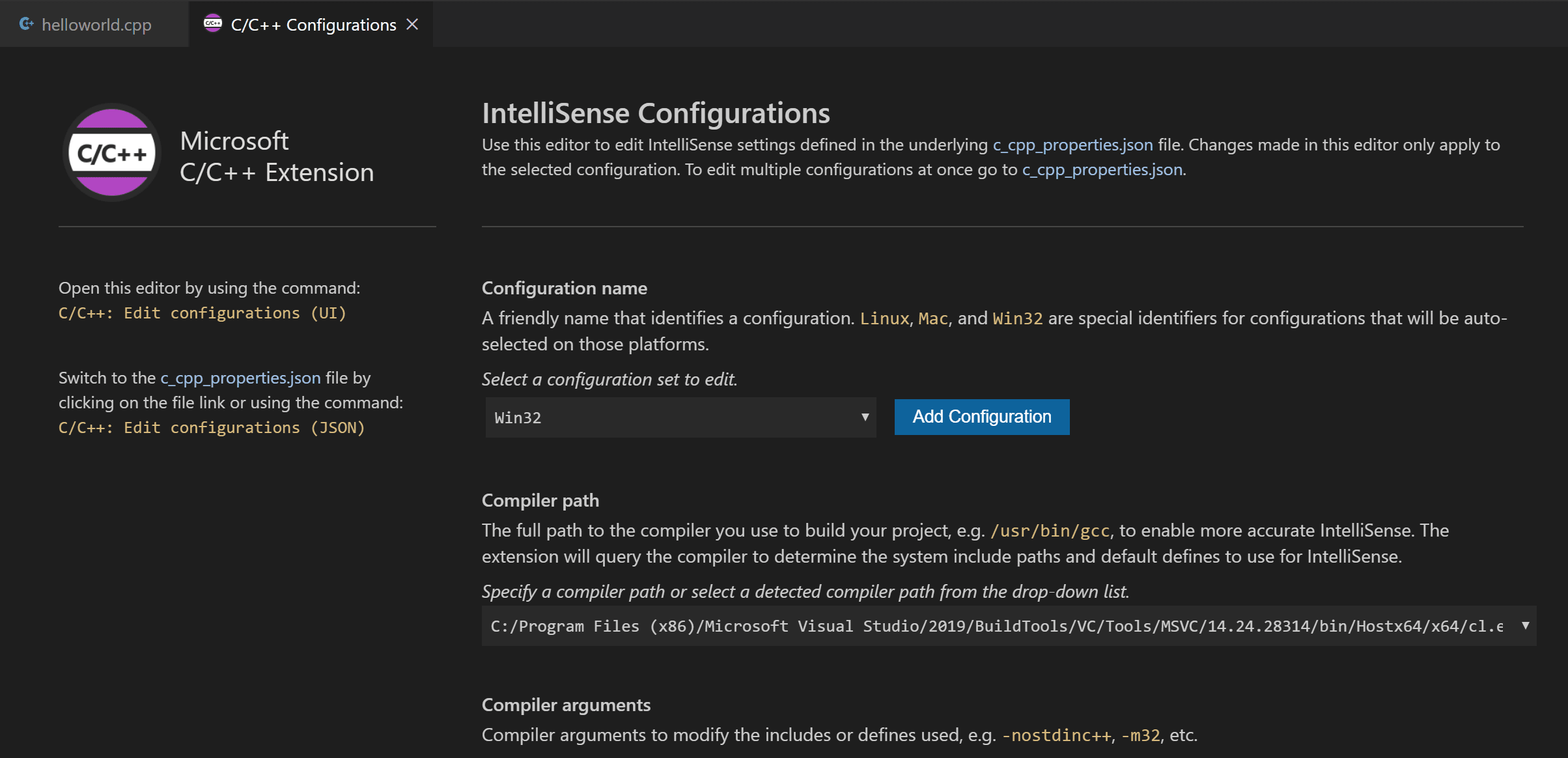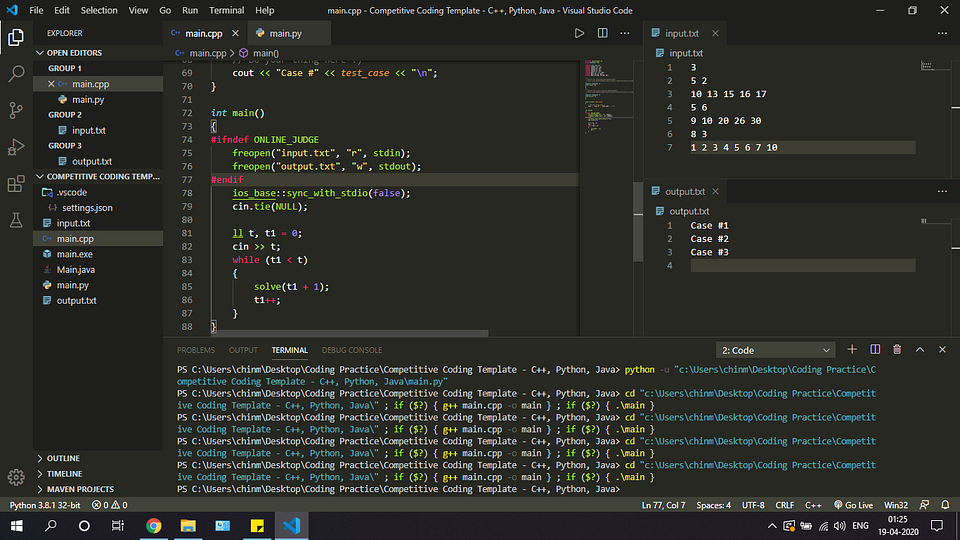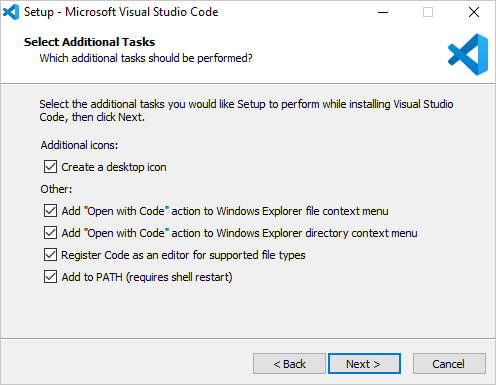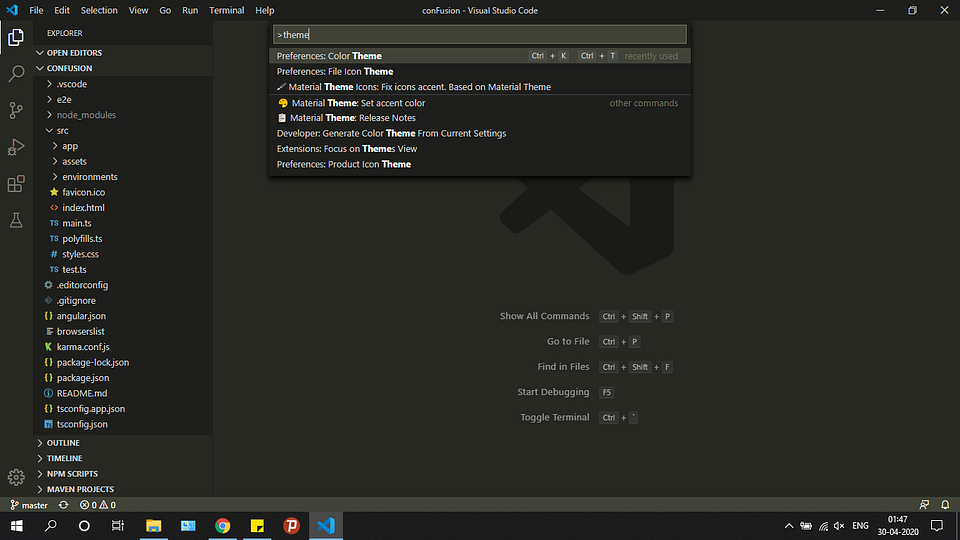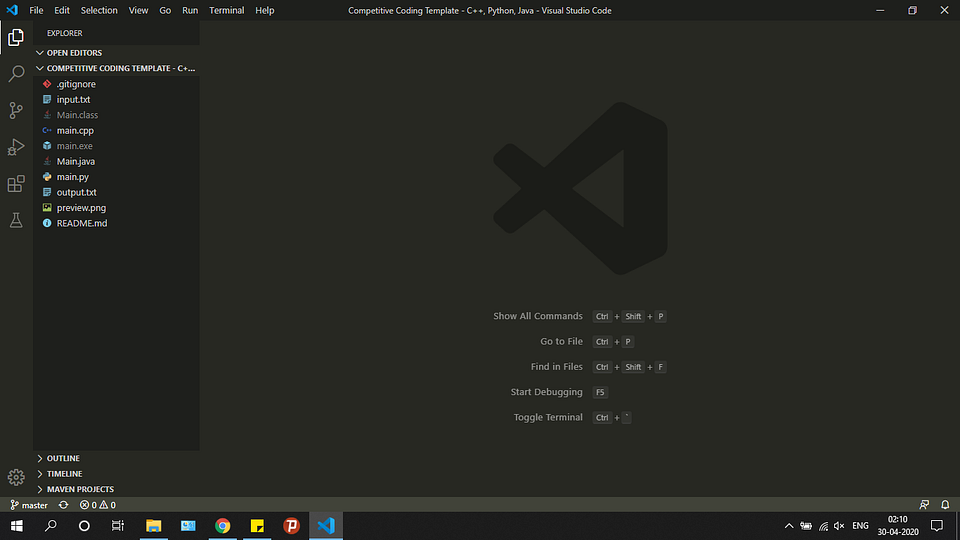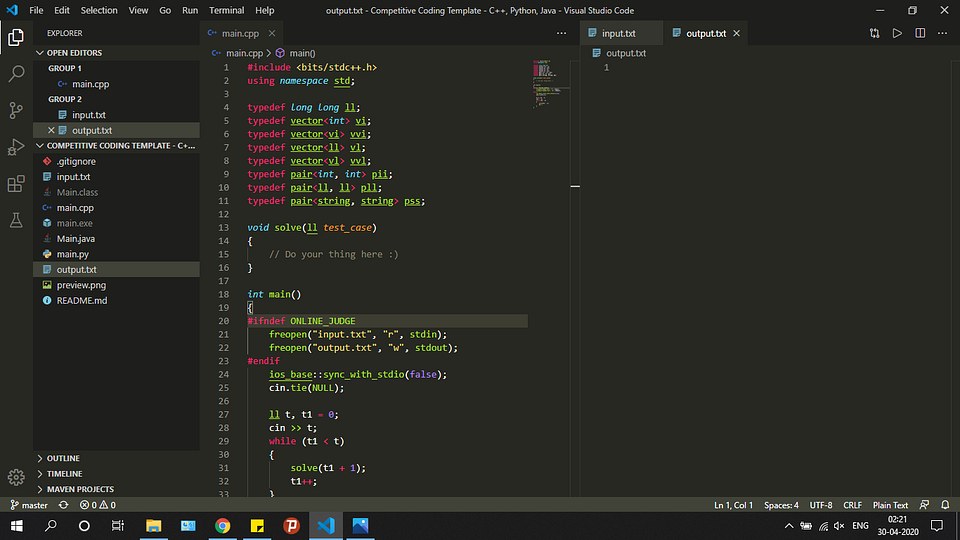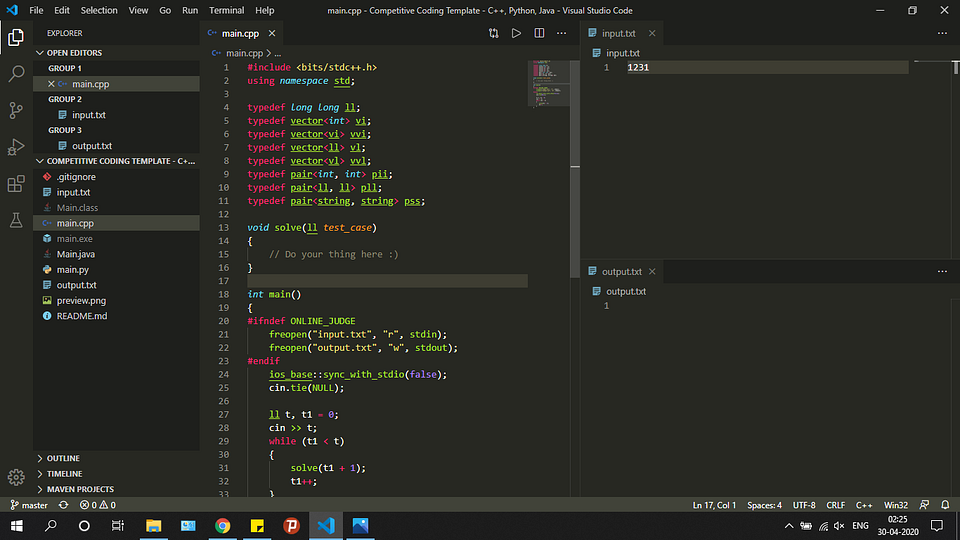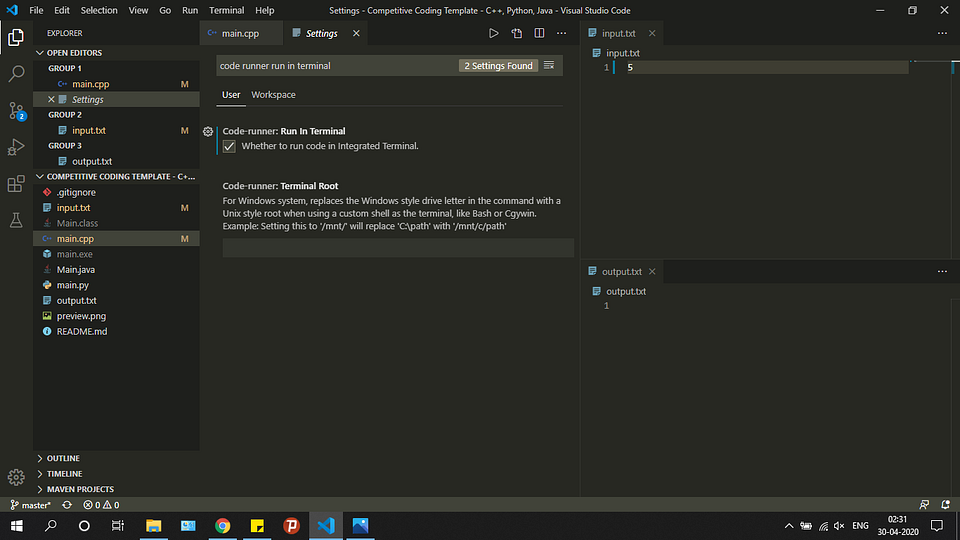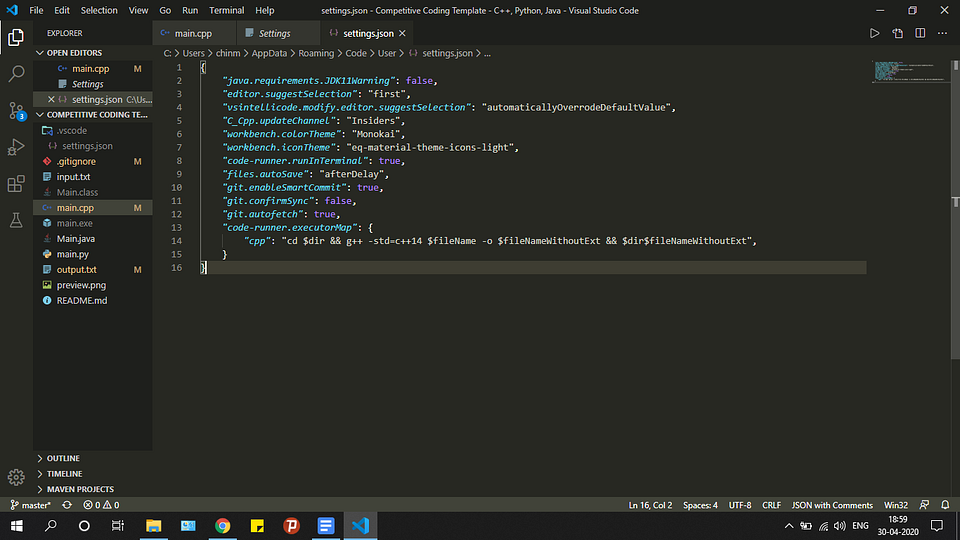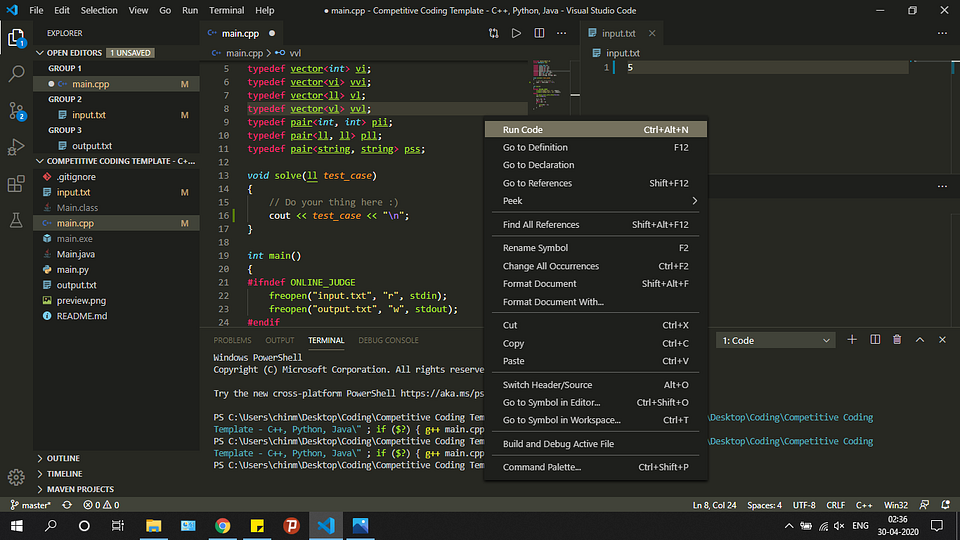Installation
- Download the Visual Studio Code installer for Windows.
- Once it is downloaded, run the installer (VSCodeUserSetup-{version}.exe). This will only take a minute.
- By default, VS Code is installed under
C:Users{Username}AppDataLocalProgramsMicrosoft VS Code.
Alternatively, you can also download a Zip archive, extract it and run Code from there.
Tip: Setup will add Visual Studio Code to your
%PATH%, so from the console you can type ‘code .’ to open VS Code on that folder. You will need to restart your console after the installation for the change to the%PATH%environmental variable to take effect.
User setup versus system setup
VS Code provides both Windows user and system level setups. Installing the user setup does not require Administrator privileges as the location will be under your user Local AppData (LOCALAPPDATA) folder. User setup also provides a smoother background update experience.
The system setup requires elevation to Administrator privileges and will place the installation under Program Files. This also means that VS Code will be available to all users in the system.
See the Download Visual Studio Code page for a complete list of available installation options.
32-bit versions
If you need to run a 32-bit version of VS Code, both a 32-bit Installer and Zip archive are available.
Updates
VS Code ships monthly releases and supports auto-update when a new release is available. If you’re prompted by VS Code, accept the newest update and it will be installed (you won’t need to do anything else to get the latest bits).
Note: You can disable auto-update if you prefer to update VS Code on your own schedule.
Windows Subsystem for Linux
Windows is a popular operating system and it can be a great cross-platform development environment. This section describes cross-platform features such as the Windows Subsystem for Linux (WSL) and the new Windows Terminal.
Recent Windows build
Make sure you are on a recent Windows 10 build. Check Settings > Windows Update to see if you are up-to-date.
Windows as a developer machine
With WSL, you can install and run Linux distributions on Windows. This enables you to develop and test your source code on Linux while still working locally on your Windows machine.
When coupled with the WSL extension, you get full VS Code editing and debugging support while running in the context of WSL.
See the Developing in WSL documentation to learn more or try the Working in WSL introductory tutorial.
New Windows Terminal
Available from the Microsoft Store, the Windows Terminal (Preview) lets you easily open PowerShell, Command Prompt, and WSL terminals in a multiple tab shell.
Next steps
Once you have installed VS Code, these topics will help you learn more about VS Code:
- Additional Components — Learn how to install Git, Node.js, TypeScript, and tools like Yeoman.
- User Interface — A quick orientation to VS Code.
- User/Workspace Settings — Learn how to configure VS Code to your preferences through settings.
- Tips and Tricks — Lets you jump right in and learn how to be productive with VS Code.
Common questions
What command-line arguments are supported by the Windows Setup?
VS Code uses Inno Setup to create its setup package
for Windows. Thus, all the Inno Setup command-line switches are available for use.
Additionally, you can prevent the Setup from launching VS Code after completion with /mergetasks=!runcode.
Scrolling is laggy and not smooth
On certain devices, editor scrolling is not smooth but laggy for an unpleasant experience. If you notice this issue, make sure you install the Windows 10 October 2018 update where this issue is fixed.
I’m having trouble with the installer
Try using the zip file instead of the installer. To use this, unzip VS Code in your AppDataLocalPrograms folder.
Note: When VS Code is installed via a Zip file, you will need to manually update it for each release.
Icons are missing
I installed Visual Studio Code on my Windows 8 machine. Why are some icons not appearing in the workbench and editor?
VS Code uses SVG icons and we have found instances where the .SVG file extension is associated with something other than image/svg+xml. We’re considering options to fix it, but for now here’s a workaround:
Using the Command Prompt:
- Open an Administrator Command Prompt.
- Type
REG ADD HKCR.svg /f /v "Content Type" /t REG_SZ /d image/svg+xml.
Using the Registry Editor (regedit):
- Start
regedit. - Open the
HKEY_CLASSES_ROOTkey. - Find the
.svgkey. - Set its
Content TypeData value toimage/svg+xml. - Exit
regedit.
Unable to run as admin when AppLocker is enabled
With the introduction of process sandboxing (discussed in this blog post) running as administrator is currently unsupported when AppLocker is configured due to a limitation of the runtime sandbox. If your work requires that you run VS Code from an elevated terminal, you can launch code with --no-sandbox --disable-gpu-sandbox as a workaround.
Subscribe to issue #122951 to receive updates.
2/2/2023
| Order | Area | TOCTitle | ContentId | PageTitle | DateApproved | MetaDescription |
|---|---|---|---|---|---|---|
|
4 |
setup |
Windows |
4670C281-5761-46E6-8C46-10D523946FFB |
Running Visual Studio Code on Windows |
2/2/2023 |
Get Visual Studio Code up and running on Windows |
Visual Studio Code on Windows
Installation
- Download the Visual Studio Code installer for Windows.
- Once it is downloaded, run the installer (VSCodeUserSetup-{version}.exe). This will only take a minute.
- By default, VS Code is installed under
C:Users{Username}AppDataLocalProgramsMicrosoft VS Code.
Alternatively, you can also download a Zip archive, extract it and run Code from there.
Tip: Setup will add Visual Studio Code to your
%PATH%, so from the console you can type ‘code .’ to open VS Code on that folder. You will need to restart your console after the installation for the change to the%PATH%environmental variable to take effect.
User setup versus system setup
VS Code provides both Windows user and system level setups. Installing the user setup does not require Administrator privileges as the location will be under your user Local AppData (LOCALAPPDATA) folder. User setup also provides a smoother background update experience.
The system setup requires elevation to Administrator privileges and will place the installation under Program Files. This also means that VS Code will be available to all users in the system.
See the Download Visual Studio Code page for a complete list of available installation options.
32-bit versions
If you need to run a 32-bit version of VS Code, both a 32-bit Installer and Zip archive are available.
Updates
VS Code ships monthly releases and supports auto-update when a new release is available. If you’re prompted by VS Code, accept the newest update and it will be installed (you won’t need to do anything else to get the latest bits).
Note: You can disable auto-update if you prefer to update VS Code on your own schedule.
Windows Subsystem for Linux
Windows is a popular operating system and it can be a great cross-platform development environment. This section describes cross-platform features such as the Windows Subsystem for Linux (WSL) and the new Windows Terminal.
Recent Windows build
Make sure you are on a recent Windows 10 build. Check Settings > Windows Update to see if you are up-to-date.
Windows as a developer machine
With WSL, you can install and run Linux distributions on Windows. This enables you to develop and test your source code on Linux while still working locally on your Windows machine.
When coupled with the WSL extension, you get full VS Code editing and debugging support while running in the context of WSL.
See the Developing in WSL documentation to learn more or try the Working in WSL introductory tutorial.
New Windows Terminal
Available from the Microsoft Store, the Windows Terminal (Preview) lets you easily open PowerShell, Command Prompt, and WSL terminals in a multiple tab shell.
Next steps
Once you have installed VS Code, these topics will help you learn more about VS Code:
- Additional Components — Learn how to install Git, Node.js, TypeScript, and tools like Yeoman.
- User Interface — A quick orientation to VS Code.
- User/Workspace Settings — Learn how to configure VS Code to your preferences through settings.
- Tips and Tricks — Lets you jump right in and learn how to be productive with VS Code.
Common questions
What command-line arguments are supported by the Windows Setup?
VS Code uses Inno Setup to create its setup package
for Windows. Thus, all the Inno Setup command-line switches are available for use.
Additionally, you can prevent the Setup from launching VS Code after completion with /mergetasks=!runcode.
Scrolling is laggy and not smooth
On certain devices, editor scrolling is not smooth but laggy for an unpleasant experience. If you notice this issue, make sure you install the Windows 10 October 2018 update where this issue is fixed.
I’m having trouble with the installer
Try using the zip file instead of the installer. To use this, unzip VS Code in your AppDataLocalPrograms folder.
Note: When VS Code is installed via a Zip file, you will need to manually update it for each release.
Icons are missing
I installed Visual Studio Code on my Windows 8 machine. Why are some icons not appearing in the workbench and editor?
VS Code uses SVG icons and we have found instances where the .SVG file extension is associated with something other than image/svg+xml. We’re considering options to fix it, but for now here’s a workaround:
Using the Command Prompt:
- Open an Administrator Command Prompt.
- Type
REG ADD HKCR.svg /f /v "Content Type" /t REG_SZ /d image/svg+xml.
Using the Registry Editor (regedit):
- Start
regedit. - Open the
HKEY_CLASSES_ROOTkey. - Find the
.svgkey. - Set its
Content TypeData value toimage/svg+xml. - Exit
regedit.
Unable to run as admin when AppLocker is enabled
With the introduction of process sandboxing (discussed in this blog post) running as administrator is currently unsupported when AppLocker is configured due to a limitation of the runtime sandbox. If your work requires that you run VS Code from an elevated terminal, you can launch code with --no-sandbox --disable-gpu-sandbox as a workaround.
Subscribe to issue #122951 to receive updates.
Visual Studio Code Docs Ru
Запуск Visual Studio Code на Windows
Установка
- Загрузите Visual Studio Code для Windows
- После его загрузки запустите установщик (VSCodeSetup-version.exe). Это займет всего минуту.
- По умолчанию VS Code устанавливается в C: Program Files (x86) Microsoft VS Code для 64-разрядной машины.
Здесь вы также можете найти Zip-архив.
Примечание: Для VS Code требуется .NET Framework 4.5.2. Если вы используете Windows 7, убедитесь, что установлена .NET Framework 4.5.2.
Совет: Программа установки дополнительно добавит Visual Studio Code к вашему %PATH%, поэтому из консоли вы можете ввести ‘code’. Чтобы открыть VS Code в этой папке. Вам понадобится перезапустить консоль после установки для изменения переменной окружения %PATH% для вступления в силу.
Обновление
VS Code получает ежемесячные выпуски и поддерживает автоматическое обновление при наличии новой версии. Если вам будет предложено, примите новейшее обновление и оно будет установлено (вам не нужно ничего делать, чтобы получить последние обновления). Если вы предпочитаете управлять обновлениями VS Code вручную, см. Раздел Как отключить автоматическое обновление.
Следующие шаги
Общие вопросы
Проблемы с установщиком
Попробуйте использовать zip-файл вместо установщика. Чтобы использовать это, распакуйте VS Code в папку Program Files.
Примечание: Когда VS Code устанавливается через Zip-файл, вам необходимо вручную обновить его для каждой версии.
Значки отсутствуют
Я установил код Visual Studio на моем компьютере с Windows 7 или 8. Почему некоторые значки не отображаются в рабочем столе и редакторе?
VS Code использует значки SVG, и мы обнаружили экземпляры, в которых расширение файла .SVG связано с чем-то другим, отличным от image / svg + xml. Мы рассматриваем варианты исправления, но на данный момент это обходное решение:
Использование командной строки:
- Откройте командную строку от имени администратора.
- Введите REG ADD HKCR.svg /f /v «Content Type» /t REG_SZ /d image/svg+xml.
Использование редактора реестра (regedit):
- Запустите regedit.
- Откройте ключ HKEY_CLASSES_ROOT.
- Найдите ключ .svg.
- Задайте Content Type для image/svg+xml.
- Выйдите из regedit.
I am trying to get a version of VS Code that will run on 32-bit Windows 7.
This page points to the release notes for 1.70 which has a 64-bit download.
This page provides a link to download the Insiders version, for use with 32-bit. But that version doesn’t support Windows 7.
Where can I find such a version of VS Code?
- visual-studio-code
asked Dec 21, 2022 at 9:09
Zev SpitzZev Spitz
13.2k5 gold badges59 silver badges133 bronze badges
3
-
Windows 7 is out of support and vscode has subsequently dropped support for that OS. You’d need to download a really old version and you’d find most extensions won’t work on that anymore.
Dec 21, 2022 at 9:24
-
@jessehouwing I’m aware. That’s why I’m asking.
Dec 21, 2022 at 9:31
Можем ли мы установить Visual Studio в Windows 7?
TyranoBuilder Visual Novel Studio — полная версия игра доступна только для Windowsкоторая относится к категории компьютерных игр.
Могу ли я загрузить Visual Studio 2019 для Windows 7?
Как скачать и установить Visual Studio 2019
- Поддерживаемая ОС. Windows 10. Windows 8.1. Виндовс 7 с пакетом обновления 1. Windows Server 2016. Windows Server 2019. Windows Server 2012 R2.
- Аппаратное обеспечение.
- Другие требования.
Как открыть Visual Studio в Windows 7?
Windows 7
- Выберите «Пуск», а затем разверните «Все программы».
- Выберите Visual Studio 2019 > Инструменты Visual Studio > Командная строка разработчика для VS 2019 или Developer PowerShell для VS 2019.
Как загрузить и установить код Visual Studio для Windows 7?
Код Visual Studio в Windows
- Загрузите установщик Visual Studio Code для Windows.
- После загрузки запустите установщик (VSCodeUserSetup-{версия}.exe). Это займет всего минуту.
- По умолчанию VS Code устанавливается в папку C:users{username}AppDataLocalProgramsMicrosoft VS Code.
Почему Visual Studio не устанавливается?
Удалите каталог установщика Visual Studio. Как правило, это каталог C:Program Files (x86)Microsoft Visual StudioInstaller. Запустите загрузчик установщика Visual Studio. … Попробуйте снова установить или обновить Visual Studio.
Работает ли код Visual Studio в Windows 7?
Windows 7 (с .NET Framework 4.5.2), 8.0, 8.1 и 10 (32- и 64-разрядная версии) Linux (Debian): Ubuntu Desktop 16.04, Debian 9.
Достаточно ли 4 ГБ ОЗУ для Visual Studio 2019?
4гб ОЗУ достаточно. Я бы больше беспокоился о процессоре. У меня есть дешевый ноутбук со слабым процессором (я думаю, с двумя процессорами 2 ГГц) + 4 ГБ оперативной памяти, и VS работает так, что он был непригоден для использования. с другой стороны, на моем настольном ПК с 4 ГБ и четырехъядерным процессором 3,2 ГГц VS работает гладко с несколькими сбоями здесь и там.
Является ли Visual Studio 2019 бесплатной?
Полнофункциональный, расширяемый, бесплатная среда разработки для создания современных приложений для Android, iOS, Windows, а также веб-приложений и облачных сервисов.
Как установить установщик Visual Studio?
Найдите установщик Visual Studio на своем компьютере. Например, на компьютере под управлением Windows 10 выберите «Пуск», а затем прокрутите до буква В, где он указан как установщик Visual Studio. На некоторых компьютерах установщик Visual Studio может быть указан под буквой «M» как установщик Microsoft Visual Studio.
Как запустить или написать код в Chrome?
Для начала откройте Просмотр расширений (Ctrl+Shift+X). Когда появится список расширений, введите «chrome», чтобы отфильтровать список и установить расширение «Отладчик для Chrome». Затем вы создадите файл конфигурации запуска, который мы подробно объясним в нашем README прямо здесь.
В чем разница между пользовательским установщиком и системным установщиком?
Основные различия между ними заключаются в том, что системная версия устанавливается в файловую систему, как и любое другое приложение. Пользовательская установка — это, по сути, версия с однократным щелчком (или веб-установщик), которая устанавливается в папку пользователя на машине.
Как запустить EXE-файл в Visual Studio?
В Visual Studio выберите «Файл» > «Открыть». > Проект. В диалоговом окне «Открыть проект» выберите «Все файлы проекта», если он еще не выбран, в раскрывающемся списке рядом с «Имя файла». Перейдите к файлу .exe, выберите его и нажмите «Открыть». Файл появится в новом временном решении Visual Studio.
Как скачать код установки VS?
Во-первых, загрузите установщик Visual Studio Code для Windows. После загрузки запустите установщик (VSCodeUserSetup-{версия}.exe). Это займет всего минуту. Во-вторых, примите соглашение и нажмите «Далее».
Как настроить код VS?
Настроить код Visual Studio
- Скачайте и установите VS Code.
- Создайте новый файл.
- См. обзор пользовательского интерфейса.
- Установите поддержку вашего любимого языка программирования.
- Меняйте сочетания клавиш и легко переходите из других редакторов с помощью расширений раскладок.
- Настройте свой редактор с темами.
Содержание
- Как настроить Visual Studio Code для C, C++, Java, Python
- 1. Устанавливаем Visual Studio Code
- 2. Настраиваем расширения
- 3. Настраиваем внешний вид редактора
- Configure VS Code for Microsoft C++
- Prerequisites
- Check your Microsoft Visual C++ installation
- Create Hello World
- Add a source code file
- Add hello world source code
- Explore IntelliSense
- Build helloworld.cpp
- Running the build
- Modifying tasks.json
- Debug helloworld.cpp
- Start a debugging session
- Step through the code
- Set a watch
- C/C++ configurations
- Compiler path
- Reusing your C++ configuration
- Run VS Code outside the Developer Command Prompt
- Troubleshooting
- The term ‘cl.exe’ is not recognized
- Как настроить Visual Studio Code для C, C++, Java, Python
- 1. Устанавливаем Visual Studio Code
- 2. Настраиваем расширения
- 3. Настраиваем внешний вид редактора
- 4. Запускаем код!
- Visual Studio Code on Windows
- Installation
- User setup versus system setup
- 32-bit versions
- Updates
- Windows Subsystem for Linux
- Recent Windows build
- Windows as a developer machine
- New Windows Terminal
- Next steps
- Common questions
- What command-line arguments are supported by the Windows Setup?
- Scrolling is laggy and not smooth
- I’m having trouble with the installer
- Icons are missing
Как настроить Visual Studio Code для C, C++, Java, Python
May 26, 2020 · 6 min read
Visual Studio Code — популярный редактор кода, бесплатный и с открытым исходным кодом. Но я уверен: каждый из нас, кто пытался настроить Visual Studio Code для разработки приложений на C++, Java или Python, прошел через стадию: “О Боже! Почему нельзя как-нибудь попроще?” Я сам пробовал настроить VS Code пару раз и в итоге закончил тем, что использовал CodeBlocks. 🙁
Прочитав много документации, посмотрев ряд роликов на YouTube и потратив несколько дней на саму настройку VS Code, я пишу эту статью, чтобы все это не пришлось проделывать уже вам!
Сегодня я по к ажу, как настроить среду разработки для спортивного программирования на C++, Java и Python в VS Code с нуля. Мы также посмотрим, какие расширения больше всего пригодятся, чтобы начать работу с VS Code. В конечном счете, ваша среда разработки будет выглядеть примерно так:
1. Устанавливаем Visual Studio Code
Скачайте последнюю версию Visual Studio Code с официального сайта. Рекомендуется загрузить системный установщик ( System Installer), но если у вас нет прав администратора, то пользовательский установщик ( User Installer) тоже подойдет. Выполните все обычные шаги по установке и обязательно проставьте все следующие чекбоксы:
Если у вас уже установлен VS Code, но вы все равно хотите начать с чистого листа, следуйте этим инструкциям, чтобы полностью удалить VS Code.
2. Настраиваем расширения
Ниже приведен список расширений, которые нам понадобятся для правильной настройки VS Code. Откройте VS Code и перейдите на панель расширений ( Ctrl + Shift + X), которая находится на левой панели инструментов, и начните загружать друг за другом следующие расширения:
Расширения, перечисленные ниже, необязательны для дальнейшей настройки, но я рекомендую вам обратить на них внимание, посмотреть, заинтересуют ли они вас, и если нет, то перейти к следующему разделу.
Чтобы выбрать тему, нажмите Ctrl + Shift + P. Откроется палитра команд. Осуществите поиск по слову “ theme” и выберите опцию Color Theme. Чтобы настроить иконки, можете выбрать опцию File Icon Theme.
Расширения для тех, кто интересуется FrontEnd-фреймворками для веб-разработки, такими как Angular и React:
3. Настраиваем внешний вид редактора
Итак, мы уже установили VS Code и несколько расширений. Теперь мы готовы настраивать среду разработки. Я создал шаблон для спортивного программирования в VS Code и загрузил его в свой профиль на Github.
Перейдите по этой ссылке и загрузите шаблон себе на компьютер. Распакуйте его в любое место по вашему выбору. После этого откройте получившуюся папку в VS Code. Вы должны увидеть что-то вроде этого:
Пройдитесь по файлам main.cpp, Main.java и main.py и посмотрите на записанный в них образец кода. По сути, шаблонный код, предоставленный в образцах для каждого из этих трех языков, принимает входящие данные из файла input.txt и обеспечивает вывод в файл output.txt. Для каждой программистской задачи, которую вы хотите решить, просто создайте копию этого шаблона и напишите свой код в функции solve().
Теперь создадим ту разбивку экрана, которую вы могли видеть на самом первом изображении в этой статье. Эта разбивка позволяет сразу видеть как ввод, так и вывод вашего кода, что делает ее очень удобной в использовании.
Источник
Configure VS Code for Microsoft C++
In this tutorial, you configure Visual Studio Code to use the Microsoft Visual C++ compiler and debugger on Windows.
After configuring VS Code, you will compile and debug a simple Hello World program in VS Code. This tutorial does not teach you details about the Microsoft C++ toolset or the C++ language. For those subjects, there are many good resources available on the Web.
If you have any problems, feel free to file an issue for this tutorial in the VS Code documentation repository.
Prerequisites
To successfully complete this tutorial, you must do the following:
Install the C/C++ extension for VS Code. You can install the C/C++ extension by searching for ‘c++’ in the Extensions view ( ⇧⌘X (Windows, Linux Ctrl+Shift+X ) ).
Install the Microsoft Visual C++ (MSVC) compiler toolset.
If you have a recent version of Visual Studio, open the Visual Studio Installer from the Windows Start menu and verify that the C++ workload is checked. If it’s not installed, then check the box and select the Modify button in the installer.
You can also install the Desktop development with C++ workload without a full Visual Studio IDE installation. From the Visual Studio Downloads page, scroll down until you see Tools for Visual Studio 2019 under the All Downloads section and select the download for Build Tools for Visual Studio 2019.
This will launch the Visual Studio Installer, which will bring up a dialog showing the available Visual Studio Build Tools workloads. Check the Desktop development with C++ workload and select Install.
Note: You can use the C++ toolset from Visual Studio Build Tools along with Visual Studio Code to compile, build, and verify any C++ codebase as long as you also have a valid Visual Studio license (either Community, Pro, or Enterprise) that you are actively using to develop that C++ codebase.
Check your Microsoft Visual C++ installation
To use MSVC from a command line or VS Code, you must run from a Developer Command Prompt for Visual Studio. An ordinary shell such as PowerShell, Bash, or the Windows command prompt does not have the necessary path environment variables set.
To open the Developer Command Prompt for VS, start typing ‘developer’ in the Windows Start menu, and you should see it appear in the list of suggestions. The exact name depends on which version of Visual Studio or the Visual Studio Build Tools you have installed. Select the item to open the prompt.
If the Developer Command Prompt is using the BuildTools location as the starting directory (you wouldn’t want to put projects there), navigate to your user folder ( C:users\ ) before you start creating new projects.
Note: If for some reason you can’t run VS Code from a Developer Command Prompt, you can find a workaround for building C++ projects with VS Code in Run VS Code outside a Developer Command Prompt.
Create Hello World
Add a source code file
Add hello world source code
Now paste in this source code:
Now press ⌘S (Windows, Linux Ctrl+S ) to save the file. Notice how the file you just added appears in the File Explorer view ( ⇧⌘E (Windows, Linux Ctrl+Shift+E ) ) in the side bar of VS Code:
You can also enable Auto Save to automatically save your file changes, by checking Auto Save in the main File menu.
The Activity Bar on the far left lets you open different views such as Search, Source Control, and Run. You’ll look at the Run view later in this tutorial. You can find out more about the other views in the VS Code User Interface documentation.
Note: When you save or open a C++ file, you may see a notification from the C/C++ extension about the availability of an Insiders version, which lets you test new features and fixes. You can ignore this notification by selecting the X (Clear Notification).
Explore IntelliSense
In your new helloworld.cpp file, hover over vector or string to see type information. After the declaration of the msg variable, start typing msg. as you would when calling a member function. You should immediately see a completion list that shows all the member functions, and a window that shows the type information for the msg object:
You can press the Tab key to insert the selected member; then, when you add the opening parenthesis, you will see information about any arguments that the function requires.
Build helloworld.cpp
Next, you will create a tasks.json file to tell VS Code how to build (compile) the program. This task will invoke the Microsoft C++ compiler to create an executable file based on the source code.
From the main menu, choose Terminal > Configure Default Build Task. In the dropdown, which will display a tasks dropdown listing various predefined build tasks for C++ compilers. Choose cl.exe build active file, which will build the file that is currently displayed (active) in the editor.
Your new tasks.json file should look similar to the JSON below:
Note: You can learn more about tasks.json variables in the variables reference.
The label value is what you will see in the tasks list; you can name this whatever you like.
Running the build
When the task starts, you should see the Integrated Terminal panel appear below the source code editor. After the task completes, the terminal shows output from the compiler that indicates whether the build succeeded or failed. For a successful C++ build, the output looks something like this:
Note: You might need to press Enter a couple of times initially to see the PowerShell prompt in the terminal. This issue should be fixed in a future release of Windows.
Modifying tasks.json
Debug helloworld.cpp
Next, you’ll create a launch.json file to configure VS Code to launch the Microsoft C++ debugger when you press F5 to debug the program. From the main menu, choose Run > Add Configuration. and then choose C++ (Windows).
You’ll then see a dropdown for various predefined debugging configurations. Choose cl.exe build and debug active file.
VS Code creates a launch.json file, opens it in the editor, and builds and runs ‘helloworld’.
Start a debugging session
The Integrated Terminal appears at the bottom of the source code editor. In the Debug Output tab, you see output that indicates the debugger is up and running.
The editor highlights the first statement in the main method. This is a breakpoint that the C++ extension automatically sets for you:
The Run view on the left shows debugging information. You’ll see an example later in the tutorial.
At the top of the code editor, a debugging control panel appears. You can move this around the screen by grabbing the dots on the left side.
Step through the code
Now you’re ready to start stepping through the code.
Select the Step over icon in the debugging control panel until the for (const string& word : msg) statement is highlighted.
The Step Over command skip over all the internal function calls within the vector and string classes that are invoked when the msg variable is created and initialized. Notice the change in the Variables window on the left. In this case, the errors are expected because, although the variable names for the loop are now visible to the debugger, the statement has not executed yet, so there is nothing to read at this point. The contents of msg are visible, however, because that statement has completed.
Press Step over again to advance to the next statement in this program (skipping over all the internal code that is executed to initialize the loop). Now, the Variables window shows information about the loop variables.
Press Step over again to execute the cout statement. Note As of the March 2019 version of the extension, no output is displayed until the loop completes.
If you like, you can keep pressing Step over until all the words in the vector have been printed to the console. But if you are curious, try pressing the Step Into button to step through source code in the C++ standard library!
Set a watch
Sometimes you might want to keep track of the value of a variable as your program executes. You can do this by setting a watch on the variable.
To quickly view the value of any variable while execution is paused on a breakpoint, you can hover over it with the mouse pointer.
C/C++ configurations
If you want more control over the C/C++ extension, you can create a c_cpp_properties.json file, which will allow you to change settings such as the path to the compiler, include paths, C++ standard (default is C++17), and more.
You can view the C/C++ configuration UI by running the command C/C++: Edit Configurations (UI) from the Command Palette ( ⇧⌘P (Windows, Linux Ctrl+Shift+P ) ).
You only need to add to the Include path array setting if your program includes header files that are not in your workspace or in the standard library path.
Compiler path
The compilerPath setting is an important setting in your configuration. The extension uses it to infer the path to the C++ standard library header files. When the extension knows where to find those files, it can provide useful features like smart completions and Go to Definition navigation.
The C/C++ extension attempts to populate compilerPath with the default compiler location based on what it finds on your system. The extension looks in several common compiler locations.
The compilerPath search order is:
If you have g++ or WSL installed, you might need to change compilerPath to match the preferred compiler for your project. For Microsoft C++, the path should look something like this, depending on which specific version you have installed: «C:/Program Files (x86)/Microsoft Visual Studio/2017/BuildTools/VC/Tools/MSVC/14.16.27023/bin/Hostx64/x64/cl.exe».
Reusing your C++ configuration
Run VS Code outside the Developer Command Prompt
In certain circumstances, it isn’t possible to run VS Code from Developer Command Prompt for Visual Studio (for example, in Remote Development through SSH scenarios). In that case, you can automate initialization of Developer Command Prompt for Visual Studio during the build using the following tasks.json configuration:
Troubleshooting
The term ‘cl.exe’ is not recognized
If you see the error «The term ‘cl.exe’ is not recognized as the name of a cmdlet, function, script file, or operable program.», this usually means you are running VS Code outside of a Developer Command Prompt for Visual Studio and VS Code doesn’t know the path to the cl.exe compiler.
VS Code must either be started from the Developer Command Prompt for Visual Studio, or the task must be configured to run outside a Developer Command Prompt.
Источник
Как настроить Visual Studio Code для C, C++, Java, Python
Visual Studio Code — популярный редактор кода, бесплатный и с открытым исходным кодом. Но я уверен: каждый из нас, кто пытался настроить Visual Studio Code для разработки приложений на C++, Java или Python, прошел через стадию: “О Боже! Почему нельзя как-нибудь попроще?” Я сам пробовал настроить VS Code пару раз и в итоге закончил тем, что использовал CodeBlocks. 🙁
Прочитав много документации, посмотрев ряд роликов на YouTube и потратив несколько дней на саму настройку VS Code, я пишу эту статью, чтобы все это не пришлось проделывать уже вам!
Сегодня я покажу, как настроить среду разработки для спортивного программирования на C++, Java и Python в VS Code с нуля. Мы также посмотрим, какие расширения больше всего пригодятся, чтобы начать работу с VS Code. В конечном счете, ваша среда разработки будет выглядеть примерно так:
1. Устанавливаем Visual Studio Code
Скачайте последнюю версию Visual Studio Code с официального сайта. Рекомендуется загрузить системный установщик (System Installer), но если у вас нет прав администратора, то пользовательский установщик (User Installer) тоже подойдет. Выполните все обычные шаги по установке и обязательно проставьте все следующие чекбоксы:
Если у вас уже установлен VS Code, но вы все равно хотите начать с чистого листа, следуйте этим инструкциям, чтобы полностью удалить VS Code.
2. Настраиваем расширения
Ниже приведен список расширений, которые нам понадобятся для правильной настройки VS Code. Откройте VS Code и перейдите на панель расширений (Ctrl + Shift + X), которая находится на левой панели инструментов, и начните загружать друг за другом следующие расширения:
Расширения, перечисленные ниже, необязательны для дальнейшей настройки, но я рекомендую вам обратить на них внимание, посмотреть, заинтересуют ли они вас, и если нет, то перейти к следующему разделу.
Чтобы выбрать тему, нажмите Ctrl + Shift + P. Откроется палитра команд. Осуществите поиск по слову “theme” и выберите опцию Color Theme. Чтобы настроить иконки, можете выбрать опцию File Icon Theme.
Расширения для тех, кто интересуется FrontEnd-фреймворками для веб-разработки, такими как Angular и React:
3. Настраиваем внешний вид редактора
Итак, мы уже установили VS Code и несколько расширений. Теперь мы готовы настраивать среду разработки. Я создал шаблон для спортивного программирования в VS Code и загрузил его в свой профиль на Github.
Перейдите по этой ссылке и загрузите шаблон себе на компьютер. Распакуйте его в любое место по вашему выбору. После этого откройте получившуюся папку в VS Code. Вы должны увидеть что-то вроде этого:
Пройдитесь по файлам main.cpp, Main.java и main.py и посмотрите на записанный в них образец кода. По сути, шаблонный код, предоставленный в образцах для каждого из этих трех языков, принимает входящие данные из файла input.txt и обеспечивает вывод в файл output.txt. Для каждой программистской задачи, которую вы хотите решить, просто создайте копию этого шаблона и напишите свой код в функции solve().
Теперь создадим ту разбивку экрана, которую вы могли видеть на самом первом изображении в этой статье. Эта разбивка позволяет сразу видеть как ввод, так и вывод вашего кода, что делает ее очень удобной в использовании.
Готово! Мы настроили внешний вид редактора. А теперь давайте запускать код.
4. Запускаем код!
Для запуска нашего кода мы будем использовать расширение Code Runner, потому что ручная настройка VS Code для каждого языка — весьма сложная задача и потребует много затрат времени и сил.
Прежде чем использовать это расширение, нам нужно настроить его так, чтобы оно работало через терминал, иначе мы не сможем обеспечить консольный ввод нашего кода. Эти шаги очень важно проделать в точности:
По умолчанию Code Runner не добавляет флаг -std=c++14 при компиляции кода. Это ограничивает ваши возможности как программиста. Например, если вы попытаетесь сделать так:
Выполните следующие действия, чтобы добавить флаг:
Наконец-то всё настроено для запуска ваших программ на C++, Java и Python.
Откройте файл main.cpp. Нажмите правую кнопку мыши и выберите опцию Run Code. Попробуйте напечатать что-нибудь в функции solve(), чтобы проверить, происходит ли у вас вывод в файл output.txt или нет.
Следуйте той же процедуре с файлами Main.java и main.py. Расширение Code Runner возьмет на себя выполнение каждого из них.
Я надеюсь, что эта статья помогла вам настроить Visual Studio Code. Счастливого программирования!
Источник
Visual Studio Code on Windows
Installation
Alternatively, you can also download a Zip archive, extract it and run Code from there.
User setup versus system setup
VS Code provides both Windows user and system level setups. Installing the user setup does not require Administrator privileges as the location will be under your user Local AppData (LOCALAPPDATA) folder. User setup also provides a smoother background update experience.
The system setup requires elevation to Administrator privileges and will place the installation under Program Files. This also means that VS Code will be available to all users in the system.
See the Download Visual Studio Code page for a complete list of available installation options.
32-bit versions
If you need to run a 32-bit version of VS Code, both a 32-bit Installer and Zip archive are available.
Updates
VS Code ships monthly releases and supports auto-update when a new release is available. If you’re prompted by VS Code, accept the newest update and it will be installed (you won’t need to do anything else to get the latest bits).
Note: You can disable auto-update if you prefer to update VS Code on your own schedule.
Windows Subsystem for Linux
Windows is a popular operating system and it can be a great cross-platform development environment. This section describes cross-platform features such as the Windows Subsystem for Linux (WSL) and the new Windows Terminal.
Recent Windows build
Make sure you are on a recent Windows 10 build. Check Settings > Windows Update to see if you are up-to-date.
Windows as a developer machine
With WSL, you can install and run Linux distributions on Windows. This enables you to develop and test your source code on Linux while still working locally on your Windows machine.
See the Developing in WSL documentation to learn more or try the Working in WSL introductory tutorial.
New Windows Terminal
Available from the Microsoft Store, the Windows Terminal (Preview) lets you easily open PowerShell, Command Prompt, and WSL terminals in a multiple tab shell.
Next steps
Once you have installed VS Code, these topics will help you learn more about VS Code:
Common questions
What command-line arguments are supported by the Windows Setup?
VS Code uses Inno Setup to create its setup package for Windows. Thus, all the Inno Setup command-line switches are available for use.
Scrolling is laggy and not smooth
On certain devices, editor scrolling is not smooth but laggy for an unpleasant experience. If you notice this issue, make sure you install the Windows 10 October 2018 update where this issue is fixed.
I’m having trouble with the installer
Try using the zip file instead of the installer. To use this, unzip VS Code in your AppDataLocalPrograms folder.
Note: When VS Code is installed via a Zip file, you will need to manually update it for each release.
Icons are missing
I installed Visual Studio Code on my Windows 7 or 8 machine. Why are some icons not appearing in the workbench and editor?
Using the Command Prompt:
Using the Registry Editor (regedit):
Источник