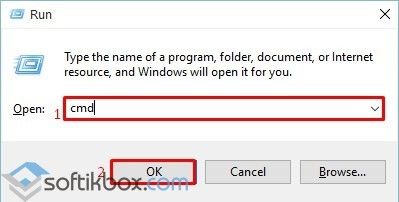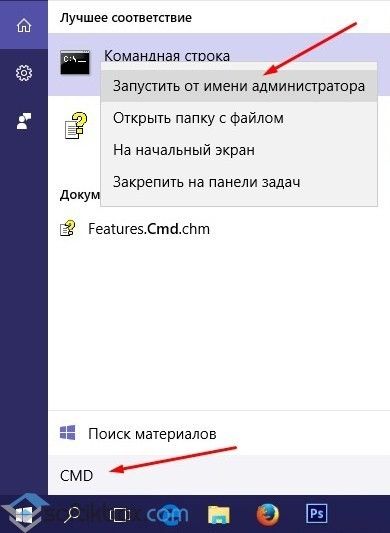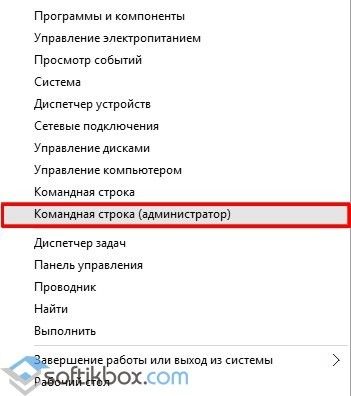Windows 10 предусматривает гибкую настройку и управление системой с помощью командной строки. Она позволяет пользователю посредством команд воспользоваться той или иной функцией. Например, существует команда SFC /scannow, позволяющая производить сканирование и мгновенное исправление системных файлов. Подобных функций десятки, но не все о них знают. Однако некоторые из них бывают очень даже полезными при постоянном использовании ПК.
Сегодня мы поговорим подробнее об основных командах для командной строки в Windows 10.
Открываем командную строку
Для пользователей Windows 10 в командной строке предоставлено огромное количество команд, однако не все из них используются даже опытными юзерами. Поэтому мы рассмотрим с вами только основные команды, которые могут пригодиться в разных случаях. Но для начала я покажу вам, каким способом можно запустить командную строку и как ею пользоваться.
Самый простой способ запуска командной строки – это ввод специальной команды в окне «Выполнить». Для этого воспользуемся следующей инструкцией:
- Используем комбинацию клавиш «Win+R», где Win – это клавиша, расположенная в нижней левой части клавиатуры с логотипом Windows. Далее вводим команду cmd и нажимаем на клавишу «Enter».
Запускаем командную строку
- В отобразившемся окне перед нами открывается командная строка, которая уже готова к получению команд от пользователя.
Командная строка включает в себя простой интерфейс и мощный функционал
Также вы можете запустить командную строку и через меню «Пуск». Для этого достаточно кликнуть правой кнопкой мыши по пуску и выбрать «Командная строка» либо «Windows PowerShell». Тут же можно открыть программу от имени администратора.
Давайте теперь попробуем воспользоваться командной строкой на примере очень простой команды: control. Она позволяет запускать панель управления на компьютере.
Чтобы использовать команду, необходимо ввести нужное слово или набор слов и символов, а затем нажать на кнопку «Enter»
С вводом команд разобрались, теперь можно приступить к просмотру основных команд. Начнем мы с тех, которые предназначены для быстрого запуска стандартных программ.
Запуск основных программ и утилит системы
Нижеуказанный список не всем будет полезен, но там есть команды, без которых пользователю не обойтись. Например, обратите внимание на такие команды как dxdiag и regedit. С помощью них запускаются важные утилиты, которые просто так вы не сможете найти в операционной системе.
- appwiz.cpl – утилита «Программы и компоненты»
- certmgr.msc – окно для управления сертификатами системы
- control – «Панель управления»
- control printers – окно для управления устройствами и принтерами
- control userpasswords2 – «Учетные записи пользователя»
- compmgmt.msc – «Управление компьютером»
- devmgmt.msc – «Диспетчер устройств»
- dfrgui – «Оптимизация дисков»
- diskmgmt.msc – «Управление дисками»
- dxdiag – запуск средства диагностики DirectX
- hdwwiz.cpl – еще одна команда для вызова окна «Диспетчер устройств»
- firewall.cpl – Брандмауэр Защитника Windows
- gpedit.msc – «Редактор локальной групповой политики»
- lusrmgr.msc – «Локальные пользователи и группы»
- mblctr – «Центр мобильности»
- mmc – консоль управления системными оснастками
- msconfig – «Конфигурация системы»
- odbcad32 – панель администрирования источника данных ODBC
- perfmon.msc – «Системный монитор», предоставляющий возможность просмотра изменений в производительности компьютера и системы
- presentationsettings – «Параметры режима презентации»
- powershell – PowerShell (та же командная строка, но с большим функционалом)
- powershell_ise – «Интегрированная среда сценариев» оболочки PowerShell
- regedit – «Редактор реестра»
- resmon – «Монитор ресурсов»
- rsop.msc – «Результирующая политика»
- shrpubw – «Мастер создания общих ресурсов»
- secpol.msc – «Локальная политика безопасности»
- services.msc – средство управления службами операционной системы
- taskmgr – «Диспетчер задач»
- taskschd.msc – «Планировщик заданий»
Управление и настройка операционной системы
В данном разделе будет рассказано о командах, с помощью которых можно выполнять различные действия в операционной системе.
- сomputerdefaults – определение параметров программ по умолчанию
- control admintools – открытие папки со средствами администрирования
- date – отображение и изменение текущей даты в командной строке
- displayswitch – изменение подключенных экранов
- dpiscaling – параметры дисплея
- eventvwr.msc – просмотр журнала событий
- fsmgmt.msc – средство работы с общими папками
- fsquirt – отправка и прием файлов по Bluetooth
- intl.cpl – региональные настройки
- joy.cpl – настройка внешних игровых устройств
- logoff – выход из системы
- lpksetup – установка и удаление языков интерфейса
- mobsync – запуск окна «Центр синхронизации»
- msdt – официальное средство диагностики службы поддержки Microsoft
- msra – вызов утилиты «Удаленный помощник Windows»
- msinfo32 – просмотр сведений об операционной системе
- mstsc – подключение к удаленному Рабочему столу
- napclcfg.msc – настройка конфигурации операционной системы
- netplwiz – панель управления «Учетными записями пользователей»
- optionalfeatures – включение и отключение стандартных компонентов операционной системы
- shutdown – завершение работы компьютера
- sigverif – средство проверки подлинности файлов
- sndvol – запуск микшера громкости
- slui – средство активации лицензии ОС Windows
- sysdm.cpl – вызов окна «Свойства системы»
- systempropertiesperformance – «Параметры быстродействия»
- systempropertiesdataexecutionprevention – запуск службы DEP, компонента «Параметров быстродействия» ОС
- timedate.cpl – изменение даты и времени
- tpm.msc – «Управление доверенным платформенным модулем TPM на локальном компьютере»
- useraccountcontrolsettings – «Параметры управления учетными записями пользователей»
- utilman – управление «Специальными возможностями» в разделе «Параметров» операционной системы
- ver – показывает сведения о текущей версии ОС Windows.
- wf.msc – активация режима повышенной безопасности в стандартном Брандмауэре ОС Windows
- winver – просмотр общих сведений об операционной системе и ее версии
- WMIwscui.cpl – переход к Центру поддержки операционной системы
- wscript – «Параметры сервера сценария» ОС Windows
- wusa – «Автономный установщик обновлений Windows»
Настройки периферийных устройств
Есть также и немного команд, предназначенных для вызова стандартных программ и элементов управления оборудования, подключенного к компьютеру или ноутбуку.
- main.cpl – настройка мыши
- mmsys.cpl – панель настройки звука
- printui – «Пользовательский интерфейс принтера»
- printbrmui – средство переноса принтера, предоставляющее возможность экспорта и импорта программных компонентов и драйверов оборудования
- printmanagement.msc – «Управление печатью»
- sysedit – редактирование системных файлов с расширениями INI и SYS (Boot.ini, Config.sys, Win.ini и др.)
- tabcal – средство калибровки дигитайзера
- tabletpc.cpl – просмотр и настройка свойств планшета и пера
- verifier – «Диспетчер проверки драйверов»
- wfs – «Факсы и сканирование»
- wmimgmt.msc – вызов «Элемента управления WMI» стандартной консоли
Работа с файлами и подключенными накопителями
Нижеуказанные команды предназначены для работы с файлами, папками, дисковыми устройствами и накопителями. Некоторые из них работают только внутри предварительно вызванных консольных утилит. Для получения более подробных сведений по ним вы всегда можете обратиться к справке, воспользовавшись командой help.
Вводим help и нажимаем на клавишу «Enter»
- assoc — выводит и позволяет изменять связь между расширениями имени и типов того или иного пакетного файла
- attrib – редактирование атрибутов предварительно обозначенного файла или папки
- bcdboot – создание и/или восстановление системного раздела
- cd – просмотр наименования текущей папки или переход в другую
- chdir – просмотр папки или переход к другой
- chkdsk – проверка жестких и твердотельных дисков, а также подключенных к ПК внешних накопителей
- cleanmgr – инструмент «Очистка диска»
- convert – преобразование файловой системы тома
- copy – копирование файлов (с указанием конечного каталога)
- del – удаление выбранных файлов
- dir – просмотр файлов и папок по указанному пути
- diskcopm – позволит сравнить содержимое двух гибких дисков
- dickcopy – полностью скопирует содержимое одного гибкого диска на любой другой (пакетное копирование)
- diskpart – консольная утилита для работы с дисками (открывается в отдельном окне «Командной строки», для просмотра поддерживаемых команд обратитесь к справке – help)
erase – удаление одного или нескольких файлов - fc – сравнение файлов и поиск различий
- format – форматирование локальных дисков Windows
- label – удаление, изменение, а также создание меток тома для дисков
- md – создание новой папки
- mdsched – проверка оперативной памяти
- move – перемещение файлов по заданному пути
- ntmsmgr.msc – средство работы с внешними накопителями
- recdisc – создание диска восстановления операционной системы (работает только с оптическими накопителями)
- recover – восстановление данных
- rekeywiz – инструмент для шифрования данных («Шифрующая файловая система (EFS)»)
- RSoPrstrui – Настройка средства «Восстановление системы»
- sdclt – «Резервное копирование и восстановление»
- sfc /scannow – проверка целостности системных файлов с возможностью их восстановления
- tree – графическое отображение структуры каталогов диска или папки
- verify – анализ правильности записи файлов на диск
- vol – отображает собственную метку и серийный номер тома для диска
Работа внутри командной строки
Если вы захотите изменить цвет, почистить содержимое командной строки или воспользоваться внутренними настройками, то вы также можете использовать команды. Например, если вписать команду color и выбрать специальное кодовое слово, то изменится весь фон и цвет текста командной строки.
Команда color fc придает утилите бледно-розовый оттенок
- cls – очистка содержимого экрана командной строки
- color – изменение фона и цвета
- exit – выход из командной строки
- help – отображение полного списка команд командной строки
- prompt – изменяет слева от вводимого текста название на любое другое
Теперь вместо <C:UsersИлья> будет отображаться слово «hello»
Сеть и интернет
Немного команд для настройки сети и интернета:
- control netconnections – просмотр и настройка доступных «Сетевых подключений»
- inetcpl.cpl – переход к свойствам интернета
- NAPncpa.cpl – аналог первой команды, предоставляющий возможность настройки сетевых подключений
- telephon.cpl – настройка модемного подключения к интернету
Заключение
Подытожив, хочется сказать, что не нужно запоминать какую-либо команду дословно. Ознакомления с ними более чем достаточно. Ну а если вам понадобится воспользоваться какой-либо функцией на компьютере с Windows 10, то вспомните про командную строку и посмотрите вышеперечисленные команды – уверен, вы найдете то, что нужно. Если же вы хотите более обширно изучить командную строку, то рекомендую почитать профессиональную литературу, которую легко найти в Интернете.
Post Views: 18 877
Содержание
- Команды для «Командной строки» в Виндовс 10
- Запуск приложений и компонентов системы
- Действия, управление и настройка
- Настройка и использование оборудования
- Работа с данными и накопителями
- Сеть и интернет
- Заключение
- Вопросы и ответы
«Командная строка» или консоль — один из важнейших компонентов Windows, предоставляющий возможность быстрого и удобного управления функциями операционной системы, ее тонкой настройки и устранения множества проблем как с программной, так и с аппаратной составляющей. Но без знания команд, с помощью которых все это можно сделать, данный инструмент является бесполезным. Сегодня мы расскажем именно о них – различных командах и операторах, предназначенных для использования в консоли.
Так как команд для консоли существует огромное множество, мы рассмотрим лишь основные из них — те, которые рано или поздно могут прийти на помощь рядовому пользователю Windows 10, ведь именно на них и ориентирована эта статья. Но прежде чем приступить к изучению информации, рекомендуем вам ознакомиться с представленным по ссылке ниже материалом, в котором рассказывается обо всех возможных вариантах запуска консоли как с обычными, так и с административными правами.
Читайте также:
Как открыть «Командную строку» в Виндовс 10
Запуск консоли от имени администратора в Windows 10
Запуск приложений и компонентов системы
Первым делом рассмотрим простые команды, с помощью которых можно быстро запускать стандартные программы и оснастки. Напомним, что после ввода любой из них нужно нажимать «ENTER».
Читайте также: Установка и удаление программ в Виндовс 10
appwiz.cpl – запуск средства «Программы и компоненты»
certmgr.msc – консоль управления сертификатами
control – «Панель управления»
control printers – «Принтеры и факсы»
control userpasswords2 – «Учетные записи пользователя»
compmgmt.msc – «Управление компьютером»
devmgmt.msc – «Диспетчер устройств»
dfrgui – «Оптимизация дисков»
diskmgmt.msc — «Управление дисками»
dxdiag – средство диагностики DirectX
hdwwiz.cpl – еще одна команда для вызова «Диспетчера устройств»
firewall.cpl – Бандмауэр Защитника Windows
gpedit.msc – «Редактор локальной групповой политики»
lusrmgr.msc — «Локальные пользователи и группы»
mblctr — «Центр мобильности» (по понятным причинам доступен только на ноутбуках)
mmc — консоль управления системными оснастками
msconfig – «Конфигурация системы»
odbcad32 — панель администрирования источника данных ODBC
perfmon.msc — «Системный монитор», предоставляющий возможность просмотра изменений в производительности компьютера и системы
presentationsettings — «Параметры режима презентации» (доступно только на ноутбуках)
powershell — PowerShell
powershell_ise — «Интегрированная среда сценариев» оболочки PowerShell
regedit — «Редактор реестра»
resmon — «Монитор ресурсов»
rsop.msc — «Результирующая политика»
shrpubw — «Мастер создания общих ресурсов»
secpol.msc — «Локальная политика безопасности»
services.msc — средство управления службами операционной системы
taskmgr — «Диспетчер задач»
taskschd.msc — «Планировщик заданий»
Действия, управление и настройка
Здесь будут представлены команды для выполнения различных действий в среде операционной, а также управления и настройки входящих в ее состав компонентов.
computerdefaults — определение параметров программ по умолчанию
control admintools – переход к папке со средствами администрирования
date – просмотр текущей даты с возможностью ее изменения
displayswitch – выбор экранов
dpiscaling – параметры дисплея
eventvwr.msc – просмотр журнала событий
fsmgmt.msc — средство работы с общими папками
fsquirt — отправка и прием файлов по Bluetooth
intl.cpl – региональные настройки
joy.cpl — настройка внешних игровых устройств (геймпадов, джойстиков и т.д.)
logoff — выход из системы
lpksetup — установка и удаление языков интерфейса
mobsync — «Центр синхронизации»
msdt — официальное средство диагностики службы поддержки Microsoft
msra — вызов «Удаленного помощника Windows» (может использоваться как для получения, так и для оказания помощи удаленно)
msinfo32 — просмотр сведений об операционной системе (отображает характеристики программных и аппаратных компонентов ПК)
mstsc — подключение к удаленному Рабочему столу
napclcfg.msc — настройка конфигурации операционной системы
netplwiz — панель управления «Учетными записями пользователей»
optionalfeatures — включение и отключение стандартных компонентов операционной системы
shutdown – завершение работы
sigverif — средство проверки подлинности файлов
sndvol — «Микшер громкости»
slui — средство активации лицензии ОС Windows
sysdm.cpl — «Свойства системы»
systempropertiesperformance — «Параметры быстродействия»
systempropertiesdataexecutionprevention — запуск службы DEP, компонента «Параметров быстродействия» ОС
timedate.cpl — изменение даты и времени
tpm.msc — «Управление доверенным платформенным модулем TPM на локальном компьютере»
useraccountcontrolsettings — «Параметры управления учетными записями пользователей»
utilman — управление «Специальными возможностями» в разделе «Параметров» операционной системы
wf.msc — активация режима повышенной безопасности в стандартном Брандмауэре ОС Windows
winver — просмотр общих (кратких) сведений об операционной системе и ее версии
WMIwscui.cpl — переход к Центру поддержки операционной системы
wscript — «Параметры сервера сценария» ОС Windows
wusa — «Автономный установщик обновлений Windows»
Настройка и использование оборудования
Есть ряд команд, предназначенных для вызова стандартных программ и элементов управления и предоставляющих возможность настройки оборудования, подключенного к компьютеру или ноутбуку либо интегрированного.
main.cpl — настройка мыши
mmsys.cpl — панель настройки звука (устройства ввода/вывода аудиосигнала)
printui — «Пользовательский интерфейс принтера»
printbrmui — средство переноса принтера, предоставляющее возможность экспорта и импорта программных компонентов и драйверов оборудования
printmanagement.msc — «Управление печатью»
sysedit — редактирование системных файлов с расширениями INI и SYS (Boot.ini, Config.sys, Win.ini и др.)
tabcal — средство калибровки дигитайзера
tabletpc.cpl — просмотр и настройка свойств планшета и пера
verifier — «Диспетчер проверки драйверов» (их цифровой подписи)
wfs — «Факсы и сканирование»
wmimgmt.msc — вызов «Элемента управления WMI» стандартной консоли
Работа с данными и накопителями
Ниже представим ряд команд, предназначенных для работы с файлами, папками, дисковыми устройствами и накопителями, как внутренними, так и внешними.
Примечание: Некоторые из представленных ниже команд работают только в контексте – внутри предварительно вызванных консольных утилит или с обозначенными файлами, папками. Для получения более подробных сведений по ним вы всегда можете обратиться к справке, воспользовавшись командой «help» без кавычек.
attrib – редактирование атрибутов предварительно обозначенного файла или папки
bcdboot – создание и/или восстановление системного раздела
cd – просмотр наименования текущей директории или переход в другую
chdir – просмотр папки или переход к другой
chkdsk — проверка жестких и твердотельных дисков, а также подключенных к ПК внешних накопителей
cleanmgr – инструмент «Очистка диска»
convert – преобразование файловой системы тома
copy – копирование файлов (с указанием конечного каталога)
del – удаление выбранных файлов
dir – просмотр файлов и папок по указанному пути
diskpart – консольная утилита для работы с дисками (открывается в отдельном окне «Командной строки», для просмотра поддерживаемых команд обратитесь к справке – help)
erase – удаление файлов
fc – сравнение файлов и поиск различий
format – форматирование накопителя
md – создание новой папки
mdsched — проверка оперативной памяти
migwiz — средство миграции (переноса данных)
move – перемещение файлов по заданному пути
ntmsmgr.msc — средство работы с внешними накопителями (флешками, картами памяти и т.д.)
recdisc — создание диска восстановления операционной системы (работает только с оптическими накопителями)
recover – восстановление данных
rekeywiz — инструмент для шифрования данных («Шифрующая файловая система (EFS)»)
RSoPrstrui — Настройка средства «Восстановление системы»
sdclt — «Резервное копирование и восстановление»
sfc /scannow — проверка целостности системных файлов с возможностью их восстановления
Читайте также: Форматирование флешки через «Командную строку»
Сеть и интернет
Напоследок ознакомим вас с несколькими простыми командами, предоставляющими возможность получения быстрого доступа к сетевым параметрам и настройке интернета.
control netconnections – просмотр и настройка доступных «Сетевых подключений»
inetcpl.cpl – переход к свойствам интернета
NAPncpa.cpl — аналог первой команды, предоставляющий возможность настройки сетевых подключений
telephon.cpl — настройка модемного подключения к интернету
Заключение
Мы ознакомили вас с довольно большим количеством команд для «Командной строки» в Windows 10, но по факту это лишь малая их часть. Запомнить все получится вряд ли, но этого и не требуется, тем более что при необходимости вы всегда можете обратиться к данному материалу или встроенной в консоль справочной системе. Кроме того, если у вас остались вопросы по рассмотренной нами теме, смело задавайте их в комментариях.
Привет, посетитель сайта ZametkiNaPolyah.ru! Данная запись будет полезна для изучения команд и их параметров при использовании интерпретатора командной строки Windows. Здесь мы поговорим о команде HELP, которая позволяет получить список команд, хочу заметить, что для современных версий операционных систем Windows список команд, выводимых при помощи HELP далеко не полный. После прочтения данной записи вы поймете почему вопрос: как мне узнать весь список команд в Windows/Linux является не очень корректным, получить такой список практически невозможно.
Если вам интересна тема компьютерных сетей, то в блоге уже практически закончена первая часть курса по основам компьютерных сетей, можете ознакомиться с ее содержимым. И вот здесь можно получить немного информации о самом курсе.
Как узнать список всех команд в командной строке Windows 10
Содержание статьи:
- Как узнать список всех команд в командной строке Windows 10
- Использование команды help и ее параметры в Windows. Справка командной строки
- Как узнать параметры команд в командной строке Windows
- Список самых используемых команд в командой строке Windows
- Выводы
Как узнать список всех команд в командной строке Windows или даже в операционных системах семейства Windows? Это вопрос, который задает каждый новичок при знакомстве с эмулятором терминала, на самом деле, что касается дистрибутивов Linux (вот немного про дистрибутив Linux Mint), это вопрос очень некорректный, здесь все зависит от дистрибутива и библиотек, которые были установлены. В Windows ситуация аналогичная: набор команд, который был в командной строке Windows 98 будет отличаться от команд, которыми может оперировать cmd.exe в Windows 10. Более того, в операционных системах можно расширять список команд, самый простой способ — установить новую утилиту командной строки (в записи о запуске командной строки в Windows и в разговоре о том, как добавить путь в переменную PATH, мы рассматривали пример добавления команды tracetcp, для этого мы просто установили утилиту tracetcp.exe).
Скажу даже больше: программа, которая запускается через командую строку, необязательно должна взаимодействовать с ней для ввода-вывода данных, например, вы можете прописать путь в переменной PATH к исполняемому файлу firefox.exe, затем открыть командную строку, написать команду firefox и у вас запустится этот браузер. Поэтому вопрос «Как узнать список всех команд в командной строке Windows 10?» не корректный, поскольку всё зависит от конкретной системы, с которой вы работаете и ее настроек. О том, что такое команды и какие команды бывают в Windows 10, мы поговорим отдельно.
Хотя в Windows есть одна команда — команда help, она является своего рода справочником команд командной строки. Когда вы используете эту команду, она выводит вам на экран сведения о наиболее популярных и часто встречающихся командах в различных операционных системах семейства Windows. О ней и будет наш дальнейший разговор.
Использование команды help и ее параметры в Windows. Справка командной строки
Команда help в Windows используется для получения справочной информации о доступных командах, но, как уже было сказано выше — при помощи команды help вы не получите список всех доступных команд интерпретатора командной строки, а только самые распространенные, если быть честным до конца, то этот справочник сильно устарел. Справочная информация команды help выводится как для внутренних команд процессора (например, GOTO), так и для стандартных утилит командной строки Windows (date, bcedit, chkdsk и другие). Давайте посмотрим сколько команд содержится в справочнике команд под названием help.
|
1 2 3 4 5 6 7 8 9 10 11 12 13 14 15 16 17 18 19 20 21 22 23 24 25 26 27 28 29 30 31 32 33 34 35 36 37 38 39 40 41 42 43 44 45 46 47 48 49 50 51 52 53 54 55 56 57 58 59 60 61 62 63 64 65 66 67 68 69 70 71 72 73 74 75 76 77 78 79 80 81 82 83 84 85 86 |
C:UsersDell>help Для получения сведений об определенной команде наберите HELP <имя команды> ASSOC Вывод либо изменение сопоставлений по расширениям имен файлов. ATTRIB Отображение и изменение атрибутов файлов. BREAK Включение и выключение режима обработки комбинации клавиш CTRL+C. BCDEDIT Задает свойства в базе данных загрузки для управления начальной загрузкой. CACLS Отображение и редактирование списков управления доступом (ACL) к файлам. CALL Вызов одного пакетного файла из другого. CD Вывод имени либо смена текущей папки. CHCP Вывод либо установка активной кодовой страницы. CHDIR Вывод имени либо смена текущей папки. CHKDSK Проверка диска и вывод статистики. CHKNTFS Отображение или изменение выполнения проверки диска во время загрузки. CLS Очистка экрана. CMD Запуск еще одного интерпретатора командных строк Windows. COLOR Установка цветов переднего плана и фона, используемых по умолчанию. COMP Сравнение содержимого двух файлов или двух наборов файлов. COMPACT Отображение и изменение сжатия файлов в разделах NTFS. CONVERT Преобразует тома FAT в NTFS. Вы не можете преобразовать текущий диск. COPY Копирование одного или нескольких файлов в другое место. DATE Вывод либо установка текущей даты. DEL Удаление одного или нескольких файлов. DIR Вывод списка файлов и подпапок из указанной папки. DISKPART Отображает или настраивает свойства раздела диска. DOSKEY Редактирует командные строки, повторно вызывает команды Windows и создает макросы. DRIVERQUERY Отображает текущее состояние и свойства драйвера устройства. ECHO Отображает сообщения и переключает режим отображения команд на экране. ENDLOCAL Завершает локализацию изменений среды для пакетного файла. ERASE Удаляет один или несколько файлов. EXIT Завершает работу программы CMD.EXE (интерпретатора командных строк). FC Сравнивает два файла или два набора файлов и отображает различия между ними. FIND Ищет текстовую строку в одном или нескольких файлах. FINDSTR Ищет строки в файлах. FOR Запускает указанную команду для каждого из файлов в наборе. FORMAT Форматирует диск для работы с Windows. FSUTIL Отображает или настраивает свойства файловой системы. FTYPE Отображает либо изменяет типы файлов, используемые при сопоставлении по расширениям имен файлов. GOTO Направляет интерпретатор команд Windows в отмеченную строку пакетной программы. GPRESULT Отображает информацию о групповой политике для компьютера или пользователя. GRAFTABL Позволяет Windows отображать расширенный набор символов в графическом режиме. HELP Выводит справочную информацию о командах Windows. ICACLS Отображает, изменяет, архивирует или восстанавливает списки ACL для файлов и каталогов. IF Выполняет условную обработку в пакетных программах. LABEL Создает, изменяет или удаляет метки тома для дисков. MD Создает каталог. MKDIR Создает каталог. MKLINK Создает символьные ссылки и жесткие связи MODE Настраивает системные устройства. MORE Последовательно отображает данные по частям размером в один экран. MOVE Перемещает один или несколько файлов из одного каталога в другой. OPENFILES Отображает файлы, открытые для файлового ресурса удаленными пользователями. PATH Отображает или устанавливает путь поиска исполняемых файлов. PAUSE Приостанавливает выполнение пакетного файла и выводит сообщение. POPD Восстанавливает предыдущее значение текущего каталога, сохраненное с помощью команды PUSHD. PRINT Выводит на печать содержимое текстового файла. PROMPT Изменяет командную строку Windows. PUSHD Сохраняет текущий каталог, затем изменяет его. RD Удаляет каталог. RECOVER Восстанавливает данные, которые можно прочитать, с плохого или поврежденного диска. REM Записывает комментарии в пакетные файлы или файл CONFIG.SYS. REN Переименовывает файлы. RENAME Переименовывает файлы. REPLACE Заменяет файлы. RMDIR Удаляет каталог. ROBOCOPY Улучшенная служебная программа копирования файлов и деревьев папок SET Показывает, устанавливает или удаляет переменные среды Windows. SETLOCAL Начинает локализацию изменений среды в пакетном файле. SC Отображает или настраивает службы (фоновые процессы). SCHTASKS Выполняет команды и запускает программы на компьютере по расписанию. SHIFT Изменяет положение заменяемых параметров в пакетных файлах. SHUTDOWN Позволяет локально или удаленно завершить работу компьютера. SORT Сортирует ввод. START Выполняет указанную программу или команду в отдельном окне. SUBST Связывает путь с именем диска. SYSTEMINFO Отображает сведения о свойствах и конфигурации определенного компьютера. TASKLIST Отображает все выполняемые задачи, включая службы. TASKKILL Прекращение или остановка процесса либо приложения. TIME Отображает или устанавливает системное время. TITLE Назначает заголовок окна для сеанса CMD.EXE. TREE Графически отображает структуру каталогов диска или пути. TYPE Отображает содержимое текстовых файлов. VER Отображает сведения о версии Windows. VERIFY Устанавливает режим проверки в Windows правильности записи файлов на диск. VOL Отображает метку и серийный номер тома для диска. XCOPY Копирует файлы и деревья папок. WMIC Отображает сведения об инструментарии WMI в интерактивной командной оболочке. |
Если вам кажется, что здесь много команд или что это все команды Windows, то вынужден вас разочаровать — это далеко не так. Здесь, например, нет таких полезных сетевых утилит как ping, tracert, pathping, nslookup, да и много чего другого. Вывод команды help можно перенаправить в текстовый файл при помощи специального оператора «>». Для примера обратите внимание на эту конструкцию: C:UsersDell>help>commandlist.txt, она сообщает командной строке Windows о том, что нужно записать результат работы команды help в файл commandlist.txt (если такого файла нет, он будет создан) и поместить этот файл по пути: C:UsersDell, то есть после выполнения такой команды в папке Dell появится файл commandlist.txt со справочной информацией.
Как узнать параметры команд в командной строке Windows
Команда help может оказаться полезной не только для того, чтобы узнать какую-то команду в Windows, но для того, чтобы получить чуть больше информации о командах, про которые знает help (в том числе и параметры этих команд), для этого в качестве параметра команде help нужно передать имя известной команды, например, команда help знает о своем существование, чтобы получить список параметров команды help, нужно написать в командной строке Windows: help help.
Используем команду help в командной строке Windows для получения справки о параметрах других команд
Здесь мы видим параметры, которые можно передавать команде help и краткое, но ясное описание ее использования. Давайте теперь посмотрим, что команда help может на рассказать о команде rd и ее параметрах (эта команда удаляет каталоги и в справочнике help она есть).
Справка команды help о команде rd в Windows
Как видим, здесь мы получили список доступных параметров для команды rd, а также синтаксис ее использования. Ну а теперь давайте попробуем получить список параметров команды tracert, про эту команду help ничего не знает, следовательно, help не будет знать и параметров этой команды.
Команда help — это далеко не полный справочник команд Windows
Мы видим вот такое сообщение: «Данная команда не поддерживается. Воспользуйтесь параметром «ping /?».». То есть у командной строки Windows есть еще дополнительная конструкция, которая позволяет получить список параметров команд, о которых не знает help, вместо “/?” можно использовать «-?».
Получаем список параметров стандартных системных утилит командной строки Windows
Для получения списка параметров стандартных команд и системных утилит командной строки Windows лучше использовать две вышеописанные конструкции.
Список самых используемых команд в командой строке Windows
Ниже представлен список самых используемых команд командной строки Windows 10, если у вас есть что добавить, то воспользуйтесь формой комментариев ниже. К каждой команде дано краткое описание, по которому можно понять, что происходит при ее использовании.
- append — позволяет программам открывать файлы в указанных каталогах так , будто они находятся в текущем каталоге;
- arp — отображение и изменение таблиц преобразования IP-адресов в физические, используемые протоколом разрешения адресов;
- at — запуск программ в указанное время;
- atmsdm — контроль подключений и адресов, зарегистрированных диспетчером вызовов ATM в сетях с асинхронным режимом передачи (ATM);
- attrib — изменение атрибутов файлов и папок;
- auditusr — задаёт политику аудита пользователей;
- assoc — вывод, либо изменение, сопоставлений по расширениям имён файлов;
- break — включение режима обработки клавиш CTRL+C;
- blastcln — утилита очистки от червей;
- bootcfg — может быть использована для настройки, извлечения, изменения или удаления параматров командной строки в файле Boot.ini;
- call — вызов одного пакетного файла из другого;
- cacls — просмотр изменение таблиц управления доступом ACL к файлам;
- cd — вывод имени, либо изменение текущей папки;
- chcp — вывод, либо изменение активной кодовой страницы;
- chdir — вывод, либо смена текущей папки;
- copy — копирование одного или нескольких файлов;
- cls — очистка экрана;
- chkdsk — проверка диска и вывод отчёта;
- chkntfs — выводит или изменяет параметры проверки диска во время загрузки;
- ciddaemon — сервис индексации файлов;
- cipher — программа шифрования файлов;
- comp — сравнение содержимого двух файлов или наборов файлов;
- compact — просмотр и изменение параметров сжатия файлов в разделах NTFS;
- convert — преобразование файловой системы тома FAT в NTFS;
- date — вывод, либо установка текущей даты;
- del — удаление одного или нескольких файлов;
- dir — вывод списка файлов и подпапок из указанной папки;
- diskcopy — копирование содержимого одного гибкого диска на другой;
- diskcomp — сравнение содержимого двух гибких дисков;
- debug — средство отладки и редактирования программ;
- defrag — дефрагментатор;
- devcon — это программа с интерфейсом командной строки, которая используется в качестве альтернативы диспетчеру устройств. С ее помощью можно включать, выключать, перезапускать, обновлять, удалять и опрашивать отдельные устройства или группы устройств. Программа DevCon также предоставляет необходимые разработчику драйвера сведения, которые недоступны с помощью диспетчера устройств;
- diantz — cссылка на программу makecab.exe;
- diskpart — использования сценария diskpart;
- diskperf — счётчик производительности;
- doskey — редактирование и повторный вызов команд windows xp , создание макросов driverquery — просмотр списка установленных драйверов устройств и их свойства;
- edlin — запуск построчного текстового редактора;
- echo — вывод сообщений и переключение режима отображения команд на экране;
- endlocal — конец локальных изменений среды для пакетного файла;
- erase — удаление одного или нескольких файлов;
- eventcreate — позволяет создать запись об основном событии в журнале событий;
- eventtriggers — позволяет настроить триггеры событий в локальной или удалённой системе;
- exe2bin — преобразование exe в двоичный формат;
- expand — распаковка сжатых файлов;
- fc — сравнение файлов и вывод различий между ними;
- for — запуск указанной команды для каждого файла в наборе;
- format — форматирование диска;
- ftype — вывод, либо изменение типов файлов;
- find — поиск текстовой строки в одном или нескольких файлах;
- findstr — поиск строк в файлах;
- finger — вывод сведений о пользователях указанной системы, на которой запущена служба;
- fltmc — работа с драйверами фильтров;
- fontview — программа просмотра шрифтов;
- forcedos — запуск заданной программы в подсистеме MS-DOS. Эта команда необходима для тех программ MS-DOS, которые не распознаются системой Microsoft Windows XP;
- fsutil — служебная программа командной строки, которая используется для выполнения связанных задач файловых систем FAT и NTFS, таких как управление точками повторной обработки, управление разреженными файлами, отключение тома или расширение тома;
- ftp — программа передачи файлов;
- goto — передача управления в указанную строку пакетного файла;
- graftabl — позволяет windows отображать расширенный набор символов в графическом режиме;
- getmac — отображает MAC-адрес одного или нескольких сетевых адаптеров;
- gpresult — отображает результирующую политику RSoP для указанного компьютера;
- gpupdate — выполнение обновления групповых политик;
- if — оператор условного выполнения команд в пакетном файле;
- ipconfig — информация о IP-адресе;
- ipxroute — программа управления маршрутизацией nwlink ipx;
- label — создание , изменение и удаление меток тома для диска;
- lodctr — обновление имен счётчиков и поясняющего текста для расширенного счётчика;
- logman — управление службой «повешения и журналы производительности»;
- logoff — завершение сеанса;
- lpq — отображение состояния очереди удалённой очереди печати lpq;
- lpr — направляет задание печати на сетевой принтер;
- md — создание папки;
- mkdir — создать папку;
- mode – конфигурирование системных устройств;
- more — последовательный вывод данных по частям размером в один экран;
- move — перемещение одного или нескольких файлов из одной папки в другую;
- makecab — архивирует файлы в cab архив;
- mem — выводит сведения об используемой и свободной памяти;
- mofcomp — 32-разрядный компилятор;
- mountvol — создание, просмотр и удаление точек подключения;
- mqbkup — утилита архивирования и восстановления очереди сообщений;
- mqsvc — обеспечивает инфраструктуру для работы распределенных приложений, основанных на асинхронных сообщениях. MSMQ;
- mrinfo — работа с многоадресными рассылками;
- msg — отправка сообщений;
- nbtstat — отображение статистики протокола и текущих подключений tcp/ip с помощью nbt;
- netstat — отображение статистики протоколов и текущих сетевых подключений TCP/IP;
- nlsfunc — загрузка сведений о национальных стандартах;
- odbcconf — настройка драйвера ODBC;
- openfiles — вывод списка открытых файлов и папок, которые были открыты в системе;
- path — вывод, либо установка пути поиска исполняемых файлов;
- popd — восстановление предыдущего значения текущей папки;
- prompt — изменение приглашения в командной строке;
- pushd — сохранения значений текущей активной папки и переход к следующей;
- pathping — программа пингования и поиска пути;
- pentnt — обнаруживает ошибки деления с плавающей точкой процессора Pentium, отключает аппаратную обработку чисел с плавающей точкой и включает эмуляции операций с плавающей точкой;
- ping — отправка пакетов на указанный адрес;
- ping6 — команда проверки связи;
- powercfg — управление электропитанием системы;
- print — печать текстового файла;
- proxycfg — инструмент настройки прокси;
- qappsrv — отображает доступные серверы терминалов в сети;
- qprocess — отображает информацию о процессах;
- qwinsta — отображение информации о сеансах терминалов;
- rd — удаление папки;
- rem — помещение ремарки в пакетный файл;
- ren — переименование файлов и папок;
- rename — переименовать файл или папку;
- rmdir — удаление папки;
- rasdial — интерфейс связи из командной строки для клиента службы удалённого доступа;
- rcp — обмен файлами с компьютером, на котором выполняется служба rcp;
- recover — восстановление данных на повреждённом диске;
- reg — служит для работы с реестром;
- regsvr32 — сервер регистрации;
- replace — замена файлов;
- reset — утилита сброса служб терминалов;
- rexec — выполнение команд на удаленных узлах на которых выполняется служба rexec;
- route — обработка таблиц сетевых маршрутов;
- rsh — выполнение команд на удалённых узлах на которых запущена служба rsh;
- runas — использование приложений от имени другого пользователя;
- rwinsta — сброс значений подсистем оборудования и программ сеанса в начальное состояние;
- sc — можно узнать где находиться профиль для работы в домене;
- set — вывод, установка и удаление переменных среды Windows;
- setlocal — начало локальных изменений среды для пакетного файла;
- shift — изменение содержимого подставляемых параметров для пакетного файла;
- start — запуск программы или команды в отдельном окне;
- sdbinst — установщик базы данных совместимости;
- setver — задаёт номер версии, который MS-DOS сообщает программе;
- sfc — проверка всех запущенных системных файлов и замена неправильных версий;
- shadow — наблюдение за другим сеансом служб терминалов;
- shutdown — перезагрузка, выключения компьютера и т.п.;
- smbinst — процесс, принадлежащий System Management BIOS Driver Installer;
- sort — программа сортировки;
- subst — сопоставление имени диска указанному пути;
- systeminfo — позволяет получить информацию о конфигурации системы;
- taskkill — принудительное завершение процессов;
- tasklist — показывает процессы, выполняемые в данный момент;
- time — просмотр и изменение текущего времени;
- title — назначение заголовка текущего окна интерпретатора;
- tree — графическое отображение структуры заданного диска или папке;
- type — вывод на экране содержимого текстовых файлов;
- tcmsetup — установка клиента телефонии;
- tftp — обмен файлами с удалённым компьютером;
- tlntadmn — без понятия, так и не разобрался;
- tracerpt — обрабатывает двоичные файлы журнала отслеживания событий или потоки данных в реальном времени от поставщиков отслеживания событий и создаёт отчёт в текстовом файле, с описанием произошедших событий;
- tracert — трассировка маршрута к указанному узлу;
- tracert6 — версия tracert для протокола IPv6;
- tscon — присоединяет сеанс пользователя к сеансу терминала;
- tsdiscon — отключение сеанса терминала;
- tskill — прекращение процесса;
- tsshutdn — завершение работы сервера в установленном порядке;
- typeperf — выводит сведения о производительности на экран или в журнал;
- ver — вывод сведений о версии windows;
- verify — установка режима проверки правильности записи файлов на диск;
- vol — вывод метки и серийного номера тома для диска;
- unlodctr — удаление имен счётчиков и поясняющего текста для расширенного счётчика;
- userinit — является частью операционных систем Windows, отвечая за процесс загрузки системы;
- vssadmin — инструмент командной строки теневого копирования тома;
- w32tm — диагностика службы времени;
- wbemtest — тест инструментария windows;
- winver — информация о версии windows;
- wmic — настройка старта сеанса(для продвинутых пользователей, не советую использовать без должного опыта);
- xcopy — копирование файлов и дерева папок.
Выводы
Итак, мы разобрались с командой HELP в Windows, узнали несколько десятков новых команд и разобрались с тем, как при помощи HELP и конструкций «/?», «-?» узнать параметры других команд, зная параметры и синтаксис использования команды, вы без труда разберетесь с тем, как она работает.
Командная строка – незаменимый инструмент в работе любого системного администратора и простого пользователя ПК. Она удобна, простая в использовании и не требует от пользователя особых усилий, чтобы выполнить какую-либо операцию. Однако у этой консоли есть и обратная сторона медали. Как ни странно, но пользователи не знают команд, с помощью которых можно решить ту или иную проблему. А в некоторых случаях юзер даже не знает, как запустить эту консоль. Поэтому рассмотрим больше 10 основных команд командной строки для Windows 10, о которых должен знать каждый пользователь ПК.
Содержание:
- Где находится и как запустить командую строку на Windows 10?
- Список основных команд командной строки
Где находится и как запустить командую строку на Windows 10?
В Windows 10 файл командной строки расположен на системном диске по адресу: папка WindowsSystem32cmd.exe. Чтобы запустить эту консоль, стоит нажать «Win+R» и ввести «cmd».
Также, чтобы запустить консоль в Виндовс 10, только уже с правами Администратора, стоит нажать «Пуск» и в поисковой строке ввести «Командная строка». Далее нужно будет нажать на поисковой выдаче правой кнопкой мыши и выбрать «Запустить от имени Администратора».
Запустить командную строку с и без прав Администратора можно следующим образом: нажимаем правой кнопкой мыши на значке «Пуск» и выбираем «Командная строка».
Также запустить консоль можно через «Диспетчер задач», выбрав новую «Задачу» и ввел в строке «cmd».
Список основных команд командной строки
Команды, которые понадобятся пользователю в повседневном использовании ПК, следующие. Рассмотрим их в алфавитном порядке (все команды пишутся маленькими буквами, без заглавной).
A
Arp – выводит и позволяет редактировать записи протокола ARP.
Assoc — выводит и позволяет изменять связь между расширениями имени и типов того или иного файла.
Attrib – позволяет редактировать атрибуты указанного вами файла или же папки.
B
Bcdboot – создание или восстановление системного раздела.
Bcdedit – задаст свойства в БД загрузки для настройки начальной загрузки.
Break – включить/отключить расширенную обработку сочетания клавиш CTRL+C.
C
Cacls – вывод и редактирование списка управления доступом к файлам (АСL).
Call – вызовет один пакетный файл из другого.
Cd – посмотреть имя текущей папки, либо перейти в другую.
Chcp – вывести, либо установить активную кодовую страницу.
Chdir – посмотреть имя текущей папки, либо перейти в другую.
Chkdsk – проверка диска и отображение статистических данных.
Chkntfs — показать либо изменить параметр, который выполняет проверку диска во время лоадинга (загрузки).
Cls – очистка содержимого на экране.
Cmd – запуск еще одной командной строки Windows OC.
Color – изменение фона и цвета, которые используются по умолчанию.
Comp – позволит сравнить содержимое двух файлов или двух пакетов.
Compact – показать или изменить параметр сжатия файлов в разделах с ФС типа NTFS.
Convert – преобразует тот или иной том из FAT в NTFS.
Copy – копирование файла(-ов) в заданный каталог.
D
Date – покажет текущую дату, а также позволит ее изменить.
Del – удалит указанные вами файлы.
Dir – выведет список файлов и подпапок (при их наличии) из указанного пути.
Diskcopm – позволит сравнить содержимое двух гибких дисков.
Dickcopy – полностью скопирует содержимое одного гибкого диска на любой другой (указанный вами).
Diskpart – покажет и позволит настроить свойства раздела диска.
Dockey – создание макросов, редактирование и повторный вызов командных строк.
Driverquery – состояние и свойства драйвера того или иного устройства.
E
Echo – перекючение режимов отображения на экране команд.
Endlocal – окончание локальных изменений среды для того или иного пакетного файла.
Erase – позволит удалить один или сразу несколько файлов.
Exit – выход из командной строки, завершение ее работы.
F
Fc – сравнит два файла или два набора файлов и выявит различия между ними.
Find – позволит найти текстовую строку в одном или нескольких файлах.
Findstr – позволит найти строку в файлах.
For – запустит указанную вами команду для каждого из файлов в наборе.
Format – форматирование (разметка) диска для работы с операционной системой Windows.
Fsutil – покажет и позволит настроить свойства файловой системы.
Ftype – выведет и позволит изменить типы файлов, используемых при сопоставлении по расширениям имен файлов.
G
Goto – передача управления в отмеченную строку пакетного файла.
Gpresult – покажет информацию о групповой политике для компьютера или пользователя.
Graftabl – позволит Windows OC отображать расширенный набор символов в графическом режиме.
H
Help – выведет полный список команд командной строки CMD.exe.
I
Icacls — отображение, изменение, архивация, а также восстановление списков ACL для файлов и каталогов.
If – оператор условного выполнения команд в пакетном файле.
L
Label – удаление, изменение, а также создание меток тома для дисков.
M
Md – команда для создания новой папки.
Mkdir – еще одна команда для создания папки.
Mklink – создание символических, а также жестких ссылок.
Mode – изменение параметров и настройка системных устройств.
More — последовательный вывод данных по частям размером на один экран.
Move – позволит переместить один или сразу несколько файлов из одной папки в другую.
O
Openfiles – покажет файлы, открытые в общей папке удаленным пользователем.
P
Path – покажет текущий, а также позволяет устанавливать путь поиска исполняемых файлов.
Pause – останавливает выполнение пакетного файла и выводит сообщение об этом.
Popd – восстанавливает предыдущее значение активной папки, сохраненное с помощью команды PUSHD.
Print – распечатает содержимое указанного текстового файла.
Prompt – изменяет приглашение в командной строке Windows.
Pushd – сохраняет значение активной папки и переходит к другой папке.
R
Rd – позволяет удалить указанную папку.
Recover – восстанавливает данные, которые можно прочитать, с плохого или поврежденного диска.
Rem – помещает комментарии в пакетные файлы и в CONFIG.SYS.
Ren – позволяет переименовать указанные папки или файлы.
Rename – команда для переименования, алиас команды «ren».
Replace – замещает какие-либо файлы.
Rmdir – позволяет удалить указанную папку.
Robocopy – улучшенное средство для копирования файлов и деревьев каталогов.
S
Set – показывает, устанавливает, а также удаляет переменные среды Windows.
Setlocal – начинает локализацию изменений среды в пакетном файле.
Sc – показывает и позволяет настроить службы (фоновые процессы).
Schtasks – позволит выполнить команду или запустить программу в установленное время.
Shift – изменение положения (сдвиг) подставляемых параметров для пакетного файла.
Shutdown – завершение работы компьютера (работает и с удаленным режимом).
Sort – позволяет сортировать ввод.
Start – выполнение программы или команды в отдельном Windows окне.
Subst – назначит заданному пути имя диска.
Systeminfo – отобразит информацию о системе и конфигурации ПК.
T
Tasklist – покажет полный список выполняемых задач и служб.
Taskkill – позволяет остановить фоновый процесс или приложение.
Time – посмотреть или изменить текущее время.
Title – назначение заголовка окна для текущего сеанса командной строки.
Tree – графическое отображение структуры каталогов диска или папки.
Type – вывод на экран содержимого текстовых файлов.
V
Ver – показать сведения о версии операционной системы Windows.
Verify – установка режима проверки правильности записи файлов на диск.
Vol – покажет собственную метку и серийный номер тома для диска.
X
Xcopy – позволяет осуществить копирование каталогов и файлов.
W
Wmic – отобразит сведения WMI в интерактивной среде.
Важно отметить, если вы занимаетесь системным администрированием и командная строка уже является вашим «лучшим другом», рекомендуем изучить более широкие возможности CMD из профессиональной литературы.