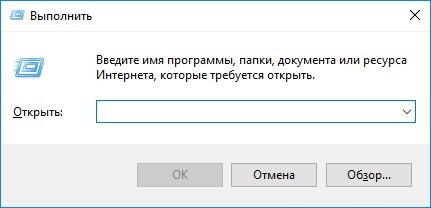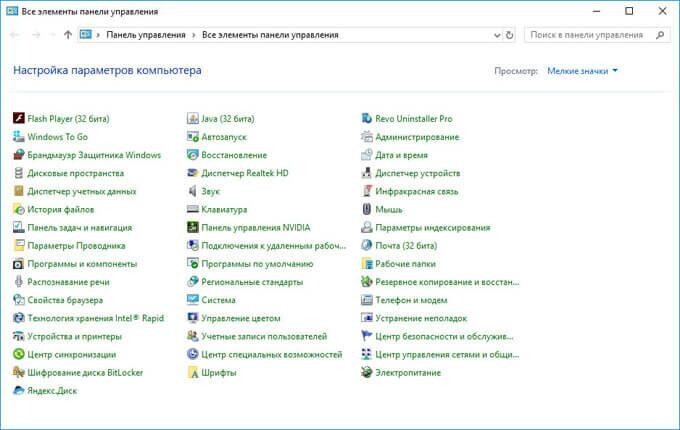Большинству пользователей известны некоторые команды Win+R (сочетание нажатий клавиши с эмблемой Windows и R на клавиатуре) или диалогового окна «Выполнить», но как правило лишь какой-то базовый набор часто используемых команд такого типа. Но таких команд значительно больше, а применять их можно не только в случае полностью работоспособной системы, что может оказаться очень полезным.
В этом материале — самые интересные команды Win+R для Windows 11 и Windows 10 (подойдут и для предыдущих версий системы), которые с большой вероятностью однажды могут пригодиться, а в первой части инструкции о том, как команды окна «Выполнить» можно применить вне рабочего стола системы. Также может оказаться полезным: Элементы панели управления для запуска через Win+R или cmd, Горячие клавиши Windows 10, Полезные встроенные системные утилиты Windows.
- Применение команд Выполнить
- Команды Win+R для запуска системных утилит
- Команды запуска элементов управления Windows
- Быстрый доступ к системным папкам через команды «Выполнить»
Про применение команд «Выполнить»
В статьях на тему команд Win+R можно увидеть разумные соображения на тему: для чего это нужно? Ведь в Windows 10 я могу использовать поиск в панели задач или другие способы запустить то, что необходимо: в контекстном меню кнопки «Пуск», панели управления или других расположениях.
Да, это действительно так, но существуют и не менее разумные доводы в пользу использования команд «Выполнить»:
- Некоторые элементы быстрее запустить именно через Win+R, особенно в Windows 11. Пример — окно сетевых подключений и это не единственный такого рода элемент.
- Эти команды можно запустить даже в случае некоторых сбоев системы. Допустим, всё что вы видите после загрузки системы — черный экран с указателем мыши, но при этом работает сочетание клавиш Ctrl+Alt+Del (или Ctrl+Shift+Esc) для запуска диспетчера задач. Прекрасно: в диспетчере задач (в «подробном» виде) мы можем выбрать в меню «Файл» — «Запустить новую задачу» и использовать любую из рассматриваемых команд.
- Отдельные команды (те, что с расширением .exe, то есть запускают системные утилиты Windows) мы можем запустить и использовать и вне запущенной системы. Например, если вы загрузитесь с загрузочной флешки Windows 10, нажмёте комбинацию клавиш Shift+F10 (Shift+Fn+F10 на некоторых ноутбуках) откроется командная строка, ту же командную строку можно открыть в среде восстановления, а уже там использовать некоторые из команд, например, для запуска редактора реестра или восстановления системы.
Надеюсь, мне удалось убедить кого-то из читателей, теперь переходим непосредственно к командам.
Список команд Win+R для Windows 11/10, которые полезно знать
Прежде чем приступить, обратите внимание: некоторые из команд имеют расширение .msc (элементы консоли управления компьютером), другие — .cpl (элементы панели управления), третьи — .exe (встроенные системные утилиты Windows).
И напоминаю: чтобы открыть диалоговое окно «Выполнить» нужно, удерживая клавишу Win (с эмблемой Windows) нажать клавишу R, а в открывшееся окно ввести команду. Второй простой способ для Windows 11 и 10 — нажать правой кнопкой мыши по кнопке «Пуск» и выбрать пункт «Выполнить» в контекстном меню.
Команды «Выполнить» для запуска системных утилит и некоторых встроенных программ
Начнём с команд, которые позволяют быстро запустить .exe утилиты, встроенные в Windows, указание расширения в команде обычно не обязательно.
explorer.exe
На первый взгляд, эта команда не выглядит полезной: она лишь запускает окно «Проводника», но это на исправно работающей системе. Если же вы оказались в ситуации «черный экран и указатель мыши», есть вероятность, что эта же команда сработает иным образом: запустить рабочий стол, панель задач и остальные привычные элементы Windows.
msconfig.exe
С помощью msconfig мы можем запустить окно «Конфигурация системы», полезное во многих отношениях.
С помощью этого окна мы можем:
- Включить безопасный режим с различными параметрами или выполнить чистую загрузку Windows 10.
- Удалить ненужные операционные системы из меню загрузки.
- Запустить встроенные диагностические утилиты Windows на вкладке «Сервис».
- Изменить дополнительные параметры загрузки (Здесь осторожно: изменение количество ядер процессора, максимума памяти и других параметров — это не то, с чем следует экспериментировать обычному пользователю. Пользы от этого не будет, вред вероятен).
control.exe
Команда открывает панель управления Windows — ничего особенного. Но, с помощью этой же команды мы можем запускать и отдельные элементы панели управления, например:
- control folders откроет параметры папок (включение и отключение показа скрытых и системных файлов и другие параметры).
- control admintools запустит окно с элементами для запуска инструментов администрирования.
- control userpasswords2 — открытие окна управления пользователями, например, для того, чтобы отключить запрос пароля при входе в Windows 10.
- control desk.cpl,,@screensaver откроет настройки заставки Windows 10 (скринсейвера).
msinfo32.exe
С помощью команды msinfo32 вы откроете окно «Сведения о системе».
В окне можно получить информацию об аппаратных и программных компонентах вашего компьютера: узнать модель материнской платы, MAC-адрес, объем оперативной памяти, количество ядер процессора, версию и разрядность Windows 10.
cleanmgr.exe
Команда запускает встроенную утилиту «Очистка диска» Windows, предназначенную для удаления ненужных временных файлов, а после нажатия кнопки «Очистить системные файлы» — неиспользуемых системных файлов, объем которых может исчисляться гигабайтами.
Существует также способ запуска утилиты с дополнительными возможностями, о нём: Очистка диска Windows в расширенном режиме.
mstsc.exe
Win+R — mstsc.exe запускает окно «Подключение к удаленному рабочему столу», назначение которого, полагаю, ясно из названия.
Подробно о том, что за удаленный рабочий стол имеется в виду в инструкции Как использовать удаленный рабочий стол Майкрософт (RDP).
sdclt.exe
Команда открывает параметры резервного копирования и восстановления Windows 10 с возможностью создать диск восстановления системы, настроить историю файлов, создать резервную копию системы.
mmc.exe
mmc.exe запускает Консоль управления (MMC) — инструмент для работы с подключаемыми оснастками от Майкрософт и сторонних разработчиков, предназначенных в первую очередь для системных администраторов для целей управления и мониторинга состояния, аппаратных и программных компонентов системы.
resmon.exe
С помощью команды resmon.exe вы можете открыть встроенную утилиту «Монитор ресурсов», которая может быть полезной для анализа производительности и потребления ресурсов системы. Подробнее: Используем монитор ресурсов Windows.
regedit.exe
Одна из самых часто упоминаемых команд, regedit.exe, запускает редактор реестра Windows, который может служить для настройки поведения системы самыми разнообразными способами: большинство твикеров и утилит оптимизации ОС для большинства функций задействуют изменения системного реестра. Краткая инструкция на тему использования редактора реестра.
perfmon.exe
Perfmon.exe открывает утилиту «Системный монитор» со средствами наблюдения за производительностью системы. Также в нём реализован монитор стабильности системы.
mrt.exe
Эта команда запускает встроенное «Средство удаления вредоносных программ Microsoft Windows», о наличии которого в системе многие не подозревают (не путать с Защитником Windows).
Утилита ежемесячно обновляется и может служить базовым инструментом проверки при подозрении на наличие угроз на компьютере. Однако более эффективными могут оказаться сторонние средства удаления вредоносных программ.
И ещё несколько команд этого же раздела, которые также могут оказаться востребованными:
- winver.exe — окно с информацией о версии, редакции и сборке установленной Windows.
- calc.exe — запустить встроенный калькулятор.
- charmap.exe — запуск утилиты «Таблица символов».
- osk.exe — запуск экранной клавиатуры.
- taskmgr.exe — открыть диспетчер задач Windows.
- dxdiag.exe — утилита диагностики DirectX, отображающая информацию о системе, параметрах и возможностях графических и аудио компонентов компьютера.
- shutdown.exe — команда для выключения, перезагрузки и других задач, например, команда shutdown /o /r /t 0 выполнить перезагрузку в среду восстановления. Используется с параметрами. Ознакомиться с одним из вариантов применения можно в статье Таймер выключения компьютера.
Команды запуска элементов панели управления и консоли управления
Следующий набор команд позволяет быстро запустить элементы, доступные в панели управления, а также отдельных элементов управления, таких как «диспетчер устройств» или «редактор локальной групповой политики».
- compmgmt.msc — эта команда откроет окно, в котором будут представлены элементы (системные утилиты) управления компьютером. Все их можно запустить и по отдельности, но для кого-то более удобным может оказаться именно такой интерфейс.
- devmgmt.msc — диспетчер устройств.
- diskmgmt.msc — управление дисками Windows. Может использоваться для того, чтобы разделить диск на разделы и для других целей работы с дисками.
- eventvwr.msc — просмотр событий Windows. Позволяет проанализировать поведение системы при сбоях, причины ошибок.
- services.msc — команда services.msc запускает окно «Службы», в котором можно посмотреть текущий статус служб Windows, запустить или остановить их, изменить тип запуска. К сожалению, в последних версиях Windows 10 изменение параметров для ряда системных служб в указанном интерфейсе стало недоступным.
- gpedit.msc — редактор локальной групповой политики. Недоступен в Windows 10 Домашняя.
- ncpa.cpl — список сетевых подключений Windows с возможностью просмотра их состояния и настройки. Помогает в случае, если не работает Интернет в Windows 10 и во многих других ситуациях.
- appwiz.cpl — интерфейс установки и удаления программ.
- lusrmgr.msc — управление локальными пользователями и группами.
- powercfg.cpl — настройки параметров электропитания ноутбука или ПК.
- firewall.cpl — параметры брандмауэра Windows.
- sysdm.cpl — окно «Параметры системы», с возможностями настройки файла подкачки, точек восстановления (защиты системы), параметров быстродействия, переменных среды.
- mmsys.cpl — устройства записи и воспроизведения Windows.
- taskschd.msc — планировщик заданий Windows 10.
Команды для быстрого открытия системных папок Windows 10
С помощью диалогового окна Выполнить можно быстро открыть некоторые часто используемые папки ОС. Команды приведены в кавычках, но вам их вводить не нужно, например, во второй команде вводим просто точку:
- Открыть корень системного диска (C:) — «»
- Открыть папку текущего пользователя (C:UsersИмя_пользователя) — «.»
- Открыть папку «Пользователи» — «..»
- Открыть папку временных файлов — «%temp%»
- Открыть папку AppDataRoaming текущего пользователя — «%appdata%»
- Открыть папку AppDataLocal текущего пользователя — «%localappdata%»
- Открыть папку C:Windows — «%systemroot%»
- Открыть папку C:ProgramData — «%programdata%»
Все описанные в статье команды вполне стандартные, но вполне могут помочь быстро открывать те, элементы, которые часто требуется. В списке приведены не все доступные команды, а лишь те, которые с большей вероятностью потребуются начинающему пользователю, а также одинаково работают как в Windows 10, так и в предыдущих версиях системы.
Уверен, что и у вас найдется что добавить к списку, буду рад комментариям.

Во многих случаях на порядок удобнее открывать программы и настройки Windows через меню «Выполнить», нежели долго и упорно выискивать их в панели управления, свойствах компьютера и т.д.
Тем более, что в некоторых случаях (например, при сбое проводника) — другого варианта может просто и не быть. 👀
В своих статьях я часто рекомендую пользоваться меню «Выполнить», т.к. это самый простой и быстрый способ открыть нужные настройки в любой версии Windows (прим.: речь идет о современных ОС Windows 7, 8, 10, 11). Ниже приведу табличку, которая не раз меня выручала…
📌 Ремарка!
Возможно вам будет необходима статья с таблицами сочетаний клавиш для работы в Windows, файлами, текстом.
📌 Примечание!
Чтобы открыть какую-нибудь программу из таблицы ниже, сделайте следующее:
- нажмите сочетание кнопок WIN+R (актуально для Windows 7, 8, 10, 11);
- в открывшемся окне «Выполнить», в строке «Открыть» введите нужную команду (3-й столбец в таблице);
- нажмите Enter (если команда введена правильно — откроется нужная программа или перечень настроек).
Схема открытия
*
Таблица с командами для меню «Выполнить»
| ⇓ Что открыть? | Английское название программы (+краткое описание) | Команда для «Выполнить» |
|---|---|---|
| Settings (Параметры) Windows 10/11 | Приложение «Параметры»
|
ms-settings: |
| Internet Explorer (в Windows 11 был заменен на Edge) | Internet Explorer
Интернет-обозреватель, в принципе, весьма неплохой браузер. Нужен хотя бы для того, чтобы скачать и установить другой браузер. |
iexplore |
| Paint
(др. способы рисования на ПК) |
Paint
|
mspaint |
| Windows Firewall | Брандмауэр Windows
|
firewall.cpl |
| Windows Terminal
(подробно о терминале) |
Терминал в Windows 11
Полноценно заменяет: PowerShell, CMD и AzureCloudShell. Предустановлен в Windows 11. |
wt.exe |
| Wordpad
(чем заменить Word / Excel) |
Wordpad
|
write
winword (откроется документ MS Word) |
| Администрирование | Administrative Tools
|
control admintools |
| Архивация и восстановление | Backup and Restore
|
sdclt |
| Блокнот | Notepad
|
notepad |
| Восстановление системы
(как создать точку восстановления) |
System Restore
|
rstrui |
| Виртуальные машины (диспетчер Hyper-V)
Требуется предварит. настройка |
Hyper-V
|
virtmgmt.msc |
| Выйти из системы
(прим.: также можно использовать сочетание Win+L) |
Log Out Of Windows
|
logoff |
| Дата и Время
(настройка времени в Windows) |
Date and Time
|
timedate.cpl |
| Дефрагментация диска
(как выполнить дефр. в Windows) |
Disk Defragmenter
|
dfrgui |
| Диспетчер задач Windows
(как открыть диспетчер задач, если он заблокирован) |
Windows Task Manager
Альтернативный запуск — нажать кнопки Ctrl+Shift+Esc |
taskmgr |
| Диспетчер устройств
(альтернативные способы открыть диспетчер устройств) |
Device Manager
|
devmgmt.msc
или hdwwiz.cpl |
| Завершение работы Windows
(таймер на выкл. компьютера) |
Shuts Down Windows
|
shutdown /s |
| Звук
(что делать, если нет звука) |
Sound
|
mmsys.cpl |
| Игровые устройства
(в помощь: настройка джойстика) |
Game Controllers
|
joy.cpl |
| Калибровка цветов экрана
(настройка экрана, чтобы не уставали глаза) |
Display Color Calibration
|
dccw |
| Калькулятор
(аналоги) |
Calculator
|
calc |
| Командная строка
(альтернативные способы вызвать ком. строку) |
Command Prompt
|
cmd |
| Компоненты Windows | Windows Features
|
OptionalFeatures |
| Конфигурация системы | System Configuration
|
msconfig |
| Локальная политика безопасности | Local Security Policy
|
secpol.msc |
| Локальные пользователи и группы | Local Users and Groups
|
lusrmgr.msc |
| Мастер создания общих ресурсов | Create A Shared Folder Wizard
|
shrpubw |
| Мастер установки оборудования | Add Hardware Wizard
|
hdwwiz |
| Микшер громкости | Sound Volume
|
sndvol |
| Монитор ресурсов | Resource Monitor
|
resmon |
| Монитор (дисплей) | desk.cpl | |
| Настройка Контроля Учетных Записей | User Account Control Settings
|
UserAccountControlSettings |
| Ножницы | Snipping Tool
|
snippingtool |
| Общие папки
(как расшарить папку в локальной сети и Интернете) |
Shared Folders
|
fsmgmt.msc |
| Очистка диска
(др. утилиты для чистки диска) |
Disk Cleanup Utility
|
cleanmgr |
| Панель управления / Control Panel
(в помощь: альтернативные способы открыть Control Panel) |
Control Panel
|
control |
| Папка «Fonts»
(как добавить новые шрифты в Windows) |
Fonts Folder
|
fonts |
| Папка «Загрузки»
(где найти загруженные файлы из Интернет) |
«Downloads» Folder
|
Downloads |
| Параметры папок | Folder Options
|
control folders |
| Перезагрузка | Restart Windows
|
shutdown /r |
| Персонализация | Personalization
|
control desktop |
| Планировщик заданий | Task Sheduler
|
control schedtasks |
| Подключение к удаленному рабочему столу | Remote Desktop Connection
|
mstsc |
| Проверка диска
(доп. проверка диска в Виктории) |
Check Disk Utility
|
chkdsk |
| Проводник | Windows Explorer
|
explorer |
| Программа DiskPart | Disk Partition Manager
|
diskpart |
| Программы и компоненты | Programms and Features
|
appwiz.cpl |
| Редактор локальной групповой политики
(другие способы его открыть) |
Local Group Policy Editor
|
gpedit.msc |
| Редактор реестра
(др. способы открыть редактор реестра) |
Registry Editor
|
regedit |
| Сведения о системе
(как узнать о системе «чуть больше») |
System Information
|
msinfo32
или ms-settings:about (для Windows 11/10) |
| Свойства системы | System Properties
|
sysdm.cpl |
| Свойства: Интернет | Internet Properties
|
inetcpl.cpl |
| Свойства: Клавиатура | Keyboard Properties
|
control keyboard |
| Свойства: Мышь | Mouse Properties
|
control mouse |
| Сетевые подключения | Network Connections
|
control netconnections
или ncpa.cpl |
| Системный монитор | Performance Monitor
|
perfmon |
| Службы
(какие службы можно отключить) |
Services
|
services.msc |
| Создать диск восстановления системы | Create a system repair disk
|
recdisc |
| Средство диагностики DirectX
(как обновить DirectX) |
Direct X Troubleshooter
|
dxdiag |
| Средство настройки текста ClearType
(настройка сглаживания шрифтов) |
ClearType Text Tuner
|
cttune |
| Таблица символов
(др. символы и значки) |
Character Map
|
charmap |
| Удаленный помощник Windows
(др. способы настройки удаленного доступа) |
Windows Remote Assistance
|
msra |
| Управление дисками
(альтернативные способы открыть управление дисками) |
Disk Management
|
diskmgmt.msc |
| Управление компьютером | Computer Management
|
compmgmt.msc |
| Установка или удаление языков интерфейса | Install or uninstall display languages
|
lpksetup |
| Устройства и принтеры | Devices and Printers
|
control printers |
| Учетные записи пользователей | User Accounts
|
Netplwiz |
| Цвет и внешний вид окна | Window Color and Appearance
|
control color |
| Центр мобильности Windows | Windows Mobility Center
|
mblctr |
| Центр специальных возможностей | Ease of Access Center
|
utilman |
| Экранная клавиатура
(как ее включить в разных версиях Windows) |
On-Screen Keyboard
|
osk |
| Экранная лупа | Magnifier
|
magnify |
| Электропитание
(настройка электропитания в Windows) |
Power Options
|
powercfg.cpl |
| Язык и региональные стандарты | Позволяет задать форматы даты, времени, выбрать систему единиц, цифры и т.д. (Например, можно вместо даты 3.12.2019 сделать отображение 2019/12/03 — т.е. кому как удобнее) |
intl.cpl |
*
Примечание: самые популярные и нужные команды помечены зеленым цветом (см. первую колонку в таблице).
*
Дополнения приветствуются…
Удачи!
👋
Первая публикация: 03.12.2016
Корректировка: 15.07.2022


Полезный софт:
-
- Видео-Монтаж
Отличное ПО для создания своих первых видеороликов (все действия идут по шагам!).
Видео сделает даже новичок!
-
- Ускоритель компьютера
Программа для очистки Windows от «мусора» (удаляет временные файлы, ускоряет систему, оптимизирует реестр).
Меню «Выполнить» в ОС Windows – это очень эффективный способ быстро получить прямой доступ к различным настройкам системы и установленным приложениям.
Мало кому нравится делать миллион кликов мышкой, чтобы открыть нужное меню настроек. Однако есть альтернатива этому процессу – вы можете использовать сочетания клавиш или команды, чтобы быстро открывать нужные окна с параметрами ОС.
Если вы хотите сэкономить свое время, то мы рекомендуем вам запомнить эти команды, приведенные ниже.
Как открыть диалоговое окно «Выполнить» для ввода команд?
Чтобы ввести команды запуска, вам нужно сперва узнать, как открыть диалоговое окно «Выполнить». Есть два способа сделать это в Windows 10:
- Нажать сочетание клавиш «Windows+R» на клавиатуре.
- Щелкнуть правой кнопкой мыши в меню Пуск и выбрать пункт «Выполнить» из открывающегося меню.
Мы рекомендуем использовать сочетание клавиш «Windows+R», так как это очень удобно и сэкономит ваше драгоценное время. Как только откроется диалоговое окно, введите любую из перечисленных ниже команд и нажмите на клавишу «Enter» или кнопку «OK», чтобы выполнить ее.
1. Настройки системы – «msconfig»
Начнем с нашей любимой команды – окно с настройками системы включает в себя несколько вкладок. Здесь пользователь может изменить параметры загрузки Windows и особенности работы ее фоновых служб.
Если у вас установлены две операционные системы на компьютере или вам нужно постоянно иметь доступ к безопасному режиму загрузки, эти параметры будут как никогда кстати. Не забудьте также проверить раздел «Сервис», в котором вы сможете ближе познакомиться с особенностями функционирования основных компонентов Windows.
2. Монитор ресурсов – «resmon»
Многофункциональное окно, в котором вы можете в режиме реального времени получить информацию о доступных системных ресурсах, таких как центральный процессор, оперативная память, диск и сеть. В случае возникновения проблем, связанных с производительностью системы, это окно станет настоящим помощником для выяснения причин неполадок.
3. Сведения о системе – «msinfo32»
Меню «Сведения о системе» содержит подробную информацию как об аппаратном, так и о программном обеспечении вашего компьютера. Это команда пригодится вам, если вы хотите узнать характеристики своего ПК или ноутбука. Информация разделена по разделам – вы также можете экспортировать ее в файл, чтобы поделиться им с мастером. Такая функция пригодится в случае того, если вам понадобится техническая помощь специалиста.
4. Резервное копирование и восстановление – «sdclt»
Эта команда открывает меню резервного копирования и восстановления системы. В нем вы можете настроить параметры хранения резервной копии вашей Windows, а также откатить ее до более старой версии, если с работой вашего компьютера возникли проблемы.
5. Свойства: Мышь – «main.cpl»
В этом меню вы можете изменить настройки, связанные с работой вашей мыши, среди которых есть скорость выполнения двойного щелчка, варианты отображения курсора, интенсивность вращения колесика и многое другое.
6. Редактор реестра – «regedit»
Если вам когда-нибудь понадобится получить доступ к реестру Windows, чтобы что-то там настроить, это самый простой способ сделать это.
7. Свойства системы – «sysdm.cpl»
Еще одно многофункциональное окно настроек для управления функциями защиты системы и удаленного подключения. Мы часто открываем его, чтобы управлять настройками производительности. Во вкладке «Дополнительно» вы можете изменить некоторые параметры для увеличения скорости работы своей ОС.
8. Электропитание – «powercfg.cpl»
В этом меню вы найдете различные варианты управления параметрами электропитания вашего компьютера. Есть множество способов сэкономить потребляемую энергию и повысить производительность своей системы.
9. Компоненты Windows – «optionalfeatures»
В этом окне вы можете отключить или включить продвинутые функции Windows. Мы не советуем заходить в это меню неопытным пользователям. Это окно также пригодится, если вам когда-нибудь понадобится включить такие функции, как Telnet client или Hyper-V.
10. Лупа – «magnify»
Эта команда открывает лупу в Windows. С помощью нее можно увеличить содержимое на экране на 1600%, если это необходимо. Приложение также имеет встроенный считыватель текста с экрана для чтения его вслух.
11. Таблица символов – «charmap»
«Таблица символов Windows» предоставляет вам доступ ко всем символам выбранного вами шрифта. Вы можете скопировать и вставить их в любой другой программе. Есть также возможность увидеть Alt-код символа, который пригодится, если вставка текста невозможна. Использование строки поиска – это самый простой способ найти нужный вам знак, цифру или букву.
12. Сетевые подключения – «ncpa.cpl»
В этом меню вы можете управлять текущим сетевым подключением и устранить любую проблему, связанную с работой сетевого устройства. Есть возможность включить или выключить передачу данных по сети, проверить текущее состояние сетевого устройства, просмотреть сетевые мосты и свой пароль Wi-Fi.
13. Средство удаления вредоносных программ Microsoft Windows – «mrt»
Эта команда вызывает по требованию пользователя инструмент для удаления вирусов, разработанный компанией Microsoft. Он сканирует ваш компьютер на наличие любых вредоносных программ. Если вы считаете, что ваш компьютер заражен вирусами, вы можете быстро открыть этот инструмент для проведения анализа системы.
Рассмотрите также возможность установки антивирусного программного обеспечения для повышения уровня безопасности вашего компьютера.
14. Диспетчер устройств – «devmgmt.msc»
«Диспетчер устройств» – это меню, в котором вы можете узнать подробности работы подключённых устройств и версию установленных драйверов. Пользователь имеет возможность включить или отключить определенные аппаратные компоненты и управлять их драйверами (например, удалить или обновить их).
15. Учетные записи пользователей – «netplwiz»
В этом меню вы можете управлять учетными записями пользователей, например, добавить новую учетную запись или изменить тип существующего аккаунта, повысив или понизив его привилегии. Есть также возможность сменить пароль для выбранной учетной записи и настроить ее параметры политики безопасности в соответствии со своими потребностями.
16. Службы – «services.msc»
В этом окне перечислены все службы, которые работают в фоновом режиме и являются основой функционирования системы Windows. Опять же, если вы неопытный пользователь ПК, не стоит менять настройки в этом меню. Однако вы можете нажать на определенную службу левой кнопкой мыши, чтобы увидеть ее описание. Есть много служб, которые вы можете включить (либо отключить) в зависимости от своих потребностей.
17. Программы и компоненты – «appwiz.cpl»
Хотя в Windows 10 есть и другие способы удалить ненужные программы, эта команда все еще пригодится вам, поскольку она выводит на экран список, состоящих только из сторонних приложений. Деинсталлятор Windows показывает все программы, включая и установленные по умолчанию приложения. Иногда трудно найти в этом списке нужный вам вариант. Таким образом, эта команда делает процесс более быстрым и легким.
18. Панель управления – «control»
Эта команда не имела большого значения в прошлых версиях Windows (до Windows 10), так как вы могли легко получить доступ к панели управления различными способами. Однако в Windows 10 Microsoft усложнила процесс открытия панели управления, так что она вам точно пригодится.
19. Открыть папку текущего пользователя – «.»
Нам довольно часто приходится открывать папку пользователя в Windows. Чтобы ускорить и облегчить этот процесс, просто введите точку в диалоговом окне «Выполнить», и вы моментально найдете нужные вам файлы.
20. Экранная клавиатура – «osk»
Если вы хотите использовать экранную клавиатуру (вместо обычной), вам пригодится команда «osk». Легкий и удобный способ открыть это приложение за мгновение.
Программа «Ножницы» по-прежнему является основным инструментом для создания скриншотов в Windows 10 без использования сторонних приложений.
22. Средство проверки памяти Windows – «mdsched»
Если вы считаете, что есть проблемы с работой вашей оперативной памяти, этот инструмент поможет вам проверить ваши подозрения и, возможно, устранить имеющиеся неполадки. Если вы стали замечать внезапные зависания Windows или сбои в ее работе, это может означать, что пора провести анализ RAM.
23. Открыть определенный сайт – «URL сайта»
Вы можете ввести URL-адрес любого веб-сайта в диалоговом окне запуска, и он откроется в вашем браузере по умолчанию. Например, если вы введете «https://exploit.media/», то увидите главную страницу нашего сайта.
24. Подключение к удаленному рабочему столу – «mstsc»
Вы можете использовать это окно для установления удаленного подключения к другому компьютеру и получения полного контроля над ним. Однако сначала вам будет необходимо настроить оба компьютера соответствующим образом. Эта команда запуска облегчает процесс доступа к нужному меню.
25. Командная строка – «cmd»
В отличие от PowerShell, вы не сможете в Windows получить доступ к командной строке, просто щелкнув правой кнопкой мыши на меню Пуск. Если вы предпочитаете использовать командную строку вместо PowerShell для выполнения нужных вам команд, это один из самых простых способов открыть ее.
Заключение
Самое крутое в диалоговом окне «Выполнить» – это то, что программа запоминает все команды, которые вы вводите. Поэтому вам нужно будет ввести только первую букву, чтобы увидеть возможные варианты команд.
Мы также считаем, что команды запуска очень важны, если вы используете Windows 10, поскольку они значительно облегчают процесс получения доступа к любым настройкам системы, которые зачастую необходимы пользователям.
По материалам Geekflare.
Изображение на обложке: Philipp Kühn
Подписывайся на Эксплойт в Telegram, чтобы не пропустить новые компьютерные трюки, хитрости смартфонов и секреты безопасности в интернете.
Окно «Выполнить». Полный гайд и список команд
Перед вами простая инструкция по использованию окна «Выполнить» в Windows. Все способы открыть окно и таблица популярных команд на все случаи жизни.

Это очень важная информация! Поделись ею с близкими людьми 😉
Содержание
- Как открыть «Выполнить». 7 способов вызвать окно
- Горячие клавиши
- С помощью Поиска
- Через меню «Пуск»
- В меню опытного пользователя
- Через Диспетчер задач
- В командной строке
- С помощью PowerShell
- Через проводник
- Что такое окно «Выполнить» и зачем оно нужно
- Преимущества
- Список быстрых команд
Как открыть «Выполнить». 7 способов вызвать окно
Горячие клавиши
Быстрее всего запустить команду «Выполнить» с помощью сочетания клавиш: Win+R

С помощью Поиска
Если вы не любитель горячих клавиш, самый удобный способ найти что-либо на компьютере — это воспользоваться встроенным инструментом Поиск. Располагается кнопка рядом с кнопкой Пуск в левом нижнем углу.
- Нажмите на иконку Поиск
- Введите запрос «выполнить«
- Нажмите на пункт меню Открыть или непосредственно на саму команду, как это показано на скриншоте.
Через меню «Пуск»
Многим привычнее пользоваться меню «Пуск». Конечно, это не так быстро, но добраться до заветной команды здесь все же можно. Так что публикуем простую инструкцию, как это сделать.
- Нажмите на кнопку Пуск
- Кликните по иконке Все программы
- Перейдите по пунктам меню Служебные Windows — Выполнить

В меню опытного пользователя
- Вызовите меню с помощью сочетания клавиш:
Win+X - Выберите соответствующий пункт в меню
Через Диспетчер задач
Ну а теперь начинаем аттракцион замороченных подходов к тому, как вызвать «Выполнить».
- Запустите Диспетчер задач
- Перейдите в меню Файл по ссылке Запустить новую задачу
В командной строке
Довольно странно, если вам захочется применять этот метод. Но раз уж он существует, то хотя бы просто имейте это в виду 🙂
- Запустите Командную строку
- Введите команду:
explorer.exe Shell:::{2559a1f3-21d7-11d4-bdaf-00c04f60b9f0}
С помощью PowerShell
Еще один нестандартный способ, который неизвестно кому может пригодиться. Но метод рабочий, как и предыдущий. Так что пользуйтесь на здоровье 😉
- Запустите PowerShell
- Вставьте команду:
(New-Object -ComObject "Shell.Application").FileRun()
Через проводник
- Откройте Проводник
- Перейдите по пути:
C:Usersимя пользователяAppDataRoamingMicrosoftWindowsStart MenuProgramsSystem Tools
где «имя пользователя» нужно заменить на имя пользователя в системе. - Дважды щелкните по ярлыку
Что такое окно «Выполнить» и зачем оно нужно
Это окно, позволяющее быстро и без использования мыши запускать:
- быстрые команды
- программы
- файлы
- папки
- ключи реестра
- и многое другое…
Преимущества
- Экономия времени и сил
С помощью мыши мы можем долго добираться до нужного нам инструмента. Окно «Выполнить» вызывается сочетанием клавиш, быструю команду можно ввести с клавиатуры и нажать на кнопку ENTER. Несколько секунд — и запускается любое приложение или любой другой объект на ПК. - Доступ к «закрытым» функциям
Некоторые команды невозможно обнаружить, даже если долгое время копаться в настройках системы и пользоваться поиском. А через это окно их можно легко запустить. - Работа с компьютером без мыши
Что делать, если мышь сломалась? Или ее драйвер отказал. В таком случае взаимодействовать с компьютером придется только через клавиатуру. И вы будете рады, что многое можно сделать быстро через данное окно.
Список быстрых команд
Далее в таблице представлены все основные команды, которые предназначены для запуска средств администрирования и системных функций Windows.
Чтобы быстрее найти нужную команду, воспользуйтесь поиском.
| Команда | Что вызывает |
|---|---|
| explorer | Проводник Windows |
| msconfig | Конфигурация системы |
| control | Панель управления |
| msinfo32 | Сведения о системе |
| mmc | Консоль управления |
| sysdm.cpl | Свойства системы |
| control admintools | Администрирование |
| services.msc | Службы Windows |
| resmon | Монитор ресурсов |
| comexp.msc | Службы компонентов |
| dcomcnfg | Настройка службы компонентов |
| compmgmt.msc | Управление компьютером |
| winver | Сведения о версии Windows |
| useraccountcontrolsettings | Настройка уведомлений об изменении параметров компьютера |
| computerdefaults | Выбор приложений по умолчанию |
| wscui.cpl | Просмотр последний сообщений и решение проблем |
| optionalfeatures | Включение/отключение компонентов Windows |
| slui | Активация Windows |
| wusa | Автономный установщик обновлений |
| wscript | Параметры сервера сценариев Windows |
| cliconfg | Программа сетевого клиента SQL Server |
| netplwiz | Учетные записи пользователей (управление) |
| diskmgmt.msc | Управление дисками |
| eventvwr.msc | Просмотр событий |
| shell:sendto | Меню «Отправить» |
| powershell | PowerShell без привилегии администратора |
| cmd | Командная строка без привилегии администратора |
| gpedit.msc | Редактор локальной групповой политики (Windows Pro и Windows Enterprise) |
| regedit | Редактор реестра |
| taskmgr | Диспетчер задач |
| azman.msc | Диспетчер авторизации |
| taskschd.msc | Планировщик заданий |
| devmgmt.msc | Диспетчер устройств |
| appwiz.cpl | Удаление или изменение программ |
| utilman | «Параметры» — «Специальные возможности» |
| sdclt | Резервное копирование и восстановление из резервной копии |
| firewall.cpl | Настройка брандмауэра Защитника Windows |
| recdisc | Создать диск восстановления системы |
| rstrui | Восстановление системы из точек восстановления |
| wf.msc | Мониторинг брандмауэра Защитника Windows в режиме повышенной безопасности |
| shutdown /s | Заверение работы Windows |
| logoff | Выход из системы |
| shutdown /r | Перезагрузка операционной системы |
| cleanmgr | Очистка диска |
| perfmon /res | Мониторинг ресурсов системы |
| dfrgui | Дефрагментация диска |
| shrpubw | Мастер создания общих ресурсов |
| lpksetup | Установка/удаление языков интерфейса Windows |
| shrpubw | Мастер создания общих ресурсов |
| credwiz | Архивация и восстановление имен пользователей и паролей |
| iexpress | Мастер создания самораспаковывающихся архивов |
| lusrmgr.msc | Управление локальными пользователями и группами |
| sigverif | Проверка подписи файла |
| mrt | Удаление вредоносных программ Malicious Software Removal Tool |
| secpol.msc | Локальная политика безопасности |
| rekeywiz | Управление сертификатами шифрования файлов (шифрованная файловая система — EFS) |
| control fonts | Просмотр/удаление/отображение/скрытие шрифтов |
| eudcedit | Редактор личных знаков |
| tpm.msc | Управление доверенным платформенным модулем (TRM) на локальном компьютере |
| fonts | Папка со шрифтами |
| mstsc | Подключение к удаленному рабочему столу |
| intl.cpl | Выбор региона и языка |
| msra | Удаленный помощник Windows |
Если понравилась статья, не забудьте поделиться в соцсетях, поставить лайк и поставить сайт в закладки, чтобы не пропустить новые полезные материалы!
Понравилось?
Рядовой пользователь компьютера с операционной системой Windows, редко пользуется встроенным в ОС по умолчанию, инструментом для быстрого запуска стандартных приложений. В обиходе этот инструмент называют Пуск-Выполнить, так как на Windows 7 и XP он запускался нажав на кнопку Пуск, а потом на пункт Выполнить.
Таблица из 200 команд для Пуск-Выполнить.
Здесь приводится список из 200 команд для Пуск-Выполнить. Подробное описание самого инструмента и некоторых команд из списка (самых полезных на мой взгляд) я приведу в одной из следующих статей на сайте.
| № | Код команды | Результат |
|---|---|---|
| 1 | cmd | Командная строка |
| 2 | msinfo32 | Сведения о системе |
| 3 | appwiz.cpl | Установка удаление программ |
| 4 | control | Панель Управления |
| 5 | taskmgr | Диспетчер задач |
| 6 | compmgmt.msc | Управление компьютером |
| 7 | regedit | Редактор реестра |
| 8 | explorer | проводник Windows |
| 9 | shutdown | завершить работу компьютера |
| 10 | logoff | выход из системы |
| 11 | calc | Калькулятор |
| 12 | cleanmgr | инструмент очистки дисков |
| 13 | diskmgmt.msc | Управление дисками |
| 14 | iexplore | Internet Explorer |
| 15 | lpksetup | Установка или удаление языков интерфейса |
| 16 | sdclt | Архивация или восстановление файлов |
| 17 | gpedit.msc | редактора локальной групповой политики |
| 18 | secpol.msc | Локальная политика безопасности |
| 19 | lusrmgr.msc | управления локальными пользователями и группами |
| 20 | ncpa.cpl | Управление сетевыми подключениями |
| 21 | notepad | Блокнот |
| 22 | powercfg.cpl | Управление параметрами электропитания |
| 23 | mstsc | Подключение к удаленному рабочему столу |
| 24 | desk.cpl | Управление разрешением экрана |
| 25 | resmon | Запуск монитора ресурсов |
| 26 | services.msc | Запуск инструмента для управления службами Windows |
| 27 | mmsys.cpl | Открытие параметров звука |
| 28 | computerdefaults | Настройка доступа программ и параметров компьютера по умолчанию |
| 29 | fsmgmt.msc | Запуск программы «Общие папки» |
| 30 | msconfig | Открытие окна «Конфигурация системы» |
| 31 | sysdm.cpl | Открытие окна «Свойства системы» |
| 32 | SystemPropertiesAdvanced | Открытие окна Свойства системы: Дополнительно |
| 33 | SystemPropertiesProtection | Свойства системы: Защита системы |
| 34 | SystemPropertiesHardware | Свойства системы: Оборудование |
| 35 | SystemPropertiesRemote | Свойства системы: Удаленный доступ |
| 36 | iscsicpl | Свойства: Инициатор iSCSI |
| 37 | inetcpl.cpl | Свойства: Интернет |
| 38 | control keyboard | Свойства: Клавиатура |
| 39 | control mouse | Свойства: Мышь |
| 40 | control main.cpl,,2 | Свойства: Мышь: Параметры указателя |
| 41 | control main.cpl,,1 | Свойства: Мышь: Указатели (схема) |
| 42 | control netconnections | Сетевые подключения |
| 43 | perfmon | Системный монитор |
| 44 | ciadv.msc | Служба индексирования |
| 45 | services.msc | Службы |
| 46 | dcomcnfg | Службы компонентов |
| 47 | msdt.exe -id PCWDiagnostic | Совместимость программы |
| 48 | collab.cpl | Соседние пользователи |
| 49 | osk | Экранная клавиатура |
| 50 | desk.cpl | Свойства Экрана |
| 51 | rundll32 keyboard,disable | Заблокировать Клавиатуру |
| 52 | rundll32 mouse,disable | Запретить мышку |
| 53 | rundll32 user,swapmousebutton | Поменять кнопки мыши |
| 54 | rundll32 user,setcursorpos | Установить Курсор в позицию (0;0) |
| 55 | rundll32 shell32,Control_RunDLL desk.cpl | Открыть “Свойства: Экран” |
| 56 | rundll32 user,cascadechildwindows | Выстроить все окна каскадно |
| 57 | rundll32 user,tilechildwindows | Свернуть все окна (альтернатива комбинации Win + M) |
| 58 | rundll32 user,repaintscreen | Обновить рабочий стол |
| 59 | rundll32 user,wnetconnectdialog | Показать диалог “Подключить сетевой диск” |
| 60 | rundll32 user,wnetdisconnectdialog | Показать диалог “Отключить сетевой диск” |
| 61 | rundll32 shell32,OpenAs_RunDLL | Открыть диалог “Открыть Как …” |
| 62 | rundll32 shell32,ShellAboutA Info-Box | Открыть ‘About Window’ |
| 63 | rundll32 shell,shellexecute Explorer | Перезапустить Проводник |
| 64 | control keyboard | Свойства клавиатуры |
| 65 | control mouse | Свойства мыши |
| 66 | control printers | Свойства принтеров |
| 67 | rstrui | Запуск инструмента «Восстановление системы» |
| 68 | taskmgr | Запуск диспетчера задач |
| 69 | taskschd.msc | Запуск планировщика заданий |
| 70 | useraccountcontrolsettings | Открытие параметров управления учетными записями пользователей (UAC) |
| 71 | winver | Просмотр версии Windows |
| 72 | optionalfeatures | Включение и отключение компонентов Windows |
| 73 | firewall.cpl | Управление брандмауэром Windows |
| 74 | mdsched | Запуск средства проверки памяти Windows |
| 75 | powershell | Запуск Windows PowerShell |
| 76 | control admintools | Администрирование |
| 77 | sdclt | Архивация и восстановление |
| 78 | wuapp | Запуск центра обновления Windows |
| 79 | mmsys.cpl | Звук |
| 80 | control folders | Параметры папок |
| 81 | shutdown /r | Перезагрузка |
| 82 | control desktop | Персонализация |
| 83 | control schedtasks | Планировщик заданий |
| 84 | chkdsk | Проверка диска |
| 85 | sfc /scannow | Проверка и восстановление системных файлов |
| 86 | diskpart | Программа DiskPart |
| 87 | certmgr.msc | Сертификаты |
| 88 | rundll32 user,disableoemlayer | Отобразить окно BSOD (Синий экран) |
| 89 | rundll32 diskcopy,DiskCopyRunDll | Показать диалог копирования диска |
| 90 | rundll32 shell32,SHFormatDrive | Запустить окно форматирования дискеты |
| 91 | rundll32 shell32,SHExitWindowsEx -1 | “Холодный” перезапуск Проводника |
| 92 | rundll32 shell32,SHExitWindowsEx 1 | Выключить компьютер |
| 93 | rundll32 shell32,SHExitWindowsEx 0 | Завершить сеанс текущего пользователя |
| 94 | cleanmgr | Очистка диска |
| 95 | documents | Папка документы |
| 96 | videos | Папка видео |
| 97 | favorites | Папка избранное |
| 98 | recent | Папка последние |
| 99 | pictures | Папка изображения |
| 100 | music | Папка музыка |
| 101 | fonts | Папка «Fonts» |
| 102 | control.exe /name Microsoft.TaskbarandStartMenu | Свойства панели задач и навигации |
| 103 | control.exe /name Microsoft.Troubleshooting | Устранение неполадок |
| 104 | control.exe /name Microsoft.UserAccounts | Учетные записи пользователей |
| 105 | netplwiz | Доступ к расширенным настройкам учетных записей пользователей |
| 106 | azman.msc | Запуск диспетчера авторизации |
| 107 | systempropertiesperformance | Параметры быстродействия |
| 108 | systempropertiesdataexecutionprevention | настройки предотвращения выполнения данных |
| 109 | printui/strong> | Пользовательский интерфейс принтера |
| 110 | charmap | Таблица символов |
| 111 | cttune | средства настройки текста ClearType |
| 112 | colorcpl | Управление цветом |
| 113 | comexp.msc | Службы компонентов |
| 114 | netproj | подключения к сетевому проектору |
| 115 | displayswitch | Передать на экран |
| 116 | shrpubw | Мастер создания общих ресурсов |
| 117 | recdisc | Создание диска восстановления системы |
| 118 | credwiz | Архивация или восстановление сохраненных имен пользователей и паролей/td> |
| 119 | timedate.cpl | Управление датой и временем |
| 120 | devmgmt.msc hdwwiz.cpl/strong> | диспетчера устройств |
| 121 | msdt | средства диагностики службы технической поддержки Microsoft |
| 122 | tabcal | средства калибровки дигитайзера |
| 123 | dxdiag | средства диагностики DirectX |
| 124 | dfrgui | инструмента дефрагментации дисков |
| 125 | dpiscaling | окна «Экран» |
| 126 | dccw | калибровки цветов экрана |
| 127 | dpapimig | Перемещение защищенного содержимого |
| 128 | verifier | диспетчера проверки драйверов |
| 129 | utilman | окна «Специальные возможности» |
| 130 | rekeywiz | управления сертификатами шифрования файлов |
| 131 | eventvwr.msc | программы «Просмотр событий» |
| 132 | fxscover | редактора страниц факсов |
| 133 | sigverif | проверки подписи файла |
| 134 | joy.cpl | окна для управления игровыми устройствами |
| 135 | gettingstarted | окна «Приступая к работе» |
| 136 | iexpress | запуск мастера создания самораспаковывающихся архивов |
| 137 | inetcpl.cpl | окна «Свойства: Интернет» |
| 138 | iscsicpl | окна «Свойства: Инициатор iSCSI» |
| 139 | magnify | экранной лупы |
| 140 | mrt | средства удаления вредоносных программ |
| 141 | mip | панели математического ввода |
| 142 | mmc | Консоль управления (MMC) |
| 143 | napclcfg.msc | Конфигурация клиента NAP |
| 144 | narrator | экранного диктора |
| 145 | wiaacmgr | Запуск мастера сканирования |
| 146 | odbcad32 | Администратор источников данных ODBC |
| 147 | mspaint | Запуск Paint |
| 148 | tabletpc.cpl | параметров планшета и пера |
| 149 | perfmon.msc | Запуск системного монитора |
| 150 | telephon.cpl | Создание телефонного или модемного подключения |
| 151 | dialer | Запуск программы «Телефон» |
| 152 | presentationsettings | Открытие параметров режима презентации |
| 153 | printmanagement.msc | Управление печатью |
| 154 | printbrmui | Запуск мастера переноса принтеров |
| 155 | psr | Запуск редактора личных символов |
| 156 | intl.cpl | Запуск региональных настроек |
| 157 | rsop.msc | Запуск программы «Результирующая политика» |
| 158 | syskey | Инструмент защиты БД учетных записей Windows |
| 159 | snippingtool | Запуск инструмента «Ножницы» |
| 160 | cliconfg | Открытие программы сетевого клиента SQL Server |
| 161 | stikynot | Запуск программы «Записки» |
| 162 | mobsync | Открытие центра синхронизации |
| 163 | sysedit | Запуск редактора конфигурации системы |
| 164 | msinfo32 | Просмотр сведений о системе |
| 165 | tpm.msc | Запуск программы «Управление TPM» |
| 166 | useraccountcontrolsettings | Открытие параметров управления учетными записями пользователей (UAC) |
| 167 | sndvol | Открытие микшера громкости |
| 168 | wscui.cpl | Открытие окна центра поддержки |
| 169 | slui | Запуск клиента активации Windows |
| 170 | dvdmaker | Запуск программы «DVD-студия Windows» |
| 171 | migwiz | Запуск средства переноса данных Windows |
| 172 | wfs | Запуск программы «Факсы и сканирование» |
| 173 | wf.msc | Запуск инструмента «Брандмауэр Windows в режиме повышенной безопасности» |
| 174 | journal | Запуск программы «Журнал Windows» |
| 175 | wmplayer | Запуск Windows Media Player |
| 176 | mblctr | Открытие центра мобильности Windows |
| 177 | powershell_ise | Запуск интегрированной среды сценариев Windows PowerShell |
| 178 | msra | Запуск удаленного помощника Windows |
| 179 | wscript | Открытие параметров сервера сценариев Windows |
| 180 | write | Запуск WordPad |
| 181 | xpsrchvwы | Запуск средства просмотра XPS |
| 182 | ftp | Ftp-протокол (командная строка) |
| 183 | iexpress | Iexpress Wizard |
| 184 | control timedate.cpl,,1 | Дополнительные часы |
| 185 | StikyNot | Записки |
| 186 | control mmsys.cpl,,2 | Звуки (звуковая схема) |
| 187 | soundrecorder | Звукозапись |
| 188 | OptionalFeatures | Компоненты Windows |
| 189 | wiaacmgr | Мастер загрузки изображений Windows |
| 190 | dpinst | Мастер установки драйверов устройств |
| 191 | hdwwiz | Мастер установки оборудования |
| 192 | control appwiz.cpl,,3 | Настройка доступа программ и умолчаний |
| 193 | PrintBrmUi | Перенос принтеров |
| 194 | control appwiz.cpl,,1 | Получение программ |
| 195 | fxscover | Редактор титульных страниц факсов |
| 196 | rundll32 shell32,SHExitWindowsEx 2 | Быстрый перезапуск Windows |
| 197 | rundll32 krnl386.exe,exitkernel | Выход из Windows без подтверждения |
| 198 | rundll rnaui.dll,RnaDial “MyConnect» | Запустить диалог ‘Net Connection’ |
| 199 | rundll32 user,setcaretblinktime | Установить скорость мигания курсора |
| 200 | rundll32 user, setdoubleclicktime | Установить скорость двойного нажатия |
Вот такой вот длинный список из 200 команд Пуск-Выполнить в итоге получился. Здесь есть команды, которые большинству пользователей никогда не пригодятся. Поэтому рекомендую подписаться на обновления блога, чтоб не пропустить следующую статью 15 полезных команд пуск выполнить для Windows 10, где я подробно расскажу про самые полезные команды (на мой субъективный взгляд конечно) из этого списка. А пока, пока!
В Windows имеется диалоговое окно «Выполнить», в котором выполняется команда для быстрого и прямого доступа к настройкам, инструментам, функциям операционной системы без использования других способов. Запуск команды «Выполнить» позволит сразу приступить к выполнению необходимых операций в приложении или компоненте операционной системы, не затрачивая время на открытие различных окон, при помощи других способов в Windows.
К некоторым средствам системы нет прямого доступа из Панели управления, Параметров или из меню «Пуск», поэтому команды «Выполнить» Windows помогут быстро получить доступ к скрытым параметрам системы. Команды «Выполнить» Виндовс можно использовать в качестве дополнительного способа для запуска приложений или инструментов операционной системы.
В таблицах этой статьи вы найдете список команд «Выполнить» (Windows Run), которые я распределил по нескольким блокам для более удобного поиска. Представленный список команд работают в разных версиях операционной системы Windows: в Windows 10, Windows 8.1, Windows 8, Windows 7.
В статье вы найдете более 130 команд, подходящих для всевозможных случаев, с которыми может столкнуться пользователь при работе на компьютере.
Содержание статьи
- 1 Открытие диалогового окна «Выполнить» в Windows
- 2 Запуск браузеров при помощи команд из «Выполнить»
- 3 Запуск системных приложений из окна «Выполнить»
- 4 Запуск программ Microsoft
- 5 Открытие отдельных папок, дисков
- 6 Запуск системных функций Windows, администрирование
- 7 Настройка, проверка оборудования, устройства и сети
Открытие диалогового окна «Выполнить» в Windows
Сначала прочтите инструкцию о том, как вызвать команду «Выполнить» в системе Windows. В Windows 7 это не составит большого труда, диалоговое окно находится в меню «Пуск», в папке «Стандартных» программ. В Windows 10 и в Windows 8.1 потребуется кликнуть правой кнопкой мыши по меню «Пуск», а в открывшемся меню выбрать пункт «Выполнить». В меню «Пуск» операционной системы Windows 10 команда «Выполнить» находится в папке «Служебные — Windows».
Давайте посмотрим, как открыть команду «Выполнить» другим универсальным способом, работающим во всех современных версиях операционной системы Windows.
Выполните следующие шаги:
- Нажмите одновременно на клавиши клавиатуры Win + R.
- Откроется диалоговое окно «Выполнить», в котором нужно ввести имя программы, папки, документа или ресурса Интернета, который требуется открыть.
- Введите в поле «Открыть» соответствующую команду, а затем нажмите на кнопку «ОК», или нажмите на клавишу «Enter».
После этого, откроется окно приложения или средства системы, вызванное командой пользователя.
Запуск браузеров при помощи команд из «Выполнить»
В первой таблице представлены команды меню «Выполнить», необходимые для запуска обозревателей интернета — браузеров. Для запуска основных, самых популярных браузеров, следует воспользоваться командами из таблицы ниже.
| Команда | Выполняемое действие |
|---|---|
| iexplore | запуск браузера Internet Explorer |
| inetcpl.cpl | свойства браузера Internet Explorer |
| msedge | запуск браузера Microsoft Edge |
| chrome | запуск браузера Google Chrome |
| firefox | запуск браузера Mozilla Firefox |
| opera | запуск браузера Opera |
| vivaldi | запуск браузера Vivaldi |
Можно открыть браузер сразу на определенном сайте. В браузерах Google Chrome, Mozilla Firefox, Opera, после названия браузера введите имя сайта, страницу которого нужно открыть после запуска программы. Введите что-то примерно следующее: «chrome site.ru» (без кавычек). Для браузера Microsoft Edge потребуется ввести адрес сайта с протоколом URL: «microsoft-edge:https://site.ru». Если ввести просто адрес сайта: «https://site.ru» в окно «Выполнить» без названия браузера, страница сайта будет открыта в браузере по умолчанию на компьютере.
Запуск системных приложений из окна «Выполнить»
В операционную систему Windows встроены приложения для выполнения определенных функций с помощью средств системы. Программы запускаются с помощью соответствующей команды через «Выполнить». В таблице собраны стандартные приложения, входящие в состав Windows.
| Команда | Выполняемое действие |
|---|---|
| notepad | запуск программы Блокнот |
| mspaint | открытие графического редактора Paint |
| write | запуск тестового редактора WordPad |
| calc | запуск приложения Калькулятор |
| snippingtool | открытие программы Ножницы для создания снимка экрана |
| osk | запуск приложения Экранная клавиатура |
| magnify | открытие программы Экранная лупа |
| wmplayer | запуск Проигрывателя Windows (Windows Media Player) |
| xpsrchvw | запуск приложения Средство просмотра XPS файлов |
| narrator | запуск Экранного диктора |
| charmap | открытие Таблицы символов |
| cttune | средство настройки текста для более удобного чтения |
| mip | панель ввода математических выражений |
| dialer | приложение Телефон |
| dvdmaker | программа DVD-студия Windows (присутствует не во всех версиях Windows) |
| isoburn | средство записи образов дисков Windows |
Запуск программ Microsoft
Из диалогового окна Выполнить можно запускать программы. созданные компанией Майкрософт, производителя ОС Windows.
| Команда | Выполняемое действие |
|---|---|
| winword | запуск текстового редактора Word |
| excel | открытие табличного редактора Excel |
Открытие отдельных папок, дисков
Следующий набор команд «Выполнить» будет полезен для входа, при помощи диалогового окна, в различные папки в операционной системе Windows.
| Команда | Выполняемое действие |
|---|---|
| . | команда, состоящая из одной точки для открытия папки профиля текущего пользователя («User», «Masha», «Иван» и т. п.) компьютера |
| .. | команда, состоящая из двух точек для открытия общей папки профиля всех пользователей («Пользователи», «Users») компьютера |
| открытие системного диска «C:» с помощью символа обратного слэша (косая черта) | |
| control folders | настройка параметров папок в Проводнике |
| fsmgmt.ms | управление общими папками |
| recent | просмотр недавних открытых папок и файлов |
| appdata | папка «AppData» |
| documents | папка «Документы» («Мои документы») текущего пользователя |
| downloads | папка «Загрузки» (Downloads) |
| favorites | папка «Избранное» |
| pictures | папка «Изображения» |
| videos | папка «Видео» |
| music | папка «Музыка» |
| 3d object | папка «Объемные объекты» в Windows 10 |
Запуск системных функций Windows, администрирование
В этой таблице представлены команды из строки «Выполнить», касающиеся работы с параметрами и средствами операционной системы Windows.
| Команда | Выполняемое действие |
|---|---|
| explorer | запуск файлового менеджера Проводник Windows |
| control | запуск Панели управления Windows |
| msconfig | открытие утилиты Конфигурация системы |
| msinfo32 | получение сведений о системе |
| mmc | консоль управления |
| sysdm.cpl | свойства системы |
| control admintools | администрирование |
| services.msc | службы Windows |
| perfmon.msc | системный монитор |
| resmon | монитор ресурсов |
| comexp.msc | службы компонентов |
| dcomcnfg | настройка службы компонентов |
| compmgmt.msc | запуск оснастки Управление компьютером |
| compmgmtlauncher | управление компьютером |
| diskmgmt.msc | запуск оснастки Управление дисками |
| netplwiz | управление учетными записями пользователей |
| control userpasswords2 | управление учетными записями |
| shell:sendto | открытие меню «Отправить» |
| eventvwr.msc | просмотр событий |
| cmd | запуск командной строки без привилегии администратора |
| powershell | запуск Windows PowerShell без привилегии администратора |
| regedit | запуск Редактора реестра |
| gpedit.msc | запуск Редактора локальной групповой политики (компонент присутствует в редакциях Windows Pro и Windows Enterprise) |
| azman.msc | запуск Диспетчера авторизации |
| taskmgr | запуск Диспетчера задач |
| devmgmt.msc | запуск Диспетчера устройств |
| taskschd.msc | запуск Планировщика заданий |
| control schedtasks | контроль выполняемых заданий в Планировщике заданий |
| utilman | управление параметрами утилит, входящих в группу «Специальные возможности» |
| appwiz.cpl | открытие раздела Панели управления «Программы и компоненты» для удаления или изменения программ средствами системы |
| sdclt | резервное копирование и восстановление из архивной копии средствами Windows |
| recdisc | создание диска восстановления системы Windows 10, Windows 8.1, Windows 7 |
| firewall.cpl | настройка брандмауэра Защитника Windows |
| wf.msc | мониторинг брандмауэра Защитника Windows в режиме повышенной безопасности |
| rstrui | запуск восстановления системы из точек восстановления Windows |
| logoff | выход из системы |
| shutdown /s | завершение работы Windows |
| shutdown /r | завершение работы и перезагрузка операционной системы |
| perfmon /res | монитор ресурсов системы: центрального процессора, памяти, диска, сети |
| cleanmgr | очистка диска средствами Windows |
| dfrgui | дефрагментация диска средствами системы |
| lpksetup | установка или удаление языков интерфейса Windows |
| certmgr.msc | управление сертификатами текущего пользователя |
| shrpubw | мастер создания общих ресурсов |
| credwiz | архивация и восстановление имен пользователей и паролей |
| dpapimig | защита защищенного содержимого |
| lusrmgr.msc | управление локальными пользователями и группами |
| iexpress | мастер создания самораспаковывающихся архивов |
| mrt | запуск средства удаления вредоносных программ Malicious Software Removal Tool |
| sigverif | проверка подписи файла |
| rekeywiz | управление сертификатами шифрования файлов (шифрованная файловая система — EFS) |
| secpol.msc | локальная политика безопасности |
| eudcedit | редактор личных знаков |
| control fonts | просмотр, удаление, отображение или скрытие шрифтов |
| fonts | открытие папки со шрифтами |
| tpm.msc | управление доверенным платформенным модулем (TRM) на локальном компьютере |
| intl.cpl | выбор региона и языка |
| mstsc | подключение к удаленному рабочего столу |
| msra | удаленный помощник Windows |
| useraccountcontrolsettings | настройка уведомлений об изменении параметров компьютера |
| winver | сведения о версии операционной системы Windows |
| wscui.cpl | просмотр последних сообщений и решение проблем |
| computerdefaults | выбор приложений по умолчанию |
| slui | активация Windows |
| optionalfeatures | включение или отключение компонентов Windows |
| wscript | параметры сервера сценариев Windows |
| wusa | автономный установщик обновлений |
| cliconfg | программа сетевого клиента SQL Server |
Настройка, проверка оборудования, устройства и сети
Для настройки устройств, аппаратной части компьютера, сети, требуется получить доступ к параметрам устройств или системы.
В заключение, ознакомьтесь с командами, предназначенными для настройки, проверки оборудования компьютера, настройке устройств и сети.
| Команда | Выполняемое действие |
|---|---|
| hdwwiz | мастер установки оборудования |
| dxdiag | запуск диагностики DirectX средством DxDiag |
| verifier | Диспетчер проверки драйверов |
| mdsched | проверка оперативной памяти на ошибки средствами Windows |
| chkdsk | проверка диска на ошибки средствами Windows |
| systempropertiesadvanced | дополнительные параметры системы |
| systempropertiesperformance | управление параметрами быстродействия |
| systempropertiesdataexecutionprevention | предотвращение выполнение данных в параметрах быстродействия |
| inetcpl.cpl | настройка параметров Интернет |
| ncpa.cpl | настройка параметров сетевых подключений |
| control netconnections | параметры сетевых подключений |
| control keyboard | настройка клавиатуры |
| control mouse | настройка параметров манипулятора «мышь» |
| main.cpl | параметры мыши |
| control printers | управление устройствами и принтерами |
| printui | пользовательский интерфейс принтера |
| colorcpl | управление цветом принтеров |
| timedate.cpl | настройка параметров даты и времени |
| mmsys.cpl | настройка звука |
| sndvol | микшер громкости |
| desk.cpl | настройка экрана, настройка разрешения дисплея |
| dpiscaling | настройка параметров дисплея |
| dccw | калибровка цветов экрана |
| displayswitch | настройка проецирования дисплея |
| joy.cpl | настройка игровых устройств |
| irprops.cpl | настройка параметров инфракрасной связи |
| powercfg.cpl | управление настройками электропитания |
| devicepairingwizard | добавление нового устройства |
| fsquirt | передача файлов по Bluetooth |
| msdt | средство диагностики службы поддержки |
| tabletpc.cpl | параметры пера и планшета |
| fxscover | редактор титульных страниц факсов |
Прочитали: 768
Диалоговое окно «Выполнить» в Windows — хороший способ быстро получить прямой доступ к настройкам системы и приложениям.
Не все хотят тратить время на клики мышкой, чтобы открыть нужное окошко. На счастье, существует альтернатива — шорткаты или команды для более быстрого выполнения нужной задачи.
Итак, если сочетания клавиш (шорткаты) многим известны — то что на счет команд? Большинство пользователей знают всего парочку команд, но как правило это всего лишь базовый набор. Но таких команд намного больше…
Начнем с самого главного вопроса. Как вызвать окно «Выполнить» и начать вводить команды? Есть разные способы сделать это в Windows 10, но мы рассмотрим только два варианта:
- Сочетание клавиш Win+R;
- Использовать Win+X или нажать ПКМ на Пуск и выбрать «Выполнить» из контекстного меню.
После того, как вы вспомнили/узнали способы открытия окна «Выполнить», мы можем перейти к командам.
msconfig — Конфигурация системы
С помощью этого окна можно:
- Включить безопасный режим с различными параметрами и выполнить чистую загрузку Windows 10;
- Удалить ненужные ОС из меню загрузки;
- Запустить встроенные утилиты диагностики Windows во вкладке «Сервис»;
resmon — Монитор ресурсов
С помощь этой команды вы откроете Монитор ресурсов, в котором можно получить информацию о доступных ресурсах системы: ЦП, оперативной памяти, диске и сети. Если у вас возникнут проблемы, связанные с производительностью системы, это окно может помочь вам выяснить причины неполадок.
msinfo32 — Сведения о системе
Тут лежит информация об аппаратных и программных компонентах вашего компьютера, так что, если вам тоже надоедают друзья с просьбами показать характеристики вашего ПК – вам сюда.
sdclt — Резервное копирование и восстановление
Открывается меню резервного копирования и восстановления системы и у вас есть возможность создать диск восстановления системы, настроить историю файлов, создать резервную копию системы, а так же откатить ее до более старой версии, если у вашего ПК возникли проблемы.
main.cpl — Свойства: Мышь
Здесь всё просто: можно изменять настройки, связанные с работой вашей мышки, среди которых: скорость двойного щелчка, интенсивность вращения колесика и другое. Особенно мне понравилась возможность поменять курсор мышки.
regedit — Редактор реестра
Эта команда запускает Редактор реестра Windows, который служит для настройки поведения системы самыми разными способами: большинство утилит оптимизации ОС для большинства функций задействуют изменения системного реестра.
sysdm.cpl — Свойства системы
Многофункциональное окно настроек. Присутствует управление защитой системы и удаленным подключением. Также есть возможность настройки файла подкачки, точек восстановления и параметров быстродействия.
powercfg.cpl — Электропитание
Вот тут вы найдете разные вариации управления электропитанием вашего ПК.
optionalfeatures — Компоненты Windows
Неопытным пользователям вход запрещен. Тут можно отключить/включить компоненты Windows.
magnify — Лупа
Лупа в Windows. С ее помощью можно увеличить содержимое на экране максимум на 1600%. Будьте аккуратны.
charmap — Таблица символов
Таблица символов предоставит доступ ко всем символам различных шрифтов и не только. Можно найти и скопировать для дальнейшего использования математические операторы (∑∂∆∞), денежные единицы (¥฿€₤), надстрочные и подстрочные цифры (¹₂³₄⁵) и много чего другого.
ncpa.cpl — Сетевые подключения
Можно управлять текущим сетевым подключением или устранить проблемы, связанные с работой сетевого устройства. Возможно включить или выключить передачу данных по сети, проверить состояние сетевого устройства и вспомнить свой пароль Wi-Fi, если вы его забыли.
devmgmt.msc — Диспетчер устройств
Диспетчер устройств вряд ли требует представления. Тут можно найти подробности работы подключённых устройств и узнать версии установленных драйверов. Кроме того, можно включить или отключить некоторые аппаратные компоненты и управлять драйверами (например, можете удалить их).
netplwiz — Учетные записи пользователей
Управление учетными записями пользователей. Можете добавить новую учетную запись или повысить/понизить права пользователя. Также присутствует возможность сменить пароль учетки и настроить ее параметры в соответствии со своими потребностями.
services.msc — Службы
Службы. Просто Службы. Тут находятся все службы, которые работают в фоновом режиме, можно включить или отключить их в зависимости от своих потребностей. И, да, если вы неопытный пользователь ПК — не лезьте сюда.
appwiz.cpl — Программы и компоненты
Меню, которое знают все. А appwiz.cpl – быстрый способ сюда добраться. Деинсталлятор Windows показывает все программы, установленные по умолчанию или пользователем.
control — Панель управления
Еще одно меню, известное каждому пользователю. Лично я именно через Панель управления долгое время добиралась до Программ и компонентов, пока не узнала про appwiz.cpl.
. — Открыть папку текущего пользователя
Точка. Неожиданно, правда? Нам довольно часто приходится открывать папку пользователя. А чтобы моментально ее открыть, просто введите точку, и voila! Вы в папке пользователя.
osk — Экранная клавиатура
Легкий и быстрый способ открыть экранную клавиатуру в мгновение ока.
snippingtool — Ножницы
PrtSc делает скриншот всего экрана. Известная комбинация Win+Shift+S позволяет выделить квадратную или круглую область и сделать скриншот. Ножницы же позволят вам сделать скриншот квадратной или произвольной области и сразу же перейти к ее редакции.
mdsched — Средство проверки памяти Windows
Если вы думаете, что у вашей оперативной памяти проблемы с работой, то этот инструмент поможет вам проверить ваши подозрения и устранить неполадки.
URL сайта — Открыть сайт
Вы можете ввести URL-адрес любого веб-сайта, и он откроется в вашем браузере по умолчанию.
mstsc — Подключение к удаленному рабочему столу
Это окно можно использовать для установления удаленного подключения к другому ПК. Однако для начала нужно настроить оба компьютера.
Еще несколько команд:
dxdiag — Средство диагностики DirectX
Отображает информацию о системе и параметрах графических и аудио компонентов ПК.
diskmgmt.msc — Управление дисками
Можно сделать проверку дисков, создать или присоединить виртуальны жесткий диск.
lusrmgr.msc — Локальные пользователи и группы
Управление пользователями и группами.
firewall.cpl — Брандмауэр Защитника Windows
Параметры брандмауэра Windows. Брандмауэр помогает защитить компьютер от злоумышленников или вредоносных программ в интернете.
taskschd.msc — Планировщик заданий
Запускает планировщик заданий Windows 10.
- Стандартные курсоры в Windows надоели — нашла 15 альтернатив. Рассказываю, как их установить
- Windows 7 мертва. Как стала лучшей и почему осталась такой до сих пор
- Эта скрытая опция Windows ощутимо ускоряет компьютер. Даже очень старый
- Как изменить значок пустой и полной корзины в Windows. Хоть на мемы
- Вам придётся обновиться с Windows 7. Заставит не Microsoft, а видеокарта












 Если вы хотите найти какой-нибудь редкий символ — воспользуйтесь этой таблицей. Примеры: µ, ∑, ß и т.д.
Если вы хотите найти какой-нибудь редкий символ — воспользуйтесь этой таблицей. Примеры: µ, ∑, ß и т.д.