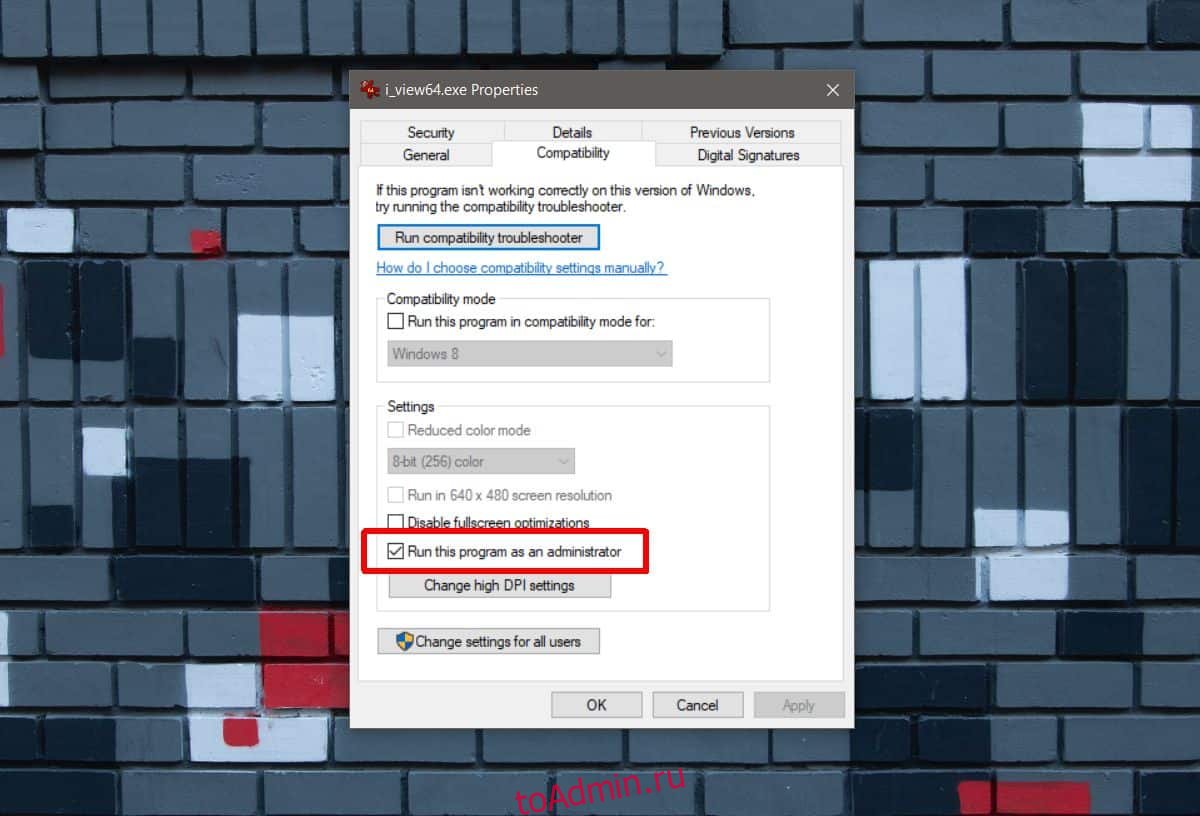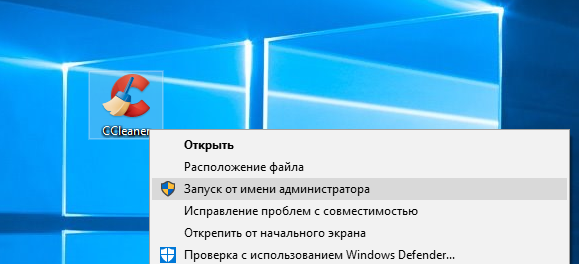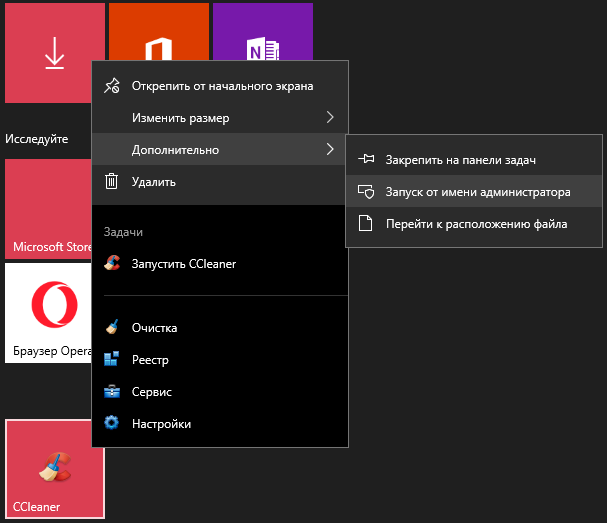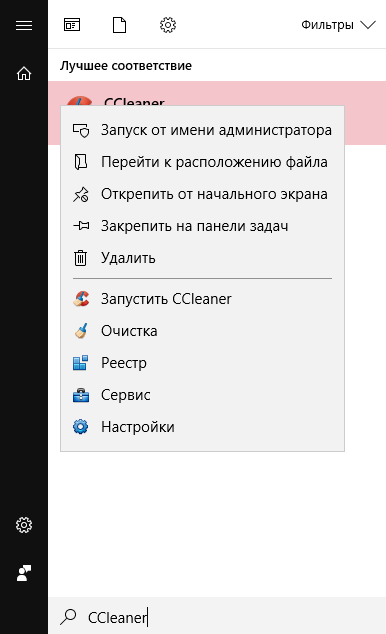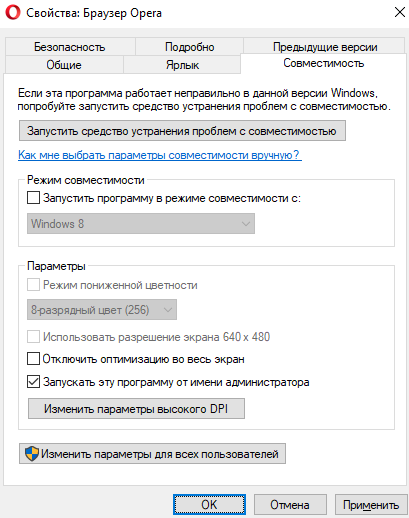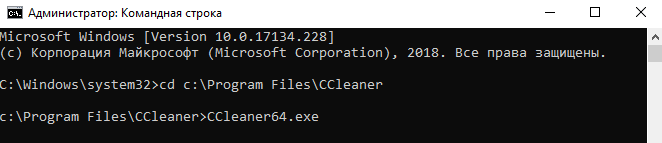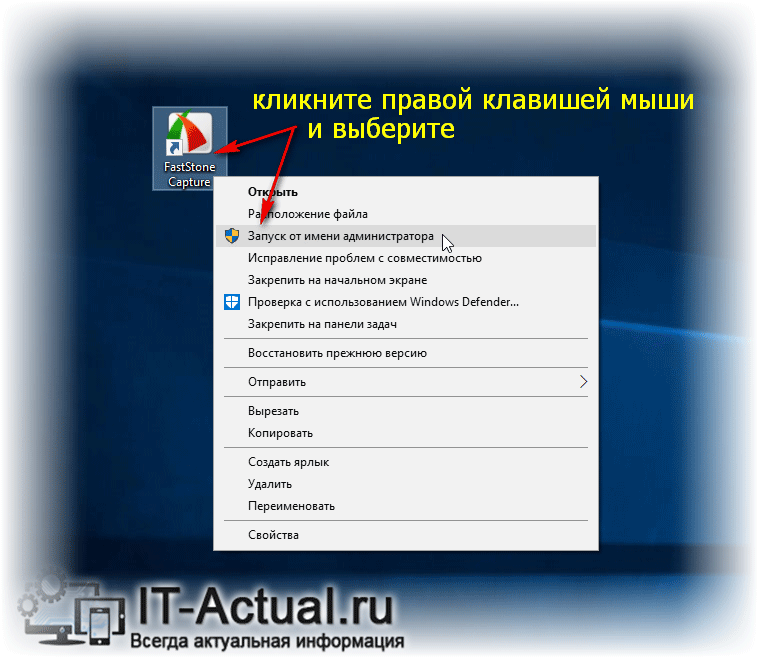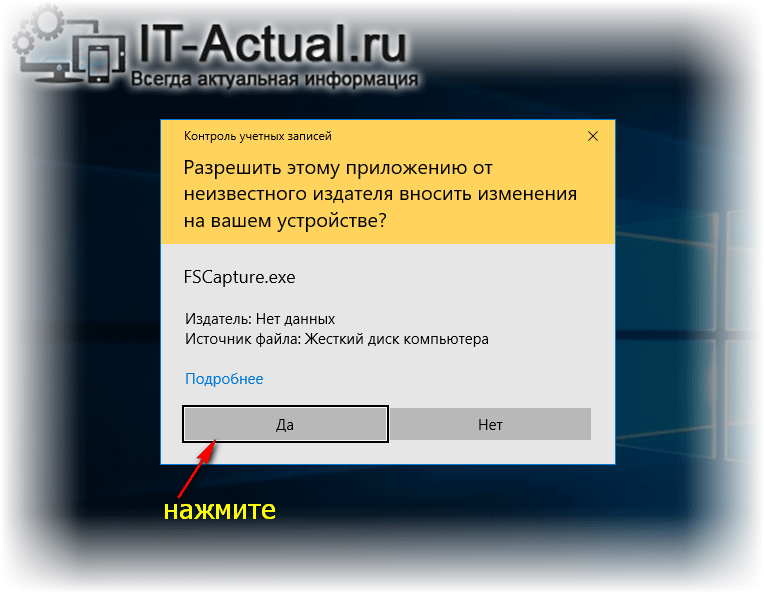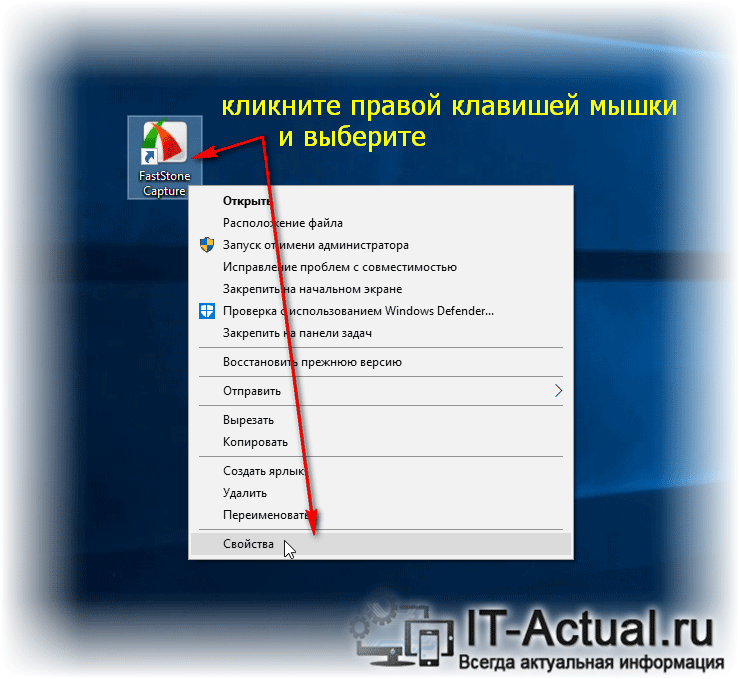- Remove From My Forums

Приложения запускаются только от имени администратора.
-
Общие обсуждения
-
Проблема в следующем: при попытке запустить любое приложение, вместо UAC появляется окно с выбором программы, с помощью которой открывается данный файл. Это происходит и с msconfig и всеми оснастками. При запуске от имени администратора всё нормально.
Как вернуть UAC к жизни?
MCTS:SQL2005
-
Изменен тип
Nikita Panov
14 сентября 2010 г. 11:00
нет реакции
-
Изменен тип
Все ответы
-
Спасибо за полезные ссылки, видимо не совсем понят вопрос. При запуске .exe — всплывает сопоставление с программой для запуска. Вот в чем был вопрос, хотя при нажатии правой кнопкой и запуске от имени администратора все нормально.
MCTS:SQL2005
-
1) а что у вас в папке C:Users_your_user_login_AppDataLocalVirtualStore ???
2) в собитиях журнала в разделе: Microsoft -> Windows -> UacFileVirtualization ???
3) в реестре в ветке HKEY_CURRENT_USERSoftwareClassesVirtualStore ??? (выложите на скайдрайве экспорт её)
-
>1) а что у вас в папке C:Users_your_user_login_AppDataLocalVirtualStore ???
Там две директории — Windows и Program Files
>2)
в собитиях журнала в разделе: Microsoft -> Windows -> UacFileVirtualization ???>3)
в реестре в ветке HKEY_CURRENT_USERSoftwareClassesVirtualStore ???
(выложите на скайдрайве экспорт её)Файлы экспорта тут http://cid-4120399d9acabbd1.office.live.com/browse.aspx/.Public
MCTS:SQL2005
-
Похоже поработал антивирус, есть смысл попробовать AVZ4
-
похоже Вы что-то поставлили «довольно древнее» (из софта), что вызвало сбой в системе (а сталось это так как процесс шёл от имени администратора изначально)
Очень смущает виртуализированной ESET и попытки виртализировать среду для доса (из журнала событий) (походу попахивает 16 битными приложениями в автозагрузке)
На свой страх и риск я бы (но сделал бы!
(бекапы вперёд))
1) удалил бы всё из папки C:Users_your_user_login_AppDataLocalVirtualStore
2) из реестра в ветке HKEY_CURRENT_USERSoftwareClassesVirtualStore всё
3) антивирусник снёс
4) с помощью утилиты autoruns (http://technet.microsoft.com/en-us/sysinternals/bb963902.aspx) почистил автозагрузку
5) ну и как советует Anatoly Podgoretsky AVZ4 прогнал бы проверку (себе бы даже без проверки дисков) — на максимальных настройках (последняя вкладка табов все галочки проставить)
-
AVZ4 очень часто предлагают, как средство восстановления ассоциаций в реестре, а тут похоже именно на порушеные ассоциации. Другие средства тоже предлагают, но редко. Видимо AVZ4 хорошо сделан.
-
Действительно, AVZ4 выявил нарушение ассоциаций EXE файлов. Как это победить?
MCTS:SQL2005
-
А разве он сам не исправил?
Действительно, AVZ4 выявил нарушение ассоциаций EXE файлов. Как это победить?
MCTS:SQL2005
-
Нет, проблема осталась.
MCTS:SQL2005
-
assoc .exe=exefile наберите в командной строке
In pivo veritas… t.G. — испокон и вовеки. Want to believe… It’s a magic…
-
Нет, проблема осталась.
Ну так посмотри на другом компьютере и скопируй. Это ветка в реестре ExeFileshellopencommand, должно быть «%1» %*
-
Нет, проблема осталась.
Ну так посмотри на другом компьютере и скопируй. Это ветка в реестре ExeFileshellopencommand, должно быть «%1» %*
И вообще просто приведи значения ключей
.exe
exefile
-
>assoc .exe в командной строке выдал:
.exe=exefile
Так что не не надо напрягаться и лезть в реестр. Должно помочь. Все равно в реестре нихрена не понятно только индексы и
PersistentHandler.Хорошая кстати команда
набери assoc>c:sop.txt и сможешь в файле sop.txt посмотреть все сопоставления.
-
Возможно дело совсем не в UAC, возможно всё дело в вирусе «Neshta«.
Симптомы вируса Neshta: вы пытаетесь запустить программу или игру, но ничего не происходит. Некоторые пытаются очень быстро и очень много кликать левой клавишей мыши — но безрезультатно. Даже выделение ярлыка
и нажатие на клавиатуре клавише [Enter] не помогает. Любой файл с расширением .exe стал больше на 41472 байт. Или ваш антивирус заругался, мол «Nesta» внутри.Возможно вы удалили вирус но запись в реестре всё равно осталась и по этому при клике на файл открывается окно с запросом выбора программы для его запуска.
Заражение вирусом Neshta: в папке Windows, вирус Neshta находит и удаляет файл svchost.com, и создает новый файл с тем- же именем … но это уже файл с телом нашего вируса.
В реестре создается запись:
[HKCRexefileshellopencommand] @="%WINDIR%svchost.com "%1" %*"
Таким образом, все exe-файлы в системе при запуске будут вызывать новоявленный svchost.com, который и будет запускать вирус. Сам вирус будет искать файлы с расширением exe, и заражать их добавляя свой вредоносный код к ним, тем самым увеличивая размер файла
на уже сказанное выше количество байт (41472 байта).Лечение вируса Neshta:
Создаем текстовый документ и вносим в него следующие данные:
REGEDIT4 [HKEY_CLASSES_ROOTexefileshellopencommand] @=""%1" %*" [HKEY_LOCAL_MACHINESOFTWAREClassesexefileshellopencommand] @=""%1" %*"
Примечание: пустая строка после REGEDIT4 — обязательна.
Сохраняем документ как: любое имя файла.reg и запускаем его. На предложение добавить информацию в реестр отвечаем — ДА. После этого можно лечить антивирусом.
Рекомендую DrWeb Cureit.
-
Ваша проблема решена?
In pivo veritas… t.G. — испокон и вовеки. Want to believe… It’s a magic…
-
Уважаемый пользователь!
В вашей теме отсутствует активность в течение последних 5 дней. При отсутствии каких-либо действий в течение 2 последующих дней, тема будет переведена в разряд обсуждений. Вы можете возобновить дискуссию, просто оставив сообщение в данной теме.
Данный форум является бесплатным сервисом Microsoft с целью оказания посильной помощи пользователям и повышения уровня знаний о продуктах Microsoft. Информация, представленная на форуме, распространяется «как
есть» без официальной ответственности компании Microsoft. -
Я полагаю ваша проблема решена?
In pivo veritas… t.G. — испокон и вовеки. Want to believe… It’s a magic…
-
У меня была подобная проблема. Как частный случай. решил следующим образом.
В реестре удалил ветку HKEY_CURRENT_USERSoftwareClassesAplication
(Там стояла асоциация explorer.exe) т.е. все exe запускались через explorer.exe
Как частный случай может пригодиться
-
быстрое решение сделать бекап даных и переустановка операционной системы
ну или sysprep /oobe /generalize /reboot
Hi, I have a HP Omen 15-ax202na running on Windows 10. Recently, I have had a problem where some programs did not run/open at all UNLESS I run as administrator. These were only small programs such as VPN, task manager etc, but they still worked when ran as admin. Yesterday, it has gotten worse and I tried to open chrome but didn’t work so I uninstalled and tried to reinstall via .exe file. The installer opens for a few seconds then just disappears, this happens when I try to install anything else such as Dropbox. Now barely any programs run at all, even when ran as admin. Also another thing, I had an .exe which I know opens as a cmd window and was working perfectly before this, now when I try opening it, and error says «This app can’t run on your pc». I have tried:
SFC /scannow (no errors returned)
Disabling/enabling firewall + antivirus
Adding a new user and giving it admin rights
Running certain programs in compatibility mode
Updating windows store (some forums say to try this)
I also checked to see the programs match the 64-bit operating system
Any help would be appreciated, thanks
Hi, I have a HP Omen 15-ax202na running on Windows 10. Recently, I have had a problem where some programs did not run/open at all UNLESS I run as administrator. These were only small programs such as VPN, task manager etc, but they still worked when ran as admin. Yesterday, it has gotten worse and I tried to open chrome but didn’t work so I uninstalled and tried to reinstall via .exe file. The installer opens for a few seconds then just disappears, this happens when I try to install anything else such as Dropbox. Now barely any programs run at all, even when ran as admin. Also another thing, I had an .exe which I know opens as a cmd window and was working perfectly before this, now when I try opening it, and error says «This app can’t run on your pc». I have tried:
SFC /scannow (no errors returned)
Disabling/enabling firewall + antivirus
Adding a new user and giving it admin rights
Running certain programs in compatibility mode
Updating windows store (some forums say to try this)
I also checked to see the programs match the 64-bit operating system
Any help would be appreciated, thanks
|
47 / 86 / 11 Регистрация: 12.08.2013 Сообщений: 460 |
|
|
1 |
|
Приложение запускается только с права админа11.02.2021, 23:40. Показов 2566. Ответов 5
Есть два компа, на оба установил xampp, не пойму, почему на одном он запускается нормально — просто кликаешь два раза и всё, а на втором запускается только через ПКМ — запуск от имени администратора? Хотелось бы пофиксить этот момент, чтобы на втором компе тоже приложение запускалось по двойному клику.
__________________
0 |
|
4727 / 3933 / 996 Регистрация: 29.08.2013 Сообщений: 25,220 Записей в блоге: 3 |
|
|
11.02.2021, 23:53 |
2 |
|
да 100 миллионов причин может быть, вы бы хоть про винду написали что-то про пользователей
0 |
|
47 / 86 / 11 Регистрация: 12.08.2013 Сообщений: 460 |
|
|
12.02.2021, 03:28 [ТС] |
3 |
|
да 100 миллионов причин может быть, вы бы хоть про винду написали что-то про пользователей Собрал два новых компа (вместо двух старых), поставил на оба чистую винду — на одном Win 10 Pro, на втором — Win 10 Home, затем установил xampp, в принципе всё. Никаких прав и пользователей не настраивал. На Win 10 Pro запускается с двойного клика, на Win 10 Home через ПКМ — запуск от имени администратора.
0 |
|
Модератор 4954 / 2311 / 141 Регистрация: 27.06.2011 Сообщений: 9,167 |
|
|
12.02.2021, 08:53 |
4 |
|
РешениеJustff, а просто в рабочем катологе программы, где требует запускать только от имени администратора, поставил разрешения на все (everyone), не помогает?
1 |
|
3222 / 2481 / 429 Регистрация: 03.05.2011 Сообщений: 5,153 Записей в блоге: 20 |
|
|
13.02.2021, 10:47 |
5 |
|
На Win 10 Pro запускается с двойного клика, на Win 10 Home через ПКМ — запуск от имени администратора видимо Home версия урезана по самые..
1 |
|
47 / 86 / 11 Регистрация: 12.08.2013 Сообщений: 460 |
|
|
14.02.2021, 03:24 [ТС] |
6 |
|
Спасибо за помощь. У Home по умолчанию права на папку только на чтение были.
0 |
Несмотря на административные права учетной записи, часто Windows 10 требует прав администратора при запуске программ. Это неудобно, так как откладывает запуск приложений и, как следствие, замедляет работу. Поэтому вопрос о том, как убрать запуск от имени администратора Windows 10, является актуальным для многих пользователей операционной системы.
Нужно обратить внимание, что несмотря на то, что сообщение о запуске ПО от администратора высвечиваться не будет, соответствующие права должна иметь учетная запись, в которой запускается приложение. Это условие обязательное при настройках запуска ПО от администратора.
Способы запуска программ
Для начала нужно разобраться, какими способами запускается приложение. От этого зависит настройка показа сообщения о запросе административных прав. Приложения в ОС Windows 10 можно запускать следующими способами:
- через меню Пуск;
- с помощью ярлыка на рабочем столе;
- через элемент Администрирование в Панели управления.
В каждом из них существуют настройки запуска ПО без запроса административных прав. Смысл настройки в том, чтобы эти права присваивались программе по умолчанию. В этом случае система перестанет их запрашивать.
Речь идет именно о сообщении на запрос прав администратора. Это наиболее простой и быстрый способ присвоения административных прав программе при запуске. Чтобы выполнить эту операцию через меню Пуск, нужно:
- открыть меню Пуск клавишей Win на клавиатуре или кнопкой, расположенной в левом, нижем углу экрана (базовые настройки Windows 10);
- на клавиатуре набрать название программы;
- на значке найденного соответствия нужно нажать правой клавишей мыши;
- в контекстном меню выбрать Дополнительно-Запуск от имени Администратора.
В этом случае программа запустится от имени администратора, если для такой режим запуска предусмотрен. Этот способ актуален для приложений, находящихся на начальном экране.
Как убрать запуск от имени администратора Windows 10 через ярлык на рабочем столе
Ярлыки различных приложений помещаются на рабочий стол для удобного и быстрого запуска. Через эти элементы можно управлять запуском приложения и показом запроса административных прав. Чтобы запускать программы с соответствующими правами или отключить эту функцию, нужно выполнить несколько действий:
- зайти в Свойства ярлыка (правой клавишей мыши по ярлыку-Свойство);
- открыть вкладку Ярлык-Дополнительно;
- в нижней части окна поставить галочку на флажке Выполнять эту программу от имени Администратора;
- Нажать Применить или ОК.
В этом случае запуск выбранного ПО всегда будет происходит с административными правами.
Как убрать запуск от имени администратора Windows 10 через элемент Администрирование в Панели управления
Часто пользователей не устраивает сам факт показа сообщений о требованиях административных прав. Особенно это касается офисных работников, для которых время – деньги.
Убрать это сообщение можно с помощью элемента Администрирование, расположенного в панели управления Windows 10 и других версий операционной системы. Суть принципа заключается в том, что в ОС есть так называемый супер администратор с привилегированными правами. Она отключена по умолчанию в угоду безопасности. Для включения учетной записи супер администратора выполняют следующие действия:
- зайти в панель управления, где в правом верхнем углу переключить Просмотр на Крупные или Мелкие значки (если включен просмотр Категории);
- перейти по ветке Администрирование-Управление компьютером;
- в открывшемся окне в списке слева выбрать Локальные пользователи и группы;
- зайти в Пользователи, где в списке найти Администратор;
- на пункте Администратор кликнуть правой кнопкой мыши и зайти в Свойства;
- в открывшемся диалоговом окне снять галочку на пункте Отключить учетную запись.
После представленный действий учетная запись привилегированного администратора будет включена. Далее стандартными действиями запуска программ можно запускать приложения от имени супер Администратора.
Контроль учетных записей также можно отключить. В этом случае сообщения о запуске ПО с административными правами не будет запускаться и мешать пользователю. Для этого в командной строке нужно прописать команду useraccountcontrolsettings. Откроется окно контроля учетных записей. В его левой части расположен бегунок, который нужно переключить в самую нижнюю позицию. Это отключить уведомление системы при попытках внесения изменений или установке ПО. Однако в таком случае страдает безопасность ОС Windows 10, что пользователь обязательно должен понимать.
В Windows есть сервис, позволяющий автоматически запускать определённые программы при включении компьютера. Вы можете отредактировать список программ, относящихся к нему: добавить новые или отключить старые.
Настройка списка автозагрузок
Добавить или изъять приложения, запускающиеся самостоятельно, можно несколькими способами. Самые удобные и простые варианты — при помощи диспетчера задач или папки на жёстком диске. Более сложные, но наиболее детальные — через редактирование реестра и планирование задач.
При помощи диспетчера задач
- Разверните диспетчер задач из вызванного меню в области панели быстрого доступа.
Открываем диспетчер задач
- Разверните вкладку «Автозагрузка».
Открываем раздел «Автозагрузка»
- В данном разделе расположен список приложений, открывающихся самостоятельно. В колонке «Влияние на запуск» можно увидеть, насколько сильно определённая программа нагружает компьютер при входе в систему.
Смотрим параметр столбца «Влияние на запуск»
- Выберите приложение и нажмите кнопку «Отключить», чтобы удалить его из автозагрузок.
Кликаем по кнопке «Отключить»
- Чтобы вернуть отключённую программу, нажмите на кнопку «Включить». Сделать это можно до первого перезапуска диспетчера задач: позже она пропадёт из списка, и её придётся добавлять заново. Добавлять новые программы к автозагрузке через диспетчер задач нельзя, это можно сделать перечисленными ниже способами.
Нажимаем кнопку «Включить»
Через создание ярлыков
- Запустите проводник.
Открываем проводник
- Откройте поочерёдно следующие папки: Основной_диск: Users Название_аккаунта AppData Roaming Microsoft Windows Start Menu Programs Startup. Поскольку папки могут иметь название на другом языке, можно воспользоваться вторым вариантом.
Переходим по папкам
- Второй способ, позволяющий перейти к папке с автозагрузками, — запустить окошко «Выполнить».
Открываем программу «Выполнить»
- Далее используйте команду shell:startup.
Выполняем команду shell:startup
- Перейдя в конечную папку, вы увидите ярлыки программ, запускающихся автоматически. Удалите ярлык того приложения, которое не должно запускаться самостоятельно, и оно перестанет это делать.
Ярлыки программ, находящихся в автозагрузке
- Если вы хотите добавить новое приложение, то создайте для него ярлык и поместите его в папку «Автозагрузка».
Нажимаем кнопку «Создать ярлык»
Редактирование реестра
- Разверните окошко «Выполнить».
Открываем приложение «Выполнить»
- Используйте команду regedit.
Выполняем команду regedit
- Переходя из папки к папке, дойдите до раздела Run: SOFTWAREMicrosoftWindowsCurrentVersionRun.
- В этой папке будут находиться несколько файлов, каждый из которых обозначает одну автозапускающуюся программу. Откройте один из них и посмотрите в строку «Значение», чтобы узнать, к какой программе он относится.
Смотрим строку «Значение»
- Чтобы приложение перестало открываться самостоятельно, удалите относящийся к нему строковый параметр.
Удаляем строковый параметр
- Чтобы пополнить список автозапускающихся приложений, создайте строковый параметр и назовите его так, как вам удобно. В блоке «Значение» пропишите путь до ярлыка программы или к запускающему её файлу в формате exe.
Нажимаем кнопку «Создать строковый параметр»
Через планирование заданий
- Откройте программу «Планировщик заданий».
Открываем планировщик заданий
- Разворачивая подразделы в разделе «Библиотека планировщика заданий», вы можете найти все программы и задачи, выполняемые в компьютере автоматически при определённых условиях.
Открываем раздел «Библиотека планировщика заданий»
- Удалить программу из автозапуска этим способом можно, выделив относящуюся к ней задачу и кликнув по кнопке «Удалить».
Нажимаем кнопку «Удалить»
- Чтобы заставить ещё одну программу запускаться автоматически, необходимо создать новую задачу. Для этого нажмите кнопку «Создать простую задачу».
Нажимаем кнопку «Создать простую задачу»
- Придумайте название и описание к создаваемой задаче.
Называем и описываем задачу
- На этапе «Триггер» выберите вариант «При запуске компьютера».
Выбираем вариант «При запуске компьютера»
- На шаге «Выбор действия для задачи» отметьте галочкой вариант «Запуск программы».
Выбираем вариант «Запуск программы»
- Укажите путь до запускающего программу файла в формате exe или до его ярлыка. Задавать дополнительные аргументы в нашем случае необязательно.
Указываем путь до программы
- Проверьте правильность введённых данных, нажав кнопку «Готово».
Нажимаем кнопку «Готово»
Видео: настройка списка автозагрузок в Windows 10
Автоматический запуск программ от имени администратора
Бывают случаи, когда программа, отправленная в список автозапускающихся, может не открываться при каждом запуске компьютера. Если вы уверены, что программа работает полноценно и её файлы не повреждены, – значит, проблема могла возникнуть по причине того, что программа должна запускаться от имени администратора. Об этом должен свидетельствовать значок в виде разноцветного щита на иконке программы или её ярлыка. Дело в том, что такие программы начинают работу только после того, как пользователь с правами администратора даст своё разрешение. Поэтому при включении компьютера они не запускаются автоматически. Выхода из данной ситуации два: разрешить запускать программу с правами администратора автоматически или отключить контроль учётных записей полностью.
Отключение UAC
Этот способ позволяет целиком отключить функцию, вызывающую запрос о выдаче запускаемой программе прав администратора. Учтите, что деактивировать её стоит только в крайнем случае, так как она может уберечь вас от того, что вредоносные программы случайно получат права администратора и навредят компьютеру. Лучше отключите контроль для отдельных программ (как это сделать, описано в следующем подпункте). Но если это вам не подходит, то выполните следующие действия, чтобы деактивировать UAC:
- Разверните панель управления компьютером.
Запускаем панель управления
- Откройте раздел «Учётные записи пользователей».
Переходим к разделу «Учётные записи пользователей»
- Нажмите кнопку «Изменить параметры UAC».
Нажимаем кнопку «Изменить параметры контроля учётных записей»
- Перегоните ползунок вниз до пункта «Не уведомлять меня».
Перегоняем ползунок вниз
- Нажмите кнопку «ОК», чтобы сохранить изменения. Готово, UAC отключён для всех программ.
Нажимаем кнопку «ОК»
Отключение UAC для одной программы
Итак, чтобы только одна программа открывалась с правами администратора автоматически, выполните следующие действия:
- Создайте ярлык программы.
Кликаем по кнопке «Создать ярлык»
- Откройте свойства созданного ярлыка.
Открываем свойства ярлыка
- Перейдите к вкладке «Совместимость».
Переходим к разделу «Совместимость»
- Поставьте галочку напротив функции «Выполнять эту программу от имени администратора».
Включаем функцию «Выполнять эту программу от имени администратора»
- Кликните по кнопке «Применить», чтобы сохранить изменения.
Нажимаем кнопку «Применить»
- Есть ещё один способ добиться подобного результата через свойства ярлыка — откройте вкладку «Ярлык».
Переходим в раздел «Ярлык»
- Кликните по кнопке «Дополнительно».
Нажимаем кнопку «Дополнительно»
- Активируйте функцию «Запустить от имени администратора» и сохраните внесённые изменения. Получившийся ярлык перенесите в папку «Автозагрузка». Как её найти, описано выше в статье, в подпункте «Через создание ярлыков».
Включаем функцию «Запустить от имени администратора»
Какие программы можно удалить из автозагрузки
Программы, загружающиеся автоматически, нагружают оперативную память и, соответственно, уменьшают производительность компьютера. Рекомендуется постоянно проверять список программ, открывающихся самостоятельно, так как некоторые из них добавляются в него сами по себе, изменяя параметры компьютера во время установки. Со временем таких программ может накопиться много, а запускаются они в фоновом режиме, то есть заметить их, не просмотрев список, будет невозможно.
Отключать можно абсолютно все программы из списка автозапускающихся. Исключения составляют только те, которые необходимы для работы системы, их трогать не стоит. То есть можно удалять из списка все сторонние программы — установленные вами лично, а не системой.
Автозапускающаяся программа под названием Program
Изучая список программ, открывающихся автоматически, вы можете увидеть неопределяемую программу, имеющую название Program, и иконку в виде белого листа. Причин появления такой программы в этом списке может быть две: это остаточная часть от удалённой или отключённой программы, которая не пропала из списка по ошибке, или программа, путь к которой был указан неправильно.
Чтобы избавиться от этой битой программы и узнать, к чему она относилась изначально, выполните следующие действия:
- Запустите диспетчер задач.
Выбираем раздел «Диспетчер задач»
- Перейдите к разделу «Автозагрузка».
Переходим к вкладке «Автозагрузка»
- Кликните правой кнопкой мыши по названию одного из столбцов и выберите пункт «Командная строка».
Выбираем пункт «Командная строка»
- Появится дополнительный столбец, в котором будет указан путь до места, где расположена или располагалась программа.
Смотрим путь расположения программы
- Чтобы убрать программу из списка, нажмите кнопку «Отключить».
Нажимаем кнопку «Отключить»
Настройка автозапуска
Если вы хотите настроить параметры запуска компьютера, а также программы, стоящие в режиме автозапуска, то выполните следующие действия:
- Запустите программу «Выполнить».
Разворачиваем программу «Выполнить»
- Используйте команду msconfig.
Выполняем команду msconfig
- В открывшемся окошке будет несколько разделов. В блоке «Общие» изменяется вариант запуска компьютера: обычный — стандартный вариант, избранный системой по умолчанию; диагностический — поможет запустить компьютер при наличии ошибок в системе; выборочный — позволяет выполнить обычную загрузку, но с дополнительными настройками: запускать только системные службы, запускать программы из автозагрузки или не запускать ничего из этого.
Выбираем тип запуска
- В разделе «Загрузка» выполняется более тонкая настройка параметров запуска компьютера. Также здесь можно выбрать, с какой операционной системы будет выполняться старт, если у вас установлено несколько версий Windows.
Выставляем детальные настройки загрузки
- В разделе «Службы» находится список служб, выполняемых на компьютере. Не стоит отключать или включать какие-либо из них, если вы не знаете, какая за что отвечает, — такие действия могут привести к поломке системы.
Настраиваем службы
- В разделе «Сервис» расположен список системных программ и данные о том, какую задачу они выполняют и где расположены.
Список системных программ
- В разделе «Автозагрузка» настраивается список программ, открывающихся автоматически. Возможно, вам будет предложено открыть диспетчер задач и выполнить настройки там, так как настройки в программе «Конфигурация системы» и в диспетчере задач связаны и дополняют друг друга.
Настраиваем список автозагрузок
Для ускорения рабочего процесса можно добавить программы к автозагрузке, чтобы постоянно не открывать их вручную. Но для оптимизации компьютера нужно отключать приложения от автозапуска, так как большое количество одновременно открытых программ нагружает оперативную память.
- Распечатать
Оцените статью:
- 5
- 4
- 3
- 2
- 1
(3 голоса, среднее: 3.7 из 5)
Поделитесь с друзьями!
Мы знаем, как заставить программы запускаться при запуске и как всегда запускать программу от имени администратора. Сегодня в этом посте мы увидим, как вы можете автоматически запускать программы от имени администратора в Windows 10; это означает, что программа запускается при каждой загрузке Windows с повышенными привилегиями.
Автозапуск программ от имени администратора

Создание ярлыка программы, открытие ее свойств, открытие вкладки «Совместимость», проверка Запускать эту программу от имени администратора и помещение этого ярлыка в папку автозагрузки Windows не работает. Что вам нужно сделать, так это использовать планировщик задач Windows для создания повышенного ярлыка для запуска программ в обход подсказки UAC.
Итак, давайте посмотрим, как заставить программы всегда запускаться или автоматически запускаться от имени администратора с повышенными привилегиями.
Для начала введите Запланировать задачи в поле Начать поиск и нажмите Enter, чтобы открыть Планировщик задач .
На вкладке Общие присвойте задаче имя, скажем NoUAC1, заполните остальные поля, как требуется, и убедитесь, что вы установили флажок Запуск с наивысшими привилегиями .
Настройте параметры на вкладке «Триггеры, действия, условия и настройки» в соответствии со своими предпочтениями. Под Trigger вы можете настроить его запуск при каждом запуске компьютера. Вы можете подробно узнать об этом в нашем посте о том, как создать повышенный ярлык для запуска Программы в обход подсказки UAC.
После того, как вы успешно настроили эту задачу, вы обнаружите, что программа будет запускаться автоматически с правами администратора каждый раз при загрузке ПК с Windows.
Вы также можете использовать бесплатные программы, такие как Ярлык доверия UAC и Повышенные ярлыки , чтобы упростить вам задачу.

Если вы создаете ярлыки с помощью этих инструментов, вам просто нужно поместить ярлыки в папку «Автозагрузка». Подробнее об этих инструментах читайте в конце этого поста.
Надеюсь, ты сможешь заставить это работать на тебя. Дополнительные входные данные, как обычно, приветствуются!
Этот пост поможет вам, если Запуск от имени администратора не работает.
Содержание
- Как сделать автозапуск от имени администратора windows 10
- Настройка списка автозапускающихся программ в Windows 10
- Настройка списка автозагрузок
- При помощи диспетчера задач
- Через создание ярлыков
- Редактирование реестра
- Через планирование заданий
- Видео: настройка списка автозагрузок в Windows 10
- Автоматический запуск программ от имени администратора
- Отключение UAC
- Отключение UAC для одной программы
- Какие программы можно удалить из автозагрузки
- Автозапускающаяся программа под названием Program
- Настройка автозапуска
Сообщения: 35936
Благодарности: 6473
| Конфигурация компьютера | |
| ОС: Windows 10 Pro x64 Release Preview | |
Сообщения: 26992
Благодарности: 7877
» width=»100%» style=»BORDER-RIGHT: #719bd9 1px solid; BORDER-LEFT: #719bd9 1px solid; BORDER-BOTTOM: #719bd9 1px solid» cellpadding=»6″ cellspacing=»0″ border=»0″> » width=»100%» style=»BORDER-RIGHT: #719bd9 1px solid; BORDER-LEFT: #719bd9 1px solid; BORDER-BOTTOM: #719bd9 1px solid» cellpadding=»6″ cellspacing=»0″ border=»0″>
Сообщения: 26992
Благодарности: 7877
2.В открывшемся окне нажмите на “Создать задачу;
3.В первой вкладке в поле имя – напишите любое название для задачи, самое главное в этой вкладке нужно поставить галочку в поле “Выполнять с наивысшими правами”;
4.Перейдите во вкладку “Триггеры” и нажмите “Создать”;
5.Возле “Начать задачу” выберите из списка “При запуске” => внизу должна быть галочке в поле “включено”, нажмите “ОК”;
6.Перейдите во вкладку “Действия” и нажмите на “Создать”;
7.В “Действие” выберите “Запуск программы” и нажмите “Обзор”:
8.Найдите программу, которую вы хотите добавить, чтобы стартовала с включением компьютера => выберите ее и нажмите “Открыть”
10. Во вкладках “Условия” и “Параметры” параметры меняйте по желанию, можно оставить всё как есть. После изменений нажмите “ОК”.
Всё, теперь данное приложение будет запускаться от имени администратора каждый раз при включении компьютера.
Автозапуск программ от имени администратора
Второй способ добавления программы в автозагрузку Windows, чтобы она стартовала от имени администратора:
1.Создайте ярлык для нужного приложения (если ярлык уже есть – переходите к следующему пункту): на нужное приложение нажмите правой клавишей мыши => отправить => рабочий стол создать ярлык;
2.Нажмите на ярлык правой клавишей мыши и выберите “Свойства” => перейдите во вкладку “Совместимость” и поставьте галочку в поле “Выполнять эту программу от имени администратора” => нажмите “ОК”;
3.Теперь нужно добавить ярлык в папку автозагрузки: нажмите клавиши Win+r => в выполнить пропишите команду shell:startup и нажмите Enter=> в открывшееся окно перенесите ранее созданный ярлык (можно просто нажать на него левой клавишей мыши и не отпуская клавишу потянуть ярлык в папку, и там только отпустить)
Всё, теперь добавленное приложение будет открываться сразу после загрузки Windows с повышенными правами.
На сегодня всё, если есть дополнения – пишите комментарии! Удачи Вам 🙂
Настройка списка автозапускающихся программ в Windows 10
В Windows есть сервис, позволяющий автоматически запускать определённые программы при включении компьютера. Вы можете отредактировать список программ, относящихся к нему: добавить новые или отключить старые.
Настройка списка автозагрузок
Добавить или изъять приложения, запускающиеся самостоятельно, можно несколькими способами. Самые удобные и простые варианты — при помощи диспетчера задач или папки на жёстком диске. Более сложные, но наиболее детальные — через редактирование реестра и планирование задач.
При помощи диспетчера задач
- Разверните диспетчер задач из вызванного меню в области панели быстрого доступа.
Открываем диспетчер задач
Открываем раздел «Автозагрузка»
Смотрим параметр столбца «Влияние на запуск»
Кликаем по кнопке «Отключить»
Нажимаем кнопку «Включить»
Через создание ярлыков
Переходим по папкам
Открываем программу «Выполнить»
Выполняем команду shell:startup
Ярлыки программ, находящихся в автозагрузке
Нажимаем кнопку «Создать ярлык»
Редактирование реестра
Открываем приложение «Выполнить»
Выполняем команду regedit
Смотрим строку «Значение»
Удаляем строковый параметр
Нажимаем кнопку «Создать строковый параметр»
Через планирование заданий
- Откройте программу «Планировщик заданий».
Открываем планировщик заданий
Открываем раздел «Библиотека планировщика заданий»
Нажимаем кнопку «Удалить»
Нажимаем кнопку «Создать простую задачу»
Называем и описываем задачу
Выбираем вариант «При запуске компьютера»
Выбираем вариант «Запуск программы»
Указываем путь до программы
Нажимаем кнопку «Готово»
Видео: настройка списка автозагрузок в Windows 10
Автоматический запуск программ от имени администратора
Бывают случаи, когда программа, отправленная в список автозапускающихся, может не открываться при каждом запуске компьютера. Если вы уверены, что программа работает полноценно и её файлы не повреждены, – значит, проблема могла возникнуть по причине того, что программа должна запускаться от имени администратора. Об этом должен свидетельствовать значок в виде разноцветного щита на иконке программы или её ярлыка. Дело в том, что такие программы начинают работу только после того, как пользователь с правами администратора даст своё разрешение. Поэтому при включении компьютера они не запускаются автоматически. Выхода из данной ситуации два: разрешить запускать программу с правами администратора автоматически или отключить контроль учётных записей полностью.
Отключение UAC
Этот способ позволяет целиком отключить функцию, вызывающую запрос о выдаче запускаемой программе прав администратора. Учтите, что деактивировать её стоит только в крайнем случае, так как она может уберечь вас от того, что вредоносные программы случайно получат права администратора и навредят компьютеру. Лучше отключите контроль для отдельных программ (как это сделать, описано в следующем подпункте). Но если это вам не подходит, то выполните следующие действия, чтобы деактивировать UAC:
- Разверните панель управления компьютером.
Запускаем панель управления
Переходим к разделу «Учётные записи пользователей»
Нажимаем кнопку «Изменить параметры контроля учётных записей»
Перегоняем ползунок вниз
Нажимаем кнопку «ОК»
Отключение UAC для одной программы
Итак, чтобы только одна программа открывалась с правами администратора автоматически, выполните следующие действия:
- Создайте ярлык программы.
Кликаем по кнопке «Создать ярлык»
Открываем свойства ярлыка
Переходим к разделу «Совместимость»
Включаем функцию «Выполнять эту программу от имени администратора»
Нажимаем кнопку «Применить»
Переходим в раздел «Ярлык»
Нажимаем кнопку «Дополнительно»
Включаем функцию «Запустить от имени администратора»
Какие программы можно удалить из автозагрузки
Программы, загружающиеся автоматически, нагружают оперативную память и, соответственно, уменьшают производительность компьютера. Рекомендуется постоянно проверять список программ, открывающихся самостоятельно, так как некоторые из них добавляются в него сами по себе, изменяя параметры компьютера во время установки. Со временем таких программ может накопиться много, а запускаются они в фоновом режиме, то есть заметить их, не просмотрев список, будет невозможно.
Отключать можно абсолютно все программы из списка автозапускающихся. Исключения составляют только те, которые необходимы для работы системы, их трогать не стоит. То есть можно удалять из списка все сторонние программы — установленные вами лично, а не системой.
Автозапускающаяся программа под названием Program
Изучая список программ, открывающихся автоматически, вы можете увидеть неопределяемую программу, имеющую название Program, и иконку в виде белого листа. Причин появления такой программы в этом списке может быть две: это остаточная часть от удалённой или отключённой программы, которая не пропала из списка по ошибке, или программа, путь к которой был указан неправильно.
Чтобы избавиться от этой битой программы и узнать, к чему она относилась изначально, выполните следующие действия:
- Запустите диспетчер задач.
Выбираем раздел «Диспетчер задач»
Переходим к вкладке «Автозагрузка»
Выбираем пункт «Командная строка»
Смотрим путь расположения программы
Нажимаем кнопку «Отключить»
Настройка автозапуска
Если вы хотите настроить параметры запуска компьютера, а также программы, стоящие в режиме автозапуска, то выполните следующие действия:
- Запустите программу «Выполнить».
Разворачиваем программу «Выполнить»
Выполняем команду msconfig
Выбираем тип запуска
Выставляем детальные настройки загрузки
Список системных программ
Настраиваем список автозагрузок
Для ускорения рабочего процесса можно добавить программы к автозагрузке, чтобы постоянно не открывать их вручную. Но для оптимизации компьютера нужно отключать приложения от автозапуска, так как большое количество одновременно открытых программ нагружает оперативную память.
Adblock
detector
Добавить приложение в автозагрузку Windows легко, достаточно поместить его ярлык в папку автозагрузки или включить одноименную опцию в его настройках, если таковая имеется. Добавленное в автозагрузку приложение станет запускаться с правами обычного пользователя, но что, если оно должно запускаться сразу с правами администратора? Как реализовать такой трюк? Достаточно просто, но для этого понадобится маленький сценарий VBS.
Заготовку которого вы можете скачать по ссылке yadi.sk/d/VIQPl9KIyJckOg.
Это обычный текстовый файл, в который нужно внести одно исправление, а именно заменить PATCH полным путем к исполняемому файлу добавляемого в автозагрузку приложения.
Отредактировав файл в Блокноте, сохраните его с расширением VBS.
Файл этот затем нужно будет забросить в папку автозагрузки, открыв оную командой shell:startup.
После этого перейдите в расположение исполняемого файла добавляемой в автозагрузку программы, откройте его свойства, переключитесь на вкладку «Совместимость» и установите галку в пункте «Запускать эту программу от имени администратора».
Теперь проверьте работу скрипта, запустив его вручную. В результате должен появиться запрос UAC.
К сожалению, описанный здесь способ применим далеко не ко всем приложениям, запустить, скажем, с повышенными правами Блокнот с помощью данного сценария не получится. Не исключено также, что система зациклится на запросах UAC, и вам придется отказаться от запуска приложения.
Поэтому перед тем как копировать скрипт в папку автозагрузки, убедитесь, что всё работает как следует.
Загрузка…
Запускать приложение при старте системы очень просто; вы можете добавить его в папку «Автозагрузка» в Windows 10 или, если у приложения есть возможность автоматического запуска при запуске, вы можете включить его. Многие приложения, которым нужна такая опция, например Dropbox, имеют одну встроенную.
Эти приложения работают с обычными правами пользователя, и это нормально почти во всех случаях. Если у вас есть приложение, которому требуются права администратора для выполнения своей работы, и вам нужно, чтобы оно запускалось при запуске, папка автозагрузки здесь не поможет. Он запустит приложение с правами обычного пользователя, и это поведение ничем не изменится. Если вам нужно запустить приложение от имени администратора при запуске, вам придется изменить способ его запуска, и вам придется использовать сценарий VB.
Создание скрипта VB
Откройте новый файл Блокнота и введите в него следующее. Вам нужно будет внести изменения, прежде чем вы сможете сохранить скрипт.
Dim objShell
Set objShell = WScript.CreateObject( "WScript.Shell" )
objShell.Run("""path-to-app.exe""")
Set objShell = Nothing
Строку нужно поменять на третью. Замените путь фактическим путем к EXE-файлу приложения, которое вы хотите запустить от имени администратора. Убедитесь, что путь заключен в двойные кавычки.
Пример
Dim objShell
Set objShell = WScript.CreateObject( "WScript.Shell" )
objShell.Run("""C:Program FilesIrfanViewi_view64.exe""")
Set objShell = Nothing
Сохраните файл с расширением VBS.
Настройте приложение для запуска от имени администратора
Откройте проводник и перейдите к EXE-файлу приложения, которое вы хотите запускать от имени администратора при запуске. Щелкните его правой кнопкой мыши и выберите в контекстном меню «Свойства». Перейдите на вкладку «Совместимость».
Примечание: Если вкладка совместимости отсутствует, этот метод не сработает.
На вкладке «Совместимость» включите параметр «Запускать эту программу от имени администратора». Примените изменение.
Переместить скрипт в папку автозагрузки
Последний шаг — переместить скрипт в папку автозагрузки. Это легко сделать; откройте окно запуска с помощью сочетания клавиш Win + R и введите следующее. Нажмите Enter и переместите скрипт в открывшуюся папку.
shell:startup
При следующей загрузке системы этот сценарий запустится, а он, в свою очередь, запустит выбранное вами приложение. Приложение настроено для запуска с правами администратора, и вы увидите приглашение UAC, подтверждающее, что вы хотите запустить приложение с правами администратора.
Ограничения
У этого метода есть два ограничения; Во-первых, для приложений, которые не позволяют запускать их от имени администратора, например, Блокнота, этот метод не работает. Во-вторых, это может работать не для всех приложений. Я попробовал это с Firefox, и в итоге мне пришлось подтверждать бесконечное количество запросов UAC. Firefox никогда не запускался, потому что запросы никогда не прекращались, если я не нажимал Нет.
Чтобы проверить, будет ли этот метод работать для приложения, сначала запустите сценарий VB, прежде чем переместить его в папку автозагрузки.
Содержание
- 1 Запуск программы от имени администратора Windows 10
- 2 Как запускать программу от имени администратора всегда
- 3 Запуск программы из командной строки
- 4 Инструкция по запуску от имени администратора в Виндовс 10
- 5 Как всегда запускать программу или ярлык от имени администратора в Windows 10
- 6 Что дают права администратора
- 7 Запуск программы с правами администратора
- 8 Как открыть командную строку с повышенным доступом
Множество программ операционной системы Windows 10 потребуют права администратора для нормальной работы. Запуск от имени администратора дает возможность программам настраивать параметры системы не доступные обычному пользователю. Именно программы изменяющие системные параметры и требуют права администратора.
Способов как запустить программу от имени администратора в Windows 10 есть множество. В данной статье мы рассмотрим как произвести запуск программы от имени администратора один раз и как настроить запуск программы от имени администратора при всех последующих запусках. А также рассмотрим как запускать программы с командной строки.
Запуск программы от имени администратора Windows 10
Запуск программы от имени администратора можно осуществить буквально в несколько нажатий. Пользователю стоит только найти программу или же ярлык программы на рабочем столе или в проводнике и в контекстном меню выбрать пункт Запуск от имени администратора.
Запуск программ закрепленных на начальном экране осуществляется похожим способом. Нажимаем на иконку программы правой кнопкой мыши и в пункте Дополнительно выбираем Запуск от имени администратора.
А также есть возможность запускать программы от имени администратора сразу с поиска Windows 10. Первым делом находим программу в меню пуск и в контекстном меню выбираем пункт Запуск от имени администратора.
Как запускать программу от имени администратора всегда
- Нажимаем правой кнопкой мыши на нужную программу и в контекстном меню выбираем пункт Свойства.
- В открывшимся окне переходим во вкладку Совместимость и отмечаем пункт Запускать эту программу от имени администратора.
После чего все последующие запуски программы будут осуществляться от имени администратора. Всё что пользователю необходимо это произвести текущие настройки для всех программ, запуск которых должен происходит только от имени администратора.
Запуск программы из командной строки
Запускать программы от имени администратора можно с легкостью из командной строки. Весь секрет состоит в том, что командная строка должна быть запущена от имени администратора. Если же использовать командную строку без прав администратора, то программы будут запускаться обычным образом.
- Запускаем командную строку нажав комбинацию клавиш Win+X и выбрав пункт Командная строка (администратор).
- Выполняем команду: cd c:Program FilesCCleaner, чтобы открыть местоположение программы CCleaner.
- Последним шагом будет выполнение команды: CCleaner64.exe.
Аналогично можно производить запуск любой из программ установленных на Вашем компьютере. Первой командой мы указываем путь к программе, а второй командой мы уже указываем имя нужной программы. Все программы запущенны с командной строки от имени администратора запускаются также от имени администратора.
Другие способы запуска командной строки можно посмотреть в нашей инструкции. А также рекомендуем обратить внимание на пункт как вернуть командную строку в контекстное меню Win+X на последних сборках операционной системы Windows 10. Поскольку многие пользователи при открытии контекстного меню на кнопке пуск обнаружили вместо командной строки оболочку Windows PowerShell.
Выводы
Запуск программы от имени администратора необходим для утилит изменяющих системные параметры. Мы же рассмотрели как запустить программу от имени администратора в Windows 10. А также рассмотрели как осуществлять запуск программ из командной строки от имени администратора.
Приветствую!
В Windows 10 имеется чёткая иерархия, что разграничивает права пользователей и их учётных записей. Это было сделано с целью повысить общую безопасность системы, противостоять проникновению и работе злонамеренного программного обеспечения, вирусов и т.д.
Так что даже если вы работаете в Windows 10 из под учётной записи, что формально имеет права администратора, вы и все программы и утилиты, что запускаются в системе, не имеют фактического доступа к критически важным областям системы (некоторым директориям, веткам в реестре и т.п.).
Однако это обстоятельство может создать препятствие, если необходимо произвести тонкую настройку системы, воспользоваться утилитой, которой необходим доступ к системным настройкам и так далее.
Давайте подробнейшим образом рассмотрим, как можно требуемый файл, ярлык или программу запустить от имени администратора в Windows 10.
Инструкция по запуску от имени администратора в Виндовс 10
И так, у нас есть некий файл или прочий объект (ярлык, batvbs скрипт и т.п.).
- Необходимо навести на него курсор. Как только курсор окажется на объекте, следует произвести клик правой клавишей мышки, дабы высветилось соответствующее меню, которое называется контекстным.
- В данном меню располагается пункт, что в дополнительном описании не нуждается – выберите его.
- После данной процедуры будет выведен запрос от контроля учётных записей пользователей, в котором вам необходимо согласиться запуском выбранной ранее утилиты (или файла).
- Готово. Стартовавший файл, скрипт или утилита теперь имеет права администратора, ей доступны те области системы, которые ранее были под защитой.
Как всегда запускать программу или ярлык от имени администратора в Windows 10
Это реализовывается достаточно просто.
- Для этого также необходимо кликнуть правой клавишей мышки по файлу, что требуется запускать от имени администратора, но в этот раз необходимо в появившемся контекстном меню выбрать последний пункт, именующийся Свойства.
- В открывшемся окне свойств необходимо перейти во вкладку Совместимость. Там в самом низу имеется пункт, у которого необходимо поставить галочку, дабы программа всегда открывалась от имени администратора. Поставив её, нажмите по кнопке OK, дабы сохранить настройку.
- Всё, теперь программа будет запускаться от имени администратора всегда. Вам останется только подтверждать её запуск с данными правами в окне контроля учётных записей.
Помните, что запуск от имени администратора сомнительных файлов может быть опасен. Если файлу требуются права администратора, то как минимум это должно насторожить. Такие файлы перед запуском весьма рекомендуется проверить на безопасность.
Если у вас на компьютере отсутствует антивирусное ПО, то вы можете проверить файл через Интернет, воспользовавшись соответствующим сервисом, о котором рассказывается в материале «Как проверить файл без антивируса (онлайн)».
Большинство пользователей рано или поздно сталкиваются с уведомлением, в котором Windows спрашивает: можно ли ей запустить определённое приложение с правами администратора. Перед тем как дать согласие, необходимо разобраться, какие же права получит данная программа.
Что дают права администратора
В Windows 10 есть два типа учётных записей: аккаунт администратора и пользователя. Человек, имеющий доступ к учётной записи администратора, может запускать программы от имени администратора, подтвердив своё действие в появляющемся предупреждении. Человек, находящийся в системе под учётной записью обычного пользователя, тоже может запустить приложения с правами администратора, но только в том случае, если сможет ввести пароль от аккаунта администратора.
Команду «запустить от имени администратора» стоит понимать не буквально: приложение не будет запускаться от учётной записи администратора, если выполнить запуск с повышенными правами в пользовательском аккаунте. Выдача запускаемому приложению повышенных прав приводит к тому, что у него вырастает уровень доступа, то есть оно получает возможность изменять системные файлы и вносить правки в реестр.
Программы, работающие без прав администратора, намного безопаснее: они не могут навредить системе, так как у них нет прав работать с её файлами. Выдав программе права администратора, вы сильно рискуете, ведь не только вирусы вредят компьютеру. Например, в коде приложения могут содержаться строки, запускающие форматирование диска. Поскольку очистка памяти не может быть приравнена к вирусу, антивирус промолчит, разрешив программе с правами администратора выполнить то, что она захочет.
Но без определённых прав многие утилиты не смогут работать, так как им необходимо общаться с системой. Поэтому вы должны каждый раз думать самостоятельно, доверяете ли вы приложению, требующему прав администратора. Если ответ положительный, то дайте их ему, если сомневаетесь, то лучше не рискуйте.
UAC — что это
UAC (User Account Control) – сервис Windows 10, отвечающий за доступ к правам администраторам. Пользуясь английской версией системы или обращаясь к настройкам системы, вы можете встретить эту аббревиатуру.
Если отключить данный сервис, то система перестанет спрашивать у вас, можно ли выдавать права программе, так как начнёт выдавать их всем, кто потребует. Деактивацию проводить не рекомендуется, так как велик шанс, что повышенный уровень доступа получит вредоносная программа.
Получение прав
В Windows 10 доступ к повышенным правам можно выдать через любую учётную запись: и администратора, и пользователя. Единственное отличие — аккаунт администратора вручает права одной кнопкой «Да», нажатой в соответствующем запросе на получение прав, а аккаунт пользователя требует введения пароля от учётной записи администратора для выдачи прав.
Видео: получение прав администратора
Запуск программы с правами администратора
Все программы, так или иначе работающие с системными файлами, сами просят повышения уровня доступа при запуске. Если им отказать, то процесс запуск закончится и программа закроется. О том, что программе нужны особые привилегии, сообщает иконка в виде щита на её ярлыке.
Если вы заранее знаете, что определённой программе понадобятся права, то можете воспользоваться нижеописанными нестандартными способами, чтобы сразу запустить её со всеми разрешениями.
Через контекстное меню
Кликнув по ярлыку или запускающему файлу программы правой клавишей мыши, вы вызовете контекстное меню. В нём будет пункт, позволяющий выполнить загрузку с нужными правами. Он помечен значком в виде жёлто-синего щита. Нажав на него, вы откроете программу с полным доступом.
Через функцию проводника
Открывая приложения через проводник, вы можете выбрать вкладку «Управление» в верхнем части окна и использовать кнопку в блоке «Запуск», чтобы загрузить его с нужными разрешениями.
Через системную поисковую строку
Самый удобный способ найти приложение — ввести его имя в системной поисковой строке и воспользоваться результатами поиска. При этом в данном окошке можно использовать схему ту же схему, что была с ярлыком — кликните правой клавишей мыши по иконке и выберите соответствующий пункт в контекстном меню.
Через меню «Пуск»
В меню «Пуск» есть список всех программ, установленных на компьютере. Используя его, найдите подходящее приложение и кликните по нему правой клавишей мыши. В появившемся меню разверните вкладку «Дополнительно» и укажите, что хотите выполнить запуск с правами администратора.
Через панель быстрого доступа
Ярлыки, прикреплённые к панели быстрого доступа, также можно использовать для наших целей. Кликните правой клавишей по программе, а потом той же кнопкой по её названию, в открывшемся меню выберите нужный вариант запуска.
Через диспетчер задач
- Вызвав контекстное меню панели быстрого доступа или использовав системную поисковую строку, откройте диспетчер задач.
Открываем диспетчер задач - Разверните меню «Файл» и перейдите к созданию новой задачи.
Выбираем пункт «Запустить новую задачу» - Укажите название запускающего exe-файла и поставьте галочку, подтверждающую запуск от имени администратора. Подтвердите действие, приложения должно запуститься.
Прописываем название файла и ставим галочку для запуска с правами администратора
Через свойства (активация постоянного запуска с повышенными правами)
Если вы хотите, чтобы определённое приложение каждый раз включалось с повышенными правами, не спрашивая разрешения у вас, выполните следующие шаги:
- Открыв контекстное меню ярлыка программы, перейдите к свойствам.
Открываем свойства ярлыка - Разверните вкладку «Совместимость» и перейдите к изменению параметров. Обратите внимание, данный шаг потребует прав администратора.
Нажимаем на кнопку «Изменить параметры для всех пользователей» - Установите галочку напротив строки «Запускать эту программу от имени администратора».
Устанавливаем галочку напротив строки «Запускать эту программу от имени администратора»
Готово, вы выдали разрешение на все дальнейшие запуски. Если когда-нибудь захотите, чтобы приложение снова стало присылать уведомление с запросом на права, вернитесь к параметрам и снимите установленную галочку.
Через реестр (активация постоянного запуска с повышенными правами)
Если вышеописанный способ вам не подошёл или в список самостоятельных программ нужно внести много приложений, то можно воспользоваться альтернативным методом — изменить параметры реестра:
- Используя поисковую строку или окошко «Выполнить» с запросом regedit, разверните реестр. Учтите, работа в реестре разрешена только опытным пользователем или тем, кто аккуратно выполняет все нижеописанные шаги. Изменение не тех файлов приведёт к тому, что система перестанет работать, поэтому внимательно следите за своими действиями.
Открываем приложение regedit - Переходя по древу папок в левой части окна, окажитесь в разделе HKEY_CURRENT_USER Software Microsoft Windows NT CurrentVersion AppCompatFlags Layers. Начните создание строкового параметра: в название укажите путь до файла, запускающего приложение, а в значение — слово ~ RUNASADMIN.
Создаем файл с путем до файла и значением ~ RUNASADMIN
Повторите вышеописанный шаг для всех программ, которые должны запускаться с особыми правами без вашего согласия, а после перезагрузите компьютер, чтобы изменения вступили в силу.
Как открыть командную строку с повышенным доступом
Командная строка нужна для выполнения команд, управляющих системой и изменяющих её свойства. Если открыть её без прав администратора, то некоторые запросы не будут доступны. Чтобы выполнить запуск от имени администратора, можно использовать любой вышеописанный способ.
Например, пропишите запрос «Командная строка» в системной поисковой строке и кликните по результату правой клавишей мыши. Запускающий файл приложения называется cmd.exe. Зная его название, развернуть строку через диспетчер задач (данный метод описан выше в одноимённом пункте).
Видео: запуск командной строки от имени администратора
Прибегайте к выдаче прав администратора только в том случае, если уверены в запускаемом приложении. Повысив уровень доступа программе, вы рискуете предоставить ей возможность навредить системе. Но при этом помните, что многие утилиты преследуют благородные цели, поэтому повышенные права им необходимы.
Используемые источники:
- https://windd.ru/kak-zapustit-programmu-ot-imeni-administratora-windows-10/
- https://it-actual.ru/run-as-administrator-windows-10.html
- https://winda10.com/programmy-i-prilozheniya/zapusk-ot-imeni-administratora-windows-10.html
- Запуск программ от имени администратора
- Запуск программы от имени другого пользователя
Иногда при запуске программ или при попытке воспользоваться какой-либо ее функцией на экране отображается ошибка о необходимости предоставления ей (программе) прав администратора. Обычно это означает, что запускаемое приложение или ее отдельная функция пытается:
- Считать значения или внести изменения в критические настройки/параметры операционной системы, например — добавление/удаление записей в реестре или создание новых задач в «Планировщике заданий»;
- Получить доступ к каким-либо данным на диске, доступ к которым запрещен для учетных записей, не имеющих статус администраторских.
- Принудительно завершить работу какого-либо запущенного процесса, остановить или внести изменения в параметры запуска системной службы.
- Запустить системное приложение или службу, для запуска/работы которых также требуются права администратора.
В всех случаях (без учета различных нюансов) доступ блокируется либо со стороны самой системы, либо со стороны администратора компьютера, т.е. владельца администраторской учетной записи. Решить проблему можно двумя способами:
- Если доступ блокируется операционной системой, а учетная запись пользователя имеет статус администраторской, то программу следует запускать от имени администратора (дело в том, что некоторые приложения в целях безопасности не запускаются от имени администратора даже из-под учетной записи такового).
- Запустить программу от имени другого пользователя компьютера, учетная запись которого имеет статус администраторской. Сработает только в том случае, если администратор предоставит пароль от своей учетной записи.
Рассмотрим все на примере Windows 11.
Запуск программ от имени администратора
Здесь все очень просто:
- Кликните по запускаемой программе или ее ярлыку на рабочем столе правой кнопкой мыши, затем выберите в контекстном меню пункт «Показать дополнительные параметры»:
- Откроется расширенное контекстное меню — выберите в нем пункт «Запуск от имени администратора»:
- Готово.
Чтобы постоянно не проделывать вышеописанные действия, можно указать системе всегда запускать программу от имени администратора. Для этого:
- Откройте окно свойств запускаемой программы, выбрав в контекстном меню пункт «Свойства» либо нажав комбинацию клавиш «Alt + Enter» после выделения значка/ярлыка приложения мышкой.
- В окне свойств откройте вкладку «Совместимость», затем установите галочку напротив элемента «Запускать программу от имени администратора» и нажмите «ОК»:
На этом все.
Запуск программы от имени другого пользователя
Как отмечалось выше, данный способ сработает в случае, если известно имя и пароль от учетной записи администратора компьютера. Действия следующие:
- Нажмите и удерживайте клавишу «Shift», а затем выполните первый шаг из предыдущей инструкции.
- В отобразившемся контекстном меню должен появиться дополнительный пункт — «Запуск от имени другого пользователя» — выберите его:
- Откроется новое окно, в которое нужно вписать имя учетной записи администратора и пароль от нее, затем нажать кнопку «ОК»:
Готово.

 (бекапы вперёд))
(бекапы вперёд)) 
 Сообщение было отмечено Justff как решение
Сообщение было отмечено Justff как решение