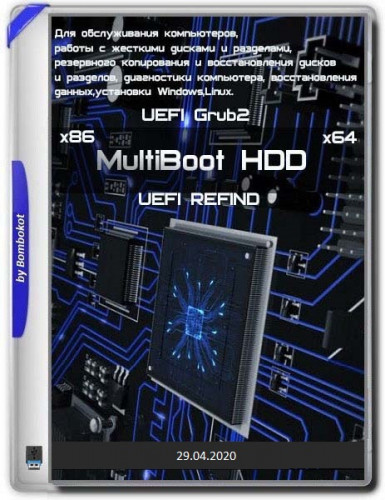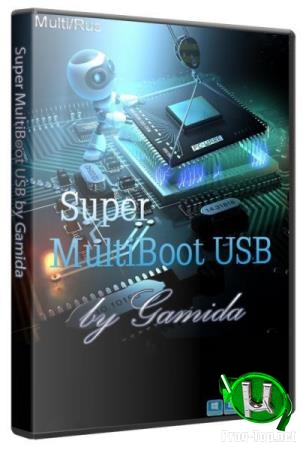Всем кому нужна мультизагрузочная флешка, в которой есть все windows на одной USB флешке 2020 скачать торрент на русском, придётся купить как минимум 32Gb флешку, чтобы туда поместились все востребованные на 2020 год версии операционной системы windows от компании microsoft.
Многие из пользователей мечтают о наличии лучшей мультизагрузочной флешки, но не знают, как ее сделать. Инструкции часто для рядового юзера кажутся сложными, хочется вариант попроще и понадежней. Предельно простой способ создать такую флешку – скачать AllWinUSB Constructor, выполненный сборщиком SmokieBlahBlah (сокращенно SMBB). Данный специалист находится в топ-3 самых известных сборщиков, его системы практически безупречны. SMBB всегда стремился находить универсальные и простые для пользователя решения, а потому его сборки заслуженно пользуются спросом. Предлагаемый конструктор ориентирован на установку систем от XP и выше. Для корпоративной 10-ки предусмотрены и LTSB, и LTSC-версии, а XP можно устанавливать успешно и стандартным методом, и через wim образ. Плюс к этому есть все версии 7-ки и 8-ки (обеих разрядностей), предусмотрен лайв-CD Windows 8, и можете еще добавить в конструктор лайв-систему от Sergey Streletz (по своему решению) и 2k10 Live. Пользователю нужно лишь выбрать предпочтительный набор компонентов и нажатием кнопки осуществить запись. В AllWinUSB Constructor предельно простой интерфейс, а для систем предусмотрены все необходимые лекарства.
Дата обновлений: 20.08.2019
Версия: Windows XP, Windows 7, Windows 8.1, Windows 10 + LTSC + LTSB
Разрядность: x64bit и x86(32bit)
Язык Интерфейса: RUS Русский и ENG Английский
Таблетка: ставим галочку если нужно активированная установка
Первоисточник: www.microsoft.com
Автор сборки: SmokieBlahBlah
Размер раздачи: 23,3 Gb
Скачать все русские windows на одной USB флешке 2020 торрент
Полный список предложенных для записи систем
• 2k10 live – популярный лайв-образ (добавляете в конструктор сами).
• WinPE Sergey Streletz – (тоже добавляете по усмотрению).
• Windows 8.1 – надежная лайв-система от SMBB.
• Windows XP (iso / wim) – обновленный образ, собранный SMBB.
• Windows 7 (абсолютно все редакции) плюс Office 2016.
• Windows 8.1 (так же в полном составе) с Office 2016 на выбор.
• Windows 10 PRO (в ней все редакции, кроме корпоративной) + Office 2019.
• Windows 10 LTSC (современная корпоративная версия) + Office 2019.
• Windows 10 LTSB (более старая и шустрая корпоративная редакция) + Office 2019.
Скриншоты AllWinUSB Constructor by SmokieBlahBlah
Особенности записи и установки
В самом торренте вы можете отметить только то, что нужно скачать. После скачивания запускаете программу «Записать» и, отметив нужные компоненты, записываете их на флешку. Очень радует, что для этой задачи не нужно ничего больше настраивать, выбирать способы форматирования и т.д. Все прекрасно запишется само, и по итогам записи у любого обычного юзера появится мощная мультизагрузочная флешка, самая универсальная в наши дни. Более удобного и многофункционального инструмента в наши дни попросту не существует в открытом доступе, поэтому конструктор этот из категории must have, и он должен быть у каждого.
Все изначально имеющиеся сборки созданы SMBB на основе выпущенных систем Microsoft. Сборщик их не урезал, зато оснастил возможностью настройки, а также отличным многофункциональным загрузчиком с акронисом, тотал коммандером и другими полезными программами. Наличие Office в устанавливаемой системе вы определяете самостоятельно. Есть еще в установщики и поле «установить драйвера». Чтобы его можно было сделать активным, в корне любого диска (или прямо на флешке) должна располагаться папка Drivers. Для этого скачайте SDI-инсталлятор драйверов Snappy, просто переименуйте эту папку в Drivers и расположите на флешке (в корневом каталоге) либо на логическом диске (также в корневом каталоге).
Но это только лишь базовые настройки, которые вы можете осуществить. В действительности же в этом конструкторе можно сконфигурировать абсолютно все. К нему приложена масштабная документация, с использованием которой вы также сможете записывать на флешки с 2-мя разделами, осуществлять автоматизированную настройку софта, осуществлять замену образов систем на предпочтительные и т.д. В общем, обеспечен полный спектр инструментов, чтобы не только создавать Multiboot USB, но и настроить все по своему вкусу. Хотя, честно говоря, особой необходимости в этом нет, т.к. и по умолчанию полностью все прекрасно настроено.
Активация операционных систем
Сборщик SMBB полностью благоустроил этот процесс. Пользователю будет предложено по умолчанию активировать систему и office, либо каждый из этих компонентов по отдельности. Что интересно: активатор интегрируется также в систему, чтобы впоследствии не нужно было его искать, если вдруг активация слетит. Если в процессе установки активация не произошла – не расстраивайтесь, т.к. такие случаи нередки в силу многочисленных нюансов, просто попробуйте активировать снова либо использовать другой предпочтительный активатор. Компания Microsoft время от времени банит ключи и совершенствует алгоритмы защиты, поэтому если в автоматизированном режиме результат активации неудачный, то всегда это можно поправить или даже просто ввести свой ключ.
Лучшая мультизагрузочная флешка
Остается только удивляться тем масштабам знаний и усилий, которые были приложены для создания такого конструктора. Постарались все: и Microsoft, и SMBB, и его коллеги. Ну а сайт windows64.net в свою очередь предоставил вам возможность скачать этот Multiboot USB Constructor. По нему можно написать целую энциклопедию, а не маленькое описание, ведь в нем такой огромный выбор систем, софта и возможностей, что все просто поражаются тому, насколько масштабные проекты реализуются сообществами сборщиков в Рунете, насколько комплексно осуществляется эта работа. Такой конструктор актуальность не потеряет через несколько лет, плюс к этому его можно и обновлять.
Если у вас будет такая флешка, то вы можете вообще забыть о вопросах, связанных с восстановлением работоспособности Windows или установкой систем. Универсальность данного Multiboot USB реализована на лучшем уровне. Кроме того, вы наверняка знаете, каким отменным качеством обладают системы SMBB. Он не из тех сборщиков, которые урезают систему, не имея точного представления, будет ли все работать потом на разном оборудовании или нет. Наоборот, SMBB очень бережно относится к оригинальным дистрибутивам, сохраняет весь их полноценный функционал, ничего не удаляет, а только лишь предлагает возможности настройки, активации и установки дополнительного ПО.
Отношение антивирусных программ к конструктору
Полезный совет: обязательно выключите защитник/антивирус, пока будете качать и использовать конструктор. Иначе антивирусная программами снесет все активаторы и различные полезные инструменты в его составе. Также надо будет добавить впоследствии папку конструктора в исключения антивируса либо более лучший вариант – создать самостоятельно ISO с Multiboot Constructor (через UltraISO), чтобы впоследствии никакие антивирусные программы не могли tuj испортить. Кстати, они могут и впоследствии навредить флешке (например, удалить активаторы с нее), так что вам нужно помнить о том, что конструктор и антивирусы не очень-то и дружат. Но если система установлена, то в ней самой защитник не будет ругаться на активаторы, поскольку SMBB изначально добавил их в исключения.
Конечно же? такая флешка ориентирована на более-менее опытных пользователей, а не откровенных чайников, которые обычно пишут в комментариях, что их антивирус ругается, и что это им вообще предложили. Что же касается системных администраторов, то у большинства из них уже такая флешка есть, но если нет до сих пор, скачайте без регистрации. С таким многофункциональным инструментом вы сэкономите тонны усилий и времени. В ISO образах допускается установщик браузера на рабочий стол и некоторые пользовательские изменения по умолчнию для браузера Chrome, каждый может без проблем изменить настройки браузера на свои предпочтительные. Все авторские сборки перед публикацией на сайте, проходят проверку на вирусы. ISO образ открывается через dism, и всё содержимое сканируется антивирусом на вредоносные файлы.
Параметры образа Все русские windows на одной USB флешке 2020:
Поиск в Панели задач:
Есть
Наличие Магазина Microsoft Store:
Есть
Способность обновляться (по Windows Update) :
Есть
Адаптация сборки для игр:
Средняя
Степень урезки:
Низкая
Уровень популярности по скачиваниям:
Высокая
Репутация автора:
Высокая
Оценка качеству сборки (от windows64.net):
9/10
Конструктор для создания загрузочной флешки (или внешнего жесткого диска) с выбором компонентов для записи, содержащий все сборки Windows от SmokieBlahBlah (XP/7/8.1/10) с обновлениями — 10H2, LTSC, 8.1, 7: сентябрь 2021; LTSB: июль 2019 и т.д. Также есть возможность добавить 2k10 Live и WinPE Sergei Strelec.Системные требования:
Компьютер с возможностью загрузки с USBТоррент Все Windows на одной флешке — AllWinUSB Constructor by SmokieBlahBlah подробно:
При установке Windows опционально
(ставите нужные галочки) доступны: активация, твики, дополнения, настройки системы и т.д.
Присутствует полноценная
Windows PE
(Windows 8.1 Live x86/x64, загружаемая прямо с флешки) с рабочим столом и проводником, в которой возможен запуск основных утилит для тестирования и подготовки компьютера для установки Windows (AIDA64, Victoria, Acronis Disk Director и прочие), а также установка любой ОС из набора — XP, 7, 8.1 и 10
Состав раздачи:
В самой раздаче присутствуют следующие компоненты: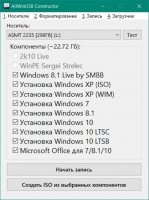
но также есть возможность добавить в список конструктора мультизагрузочный сборник 2k10 Live >>> и WinPE Sergei Strelec (см. ИНСТРУКЦИЯ.txt в раздаче)Описание компонентов в раздаче:
Windows 8.1 Live (x86/x64):
Мини-ОС, загружаемая прямо с флешки, с рабочим столом и проводником, в которой возможен запуск основных утилит для тестирования и подготовки компьютера для установки Windows (AIDA64, Victoria, Acronis Disk Director, Paragon Hard Disk Manager и прочие):
Также в ней присутствует возможность установки любой ОС из набора — XP, 7, 8.1 и 10:
Преимущество данной Windows PE состоит в том, что как в 32-битной среде, так и в 64-битной (в том числе UEFI), доступны ВСЕ программы и инструменты, в отличие от стандартных 64-битных boot.wim, где список программ сильно ограничен.
Для более широких возможностей и большего количества инструментов на все случаи жизни рекомендуется добавить сборник 2k10.
Microsoft Office для 7/8.1/10:
Office 2019, вынесенный из всех образов систем в единый для всех ОС файл SMBBoffice.esd, из которого он извлекается при установке Windows 7, 8.1 и 10
Установка Windows 10, 10 LTSC и 10 LTSB:
10 редакций Windows 10 (русские и английские) с обновлениями, основанных на оригинальных образах 20H2, LTSC 1809, LTSB 1607 и интегрированными системными библиотеками
+10 таких же редакций со встроенным MS Office 2019 Pro Plus VL x86 (можно выбрать, ставить ли Office. Галочка в окне выбора редакции ОС, см. скриншоты).
Язык офиса зависит от выбранного языка ОС.
Ничего не вырезано и не изменено, кроме: см. «Изменения по сравнению с оригинальными образами».
Список редакций, входящих в сборку:
Во всех редакциях есть русский и английский языки
Windows 10 Home Single Language (32-bit)
Windows 10 Home Single Language (64-bit)
Windows 10 Home (32-bit)
Windows 10 Home (64-bit)
Windows 10 Professional (32-bit)
Windows 10 Professional (64-bit)
Windows 10 Enterprise LTSС (32-bit)
Windows 10 Enterprise LTSС (64-bit)
Windows 10 Enterprise LTSB 2016 (32-bit)
Windows 10 Enterprise LTSB 2016 (64-bit)
Windows 10 Home Single Language (32-bit) + Office 2019 x86
Windows 10 Home Single Language (64-bit) + Office 2019 x86
Windows 10 Home (32-bit) + Office 2019 x86
Windows 10 Home (64-bit) + Office 2019 x86
Windows 10 Professional (32-bit) + Office 2019 x86
Windows 10 Professional (64-bit) + Office 2019 x86
Windows 10 Enterprise LTSС (32-bit) + Office 2019 x86
Windows 10 Enterprise LTSС (64-bit) + Office 2019 x86
Windows 10 Enterprise LTSB 2016 (32-bit) + Office 2019 x86
Windows 10 Enterprise LTSB 2016 (64-bit) + Office 2019 x86
Изменения по сравнению с оригинальными образами:
Интегрированы .NET Framework 3.5, .NET Framework 4.8, RuntimePack (включает в себя Microsoft Visual C++ 2005-2019) и DirectX 9.0c
Очищена папка WinSxSBackup
Очищена папка WinSxSManifestCache
Галочка «Активация Windows (Office)»:
Если найден ключ, «вшитый в BIOS» и он подходит к редакции Windows, будет использован он
(имеется ввиду ключ от Win10. Eсли вшит ключ для Win8, нужно перед установкой системы вытащить ключ вручную при помощи программы ProduKey и ввести уже после установки системы в ПараметрыОбновления и безопасностьАктивация)
Если ключа нет, будет использован пиратский активатор.
Активация пиратским активатором полностью автоматическая. В случае успешной активации Windows (и Office) будут в активированном состоянии при первой же загрузке.
Используется активатор AAct.
В планировщике задач будет создана задача для периодической переактивации. Также будет создан ярлык в меню «Пуск». Добавьте папку C:WindowsAAct_Tools в исключения своего антивируса! Активатор будет добавлен в исключения Windows Defender.
— Можно на свой страх и риск удалить AAct и добавить вместо него в SMBBSetup$oem$_scripts_sharedActivator папку «KMSAuto» (это версия Lite) или «KMSAuto Net». Все 3 активатора добавлены в исключения Защитника Windows.
Галочка «Установить магазин в LTSC/LTSB»:
На форуме My Digital Life найдет способ возвращения магазина в редакцию LTSB.
Ярлык «Microsoft Store» искать в меню «Пуск»Приложения.
Галочка «Меню «Пуск» как в Windows 7″:
Будет установлена программа StartIsBack++.
Галочка «Отключить шпионские функции»:
Используется программа O&O ShutUp10. Будет создан ярлык в меню ПускВсе программы.
В том числе отключает OneDrive.
Галочка «Применить набор твиков реестра»:
Твики расположены на загрузочном носителе по путям smbbSetup10_$oem$$$SetupScriptsTweaks и smbbSetup$oem$_scripts_sharedTweaks. Откройте reg-файлы текстовым редактором. Есть описания ко всем твикам. Редактируйте под себя как вам угодно.
СКРИНШОТЫ установки и установленной системы:
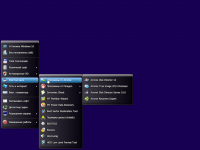
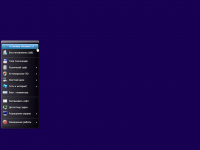
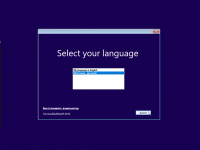
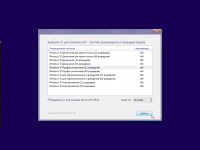
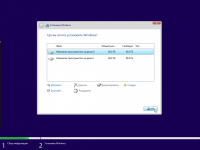
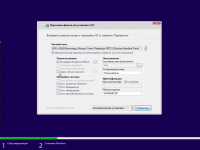
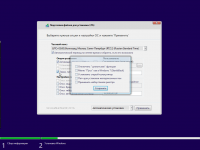
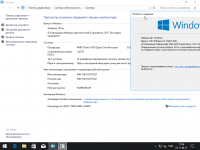
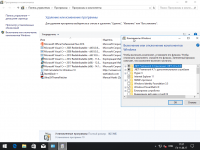
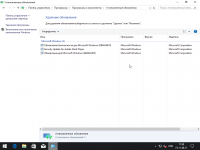
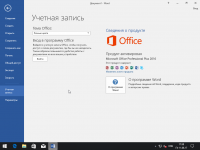
10 редакций Windows 8.1 (русские и английские) с обновлениями и интегрированными системными библиотеками + 10 таких же редакций со встроенным Office 2016 x86 (можно выбрать, ставить ли Office. Галочка в окне выбора редакции ОС, см. скриншоты). Язык офиса зависит от выбранного языка ОС.
Ничего не вырезано и не изменено, кроме: см. «Изменения по сравнению с оригинальными образами».
Несовместимое оборудование» и блокировка Центра обновлений в Windows 7 и 8.1
В начале марта 2017 года компания Майкрософт заявила о том, что будет блокировать обновления для Windows 7 и 8.1 на компьютерах с процессорами нового поколения. К этому поколению относятся: Intel Kaby Lake (он же Core 7-поколения), AMD RYZEN, Snapdragon 820 и выше. То есть, это железо будет стабильно работать только с десяткой.
Окно «Несовместимое оборудование» и блокировка Центра обновлений — это исключительно коммерческая мера от Майкрософт, чтобы «заставить» пользователей перейти на Windows 10. Компания искусственно ограничивает выбор пользователя, что бы тот не устанавливал «устаревшую» семерку на новое железо.
Для отключения этого сообщения и разблокировки Центра обновлений народными умельцами был создан патч, который присутствует в этой сборке. По умолчанию, во избежание проблем, этот патч будет отключен. Ярлыки для управления им будут находиться в меню «Пуск» (запускать от имени администратора).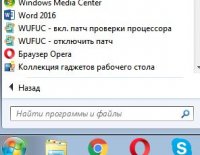
Список редакций, входящих в сборку:
Windows 8.1 Single Language (32-bit)
Windows 8.1 Single Language (64-bit)
Windows 8.1 Core (32-bit)
Windows 8.1 Core (64-bit)
Windows 8.1 Professional (32-bit)
Windows 8.1 Professional (64-bit)
Windows 8.1 Professional Media Center (32-bit)
Windows 8.1 Professional Media Center (64-bit)
Windows 8.1 Embedded Industry Enterprise (32-bit)
Windows 8.1 Embedded Industry Enterprise (64-bit)
Windows 8.1 Single Language (32-bit) + Office 2016 x86
Windows 8.1 Single Language (64-bit) + Office 2016 x86
Windows 8.1 Core (32-bit) + Office 2016 x86
Windows 8.1 Core (64-bit) + Office 2016 x86
Windows 8.1 Professional (32-bit) + Office 2016 x86
Windows 8.1 Professional (64-bit) + Office 2016 x86
Windows 8.1 Professional Media Center (32-bit) + Office 2016 x86
Windows 8.1 Professional Media Center (64-bit) + Office 2016 x86
Windows 8.1 Embedded Industry Enterprise (32-bit) + Office 2016 x86
Windows 8.1 Embedded Industry Enterprise (64-bit) + Office 2016 x86
В сборку не включены обновления:
Для этих обновлений применены заглушки («имитаторы» установленности обновлений):
KB2976978
KB3044374
KB3080149
KB3139923
Для обновления KB3172614 заглушка не применена (является «лекарством» от бесконечного поиска обновлений)
Изменения по сравнению с оригинальными образами:
Интегрированы .NET Framework 3.5 и 4.8, RuntimePack (включает в себя Microsoft Visual C++ 2005-2019) и DirectX 9.0c
Очищена папка WinSxSBackup
Очищена папка WinSxSManifestCache
Галочка «Активация Windows (Office)»:
Используется активатор AAct.
Активация полностью автоматическая. В случае успешной активации Windows (и Office) будут в активированном состоянии при первой же загрузке.
В планировщике задач будет создана задача для периодической переактивации. Добавьте файл C:WindowsAAct.exe в исключения антивируса!
В меню «Пуск» на всякий случай будет создан ярлык для AAct
ВНИМАНИЕ! Если сборкой будет найден ключ, «вшитый» в BIOS, в первую очередь в любом случае (даже при отмеченной галочке «Активация Windows») будет произведена попытка активации этим ключом.
При неудачной попытке будет использован KMS-активатор.
Галочка «Применить набор твиков»:
Твики расположены на загрузочном носителе по путям smbbSetup81_$oem$$$SetupScriptsTweaks и smbbSetup$oem$_scripts_sharedTweaks. Откройте reg-файлы текстовым редактором. Есть описания ко всем твикам. Редактируйте под себя как вам угодно.
СКРИНШОТЫ установки и установленной системы:
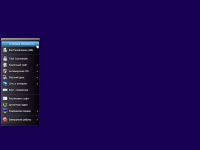
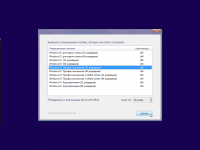
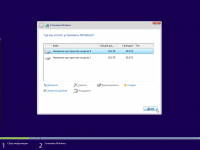
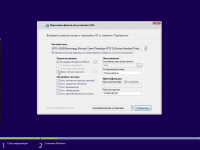
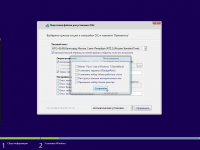
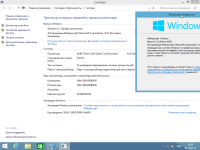
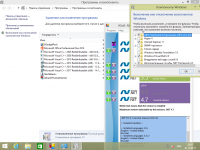
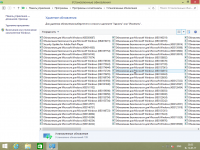
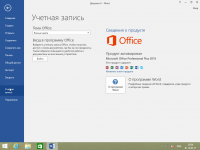
13 редакций Windows 7 (русские и английские) с IE 11, важными и рекомендуемыми обновлениями (кроме нежелательных) и интегрированными системными библиотеками +13 таких же редакций со встроенным MS Office 2016 х86 (можно выбрать, ставить ли Office. Галочка в окне выбора редакции ОС, см. скриншоты). Язык офиса зависит от выбранного языка ОС.
Ничего не вырезано и не изменено, кроме: см. «Изменения по сравнению с оригинальными образами».
Несовместимое оборудование» и блокировка Центра обновлений в Windows 7 и 8.1
В начале марта 2017 года компания Майкрософт заявила о том, что будет блокировать обновления для Windows 7 и 8.1 на компьютерах с процессорами нового поколения. К этому поколению относятся: Intel Kaby Lake (он же Core 7-поколения), AMD RYZEN, Snapdragon 820 и выше. То есть, это железо будет стабильно работать только с десяткой.
Окно «Несовместимое оборудование» и блокировка Центра обновлений — это исключительно коммерческая мера от Майкрософт, чтобы «заставить» пользователей перейти на Windows 10. Компания искусственно ограничивает выбор пользователя, что бы тот не устанавливал «устаревшую» семерку на новое железо.
Для отключения этого сообщения и разблокировки Центра обновлений народными умельцами был создан патч, который присутствует в этой сборке. По умолчанию, во избежание проблем, этот патч будет отключен. Ярлыки для управления им будут находиться в меню «Пуск» (запускать от имени администратора).
Список редакций, входящих в сборку:
Windows 7 Starter x86 (32-bit)
Windows 7 Home Basic x86 (32-bit)
Windows 7 Home Basic x64 (64-bit)
Windows 7 Home Premium x86 (32-bit)
Windows 7 Home Premium x64 (64-bit)
Windows 7 Professional x86 (32-bit)
Windows 7 Professional x64 (64-bit)
Windows 7 Professional VL x86 (32-bit)
Windows 7 Professional VL x64 (64-bit)
Windows 7 Ultimate x86 (32-bit)
Windows 7 Ultimate x64 (64-bit)
Windows 7 Enterprise x86 (32-bit)
Windows 7 Enterprise x64 (64-bit)
Windows 7 Starter x86 + Office 2016 x86 (32-bit)
Windows 7 Home Basic x86 + Office 2016 x86 (32-bit)
Windows 7 Home Basic x64 + Office 2016 x86 (64-bit)
Windows 7 Home Premium x86 + Office 2016 x86 (32-bit)
Windows 7 Home Premium x64 + Office 2016 x86 (64-bit)
Windows 7 Professional x86 + Office 2016 x86 (32-bit)
Windows 7 Professional x64 + Office 2016 x86 (64-bit)
Windows 7 Professional VL x86 + Office 2016 x86 (32-bit)
Windows 7 Professional VL x64 + Office 2016 x86 (64-bit)
Windows 7 Ultimate x86 + Office 2016 x86 (32-bit)
Windows 7 Ultimate x64 + Office 2016 x86 (64-bit)
Windows 7 Enterprise x86 + Office 2016 x86 (32-bit)
Windows 7 Enterprise x64 + Office 2016 x86 (64-bit)
В сборку не включены обновления:
KB2952664, KB3021917, KB3068708, KB3080149
Для этих обновлений применены заглушки («имитаторы» установленности обновлений)
KB3133977 также исключено (рекомендуемое обновление KB3133977 выводит из строя некоторые компьютеры Windows 7 x64)
Изменения по сравнению с оригинальными образами:
Интегрированы .NET Framework 4.8, Microsoft Visual C++ 2005-2019, RuntimePack Lite и DirectX 9.0c
Очищена папка WinSxSBackup
Очищена папка WinSxSManifestCache
Галочка «Активация Windows (Office)»:
— Активация полностью автоматическая. В случае успешной активации система (и Office) будут в активированном состоянии при первом появлении рабочего стола (в случае с редакциями от Starter до Ultimate — после перезагрузки).
— Для Retail-изданий (от Starter до Ultimate) используется активатор от m0nkrus.
— Для редакций Pro VL и Enterprise, а также Office 2016 используется активатор AAct.
В меню ПускВсе программы на всякий случай будет создан ярлык для AAct.
В планировщике задач будет создана задача для периодической переактивации. Добавьте файл C:WindowsAAct.exe в исключения антивируса!
Галочка «Применить набор твиков»:
Твики расположены на загрузочном носителе по путям smbbSetup7_$oem$$$SetupScriptsTweaks и smbbSetup$oem$_scripts_sharedTweaks. Откройте reg-файлы текстовым редактором. Есть описания ко всем твикам. Редактируйте под себя как вам угодно.
СКРИНШОТЫ установки и установленной системы:
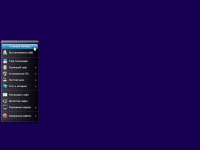
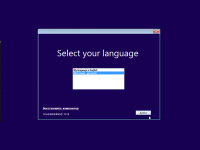
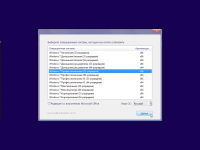
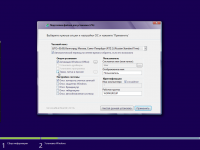
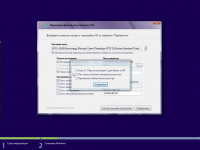
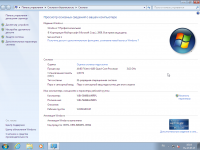
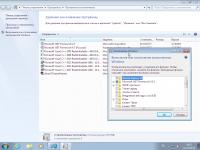
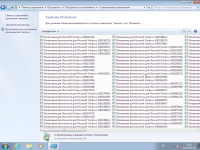
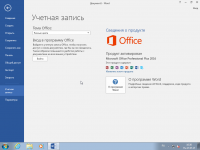
Моя сборка в формате ISO со стандартной процедурой установки. Ничего особенного. Обновления (UpdatePackXP + тема Royale).Установка Windows XP (WIM):
Данная сборка является быстро устанавливающейся заливкой (~10-15 мин), в которую входят 4 «редакции» Windows XP SP3 Pro:
1) чистая ОС без обновлений
2) чистая ОС + интегрированный UpdatePack
3) 2-я редакция + NET Framework 1.1-4.0 Extended, VC++ 2005-2019, DirectX и RuntimePack Lite
4) 3-я редакция + Office 2007
Краткая инструкция по установке заливки:
Раздел, на который устанавливается система, должен быть основным активным. Сделать его таким можно с помощью, например, программы MT Partition Wizard.
Если «не прокатывает», то попробуйте сделать (лучше логическим) неактивным и заново основным активным,
а также пропишите загрузчик nt52 на активный раздел жесткого диска при помощи программы Boot Sector Restoration Tool
СКРИНШОТЫ установки и установленной системы:
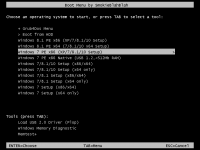
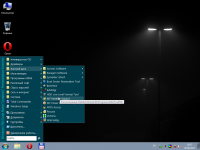
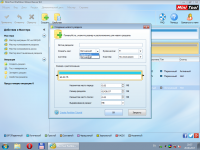
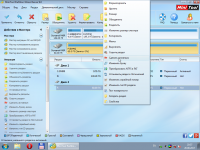

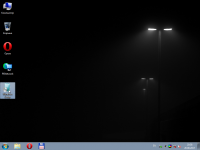
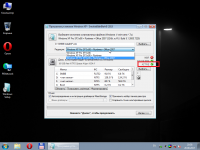
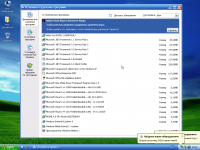
Напоминаю, что если у вас скачана более ранняя версия сборки, качать всю раздачу заново не обязательно!
Достаточно переименовать папку предыдущей раздачи (изменить дату в конце названия на новую, которую можно увидеть в окне добавления торрента)
и при скачивании указать папку, в которой находится папка предыдущей версии раздачи. После завершения скачивания желательно удалить лишние файлы из раздачи, запустив программу «Удалить лишние файлы после обновления раздачи», нажать «Искать лишние файлы», затем «Удалить выбранные файлы».
2021.09.20
— Windows 7, 8.1, 10 и LTSC обновлены по сентябрь 2021
2021.01.22
— Исправлены ошибки при установке Windows 10 (всех, кроме LTSC) с Офисом
— Windows 7 и 8.1 обновлены по январь 2021
— Исправлены крякозябры в меню 2k10
2021.01.18
— Windows 10 20H2 и LTSC обновлены по январь 2021
— Исправлены ошибки тестовой версии конструктора
21.01.11
— Windows 10 20H2, обновления 7, 8.1, 10 и LTSC по декабрь 2020
— Новый билд офиса 2019 и новый «формат» его установки — в «Программах и компонентах» каждую часть офиса (Word, Excel, PP и т.д.) можно будет удалить отдельно
— Office является отдельным компонентом, с которого можно снять галку и не записывать на носитель
— Обновления программ из опций, мелкие исправления, твики
Как обновить сборки Windows 7, 8.1 или 10 в конструкторе:
Если вышла моя новая отдельная сборка, а конструктор не обновился, то из папки SMBB новой сборки берём файлы *.wim и *.esd и папки Setup и PEPrograms и копируем их в папку СomponentsSMBB с заменой.
Так проделываем с каждой добавляемой сборкой в хронологическом порядке от более старой сборки до более новой.
Например, 10-го сентября вышла 8.1, 25-го вышла 7, а 29-го вышла 10. В таком же порядке и обновляем коструктор — копируем с заменой указанные файлы от 8.1, 7 а затем 10.
Несовместимое оборудование» и блокировка Центра обновлений в Windows 7 и 8.1
В начале марта 2017 года компания Майкрософт заявила о том, что будет блокировать обновления для Windows 7 и 8.1 на компьютерах с процессорами нового поколения. К этому поколению относятся: Intel Kaby Lake (он же Core 7-поколения), AMD RYZEN, Snapdragon 820 и выше. То есть, это железо будет стабильно работать только с десяткой.
Окно «Несовместимое оборудование» и блокировка Центра обновлений — это исключительно коммерческая мера от Майкрософт, чтобы «заставить» пользователей перейти на Windows 10. Компания искусственно ограничивает выбор пользователя, что бы тот не устанавливал «устаревшую» семерку на новое железо.
Для отключения этого сообщения и разблокировки Центра обновлений народными умельцами был создан патч, который присутствует в этой сборке. По умолчанию, во избежание проблем, этот патч будет отключен. Ярлыки для управления им будут находиться в меню «Пуск» (запускать от имени администратора).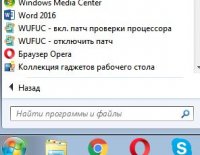
ПО ПОВОДУ «ВИРУСОВ» В РАЗДАЧЕ:
Начнём с того, что вирусов в раздаче нет, а есть так называемое подозрительное ПО (активаторы, кряки, утилиты для сброса паролей и прочие), на которое «ругаются» параноидальные антивирусы (или в которых включено обнаружение потенциально опасного ПО). Также антивирусы очень недолюбливают программы, скомпилированные при помощи AutoIt. К таковым как раз относятся написанные мной скрипты «Записать ISO на флешку.exe» и «Записать компоненты на флешку (или создать ISO).exe». Такие программы, естественно, не имеют цифровой подписи и вызывают большие подозрения у антивирусов.
Отключайте защиту антивируса на время скачивания раздачи, иначе скачивание будет заблокировано.
НЕ ХОЧУ КАЧАТЬ ВСЮ РАЗДАЧУ или Создание ISO-образа для конкретной (или только нужными) Windows:
Если не хотите качать всю раздачу и нужна только сборка конкретной Windows (например, Windows 7), то при скачивании раздачи в папке ComponentsSMBB снимите все галки и отметьте только:
boot
bcd
PEPrograms
Setup
boot7x64.wim
boot7x86.wim
install7.esd
Если нужна другая сборка Windows, по аналогии качаем нужные для конкретной ОС файлы (boot10x64.wim, boot10x86.wim, install10.esd)
После скачивания запускаем программу ‘Записать компоненты на флешку (или создать ISO).exe’, отмечаем нужные компоненты и создаём ISO или сразу пишем на флешку.
ПРИМЕЧАНИЕ: путь к папке со сборкой должен быть без кириллицы!
Активация галочки «Установить драйверы» для 7, 8.1, 10:
Поместите Snappy Driver Installer (неважно, сборку Origin или обычную) в папку Drivers в корне любого диска
То есть, если зайти в эту папку Drivers, должно быть так:
Drivers
Indexes
Tools
SDI.cfg
SDI*.exe
и т.д.
При отметке этой галочки при первом входе в систему будут установлены только отсутствующие драйверы. Обновляться ничего не будет (это потом сами, вручную, после установки сделаете).
Скриншоты Все Windows на одной флешке — AllWinUSB Constructor by SmokieBlahBlah торрент:
Дополнительные скриншоты:
Скриншоты программы для записи на флешку или USB-HDD (конструктора):
Скачать Все Windows на одной флешке — AllWinUSB Constructor by SmokieBlahBlah через торрент:

В этой инструкции подробно об использовании Easy2Boot (не путать с платной программой EasyBoot от создателей UltraISO) в связке с RMPrepUSB (и без этой утилиты). Кому-то способ может показаться сложным, но на самом деле, он даже попроще некоторых, просто следуйте инструкции и вас порадует такая возможность создавать мультизагрузочные USB накопители. Внимание: на сегодняшний день более удобным решением будет использование Ventoy для создания мультизагрузочной флешки. См. также: Загрузочная флешка — лучшие программы для создания.
- Необходимые файлы для создания флешки Easy2Boot и где их скачать
- Процесс подготовки и создания накопителя Easy2Boot
- Загрузка Easy2Boot в режиме UEFI
- Дополнительная информация
- Видео инструкция
- Еще один метод подготовки мультизагрузочной флешки
Что потребуется, чтобы сделать мультизагрузочную USB флешки Easy2Boot
Для подготовки загрузочной флешки с использованием Easy2Boot в первую очередь потребуются сами файлы компонентов этого средства для подготовки накопителя, а также, если планируется установка Windows 11, 10, 8.1 или Windows 7 (или других систем) в режиме UEFI — набор утилит MPI Tool Pack.
Официальная страница загрузки Easy2Boot — http://www.easy2boot.com/download/ на указанной странице в разделе «About the Downloads» переходим по первой ссылке (я не указываю прямую, поскольку размещение несколько раз изменялось), после чего загружаем:
- Easy2Boot Windows Installer — компоненты для подготовки флешки, после загрузки устанавливаем на компьютер (установка по факту представляет собой распаковку в ту же папку, где находится установщик).
- Easy2Boot for Making .imgPTN files — представляет собой архив с MPI Tool Pack с утилитами для загрузки с флешки и установки систем в режиме UEFI. После загрузки просто распаковываем в удобное расположение, если предполагается использование накопителей в UEFI-системах.
На этом подготовка завершена и можно приступать к использованию средства.
Создание мультизагрузочной флешки или внешнего жесткого в Easy2Boot
В инструкции далее описаны основные шаги по записи загрузочного накопителя с помощью Easy2Boot, на самом деле в использовании утилиты присутствует множество нюансов, которые разрозненно описаны на официальном сайте и иногда приходится хорошенько почитать, что к чему. Но для большинства применений хватит и шагов, описанных далее.
- Запустите установленную утилиту Easy2Boot (желательно от имени администратора), а точнее — Make_E2B.exe. В утилите выберите вашу флешку (по умолчанию, данные с неё удаляются), в панели слева можно выбрать язык будущего меню загрузки, русский присутствует.
- Нажмите либо кнопку (красную) Make E2B_Drive — для быстрой автоматической подготовки флешки с форматированием в NTFS (загрузка в UEFI системах будет возможна), либо кнопку Make_E2B_USB_drive.cmd, в этом случае все параметры форматирования будут задаваться вручную в окне консоли на английском языке.
- В случае автоматической подготовки USB накопителя под Easy2Boot (впрочем, в ручном режиме вы увидите то же самое) в процессе вы увидите предупреждение о том, что данные будут удалены от самой программы (здесь нужно согласиться), а потом — предложение отформатировать накопитель от Windows — здесь следует отказаться: суть в том, что на флешке появился новый служебный раздел отформатированный нужным программе образом и что-то делать с ним не нужно. Сообщение о нераспознанной файловой системе также следует проигнорировать.
- По завершении окно консоли приобретет зеленый фоновый цвет, и вы увидите, что накопитель подготовлен. Консоль можно закрыть, а в программе Make_E2B нажать кнопку Refresh, а затем — «Test with QEMU» для проверки, что меню с флешки загружается (на ошибки в QEMU, например, об отсутствии жесткого диска не стоит обращать внимания).
- Флешка подготовлена, и с нее уже возможна загрузка, утилиту подготовки накопителя можно закрыть. Осталось добавить на нее ISO файлы с Windows 10, 8.1 и Windows 7, Linux, антивирусами, утилитами и другими инструментами. Вы можете размещать несколько разных образов с одной системой. Для этого открываем раздел флешки с меткой E2B и переходим в папку _ISO, именно в ней, во вложенных внутри папках следует разместить файлы образов ISO, VHD, WIM и другие.
- Файлы установки Windows — _ISOWINDOWSВерсия. Не торопитесь копировать ваши ISO, если вам требуется загрузка в режиме UEFI для установки на GPT диск — об этом далее в инструкции.
- _ISOMAINMENU — файлы, которые будут располагаться сразу в главном меню.
- Аналогичным образом, нужные образы вы можете поместить во вложенные папки Anitivirus (антивирусные диски), Backup (инструменты резервного копирования), Linux и т.д.
- После копирования всех образов, в корневой папке вашей флешки запустите файл MAKE_THIS_DRIVE_CONTIGUOUS.cmd для дефрагментации образов на флешке (может быть необходимо для работы образов Linux и утилит).
- По сути — это всё, и вы уже можете запускать флешку в режиме Legacy (разумеется, с отключенным Secure Boot) и запускать с неё всё, что было размещено, выбирая в вашем меню.
Внимание: описанная далее конвертация образов в формат ImgPTN может быть полезна не только для UEFI загрузки, но и в случае, если ваш образ не работает в Legacy режиме.
Подготовка образов для UEFI загрузки с помощью Easy2Boot и процесс загрузки
По умолчанию, с флешки мы можем загрузиться только в Legacy режиме. Для загрузки в UEFI предлагается следующий механизм:
- Из папки с MPI Tool Pack установите на компьютер ImDisk.
- Из той же папки запустите файл MakePartImage_Autorun_NTFS или FAT32 (в зависимости от файловой системы флешки).
- Откроется окно консоли, где следует путь к файлу образа для конвертации в формат .imgPTN (вы можете скопировать путь к файлу образа, нажав по нему правой кнопкой мыши с зажатым Shift в проводнике, а затем вставить в консоль и удалить кавычки).
- Далее начнутся этапы конвертации образа, на английском. Обычно достаточно использовать значения по умолчанию, просто нажимая Enter.
- По завершении, в той же папке, где находится ISO образ вы получите образ в формате imgPTN — именно его и следует поместить на флешку Easy2Boot для возможности загрузки в UEFI.
Сама загрузка в режиме EFI (отключение Secure Boot в БИОС может требоваться, а может не требоваться, в зависимости от самого образа и наличия загрузчика rEFInd, который по умолчанию не записывается) выглядит следующим образом:
- Загружаемся с флешки Easy2Boot в режиме Legacy и выбираем нужный образ imgPTN в меню. Подтверждаем изменение E2B раздела, введя Y. После этого компьютер может выглядеть подвисшим или многократно перезагружающимся — это нормально.
- После изменения раздела откроется меню Easy2Boot CSM Menu (меню, запущенное в режиме Legacy), первый пункт в котором позволяет загрузиться из выбранного образа в режиме Legacy для установки на MBR диск.
- Если нам это не требуется, перезагружаем компьютер и выбираем загрузку с флешки, но уже в UEFI режиме (теперь флешка поддерживает сразу два режима загрузки). Если загрузчик rEFInd отсутствует, сразу начнется загрузка из образа, как будто на флешке ничего кроме этого образа нет. Если установлен rEFInd, следует выбрать пункт справа в меню (Boot EFI from EASY2BOOT).
- Если загрузка с первого раза не проходит (столкнулся с этим в rEFInd с образами Windows), выключите компьютер или ноутбук долгим удержанием кнопки питания, а затем снова повторите загрузку.
Как это вообще работает? После «Изменения E2B раздела» на первом шаге, на флешку монтируется ваш образ imgPTN в итоге на ней как будто ничего больше не находится — т.е. мы загружаемся как бы «напрямую» в образ. Соответственно флешка перестает быть мультизагрузочной (хотя все данные на ней и остаются).
Чтобы вернуть накопитель в исходное состояние, откройте папку e2b на флешке и запустите файл RestoreE2B.cmd от имени администратора.
Дополнительная информация
Некоторые дополнительные сведения, которые я постараюсь обновлять по мере появления новой информации, а нюансов, как я упомянул, в программе очень много:
- Если в папке с файлом образа (формат не важен) поместить файл с таким же именем, но расширением .txt и содержимым в одну строку
title ИМЯ ПУНКТА МЕНЮ
то в меню для этого файла будет отображаться ваше имя.
- В папке _ISO на флешке присутствует файл E2B_Editor для редактирования фона, цветов и других параметров меню загрузки.
- С помощью _ISOSUB_MENU_Maker.cmd можно добавить собственные разделы в главном меню Easy2Boot.
- В составе MPI Tool Pack есть утилита Split WinISO для разделения файлов образов Windows на несколько файлов для помещения больших образов на флешку FAT32.
- Если вы используете внешний жесткий диск или флешку, которая определяется в системе как локальный диск, а не съемный накопитель, то при установке Windows 10, 8.1 и Windows 7 вам могут сообщить об отсутствии драйверов. Метод с образами imgPTN это решает, но потенциально может вызвать потерю данных на накопителе.
Видео инструкция Easy2Boot
Всё, что ниже, было написано для использования предыдущей версии Easy2Boot и, насколько я могу судить, этот метод всё еще должен работать, потому не удаляю его из инструкции. Также, если у вас будут свои находки по использованию утилиты — буду рад комментарию.
Ранний метод создания накопителя Easy2Boot (продолжает работать)
Нижеуказанные файлы были проверены VirusTotal, все чисто, за исключением пары угроз (таковыми не являющихся) в Easy2Boot, которые связаны с реализацией работы с установочными ISO образами Windows.
Нам понадобится RMPrepUSB, берем здесь https://www.rmprepusb.com/documents/rmprepusb-beta-versions (сайт иногда плохо доступен), ссылки на скачивание ближе к концу страницы, я брал файл RMPrepUSB_Portable, то есть не установочный. Все работает.
Также понадобится архив с файлами Easy2Boot. Скачать можно здесь: http://www.easy2boot.com/download/
Процесс подготовки мультизагрузочной флешки Easy2Boot
Распакуйте (если portable) или установите RMPrepUSB и запустите его. Easy2Boot распаковывать не нужно. Флешка, надеюсь, уже подключена.
- В RMPrepUSB отметьте пункт «Не задавать вопросов» (No User Prompts)
- Размер (Partition Size) — MAX, метка тома — любая
- Загрузочный сектор (Bootloader Options) — Win PE v2
- Файловая система и опции (Filesystem and Overrides) — FAT32 + Boot as HDD или NTFS + Boot as HDD. FAT32 поддерживается большим количеством ОС, но не работает с файлами больше 4 Гб.
- Отметьте пункт «Скопировать системные файлы из следующей папки» (Copy OS files from here), укажите путь к не распакованному архиву с Easy2Boot, ответьте «Нет» на запрос, который появится.
- Нажмите кнопку «Подготовить диск» (все данные с флешки будут удалены) и подождите.
- Нажмите кнопку «Установить Grub4Dos» (Install grub4dos), ответьте «Нет» на запрос о PBR или MBR.
Не выходите из RMPrepUSB, программа еще понадобится (если вышли, ничего страшного). Откройте содержимое флешки в проводнике (или другом менеджере файлов) и зайдите в папку _ISO, там вы увидите следующую структуру папок:
Примечание: в папке docs вы найдете документацию на английском по редактированию меню, оформления и другим возможностям.
Следующее действие по созданию мультизагрузочной флешки — перенести все нужные образы ISO в нужные папки (можно использовать несколько образов для одной ОС), например:
- Windows 10 — в _ISOWINDOWSWIN10
- Windows 8 и 8.1 — в _ISOWINDOWSWIN8
- Антивирусные ISO — в _ISOAntivirus
И так далее, по контексту и названию папок. Образы можно положить также в корень папки _ISO, в данном случае они в дальнейшем будут отображаться в основном меню при загрузке с флешки.
После того, как все нужные образы перенесены на флешку, в RMPrepUSB нажмите Ctrl+F2 или в меню выберите Drive — Make All Files on Drive Contiguous. По завершении операции флешка готова, и вы можете либо загрузиться с нее, либо нажать F11 для тестирования ее в QEMU.
Исправление ошибки драйвера носителя при загрузке с USB HDD или флешки Easy2Boot
Данное дополнение к инструкции подготовлено читателем под ником Tiger333 (другие его советы можно найти в комментариях ниже), за что ему большое спасибо.
При установке образов Windows с использованием Easy2Boot, установщик часто выдает ошибку об отсутствии драйвера носителя. Ниже — о том, как это исправить.
Вам понадобится:
- Флешка любого размера (нужна именно флешка).
- RMPrepUSB_Portable.
- Ваш USB-HDD или флешка с установленной (рабочей) Easy2Boot.
Для создания драйвера виртуального привода Easy2Boot подготавливаем флешку почти также, как при установке Easy2Boot.
- В программе RMPrepUSB отметьте пункт «Не задавать вопросов» (No User Prompts)
- Размер (Partition Size) — MAX, метка тома — HELPER
- Загрузочный сектор (Bootloader Options) — Win PE v2
- Файловая система и опции (Filesystem and Overrides) — FAT32 + Boot as HDD
- Нажмите кнопку «Подготовить диск» (все данные с флешки будут удалены) и подождите.
- Нажмите кнопку «Установить Grub4Dos» (Install grub4dos), ответьте «Нет» на запрос о PBR или MBR.
- Заходим на ваш USB-HDD или флешку с Easy2Boot, переходим _ISO docs USB FLASH DRIVE HELPER FILES. Скопируйте всё из этой папки на подготовленную флешку.
Ваш виртуальный привод готов. Теперь нужно «познакомить» виртуальный привод и Easy2Boot.
Выньте флешку с приводом из компьютера (вставьте USB-HDD или флешку с Easy2Boot, если вынули). Запустите RMPrepUSB (если закрыли) и нажмите «запустить из под QEMU (F11)». Во время загрузки Easy2Boot вставьте вашу флешку с приводом в компьютер и дождитесь загрузки меню.
Закройте окно QEMU, зайдите на ваш USB-HDD или флешку с Easy2Boot и посмотрите на файлы AutoUnattend.xml и Unattend.xml. Они должны быть по 100КБ, если это не так повторите процедуру знакомства (у меня получилось только с третьего раза).
Теперь они готовы работать вместе и проблемы с отсутствующим драйвером пропадут.
Как правильно использовать флешку с приводом? Сразу оговорюсь, данная флешка будет работать только с USB-HDD или флешкой Easy2Boot. Использовать флешку с приводом достаточно просто:
- Во время загрузки Easy2Boot вставьте вашу флешку с приводом в компьютер и дождитесь загрузки меню.
- Выберите образ Windows, и на запрос Easy2Boot «как устанавливать» — выберите пункт .ISO , далее следуйте инструкции установки ОС.
Проблемы, которые могут возникнуть:
- Windows снова выдает ошибку об отсутствии драйвера носителя. Причина: Возможно вы вставили USB-HDD или флешку в USB 3.0. Как исправить: переставьте их в USB 2.0
- На экране запустился счетчик 1 2 3 и постоянно повторяется, Easy2Boot не загружается. Причина: Возможно, вы вставили флешку с приводом слишком рано или сразу с USB-HDD или флешкой Easy2Boot. Как исправить: включайте флешку с приводом, как только начнется загрузка Easy2Boot (появятся первые слова загрузки).
Примечания по использованию и изменению мультизагрузочной флешки
- Если какие-то ISO загружаются некорректно, измените их расширение на .isoask, в этом случае при запуске данного ISO из загрузочного меню флешки можно будет выбрать различные варианты его запуска и найти подходящий.
- В любое время вы можете добавлять новые или удалять старые образы с флешки. После этого не забудьте воспользоваться Ctrl+F2 (Make All Files on Drive Contiguous) в RMPrepUSB.
- При установке Windows 7, Windows 8 или 8.1 вам будет задаваться вопрос о том, какой ключ использовать: вы можете ввести его сами, использовать пробный ключ от Microsoft, или же произвести установку без ввода ключа (потом все равно потребуется активация). Это примечание пишу к тому, что не стоит удивляться появлению меню, которого раньше не было при установке Windows, оно мало на что влияет.
При некоторых особенных конфигурациях оборудования лучше всего зайти на официальный сайт разработчика и почитать о том, как решить возможные проблемы — материала там хватает. Можете также задавать вопросы в комментариях, я постараюсь ответить.
Содержание
- Создание универсальной мультизагрузочной флешки с Windows 7/8/10/11, WinPE, Linux и пр. (Legacy + UEFI поддерживается)
- Самый простой способ создания мультизагрузочного носителя
- ШАГ 1
- ШАГ 2
- ШАГ 3
- ШАГ 4: альтернатива
- 🐤 Видео-инструкция
- Как создать мультизагрузочную флешку (диск) с несколькими Windows (для компьютеров/ноутбуков, работающих под UEFI)
- Мультизагрузочная флешка за 3 шага
- ШАГ 1: подготовка. Выбор флешки, ПО и образов ISO
- ШАГ 2: запись первой ОС на флешку
- ШАГ 3: запись второй ОС (и последующих)
- Тестирование
- MultiBoot HDD 2020 29.04.2020
Создание универсальной мультизагрузочной флешки с Windows 7/8/10/11, WinPE, Linux и пр. (Legacy + UEFI поддерживается)

Протестировав ее пару недель, я нашел для себя, что инструмент и в правду заслуживает внимания (именно поэтому и появилась эта заметка).
Отмечу также, что испытал Ventoy я пока лишь на десятке ПК и ноутбуков (выборка не очень большая) — везде всё работало, что называется из «коробки» (кроме ноутбука от HP: у него в BIOS потребовалось отключить защищенную загрузку (Secure Boot), хотя на др. устройствах проблем с этим не возникало. ).
Самый простой способ создания мультизагрузочного носителя
ШАГ 1
Как и для создания любой загрузочной флешки нам понадобятся установочные ISO-образы с ОС Windows. Т.к. мы будем использовать Ventoy — можете сразу же загрузить несколько ISO, например, Windows 11, Windows 10, LiveCD и т.д. 👇 (их количество ограничивается размером вашей флешки 👌)
1) LiveCD для аварийного восстановления Windows — моя подборка
ШАГ 2
Затем следует загрузить 👉 утилиту Ventoy (ссылка на сайт разработчика). В установке она не нуждается, достаточно распаковать архив и запустить.
Ventoy — запись загрузочной флешки
📌 Важно!
Если Ventoy выдаст ошибку о том, что не удается выполнить форматирование — попробуйте сделать следующее:
Очистка флешки через CMD
👉 Теперь просто копируем все загрузочные ISO-файлы, которые вам нужны (с Windows/Linux и др.), на подготовленную флешку.
Есть один нюанс : имена файлов должны быть на латинице (без русских символов и пробелов). Вообще, название лучше сделать макс. коротким, без спец. символов. Примеры ниже 👇
Копируем ISO-файлы с ОС на подготовленную флешку
Отмечу главное преимущество данного способа: вы можете в любое время скопировать на флешку другие ISO и удалить с нее те, что вам стали уже не нужны! И это без какого-либо форматирования и др. сложных пертурбаций (повторно в Ventoy заходить будет не нужно!).
Правда, ведь удобно?! 👌
ШАГ 3
Теперь покажу на примере, как всё это выглядит на практике.
Как загрузиться с USB-флешки или внешнего HDD — для начинающих (всё по шагам)
Загрузка с флешки от Ventoy
Далее перед вами покажется универсальное меню со списком всех ISO, которые вы добавили на флешку (в моем случае 3 образа: Windows 8, 10, и LiveCD 👇). Достаточно просто выбрать нужный ISO и нажать Enter.
Ventoy — загрузка работает (обратите внимание на название!)
Тест установки Windows 8
👉 На заметку!
Если при попытке загрузиться с флешки (подготовленной в Ventoy) вы увидите синий экран и ошибку «Verification failed: Access Denied» (и др. ее производные) // либо ошибки (и «вылеты») на этапе загрузки — значит ваше устройство (или выбранный образ ISO) несовместимы с утилитой. Такое бывает с некоторыми ноутбуками и моноблоками от HP, Asus, Dell и пр.
ШАГ 4: альтернатива
Так как инструмент Ventoy пока относительно новый — а поэтому не исключены самые разные ошибки (в т.ч. и выше-оговорённая). И в этом плане, думаю, будет не лишним привести в рамках этой заметки еще доп. несколько ссылок (с их помощью вы в любом случае не должны остаться без загрузочной флешки): 👇
1) Как создать мультизагрузочную флешку (диск) с несколькими Windows (для компьютеров/ноутбуков, работающих под UEFI)
2) Как создать загрузочную флешку Windows 10 под UEFI или BIOS в Rufus (новая 3.x версия) [инструкция]
🐤 Видео-инструкция
Весь процесс подготовки и тестирования флешки (более детально) вы также можете посмотреть в небольшом видео. Ссылка ниже.
Источник
Как создать мультизагрузочную флешку (диск) с несколькими Windows (для компьютеров/ноутбуков, работающих под UEFI)

Многие пользователи разные версии Windows записывают на отдельные флешки (накопители), что не всегда удобно. То ли дело, вместо 4-5 флешек иметь одну, на которой будет всё, что необходимо.
1) приведенный в статье способ актуален для современных компьютеров (работающих под UEFI ) и ОС Windows 8/10;
2) если нужна универсальная загрузочная флешка (Legacy + UEFI) — см. этот вариант.
Мультизагрузочная флешка за 3 шага
ШАГ 1: подготовка. Выбор флешки, ПО и образов ISO
1) Флешку рекомендуется взять не менее 8-16 ГБ (8 ГБ в ряде случаев может не хватить) и крайне желательно поддерживающую USB 3.0 (скорость ее работы заметно выше, и установка ОС с нее будет идти быстрее). Конечно, это актуально, если вы будете работать с современными ОС Windows 8+.
Выбор флешки (16 ГБ, USB 3.0)
3) Образы ISO c ОС Windows
В своем примере ниже я запишу флешку с ОС Windows 8 и Windows 10. Образы с ISO рекомендую брать официальные, которые содержат одну версию системы. Например:
Кстати, о том, как загрузить Windows 10 с официального сайта Microsoft можете узнать в одной моей прошлой статье (ссылка на нее ниже).
Как скачать ISO-образ с ОС Windows 10 [официально и легально]
ШАГ 2: запись первой ОС на флешку
И так, флешка есть, программа есть, образы с Windows тоже есть. Теперь можно переходить непосредственно к процессу. 👌
Запуск от имени администратора
2) Далее откроется окно настроек программы, необходимо:
3) Далее программа 2 раза вас предупредит о том, что все данные на флешке будут удалены. После вашего согласия начнется процесс записи (в среднем требуется около 5-15 мин. на запись одной ОС).
ШАГ 3: запись второй ОС (и последующих)
После выполнения шага 2 на нашей флешке (диске) только 1 ОС. Запись второй ОС (и 3-й, и 4-й и т.д.) будет несколько отличаться:
Дописываем вторую ОС (третью аналогично)
Подчеркиваю : программа не должна спрашивать и предупреждать вас о том, что данные на флешке будут удалены (как в шаге 2). В идеале, она сразу же приступит к записи.
Тестирование
1) Подключаем флешку к ноутбуку (ПК), на котором нужно переустановить ОС (либо восстановить в следствии какой-то ошибки. ). Если вы работаете с ОС Windows 8/10 — лучше ее подключить к USB 3.0.
1) Горячие клавиши для входа в меню BIOS, Boot Menu
Выбор ОС для загрузки. (флешка работает)
Разумеется, вы можете на такую флешку записать еще 3-4 доп. версий ОС (лишь бы на флешке хватило места. ).
Источник
MultiBoot HDD 2020 29.04.2020
Автор: Unix от 3-05-2020, 11:52, Посмотрело: 15 272, Обсуждения: 1
Версия программы: 29.04.2020
Язык интерфейса: Русский
Системные требования:
Компьютер с возможностью загрузки с USB
Описание:
Для обслуживания компьютеров, работы с жесткими дисками и разделами, резервного копирования и восстановления дисков и разделов, диагностики компьютера, восстановления данных,установки Windows,Linux.
Windows by Sergeysvirid 28.04.2020
Jinn’sLiveUSB 8.9 by Eagle123
AllWinUSB by SmokieBlahBlah 25.04.20
Добавлен Windows 10 LTSC 2019 RU by OVGorskiy 03.2020
WinPE 10-8 Sergei Strelec (x86/x64/Native x86) 2020.04.20
2k10 Live 7.26
RusLive by Nikzzzz (2020 04 27)
DrWeb Live Disk 9.0 29.04.2020
Kaspersky Rescue Disk 2018 29.04.2020
Parted Magic 2020.02.23
tails 4.5
Clonezilla 2.6.5-21
Ubuntu 20.04 Focal Fossa LTS x64
Ubuntu Server 20.04 x64
RUNTU compact stea.61 2020-03-15

Kali-Linux х64 Secure Boot
Linux Slitaz х64 Secure Boot
Slax х64
Runtu stea.61
Ubuntu 20.04 Focal Fossa LTS x64
Ubuntu Server 20.04 х64
Linux Mint Cinnamon х64
Clonezilla х64
Kaspersky Rescue Disk х64
Dr.Web LiveDisk х64
ESET SysRescue х64
Parted Magic х64
Tails х64
Memtest86 х64 Secure Boot
HdClone х64
Kon-Boot х64
Acronis Backup х64 Secure Boot
Acronis True Image 2020 х64 Secure Boot
Acronis Disk Director 12 х64 Secure Boot
Paragon Hard Disk Manager х64 Secure Boot
TeraByte tool х64 Secure Boot
HdClone х64
Acronis Backup х64
Acronis True Image 2020 х64
Acronis Disk Director 12 х64
Paragon Hard Disk Manager х64
MiniTool Partition Wizard х64
TeraByte tool х64
Bypass Windows Password х64
Passcape Reset Windows Password х64
KonBoot х64
MemTest86 х64
BootIt х64
Язык интерфейса: Русский, Английский
Windows 10 (x86/x64) (Версия 1909 Сборка ОС 18363.81)
Windows 10 (x86/x64) Enterprise 2019 LTSC (Версия 1809 Сборка ОС 17763.1192)
Windows 10 (x86/x64) Enterprise 2016 LTSB (Версия 1607 Сборка ОС 14393.3659)
Windows 8.1 (x86/x64) (Версия 6.3 Сборка ОС 9600.19676)
Windows 7 (x86/x64) (Версия 6.1 Сборка ОС 7601.24552)
Язык интерфейса: Русский, Английский
Windows 10 (x86/x64) 20в1 +/- LTSC 04.2020/03.2020
Windows 8.1 (x86/x64) 20в1 04.2020
Windows 7 SP1 (x86/x64) 22в1 01.2020
Язык интерфейса: русский, английский
Windows 10 Home Single Language (32-bit)
Windows 10 Home Single Language (64-bit)
Windows 10 Home (32-bit)
Windows 10 Home (64-bit)
Windows 10 Professional (32-bit)
Windows 10 Professional (64-bit)
Windows 10 Enterprise LTSС (32-bit)
Windows 10 Enterprise LTSС (64-bit)
Windows 10 Enterprise LTSB 2016 (32-bit)
Windows 10 Enterprise LTSB 2016 (64-bit)
Windows 10 Home Single Language (32-bit) + Office 2019 x86
Windows 10 Home Single Language (64-bit) + Office 2019 x86
Windows 10 Home (32-bit) + Office 2019 x86
Windows 10 Home (64-bit) + Office 2019 x86
Windows 10 Professional (32-bit) + Office 2019 x86
Windows 10 Professional (64-bit) + Office 2019 x86
Windows 10 Enterprise LTSС (32-bit) + Office 2019 x86
Windows 10 Enterprise LTSС (64-bit) + Office 2019 x86
Windows 10 Enterprise LTSB 2016 (32-bit) + Office 2019 x86
Windows 10 Enterprise LTSB 2016 (64-bit) + Office 2019 x86
Windows 8.1 Single Language (32-bit)
Windows 8.1 Single Language (64-bit)
Windows 8.1 Core (32-bit)
Windows 8.1 Core (64-bit)
Windows 8.1 Professional (32-bit)
Windows 8.1 Professional (64-bit)
Windows 8.1 Professional Media Center (32-bit)
Windows 8.1 Professional Media Center (64-bit)
Windows 8.1 Embedded Industry Enterprise (32-bit)
Windows 8.1 Embedded Industry Enterprise (64-bit)
Windows 8.1 Single Language (32-bit) + Office 2016 x86
Windows 8.1 Single Language (64-bit) + Office 2016 x86
Windows 8.1 Core (32-bit) + Office 2016 x86
Windows 8.1 Core (64-bit) + Office 2016 x86
Windows 8.1 Professional (32-bit) + Office 2016 x86
Windows 8.1 Professional (64-bit) + Office 2016 x86
Windows 8.1 Professional Media Center (32-bit) + Office 2016 x86
Windows 8.1 Professional Media Center (64-bit) + Office 2016 x86
Windows 8.1 Embedded Industry Enterprise (32-bit) + Office 2016 x86
Windows 8.1 Embedded Industry Enterprise (64-bit) + Office 2016 x86
Windows 7 Starter x86 (32-bit)
Windows 7 Home Basic x86 (32-bit)
Windows 7 Home Basic x64 (64-bit)
Windows 7 Home Premium x86 (32-bit)
Windows 7 Home Premium x64 (64-bit)
Windows 7 Professional x86 (32-bit)
Windows 7 Professional x64 (64-bit)
Windows 7 Professional VL x86 (32-bit)
Windows 7 Professional VL x64 (64-bit)
Windows 7 Ultimate x86 (32-bit)
Windows 7 Ultimate x64 (64-bit)
Windows 7 Enterprise x86 (32-bit)
Windows 7 Enterprise x64 (64-bit)
Windows 7 Starter x86 + Office 2016 x86 (32-bit)
Windows 7 Home Basic x86 + Office 2016 x86 (32-bit)
Windows 7 Home Basic x64 + Office 2016 x86 (64-bit)
Windows 7 Home Premium x86 + Office 2016 x86 (32-bit)
Windows 7 Home Premium x64 + Office 2016 x86 (64-bit)
Windows 7 Professional x86 + Office 2016 x86 (32-bit)
Windows 7 Professional x64 + Office 2016 x86 (64-bit)
Windows 7 Professional VL x86 + Office 2016 x86 (32-bit)
Windows 7 Professional VL x64 + Office 2016 x86 (64-bit)
Windows 7 Ultimate x86 + Office 2016 x86 (32-bit)
Windows 7 Ultimate x64 + Office 2016 x86 (64-bit)
Windows 7 Enterprise x86 + Office 2016 x86 (32-bit)
Windows 7 Enterprise x64 + Office 2016 x86 (64-bit)
Windows XP (ISO) by SmokieBlahBlah
Обновления (UpdatePackXP + тема Royale).
Windows XP (WIM) by SmokieBlahBlah
1) чистая ОС + интегрированный UpdatePack
2) 1-я редакция + NET Framework 1.1-4.0 Extended, VC++ 2005-2017, DirectX и RuntimePack Lite
3) 2-я редакция + Office 2007
Windows 8.1 Live (x86/x64) by SmokieBlahBlah
Источник
Мультизагрузочная флешка предназначена для работы, резервного копирования и восстановления разделов жестких дисков, лечения от вирусов, сброса «забытых» паролей и выполнения подобных задач. Имеется поддержка загрузки в режиме UEFI.
Системные требования:
Компьютер с 128Mb RAM и выше
Linux
Ubuntu 18.04.3 Bionic Beaver LTS x64
Linux Mint 19.3 Cinnamon x64
Slax 9.11.0 x64
Программы на Windows PE
BootPass 4.2.8 Full
Windows 8.1 PE x86+x64
XP PE
Программы для восстановления и резервного копирования
Acronis True Image 2018 Build 11530
Acronis True Image 2014 Premium 17 Build 6673 Rus
Acronis Backup & Recovery Server with UR 11.5.39029 Rus
Acronis Universal Restore 11.5.40058 Rus
Acronis Snap Deploy 5.0.1656 создания образа
Acronis Snap Deploy 5.0.1656 развертывания образа
Image for Windows, Linux v3.36 (Eng)
Программы для работы с жесткими дисками
Paragon Hard Disk Manager 15 Premium 10.1.25.1137
Paragon Partition Manager 12 Professional 10.1.21.471 Rus
Acronis Disk Director 12 Build 12.0.3270
AOMEI Partition Assistant Technician Edition 8.6
EASEUS Partition Master 13.5 Unlimited Edition
Active Boot Disk Suite 15.0.6 LiveCD
BootIt Bare Metal v1.63
Программы для сброса паролей Windows
Passcape Software Reset Windows Password Advanced Edition 9.0.0.905
Elcomsoft System Recovery Pro 3.0 Build 466
Windows Login Unlocker 1.5 Final
Программы для разблокировки Windows и антивирусы
Диск СисАдмина и AntiSmS 8.4 разлокировка
Kaspersky Rescue Disk 18.0.11.0(c)
Windows Microsoft Diagnostic and Recovery Toolset (MSDaRT) All in one
Erd Commander for Windows XP (x86)
MS-DaRT for Windows Vista (x86)
MS-DaRT for Windows Vista (x64)
MS-DaRT for Windows 7 (x86)
MS-DaRT for Windows 7 (x64)
MS-DaRT for Windows 8 (x86)
MS-DaRT for Windows 8 (x64)
MS-DaRT for Windows 8.1 (x86)
MS-DaRT for Windows 8.1 (x64)
MS-DaRT for Windows 10 (x86)
MS-DaRT for Windows 10 (x64)
Программы DOS
Plop Boot Manager 5.0.15
Memtest 86+ v5.01
MemTest86 6.3.0 (PassMark)
GoldMemory Pro 7.85
Symantec Ghost 11.5
Victoria 3.52
HDAT2 5.3
В сборнике присутствует поддержка загрузки в режиме EFI/UEFI
BCD-EFI-x64
Install Windows 7 (9 in 1) x86+x64
Install Windows 8.1 x86
Install Windows 8.1 x64
Install Windows 10.0.18363.535 Ver 1909 (11 in 1) X64
Install Windows 10 Enterprise 2016 LTSB x64
Install Windows 10 Enterprise LTSC 10.0.17763.864 Ver 1809 x64
Install Windows Server 2008 R2 SP1 x64
Install Windows Server 2012 R2 VL x64
Install Windows Server 2019 LTSC Version 1809 X64
Acronis True Image 2020 Build 22510
Acronis Disk Director 12 Build 12.5.163
EASEUS Partition Master 13.5 Unlimited Edition
AOMEI Partition Assistant Technician Edition 8.6
Paragon Hard Disk Manager 15 Premium 10.1.25.1137
Active Boot Disk Suite 15.0.6
Reset Windows Password Advanced Edition 9.0.0.905
BootPass 4.2.8 Full
Примечание:
Для загрузки в режиме EFI/UEFI раздел на вашей флешке с присутствующим на нём папкой EFI должен быть обязательно в формате FAT32
Требует активации:
Windows XP/7/8.1/10 и Server 2003/2008/2012/2019
Создание загрузочной флешки:
Нужна программа BOOTICE
Инструкция:
Как правильно отформатировать флешку:
BootICE (выбрать флешку) > Parts manage > ReFormat USB Disk > USB-HDD mode (Single Partition) > Align to cylinder > Next > File System: (флешки до 8Гб FAT32, 8Гб и более NTFS) > OK > Activate.
Для работы UEFI флешкарту необходимо форматировать в FAT32
Как сделать загрузочную флешку с помощью BootICE:
1) BootICE (выбрать флешку) > Process MBR > Windows NT 6.x > Install > Ok.
2) BootICE > Process PBR > Grub4Dos > 0.4.5c/0.4.6a Install > Version 0.4.6a > Ok.
После создания загрузочной флеш-карты. С помощью программы UltraISO распаковываем iso файл со всеми файлвми на флешку.
В программе BootICE обязательно смотрим, чтобы раздел был активный. Заходим в Parst Manage > Activate (если кнопка активна нажимаем на нее) 
Должна быть буква А.
Контрольная сумма:
CRC32: 89C6AD8C
MD5: 9A68E9F605078870F1D2DD7ACC87AFC3
SHA-1: BBD443C6150E94C519AAEBB9660B2B81A601CE81
Источник
Мультизагрузочная флешка предназначена для работы, резервного копирования и восстановления разделов жестких дисков, лечения от вирусов, сброса «забытых» паролей и выполнения подобных задач. Имеется поддержка загрузки в режиме UEFI.
Системные требования:
Компьютер с 128Mb RAM и выше
Код для загрузки.
title Запуск Acronis True Image 2022 Build 35860
kernel /LINUX/ACRONIS/dat10.dat /s mbrcrcs=on vga=791 /skipboot splash=silent quiet
initrd /LINUX/ACRONIS/dat11.dat /LINUX/ACRONIS/dat12.dat
Например если, он вам не нужен просто удаляете код и сохраняете файл и при этом удаляете файлы относящие к нему. Ничего сложного.
Memtest 86+ v5.01 к данной программе относиться файл mt.bin в папке DOS
GoldMemory Pro 7.85 к данной программе относиться файл GoldMem.img в папке DOS
Symantec Ghost 11.5 к данной программе относиться файл Ghost.iso в папке DOS
Victoria 3.52 к данной программе относиться файл VCR35R.ISO в папке DOS
HDAT2 5.3 к данной программе относиться файл hdat2.iso в папке DOS
AOMEI Partition Assistant Technician Edition 9.1 к данной программе относиться файл BOOT3.WIM в папке sources
EASEUS Partition Master 15.0 Unlimited Edition к данной программе относиться файл BOOTC.WIM в папке sources
Active Boot Disk Suite 17.0 LiveCD к данной программе относиться файл BOOT1.WIM в папке sources
BootIt Bare Metal v1.69 к данной программе относиться файл BBM.img в папке DOS
menu.lst
Файл menu.lst содержит просто ссылки на остальные файлы под меню. Данный файл является главным.
PASS.LST
Passcape Reset Windows Password 9.3.0.937 Advanced Edition к данной программе относиться файл BOOT4.WIM в папке sources
Elcomsoft System Recovery Professional Edition 7.2.628 к данной программе относиться файл BOOT5.WIM в папке sources
Windows Login Unlocker 1.6 Final к данной программе относиться файл bootN.wim в папке sources
WINPE.LST
BootPass 4.2.8 Full к данной программе относиться файл BOOT2.WIM в папке sources
Windows 8.1 PE x86+x64 к данной программе относиться папка по пути XMPE
XP PE к данной программе относиться файлы (XPPE, XPPE.BIN и xppe.wim) по пути XMPE в этой папке.
Kaspersky Rescue Disk 2018 18.0.11.3(c) к данной программе относиться папка krd2018 по пути в папке LINUX
Dr.Web LiveDisk 9.0.1 (16.11.2020) к данной программе относиться папка casper
WINDOWS.LST
Windows 7 SP1 Russian Original x86 (6 в 1) к данной программе относиться папка 7×86 по пути в папке WIN
Windows 7 SP1 Russian Original x64 (5 в 1) к данной программе относиться папка 7×64 по пути в папке WIN
Windows 7 Ultimate SP1 IDimm Edition v.23.16 x64 к данной программе относиться папка 764 по пути в папке WIN
Windows 8.1 Russian Original x86 (4 в 1) к данной программе относиться папка 8186 по пути в папке WIN
Windows 8.1 Russian Original x64 (4 в 1) к данной программе относиться папка 8164 по пути в папке WIN
Windows 10.0.19042.508 Version 20H2 x64 (5 в 1) к данной программе относиться папка sources. Внимание. в данной программе находятся файлы от других программ их не удалять (Вот эти файлы: BOOT0.WIM, BOOT1.WIM, BOOT2.WIM, BOOT3.WIM, BOOT4.WIM, BOOT5.WIM, BOOT6.WIM, BOOT7.WIM, BOOT8.WIM, BOOT9.WIM, BOOT10.WIM, BOOTC.WIM и bootN.wim)
Windows 10.0.18363.535 Version 1909 X64 (11 в 1) к данной программе относиться папка 10X64 по пути в папке WIN
Windows Server 2003 Standard Edition with SP 1 (Rus) к данной программе относиться папка 23SP1 по пути в папке WINSETUP и файл 23SP1.ISO
Windows Server 2008 R2 SP1 x64 (4 в 1) к данной программе относиться папка SER08 по пути в папке WIN
Windows Server 2012 R2 VL with Update 3 x64 (2 в 1) к данной программе относиться папка SER12 по пути в папке WIN
Windows Server 2019 LTSC Version 1809 X64 к данной программе относиться папка SER19 по пути в папке WIN
Windows XP Pro SP3 IDimm Edition v.26.14 Full (x86) к данной программе относиться папка XPpSP3 по пути в папке WINSETUP и файл XPpSP3.ISO
Windows XP Pro SP3 VLK Rus simplix edition (x86) к данной программе относиться папка XPpSP31 по пути в папке WINSETUP и файл XPpSP31.ISO
Изменения
Изменения на дату 24.12.2020
удален Установка Windows 7 Ultimate SP1 IDimm Edition v.22.16 x86
удален Paragon Partition Manager 12 Professional 10.1.21.471 Rus
удален Windows 10.0.17763.864 Enterprise LTSC Ver 1809 x64
добавлен Dr.Web LiveDisk 9.0.1
Windows 8.1 x86 Enterprise Russian Original разблокированы редакции.
Windows 8.1 x64 Enterprise Russian Original разблокированы редакции.
Linux
Ubuntu 18.04.3 Bionic Beaver LTS x64
Linux Mint 19.3 Cinnamon x64
Slax 9.11.0 x64
Программы на Windows PE
BootPass 4.2.8 Full
Windows 8.1 PE x86+x64
XP PE
Программы для восстановления и резервного копирования
Acronis True Image 2022 Build 32010
Acronis True Image 2014 Premium 17 Build 6673 Rus
Acronis Backup 12.5.16363
Acronis Backup & Recovery Server with UR 11.5.39029 Rus
Acronis Universal Restore 11.5.40058 Rus
Acronis Snap Deploy 5.0.1656 создания образа
Acronis Snap Deploy 5.0.1656 развертывания образа
Image for Windows, Linux v3.41 (Eng)
Программы для работы с жесткими дисками
Paragon Hard Disk Manager 15 Premium 10.1.25.1137
Paragon Partition Manager 12 Professional 10.1.21.471 Rus
Acronis Disk Director 12 Build 12.5.163
AOMEI Partition Assistant Technician Edition 8.10
EASEUS Partition Master 14.5 Unlimited Edition
Active Boot Disk Suite 16.0 LiveCD
BootIt Bare Metal v1.68
Программы для сброса паролей Windows
Passcape Reset Windows Password 9.3.0.937 Advanced Edition
Elcomsoft System Recovery Professional Edition 6.00.402
Windows Login Unlocker 1.6 Final
Программы для разблокировки Windows и антивирусы
Диск СисАдмина и AntiSmS 8.4 разлокировка
Kaspersky Rescue Disk 18.0.11.0(c)
Windows Microsoft Diagnostic and Recovery Toolset (MSDaRT) All in one
Erd Commander for Windows XP (x86)
MS-DaRT for Windows Vista (x86)
MS-DaRT for Windows Vista (x64)
MS-DaRT for Windows 7 (x86)
MS-DaRT for Windows 7 (x64)
MS-DaRT for Windows 8 (x86)
MS-DaRT for Windows 8 (x64)
MS-DaRT for Windows 8.1 (x86)
MS-DaRT for Windows 8.1 (x64)
MS-DaRT for Windows 10 (x86)
MS-DaRT for Windows 10 (x64)
Программы DOS
Plop Boot Manager 5.0.15
Memtest 86+ v5.01
MemTest86 6.3.0 (PassMark)
GoldMemory Pro 7.85
Symantec Ghost 11.5
Victoria 3.52
HDAT2 5.3
В сборнике присутствует поддержка загрузки в режиме EFI/UEFI
BCD-EFI-x64
Install Windows 7 SP1 x64 Rus Original
Install Windows 7 Ultimate SP1 IDimm Edition v.23.16 x64
Install Windows 8.1 x64 Enterprise Rus Original
Install Windows 10 Enterprise 2019 LTSC 10.0.17763.864 Ver 1809 x64
Install Windows 10.0.18363.535 Ver 1909 (11 in 1) X64
Install Windows 10.0.19041.508 Version 2004 x64
Install Windows Server 2008 R2 SP1 x64
Install Windows Server 2012 R2 VL x64
Install Windows Server 2019 LTSC Version 1809 X64
Acronis True Image 2020 Build 22510
Acronis Disk Director 12 Build 12.5.163
EASEUS Partition Master 14.5 Unlimited Edition
AOMEI Partition Assistant Technician Edition 8.10
Paragon Hard Disk Manager 15 Premium 10.1.25.1137
Active Boot Disk Suite 16.0
Passcape Reset Windows Password 9.3.0.937 Advanced Edition
BootPass 4.2.8 Full
Windows 8.1 PE x64
BCD-EFI-x32
Install Windows 7 SP1 x86 Rus Original
Install Windows 7 Ultimate SP1 IDimm Edition v.22.16 x86
Install Windows 8.1 x86 Enterprise Rus Original
Install Windows 10.0.18363.535 Ver 1909 (11 in 1)
Acronis True Image 2020 Build 22510
Acronis Disk Director 12 Build 12.5.163
EASEUS Partition Master 14.5 Unlimited Edition
AOMEI Partition Assistant Technician Edition 8.10
Paragon Hard Disk Manager 15 Premium 10.1.25.1137
Active Boot Disk Suite 16.0
Passcape Reset Windows Password 9.3.0.937 Advanced Edition
BootPass 4.2.8 Full
Windows 8.1 PE x86
Примечание:
Для загрузки в режиме EFI/UEFI раздел на вашей флешке с присутствующим на нём папкой EFI должен быть обязательно в формате FAT32
Требует активации:
Windows XP/7/8.1/10 и Server 2003/2008/2012/2019
Создание загрузочной флешки программой BootIce
Вам потребуется программа BOOTICE 1.3.4.0 (Test) Portable [En] >>>
1. Запускаем BootIce
2. Выбираем флешку 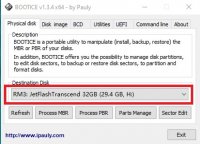
3.Ре-форматируем флешку в USB-HDD
(необязательно, если флешка уже USB-HDD, но желательно если флешка использовалась как загрузочная): 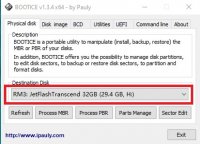
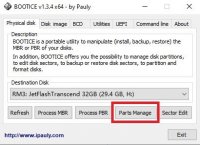
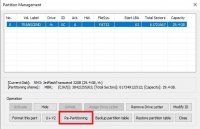
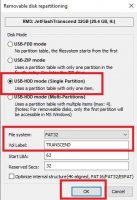
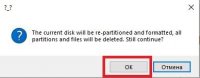
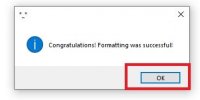
4. Раздел флешки должен иметь файловую систему FAT32, и его нужно сделать активным: 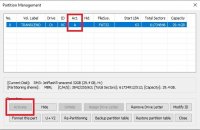
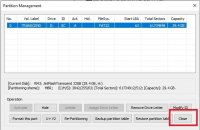
5. Устанавливаем MBR через BOOTICE (GRUB/BOOTMGR):
(или устанавливаем Windows NT6 MBR, чтобы грузилось только меню WinPE5)
(это так же бывает полезно для старых BIOS, когда GRUB4DOS грузится некорректно) 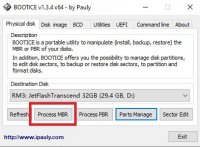
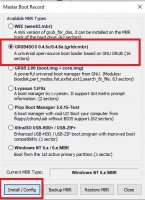
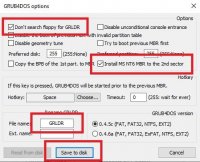
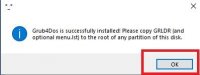
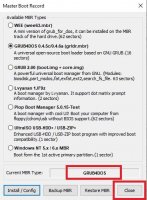
6. Устанавливаем PBR через BOOTICE (BOOTMGR): 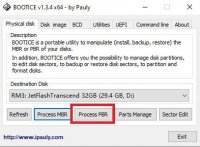
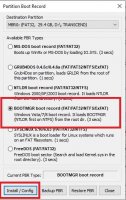
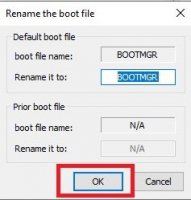
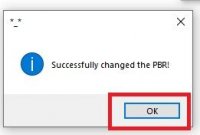
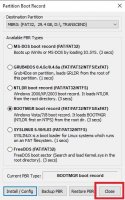
7. Закрываем BootIce: 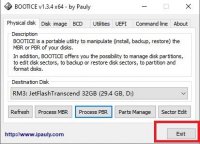
8. Распаковываем всё что есть на загрузочном диске в корень флешки, используя UltraISO или WinRAR.
Контрольные суммы:
CRC32: F02DC3F4
MD5: 0F329D92BE850CE8EFDC5A31704517CF
SHA-1: 0F3DB0A6768A3D2A17CFABAF1455285F725DFDBB
P.S. Сборку делал для себя. Если нашли косяк, то простите. Времени и нужного оборудования не было.
Источник
drweb (266 файлов)
alert.wav (21,37 Kb)
cured.wav (5,84 Kb)
cureitengine.exe (2,04 Mb)
deleted.wav (8,49 Kb)
drw11000.vdb (17,93 Mb)
drw11001.vdb (19,71 Mb)
drw11002.vdb (10,89 Mb)
drw11003.vdb (8,08 Mb)
drw11004.vdb (18,47 Mb)
drw11005.vdb (15,27 Mb)
drw11006.vdb (561,45 Kb)
drw11007.vdb (547,73 Kb)
drw11008.vdb (521,77 Kb)
drw11009.vdb (462,1 Kb)
drw11010.vdb (441,39 Kb)
drw11011.vdb (377,74 Kb)
drw11012.vdb (343,23 Kb)
drw11013.vdb (499,34 Kb)
drw11014.vdb (262,29 Kb)
drw11015.vdb (363,64 Kb)
drw11016.vdb (422,71 Kb)
drw11017.vdb (335,04 Kb)
drw11018.vdb (370,32 Kb)
drw11019.vdb (371,17 Kb)
drw11020.vdb (375,9 Kb)
drw11021.vdb (453,52 Kb)
drw11022.vdb (391,4 Kb)
drw11023.vdb (458,96 Kb)
drw11024.vdb (483,89 Kb)
drw11025.vdb (356,38 Kb)
drw11026.vdb (660,24 Kb)
drw11027.vdb (405,13 Kb)
drw11028.vdb (470,58 Kb)
drw11029.vdb (472,3 Kb)
drw11030.vdb (351,21 Kb)
drw11031.vdb (340,71 Kb)
drw11032.vdb (421,92 Kb)
drw11033.vdb (377,37 Kb)
drw11034.vdb (404,47 Kb)
drw11035.vdb (492,44 Kb)
drw11036.vdb (368,71 Kb)
drw11037.vdb (387,38 Kb)
drw11038.vdb (303,5 Kb)
drw11039.vdb (320,58 Kb)
drw11040.vdb (302,36 Kb)
drw11041.vdb (316,24 Kb)
drw11042.vdb (336,38 Kb)
drw11043.vdb (385,98 Kb)
drw11044.vdb (226,7 Kb)
drw11045.vdb (220,98 Kb)
drw11046.vdb (252,49 Kb)
drw11047.vdb (369,9 Kb)
drw11048.vdb (513,42 Kb)
drw11049.vdb (195,3 Kb)
drw11050.vdb (363,59 Kb)
drw11051.vdb (425,8 Kb)
drw11052.vdb (304,46 Kb)
drw11053.vdb (686,09 Kb)
drw11054.vdb (347,67 Kb)
drw11055.vdb (425,03 Kb)
drw11056.vdb (268,26 Kb)
drw11057.vdb (263,25 Kb)
drw11058.vdb (331,71 Kb)
drw11059.vdb (702,96 Kb)
drw11060.vdb (224,32 Kb)
drw11061.vdb (227,45 Kb)
drw11062.vdb (128,52 Kb)
drw11063.vdb (197,99 Kb)
drw11064.vdb (254,75 Kb)
drw11065.vdb (244,22 Kb)
drw11066.vdb (318,11 Kb)
drw11067.vdb (330,34 Kb)
drw11068.vdb (315,55 Kb)
drw11069.vdb (387,91 Kb)
drw11070.vdb (379,69 Kb)
drw11071.vdb (301,23 Kb)
drw11072.vdb (352,37 Kb)
drw11073.vdb (339,65 Kb)
drw11074.vdb (278,27 Kb)
drw11075.vdb (301,97 Kb)
drw11076.vdb (314,89 Kb)
drw11077.vdb (339,47 Kb)
drw11078.vdb (297,05 Kb)
drw11079.vdb (304,04 Kb)
drw11080.vdb (152,03 Kb)
drw11081.vdb (231,75 Kb)
drw11082.vdb (284,17 Kb)
drw11083.vdb (212,67 Kb)
drw11084.vdb (268,01 Kb)
drw11085.vdb (620,41 Kb)
drw11086.vdb (802,77 Kb)
drw11087.vdb (438,25 Kb)
drw11088.vdb (268,08 Kb)
drw11089.vdb (397,96 Kb)
drw11090.vdb (368,29 Kb)
drw11091.vdb (173,53 Kb)
drw11092.vdb (343,71 Kb)
drw11093.vdb (191,95 Kb)
drw11094.vdb (327,73 Kb)
drw11095.vdb (326,12 Kb)
drw11096.vdb (304,28 Kb)
drw11097.vdb (483,58 Kb)
drw11098.vdb (230,5 Kb)
drw11099.vdb (426,57 Kb)
drw1109a.vdb (424,18 Kb)
drw1109b.vdb (419,53 Kb)
drw1109c.vdb (698,79 Kb)
drw1109d.vdb (359,7 Kb)
drw1109e.vdb (826,15 Kb)
drw1109f.vdb (905,32 Kb)
drw1109g.vdb (540,52 Kb)
drw1109h.vdb (479,17 Kb)
drw1109i.vdb (565,95 Kb)
drw1109j.vdb (633,35 Kb)
drw1109k.vdb (639,83 Kb)
drw1109l.vdb (622,84 Kb)
drw1109m.vdb (508,67 Kb)
drw1109n.vdb (1,62 Mb)
drw1109o.vdb (671,96 Kb)
drw1109p.vdb (636,94 Kb)
drw1109q.vdb (704,93 Kb)
drw1109r.vdb (601,73 Kb)
drw1109s.vdb (909,52 Kb)
drw1109t.vdb (312,51 Kb)
drw1109u.vdb (487,27 Kb)
drw1109v.vdb (329,55 Kb)
drw1109w.vdb (175,07 Kb)
drw1109x.vdb (444,49 Kb)
drw1109y.vdb (497,95 Kb)
drw1109z.vdb (629,92 Kb)
drw110a0.vdb (1,04 Mb)
drw110a1.vdb (624,23 Kb)
drw110a2.vdb (556,88 Kb)
drw110a3.vdb (757,58 Kb)
drw110a4.vdb (721,7 Kb)
drw110a5.vdb (683,23 Kb)
drw110a6.vdb (1,1 Mb)
drw110a7.vdb (1,05 Mb)
drw110a8.vdb (1,3 Mb)
drw110a9.vdb (1,12 Mb)
drw110aa.vdb (1,33 Mb)
drw110ab.vdb (1,37 Mb)
drw110ac.vdb (1,25 Mb)
drw110ad.vdb (1,26 Mb)
drw110ae.vdb (962,29 Kb)
drw110af.vdb (1,03 Mb)
drw110ag.vdb (1,03 Mb)
drw110ah.vdb (861,72 Kb)
drw110ai.vdb (677,84 Kb)
drw110aj.vdb (840,14 Kb)
drw110ak.vdb (3,01 Mb)
drw110al.vdb (1,77 Mb)
drw110am.vdb (1,4 Mb)
drw110an.vdb (1,06 Mb)
drw110ao.vdb (1,08 Mb)
drw110ap.vdb (1,6 Mb)
drw110aq.vdb (704,69 Kb)
drw110ar.vdb (942,34 Kb)
drwbase.db (316,82 Kb)
drwdaily.vdb (892,54 Kb)
drweb32.dll (4,46 Mb)
drweb32.ini (1,72 Kb)
drweb32.key (1,24 Kb)
drweb32u.key (1,09 Kb)
drweb32w.exe (2,6 Mb)
drwebase.vdb (26,46 Mb)
drwnasty.vdb (3,31 Mb)
drwrisky.vdb (1,32 Mb)
drwsxtn.dll (86,54 Kb)
drwsxtn64.dll (92,04 Kb)
drwtoday.vdb (116,95 Kb)
dwarkapi.dll.lzma (1,07 Mb)
dwarkapi.dll (1,45 Mb)
dwarkdaemon.exe.lzma (212,89 Kb)
dwarkdaemon.exe (469,02 Kb)
dwengine.exe.lzma (679,28 Kb)
dwf11000.vdb (232,77 Kb)
dwm11000.vdb (5,99 Mb)
dwm11001.vdb (346,53 Kb)
dwm11002.vdb (147,4 Kb)
dwm11003.vdb (121,53 Kb)
dwm11004.vdb (103,91 Kb)
dwm11005.vdb (111,35 Kb)
dwm11006.vdb (113,19 Kb)
dwm11007.vdb (226,8 Kb)
dwm11008.vdb (238,07 Kb)
dwm11009.vdb (123,28 Kb)
dwm11010.vdb (1,66 Kb)
dwm11011.vdb (131,68 Kb)
dwm11012.vdb (124,96 Kb)
dwm11013.vdb (135,68 Kb)
dwm11014.vdb (115,28 Kb)
dwm11015.vdb (116,48 Kb)
dwm11016.vdb (118,82 Kb)
dwm11017.vdb (112,13 Kb)
dwm11018.vdb (132,48 Kb)
dwm11019.vdb (130,95 Kb)
dwm11020.vdb (111,69 Kb)
dwm11021.vdb (137,19 Kb)
dwm11022.vdb (141,3 Kb)
dwm11023.vdb (141,39 Kb)
dwm11024.vdb (155,98 Kb)
dwm11025.vdb (142,68 Kb)
dwm11026.vdb (131,54 Kb)
dwm11027.vdb (115,07 Kb)
dwm11028.vdb (111,49 Kb)
dwm11029.vdb (117,09 Kb)
dwm11030.vdb (115,67 Kb)
dwm11031.vdb (125,89 Kb)
dwm11032.vdb (132,21 Kb)
dwm11033.vdb (146,13 Kb)
dwm11034.vdb (103,49 Kb)
dwm11035.vdb (124,97 Kb)
dwm11036.vdb (138 Kb)
dwm11037.vdb (122,8 Kb)
dwm11038.vdb (140,62 Kb)
dwm11039.vdb (114,04 Kb)
dwm11040.vdb (120,68 Kb)
dwm11041.vdb (138,35 Kb)
dwm11042.vdb (111,83 Kb)
dwm11043.vdb (137,05 Kb)
dwm11044.vdb (140,32 Kb)
dwm11045.vdb (122,11 Kb)
dwm11046.vdb (137,9 Kb)
dwm11047.vdb (119,04 Kb)
dwm11048.vdb (141,84 Kb)
dwm11049.vdb (109,51 Kb)
dwm11050.vdb (147,93 Kb)
dwm11051.vdb (124,91 Kb)
dwm11052.vdb (123,48 Kb)
dwm11053.vdb (126,95 Kb)
dwm11054.vdb (116,96 Kb)
dwmtoday.vdb (22,14 Kb)
dwn11000.vdb (1,67 Kb)
dwn11001.vdb (153,52 Kb)
dwn11002.vdb (156,04 Kb)
dwn11003.vdb (150,88 Kb)
dwn11004.vdb (150,94 Kb)
dwn11005.vdb (179,68 Kb)
dwn11006.vdb (155,46 Kb)
dwn11007.vdb (152,71 Kb)
dwn11008.vdb (163,06 Kb)
dwn11009.vdb (152,64 Kb)
dwn11010.vdb (151,32 Kb)
dwntoday.vdb (81,88 Kb)
dwp11000.vdb (547,91 Kb)
dwprot.sys.lzma (168,84 Kb)
dwprot.sys (294,51 Kb)
dwr11000.vdb (1,67 Kb)
dwr11001.vdb (150,99 Kb)
dwr11002.vdb (153,69 Kb)
dwr11003.vdb (150,62 Kb)
dwr11004.vdb (113,15 Kb)
dwr11005.vdb (7,86 Kb)
dwrtoday.vdb (43,19 Kb)
dwscanner.exe.lzma (2,6 Mb)
dwscanner.exe (8,62 Mb)
error.wav (56,8 Kb)
finish.wav (2,53 Kb)
moved.wav (25,81 Kb)
renamed.wav (22,82 Kb)
ru-drweb.chm (2,92 Mb)
ru-drweb.dwl.lzma (121,2 Kb)
ru-drweb.dwl (98,4 Kb)
timestamp (10 b)
version.lst (18,27 Kb)
Install.bat (1,38 Kb)
Scanner.bat (140 b)
Uninstall.bat (226 b)
Update-.bat (2,48 Kb)
drweb32.key (1,24 Kb)
drwebupw.exe (1,77 Mb)
update.bat (2,44 Kb)
update.drl (427 b)

Не так давно мне на глаза попалась одна довольно интересная утилита — Ventoy. Предназначена она для создания универсальных загрузочных флешек: Legacy + UEFI (причем, делается это в ней максимально просто, буквально за 2 шага!).
Протестировав ее пару недель, я нашел для себя, что инструмент и в правду заслуживает внимания (именно поэтому и появилась эта заметка).
Отмечу также, что испытал Ventoy я пока лишь на десятке ПК и ноутбуков (выборка не очень большая) — везде всё работало, что называется из «коробки» (кроме ноутбука от HP: у него в BIOS потребовалось отключить защищенную загрузку (Secure Boot), хотя на др. устройствах проблем с этим не возникало…).
Теперь о деле…
*
Содержание статьи
- 1 Самый простой способ создания мультизагрузочного носителя
- 1.1 ШАГ 1
- 1.2 ШАГ 2
- 1.3 ШАГ 3
- 1.4 ШАГ 4: альтернатива
- 1.5 🐤 Видео-инструкция
→ Задать вопрос | дополнить
Самый простой способ создания мультизагрузочного носителя
ШАГ 1
Как и для создания любой загрузочной флешки нам понадобятся установочные ISO-образы с ОС Windows. Т.к. мы будем использовать Ventoy — можете сразу же загрузить несколько ISO, например, Windows 11, Windows 10, LiveCD и т.д. 👇 (их количество ограничивается размером вашей флешки 👌)
Файл ISO
👉 В помощь!
1) LiveCD для аварийного восстановления Windows — моя подборка
2) Как скачать ISO-образы с ОС Windows 11/10 [официально и легально]
*
ШАГ 2
Затем следует загрузить 👉 утилиту Ventoy (ссылка на сайт разработчика). В установке она не нуждается, достаточно распаковать архив и запустить.
Далее нужно:
- подключить флешку/диск к USB-порту (важно: в процессе работы с флешкой — все данные на ней будут удалены!);
- запустить Ventoy;
- в разделе «Option» рекомендую включить поддержку «Secure Boot» (на всех новых ПК это есть);
- указать флешку и нажать по кнопке «Install». Через 15-30 сек. флешка будет подготовлена (но еще не готова!).
Ventoy — запись загрузочной флешки
*
📌 Важно!
Если Ventoy выдаст ошибку о том, что не удается выполнить форматирование — попробуйте сделать следующее:
- запустить командную строку от имени админа;
- ввести команду diskpart и нажать Enter (этим мы запустим спец. утилиту для работы с дисками); 👇
- затем ввести list disk и нажать Enter (смотрим все подключенные диски и флешки); 👇
- следующая команда: select disk 3 (вместо «3» — укажите номер вашей флешки. Будьте внимательны!); 👇
- последняя команда: clean (важно! Она удалит всю информацию с выбранного диска/флешки). 👇
Очистка флешки через CMD
- далее: попробуйте заново воспользоваться Ventoy. Как правило, запись проходит в штатном режиме…
*
👉 Теперь просто копируем все загрузочные ISO-файлы, которые вам нужны (с Windows/Linux и др.), на подготовленную флешку.
Есть один нюанс: имена файлов должны быть на латинице (без русских символов и пробелов). Вообще, название лучше сделать макс. коротким, без спец. символов. Примеры ниже 👇
Копируем ISO-файлы с ОС на подготовленную флешку
Отмечу главное преимущество данного способа: вы можете в любое время скопировать на флешку другие ISO и удалить с нее те, что вам стали уже не нужны! И это без какого-либо форматирования и др. сложных пертурбаций (повторно в Ventoy заходить будет не нужно!).
Правда, ведь удобно?! 👌
*
ШАГ 3
Теперь покажу на примере, как всё это выглядит на практике…
Загружаться с флешки, подготовленной в Ventoy, можно, как и с любой другой — достаточно зайти в загрузочное меню (Boot Menu), или изменив соотв. параметры в BIOS. См. пример ниже. 👇
👉 В помощь!
Как загрузиться с USB-флешки или внешнего HDD — для начинающих (всё по шагам)
Загрузка с флешки от Ventoy
Далее перед вами покажется универсальное меню со списком всех ISO, которые вы добавили на флешку (в моем случае 3 образа: Windows 8, 10, и LiveCD 👇). Достаточно просто выбрать нужный ISO и нажать Enter.
Ventoy — загрузка работает (обратите внимание на название!)
После начнется типовая установка ОС Windows (например). Никаких уникальных доп. действий более не потребуется. Протестировал на нескольких ПК, Windows 7/8/10 — всё ставится достаточно шустро и без проблем (ISO с Windows 7 лучше записать со встроенными драйверами для USB 3.0!).
Тест установки Windows 8
*
👉 На заметку!
Если при попытке загрузиться с флешки (подготовленной в Ventoy) вы увидите синий экран и ошибку «Verification failed: Access Denied» (и др. ее производные) // либо ошибки (и «вылеты») на этапе загрузки — значит ваше устройство (или выбранный образ ISO) несовместимы с утилитой. Такое бывает с некоторыми ноутбуками и моноблоками от HP, Asus, Dell и пр.
Рекомендую в этом случае попробовать альтернативные способы подготовки установочных флешек.
*
ШАГ 4: альтернатива
Так как инструмент Ventoy пока относительно новый — а поэтому не исключены самые разные ошибки (в т.ч. и выше-оговорённая). И в этом плане, думаю, будет не лишним привести в рамках этой заметки еще доп. несколько ссылок (с их помощью вы в любом случае не должны остаться без загрузочной флешки): 👇
👉 В помощь!
1) Как создать мультизагрузочную флешку (диск) с несколькими Windows (для компьютеров/ноутбуков, работающих под UEFI)
2) Как создать загрузочную флешку Windows 10 под UEFI или BIOS в Rufus (новая 3.x версия) [инструкция]
3) Подборка программ для создания загрузочных флешек с Windows
*
🐤 Видео-инструкция
Весь процесс подготовки и тестирования флешки (более детально) вы также можете посмотреть в небольшом видео. Ссылка ниже…
*
Дополнения по теме — не помешают! 👌
Всего доброго!
👋
Первая публикация: 29.06.2020
Корректировка: 12.09.2021


Полезный софт:
-
- Видео-Монтаж
Отличное ПО для создания своих первых видеороликов (все действия идут по шагам!).
Видео сделает даже новичок!
-
- Ускоритель компьютера
Программа для очистки Windows от «мусора» (удаляет временные файлы, ускоряет систему, оптимизирует реестр).
Содержание
- WindowsPro — Портал о Windows
- Multiboot Collection Full 6.9 Rus (2022)
- Структура папок в сборнике Multiboot Collection
- Структура сборника включает следующие папки:
- Все Windows на одной флешке — AllWinUSB Constructor by SmokieBlahBlah 2021.09.20
- Все Windows на одной флешке — AllWinUSB Constructor by SmokieBlahBlah 2021.09.20
WindowsPro — Портал о Windows
Home » Дополнительно » Multiboot Collection Full 6.9 Rus (2022)
Multiboot Collection Full 6.9 Rus (2022)
Посмотрело: 15 911

В сборник входит множество программ, утилит, драйверов, которые можно применять для восстановления работы компьютера, для улучшения его скорости, обработки информации. Также их можно применять для разнообразной работы с устройствами и его компонентами. В начальный период сборник включал установщики ОС Windows версий от 7 до 10 и 11. Но со временем он был дополнен другими программами, драйверами, которые можно использовать для функциональной работы ПК.
Структура папок в сборнике Multiboot Collection
Скачать сборник Multiboot Collection Full можно по ссылке внизу материала, через торрент. И для этого достаточно нажать на ссылку, после программа загрузится автоматически. После установки можно посмотреть, какие папки содержаться в программе, их можно использовать для работы и проведения различных действий с образами.
Структура сборника включает следующие папки:
- ISO. В нее можно помещать и загружать различные образы, например, .iso; .iz; .img; .ima; .vhd. Все имена следует создавать из латинских символов без пробелов;
- VHD. В эту папку можно загружать собственные образы. Чтобы их запустить пользователь должен войти в пункт Grub4Dos-меню, далее он переходит «Загрузка образов (*.VHD) из папки _VHD»;
- WIN. Данную папку требуется использовать для копирования в нее ваших образов операционной системы Windows или установленных файлов. Установка ОС может быть выполнена при помощи программы 78Setu или можно выполнить запуск при помощи пункта в меню вида «Windows Setup from (_WIN10AIO)» — он производит прямую загрузку установки компонентов Windows из install.wimesd, которые хранятся в соответствующей папке;
- 2k10. В папке имеется сборка 2k10 Live 7.16 — 2k10 Live 7.16, это обновляемая авторская раздача. Чтобы провести обновление требуется выполнить удаление старой версии сборки, а затем производится скачивание нового образа сборки;
- ACRONIS. В папке размещены продукты ACRONIS;
- EFI. Имеется поддержка загрузки в режиме EFI/UEFI.
Сборник содержит множество других дополнительных папок, которые используются для проведения разных действий с образами. А также в них имеются удобные и полезные утилиты, они улучшают работу с программами, позволяют проводить быструю установку, обновление и восстановление ОС на ПК.
Скриншоты: 


Источник
Все Windows на одной флешке — AllWinUSB Constructor by SmokieBlahBlah 2021.09.20
Все Windows на одной флешке — AllWinUSB Constructor by SmokieBlahBlah 2021.09.20
Конструктор для создания загрузочной флешки (или внешнего жесткого диска) с выбором компонентов для записи, содержащий все сборки Windows от SmokieBlahBlah (XP/7/8.1/10) с обновлениями — 10H2, LTSC, 8.1, 7: сентябрь 2021; LTSB: июль 2019 и т.д. Также есть возможность добавить 2k10 Live и WinPE Sergei Strelec.
Системные требования:
Компьютер с возможностью загрузки с USB
Торрент Все Windows на одной флешке — AllWinUSB Constructor by SmokieBlahBlah подробно:
При установке Windows опционально 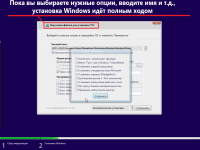
(ставите нужные галочки) доступны: активация, твики, дополнения, настройки системы и т.д.
Присутствует полноценная Windows PE 
(Windows 8.1 Live x86/x64, загружаемая прямо с флешки) с рабочим столом и проводником, в которой возможен запуск основных утилит для тестирования и подготовки компьютера для установки Windows (AIDA64, Victoria, Acronis Disk Director и прочие), а также установка любой ОС из набора — XP, 7, 8.1 и 10 
Состав раздачи:
В самой раздаче присутствуют следующие компоненты: 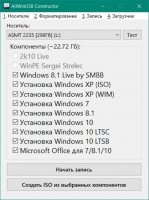
но также есть возможность добавить в список конструктора мультизагрузочный сборник 2k10 Live >>> и WinPE Sergei Strelec (см. ИНСТРУКЦИЯ.txt в раздаче)
Описание компонентов в раздаче:
Windows 8.1 Live (x86/x64):
Мини-ОС, загружаемая прямо с флешки, с рабочим столом и проводником, в которой возможен запуск основных утилит для тестирования и подготовки компьютера для установки Windows (AIDA64, Victoria, Acronis Disk Director, Paragon Hard Disk Manager и прочие): 
Также в ней присутствует возможность установки любой ОС из набора — XP, 7, 8.1 и 10: 
Преимущество данной Windows PE состоит в том, что как в 32-битной среде, так и в 64-битной (в том числе UEFI), доступны ВСЕ программы и инструменты, в отличие от стандартных 64-битных boot.wim, где список программ сильно ограничен.
Для более широких возможностей и большего количества инструментов на все случаи жизни рекомендуется добавить сборник 2k10.
Microsoft Office для 7/8.1/10:
Office 2019, вынесенный из всех образов систем в единый для всех ОС файл SMBBoffice.esd, из которого он извлекается при установке Windows 7, 8.1 и 10
Установка Windows 10, 10 LTSC и 10 LTSB:
10 редакций Windows 10 (русские и английские) с обновлениями, основанных на оригинальных образах 20H2, LTSC 1809, LTSB 1607 и интегрированными системными библиотеками
+10 таких же редакций со встроенным MS Office 2019 Pro Plus VL x86 (можно выбрать, ставить ли Office. Галочка в окне выбора редакции ОС, см. скриншоты).
Язык офиса зависит от выбранного языка ОС.
Ничего не вырезано и не изменено, кроме: см. «Изменения по сравнению с оригинальными образами».
Список редакций, входящих в сборку:
Во всех редакциях есть русский и английский языки
Windows 10 Home Single Language (32-bit)
Windows 10 Home Single Language (64-bit)
Windows 10 Home (32-bit)
Windows 10 Home (64-bit)
Windows 10 Professional (32-bit)
Windows 10 Professional (64-bit)
Windows 10 Enterprise LTSС (32-bit)
Windows 10 Enterprise LTSС (64-bit)
Windows 10 Enterprise LTSB 2016 (32-bit)
Windows 10 Enterprise LTSB 2016 (64-bit)
Windows 10 Home Single Language (32-bit) + Office 2019 x86
Windows 10 Home Single Language (64-bit) + Office 2019 x86
Windows 10 Home (32-bit) + Office 2019 x86
Windows 10 Home (64-bit) + Office 2019 x86
Windows 10 Professional (32-bit) + Office 2019 x86
Windows 10 Professional (64-bit) + Office 2019 x86
Windows 10 Enterprise LTSС (32-bit) + Office 2019 x86
Windows 10 Enterprise LTSС (64-bit) + Office 2019 x86
Windows 10 Enterprise LTSB 2016 (32-bit) + Office 2019 x86
Windows 10 Enterprise LTSB 2016 (64-bit) + Office 2019 x86
Изменения по сравнению с оригинальными образами:
Интегрированы .NET Framework 3.5, .NET Framework 4.8, RuntimePack (включает в себя Microsoft Visual C++ 2005-2019) и DirectX 9.0c
Очищена папка WinSxSBackup
Очищена папка WinSxSManifestCache
Галочка «Активация Windows (Office)»:
Если найден ключ, «вшитый в BIOS» и он подходит к редакции Windows, будет использован он
(имеется ввиду ключ от Win10. Eсли вшит ключ для Win8, нужно перед установкой системы вытащить ключ вручную при помощи программы ProduKey и ввести уже после установки системы в ПараметрыОбновления и безопасностьАктивация)
Если ключа нет, будет использован пиратский активатор.
Активация пиратским активатором полностью автоматическая. В случае успешной активации Windows (и Office) будут в активированном состоянии при первой же загрузке.
Используется активатор AAct.
В планировщике задач будет создана задача для периодической переактивации. Также будет создан ярлык в меню «Пуск». Добавьте папку C:WindowsAAct_Tools в исключения своего антивируса! Активатор будет добавлен в исключения Windows Defender.
— Можно на свой страх и риск удалить AAct и добавить вместо него в SMBBSetup$oem$_scripts_sharedActivator папку «KMSAuto» (это версия Lite) или «KMSAuto Net». Все 3 активатора добавлены в исключения Защитника Windows.
Галочка «Установить магазин в LTSC/LTSB»:
На форуме My Digital Life найдет способ возвращения магазина в редакцию LTSB.
Ярлык «Microsoft Store» искать в меню «Пуск»Приложения.
Галочка «Меню «Пуск» как в Windows 7″:
Будет установлена программа StartIsBack++.
Галочка «Отключить шпионские функции»:
Используется программа O&O ShutUp10. Будет создан ярлык в меню ПускВсе программы.
В том числе отключает OneDrive.
Галочка «Применить набор твиков реестра»:
Твики расположены на загрузочном носителе по путям smbbSetup10_$oem$$$SetupScriptsTweaks и smbbSetup$oem$_scripts_sharedTweaks. Откройте reg-файлы текстовым редактором. Есть описания ко всем твикам. Редактируйте под себя как вам угодно.
СКРИНШОТЫ установки и установленной системы: 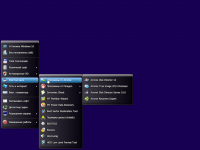
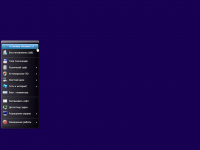
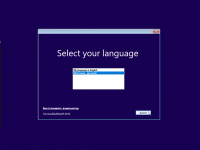
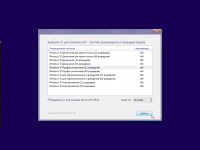
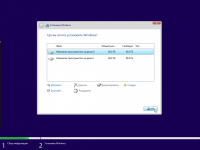
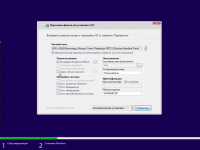
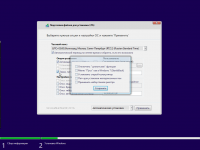
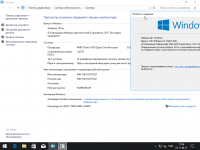
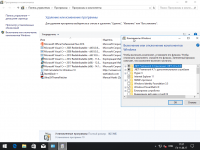
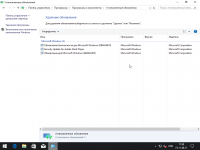
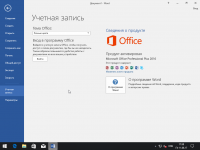
Установка Windows 8.1:
10 редакций Windows 8.1 (русские и английские) с обновлениями и интегрированными системными библиотеками + 10 таких же редакций со встроенным Office 2016 x86 (можно выбрать, ставить ли Office. Галочка в окне выбора редакции ОС, см. скриншоты). Язык офиса зависит от выбранного языка ОС.
Ничего не вырезано и не изменено, кроме: см. «Изменения по сравнению с оригинальными образами».
Несовместимое оборудование» и блокировка Центра обновлений в Windows 7 и 8.1
В начале марта 2017 года компания Майкрософт заявила о том, что будет блокировать обновления для Windows 7 и 8.1 на компьютерах с процессорами нового поколения. К этому поколению относятся: Intel Kaby Lake (он же Core 7-поколения), AMD RYZEN, Snapdragon 820 и выше. То есть, это железо будет стабильно работать только с десяткой.
Окно «Несовместимое оборудование» и блокировка Центра обновлений — это исключительно коммерческая мера от Майкрософт, чтобы «заставить» пользователей перейти на Windows 10. Компания искусственно ограничивает выбор пользователя, что бы тот не устанавливал «устаревшую» семерку на новое железо. 
Для отключения этого сообщения и разблокировки Центра обновлений народными умельцами был создан патч, который присутствует в этой сборке. По умолчанию, во избежание проблем, этот патч будет отключен. Ярлыки для управления им будут находиться в меню «Пуск» (запускать от имени администратора). 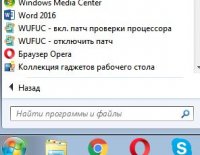
Список редакций, входящих в сборку:
Windows 8.1 Single Language (32-bit)
Windows 8.1 Single Language (64-bit)
Windows 8.1 Core (32-bit)
Windows 8.1 Core (64-bit)
Windows 8.1 Professional (32-bit)
Windows 8.1 Professional (64-bit)
Windows 8.1 Professional Media Center (32-bit)
Windows 8.1 Professional Media Center (64-bit)
Windows 8.1 Embedded Industry Enterprise (32-bit)
Windows 8.1 Embedded Industry Enterprise (64-bit)
Windows 8.1 Single Language (32-bit) + Office 2016 x86
Windows 8.1 Single Language (64-bit) + Office 2016 x86
Windows 8.1 Core (32-bit) + Office 2016 x86
Windows 8.1 Core (64-bit) + Office 2016 x86
Windows 8.1 Professional (32-bit) + Office 2016 x86
Windows 8.1 Professional (64-bit) + Office 2016 x86
Windows 8.1 Professional Media Center (32-bit) + Office 2016 x86
Windows 8.1 Professional Media Center (64-bit) + Office 2016 x86
Windows 8.1 Embedded Industry Enterprise (32-bit) + Office 2016 x86
Windows 8.1 Embedded Industry Enterprise (64-bit) + Office 2016 x86
В сборку не включены обновления:
Для этих обновлений применены заглушки («имитаторы» установленности обновлений):
KB2976978
KB3044374
KB3080149
KB3139923
Для обновления KB3172614 заглушка не применена (является «лекарством» от бесконечного поиска обновлений)
Изменения по сравнению с оригинальными образами:
Интегрированы .NET Framework 3.5 и 4.8, RuntimePack (включает в себя Microsoft Visual C++ 2005-2019) и DirectX 9.0c
Очищена папка WinSxSBackup
Очищена папка WinSxSManifestCache
Галочка «Активация Windows (Office)»:
Используется активатор AAct.
Активация полностью автоматическая. В случае успешной активации Windows (и Office) будут в активированном состоянии при первой же загрузке.
В планировщике задач будет создана задача для периодической переактивации. Добавьте файл C:WindowsAAct.exe в исключения антивируса!
В меню «Пуск» на всякий случай будет создан ярлык для AAct
ВНИМАНИЕ! Если сборкой будет найден ключ, «вшитый» в BIOS, в первую очередь в любом случае (даже при отмеченной галочке «Активация Windows») будет произведена попытка активации этим ключом.
При неудачной попытке будет использован KMS-активатор.
Галочка «Применить набор твиков»:
Твики расположены на загрузочном носителе по путям smbbSetup81_$oem$$$SetupScriptsTweaks и smbbSetup$oem$_scripts_sharedTweaks. Откройте reg-файлы текстовым редактором. Есть описания ко всем твикам. Редактируйте под себя как вам угодно.
СКРИНШОТЫ установки и установленной системы: 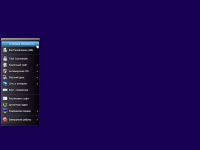
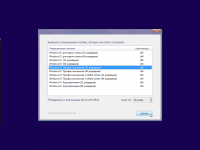
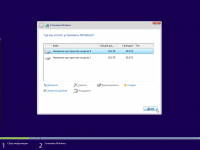
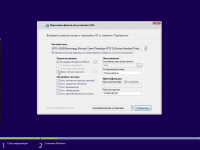
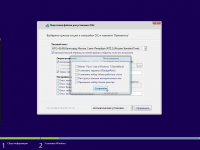
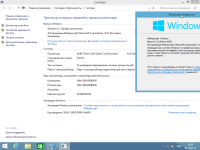
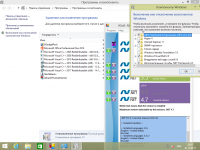
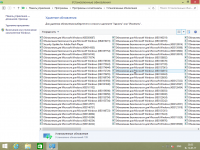
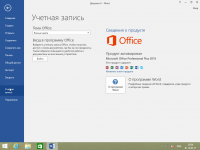
Установка Windows 7:
13 редакций Windows 7 (русские и английские) с IE 11, важными и рекомендуемыми обновлениями (кроме нежелательных) и интегрированными системными библиотеками +13 таких же редакций со встроенным MS Office 2016 х86 (можно выбрать, ставить ли Office. Галочка в окне выбора редакции ОС, см. скриншоты). Язык офиса зависит от выбранного языка ОС.
Ничего не вырезано и не изменено, кроме: см. «Изменения по сравнению с оригинальными образами».
Несовместимое оборудование» и блокировка Центра обновлений в Windows 7 и 8.1
В начале марта 2017 года компания Майкрософт заявила о том, что будет блокировать обновления для Windows 7 и 8.1 на компьютерах с процессорами нового поколения. К этому поколению относятся: Intel Kaby Lake (он же Core 7-поколения), AMD RYZEN, Snapdragon 820 и выше. То есть, это железо будет стабильно работать только с десяткой.
Окно «Несовместимое оборудование» и блокировка Центра обновлений — это исключительно коммерческая мера от Майкрософт, чтобы «заставить» пользователей перейти на Windows 10. Компания искусственно ограничивает выбор пользователя, что бы тот не устанавливал «устаревшую» семерку на новое железо. 
Для отключения этого сообщения и разблокировки Центра обновлений народными умельцами был создан патч, который присутствует в этой сборке. По умолчанию, во избежание проблем, этот патч будет отключен. Ярлыки для управления им будут находиться в меню «Пуск» (запускать от имени администратора). 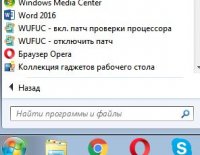
Список редакций, входящих в сборку:
Windows 7 Starter x86 (32-bit)
Windows 7 Home Basic x86 (32-bit)
Windows 7 Home Basic x64 (64-bit)
Windows 7 Home Premium x86 (32-bit)
Windows 7 Home Premium x64 (64-bit)
Windows 7 Professional x86 (32-bit)
Windows 7 Professional x64 (64-bit)
Windows 7 Professional VL x86 (32-bit)
Windows 7 Professional VL x64 (64-bit)
Windows 7 Ultimate x86 (32-bit)
Windows 7 Ultimate x64 (64-bit)
Windows 7 Enterprise x86 (32-bit)
Windows 7 Enterprise x64 (64-bit)
Windows 7 Starter x86 + Office 2016 x86 (32-bit)
Windows 7 Home Basic x86 + Office 2016 x86 (32-bit)
Windows 7 Home Basic x64 + Office 2016 x86 (64-bit)
Windows 7 Home Premium x86 + Office 2016 x86 (32-bit)
Windows 7 Home Premium x64 + Office 2016 x86 (64-bit)
Windows 7 Professional x86 + Office 2016 x86 (32-bit)
Windows 7 Professional x64 + Office 2016 x86 (64-bit)
Windows 7 Professional VL x86 + Office 2016 x86 (32-bit)
Windows 7 Professional VL x64 + Office 2016 x86 (64-bit)
Windows 7 Ultimate x86 + Office 2016 x86 (32-bit)
Windows 7 Ultimate x64 + Office 2016 x86 (64-bit)
Windows 7 Enterprise x86 + Office 2016 x86 (32-bit)
Windows 7 Enterprise x64 + Office 2016 x86 (64-bit)
В сборку не включены обновления:
KB2952664, KB3021917, KB3068708, KB3080149
Для этих обновлений применены заглушки («имитаторы» установленности обновлений)
KB3133977 также исключено (рекомендуемое обновление KB3133977 выводит из строя некоторые компьютеры Windows 7 x64)
Изменения по сравнению с оригинальными образами:
Интегрированы .NET Framework 4.8, Microsoft Visual C++ 2005-2019, RuntimePack Lite и DirectX 9.0c
Очищена папка WinSxSBackup
Очищена папка WinSxSManifestCache
Галочка «Активация Windows (Office)»:
— Активация полностью автоматическая. В случае успешной активации система (и Office) будут в активированном состоянии при первом появлении рабочего стола (в случае с редакциями от Starter до Ultimate — после перезагрузки).
— Для Retail-изданий (от Starter до Ultimate) используется активатор от m0nkrus.
— Для редакций Pro VL и Enterprise, а также Office 2016 используется активатор AAct.
В меню ПускВсе программы на всякий случай будет создан ярлык для AAct.
В планировщике задач будет создана задача для периодической переактивации. Добавьте файл C:WindowsAAct.exe в исключения антивируса!
Галочка «Применить набор твиков»:
Твики расположены на загрузочном носителе по путям smbbSetup7_$oem$$$SetupScriptsTweaks и smbbSetup$oem$_scripts_sharedTweaks. Откройте reg-файлы текстовым редактором. Есть описания ко всем твикам. Редактируйте под себя как вам угодно.
СКРИНШОТЫ установки и установленной системы: 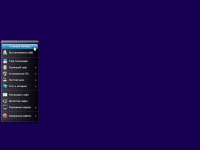
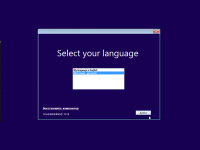
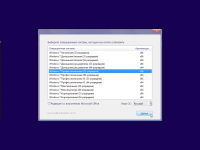
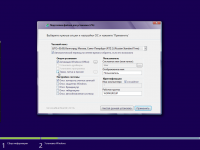
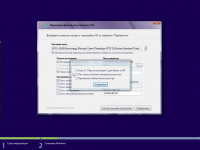
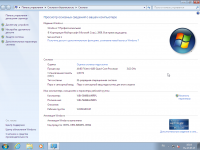
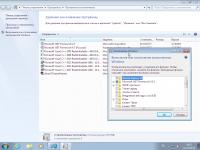
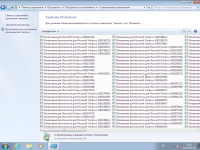
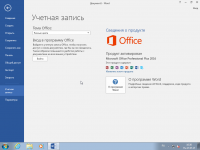
Установка Windows XP (ISO):
Моя сборка в формате ISO со стандартной процедурой установки. Ничего особенного. Обновления (UpdatePackXP + тема Royale).
Установка Windows XP (WIM):
Данная сборка является быстро устанавливающейся заливкой (
10-15 мин), в которую входят 4 «редакции» Windows XP SP3 Pro:
1) чистая ОС без обновлений
2) чистая ОС + интегрированный UpdatePack
3) 2-я редакция + NET Framework 1.1-4.0 Extended, VC++ 2005-2019, DirectX и RuntimePack Lite
4) 3-я редакция + Office 2007
Краткая инструкция по установке заливки:
Раздел, на который устанавливается система, должен быть основным активным. Сделать его таким можно с помощью, например, программы MT Partition Wizard.
Если «не прокатывает», то попробуйте сделать (лучше логическим) неактивным и заново основным активным,
а также пропишите загрузчик nt52 на активный раздел жесткого диска при помощи программы Boot Sector Restoration Tool
СКРИНШОТЫ установки и установленной системы: 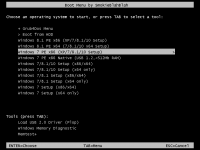
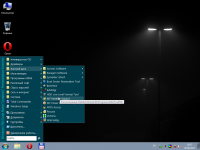
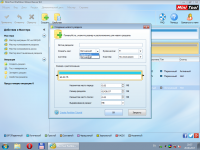
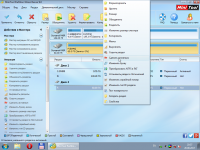

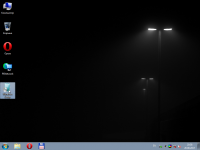
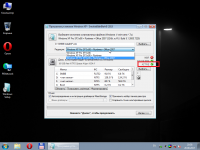
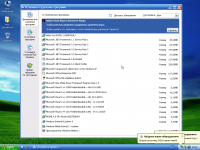
История версий:
Напоминаю, что если у вас скачана более ранняя версия сборки, качать всю раздачу заново не обязательно!
Достаточно переименовать папку предыдущей раздачи (изменить дату в конце названия на новую, которую можно увидеть в окне добавления торрента) 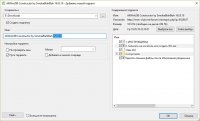
и при скачивании указать папку, в которой находится папка предыдущей версии раздачи. После завершения скачивания желательно удалить лишние файлы из раздачи, запустив программу «Удалить лишние файлы после обновления раздачи», нажать «Искать лишние файлы», затем «Удалить выбранные файлы».
2021.09.20
— Windows 7, 8.1, 10 и LTSC обновлены по сентябрь 2021
2021.01.22
— Исправлены ошибки при установке Windows 10 (всех, кроме LTSC) с Офисом
— Windows 7 и 8.1 обновлены по январь 2021
— Исправлены крякозябры в меню 2k10
2021.01.18
— Windows 10 20H2 и LTSC обновлены по январь 2021
— Исправлены ошибки тестовой версии конструктора
21.01.11
— Windows 10 20H2, обновления 7, 8.1, 10 и LTSC по декабрь 2020
— Новый билд офиса 2019 и новый «формат» его установки — в «Программах и компонентах» каждую часть офиса (Word, Excel, PP и т.д.) можно будет удалить отдельно
— Office является отдельным компонентом, с которого можно снять галку и не записывать на носитель
— Обновления программ из опций, мелкие исправления, твики
Как обновить сборки Windows 7, 8.1 или 10 в конструкторе:
Если вышла моя новая отдельная сборка, а конструктор не обновился, то из папки SMBB новой сборки берём файлы *.wim и *.esd и папки Setup и PEPrograms и копируем их в папку СomponentsSMBB с заменой.
Так проделываем с каждой добавляемой сборкой в хронологическом порядке от более старой сборки до более новой.
Например, 10-го сентября вышла 8.1, 25-го вышла 7, а 29-го вышла 10. В таком же порядке и обновляем коструктор — копируем с заменой указанные файлы от 8.1, 7 а затем 10.
Несовместимое оборудование» и блокировка Центра обновлений в Windows 7 и 8.1
В начале марта 2017 года компания Майкрософт заявила о том, что будет блокировать обновления для Windows 7 и 8.1 на компьютерах с процессорами нового поколения. К этому поколению относятся: Intel Kaby Lake (он же Core 7-поколения), AMD RYZEN, Snapdragon 820 и выше. То есть, это железо будет стабильно работать только с десяткой.
Окно «Несовместимое оборудование» и блокировка Центра обновлений — это исключительно коммерческая мера от Майкрософт, чтобы «заставить» пользователей перейти на Windows 10. Компания искусственно ограничивает выбор пользователя, что бы тот не устанавливал «устаревшую» семерку на новое железо. 
Для отключения этого сообщения и разблокировки Центра обновлений народными умельцами был создан патч, который присутствует в этой сборке. По умолчанию, во избежание проблем, этот патч будет отключен. Ярлыки для управления им будут находиться в меню «Пуск» (запускать от имени администратора). 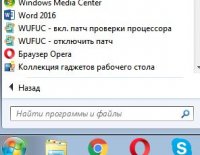
ПО ПОВОДУ «ВИРУСОВ» В РАЗДАЧЕ:
Начнём с того, что вирусов в раздаче нет, а есть так называемое подозрительное ПО (активаторы, кряки, утилиты для сброса паролей и прочие), на которое «ругаются» параноидальные антивирусы (или в которых включено обнаружение потенциально опасного ПО). Также антивирусы очень недолюбливают программы, скомпилированные при помощи AutoIt. К таковым как раз относятся написанные мной скрипты «Записать ISO на флешку.exe» и «Записать компоненты на флешку (или создать ISO).exe». Такие программы, естественно, не имеют цифровой подписи и вызывают большие подозрения у антивирусов.
Отключайте защиту антивируса на время скачивания раздачи, иначе скачивание будет заблокировано.
НЕ ХОЧУ КАЧАТЬ ВСЮ РАЗДАЧУ или Создание ISO-образа для конкретной (или только нужными) Windows:
Если не хотите качать всю раздачу и нужна только сборка конкретной Windows (например, Windows 7), то при скачивании раздачи в папке ComponentsSMBB снимите все галки и отметьте только:
boot
bcd
PEPrograms
Setup
boot7x64.wim
boot7x86.wim
install7.esd
Если нужна другая сборка Windows, по аналогии качаем нужные для конкретной ОС файлы (boot10x64.wim, boot10x86.wim, install10.esd)
После скачивания запускаем программу ‘Записать компоненты на флешку (или создать ISO).exe’, отмечаем нужные компоненты и создаём ISO или сразу пишем на флешку.
ПРИМЕЧАНИЕ: путь к папке со сборкой должен быть без кириллицы!
Активация галочки «Установить драйверы» для 7, 8.1, 10:
Поместите Snappy Driver Installer (неважно, сборку Origin или обычную) в папку Drivers в корне любого диска
То есть, если зайти в эту папку Drivers, должно быть так:
Drivers
Indexes
Tools
SDI.cfg
SDI*.exe
и т.д.
При отметке этой галочки при первом входе в систему будут установлены только отсутствующие драйверы. Обновляться ничего не будет (это потом сами, вручную, после установки сделаете).
Скриншоты Все Windows на одной флешке — AllWinUSB Constructor by SmokieBlahBlah торрент:
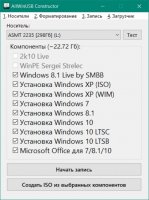

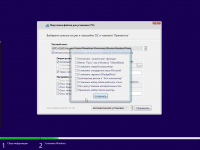
Дополнительные скриншоты: 
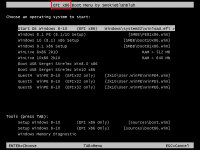
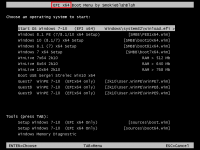
Скриншоты программы для записи на флешку или USB-HDD (конструктора): 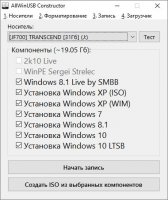


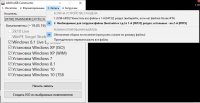
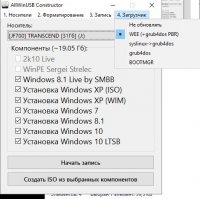
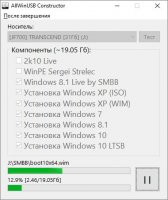
Источник
Автор:
Обновлено: 05.01.2021
Многие пользователи задаются вопросом, как загрузить на флешку несколько видов Windows с разными разрядностями системы, т.е. создать единый мультизагрузочный носитель с операционными системами на любой выбор.
Мультизагрузочная флешка с несколькими OC Windows и утилитами 2021
Содержание
- Как создать флешку с разными ОС
- Создание мультизагрузочной флешки с утилитами Easy2Boot и RMPrepUSB
- Мультизагрузочная USB-флешка с WinToHDD
- Установка Windows с помощью WinToHDD на флешке
- Запуск с мультизагрузочной флешки
- Видео — Мультизагрузочная флешка
Как создать флешку с разными ОС
Подготовьте USB-носитель от 16 Гб и выше для добавления образов. Чтобы все ОС со всеми драйверами и утилитами вместились на переносное устройство, лучше выбрать флешку с 32 Гб объёмом.
Одна из утилит, с которой рассмотрим инструкцию ниже, называется Winin4gr4dos. Скачайте программу по ссылке: https://yadi.sk/d/pNZDjrm6pxmni. Её не нужно устанавливать, а просто извлеките один ярлык в любое место на компьютере.
Извлекаем содержимое из архива
Скачать необходимые образы Windows вы можете перейдя по ссылке: https://windows64.net. Выбираете нужный, запустится новое окно, где нажимаете скачать при помощи µTorrent.
Скачиваем образ Windows при помощи программы µTorrent
- Начнём записывать образ. Откройте ярлык с программой winin4gr4dos. Откроется окно с приветствием. Нажмите «Далее».
Жмём «Далее»
- Нажмите на «Выбрать папку». А чтобы не выбирать их по одному сохраните файлы в одну общую папку.
Нажимаем на «Выбрать папку»
- Выберите папку со скачанными ISO образами Windows.
Выбираем папку со скачанными ISO образами Windows
- После указанного пути нажмите «Далее».
Нажимаем «Далее»
Программа обработает и создаст нужные копии для следующих операций. Нажмите «Далее» после копирования.
Нажимаем «Далее»
Запустится скрипт для интеграции драйвера в дистрибутивы. Подтвердите выполнение скрипта кнопкой «ОК».
Жмём «ОК»
Запустится окно с командной консолью. В нём будет проводиться процесс выполнения необходимых команд. Операция будет длиться минут 5-10. Ничего при этом кликать не нужно.
Окно с командной консолью, в котором идёт распаковка образов Windows
После завершения нажмите любую клавишу на клавиатуре.
Обратите внимание на папку в которой хранятся ваши ISO образы, там теперь появились файлы двойники.
Программа продолжит свою работу.
- В окне нужно нажать «Далее». Поступит предложение сохранить файлы вы можете нажать «Сохранить файлы».
Нажимаем «Сохранить файлы»
- Создайте папку для этих файлов.
Создаём папку для этих файлов
- Чтобы узнать об сохраняемых файлах вы можете нажать на соответствующий вопрос, выделенный на скриншоте.
Кликаем на «Зачем нужны эти файлы» для ознакомления с информацией о файлах
- После ознакомления с описаниями программ, нажмите «ОК».
После прочтения описания каждой программы, жмём «ОК»
Следующим шагом будет подключение флешки к ПК.
- Запустите утилиту HPUSBFW от имени администратора, из сохранённого места в новой созданной папке. Она будет производить процесс форматирования USB-устройства. Чтобы это правильно сделать нажмите правой кнопкой по значку программы для выбора запуска.
Запускаем программу от имени администратора
- Флешка автоматически будет отображены в программе, если она вставлена одна, в ином случае выберите ту, из которой будет создаваться мультизагрузочный диск. Вся информация будет после форматирования удалена. Оставьте систему «NTFS», а в пункте «Быстрая очистка оглавления» активируйте галочку. После этого жмите на кнопку «Начать».
Нажимаем на «Начать»
- В предупреждающем об удалении всех данных окне нажмите «Да».
Жмём «Да»
- После успешного форматирования нажмите «ОК».
После успешного форматирования жмём «ОК»
- Закройте вновь появившееся окно форматирования, выбрав «Закрыть».
Закрываем средство форматирования
- Теперь следует распаковать архив «GRUB4DOS_GUI_Installer», расположенный в созданной специальной новой папке, раннее, с которой можно было ознакомится выше в статье. Для запуска кликните по файлу «grubinst_gui».
Распаковываем архив GRUB4DOS_GUI_Installer и запускаем файл «grubinst_gui»
- Активируйте пункт «Disk», чтобы выбрать в строке свою флешку. Кликните «Install».
Ставим галочку возле «Disk» и выбираем USB устройство, после чего нажимаем «Install»
- После обработки данных в окне будет предложено нажать на клавишу «Enter», жмите её и закройте программу.
Нажимаем на клавишу «Enter»
- Следующим действием необходимо будет переместить два файлика (GRLDR и MENU.LST) на флешку в её корень. Скачать файлы вы можете здесь.
- Последним шагом будет создание папки на USB-устройстве. Назовите папку к примеру Boot. Переместите в неё все образцы обработанные и имеющие названия с окончанием FiraDisk, из папки которую вы создавали раннее.
Создаем на носителе папку Boot и копируем в неё образы, обработанные скриптом FiraDisk
Вот такие действия нужно применять для создания мультизагрузочной флешки на компьютере с помощью утилиты Winin4gr4dos.
Создание мультизагрузочной флешки с утилитами Easy2Boot и RMPrepUSB
Обе программы для создания загрузочной флешки, нужно скачать с официальных сайтов.
Примечание! Скачивание программ с незнакомых сайтов может привести к установке стороннего дополнительного программного оборудования или вирусную версию. Скачивайте только из проверенных источников и с официальных сайтов.
- Запустите браузер и введите в поиске: rmprepusb.com.
Переходим на официальный сайт RMPrepUSB
Прокрутите вниз и выберите «Latest RMPrepUSB versions+downloads-RMPrepUSB».
Выбираем «Latest RMPrepUSB versions»
- Сайт может обновляться, ищите кнопку связанную со скачиванием «Download» жмите на неё.
Нажимаем «Download»
- Разархивируйте папку на своём компьютере и установите программу на любой диск, из которого в дальнейшем вы сможете, после создания загрузочной флешки, удалить программу за ненадобностью.
Снова перейдите в браузер и введите в поисковике: easy2boot.com. Возможно что сайт будет обновляться, поэтому придерживайтесь этих инструкций.
- На главной странице пролистайте примерно к средине сайта и найдите текст «Download E2B». Это будет версия необходимая для скачивания.
Кликаем по ссылке для перехода к скачиванию
- Вас перенаправит на облачное хранилище с файлами для скачивания OneDrive. Выберите снова версию «Easy2Boot_v1.71» и она скачается к вам на компьютер.
Выбираем файл для скачивания
- Распакуйте архив на тот диск, с которого после создания мультизагрузочной флешки вы сможете легко удалить утилиту.
Распаковываем архив с программой
Всё необходимое установлено и теперь можно переходить к действиям!
Вставьте USB-накопитель в компьютер.
- Запустите программу RMPrepUSB. В верхнем меню выберите своё подключенное USB-устройство. Все данный с флешки будут удалены, поэтому внимательнее выбирайте устройство. В пунктах «Размер (МиБ) и «Метка тома» (они будут выделены красным на скриншоте ниже) выставьте настройки «MAX» и «BootUSB». Установите галочку «Не задавать вопросов».
Выбираем USB-устройство, в пунктах «Размер (МиБ) и «Метка тома» выставляем «MAX» и «BootUSB»
- В блоке с загрузочным сектором активируйте первый пункт.
В разделе под номером 3 «Загрузочный сектор» выбираем самый первый пункт
- В разделе с файловыми системами и функциями следует активировать систему NTFS, так как её поддерживают все системы и также активируем галочкой «Boot as HDD (C:2PTNS)».
Активируем систему «NTFS» и активируем галочкой «Boot as HDD…»
- Активируем галочку в 5-ом параметре «СКОПИРОВАТЬ СИСТЕМНЫЕ..» и кликаем на кнопку «Обзор». Выскочит окно в котором следует нажать «Да».
Отмечаем галочкой пункт №5 в программе «Скопировать системные файлы из следующей папки … », после чего нажимаем кнопку «Обзор» и в окне с вопросом выбираем «Да»
- В запустившемся проводнике Windows выберите папку со скачанной раннее программой «Easy2Boot», после чего жмите на кнопку «ОК».
В запустившемся проводнике Windows выбираем папку «Easy2Boot» и жмём «ОК»
- Теперь используйте в самом нижнем левом углу кнопку «Подготовить диск», а в появившемся маленьком окне подтвердите действие кнопкой «ОК».
Нажимаем «Подготовить диск» и «ОК»
Запустится «Командная строка» с процессом подготовки, после чего будет производиться копирование данных на USB-устройство из папки «Easy2Boot». Вам просто нужно наблюдать за происходящим ничего не предпринимая.
Следим за процессом подготовки копирования файлов на USB-устройство из папки «Easy2Boot»
Следующие шаги подводят к окончанию процедуры.
- Нажмите в меню программы RMPrepUSB в правой части «Установить Grub4DOS».
Нажимаем кнопку «Установить Grub4DOS»
- В следующем появившемся окне предложат установить программу Grub4DOS, нажмите «Нет», а после него нажмите «ОК».
Нажимаем «Нет» и «ОК»
- На флешке появятся новые файлы. Перейдите в папку «_ISO».
Открываем на флешке папку «_ISO»
В ней будет отображено множество папок содержащих подразделы с загрузочными данными.
- Откройте папку «Windows», а в ней уже можете распределять и сохранять образы скачанные из интернета с ОС.
Открываем папку «Windows»
Вы увидите варианты с уже подписанными папками для ваших образов Windows.
Созданные программой на флешке папки
Переместите все необходимые ISO-образы ОС по папкам соответствующим названиям.
- Перейдите снова в программную оболочку RMPrepUSB. Выберите в верхней панели «Drive» и кликните по строчке «Make All Files …» или используйте клавиши «Ctrl+F2».
Открываем в верхнем меню пункт «Drive» и кликаем по кнопке «Make All Files on Drive Contiguous»
После появления оповещения об успешном окончании записи файлов, флешка будет готова к использованию на компьютере, как мультизагрузочная с несколькими ОС.
Оповещение об успешном окончании записи файлов
Мультизагрузочная USB-флешка с WinToHDD
Загрузите с проверенного сайта бесплатную версию утилиты для создания нескольких систем на флешке: https://www.softportal.com/software-42186-wintohdd.html.
- После установки запустите программу от лица администратора (кликните по ярлыку правой кнопкой мыши и выберите соответствующий запуск).
- Главное меню программы предложит выбрать несколько вариантов. Выберите «Multi-Installation USB».
В главном окне выбираем «Multi-Installation USB»
- Выберите загрузочный диск — своё USB-устройство.
- В следующем окне нажмите «ДА», соглашаясь с форматированием и удалением всей информации с флешки.
Даём согласие на форматирование флешки, жмём «Да»
- Выберите первый системный раздел на USB-накопителе. Щёлкните по нему правым кликом мышки и воспользуйтесь кнопкой ниже «Далее».
Выбираем первый системный раздел на USB-накопителе, щёлкаем по нему и жмём «Далее»
- Ждём окончания процесса создания записи загрузчика и данных WinToHDD на USB-устройство.
Ждём окончания процесса создания записи загрузчика и данных WinToHDD на USB-устройство
После завершения утилиту можно закрыть.
Система на флешке приобрела загрузочный вид и теперь вы можете переместить ваши версии ОС, просто копируя и вставляя в корень USB-накопителя.
Перемещаем файлы с ОС Windows, просто копируя и вставляя в корень USB-накопителя
Переносной носитель с различными версиями Windows готов к использованию.
Установка Windows с помощью WinToHDD на флешке
Ша1. При запуске с данного устройства первым шагом следует выбрать архитектуру загружаемой ОС 32 или 64-bit и подтвердить свой выбор клавишей Enter.
Выбираем ОС и нажимаем Enter
Шаг 2. В новом окне программы выберите новую загрузку «New Installation».
Шаг 3. Укажите путь к файлу, выбрав один из видов ISO на USB-устройстве.
Указываем путь к одному из ISO образов на флешке
Шаг 4. Последним этапом следует указать/создать системный и установочный отделы и нажать «Next». После этого начнётся копирование и загрузка данных на жесткий диск вашего ПК.
Указываем (или создаём) системный и загрузочный разделы
Примечание! Конвертирование целевого диска в MBR подойдёт для BIOS и Legacy. ПК с поддержкой UEFI, диск следует преобразовать в GPT.
Запуск с мультизагрузочной флешки
Теперь можете перезапустить компьютер, оставив флешку подключенной. При старте вам нужно попасть в BIOS и там выставить загрузку с флешки.
При загрузке с флешки на экране появится меню, в котором нужно выбрать папку с именем «DOS Menu». С другой программой у вас будет и другой интерфейс при загрузке USB-устройства к примеру «Установка системы».
Выбираем «Установка системы»
Загруженные ОС хранятся в ней. А далее вы уже выбираете необходимую Windows для загрузки и жмёте Enter.
Выбираем ОС для загрузки
Видео — Мультизагрузочная флешка
Рекомендуем похожие статьи
Все русские windows на одной USB флешке 2020
С обновлениями от 12/01/2020 15:20
allwindowsusb-constructor-by-smokieblahblah-2020.torrent [119,27 Kb]
Всем кому нужна мультизагрузочная флешка, в которой есть все windows на одной USB флешке 2020 скачать торрент на русском, придётся купить как минимум 32Gb флешку, чтобы туда поместились все востребованные на 2020 год версии операционной системы windows от компании microsoft.
Многие из пользователей мечтают о наличии лучшей мультизагрузочной флешки, но не знают, как ее сделать. Инструкции часто для рядового юзера кажутся сложными, хочется вариант попроще и понадежней. Предельно простой способ создать такую флешку скачать AllWinUSB Constructor, выполненный сборщиком SmokieBlahBlah (сокращенно SMBB). Данный специалист находится в топ-3 самых известных сборщиков, его системы практически безупречны. SMBB всегда стремился находить универсальные и простые для пользователя решения, а потому его сборки заслуженно пользуются спросом. Предлагаемый конструктор ориентирован на установку систем от XP и выше. Для корпоративной 10-ки предусмотрены и LTSB, и LTSC-версии, а XP можно устанавливать успешно и стандартным методом, и через wim образ. Плюс к этому есть все версии 7-ки и 8-ки (обеих разрядностей), предусмотрен лайв-CD Windows 8, и можете еще добавить в конструктор лайв-систему от Sergey Streletz (по своему решению) и 2k10 Live. Пользователю нужно лишь выбрать предпочтительный набор компонентов и нажатием кнопки осуществить запись. В AllWinUSB Constructor предельно простой интерфейс, а для систем предусмотрены все необходимые лекарства.
Скачать все русские windows на одной USB флешке 2020 торрент
allwindowsusb-constructor-by-smokieblahblah-2020.torrent [119,27 Kb]
Полный список предложенных для записи систем
2k10 live популярный лайв-образ (добавляете в конструктор сами).
WinPE Sergey Streletz (тоже добавляете по усмотрению).
Windows 8.1 надежная лайв-система от SMBB.
Windows XP (iso / wim) обновленный образ, собранный SMBB.
Windows 7 (абсолютно все редакции) плюс Office 2016.
Windows 8.1 (так же в полном составе) с Office 2016 на выбор.
Windows 10 PRO (в ней все редакции, кроме корпоративной) + Office 2019.
Windows 10 LTSC (современная корпоративная версия) + Office 2019.
Windows 10 LTSB (более старая и шустрая корпоративная редакция) + Office 2019.
Скриншоты AllWinUSB Constructor by SmokieBlahBlah
~~~ БОЛЕЕ ПОДРОБНО В АРХИВЕ ТХТ ~~~
Дата обновлений: 20.08.2019
Версия: Windows XP, Windows 7, Windows 8.1, Windows 10 + LTSC + LTSB
Разрядность: x64bit и x86(32bit)
Язык Интерфейса: RUS Русский и ENG Английский
Таблетка: ставим галочку если нужно активированная установка
Первоисточник: www.microsoft.com
Автор сборки: SmokieBlahBlah
Размер раздачи: 23,4 Gb
все windows

Для работы проектов iXBT.com нужны файлы cookie и сервисы аналитики.
Продолжая посещать сайты проектов вы соглашаетесь с нашей
Политикой в отношении файлов cookie
Проработав долгое время системным администратором, который был вынужден по совместительству исполнять ещё и обязанности эникейщика, я всегда мечтал о ПО, что избавит меня от неудобной коллекции USB-флешек. Благо, мои молитвы были услышаны. В этом небольшом материале вы познакомитесь с ПО, которое всего в два клика предоставит вам возможность заиметь на одной USB-флешке/диске множество установщиков с различными ОС.

Ventoy — это бесплатное программное обеспечение с открытым исходным кодом, которое позволяет с помощью простого переноса скаченных образов установщиков ОС на любой современный носитель, создать загрузочную USB-флешку/диск со множеством ОС на одном устройстве.
В отличие от похожих программ для создания загрузочных USB-флешек Ventoy не дополняет и не перезаписывает оригинальные файлы установщика на носителе. Принцип работы построен таким образом, что ПО выполняет установку микропрограммы на малую часть вашего носителя, которая при загрузке ПК монтирует и распаковывает из образа диска в оперативную память файлы для последующей установки системы, тем самым не дополняя и не изменяя их оригинальную целостность, что положительно сказывается на безопасности ОС и последующих установках.
В использование Ventoy нет ничего сложного, но пара нюансов могут вызвать небольшие затруднения.
1. Скачиваем нужную версию программы и распаковываем с помощью 7-Zip в любое удобное место.
2. Подключаем наш носитель к ПК и запуска от имени администратора файл Ventoy2Disk.exe. Во вкладке Language выбираем желаемый язык.
3. Выбираем в списке устройств наш носитель и нажимаем на кнопку Установить. Подтверждаем форматирование (Все данные буду уничтожены). В зависимости от типа носителя процесс установки может занять до 5 минут. Пожалуйста, не вынимайте в это время активное устройство, а дождитесь окончания записи.
Если вы всё сделали правильно, то при вводе команды diskmgmt.msc у вашего носителя появится новый скрытый отдельный раздел, а само устройство получит имя Ventoy.
4. Переносим образы диска желаемых ОС в корень подготовленного носителя.
5. Перезагружаем ПК. Выбираем нашу USB-флешку с помощью F11 или F8 и в интерфейсе микропрограммы выбираем образ ОС для последующей установки.
6. Наслаждаемся магией программы.
Затратив минимум усилий, мы разместили множество установочных образов разных ОС на одном носителе и избавили себя от необходимости хранения целой коллекции бесполезных USB-флешек. Уважайте свободу, используйте только проверенное ПО и ни в коем случае не предавайте себя.

Сейчас на главной
Новости
Публикации

Компания Onyx Boox порадовала своих поклонников, представив в начале 2023 года две новые электронные книжки. Сегодня у меня на обзоре модель Volta 4, пришедшая на смену книге третьего поколения….

В обзоре речь пойдет об интересном многофункциональном планшете-трансформере Dere T30 Pro, который полностью справляется со всеми функциями компактного 13-ти дюймового ноутбука. Интересных…

Пожарные извещатели типа ИП 212-141 являются устройствами регистрирующими изменение оптической плотности воздуха с целью обнаружения в нём дыма и передачи сигнала об этом событии. Сообщение…

Все, кто заходил в ChatGPT после 30 января, скорее всего, видели плашку: нейросеть обновилась, стала лучше дружить с математикой и работать с фактами. Подробностей обновления не нашёл и проверил…

Большинство туристов в Хургаде русскоязычные, поэтому некоторые местные продавцы думают, что если назвать магазин по-русски, да ещё и каким-то словом, знакомым туристу, покупать будут больше….

Иногда банальные вещи могут удивить проработанным подходом к их созданию. Металлическая ёмкость для топлива, канистра вместимостью 20 литров в таком виде, который мы видим и сейчас, была…