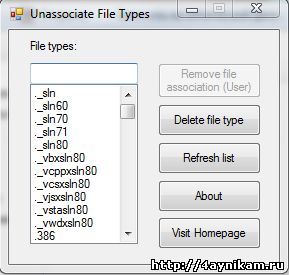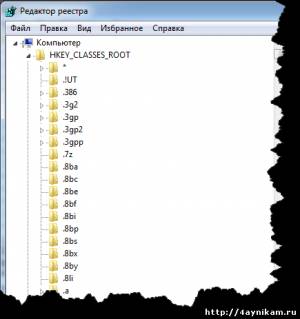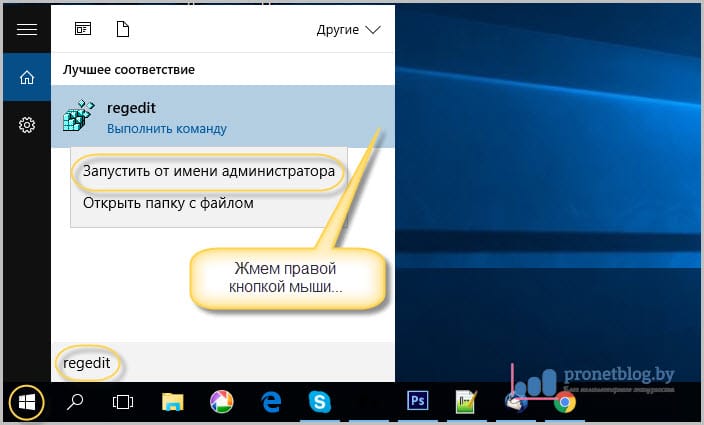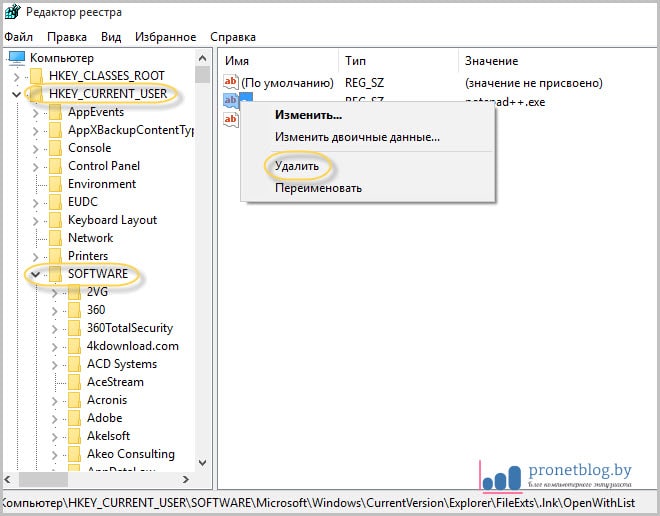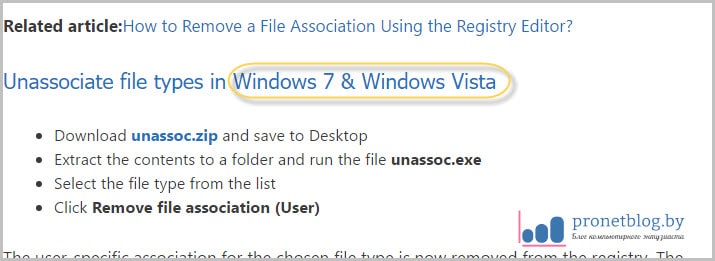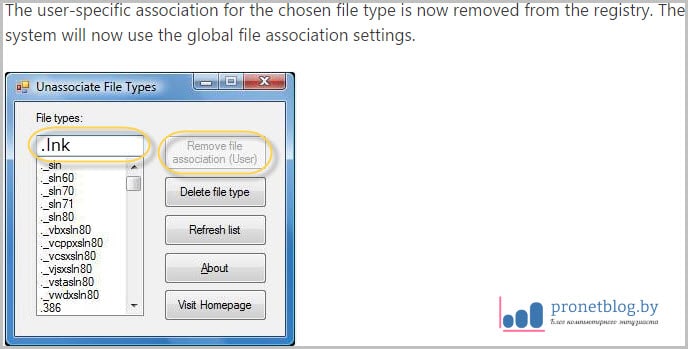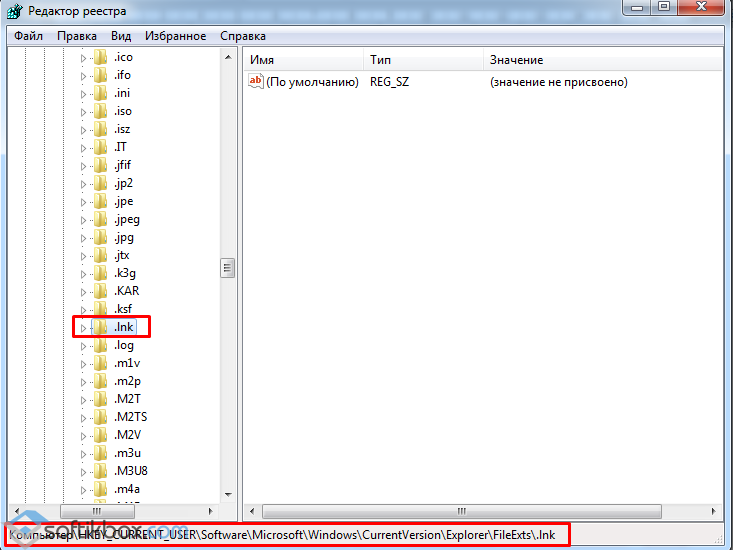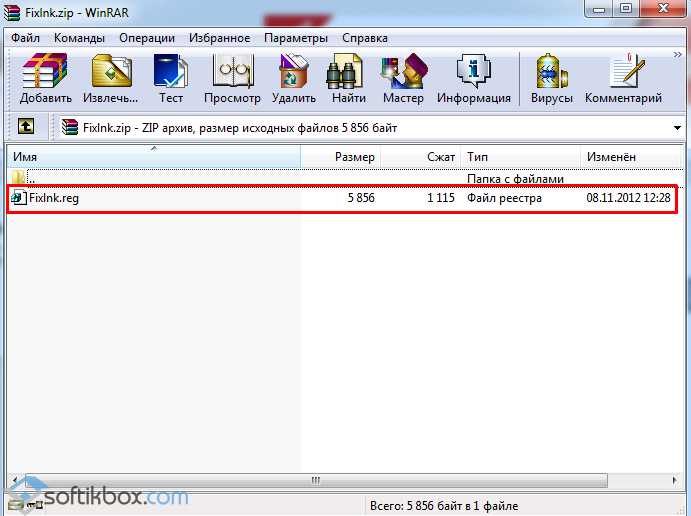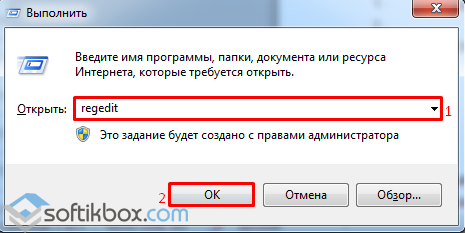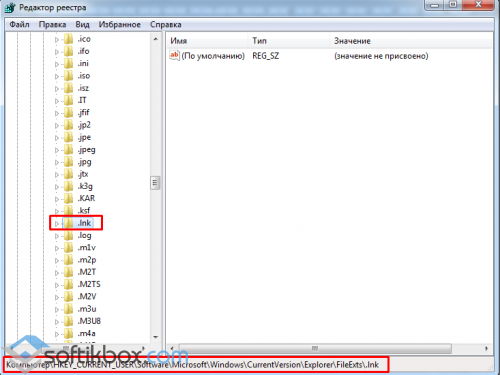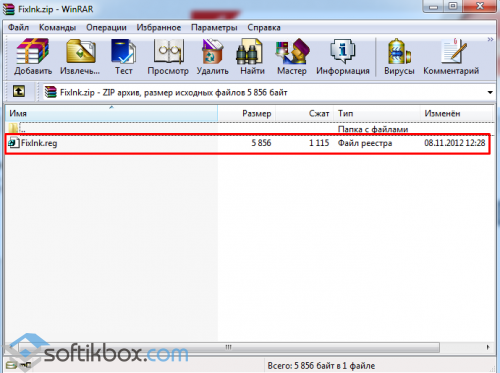Все файлы открываются одной программой как исправить
Что делать если не запускаются ярлыки и программы на компьютере
Иногда случается такая ситуацией, что ярлыки на рабочем столе перестают запускаться. Иногда бывает, что не запускаются не ярлыки, а сами программы — файлы с расширением exe. В этих случаях обычно пользователи часто думают, что им требуется ремонт компьютера, хотя проблема не такая уж и сложная и ее вполне можно решить самому.
Почему ярлыки не открываются или открываются одной программой
Происходит это по разным причинам — иногда виноват сам пользователь, неаккуратно выставив открытие ярлыков или исполняемых файлов через определенную программу. (В этом случае, при попытке запустить ярлык программы или exe файл у Вас может открываться какая-то не предназначенная для этого программа — браузер, блокнот, архиватор или что-то еще). Также это может быть побочный эффект от работы вредоносного программного обеспечения.
Так или иначе, но суть причины, по которой программы с ярлыков перестали запускаться должным образом — в том, что Windows установил соответствующую ассоциацию. Наша задача — исправить это.
Как исправить запуск ярлыков и программ
Самый простой способ — поискать в интернете файлы для исправления этой ошибки. Ключевые слова для поиска — fix exe и fix lnk. Вы должны найти файлы с расширением reg (обращайте внимание на версию Windows в описании) и импортировать данные из них в свой реестр. Я по некоторым причинам не выкладываю файлы сам. Но опишу, как решить проблему вручную.
Если не запускаются файлы exe (инструкция для Windows 7 и Windows
Восстанавливаем запуск программ в командной строке
1) Нажмите Ctrl+Alt+Del для того, чтобы запустить диспетчер задач
2) В диспетчере выберите «Файл» — «Новая задача».
3) Введите команду cmd и нажмите Enter или «Открыть» — это запустить командную строку
4) В командной строке введите notepad и нажмите Enter — запустится Блокнот
5) В блокнот вставьте следующий текст:
6) Выберите в меню Файл — Сохранить как — В поле «тип файла» меняем текстовый документ на «все файлы», кодировку устанавливаем в Юникод, и сохраняем файл с расширением .reg на диск C.
7) Возвращаемся в командную строку и вводим команду: REG IMPORT C:имя_сохраненного_файла.reg
9) Перезагрузите компьютер — программы должны запускаться как прежде.
10) Нажмите Пуск — Выполнить
11) Введите Explorer и нажмите Enter
12) Перейдите в папку Windows на системном диске
13) Найдите файл regedit.exe , запустите его от имени администратора с отключением защиты от несанкционированного доступа
14) В редакторе реестра найдите ключ HKEY_Current_User/Software/Classes/.exe
15) Удалите этот ключ
16) Удалите также ключ secfile в этой же ветке реестра
17) Закройте редактор реестра и перезагрузите компьютер.
Если не запускаются ярлыки с расширением lnk
В Windows 7 и 8 проделываем те же операции, что и при неработающем exe файле, но вставляем следующий текст:
В Windows XP вместо ключа .exe открываем ключ .lnk, в остальном проделываются те же операции.
Если не открываются другие типы файлов
Можете попробовать воспользоваться программой для сброса ассоциаций файлов, ссылка на которую имеется в первом ответе на этой странице.
Что делать, если все ярлыки открываются одной программой?
Такое явление называется «Нарушение ассоциации файлов .lnk, (то есть ярлыков)».
Таким простым способом, какой предложен Dimezoм проблема не решается, т.к. после подобной операции все ярлыки будут открываться опять одной программой, только на этот раз какой-то другой, выбранной Вами.
Для устранения неисправности найдите в интернете файл с именем lnk_fix_(версия ОС) и запустите его на своем компьютере, на предупреждение о том, что будут внесены изменения в реестр дайте свое согласие. После перезагрузки удалите все ярлыки с рабочего стола и создайте их заново, все будет работать (часть ярлыков возможно заработает и без процедуры удаления и восстановления).
Т.к. в интернете достаточно много жуликов, распространяющих вирусы под видом полезных программ, перед запуском проверьте скачанный файл антивирусом самостоятельно или отправьте его на проверку в онлай-сервисы Доктора Вэба или Касперского.
Все программы открываются одной программой. Решение проблемы. Все ярлыки открываются одной программой. Или как вернуть ассоциацию ярлыков с программами
Доброго времени суток уважаемые посетители сайта. Недавно, будучи у друга в гостях, столкнулся с некоторой проблемой на его ноутбуке с операционной системой Windows 7 . Проблема эта заключалась в том, что у него на рабочем столе все ярлыки поменяли расширение на.lnk . К тому же ни один ярлык не работал . Он сказал, что случилось это, когда он, выделив ярлык от видео файла, сделал «открыть с помощью» , далее нажал «Выбрать программу» и в открывшемся окне случайно забыл убрать галочку с опции «Использовать выбранную программу для всех файлов такого типа» . И после этого все ярлыки на рабочем столе, стали открываться выбранной тогда программой KMPleer.
И как вы понимаете эта программа не сможет открывать все программы на компьютере При указании другой нужной программы опять таки же, эта другая программа сопоставляется со всеми файлами, т.е. она открывает (пытается открывать:)) и видео файлы, и фотографии и .exe файлы.
Так что же случилось спросите вы? А случилось то, что слетели ассоциации на типы файлов . Вам конечно же не интересно как и почему это случилось, а просто хочется побыстрее исправить такую ситуацию. Поверьте и мне с моим другом тоже было интересно и хотелось решить эту головоломку.
Ведь иначе, чтобы запустить ту или иную программу или игру, приходится на каждом ярлыке нажимать левую кнопку и выбирать там свойства. Потом на вкладке «Ярлык» жмакать кнопку «Расположение файла» и уже из папки исходника запускать программу. Согласитесь — это архи неудобно. Поэтому давайте ка лучше перейдем к решению данной проблемы.
Поехали…
Ярлыки не работают и расширение поменялось на.lnk. Что делать? [Решение]
Решить данную проблему оказалось делом не легким, в силу того, что я с системным реестром на «вы» (категорически не советую и Вам лезть в реестр, если у Вас нет твердых знаний в этой области). Но, как оказалась, если есть под рукой необходимое программное обеспечение, то решить проблему с нерабочими ярлыками сущий пустяк. Речь пойдет о маленькой программе или даже можно сказать утилите под названием . Натолкнулся я на данную программу на сайте . Скачать оную программу можно перейдя по для скачивания. Данная программа бесплатная и к тому же не требует установки.
Программа Unassociate File Types
Запустив программу перед вами появится вот такое окошечко.
В этом окне слева вы видите список типов файлов, расширений. Нам нужно найти тип файла .lnk . Чтобы не прокручивать список вниз и не искать глазами такое расширение, в программе слева над списком есть строка поиска. Вот там и вводим название необходимого нам расширения .lnk .
Найдя расширение выделяем его и и жмем кнопку Remove File Association . Данная кнопка удаляет ассоциацию файлов с этим расширением. И если вы все сделали правильно то все ярлыки на вашем рабочем столе должны придти в норму и нормально работать. Точно также можно исправить ассоциации и на другие типы файлов (это если вдруг расширение ваших ярлыков поменялось на что то другое)
В программе есть ещё одна кнопка — Delete File Type . Она удаляет выбранный тип файла из реестра.
P.S. Для тех у кого не получается разархивировать сжатый файл (из-за того, что не открывается архиватор и т.д.) выкладываю ссылку на не сжатый (не за архивированный) файл — .
Послесловие.
Вот и все. Исправить ассоциации типов файлов можно и через системный реестр, но это уже совсем другая история. Надеюсь данная статейка поможет Вам уважаемые пользователи и сделает вашу работу с компьютером комфортней. Оставайтесь с нами и узнаете ещё много интересного.
Добавлю способ удаления ассоциации через системный реестр, так как у многих возникают трудности с выше описанными методами.
Запускаем Редактор системного реестра путем введения команды «regedit» в «Пуск — выполнить» (моно открыть путем нажатия сочетания клавиш Win+R) и нажатия Enter. Откроется редактор. В нем открываем раздел HKEY_CLASSES_ROOT и уже здесь ищем нужную ветку с вашим расширением.
Нашли? Тогда удаляйте к чертям. Вот и все.
В этой статье поговорим об одной очень жизненной ситуации, с которой на рабочем компьютере есть вероятность столкнулась. Суть ее в том, что все ярлыки открываются одной программой.
То есть смотрите, например, значок интернет-браузера Opera стал открываться через Word. К тому же в результате этого сбоя, перестал работать установленный на ПК сервер рабочей программы. А это уже, согласитесь, проблема.
Так вот, друзья, давайте разбираться, почему так все-таки произошло и что нужно сделать, чтобы исправить подобную ситуацию. А все дело в том, что неосознанными действиями пользователя, были заданы неверные ассоциации ярлыков с родными программами.
Как это могло получиться? Да очень просто. При открытии ярлыка была использована команда «Открыть с помощью», в результате чего всем файлам с расширением «.lnk» была присвоена неправильная программа для открытия.
Но большого страха в этом нет, все можно вернуть на свои места без большой крови. Для этого автором блога в Сети был найден простой и легкий способ того, как можно вернуть ассоциации ярлыков с родными программами:
Сразу скажем о том, что все манипуляции будем делать на примере Windows 10, хотя на других версиях данной ОС все будет аналогично. Итак, первым делом открываем с правами администратора редактор реестра.
Для этого жмем по кнопке «Пуск» и вводим команду «regedit»:
После его открытия помним, что здесь работать нужно очень осторожно, не делая никаких ошибочных манипуляций. На этом шаге нам нужно проследовать по пути:
Найти там подраздел «UserChoice» и обязательно удалить его. Делается это нажатием по нему правой кнопки мыши:
Вот, в принципе, и всего делов-то. После перезагрузки компьютера все ассоциации ярлыков вернутся к родным программам . Как видите, ничего сложного в этом нет. Кстати, сестра автора блога сумела исправить данную проблему даже по телефону.
Но если кто-то из вас совершенно не дружит с редактором реестра либо боится там что-нибудь не то удалить, то есть еще один вариант. Он заключается в запуске на компьютере маленькой программки под названием Unassociate File Types .
Стоит сказать, что она даже не требует установки. Поэтому берем ее по ссылке с официального сайта , затем распаковываем и запускаем. Но на этом шаге автора ждал облом, потому как на Windows 10 данная утилита не работает:
Но если у кого-то установлена Vista или Windows 7, то бояться не стоит, программа запустится без проблем. Затем в графе «File types» находим нужное нам расширение «.lnk» и жмем кнопку «Remove file association»:
На этом месте будем завершать статью, поскольку вопрос о том, почему все ярлыки открываются одной программой или как вернуть ассоциацию ярлыков с родными приложениями исчерпан полностью.
Всем привет! В этом посте поговорим об одной очень жизненной ситуации, с которой на рабочем компьютере столкнулась сестра автора блога. Суть ее в том, что все ярлыки открываются одной программой.
То есть смотрите, например, значок Opera стал открываться через Word. К тому же в результате этого сбоя, перестал работать установленный на ПК сервер рабочей программы. А это уже, согласитесь, конкретный косяк.
Так вот, друзья, давайте разбираться, почему так все-таки произошло и что нужно сделать, чтобы исправить подобную ситуацию. А все дело в том, что неосознанными действиями пользователя, были заданы неверные ассоциации ярлыков с родными программами.
Как это могло получиться? Да очень просто. При открытии ярлыка была использована команда «Открыть с помощью», в результате чего всем файлам с расширением «.lnk» была присвоена неправильная программа для открытия.
Но большого страха в этом нет, все можно вернуть на свои места без большой крови. Для этого автором блога в Сети был найден простой и легкий способ того, как можно вернуть ассоциации ярлыков с родными программами:
Сразу скажем о том, что все манипуляции будем делать на примере Windows 10, хотя на других версиях данной ОС все будет аналогично. Итак, первым делом открываем с редактор реестра.
Для этого жмем по кнопке «Пуск» и вводим команду «regedit»:
После его открытия помним, что здесь работать нужно очень осторожно, не делая никаких ошибочных манипуляций. На этом шаге нам нужно проследовать по пути:
Найти там подраздел «UserChoice» и обязательно удалить его. Делается это нажатием по нему правой кнопки мыши:
Вот, в принципе, и всего делов-то. После перезагрузки компьютера все ассоциации ярлыков вернутся к . Как видите, ничего сложного в этом нет. Кстати, сестра автора блога сумела исправить данную проблему даже по телефону.
Но если кто-то из вас совершенно не дружит с редактором реестра либо боится там что-нибудь не то удалить, то есть еще один вариант. Он заключается в запуске на компьютере маленькой программки под названием Unassociate File Types .
Стоит сказать, что она даже не требует установки. Поэтому берем ее по ссылке с официального сайта , затем распаковываем и запускаем. Но на этом шаге автора ждал облом, потому как на Windows 10 данная утилита не работает:
Но если у кого-то установлена Vista или Windows 7, то бояться не стоит, программа запустится без проблем. Затем в графе «File types» находим нужное нам расширение «.lnk» и жмем кнопку «Remove file association»:
На этом месте будем завершать статью, поскольку вопрос о том, почему все ярлыки открываются одной программой или как вернуть ассоциацию ярлыков с исчерпан полностью.
Если у вас остались вопросы, спешите задать их в комментариях. Будем вместо решать ваши проблемы и неувязки. А в завершение можно посмотреть очередное жизненное видео.
Часто пользователи сталкиваются с проблемой, когда все ярлыки открываются одной программой. Это может быть браузер, блокнот, Total Commander или другое приложение. Обычно такое случается, если пользователь задаёт по умолчанию программу для открытия файлов с расширением.lnk. В результате запуск любого приложения заканчивается ошибкой, так как все ярлыки открываются одной программой.
Решение для Windows 7
Жмём «Win+R» и вводим «regedit». Нажимаем «ОК».
Откроется «Редактор реестра». Переходим по ветке «HKEY_CURRENT_USER», «Software», «Microsoft», «Windows», «CurrentVersion», «Explorer», «FileExts», «.lnk».
Здесь нужно удалить подраздел «UserChoice» и перезагрузить ПК.
Решение для Windows ХР
Необходимо скачать утилиту Fixlnk. Загрузится архив. Открываем его и жмём на файле реестра. Соглашаемся внести изменения.
Стоит отметить, что подобная ситуация может возникнуть и с приложениями расширения.ехе. В данном случае запустить редактор реестра не удастся. Поэтому нужно загрузиться с установочного диска или с флешки с Windows PE. Здесь нужно запустить утилиту Registry Workshop перейти по ветке реестра «HKEY_CURRENT_USER», «Software», «Microsoft», «Windows», «CurrentVersion», «Explorer», «FileExts», «.exe» и удалить подраздел UserChoice. После выполнения операции нужно перезагрузить ПК.
Как задать программу по умолчанию для открытия файлов определённого типа в Windows!
При работе на компьютере в Windows может возникнуть ситуация, когда какой-либо файл нужно открыть одной программой, а он автоматически всегда открывается не той, которая нужна. Но если программу для открытия файлов можно сразу же выбрать, то в случае открытия ссылок всё сложнее. К примеру, кликаете по ссылке, которая пришла вам в Skype, а ссылка открывается не том браузере, где вы бы хотели её открыть, а в каком-то другом. Так происходит из-за того, что изначально для открытия ссылок в Windows настроен другой браузер, он установлен как программа по умолчанию для этого действия. Тоже самое касается любых программ, потому что для каждой программы можно назначить тип файлов, которые она будет всегда открывать. В данной статье на примере Winodows 7 и 10 я покажу, как настроить программы по умолчанию для открытия файлов определённого типа, а также ссылок.
Примеры для Windows 8 в этой статье рассматриваться не будут, потому что там делается всё точно также как в Windows 7 или в Windows 10.
Быстрый выбор программы для открытия нужного файла в любой Windows
Самый простой способ выбрать программу для открытия файла — это проводник Windows. Работает одинаково во всех версиях Windows.
При таком способе вам придётся выбирать программу для открытия файла каждого типа. К примеру, вам придётся отдельно выбрать программу для открытия картинок в формате .JPG, затем отдельно туже программу для картинок формата .PNG и всех остальных форматов, которыми пользуетесь.
Вам нужно нажать правую кнопку мыши (далее «ПКМ») на файле, для которого вы хотите выбрать стандартную программу, которая будет его открывать всегда. Во всплывающем меню выберите «Открыть с помощью» и справа появится список основных программ (1), через которые можно открыть данный файл. Если нужная программа для открытия вашего файла в списке есть, то нажав на неё, файл откроется в ней.
Такое действие откроет файл в выбранной вами программе лишь единожды. В следующий раз программу придётся выбирать заново.
Чтобы сохранить нужную программу для открытия выбранного типа файла на постоянной основе или же, если если нужной программы в списке №1 нет, а вы знаете, что она на компьютере точно установлена, то нажмите «Выбрать другое приложение» (2).
В открывшемся окне в списке (1) будет указаны все программы, которые могут открыть данный файл. Выберите нужную из списка. Если вы хотите сохранить выбранную программу для всех файлов такого же типа (чтобы все аналогичные файлы всегда открывались сразу же в этой программе), то поставьте галочку «Всегда использовать это приложение …» (2).
Таким образом вы можете назначить программу по умолчанию для любого типа файла.
В других версиях Windows принцип аналогичен. Пример из Windows 7:
Пример из операционной системы Windows 7
Данный способ не удобен только тем, что для каждого типа файла приходится вот так вручную назначать программу, даже если разные типы файлов может открывать одна и та же программа.
Назначение программ по умолчанию сразу для всех типов файлов и протоколов через параметры Windows
Параметры Windows позволяют назначить программы по умолчанию сразу для всех типов файлов, которые программа способна открывать. Также только через параметры Windows можно настроить программы, которые будут использоваться для работы с определёнными протоколами, например, чтобы все ссылки открывались только в определённом браузере.
Ниже будет показана подробная инструкция на примере Windows 10. Настройки для Windows 7 очень похожи и будут рассмотрены кратко имеются лишь небольшие отличия, в основном по интерфейсу). Настройки для Windows 8 полностью идентичны настройкам Windows 7.
Откройте поиск Windows и наберите запрос «Программы по умолчанию» после чего выберите найденный параметр «Программы по умолчанию» из результатов поиска и откройте его.
Информация о том, как пользоваться поиском Windows находится вот здесь >>
В списке будут отображено, какая из программ что именно открывает, например, какая программа используется в качестве видео проигрывателя, какая является веб-браузером и пр.
Здесь вы можете переназначить программы для выполнения определённых действий и для открытия определённых файлов. Для этого нужно кликнуть по уже назначенной для какого-либо действия программе и выбрать из списка другую (если программа никакая не назначена, то нажмите кнопку «+»). К примеру, вы хотите выбрать другой браузер по умолчанию, для того чтобы все ссылки из других программ открывались только через него. Для этого под заголовком «Веб-браузер» кликаем по уже назначенному браузеру [1] (если не назначен, нажмите «+») и из списка (2) выбираем тот браузер, который нам нужен, через который вы хотите открывать все ссылки.
Настройка программ для открытия файлов определённого типа
Также вы можете задать программы по умолчанию для открытия файлов определённого типа.
Аналогичная процедура описывалась выше в предыдущей главе с тем лишь отличием, что в параметрах вы сразу же в одном месте сможете назначить программы для всех типов файлов, а не по одиночке через проводник.
Для перехода к параметрам для выбора программам, открывающих определённые типы файла, нажмите на ссылку «Выбор стандартных приложений для типов файлов».
На открывшейся странице в колонке слева (1) будут отображаться все возможные типы файлов в Windows, а справа (2) напротив каждого типа файла будет отображена программа, открывающая эти файлы. Если программа для какого-то типа файла не назначена, то вы можете назначить её, кликнув по кнопке «+» (3).
Настройка программ для открытия сразу всех типов файлов и протоколов, которые она способна открывать
Можно настроить нужные программы так, чтобы они открывали всё что можно при помощи них открыть. Однако с этим вариантом настройки нужно быть внимательным, потому что может получиться так, что, файлы некоторых типов станут открываться не в той программе, в которой вам бы хотелось.
К примеру, если для браузера Google Chrome выставить сразу все файлы и протоколы, которые он может открывать, то может получиться так, что, допустим, файлы PDF станут открываться не в привычной программе Acrobat Reader, а в Google Chrome. Такое возможно из-за того, что Google Chrome тоже может открывать файлы PDF, а вы как раз настроили этот браузер так, чтобы он открывал всё что мог.
Чтобы настроить нужные программы на открытие сразу всех файлов и протоколов, которые они только способны открывать, перейдите в подраздел «Задать значения по умолчанию по приложению».
Затем в списке слева (1) выберите программу, для которой хотите установить по умолчанию для открытия сразу всего что она способна открывать. В столбце справа нажмите «Использовать эту программу по умолчанию» (2).
На примере Windows 7
В Windows 7 «Программы по умолчанию» для настроек программ по каждому типу открываемых файлов можно также найти через поиск Windows, набрав тип запрос «Программы по умолчанию».
В Windows 7 окно «Программы по умолчанию» выглядит так:
Для выбора программ для выполнения определённых действий в системе нужно открыть «Настройка доступа программ и умолчаний».
В открывшемся окне нужно открыть категорию «Другая» вы ниже в списке назначить нужные программы для каждого действия.
Чтобы задать программы для открытия определённых типов файла, то в разделе «Программы по умолчанию» откройте пункт «Сопоставление типов файлов или протоколов конкретным программам».
В окне остаётся назначить нужные программы для открытия нужных типов файлов. Для этого выбираете тип файла из списка (1) и нажимаете «Изменить программу» (2).
Для того чтобы задать нужные программы по умолчанию для открытия всех файлов, которые она способна открывать и для всех протоколов, откройте подраздел «Задание программ по умолчанию».
В списке слева выбираете нужную программу (1), а затем справа нажимаете «Использовать эту программу по умолчанию» (2).
Заключение
Умение устанавливать программы по умолчанию для открытия тех или иных файлов позволит вам легко решить возможные проблемы в Windows, когда, к примеру, ссылки из Скайпа или каких-то других программ открываются не в том браузере. Или же какие-то видео файлы открываются не через тот проигрыватель. Инструкции выше помогут сопоставить нужные программы с нужными файлами, чтобы всё было так как вам удобно.
На этом всё! Хорошего вам дня и отличного настроения!
Сделай репост – выиграй ноутбук!
Каждого 1 и 15 числа iBook.pro разыгрывает подарки.
- Нажми на одну из кнопок соц. сетей
- Получи персональный купон
- Выиграй ноутбук LENOVO IdeaPad
LENOVO IdeaPad Intel Core i5, 8ГБ DDR4, SSD, Windows 10
Все файлы открываются одной программой как исправить
Самые читаемые
Новые советы
Все ярлыки открываются одной программой
Суть проблемы: Все ярлыки (на рабочем столе, в меню «Пуск») открываются одной программой (блокнотом, браузером IE или Opera, тотал коммандером или любой другой). Обычно это происходит после того, как пользователь ошибочно задаёт по умолчанию программу для открытия расширения .lnk. В итоге при запуске любого ярлыка открывается заданная программа.
Для Windows 7
1. Запускаем редактор реестра (Win + R > regedit > OK);
2. Находим в реестре раздел
HKEY_CURRENT_USERSoftwareMicrosoftWindowsCurrentVersionExplorerFileExts.lnk;
3. Удаляем подраздел UserChoice;
4. Перезагружаем компьютер.
Для Windows XP
1. Скачиваем файл Fixlnk;
2. Распаковываем архиватором, запускаем файл и соглашаемся внести изменения в реестр;
3. Перезагружаем компьютер.
Дополнение: Похожая ситуация возникает при сбое ассоциаций для приложений (.exe). То есть не только ярлыки, но и непорсредственно все приложения открываются одной программой. В данном случае становится невозможным запустить редактор реестра. Решается проблема следующим образом: загружаемся с загрузочного диска или флешки с Windows PE (например, загрузочные диски от Sergei Strelec). Находим утилиту Registry Workshop , которая позволяюет редактировать реестр операциононой системы Windows, установленной на ПК. Удаляем из раздела реестра HKEY_CURRENT_USERSoftwareMicrosoftWindowsCurrentVersionExplorerFileExts.exe подраздел UserChoice и перезагружаем компьютер.
Радикальный способ решения проблемы — переустановка Windows
Почему все ярлыки открываются одной программой и как это исправить?
Часто пользователи сталкиваются с проблемой, когда все ярлыки открываются одной программой. Это может быть браузер, блокнот, Total Commander или другое приложение. Обычно такое случается, если пользователь задаёт по умолчанию программу для открытия файлов с расширением .lnk. В результате запуск любого приложения заканчивается ошибкой, так как все ярлыки открываются одной программой.
Жмём «Win+R» и вводим «regedit». Нажимаем «ОК».
Откроется «Редактор реестра». Переходим по ветке «HKEY_CURRENT_USER», «Software», «Microsoft», «Windows», «CurrentVersion», «Explorer», «FileExts», «.lnk».
Здесь нужно удалить подраздел «UserChoice» и перезагрузить ПК.
Необходимо скачать утилиту Fixlnk. Загрузится архив. Открываем его и жмём на файле реестра. Соглашаемся внести изменения.
Стоит отметить, что подобная ситуация может возникнуть и с приложениями расширения .ехе. В данном случае запустить редактор реестра не удастся. Поэтому нужно загрузиться с установочного диска или с флешки с Windows PE. Здесь нужно запустить утилиту Registry Workshop перейти по ветке реестра «HKEY_CURRENT_USER», «Software», «Microsoft», «Windows», «CurrentVersion», «Explorer», «FileExts», «.exe» и удалить подраздел UserChoice. После выполнения операции нужно перезагрузить ПК.
После загрузки Windows открываются текстовые файлы.
Приветствую всех. Сегодня кратенько об одной «не совсем ошибке», с которой обратился пользователь. С некоторых пор у него после загрузки Windows открываются текстовые файлы с содержимым [.ShellClassInfo] LocalizedResourceName=@%SystemRoot%system32shell32.dll,-21787 . По его же сообщениям, проверка содержимого автозагрузки ничего не дала. Речь могла только идти о «вирусном заражении». Однако первый же взгляд на Рабочий стол пользователя всё прояснил. Да и сама строчка продвинутым пользователям, наверное, уже всё рассказала.
В общем, проблема стара как мир, и содержимое «ошибки» не меняется уже лет десять. Такая проблема происходит по причине, когда каким-то макаром с файла desktop.ini снимается атрибут Скрытый. На Рабочем столе их, файлов, может быть два. И, в зависимости от их количества и по этой же причине, после загрузки Windows открываются текстовые файлы Блокнота не в единственном экземпляре.
Так что для вас, если вы столкнулись с таким в своей Windows, после решения конкретной проблемы было бы полезнее выяснить именно причину её появления. А так…
Что за desktop.ini, и почему их два?
Файл desktop.ini отвечает за отображение папки. Причём любой; так, этот файл вы можете найти в любой из директорий Windows. Отображаемый внутри файла (который по умолчанию может быть отредактирован именно Блокнотом) код содержит в себе настройки информацию по настройкам, значку, названию. Как только в папке вы что-то поменяли, в файле desktop.ini автоматически наступают изменения. Мы с вами как пользователи с этим файлом никак не «общаемся». Файл системный и должен быть по умолчанию сокрыт вот этой настройкой:
Сюда, если что, можно добраться любой из команд из строки Выполнить (WIN + R)
Почему их два? Рабочий стол как папка уникален для каждой учётки. И к каждой из папок есть доступ только у двоих: «хозяина» учётной записи и Администратора (если его учётка активирована). Путь к ней вам знаком:
Однако есть и ещё одна вот по этому адресу:
Там лежат файлы и ярлыки, к которым есть доступ у любого из юзеров. Так вот, Рабочий стол, который вы видите после запуска Windows не что иное, как КОМБИНАЦИЯ обоих столов. Сняв атрибут Скрытый, система автоматически подбирает наиболее подходящее для файла приложение, и уже после загрузки Windows открываются текстовые файлы запускаются оба файла, вскрывая содержимое этих документов. Оно одинаково для всех пользователей Windows 10. По умолчанию содержимое файла desktop.ini для Рабочего стола такое (можете вставить в рукотворный файл desktop.ini, если есть подозрения на проблемы с ним связанные):
где последняя строчка выказывает принадлежность файла именно к Рабочему столу залогинившегося в данную учётку юзера . В отличие от, например,
который принадлежит папке Изображения. И так далее. Редко, но бывает, что файлы (не знаю по чьей инициативе) гуляют из директории в директорию, вызывая некоторые странности и системные аномалии.
Все программы открываются одной программой. Решение проблемы
Проблема выглядит следующим образом: ярлыки всех программ и папок выглядят как как ярлык одной программы. Они могут выглядят как ярлык Блокнота, PowerPoint, WordPad и т. д. При попытке запустить любые программы (исполняемый файл с расширением. EXE), все программы открываются, к примеру, Блокнотом. Проще говоря, компьютер пытается открывать разные программы какой-то одной программой.
Конкретный случай
В наши руки попал ноутбук (SAMSUNG NP300E5A — чисто для информации, так как это не имеет отношения к возникшей проблеме), у которого все значки программ на рабочем столе выглядели как значки PowerPoint.
Все пиктограммы выглядят одинаково. В конкретном случае как PowerPoint, но могут быть значки и любой другой программы
При попытке загрузить, к примеру, браузер Google Chrom. появилось следующее сообщение «PowerPoint не может открывать файлы типа С:…» .
Ошибка при попытке запустить браузер Google Chrom
Чем открыть файл ехе случайно открыл с помощью блокнота терь все файлы с блокнотом что делать вот скайп denisarsntev21r
Александр Иванов Просветленный (32475) 3 года назад
Нарушена ассоциация исполняемых файлов. exe
Там же есть ссылка на рег-файлы для исправления. [ссылка заблокирована по решению администрации проекта] звездочку убрать
Рег файл качать для своей винды!
Скачать рег-файл для восстановления исполняемых EXE, разархивировать и запустить, согласиться с изменениями реестра и перегрузить комп.
Программы открываются Блокнотом или WordPad. Решение проблемы
Программы открываются Блокнотом или WordPad. Решение проблемы
В один прекрасный момент, может случиться так, что все программы, которые вы пытаетесь запустить на своем компьютере, открываются при помощи приложения Блокнот или WordPad. В конкретно взятом случает, на ноутбуке ASUS, работающем под управлением операционной системы Windows 7 домашняя базовая, все программы открывались в WordPad.
При попытке запустить восстановление системы запускается WordPad
Чтобы решить проблему, необходимо внести изменения в системный реестр Windows 7. Для этого необходимо загрузить и запустить на выполнение два файла реестра:
После запуска файлов согласитесь на внесение изменений в системный реестр. Перезагрузите компьютер. После проделанных операций, все должно вернуться на круги своя.
Данное решение подойдет и в тех случаях, когда программы запускаются при помощи приложений отличных от Блокнота и WordPad.
Содержание
- 1 7 способов восстановления ассоциации файлов в Windows
- 1.1 Изменение ассоциации файлов при помощи «открыть с помощью»
- 1.2 Сопоставление типов файлов
- 1.3 Восстановление ассоциации файлов в Kaspersky Cleaner
- 1.4 Восстановление ассоциации файлов в AVZ
- 1.5 Исправление ассоциации файлов в File Association Fixer
- 1.6 Восстановление ассоциации в Windows при помощи файлов реестра
- 1.7 Восстановление ассоциации файлов Windows 7
- 1.8 Восстановление ассоциации файлов Windows 8 и Windows 8.1
- 1.9 Восстановление ассоциации файлов Windows 10
- 1.10 Восстановление ассоциации файлов в Windows 10 средством системы
- 1.11 Выводы статьи
- 2 Не запускаются ярлыки и программы: инструкция по реабилитации нормальной работы ПК
- 2.1 Ярлыки не открываются
- 2.2 Что делать, когда одной программой открываются все ярлыки
- 2.3 Проблемы с запуском ярлыков lnk
- 2.4 Не запускаются ярлыки с расширением exe
- 3 Как задать программу по умолчанию для открытия файлов определённого типа в Windows!
- 3.1 Быстрый выбор программы для открытия нужного файла в любой Windows
- 3.2 Назначение программ по умолчанию сразу для всех типов файлов и протоколов через параметры Windows
- 3.3 Настройка программ для открытия файлов определённого типа
- 3.4 Настройка программ для открытия сразу всех типов файлов и протоколов, которые она способна открывать
- 3.5 На примере Windows 7
- 3.6 Заключение
- 4 Все программы открываются одной программой. Решение проблемы. Все ярлыки открываются одной программой. Или как вернуть ассоциацию ярлыков с программами
- 4.1 Ярлыки не работают и расширение поменялось на.lnk. Что делать? [Решение]
- 4.2 Программа Unassociate File Types
- 5 Все файлы открываются одной программой как исправить
- 5.1 Использование функции «Открыть с помощью»
- 5.2 Применение архива реестра
- 5.3 Восстановление ассоциаций с помощью командной строки
- 5.4 Использование дополнительного программного обеспечения
- 5.5 5 легких способов восстановить ассоциацию файлов
- 5.6 Как восстановить ассоциацию файлов в 5 способов?
- 5.7 Не запускаются ярлыки и программы: инструкция по реабилитации нормальной работы ПК
7 способов восстановления ассоциации файлов в Windows
В этой статье мы рассмотрим способы восстановления или изменения ассоциации файлов в Windows. Ассоциация файла — это сопоставление типа файла с определенным приложением, с помощью которого данный файл запускается для выполнения действия.
Например, после клика по исполняемому файлу «EXE» запустится программа, после клика по файлу в формате «JPEG», файл откроется в программе, которая имеет сопоставление с данным типом файла.
Иногда, на компьютере происходит нарушение ассоциации файлов, которые случаются из-за неправильного выбора пользователя, или в результате действия вредоносного программного обеспечения.
При неправильном выборе, пользователь не сможет открыть файл данного типа на своем компьютере, из-за того, что ошибочно выбранная программа, не поддерживает открытие файлов данного типа. Причем, бывают достаточно серьезные случаи, когда из-за неправильного соответствия типов файлов, парализуется работа на компьютере.
После клика по ярлыку не запускается программа для открытия файлов данного типа, вместо нее открывается другая, которая не может открыть нужный файл, или на компьютере вообще ничего не происходит.
Выход из этой ситуации: изменение ассоциации для файлов данного типа. Есть два варианта решения проблемы: изменение ассоциации для конкретного файла данного типа (подходит для обычных файлов), или сброс настроек ассоциации по умолчанию в Windows, с помощью программ или с помощью проведения изменений в реестре.
В первом случае, для восстановления правильной ассоциации, изменение затронет только файл данного типа. Во втором случае, будут изменены все ассоциации файлов по умолчанию, файловые ассоциации будут такими, как на только что установленной Windows.
Изменение ассоциации файлов при помощи «открыть с помощью»
Изменить ассоциацию файлов можно с помощью средств операционной системы. После клика по файлу, в контекстном меню выберите «Открыть с помощью», а затем в раскрывшемся списке нажмите на пункт «Выбрать другое приложение».
В открывшемся окне задается вопрос: «Каким образом вы хотите открыть этот файл?». Операционная система Windows предложит вам программы, подходящие по ее мнению для открытия файла данного типа. В Windows 7 эти окна выглядят немного по-другому.
Обратите внимание на то, что выбор системы не всегда бывает правильным.
Поэтому, если вы не знаете, каким приложением следует открыть файл данного типа, снимите галку напротив пункта «Всегда использовать это приложение для открытия .*** файлов».
Таким образом, опытным путем вы сможете подобрать подходящую программу. В следующий раз, активируйте этот пункт для того, чтобы автоматически открывать файл данного типа.
Вполне возможно, что в предложенном списке программ, не окажется подходящего варианта. Для поиска нужной программы, нажмите на ссылку «Еще приложения». Далее, в окне Проводника найдите на своем компьютере необходимую программу.
Сопоставление типов файлов
Этот способ я покажу на примере Windows 10 (в других версиях Windows подобный алгоритм действий). Войдите в меню «Пуск», далее «Все приложения», «Служебные», «Программы по умолчанию». В окне «Программы по умолчанию» перейдите по ссылке «Сопоставление типов файлов или протоколов с конкретными программами».
Далее в окне «Настройка сопоставлений», для восстановления правильной ассоциации, выделите нужный тип файла, а затем нажмите на кнопку «Изменить программу…».
В открывшемся окне зададут вопрос: «Как вы хотите теперь открывать этот файл?», выберите другое приложение.
Если нарушены ассоциации исполняемых файлов (exe-файлов), папок, ярлыков (lnk-файлов), файлов реестра (reg-файлов) и т. д., описанные выше способы не помогут. Восстановить ассоциации файлов по умолчанию в Windows можно с помощью специальных программ.
Восстановление ассоциации файлов в Kaspersky Cleaner
В бесплатной программе Kaspersky Cleaner присутствует раздел «Восстановление параметров системы». После открытия вкладки, выберите для исправления ассоциации файлов, посмотрите все параметры: «Важные проблемы», «Проблемы средней тяжести», «Незначительные проблемы», отметьте необходимые пункты, а затем запустите восстановление параметров системы.
Подробнее об использовании Kaspersky Cleaner читайте здесь.
Восстановление ассоциации файлов в AVZ
В антивирусной утилите AVZ можно восстановить ассоциации некоторых типов файлов.
Запустите программу AVZ, войдите в меню «Файл», выберите пункт контекстного меню «Восстановление системы». В окне «Восстановление настроек системы» поставьте галку напротив пункта «Восстановление параметров запуска .exe, .com, .pif файлов», а затем нажмите на кнопку «Выполнить отмеченные действия».
Исправление ассоциации файлов в File Association Fixer
Бесплатная программа File Association Fixer v2 исправляет ассоциации файлов в Windows 10, Windows 8.1, Windows 8, Windows 7 в 32-bit и 64-bit системах. Скачайте архив с программой на компьютер, а затем распакуйте архив. Запустите приложение File Association Fixer с файла соответствующего разрядности операционной системы, установленной на компьютере.
После запуска программы File Association Fixer, в главном окне нажмите на ссылку «Fix Files». После этого откроется окно «Select the Association to Fix». Выберите нужные расширения файлов для восстановления параметров по умолчанию, а потом нажмите на кнопку «Fix Selected».
Другие бесплатные программы: Open With (на русском языке), Unassociate File Types, изменяют или восстанавливают ассоциации файлов в Windows 7 (с тех пор программы не обновлялись).
Восстановление ассоциации в Windows при помощи файлов реестра
Для восстановления в Windows файловых ассоциаций по умолчанию, можно воспользоваться готовыми файлами реестра. После запуска .reg файла и выполнения действия, распространенные файловые ассоциации будут исправлены.
Для запуска файлов реестра используйте следующий порядок действий:
- Распакуйте ZIP архив.
- Выделите нужный файл реестра.
- Запустите файл реестра от имени администратора (клик по файлу два раза левой кнопкой мыши, или после клика правой кнопкой мыши выбрать в контекстном меню «Слияние»).
- Перезагрузите компьютер.
Восстановление ассоциации файлов Windows 7
Скачайте ZIP архив на компьютер. В архиве найдете две папки: в одной папке один файл реестра для восстановления всех ассоциаций файлов в Windows 7, в другой папке находятся отдельные файлы реестра для восстановления отдельных ассоциаций.
Восстановление ассоциации файлов Windows 8 и Windows 8.1
После скачивания и распаковки ZIP архива, в папке вы найдете отдельные файлы реестра для исправления ассоциации файлов в Windows 8.
Восстановление ассоциации файлов Windows 10
Скачайте и распакуйте ZIP архив. Запустите из папки отдельные файлы реестра для восстановления ассоциации по умолчанию в Windows 10.
Восстановление ассоциации файлов в Windows 10 средством системы
Если в операционной системе Windows 10 нарушена ассоциация файлов, то с помощью средства системы, можно легко исправить ассоциации файлов на значения по умолчанию.
Войдите в меню «Пуск», выберите «Параметры», далее перейдите в окно «Система», нажмите на раздел «Приложения по умолчанию», а затем выберите настройку «Сброс к рекомендованным значениям по умолчанию».
Для сброса сопоставления файловых ассоциаций, нажмите на кнопку «Сбросить».
В этом разделе также можно выбрать другие варианты: «Выбор стандартных приложений для типов файлов», «Выбор стандартных приложений для протоколов», «Задать значения по умолчанию по приложению».
Выводы статьи
С помощью разных способов можно восстановить или изменить ассоциации файлов в операционной системе Windows. Если файловые ассоциации нарушены, или выбраны неправильно, в Windows можно восстановить ассоциации файлов по умолчанию, или изменить ассоциации, выбрав соответствующее приложение.
Источник: https://vellisa.ru/default-file-type-associations-restore
Не запускаются ярлыки и программы: инструкция по реабилитации нормальной работы ПК
Начинающие пользователи думают, что ярлыки – это и есть сами программы или файлы, поэтому неожиданные проблемы, возникающие при клике по ярлыку, воспринимают как проблему с объектом, который он должен вызывать (открыть exe файл), между тем, чаще это далеко не так.
Бывает что ярлыки не открываются, давайте разберемся в этой проблеме
Ярлыки не открываются
Но иногда причина противоположная – трудности с программой или файлом (не запускается приложение), ярлык которого выведен на рабочий стол, а пользователь думает, что проблема заключается в неправильной ассоциации. Чтобы все стало понятно, нужно разобраться в теме, выяснив, в связи с чем, могут возникнуть указанные выше проблемы.
Бывает, что ярлыки на рабочем столе стали белыми, но вскоре все само возвращается на свои места. В подобных случаях не стоит волноваться – все в порядке, возможно, произошло небольшое подвисание системы (например, из-за проведения антивирусной проверки или просто в процессе интенсивной работы).
Может быть и так, что трудность состоит не в том, что программа не запускается, здесь все нормально, а в том, что не открываются папки на рабочем столе, при этом может выскакивать сообщение «explorer.
exe – ошибка приложения».
Обычно такое происходит из-за действия вредоносных программ, но причиной может стать, напротив, излишняя бдительность пользователя (например, желание установить сразу несколько антивирусов).
Что делать, когда одной программой открываются все ярлыки
Для удобства, ОС автоматически (или при участии пользователя) ассоциирует определенные типы файлов с конкретной программой, которой они должны открываться (например, txt – Блокнот; doc, rtf – MS Word; psd – Adobe Photoshop и др.). Единожды сопоставив расширение файла с нужной программой, ОС запоминает этот выбор и прописывает его в системном реестре.
Однако если приложение отсутствует, была повреждена, удалена или перенесена в другое место, могут возникнуть неприятные последствия. В таком случае, Windows должна предложить пользователю вновь выбрать, с помощью какой программы открывать необходимый файл, однако это бывает не всегда и как в любом деле здесь тоже могут возникать сбои.
Причиной того, что все файлы открываются одной программой или не запускаются вообще, может стать и деятельность некоторых вредоносных программ, целенаправленно изменяющих ассоциации (чаще всего, exe, lnk, bat файлов), удаляющих и повреждающих системные компоненты, отключающих службы и т.д. Выходом тут может стать загрузка компьютера в безопасном режиме с последующим сканированием специализированными утилитами и восстановлением системы после вирусной атаки.
Возможностями для восстановления после заражения обладает большинство известных антивирусных продуктов, если не открываются программы на компьютере, можно просто посетить их официальные сайты с другого компьютера (планшета, телефона, из интернет-кафе), скачать и если нужно, приобрести требуемую утилиту.
Проблемы с запуском ярлыков lnk
Формат Lnk (shell link, ссылка, ярлык) – расширение в ОС Windows применяемое для создания объектов ссылающихся на некий другой исходный объект (файл, папку, программу, сервер), а также содержащих информацию о типе и расширении исходного файла и том, с помощью чего его открывают. Кликнув по ярлыку два раза, произойдет то же самое, что должно произойти при нажатии по самому объекту.
В отличие от всех остальных типов, расширение lnk обычно нигде не отображается и не требует программы по умолчанию, которая бы его открывала, ведь ярлык – это еще не сам объект, он лишь на него ссылается.
Однако если пользователь (или вредоносный файл) задал для запуска lnk программу по умолчанию, то вместо исходной, при нажатии на ярлык, теперь будет запускаться то приложение, которое было прописано в качестве средства для открытия ярлыков.
Исправлена данная ошибка при работе с ярлыком, может быть одним из следующих способов:
- через системный реестр;
- средствами командной строки;
- при помощи твиков, сторонних утилит и тому подобных программ.
Если выбран вариант с системным реестром, то необходимо будет проделать следующую последовательность действий:
- Запустить редактор реестра. Простейший способ – это вызвать стандартный редактор реестра «RegEdit», для чего надо зайти в «Пуск»/Все приложения/Служебные/Выполнить и ввести «regedit» (естественно без кавычек).
- В ветке HKEY_CURRENT_USER найти раздел SoftwareMicrosoftWindowsCurrentVersionExplorerFileExts.lnk и удалить UserChoice.
В случае с командной строкой алгоритм будет таким:
- В том же меню «Пуск» открыть «/Все приложения/Служебные/», запустить приложение «Командная строка».
- В появившемся окне терминала ввести: «assoc.lnk=lnkfile» и нажать ENTER.
Описывать третий способ нет смысла, поскольку в каждой специализированной утилите сторонних производителей, последовательность действий сильно различается.
Если в Windows 7 не работают ярлыки на рабочем столе, для исправления неправильных ассоциаций, имеет смысл прибегнуть к способу, в котором потребуется зайти в «Панель управления/Программы/ Назначение программы для открытия файлов этого типа» и в ручную попытаться внести изменения.
Если проблема не в том, что все ярлыки открываются одной программой или не открываются ярлыки на рабочем столе, а не запускаются только один-два конкретных ярлыка, то, проще будет удалить их, а потом создать новые. Кроме того, стоит напомнить, что независимо от выбранного способа, чтобы он подействовал и ошибка при открытии файла исчезла, наверняка потребуется сделать перезагрузку ОС.
Не запускаются ярлыки с расширением exe
Расширение «exe» принадлежит исполняемым файлам (программам) для ОС компании Microsoft. Как и с ярлыками lnk, причин, по которым файлы exe не открываются, хватает и в основе своей они те же, поэтому, чтобы не повторяться, опишем в первую очередь те из них, которые ранее еще не упоминались.
Файлы с расширением «exe» запускаются Windows и не требуют программы, которая бы их открывала (хотя программа для открытия exe файлов на компьютере тоже создана и не одна, но простым пользователям такая программа для открытия файлов exe вряд ли пригодится).
Неожиданной проблемой, из-за который не запускаются программы на windows 7, оказались некоторые обновления (если точнее kb:2859537 (обновление файлов ядра), kb:2872339 (последняя версия предыдущего обновления), kb:2882822 (для поддержки ITraceRelogger)). Вообще-то, причиной того, что не запускается файл exe, являются не сами эти обновления, а нелицензионная копия Windows (да-да, если возникает такая проблема, то однозначно используется пиратскую сборку Винды или активатор).
Пользователи сообщают, что после принятия и установки этих пакетов обновлений, многие приложения перестают запускаться и выдают только сообщения об ошибке. От имени администратора прописав в командной строке «wusa.exe /uninstall /» а затем, добавив название обновления (например, kb:2872339), следует нажать ENTER.
Если причина была в этом, неплохо будет обезопасить себя на будущее, отключив автообновление ОС, ведь иначе «битые» обновление закачаются и установятся системой опять.
Также для борьбы данной причиной того, что не открываются файлы exe, можно попробовать выполнить откат системы к ближайшей точке восстановления, а затем отключить автоматическое обновление, для чего потребуется зайти в «Центр Обновлений» или «Службы» и там отключить возможность автоматического обновления.
Если и после проверки описанных выше способов, не открываются файлы на компьютере все равно, это еще не означает, что проблему уже нельзя решить, ведь у каждого еще остается шанс обратиться за помощью к профессионалам, которые гарантированно найдут и устранят препятствия, из-за которых не открывается программа.
Источник: http://pcyk.ru/program/ne-zapuskayutsya-yarlyki-i-programmy/
Как задать программу по умолчанию для открытия файлов определённого типа в Windows!
При работе на компьютере в Windows может возникнуть ситуация, когда какой-либо файл нужно открыть одной программой, а он автоматически всегда открывается не той, которая нужна. Но если программу для открытия файлов можно сразу же выбрать, то в случае открытия ссылок всё сложнее.
К примеру, кликаете по ссылке, которая пришла вам в Skype, а ссылка открывается не том браузере, где вы бы хотели её открыть, а в каком-то другом.
Так происходит из-за того, что изначально для открытия ссылок в Windows настроен другой браузер, он установлен как программа по умолчанию для этого действия. Тоже самое касается любых программ, потому что для каждой программы можно назначить тип файлов, которые она будет всегда открывать.
В данной статье на примере Winodows 7 и 10 я покажу, как настроить программы по умолчанию для открытия файлов определённого типа, а также ссылок.
Примеры для Windows 8 в этой статье рассматриваться не будут, потому что там делается всё точно также как в Windows 7 или в Windows 10.
Быстрый выбор программы для открытия нужного файла в любой Windows
Самый простой способ выбрать программу для открытия файла — это проводник Windows. Работает одинаково во всех версиях Windows.
При таком способе вам придётся выбирать программу для открытия файла каждого типа. К примеру, вам придётся отдельно выбрать программу для открытия картинок в формате .JPG, затем отдельно туже программу для картинок формата .PNG и всех остальных форматов, которыми пользуетесь.
Вам нужно нажать правую кнопку мыши (далее «ПКМ») на файле, для которого вы хотите выбрать стандартную программу, которая будет его открывать всегда. Во всплывающем меню выберите «Открыть с помощью» и справа появится список основных программ (1), через которые можно открыть данный файл. Если нужная программа для открытия вашего файла в списке есть, то нажав на неё, файл откроется в ней.
Такое действие откроет файл в выбранной вами программе лишь единожды. В следующий раз программу придётся выбирать заново.
Чтобы сохранить нужную программу для открытия выбранного типа файла на постоянной основе или же, если если нужной программы в списке №1 нет, а вы знаете, что она на компьютере точно установлена, то нажмите «Выбрать другое приложение» (2).
В открывшемся окне в списке (1) будет указаны все программы, которые могут открыть данный файл. Выберите нужную из списка. Если вы хотите сохранить выбранную программу для всех файлов такого же типа (чтобы все аналогичные файлы всегда открывались сразу же в этой программе), то поставьте галочку «Всегда использовать это приложение …» (2).
Таким образом вы можете назначить программу по умолчанию для любого типа файла.
Данный способ не удобен только тем, что для каждого типа файла приходится вот так вручную назначать программу, даже если разные типы файлов может открывать одна и та же программа.
Назначение программ по умолчанию сразу для всех типов файлов и протоколов через параметры Windows
Параметры Windows позволяют назначить программы по умолчанию сразу для всех типов файлов, которые программа способна открывать. Также только через параметры Windows можно настроить программы, которые будут использоваться для работы с определёнными протоколами, например, чтобы все ссылки открывались только в определённом браузере.
Ниже будет показана подробная инструкция на примере Windows 10. Настройки для Windows 7 очень похожи и будут рассмотрены кратко имеются лишь небольшие отличия, в основном по интерфейсу). Настройки для Windows 8 полностью идентичны настройкам Windows 7.
Откройте поиск Windows и наберите запрос «Программы по умолчанию» после чего выберите найденный параметр «Программы по умолчанию» из результатов поиска и откройте его.
Информация о том, как пользоваться поиском Windows находится вот здесь >>
В списке будут отображено, какая из программ что именно открывает, например, какая программа используется в качестве видео проигрывателя, какая является веб-браузером и пр.
Здесь вы можете переназначить программы для выполнения определённых действий и для открытия определённых файлов. Для этого нужно кликнуть по уже назначенной для какого-либо действия программе и выбрать из списка другую (если программа никакая не назначена, то нажмите кнопку «+»).
К примеру, вы хотите выбрать другой браузер по умолчанию, для того чтобы все ссылки из других программ открывались только через него.
Для этого под заголовком «Веб-браузер» кликаем по уже назначенному браузеру [1] (если не назначен, нажмите «+») и из списка (2) выбираем тот браузер, который нам нужен, через который вы хотите открывать все ссылки.
Настройка программ для открытия файлов определённого типа
Также вы можете задать программы по умолчанию для открытия файлов определённого типа.
Аналогичная процедура описывалась выше в предыдущей главе с тем лишь отличием, что в параметрах вы сразу же в одном месте сможете назначить программы для всех типов файлов, а не по одиночке через проводник.
Для перехода к параметрам для выбора программам, открывающих определённые типы файла, нажмите на ссылку «Выбор стандартных приложений для типов файлов».
На открывшейся странице в колонке слева (1) будут отображаться все возможные типы файлов в Windows, а справа (2) напротив каждого типа файла будет отображена программа, открывающая эти файлы. Если программа для какого-то типа файла не назначена, то вы можете назначить её, кликнув по кнопке «+» (3).
Настройка программ для открытия сразу всех типов файлов и протоколов, которые она способна открывать
Можно настроить нужные программы так, чтобы они открывали всё что можно при помощи них открыть. Однако с этим вариантом настройки нужно быть внимательным, потому что может получиться так, что, файлы некоторых типов станут открываться не в той программе, в которой вам бы хотелось.
К примеру, если для браузера Google Chrome выставить сразу все файлы и протоколы, которые он может открывать, то может получиться так, что, допустим, файлы PDF станут открываться не в привычной программе Acrobat Reader, а в Google Chrome. Такое возможно из-за того, что Google Chrome тоже может открывать файлы PDF, а вы как раз настроили этот браузер так, чтобы он открывал всё что мог.
Чтобы настроить нужные программы на открытие сразу всех файлов и протоколов, которые они только способны открывать, перейдите в подраздел «Задать значения по умолчанию по приложению».
Затем в списке слева (1) выберите программу, для которой хотите установить по умолчанию для открытия сразу всего что она способна открывать. В столбце справа нажмите «Использовать эту программу по умолчанию» (2).
На примере Windows 7
В Windows 7 «Программы по умолчанию» для настроек программ по каждому типу открываемых файлов можно также найти через поиск Windows, набрав тип запрос «Программы по умолчанию».
В Windows 7 окно «Программы по умолчанию» выглядит так:
Для выбора программ для выполнения определённых действий в системе нужно открыть «Настройка доступа программ и умолчаний».
В открывшемся окне нужно открыть категорию «Другая» вы ниже в списке назначить нужные программы для каждого действия.
Чтобы задать программы для открытия определённых типов файла, то в разделе «Программы по умолчанию» откройте пункт «Сопоставление типов файлов или протоколов конкретным программам».
В окне остаётся назначить нужные программы для открытия нужных типов файлов. Для этого выбираете тип файла из списка (1) и нажимаете «Изменить программу» (2).
Для того чтобы задать нужные программы по умолчанию для открытия всех файлов, которые она способна открывать и для всех протоколов, откройте подраздел «Задание программ по умолчанию».
В списке слева выбираете нужную программу (1), а затем справа нажимаете «Использовать эту программу по умолчанию» (2).
Заключение
Умение устанавливать программы по умолчанию для открытия тех или иных файлов позволит вам легко решить возможные проблемы в Windows, когда, к примеру, ссылки из Скайпа или каких-то других программ открываются не в том браузере. Или же какие-то видео файлы открываются не через тот проигрыватель. Инструкции выше помогут сопоставить нужные программы с нужными файлами, чтобы всё было так как вам удобно.
На этом всё! Хорошего вам дня и отличного настроения!
Источник: https://serfery.ru/kompyuternaya-gramotnost/kak-zadat-programmu-po-umolchaniyu-dlya-otkrytiya-fajlov-opredelyonnogo-tipa-v-windows/
Все программы открываются одной программой. Решение проблемы. Все ярлыки открываются одной программой. Или как вернуть ассоциацию ярлыков с программами
Доброго времени суток уважаемые посетители сайта. Недавно, будучи у друга в гостях, столкнулся с некоторой проблемой на его ноутбуке с операционной системой Windows 7. Проблема эта заключалась в том, что у него на рабочем столе все ярлыки поменяли расширение на.lnk. К тому же ни один ярлык не работал.
Он сказал, что случилось это, когда он, выделив ярлык от видео файла, сделал «открыть с помощью», далее нажал «Выбрать программу» и в открывшемся окне случайно забыл убрать галочку с опции «Использовать выбранную программу для всех файлов такого типа».
И после этого все ярлыки на рабочем столе, стали открываться выбранной тогда программой KMPleer.
И как вы понимаете эта программа не сможет открывать все программы на компьютере При указании другой нужной программы опять таки же, эта другая программа сопоставляется со всеми файлами, т.е.
она открывает (пытается открывать:)) и видео файлы, и фотографии и .exe файлы.
Так что же случилось спросите вы? А случилось то, что слетели ассоциации на типы файлов. Вам конечно же не интересно как и почему это случилось, а просто хочется побыстрее исправить такую ситуацию. Поверьте и мне с моим другом тоже было интересно и хотелось решить эту головоломку.
Ведь иначе, чтобы запустить ту или иную программу или игру, приходится на каждом ярлыке нажимать левую кнопку и выбирать там свойства. Потом на вкладке «Ярлык» жмакать кнопку «Расположение файла» и уже из папки исходника запускать программу. Согласитесь — это архи неудобно.
Поэтому давайте ка лучше перейдем к решению данной проблемы.Поехали…
Ярлыки не работают и расширение поменялось на.lnk. Что делать? [Решение]
Решить данную проблему оказалось делом не легким, в силу того, что я с системным реестром на «вы» (категорически не советую и Вам лезть в реестр, если у Вас нет твердых знаний в этой области).
Но, как оказалась, если есть под рукой необходимое программное обеспечение, то решить проблему с нерабочими ярлыками сущий пустяк. Речь пойдет о маленькой программе или даже можно сказать утилите под названием . Натолкнулся я на данную программу на сайте http://www.winhelponline.com.
Скачать оную программу можно перейдя по для скачивания. Данная программа бесплатная и к тому же не требует установки.
Программа Unassociate File Types
Запустив программу перед вами появится вот такое окошечко.
В этом окне слева вы видите список типов файлов, расширений. Нам нужно найти тип файла .lnk. Чтобы не прокручивать список вниз и не искать глазами такое расширение, в программе слева над списком есть строка поиска. Вот там и вводим название необходимого нам расширения .lnk.
Найдя расширение выделяем его и и жмем кнопку Remove File Association. Данная кнопка удаляет ассоциацию файлов с этим расширением.
И если вы все сделали правильно то все ярлыки на вашем рабочем столе должны придти в норму и нормально работать.
Точно также можно исправить ассоциации и на другие типы файлов (это если вдруг расширение ваших ярлыков поменялось на что то другое)
В программе есть ещё одна кнопка — Delete File Type. Она удаляет выбранный тип файла из реестра.
P.S. Для тех у кого не получается разархивировать сжатый файл (из-за того, что не открывается архиватор и т.д.) выкладываю ссылку на не сжатый (не за архивированный) файл — .
Послесловие.
Вот и все. Исправить ассоциации типов файлов можно и через системный реестр, но это уже совсем другая история. Надеюсь данная статейка поможет Вам уважаемые пользователи и сделает вашу работу с компьютером комфортней. Оставайтесь с нами и узнаете ещё много интересного.
Обновление (16.03.2015):
Добавлю способ удаления ассоциации через системный реестр, так как у многих возникают трудности с выше описанными методами.
Запускаем Редактор системного реестра путем введения команды «regedit» в «Пуск — выполнить» (моно открыть путем нажатия сочетания клавиш Win+R) и нажатия Enter. Откроется редактор. В нем открываем раздел HKEY_CLASSES_ROOT и уже здесь ищем нужную ветку с вашим расширением.
Нашли? Тогда удаляйте к чертям. Вот и все.
В этой статье поговорим об одной очень жизненной ситуации, с которой на рабочем компьютере есть вероятность столкнулась. Суть ее в том, что все ярлыки открываются одной программой.
То есть смотрите, например, значок интернет-браузера Opera стал открываться через Word. К тому же в результате этого сбоя, перестал работать установленный на ПК сервер рабочей программы. А это уже, согласитесь, проблема.
Так вот, друзья, давайте разбираться, почему так все-таки произошло и что нужно сделать, чтобы исправить подобную ситуацию. А все дело в том, что неосознанными действиями пользователя, были заданы неверные ассоциации ярлыков с родными программами.
Как это могло получиться? Да очень просто. При открытии ярлыка была использована команда «Открыть с помощью», в результате чего всем файлам с расширением «.lnk» была присвоена неправильная программа для открытия.
Но большого страха в этом нет, все можно вернуть на свои места без большой крови. Для этого автором блога в Сети был найден простой и легкий способ того, как можно вернуть ассоциации ярлыков с родными программами:
Сразу скажем о том, что все манипуляции будем делать на примере Windows 10, хотя на других версиях данной ОС все будет аналогично. Итак, первым делом открываем с правами администратора редактор реестра.
Для этого жмем по кнопке «Пуск» и вводим команду «regedit»:
После его открытия помним, что здесь работать нужно очень осторожно, не делая никаких ошибочных манипуляций. На этом шаге нам нужно проследовать по пути:
Найти там подраздел «UserChoice» и обязательно удалить его. Делается это нажатием по нему правой кнопки мыши:
Вот, в принципе, и всего делов-то. После перезагрузки компьютера все ассоциации ярлыков вернутся к родным программам . Как видите, ничего сложного в этом нет. Кстати, сестра автора блога сумела исправить данную проблему даже по телефону.
Но если кто-то из вас совершенно не дружит с редактором реестра либо боится там что-нибудь не то удалить, то есть еще один вариант. Он заключается в запуске на компьютере маленькой программки под названием Unassociate File Types.
Стоит сказать, что она даже не требует установки. Поэтому берем ее по ссылке с официального сайта , затем распаковываем и запускаем. Но на этом шаге автора ждал облом, потому как на Windows 10 данная утилита не работает:
Но если у кого-то установлена Vista или Windows 7, то бояться не стоит, программа запустится без проблем. Затем в графе «File types» находим нужное нам расширение «.lnk» и жмем кнопку «Remove file association»:
На этом месте будем завершать статью, поскольку вопрос о том, почему все ярлыки открываются одной программой или как вернуть ассоциацию ярлыков с родными приложениями исчерпан полностью.
Всем привет! В этом посте поговорим об одной очень жизненной ситуации, с которой на рабочем компьютере столкнулась сестра автора блога. Суть ее в том, что все ярлыки открываются одной программой.
То есть смотрите, например, значок Opera стал открываться через Word. К тому же в результате этого сбоя, перестал работать установленный на ПК сервер рабочей программы. А это уже, согласитесь, конкретный косяк.
Так вот, друзья, давайте разбираться, почему так все-таки произошло и что нужно сделать, чтобы исправить подобную ситуацию. А все дело в том, что неосознанными действиями пользователя, были заданы неверные ассоциации ярлыков с родными программами.
Как это могло получиться? Да очень просто. При открытии ярлыка была использована команда «Открыть с помощью», в результате чего всем файлам с расширением «.lnk» была присвоена неправильная программа для открытия.
Но большого страха в этом нет, все можно вернуть на свои места без большой крови. Для этого автором блога в Сети был найден простой и легкий способ того, как можно вернуть ассоциации ярлыков с родными программами:
Сразу скажем о том, что все манипуляции будем делать на примере Windows 10, хотя на других версиях данной ОС все будет аналогично. Итак, первым делом открываем с редактор реестра.
Для этого жмем по кнопке «Пуск» и вводим команду «regedit»:
После его открытия помним, что здесь работать нужно очень осторожно, не делая никаких ошибочных манипуляций. На этом шаге нам нужно проследовать по пути:
Найти там подраздел «UserChoice» и обязательно удалить его. Делается это нажатием по нему правой кнопки мыши:
Вот, в принципе, и всего делов-то. После перезагрузки компьютера все ассоциации ярлыков вернутся к . Как видите, ничего сложного в этом нет. Кстати, сестра автора блога сумела исправить данную проблему даже по телефону.
Но если кто-то из вас совершенно не дружит с редактором реестра либо боится там что-нибудь не то удалить, то есть еще один вариант. Он заключается в запуске на компьютере маленькой программки под названием Unassociate File Types.
Стоит сказать, что она даже не требует установки. Поэтому берем ее по ссылке с официального сайта , затем распаковываем и запускаем. Но на этом шаге автора ждал облом, потому как на Windows 10 данная утилита не работает:
Но если у кого-то установлена Vista или Windows 7, то бояться не стоит, программа запустится без проблем. Затем в графе «File types» находим нужное нам расширение «.lnk» и жмем кнопку «Remove file association»:
На этом месте будем завершать статью, поскольку вопрос о том, почему все ярлыки открываются одной программой или как вернуть ассоциацию ярлыков с исчерпан полностью.
Источник: https://crabo.ru/configuring-windows/all-programs-are-opened-by-one-program-solution.html
Все файлы открываются одной программой как исправить
» windows 7 » Как вернуть ассоциацию ярлыков с родными программами windows 7
Все типы файлов в ОС windows ассоциированы с определенными приложениями.
Это означает что при обращении к тому или иному файлу он автоматически запустится именно той программой, которая за ним закреплена в реестре (например, документы с расширением .doc открываются Microsoft Office).
Однако при изменении или повреждении данных из реестра файлы могут открываться неправильно, то есть не теми средствами, которые были за ними установлены по умолчанию.
Подобная ситуация может наблюдаться при системном сбое или вирусном заражении. В операционной системе windows 7 существует несколько стандартных способов восстановления ассоциаций:
- с помощью команды «Открыть с помощью»;
- посредством архива восстановления;
- через командную строку.
Существуют также и дополнительные ресурсы, которые являются попросту незаменимыми в тех случаях, когда встроенные способы реанимирования не подходят.
Перед тем как восстановить ассоциации файлов в windows 7, необходимо проверить компьютер на вредоносное ПО.
В противном случае решение проблемы будет временным.
Использование функции «Открыть с помощью»
Данный способ возврата ассоциаций значений, заданных по умолчанию, считается самым простым. Однако для его успешного выполнения пользователь должен знать, какое приложение отвечает за открытие того или иного документа.
Восстановление стандартных ассоциаций выполняется следующим образом:
- На файле, который запускается не той программой, щелкните правой кнопкой мышки и выберите пункт «Открыть с помощью».
- Появится несколько рекомендуемых средств по умолчанию для открытия данного формата. Вам нужно перейти в расширенное окно поиска.
- Укажите требуемую утилиту и отметьте пункт «Использовать для всех файлов того же типа». Если в перечне нет нужного приложения, его можно найти, нажав «Обзор» и указав место хранения исполняемого файла.
Восстановление ассоциации данным способом не подходит для файлов типа .exe, ярлыков и папок.
Применение архива реестра
Если у вас проблемы с нормальным открытием исполняемых файлов .exe, управляемых приложений .cpl, установщиков .msi, ярлыков и папок, то восстановить их можно, загрузив специальный архив windows ResetFileAssociations.zip. Для каждой версии операционной системы существует свой архив, то есть приложение, скачанное для Vista не подойдет для windows 7 и т.п.
Порядок реанимирования будет таким:
- Скачайте и разархивируйте архив с помощью утилиты WinRar или 7-Zip.
- Запустите файл ассоциаций.
- Система попросит подтвердить ваши действия. Нажимаем «Ok». После этого в реестре восстановятся все ассоциации, которые должны стоять по умолчанию.
Для изменения данных в реестре вы должны обладать правами администратора.
Еще один выход из подобной ситуации — загрузка резервной копии реестра windows, сохраненной на вашем компьютере (backup-документ). Сохранение реестра – очень полезная функция, позволяющая избавиться от многих проблем, связанных с системными сбоями и вирусными атаками.
Чтобы создать резервную копию реестра, необходимо:
- В меню «Пуск» в поле «Выполнить» вписываем команду regedit.
- Попав в реестр, экспортируем его содержимое. Для этого следует нажать «Экспорт» в меню «Файл».
- Указываем место копирования данных, вводим любое имя документа и выбираем, какую ветку нужно сохранить. Если требуется скопировать всю информацию, отмечаем пункт «Весь реестр».
При потребности внести какие-либо изменения в реестр (например, восстановить ассоциации файлов по умолчанию), вам следует войти в папку с сохраненной резервной копией и запустить исполняемый файл.
Восстановление ассоциаций с помощью командной строки
Данный способ позволяет восстановить ассоциацию файлов в windows с любым расширением. Для этого нужно:
- При перезагрузке ПК нажать F8 и в окне выбора способа загрузки указать соответствующий пункт.
- Войдя в режим командной строки, запустите команду ассоциации для поврежденного типа файлов (assos.bat=batfile, assos.exe=exefile и т.п.).
Использование дополнительного программного обеспечения
Кроме встроенных в систему windows способов восстановления ассоциаций существует и дополнительный софт, позволяющий решить данную проблему. Одной из таких программ является File Association Fixer, которая способна реанимировать 18 самых популярных ассоциаций. Она не нуждается в инсталляции. Достаточно открыть файл с расширением .exe, выделить требуемые ассоциации и нажать Fix Selected.
Также неплохим ресурсом является приложение CleanAutoRun, которое после запуска восстанавливает все ассоциации автоматически.
Если у вас проблемы с исполняемыми файлами .exe, то для запуска вышеописанных программ нужно дополнительно изменить значение .exe, установленное по умолчанию, на .com.
recoverit.ru
5 легких способов восстановить ассоциацию файлов
Комментариев к записи: 72
Алексей Кузнецов
Здравствуйте дорогие читатели, сегодня меня затронула тема как восстановить ассоциацию файлов, а именно некорректный запуск программ и файлов.
Как-то раз меня попросила знакомая с этим разобраться, ее дочка где-то полазила и .exe файлы можно было запустить только с окна открыть с помощью.
С этой проблемой я разобрался изменением параметров реестра, все исправилось.
Все остались довольны и как-то эта тема забылась, а сегодня опять столкнулся с этой проблемой на другом компьютере и решил написать статью с целью помочь людям с этим непорядком!
Рассмотрим 5 вариантов восстановления ассоциации, ведь это может произойти с каждым, даже если вы опытный пользователь, мы ни от чего не застрахованы!
Оказаться в такой ситуации может каждый т.к. сейчас много различных вирусов и шпионского по. И произойти это может если даже у вас самое последнее обновление антивируса.
Если так случилось в первую очередь проверяйте компьютер от вирусов, каким-нибудь надежным антивирусом и очищайте систему от мусора.
Может и так все решится, но процент очень маленький, что так вы сможете восстановить ассоциацию файлов.
Из-за чего же это происходит?
В первую очередь это происходит из-за вирусов, вы могли скачать шпионское по, ошибка системы, или же сами случайно могли сбить ассоциацию файлов. Какой бы не был случай, это надо по-любому исправлять. И сейчас мы разберем несколько, а вы выберете понравившейся способ, думаю результат вам понравится!
Как восстановить ассоциацию файлов в 5 способов?
Первый способ (для windows xp) — самый простой восстановить ассоциацию файлов, без вмешательств в реестр, но он не всегда помогает, но все же для начало лучше попробовать его.
Заходим мой компьютер в верхней панели выбираем сервис > свойство папки > вкладка типы файлов. Так же можно зайти через панель управления пункт свойство папки.
Выбираем необходимое разрешение, в которой у вас сбилась ассоциация и нажимаем восстановить.
Второй способ исправления скачать подготовленный для вас архив и запустить необходимые файлы. Название файлов соответствует расширению с которым у вас проблема. На windows 7 желателен запуск от имени администратора.
Первый фаил восстановить ассоциацию ко всем файлам.
Во втором можно выбрать отдельно какую ассоциацию надо восстановить.
Третий способ предлагает фирма Касперского, которая разработанную программу CleanAutoRun.
Описание можно посмотреть на . А так же утилита под названием FileAssociationFixer.
Выбираете в категориях нужное расширение и восстанавливаете!
Скачать бесплатно FileAssociationFixer:
Четвертый способ восстановить ассоциацию файлов. Необходимо скачать программуAVZ.
После запуска перейдите в пункт Файл и выберите Восстановление системы там поставьте галочку Восстановление параметров запуска файлов (.exe, .com, .pif).
Пятый способ заключается введении команд под windows’ом. Перезагрузите компьютер нажмите перед запуском windows F8 и выберите Безопастный режим с поддержкой командной строки. И введите следующие команды.
assoc.exe = exefile assoc.lnk= lnkfile assoc.bat = batfile
Источник: https://htfi.ru/windows_7/kak_vernut_associaciyu_yarlykov_s_rodnymi_programmami_windows_7.html
Не запускаются ярлыки и программы: инструкция по реабилитации нормальной работы ПК
Начинающие пользователи думают, что ярлыки – это и есть сами программы или файлы, поэтому неожиданные проблемы, возникающие при клике по ярлыку, воспринимают как проблему с объектом, который он должен вызывать (открыть exe файл), между тем, чаще это далеко не так.
Бывает что ярлыки не открываются, давайте разберемся в этой проблеме
24.11.2015
Просмотров: 25810
Часто пользователи сталкиваются с проблемой, когда все ярлыки открываются одной программой. Это может быть браузер, блокнот, Total Commander или другое приложение. Обычно такое случается, если пользователь задаёт по умолчанию программу для открытия файлов с расширением .lnk. В результате запуск любого приложения заканчивается ошибкой, так как все ярлыки открываются одной программой.
Читайте также: Что делать, если все папки на флешке стали ярлыками?
Исправляем проблему
Решение для Windows 7
Жмём «Win+R» и вводим «regedit». Нажимаем «ОК».
Откроется «Редактор реестра». Переходим по ветке «HKEY_CURRENT_USER», «Software», «Microsoft», «Windows», «CurrentVersion», «Explorer», «FileExts», «.lnk».
Здесь нужно удалить подраздел «UserChoice» и перезагрузить ПК.
Решение для Windows ХР
Необходимо скачать утилиту Fixlnk. Загрузится архив. Открываем его и жмём на файле реестра. Соглашаемся внести изменения.
Перезагружаем компьютер.
Стоит отметить, что подобная ситуация может возникнуть и с приложениями расширения .ехе. В данном случае запустить редактор реестра не удастся. Поэтому нужно загрузиться с установочного диска или с флешки с Windows PE. Здесь нужно запустить утилиту Registry Workshop перейти по ветке реестра «HKEY_CURRENT_USER», «Software», «Microsoft», «Windows», «CurrentVersion», «Explorer», «FileExts», «.exe» и удалить подраздел UserChoice. После выполнения операции нужно перезагрузить ПК.
Все программы открываются одной программой. Решение проблемы
Проблема выглядит следующим образом: ярлыки всех программ и папок выглядят как как ярлык одной программы. Они могут выглядят как ярлык Блокнота, PowerPoint, WordPad и т.д. При попытке запустить любые программы (исполняемый файл с расширением .EXE), все программы открываются, к примеру, Блокнотом. Проще говоря, компьютер пытается открывать разные программы какой-то одной программой.
Конкретный случай
В наши руки попал ноутбук (SAMSUNG NP300E5A — чисто для информации, так как это не имеет отношения к возникшей проблеме), у которого все значки программ на рабочем столе выглядели как значки PowerPoint.
Все пиктограммы выглядят одинаково. В конкретном случае как PowerPoint, но могут быть значки и любой другой программы
При попытке загрузить, к примеру, браузер Google Chrom, появилось следующее сообщение «PowerPoint не может открывать файлы типа С:…».
Ошибка при попытке запустить браузер Google Chrom
Решение проблемы
Шаг 1. Возьмите себе за правило: если с компьютером или ноутбуком что-то не так, начните с антивирусной проверки. На конкретном ноутбуке, был установлен бесплатный антивирус AVAS Free. Решено было воспользоваться бесплатной лечащей утилитой Dr. Web CureIt. В результате проверки, утилита обнаружила 33 угрозы.
На ноутбуке обнаружено большое количество вирусов
Чтобы утилита удалила вирусы, достаточно нажать кнопку «Обезвредить».
Шаг 2. Теперь необходимо загрузить архив default-yarlyk.zip (2,6 Кб), в котором находятся два файла реестра Windows:
- Default_EXE.reg
- Default_LNK.reg
Примечание: если вам не удается запустить браузер на том компьютере, где произошли проблемы с ярлыками, можно загрузить указанный выше архив на другом компьютере, а потом скопировать файлы на флешку.
Шаг 3. Распакуйте файлы и запустите их на неисправном компьютере. В конкретном случае, файлы были загружена на компьютере и распакованы на флешку. Потом флешка была подключена к ноутбуку.
Файлы были распакованы на флешку, а флешка подключена к ноутбуку
Файлы можно запускать в любой последовательности. Во время запуска файлов будет появляться сообщение «Добавление сведений может привести к непреднамеренному изменению или удалению значений и неправильной работе компонентов…».
Предупреждение о том, что будут внесены изменения в системный реестр Windows
Нажимаем «Да».
Шаг 4. Перезагружаем компьютер или ноутбук. После перезагрузки, ярлыки программ будет отображаться правильно. Теперь мы можем, при помощи ярлыков на рабочем столе, загружать наши любимы программы.
Проблеме решена. Ярлыки и правильный запуск программа восстановлены
Выводы
Если хотите свести проблемы с компьютером и ноутбуком к минимуму, обязательно установите антивирусную программу. Периодически, хотя бы раз в неделю, проверяйте свой компьютер при помощи Dr. Web CureIt.

Всем привет! В этом посте поговорим об одной очень жизненной ситуации, с которой на рабочем компьютере столкнулась сестра автора блога. Суть ее в том, что все ярлыки открываются одной программой.
То есть смотрите, например, значок интернет-браузера Opera стал открываться через Word. К тому же в результате этого сбоя, перестал работать установленный на ПК сервер рабочей программы. А это уже, согласитесь, конкретный косяк.
Содержание статьи:
- Почему ярлыки открываются одной программой
- Как вернуть ассоциации ярлыков к программам
Так вот, друзья, давайте разбираться, почему так все-таки произошло и что нужно сделать, чтобы исправить подобную ситуацию. А все дело в том, что неосознанными действиями пользователя, были заданы неверные ассоциации ярлыков с родными программами.
Как это могло получиться? Да очень просто. При открытии ярлыка была использована команда «Открыть с помощью», в результате чего всем файлам с расширением «.lnk» была присвоена неправильная программа для открытия.
Но большого страха в этом нет, все можно вернуть на свои места без большой крови. Для этого автором блога в Сети был найден простой и легкий способ того, как можно вернуть ассоциации ярлыков с родными программами:

Сразу скажем о том, что все манипуляции будем делать на примере Windows 10, хотя на других версиях данной ОС все будет аналогично. Итак, первым делом открываем с правами администратора редактор реестра.
Для этого жмем по кнопке «Пуск» и вводим команду «regedit»:

После его открытия помним, что здесь работать нужно очень осторожно, не делая никаких ошибочных манипуляций. На этом шаге нам нужно проследовать по пути:
- HKEY_CURRENT_USERSoftwareMicrosoftWindowsCurrentVersionExplorerFileExts.lnk
Найти там подраздел «UserChoice» и обязательно удалить его. Делается это нажатием по нему правой кнопки мыши:
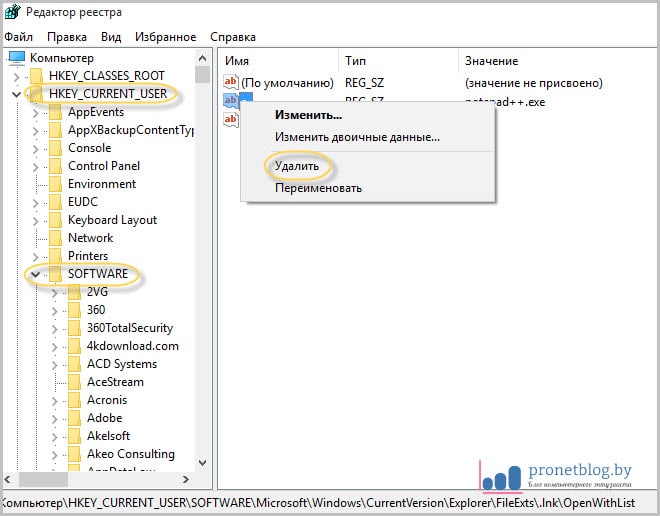
Вот, в принципе, и всего делов-то. После перезагрузки компьютера все ассоциации ярлыков вернутся к родным программам. Как видите, ничего сложного в этом нет. Кстати, сестра автора блога сумела исправить данную проблему даже по телефону.
Но если кто-то из вас совершенно не дружит с редактором реестра либо боится там что-нибудь не то удалить, то есть еще один вариант. Он заключается в запуске на компьютере маленькой программки под названием Unassociate File Types.
Стоит сказать, что она даже не требует установки. Поэтому берем ее по ссылке с официального сайта, затем распаковываем и запускаем. Но на этом шаге автора ждал облом, потому как на Windows 10 данная утилита не работает:
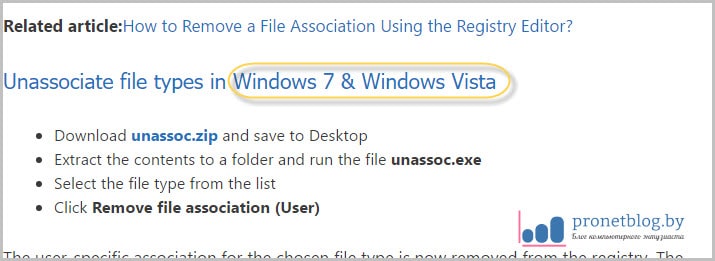
Но если у кого-то установлена Vista или Windows 7, то бояться не стоит, программа запустится без проблем. Затем в графе «File types» находим нужное нам расширение «.lnk» и жмем кнопку «Remove file association»:

На этом месте будем завершать статью, поскольку вопрос о том, почему все ярлыки открываются одной программой или как вернуть ассоциацию ярлыков с родными приложениями исчерпан полностью.
Если у вас остались вопросы, спешите задать их в комментариях. Будем вместо решать ваши проблемы и неувязки. А в завершение можно посмотреть очередное жизненное видео.