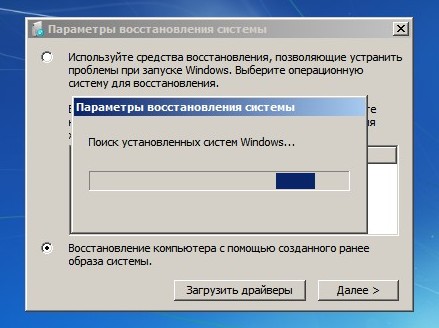Нужно включить защиту системы на этом диске
При попытке восстановить систему Windows 10/7/8.1 методом отката к более поздней точки восстановления вы можете столкнуться с ошибкой «Нужно включить защиту системы на этом диске«. Ошибка появляется в статусе выбранного диска и не дает восстановить систему. В большинстве случаев это происходит из-за того, что функция защиты системы не включена, и её нужно активировать вручную или служба защиты системы не работает и её необходимо перезапустить.
Исправить: Нужно включить защиту системы на этом диске
Ошибка «Нужно включить защиту системы на этом диске» может быть при восстановлении системы через рабочий стол или при загрузке компьютера при попытке восстановить систему через параметр восстановления. По этой причине разберем два способа, как включить защиту системы на диске: через командную строку и poweshell.
1. Как включить защиту системы на диске через командную строку
Если вы не можете загрузиться на рабочий стол и пытаетесь восстановить систему при запуске компьютера через дополнительные параметры загрузки, то запустите командную строку и введите:
cd %systemroot%system32configren SYSTEM system.001ren SOFTWARE software.001rstrui.exe /offline:C:windows=active
Если не помогло и вы не можете загрузиться на рабочий стол, то проделайте способ 3.
2. Включить защиту системы при помощи PowerShell
Если вы можете загрузиться на рабочий стол, то PowerShel является оптимальным решением. Нажмите сочетание кнопок на клавиатуре Win+X и выберите PowerShell (администратор), после чего введите следующие команду по порядку, нажимая Enter после каждой:
enable-computerrestore -drive "c:"vssadmin resize shadowstorage /on=c: /for=c: /maxsize=5%checkpoint-computer -description "Done"
Перезагрузите компьютер
После перезагрузки ПК, нажмите сочетание кнопок Win+R и введите sysdm.cpl. Перейдите во вкладку «Защита системы» и вы увидите статус напротив диска «Включена или Отключена». Если защита включена на том диске на котором вам необходимо, то все в порядке. Если защита отключена на нужном вам диске, то выделите этот диск одним нажатием мышки и выберите ниже «Настроить«. В новом окне установите значение «Включить защиту систему«.
3. Запуск службы
В зависимости можете вы попасть на рабочий стол или нет, я предложу универсальный метод по перезапуску службы теневого копирования тома. Введите в командную строку две команды по очереди.
net stop vssnet start vss
Перезагрузите ПК и попробуйте восстановить систему.
Смотрите еще:
- Восстановление загрузчика Windows 10
- Как включить и создать точку восстановление системы в Windows 10
- Ошибка 0x8000ffff при восстановлении системы Windows 10
- Восстановить данные, когда ПК с Windows 10 не загружается
- Восстановление Windows 10 с флешки
[ Telegram | Поддержать ]
Содержание
- Нужно включить защиту системы на этом диске при восстановлении Windows: что делать?
- Почему на диске не активируется система защиты
- Переименование файла реестра и запуск восстановления из командной строки
- Как включить защиту с помощью PowerShell
- Запуск службы
- Нужно включить защиту системы на этом диске
- Исправить: Нужно включить защиту системы на этом диске
- 1. Как включить защиту системы на диске через командную строку
- 2. Включить защиту системы при помощи PowerShell
- 3. Запуск службы
- Необходимо включить защиту системы на этом диске — ошибка восстановления системы
- 1] Включить защиту системы через PowerShell
- 2] Перезапустите службу теневого копирования томов.
- 3] Переименуйте системный файл и выполните восстановление системы через командную строку.
- Windows 10 перестала загружаться — как исправить (РЕШЕНО)
- Как перейти в командную строку Windows
- Исправление диска с помощью команды chkdsk
- Восстановление загрузчика Windows 10
- Заключение
- Справочная информация
- Ошибка «Windows не удаётся запустить проверку диска, так как он защищён от записи»
- Ошибка «Отказано в доступе» при выполнении bootrec /fixboot
- Все опции CHKDSK
- Невозможность автоматического восстановления Windows 7, 8.1, 10 из-за отсутствия активного раздела на жёстком диске
- Комментарии (12)
- Рекламный блок
- Подпишитесь на рассылку
- Навигация
- Облако тегов
- Архив статей
- Сейчас обсуждаем
- admin
- admin
- Oznor
- Fagot
- Гость Алексей
- О проекте RemontCompa.ru
Нужно включить защиту системы на этом диске при восстановлении Windows: что делать?
Сообщение «Нужно включить защиту системы на этом диске» возникает при восстановлении Windows и не позволяет запустить этот процесс на выбранном диске. Есть несколько эффективных способов решить эту проблему, узнаем о них подробнее.
Почему на диске не активируется система защиты
Первая причина заключается в том, что защита системы просто не активируется на компьютере, и нужно ее включить вручную. Это сделать сложнее, когда получили доступ к восстановлению ОС из дополнительных параметров запуска.
Вторая указывает на то, что служба защиты не работает и нужно ее перезагрузить.
Переименование файла реестра и запуск восстановления из командной строки
Восстановление системы также можно запустить из командной строки. Но, прежде чем это сделать, переименуйте два системных файла, из-за которых ОС уведомляет о необходимости включить защиту на этом диске. Поскольку проблема возникает, когда не удается загрузить Windows, то устранение неполадок будем выполнять из дополнительных параметров среды восстановления.
Если ОС не загружается, то придется воспользоваться установочным диском и загрузить с него компьютер. Затем при появлении экрана установки, перейти в восстановление системы и следовать по пути: Поиск и устранение неисправностей – Дополнительные параметры — Командная строка.
Можно попытаться войти в среду восстановления следующим образом. Включите компьютер, и как только начнется запускаться ОС (появится экран с логотипом Windows) нажмите на кнопку выключения. Повторите так 3 раза, на четвертый появится экран с дополнительными параметрами.
В консоли выполните указанную команду, чтобы перейти к папке C: WindowsSystem32config:
В этой папке нужно переименовать два системных файла. Выполните по очереди следующие команды, нажимая после каждой на Enter:
ren SYSTEM system.001
ren SOFTWARE software.001
После запустите восстановление командой:
Восстановление теперь должно открыться без отображения сообщения, что для этого диска требуется включить защиту системы. Следуйте инструкциям на экране до завершения процесса и посмотрите, загружается ли WIndows.
Как включить защиту с помощью PowerShell
Есть простой инструмент PowerShell, с помощью которого можно включить функцию защиты системы для диска.
Правым щелчком мыши на кнопку Пуск разверните контекстное меню и выберите пункт PowerShell (администратор).
Если в меню вместо PowerShell отображается командная строка, откройте системный поиск, наберите имя этой утилиты и под найденным результатом нажмите «запуск от имени администратора».
В консоли наберите по очереди команды, подтверждая выполнение каждой на Enter:
vssadmin resize shadowstorage /on=c: /for=c: /maxsize=5%
Чтобы узнать, включена ли функция, нажмите комбинацию клавиш Win + R и выполните команду control, чтобы открыть Панель управления.
Перейдите в раздел Система, на левой панели выберите пункт «Защита системы».
Проверьте, включена ли функция для диска, который нужно восстановить.
Если установлено значение «Отключено», выберите диск, для которого нужно активировать функцию, и кликните на кнопку «Настроить». Установите флажок «Включите защиту» и кликните на «ОК».
После проверьте, появляется ли сообщение об ошибке.
Запуск службы
Если служба теневого копирования тома не работает или повреждена, то может возникнуть сообщение, что она отключена. Нужно перезапустить ее и проверить, исправлена ли ошибка.
Откройте службы командой services.msc из окна «Выполнить» (Win + R).
Найдите «Теневое копирование тома», щелкните правой кнопкой мыши на ней и выберите Свойства из контекстного меню.
Если служба запущена (можно посмотреть в столбце состояния), то нужно ее остановить.
После ее остановки проверьте, что в поле типа запуска установлено значение «Автоматически». Щелкните на кнопку «Запустить».
При запуске может возникнуть сообщение об ошибке с кодом 1079: учетная запись, указанная для этой службы, отличается от учетной записи, указанной для других служб, запущенных в этом процессе.
При ее возникновении выполните такие шаги:
В свойствах перейдите в пункт меню «Вход в систему» и нажмите на «Обзор».
В поле «Введите имена выбираемых объектов» введите имя пользователя, кликните на «Проверить имена» и дождитесь, пока оно станет доступным.
Нажмите «ОК», затем введите пароль.
Если не можете загрузить Windows тем самым получить доступ к службам, воспользуйтесь командной строкой из дополнительных параметров.
Войдите в консоль, как указано в первом способе, и введите команды:
Источник
Нужно включить защиту системы на этом диске
При попытке восстановить систему Windows 10/7/8.1 методом отката к более поздней точки восстановления вы можете столкнуться с ошибкой «Нужно включить защиту системы на этом диске«. Ошибка появляется в статусе выбранного диска и не дает восстановить систему. В большинстве случаев это происходит из-за того, что функция защиты системы не включена, и её нужно активировать вручную или служба защиты системы не работает и её необходимо перезапустить.
Исправить: Нужно включить защиту системы на этом диске
Ошибка «Нужно включить защиту системы на этом диске» может быть при восстановлении системы через рабочий стол или при загрузке компьютера при попытке восстановить систему через параметр восстановления. По этой причине разберем два способа, как включить защиту системы на диске: через командную строку и poweshell.
1. Как включить защиту системы на диске через командную строку
Если вы не можете загрузиться на рабочий стол и пытаетесь восстановить систему при запуске компьютера через дополнительные параметры загрузки, то запустите командную строку и введите:
Если не помогло и вы не можете загрузиться на рабочий стол, то проделайте способ 3.
2. Включить защиту системы при помощи PowerShell
Если вы можете загрузиться на рабочий стол, то PowerShel является оптимальным решением. Нажмите сочетание кнопок на клавиатуре Win+X и выберите PowerShell (администратор), после чего введите следующие команду по порядку, нажимая Enter после каждой:
После перезагрузки ПК, нажмите сочетание кнопок Win+R и введите sysdm.cpl. Перейдите во вкладку «Защита системы» и вы увидите статус напротив диска «Включена или Отключена». Если защита включена на том диске на котором вам необходимо, то все в порядке. Если защита отключена на нужном вам диске, то выделите этот диск одним нажатием мышки и выберите ниже «Настроить«. В новом окне установите значение «Включить защиту систему«.
3. Запуск службы
В зависимости можете вы попасть на рабочий стол или нет, я предложу универсальный метод по перезапуску службы теневого копирования тома. Введите в командную строку две команды по очереди.
Перезагрузите ПК и попробуйте восстановить систему.
Источник
Необходимо включить защиту системы на этом диске — ошибка восстановления системы
Сообщение об ошибке отображается в разделе «Восстановление системы» и не позволяет пользователям запускать эту утилиту на выбранном ими диске. Сообщение является сообщением о состоянии выбранного диска, который пользователи хотят восстановить.
Вы можете столкнуться с сообщением об ошибке из-за этих двух различных известных причин;
Если вы столкнулись с этим. Вы должны включить защиту системы для этой проблемы диска, вы можете попробовать наши рекомендуемые решения ниже и посмотреть, поможет ли это решить проблему.
Давайте посмотрим на описание процесса, связанного с каждым из перечисленных решений.
1] Включить защиту системы через PowerShell
В этом решении, при условии, что вы можете успешно загрузить Windows, есть простая команда PowerShell, которая может вернуть функцию защиты системы для диска, который вы хотите восстановить. После этого вы можете зайти в настройки восстановления системы и проверить, можете ли вы включить защиту системы для диска, на котором установлена Windows.
Выполнение команд займет пару секунд.
При загрузке вы можете проверить, отключено ли восстановление системы. Вот как:
Теперь вы можете попробовать запустить восстановление системы и посмотреть, появляется ли сообщение «Вы должны включить защиту системы» на этом диске.
2] Перезапустите службу теневого копирования томов.
Если служба теневого копирования томов (VSS) вообще не работает или не работает, защита системы, используемая для восстановления системы, может работать неправильно, и может появиться сообщение «Необходимо включить защиту системы на этом диске». В этом случае вам следует рассмотреть возможность перезапуска службы теневого копирования томов перед повторным запуском восстановления системы, чтобы посмотреть, будет ли проблема решена.
Вы можете остановить и перезапустить службу теневого копирования томов через командную строку. Вот как:
После выполнения обеих команд вы можете перезапустить Восстановление системы через командную строку или перезагрузить компьютер и при загрузке запустить утилиту из графического интерфейса. Операция должна успешно выполняться без сообщения об ошибке.
Поскольку эта проблема чаще всего возникает, когда вы не можете получить доступ к операционной системе, устранение неполадок будет выполняться с помощью параметров расширенного запуска. Вот как:
После выполнения обеих команд вы можете запустить Восстановление системы — введите команду ниже и нажмите Enter.
Восстановление системы теперь должно открыться без сообщения об ошибке. Следуйте инструкциям на экране и проверьте, нормально ли работает компьютер.
Источник
Windows 10 перестала загружаться — как исправить (РЕШЕНО)
Современные Windows 10 в случае проблем с загрузкой предлагают некоторый набор встроенных действий:
Вам следует попробовать это всё.
Бывают ситуации, когда не сработало ни автоматический поиск и исправление проблем, а восстановление невозможно (Windows 10 не выводит информацию о причинах).
Кажется, что остаётся только переустанавливать Windows 10 и тратить уйму времени на повторную настройку и обновление. Но всё не так ужасно — я покажу два эффективных способа, которые могут вернуть вашу Windows 10 даже если все встроенные инструменты не смогли помочь.
Частыми «фатальными» причинами, из-за которых Windows 10 не может загрузиться и не может восстановиться это:
В этой статье я покажу как исправить диск и заново создать загрузочный раздел. Причём эти действия не требуют установки дополнительных программ и даже не требуют загрузочную флешку или диск.
Как перейти в командную строку Windows
Если Windows 10 уже попыталась восстановиться и система пришла к выводу, что «всё сильно плохо», при включении вам предложат выбрать раскладку клавиатуры:

Можно сразу выбрать английскую, поскольку именно она нам понадобится. Либо выберите русскую, а затем в командной строке переключитесь на английскую раскладку клавиатуры сочетанием клавиш Alt+Shift.
Выберите действие «Поиск и исправление неисправностей».


Если всё это не получилось, то перейдите в раздел «Командная строка».
Именно в командной строке мы будем выполнять описанные далее действия.
Исправление диска с помощью команды chkdsk
Программа CHKDSK выполняет проверку диска и выводит отчёт.
Чтобы проверить ошибки и исправить диск выполните следующую команду:
Подразумевается, что у вас проблемы с системным диском — если это не так, то вместо C: вставьте другой диск.

Дождитесь выполнения этой команды — на это может понадобится много времени, если у вас большой, но медленный диск.
Windows сделала исправления в файловой системе. Дальнейшие действия не требуются
То, скорее всего, исправление диска прошло успешно.

Когда программа завершит работу, перезагрузитесь. Вполне возможно, что уже это исправит вашу проблему и вы сможете загрузиться в Windows.
Восстановление загрузчика Windows 10
В моём случае на диске были найдены и исправлены ошибки, но операционная система всё равно не загружалась. Мне помогло восстановление загрузчика.
ВНИМАНИЕ: во время этой процедуры мы будем форматировать загрузочный раздел. Ваши файлы и документы останутся нетронутыми если вы ПРАВИЛЬНО укажите путь до раздела. Поэтому делайте следующие действия максимально внимательно — ошибка в выборе раздела приведёт к форматированию не того диска. В результате восстанавливать будет уже нечего…
В командной строке запустите программу и дождитесь её открытия:

В приглашении DISKPART наберите:

Нам нужно узнать, какой номер у загрузочного диска. В моём случае это 0.
Теперь введите следующую команду, заменив 0 на номер вашего загрузочного диска:

Теперь следующей командой выведем список томов:

Это очень важный шаг! Нам нужно узнать, какой номер имеет раздел с EFI. У раздела EFI файловой системой является FAT32 и у этого раздела нет буквы.
На моём скриншоте том с EFI имеет номер 3.
Выполните следующую команду, заменив 3 на номер вашего раздела:

Теперь этому разделу нужно присвоить букву. Это может быть любая не занятая буква.

Выходим из DISKPART:

Наберите в вашей командной строке (замените на назначенную букву для раздела EFI):

Теперь, когда в Diskpart разделу EFI назначена буква, мы можем отформатировать его. Будьте очень внимательны и правильно укажите букву, замените V на ту, которую вы использовали:
Программа предупредит вас, что с этого раздела будут удалены все данные. Нажмите Y. Также повторно введите Y для подтверждения отключения тома.
Метку тома вводить необязательно.

Теперь выполните команду, которая создаст загрузчик. В этой команде поменяйте только букву V (если вы использовали другую).
После сообщения «Файлы загрузки успешно созданы» ваша система готова к нормальному использованию.

Закройте командную строку и перезагрузите компьютер.
Заключение
Описанными выше способами — исправление диска и восстановление загрузчика можно решить проблемы с загрузкой «безнадёжных» Windows 10 когда все другие способы не помогли.
Не нужно бояться командной строки — все шаги описаны максимально подробно.
Справочная информация
Ошибка «Windows не удаётся запустить проверку диска, так как он защищён от записи»
При запуске команды chkdsk вы можете столкнуться с ошибкой:

Для её исправления запустите команду chkdsk следующим образом:
Вместо ДИСК укажите букву диска, который вы хотите проверить и исправить. Например, для исправления диска C запустите следующую команду:
Ошибка «Отказано в доступе» при выполнении bootrec /fixboot
При запуске команды для исправления загрузочного раздела:
Может возникнуть ошибка:

Решение: не используйте bootrec, а используйте bcdboot как это показано выше в разделе «Восстановление загрузчика Windows 10».
Все опции CHKDSK
Для понимания работы CHKDSK, изучите значение опций этой команды.
Параметр /I или /C сокращает время выполнения Chkdsk за счёт пропуска некоторых проверок тома.
Источник
попытался автоматически восстановить загрузку с помощью установочной флешки Windows 7, но автоматического восстановления Windows 7 не происходит, среда восстановления Win 7 просто не видит ни одной установленной операционной системы.
Загрузил компьютер с Live CD и что интересно, файл bootmgr на месте, скрытый раздел Зарезервировано системой (объём 100 МБ) тоже на месте, так в чём же дело, почему Win 7 не загружается и почему не происходит восстановления загрузки?
Невозможность автоматического восстановления Windows 7, 8.1, 10 из-за отсутствия активного раздела на жёстком диске
если файлы загрузки повреждены, то при загрузке системы возможны ошибки: «BOOTMGR is missing. Press ctrl+alt+del» или « An operating system was not found » (Операционная система не найдена).
Средство восстановления Win 7 автоматически производит поиск установленных систем на жёстком диске.
В открывшейся командной строке вводим команды:
lis vol (выводим список разделов жёсткого диска и видим, что «Том 1» является скрытым разделом System Reserved (Зарезервировано системой), объём 100 Мб, на нём должны располагаться файлы загрузки Windows 7 и именно его нужно сделать активным). Также видим раздел с установленной Windows 7, буква (D:), объём 119 Гб.
sel vol 1 (выбираем Том 1)
activ (делаем его активным)
exit (выходим из diskpart)
Закрываем окно командной строки.
Закрываем окно параметров восстановления системы.
Средство восстановления Win 7 автоматически производит поиск установленных систем на жёстком диске.
Операционная система Windows 7 найдена.
Далее средство восстановления запуска произведёт исправления проблем связанных с загрузкой Win 7 и восстановит загрузку операционной системы.
Комментарии (12)
Рекламный блок
Подпишитесь на рассылку
Навигация
Облако тегов
Архив статей
Сейчас обсуждаем
admin
Так вы сделайте бэкап данных на другой HDD и попробуйте вашу Mini Tool Part
admin
Точно так же, как и в Win 11.
Oznor
Цитата: admin вы это способ пробовали?
Fagot
Интересно. А как в винд 10 включить.
Гость Алексей
Подскажите, создаю образ для клонирования через sysprep. Завершаю работу в OOBE с галкой. Все клоны
О проекте RemontCompa.ru
RemontCompa — сайт с огромнейшей базой материалов по работе с компьютером и операционной системой Windows. Наш проект создан в 2010 году, мы стояли у истоков современной истории Windows. У нас на сайте вы найдёте материалы по работе с Windows начиная с XP. Мы держим руку на пульсе событий в эволюции Windows, рассказываем о всех важных моментах в жизни операционной системы. Мы стабильно выпускаем мануалы по работе с Windows, делимся советами и секретами. Также у нас содержится множество материалов по аппаратной части работы с компьютером. И мы регулярно публикуем материалы о комплектации ПК, чтобы каждый смог сам собрать свой идеальный компьютер.
Наш сайт – прекрасная находкой для тех, кто хочет основательно разобраться в компьютере и Windows, повысить свой уровень пользователя до опытного или профи.
Источник
Необходимо включить защиту системы на этом диске — ошибка восстановления системы
Если при попытке выполнить восстановление системы в Windows 10/8/7 и появившемся сообщении об ошибке « Необходимо включить защиту системы на этом диске» , этот пост призван помочь вам. В этом посте мы определим некоторые потенциальные известные причины, которые могут вызвать ошибку, а затем предоставим возможные решения, которые вы можете попытаться помочь устранить эту проблему.
Сообщение об ошибке отображается в разделе «Восстановление системы» и не позволяет пользователям запускать эту утилиту на выбранном ими диске. Сообщение является сообщением о состоянии выбранного диска, который пользователи хотят восстановить.
Вы можете столкнуться с сообщением об ошибке из-за этих двух различных известных причин;
- Функция защиты системы не включена на вашем компьютере.
- Служба защиты системы не работает на вашем компьютере.
Если вы столкнулись с этим. Вы должны включить защиту системы для этой проблемы диска, вы можете попробовать наши рекомендуемые решения ниже и посмотреть, поможет ли это решить проблему.
- Включить защиту системы через PowerShell
- Перезапустите службу теневого копирования томов.
- Переименуйте системный файл и выполните восстановление системы через командную строку.
Давайте посмотрим на описание процесса, связанного с каждым из перечисленных решений.
1] Включить защиту системы через PowerShell
В этом решении, при условии, что вы можете успешно загрузить Windows, есть простая команда PowerShell, которая может вернуть функцию защиты системы для диска, который вы хотите восстановить. После этого вы можете зайти в настройки восстановления системы и проверить, можете ли вы включить защиту системы для диска, на котором установлена Windows.
- Нажмите клавиши Windows + X, чтобы открыть меню Power User, а затем нажмите клавишу A на клавиатуре, чтобы запустить PowerShell в режиме администратора или с повышенными правами.
- В консоли PowerShell введите приведенные ниже команды и нажимайте клавишу ВВОД после каждой строки.
Выполнение команд займет пару секунд.
При загрузке вы можете проверить, отключено ли восстановление системы. Вот как:
- Нажмите клавишу Windows + R.
- В диалоговом окне «Выполнить» введите control system и нажмите Enter, чтобы открыть раздел «Панель управления».
- В левой части экрана нажмите Защита системы, чтобы открыть Свойства системы.
- В разделе Параметры защиты раздела, проверьте , чтобы увидеть , если защита включена в On под диск, который вы используете для ваших файлов и папок.
- Если опция отключена, выберите диск, для которого вы хотите включить восстановление системы, и нажмите кнопку «Настроить».
- Откроются настройки защиты системы для Windows 10, поэтому установите флажок «Восстановить настройки» для переключателя «Включить защиту системы». Убедитесь, что эта опция выбрана.
- Нажмите ОК.
Теперь вы можете попробовать запустить восстановление системы и посмотреть, появляется ли сообщение «Вы должны включить защиту системы» на этом диске.
2] Перезапустите службу теневого копирования томов.
Если служба теневого копирования томов (VSS) вообще не работает или не работает, защита системы, используемая для восстановления системы, может работать неправильно, и может появиться сообщение «Необходимо включить защиту системы на этом диске». В этом случае вам следует рассмотреть возможность перезапуска службы теневого копирования томов перед повторным запуском восстановления системы, чтобы посмотреть, будет ли проблема решена.
Вы можете остановить и перезапустить службу теневого копирования томов через командную строку. Вот как:
- Если вы вообще не можете получить доступ к своей операционной системе, вам придется вставить установочный носитель Windows 10 и загрузить компьютер.
- Выберите раскладку клавиатуры.
- Появится экран выбора параметров , поэтому перейдите в раздел «Устранение неполадок» > «Дополнительные параметры» > «Командная строка».
- В окне командной строки введите приведенные ниже команды и нажимайте клавишу ВВОД после каждой строки.
После выполнения обеих команд вы можете перезапустить Восстановление системы через командную строку или перезагрузить компьютер и при загрузке запустить утилиту из графического интерфейса. Операция должна успешно выполняться без сообщения об ошибке.
3] Переименуйте системный файл и выполните восстановление системы через командную строку.
Если восстановление системы не работает, вы можете попробовать запустить его с помощью командной строки. В этом решении вам нужно будет запустить его, но перед тем, как вы сделаете это, вам нужно переименовать два системных файла, которые могут вызвать. Вы должны включить защиту системы на этом сообщении об ошибке диска .
Поскольку эта проблема чаще всего возникает, когда вы не можете получить доступ к операционной системе, устранение неполадок будет выполняться с помощью параметров расширенного запуска. Вот как:
- Если вы вообще не можете получить доступ к своей операционной системе, вам придется вставить установочный носитель Windows 10 и загрузить компьютер .
- Выберите раскладку клавиатуры.
- Появится экран выбора параметров , поэтому перейдите в раздел «Устранение неполадок»> «Дополнительные параметры»> «Командная строка».
- В окне командной строки введите команду ниже и нажмите Enter.
Как только вы перешли в папку config внутри System32 , пришло время переименовать два системных файла. Вы можете сделать это, набрав две команды ниже и нажимая Enter после каждой.
После выполнения обеих команд вы можете запустить Восстановление системы — введите команду ниже и нажмите Enter.
Восстановление системы теперь должно открыться без сообщения об ошибке. Следуйте инструкциям на экране и проверьте, нормально ли работает компьютер.
Источник
Нужно включить защиту системы на этом диске
При попытке восстановить систему Windows 10/7/8.1 методом отката к более поздней точки восстановления вы можете столкнуться с ошибкой «Нужно включить защиту системы на этом диске«. Ошибка появляется в статусе выбранного диска и не дает восстановить систему. В большинстве случаев это происходит из-за того, что функция защиты системы не включена, и её нужно активировать вручную или служба защиты системы не работает и её необходимо перезапустить.
Исправить: Нужно включить защиту системы на этом диске
Ошибка «Нужно включить защиту системы на этом диске» может быть при восстановлении системы через рабочий стол или при загрузке компьютера при попытке восстановить систему через параметр восстановления. По этой причине разберем два способа, как включить защиту системы на диске: через командную строку и poweshell.
1. Как включить защиту системы на диске через командную строку
Если вы не можете загрузиться на рабочий стол и пытаетесь восстановить систему при запуске компьютера через дополнительные параметры загрузки, то запустите командную строку и введите:
- cd %systemroot%system32config
- ren SYSTEM system.001
- ren SOFTWARE software.001
- rstrui.exe /offline:C:windows=active
Если не помогло и вы не можете загрузиться на рабочий стол, то проделайте способ 3.
2. Включить защиту системы при помощи PowerShell
Если вы можете загрузиться на рабочий стол, то PowerShel является оптимальным решением. Нажмите сочетание кнопок на клавиатуре Win+X и выберите PowerShell (администратор), после чего введите следующие команду по порядку, нажимая Enter после каждой:
- enable-computerrestore -drive «c:»
- vssadmin resize shadowstorage /on=c: /for=c: /maxsize=5%
- checkpoint-computer -description «Done»
После перезагрузки ПК, нажмите сочетание кнопок Win+R и введите sysdm.cpl. Перейдите во вкладку «Защита системы» и вы увидите статус напротив диска «Включена или Отключена». Если защита включена на том диске на котором вам необходимо, то все в порядке. Если защита отключена на нужном вам диске, то выделите этот диск одним нажатием мышки и выберите ниже «Настроить«. В новом окне установите значение «Включить защиту систему«.
3. Запуск службы
В зависимости можете вы попасть на рабочий стол или нет, я предложу универсальный метод по перезапуску службы теневого копирования тома. Введите в командную строку две команды по очереди.
Перезагрузите ПК и попробуйте восстановить систему.
Источник
Windows 10 перестала загружаться — как исправить (РЕШЕНО)
Современные Windows 10 в случае проблем с загрузкой предлагают некоторый набор встроенных действий:
- перезагрузиться
- автоматически найти и решить проблемы при следующей перезагрузке
- откатить последние обновления
Вам следует попробовать это всё.
Бывают ситуации, когда не сработало ни автоматический поиск и исправление проблем, а восстановление невозможно (Windows 10 не выводит информацию о причинах).
Кажется, что остаётся только переустанавливать Windows 10 и тратить уйму времени на повторную настройку и обновление. Но всё не так ужасно — я покажу два эффективных способа, которые могут вернуть вашу Windows 10 даже если все встроенные инструменты не смогли помочь.
Частыми «фатальными» причинами, из-за которых Windows 10 не может загрузиться и не может восстановиться это:
- проблемы (ошибки) диска, повреждённая файловая система
- проблемы с загрузочным разделом (повреждён или уничтожен)
В этой статье я покажу как исправить диск и заново создать загрузочный раздел. Причём эти действия не требуют установки дополнительных программ и даже не требуют загрузочную флешку или диск.
Как перейти в командную строку Windows
Если Windows 10 уже попыталась восстановиться и система пришла к выводу, что «всё сильно плохо», при включении вам предложат выбрать раскладку клавиатуры:

Можно сразу выбрать английскую, поскольку именно она нам понадобится. Либо выберите русскую, а затем в командной строке переключитесь на английскую раскладку клавиатуры сочетанием клавиш Alt+Shift.
Выберите действие «Поиск и исправление неисправностей».

- Восстановление при загрузке
- Удалить обновление
- Восстановление системы

Если всё это не получилось, то перейдите в раздел «Командная строка».
Именно в командной строке мы будем выполнять описанные далее действия.
Исправление диска с помощью команды chkdsk
Программа CHKDSK выполняет проверку диска и выводит отчёт.
Чтобы проверить ошибки и исправить диск выполните следующую команду:
Подразумевается, что у вас проблемы с системным диском — если это не так, то вместо C: вставьте другой диск.

Дождитесь выполнения этой команды — на это может понадобится много времени, если у вас большой, но медленный диск.
Windows сделала исправления в файловой системе. Дальнейшие действия не требуются
То, скорее всего, исправление диска прошло успешно.

Когда программа завершит работу, перезагрузитесь. Вполне возможно, что уже это исправить вашу проблему и вы сможете загрузиться в Windows.
Восстановление загрузчика Windows 10
В моём случае на диске были найдены и исправлены проблемы, но операционная система всё равно не загружалась. Мне помогло восстановление загрузчика.
ВНИМАНИЕ: во время этой процедуры мы будем форматировать загрузочный раздел. Ваши файлы и документы останутся нетронутыми если вы ПРАВИЛЬНО укажите путь до раздела. Поэтому делайте следующие действия максимально внимательно — ошибка в выборе раздела приведёт к форматированию не того диска. В результате восстанавливать будет уже нечего…
В командной строке запустите программу и дождитесь её открытия:

В приглашении DISKPART наберите:

Нам нужно узнать, какой номер у загрузочного диска. В моём случае это 0.
Теперь введите следующую команду, заменив 0 на номер вашего загрузочного диска:

Теперь следующей командой выведем список томов:

Это очень важный шаг! Нам нужно узнать, какой номер имеет раздел с EFI. У раздела EFI файловой системой является FAT32 и у этого раздела нет буквы.
На моём скриншоте том с EFI имеет номер 3.
Выполните следующую команду, заменив 3 на номер вашего раздела:

Теперь этому разделу нужно присвоить букву. Это может быть любая не занятая буква.

Выходим из DISKPART:

Наберите в вашей командной строке (замените на назначенную букву для раздела EFI):

Теперь, когда в Diskpart разделу EFI назначена буква, мы можем отформатировать его. Будьте очень внимательны и правильно укажите букву, замените V на ту, которую вы использовали:
Программа предупредит вас, что с этого раздела будут удалены все данные. Нажмите Y. Также повторно введите Y для подтверждения отключения тома.
Метку тома вводить необязательно.

Теперь выполните команду, которая создаст загрузчик. В этой команде поменяйте только букву V (если вы использовали другую).
После сообщения «Файлы загрузки успешно созданы» ваша система готова к нормальному использованию.

Закройте командную строку и перезагрузите компьютер.
Заключение
Описанными выше способами — исправление диска и восстановление загрузчика можно решить проблемы с загрузкой «безнадёжных» Windows 10 когда все другие способы не помогли.
Не нужно бояться командной строки — все шаги описаны максимально подробно.
Справочная информация
Ошибка «Windows не удаётся запустить проверку диска, так как он защищён от записи»
При запуске команды chkdsk вы можете столкнуться с ошибкой:

Для её исправления запустите команду chkdsk следующим образом:
Вместо ДИСК укажите букву диска, который вы хотите проверить и исправить. Например, для исправления диска C запустите следующую команду:
Ошибка «Отказано в доступе» при выполнении bootrec /fixboot
При запуске команды для исправления загрузочного раздела:
Может возникнуть ошибка:

Решение: не используйте bootrec, а используйте bcdboot как это показано выше в разделе «Восстановление загрузчика Windows 10».
Все опции CHKDSK
Для понимания работы CHKDSK, изучите значение опций этой команды.
Параметр /I или /C сокращает время выполнения Chkdsk за счёт пропуска некоторых проверок тома.
Источник
Сообщение «Нужно включить защиту системы на этом диске» возникает при восстановлении Windows и не позволяет запустить этот процесс на выбранном диске. Есть несколько эффективных способов решить эту проблему, узнаем о них подробнее.
Содержание
- 1 Почему на диске не активируется система защиты
- 2 Переименование файла реестра и запуск восстановления из командной строки
- 3 Как включить защиту с помощью PowerShell
- 4 Запуск службы
Почему на диске не активируется система защиты
Первая причина заключается в том, что защита системы просто не активируется на компьютере, и нужно ее включить вручную. Это сделать сложнее, когда получили доступ к восстановлению ОС из дополнительных параметров запуска.
Вторая указывает на то, что служба защиты не работает и нужно ее перезагрузить.
Переименование файла реестра и запуск восстановления из командной строки
Восстановление системы также можно запустить из командной строки. Но, прежде чем это сделать, переименуйте два системных файла, из-за которых ОС уведомляет о необходимости включить защиту на этом диске. Поскольку проблема возникает, когда не удается загрузить Windows, то устранение неполадок будем выполнять из дополнительных параметров среды восстановления.
Если ОС не загружается, то придется воспользоваться установочным диском и загрузить с него компьютер. Затем при появлении экрана установки, перейти в восстановление системы и следовать по пути: Поиск и устранение неисправностей – Дополнительные параметры — Командная строка.
Можно попытаться войти в среду восстановления следующим образом. Включите компьютер, и как только начнется запускаться ОС (появится экран с логотипом Windows) нажмите на кнопку выключения. Повторите так 3 раза, на четвертый появится экран с дополнительными параметрами.
В консоли выполните указанную команду, чтобы перейти к папке C: WindowsSystem32config:
cd %systemroot%system32config
В этой папке нужно переименовать два системных файла. Выполните по очереди следующие команды, нажимая после каждой на Enter:
ren SYSTEM system.001
ren SOFTWARE software.001
После запустите восстановление командой:
rstrui.exe /offline:C:windows=active
Восстановление теперь должно открыться без отображения сообщения, что для этого диска требуется включить защиту системы. Следуйте инструкциям на экране до завершения процесса и посмотрите, загружается ли WIndows.
Как включить защиту с помощью PowerShell
Есть простой инструмент PowerShell, с помощью которого можно включить функцию защиты системы для диска.
Правым щелчком мыши на кнопку Пуск разверните контекстное меню и выберите пункт PowerShell (администратор).
Если в меню вместо PowerShell отображается командная строка, откройте системный поиск, наберите имя этой утилиты и под найденным результатом нажмите «запуск от имени администратора».
В консоли наберите по очереди команды, подтверждая выполнение каждой на Enter:
enable-computerrestore -drive «c:»
vssadmin resize shadowstorage /on=c: /for=c: /maxsize=5%
checkpoint-computer -description «Done»
Чтобы узнать, включена ли функция, нажмите комбинацию клавиш Win + R и выполните команду control, чтобы открыть Панель управления.
Перейдите в раздел Система, на левой панели выберите пункт «Защита системы».
Проверьте, включена ли функция для диска, который нужно восстановить.
Если установлено значение «Отключено», выберите диск, для которого нужно активировать функцию, и кликните на кнопку «Настроить». Установите флажок «Включите защиту» и кликните на «ОК».
После проверьте, появляется ли сообщение об ошибке.
Запуск службы
Если служба теневого копирования тома не работает или повреждена, то может возникнуть сообщение, что она отключена. Нужно перезапустить ее и проверить, исправлена ли ошибка.
Откройте службы командой services.msc из окна «Выполнить» (Win + R).
Найдите «Теневое копирование тома», щелкните правой кнопкой мыши на ней и выберите Свойства из контекстного меню.
Если служба запущена (можно посмотреть в столбце состояния), то нужно ее остановить.
После ее остановки проверьте, что в поле типа запуска установлено значение «Автоматически». Щелкните на кнопку «Запустить».
При запуске может возникнуть сообщение об ошибке с кодом 1079: учетная запись, указанная для этой службы, отличается от учетной записи, указанной для других служб, запущенных в этом процессе.
При ее возникновении выполните такие шаги:
В свойствах перейдите в пункт меню «Вход в систему» и нажмите на «Обзор».
В поле «Введите имена выбираемых объектов» введите имя пользователя, кликните на «Проверить имена» и дождитесь, пока оно станет доступным.
Нажмите «ОК», затем введите пароль.
Если не можете загрузить Windows тем самым получить доступ к службам, воспользуйтесь командной строкой из дополнительных параметров.
Войдите в консоль, как указано в первом способе, и введите команды:
net stop vss
net start vss
Посмотрите, решена ли проблема.
Если при попытке выполнить восстановление системы в Windows 10/8/7 и появившемся сообщении об ошибке « Необходимо включить защиту системы на этом диске» , этот пост призван помочь вам. В этом посте мы определим некоторые потенциальные известные причины, которые могут вызвать ошибку, а затем предоставим возможные решения, которые вы можете попытаться помочь устранить эту проблему.
Сообщение об ошибке отображается в разделе «Восстановление системы» и не позволяет пользователям запускать эту утилиту на выбранном ими диске. Сообщение является сообщением о состоянии выбранного диска, который пользователи хотят восстановить.
Вы можете столкнуться с сообщением об ошибке из-за этих двух различных известных причин;
- Функция защиты системы не включена на вашем компьютере.
- Служба защиты системы не работает на вашем компьютере.
Если вы столкнулись с этим. Вы должны включить защиту системы для этой проблемы диска, вы можете попробовать наши рекомендуемые решения ниже и посмотреть, поможет ли это решить проблему.
- Включить защиту системы через PowerShell
- Перезапустите службу теневого копирования томов.
- Переименуйте системный файл и выполните восстановление системы через командную строку.
Давайте посмотрим на описание процесса, связанного с каждым из перечисленных решений.
1] Включить защиту системы через PowerShell
В этом решении, при условии, что вы можете успешно загрузить Windows, есть простая команда PowerShell, которая может вернуть функцию защиты системы для диска, который вы хотите восстановить. После этого вы можете зайти в настройки восстановления системы и проверить, можете ли вы включить защиту системы для диска, на котором установлена Windows.
Сделайте следующее:
- Нажмите клавиши Windows + X, чтобы открыть меню Power User, а затем нажмите клавишу A на клавиатуре, чтобы запустить PowerShell в режиме администратора или с повышенными правами.
- В консоли PowerShell введите приведенные ниже команды и нажимайте клавишу ВВОД после каждой строки.
enable-computerrestore -drive "c:"
vssadmin resize shadowstorage /on=c: /for=c: /maxsize=5%
checkpoint-computer -description "Done"
Выполнение команд займет пару секунд.
- Перезагрузите компьютер.
При загрузке вы можете проверить, отключено ли восстановление системы. Вот как:
- Нажмите клавишу Windows + R.
- В диалоговом окне «Выполнить» введите control system и нажмите Enter, чтобы открыть раздел «Панель управления».
- В левой части экрана нажмите Защита системы, чтобы открыть Свойства системы.
- В разделе Параметры защиты раздела, проверьте , чтобы увидеть , если защита включена в On под диск, который вы используете для ваших файлов и папок.
- Если опция отключена, выберите диск, для которого вы хотите включить восстановление системы, и нажмите кнопку «Настроить».
- Откроются настройки защиты системы для Windows 10, поэтому установите флажок «Восстановить настройки» для переключателя «Включить защиту системы». Убедитесь, что эта опция выбрана.
- Нажмите ОК.
Теперь вы можете попробовать запустить восстановление системы и посмотреть, появляется ли сообщение «Вы должны включить защиту системы» на этом диске.
2] Перезапустите службу теневого копирования томов.
Если служба теневого копирования томов (VSS) вообще не работает или не работает, защита системы, используемая для восстановления системы, может работать неправильно, и может появиться сообщение «Необходимо включить защиту системы на этом диске». В этом случае вам следует рассмотреть возможность перезапуска службы теневого копирования томов перед повторным запуском восстановления системы, чтобы посмотреть, будет ли проблема решена.
Вы можете остановить и перезапустить службу теневого копирования томов через командную строку. Вот как:
- Если вы вообще не можете получить доступ к своей операционной системе, вам придется вставить установочный носитель Windows 10 и загрузить компьютер.
- Выберите раскладку клавиатуры.
- Появится экран выбора параметров , поэтому перейдите в раздел «Устранение неполадок» > «Дополнительные параметры» > «Командная строка».
- В окне командной строки введите приведенные ниже команды и нажимайте клавишу ВВОД после каждой строки.
net stop vss
net start vss
После выполнения обеих команд вы можете перезапустить Восстановление системы через командную строку или перезагрузить компьютер и при загрузке запустить утилиту из графического интерфейса. Операция должна успешно выполняться без сообщения об ошибке.
3] Переименуйте системный файл и выполните восстановление системы через командную строку.
Если восстановление системы не работает, вы можете попробовать запустить его с помощью командной строки. В этом решении вам нужно будет запустить его, но перед тем, как вы сделаете это, вам нужно переименовать два системных файла, которые могут вызвать. Вы должны включить защиту системы на этом сообщении об ошибке диска .
Поскольку эта проблема чаще всего возникает, когда вы не можете получить доступ к операционной системе, устранение неполадок будет выполняться с помощью параметров расширенного запуска. Вот как:
- Если вы вообще не можете получить доступ к своей операционной системе, вам придется вставить установочный носитель Windows 10 и загрузить компьютер .
- Выберите раскладку клавиатуры.
- Появится экран выбора параметров , поэтому перейдите в раздел «Устранение неполадок»> «Дополнительные параметры»> «Командная строка».
- В окне командной строки введите команду ниже и нажмите Enter.
cd %systemroot%system32config
Как только вы перешли в папку config внутри System32 , пришло время переименовать два системных файла. Вы можете сделать это, набрав две команды ниже и нажимая Enter после каждой.
ren SYSTEM system.001
ren SOFTWARE software.001
После выполнения обеих команд вы можете запустить Восстановление системы — введите команду ниже и нажмите Enter.
rstrui.exe /offline:C:windows=active
Восстановление системы теперь должно открыться без сообщения об ошибке. Следуйте инструкциям на экране и проверьте, нормально ли работает компьютер.
Надеюсь это поможет!
На чтение 7 мин. Просмотров 907 Опубликовано 29.04.2021
Сообщение « Вы должны включить защиту системы на этом диске » появляется внутри функции «Восстановление системы» и не позволяет пользователям запускать эту утилиту на выбранном ими диске. Сообщение представляет собой сообщение о статусе выбранного диска, который пользователи хотят восстановить.
Есть довольно Пользователи придумали несколько различных методов решения этой проблемы, и мы решили включить их все в эту статью. Просто убедитесь, что вы внимательно следуете инструкциям, и проблема должна исчезнуть в кратчайшие сроки!
Содержание
- Что вызывает ошибку «Вы должны включить защиту системы на этом диске» в Windows?
- Решение 1. Используйте командную строку, чтобы переименовать файл реестра и выполнить восстановление системы
- Решение 2. Включите защиту системы с помощью PowerShell
- Решение 3. Запустите систему Служба защиты
- Альтернатива: используйте командную строку
Что вызывает ошибку «Вы должны включить защиту системы на этом диске» в Windows?
Эта проблема может быть вызвана двумя разными причинами. В первом случае Защита системы просто не активирована на вашем компьютере , и вам придется активировать ее вручную. Это может быть сложнее, если вы получили доступ к восстановлению системы из расширенного запуска.
Вторая причина может заключаться в том, что служба S ystem Protection просто не запущена на вашем компьютере. , и вам необходимо перезапустить его должным образом. Убедитесь, что вы проверили обе причины и методы, связанные с ними!
Решение 1. Используйте командную строку, чтобы переименовать файл реестра и выполнить восстановление системы
Восстановление системы также можно запустить из окна командной строки. Однако перед запуском необходимо переименовать два системных файла, в результате чего появится сообщение «Необходимо включить защиту системы на этом диске». Поскольку эта проблема чаще всего возникает, когда вы не можете получить доступ к своей операционной системе, все действия по устранению неполадок будут выполняться с помощью дополнительных параметров запуска.
- Если вы не можете получить доступ к своей операционной системе. системы, вам нужно будет вставить установочный диск, которым вы владеете или который вы только что создали, и загрузить свой компьютер.
- Вы увидите окно выбора раскладки клавиатуры, поэтому выберите ту, которую вы хотите использовать. Появится экран «Выберите параметр», поэтому перейдите к Устранение неполадок >> Дополнительные параметры >> Командная строка
- В окне командной строки просто введите команду ниже в новой строке и нажмите клавишу Enter, чтобы перейти к C >> Windows >> System32 >> config папка:
cd% systemroot% system32 config
- После того, как вы перешли в папку config внутри System32, пора переименовать два системных файла. Вы можете сделать это, набрав две команды ниже. Обязательно нажимайте Enter после каждого!
ren SYSTEM system.001ren SOFTWARE software.001
- Наконец, пора запустить восстановление системы, набрав команду ниже.
rstrui. exe/offline: C: windows = active
- Восстановление системы теперь должно открываться без отображения сообщения «Вы должны включить защиту системы на этом диске» на этот раз. Следуйте инструкциям на экране, чтобы проверить, начинает ли ваш компьютер нормально работать!
Решение 2. Включите защиту системы с помощью PowerShell
Существует простая команда PowerShell, которая может вернуть функцию защиты системы для диска, который вы хотите восстановить. После этого вы можете посетить настройки восстановления системы, чтобы проверить, можно ли включить защиту системы для диска, на котором вы установили Windows. Выполните следующие действия, чтобы выполнить этот метод!
- Откройте служебную программу PowerShell, щелкнув правой кнопкой мыши кнопку меню «Пуск» и выбрав параметр Windows PowerShell (Admin) в контекстном меню.
- Если в этом месте вы видите командную строку вместо PowerShell, вы также можете найти ее в меню« Пуск »или в строке поиска. рядом с ним. На этот раз не забудьте щелкнуть правой кнопкой мыши первый результат и выбрать Запуск от имени администратора .
- В консоли PowerShell введите команды, показанные ниже, и выполните обязательно нажимайте Enter после ввода каждого из них.
enable-computerrestore -drive "c: " vssadmin resize shadowstorage/on = c: /for = c:/maxsize = 5% checkpoint-computer -description "Готово"
Пусть эти команды сделают свое дело! Им потребуется пара секунд, чтобы завершить процесс. момент времени, если вы решите вернуться.
- Чтобы проверить, отключено ли восстановление системы, нажмите кнопку меню «Пуск» на панели задач и введите Панель управления . Щелкните первый результат, чтобы открыть его. Вы также можете использовать комбинацию клавиш Windows + R , чтобы открыть диалоговое окно запуска. После этого введите « control.exe » в поле и нажмите «ОК», чтобы запустить панель управления.
- Щелкните Система , чтобы перейти в раздел “Система” панели управления.
- В разделе В левой части экрана вы увидите Настройки защиты системы . Щелкните по нему, чтобы открыть Свойства системы . Перейдите на вкладку Защита системы , и вы увидите Настройки защиты .
- Проверьте, не переключена ли Защита на Вкл. под диском, который вы используете для файлов и папок..
- Если этот параметр выключен, выберите диск, для которого нужно включить восстановление системы, и нажмите
- Откроются параметры защиты системы для Windows 10, поэтому в разделе «Параметры восстановления» установите переключатель « Включить защиту системы ». Убедитесь, что этот параметр выбран, и нажмите
- Попробуйте запустить восстановление системы сейчас и проверьте, появляется ли то же сообщение об ошибке.
Решение 3. Запустите систему Служба защиты
Если служба защиты системы вообще не работает или сломана, защита системы, используемая для восстановления системы, может работать некорректно, и вы можете получить сообщение о том, что она был выключен. Вам следует подумать о перезапуске службы защиты системы перед повторным запуском восстановления системы, чтобы убедиться, что проблема решена. Выполните следующие действия!
- Откройте служебную программу Выполнить с помощью комбинации клавиш Windows + R на клавиатуре (нажмите эти клавиши одновременно. Введите « services.msc » во вновь открывшемся поле без кавычек и нажмите OK, чтобы открыть Services инструмент.
- Альтернативный способ – открыть панель управления, указав ее в Меню “Пуск” . Его также можно найти с помощью кнопки поиска в меню “Пуск”.
- После открытия окна панели управления измените параметр « Просмотр на »в верхней правой части окна до« Большие значки »и прокрутите вниз, пока не найдете запись Администрирование . Нажмите на нее. и найдите внизу ярлык Services . Щелкните по нему, чтобы открыть его.
- Найдите th e Служба защиты системы в списке, щелкните каждую из них правой кнопкой мыши и выберите Свойства в появившемся контекстном меню.
- Если служба запущена (вы можете проверить это рядом с сообщением о состоянии службы), вам следует остановить ее сейчас, нажав кнопку Стоп в середине окна. Если он остановлен, оставьте его, пока мы не продолжим.
- Убедитесь, что параметр в разделе Тип запуска в окне свойств службы установлен на Автоматически , прежде чем вы продолжите другие шаги. Подтвердите все диалоговые окна, которые могут появиться при изменении типа запуска. Перед выходом нажмите кнопку Пуск в середине окна.
При нажатии на Пуск может появиться следующее сообщение об ошибке:
Windows не удалось запустить службу на локальном компьютере. Ошибка 1079: учетная запись, указанная для этой службы, отличается от учетной записи, указанной для других служб, работающих в том же процессе.
В этом случае следуйте инструкциям ниже, чтобы исправить это.
- Выполните шаги 1-3 из приведенных выше инструкций, чтобы открыть окно свойств службы. Перейдите на вкладку Войти и нажмите кнопку Обзор… .
- В поле ввода « Введите имя объекта для выбора » введите Сетевая служба , нажмите Проверить имена и дождитесь, пока имя станет доступным.
- Нажмите OK , когда закончите, и введите пароль в поле Пароль , когда вам будет предложено ввести его, если вы установили пароль. Восстановление системы теперь должно работать правильно!
Альтернатива: используйте командную строку
- Если вы не имеют доступа к вашей операционной системе, вам придется вставить установочный диск, которым вы владеете или который вы только что создали, и загрузить свой компьютер.
- Вы увидите окно Выберите раскладку клавиатуры так что выберите тот, который хотите использовать. Появится экран «Выберите параметр», поэтому перейдите к Устранение неполадок >> Дополнительные параметры >> Командная строка
- В окне командной строки просто введите приведенные ниже команды в новой строке и нажимайте клавишу Enter после каждой. для остановки и перезапуска службы защиты системы:
net stop vssnet start vss
- Проверьте, правильно ли работает восстановление системы !
Если при попытке выполнить восстановление системы в Windows 10/8/7 вы получаете Вы должны включить защиту системы на этом диске сообщение об ошибке статуса, то этот пост предназначен, чтобы помочь вам. В этом посте мы определим некоторые потенциальные известные причины, которые могут вызвать ошибку, а затем предложим возможные решения, которые вы можете попробовать, чтобы исправить эту проблему.
Сообщение об ошибке появляется внутри восстановления системы и не позволяет пользователям запускать эту утилиту на выбранном ими диске. Сообщение представляет собой статусное сообщение для выбранного диска, который пользователи хотят восстановить.
Вы можете столкнуться с сообщением об ошибке из-за этих двух известных причин;
- На вашем компьютере не включена функция защиты системы.
- На вашем компьютере не запущена служба защиты системы.
Вы должны включить защиту системы на этом диске — ошибка восстановления системы
Если вы столкнулись с этим Вы должны включить защиту системы на этом диске проблему, вы можете попробовать наши рекомендуемые решения ниже и посмотреть, поможет ли это решить проблему.
- Включение защиты системы через PowerShell
- Перезапустите службу теневого копирования тома
- Переименуйте системный файл и выполните восстановление системы через командную строку.
Давайте посмотрим на описание процесса применительно к каждому из перечисленных решений.
1]Включить защиту системы через PowerShell
В этом решении, при условии, что вы можете успешно загрузиться в Windows, есть простая команда PowerShell, которая может вернуть функцию защиты системы для диска, который вы хотите восстановить. После этого вы можете посетить настройки восстановления системы, чтобы проверить, можете ли вы включить защиту системы для диска, на котором вы установили Windows.
Сделайте следующее:
- Нажмите клавиши Windows + X, чтобы открыть меню опытного пользователя, а затем нажмите А на клавиатуре, чтобы запустить PowerShell в режиме администратора / с повышенными правами.
- В консоли PowerShell введите приведенные ниже команды и нажимайте Enter после каждой строки.
enable-computerrestore -drive "c:"
vssadmin resize shadowstorage /on=c: /for=c: /maxsize=5%
checkpoint-computer -description "Done"
Выполнение команд займет пару секунд.
При загрузке вы можете перейти к проверке, отключено ли восстановление системы. Вот как:
- Нажмите клавишу Windows + R.
- В диалоговом окне «Выполнить» введите система контроля и нажмите Enter, чтобы открыть системный раздел панели управления.
- В левой части экрана щелкните Системная защита открыть Свойства системы.
- Под Настройки защиты раздел, проверьте, есть ли Защита переключается на На под диском, который вы используете для своих файлов и папок.
- Если этот параметр выключен, выберите диск, для которого нужно включить восстановление системы, и нажмите кнопку Настроить кнопка.
- Откроются настройки защиты системы для Windows 10, поэтому проверьте под Восстановить настройки для Включите защиту системы переключатель. Убедитесь, что этот параметр выбран.
- Нажмите Ok.
Теперь вы можете попробовать запустить Восстановление системы и посмотреть, Вы должны включить защиту системы на этом диске появляется сообщение об ошибке.
2]Перезапустите службу теневого копирования тома.
Если служба теневого копирования тома (VSS) вообще не работает или сломана, защита системы, используемая для восстановления системы, может работать некорректно, и вы можете получить Вы должны включить защиту системы на этом диске сообщение об ошибке. В этом случае вам следует подумать о перезапуске службы теневого копирования тома перед повторным запуском восстановления системы, чтобы увидеть, будет ли проблема решена.
Вы можете остановить и перезапустить службу теневого копирования тома через командную строку. Вот как:
- Если вы вообще не можете получить доступ к своей операционной системе, вам придется вставить установочный носитель Windows 10 и загрузить компьютер.
- Выберите раскладку клавиатуры.
- В Выберите опцию появится экран, перейдите к Устранение неполадок> Дополнительные параметры> Командная строка.
- В окне командной строки введите приведенные ниже команды и нажимайте Enter после каждой строки.
net stop vss
net start vss
После выполнения обеих команд вы можете повторно запустить восстановление системы через командную строку или перезагрузить компьютер, а при загрузке запустить утилиту из графического интерфейса. Операция должна выполняться успешно без сообщения об ошибке.
3]Переименуйте системный файл и выполните восстановление системы через командную строку.
Если восстановление системы не работает, вы можете попробовать запустить его из командной строки. В этом решении вам нужно будет запустить его, но перед этим вам нужно переименовать два системных файла, которые могут вызвать Вы должны включить защиту системы на этом диске сообщение об ошибке.
Поскольку эта проблема чаще всего возникает, когда вы не можете получить доступ к своей операционной системе, все действия по устранению неполадок будут выполняться с помощью параметров расширенного запуска. Вот как:
- Если вы вообще не можете получить доступ к своей операционной системе, вам придется вставить установочный носитель Windows 10 и загрузить компьютер.
- Выберите раскладку клавиатуры.
- В Выберите опцию появится экран, перейдите к Устранение неполадок> Дополнительные параметры> Командная строка.
- В окне командной строки введите команду ниже и нажмите Enter.
cd %systemroot%system32config
После того, как вы перешли в папку конфигурации внутри System32, пора переименовать два системных файла. Вы можете сделать это, набрав две команды ниже и нажимая Enter после каждой.
ren SYSTEM system.001
ren SOFTWARE software.001
После выполнения обеих команд вы можете запустить восстановление системы — введите команду ниже и нажмите Enter.
rstrui.exe /offline:C:windows=active
Восстановление системы теперь должно открываться без сообщения об ошибке. Следуйте инструкциям на экране и посмотрите, начинает ли ваш компьютер нормально работать.
Надеюсь это поможет!
Восстановление системы — бесценная утилита для устранения проблем с Windows. Пользователи обращаются к нему, когда Windows не загружается. Однако некоторые пользователи опубликовали на форумах поддержки сообщение об ошибке «Вы должны включить защиту системы на этом диске».
Когда они пытаются выбрать точку восстановления, в перечисленных точках восстановления появляется ошибка «Необходимо включить защиту системы для этого состояния диска». Следовательно, пользователи не могут использовать восстановление системы.
Как исправить ошибку включения защиты системы?
1. Включите защиту системы из командной строки.
Попробуйте включить защиту системы из командной строки.
- Пользователи могут открыть командную строку из Windows, введя cmd в утилите поиска платформы и щелкнув правой кнопкой мыши командную строку, чтобы выбрать «Запуск от имени администратора».
- Однако, если Windows не загружается, вы все равно можете открыть командную строку из среды восстановления Windows.
- Выберите «Устранение неполадок», «Дополнительные параметры» и «Командная строка» в среде восстановления Windows.
- Затем введите net start vss в командной строке; и нажмите клавишу возврата.
- Затем введите rstrui.exe /offline:C:windows=active в командной строке и не забудьте нажать клавишу «Return».
- Перезагрузите рабочий стол и ноутбук.
2. Переименуйте файлы реестра
Если приведенное выше исправление не помогло, попробуйте переименовать два файла реестра, что вы можете сделать из командной строки.
- Откройте командную строку, как указано для первого разрешения.
- Введите cd %systemroot%system32config в окне подсказки и нажмите Enter, чтобы открыть этот каталог.
- Введите команду ren SYSTEM system.001 и нажмите клавишу Enter.
- Затем введите ren SOFTWARE software.001 в командной строке и нажмите клавишу возврата.
3. Установите флажок Включить защиту системы в Windows.
- Чтобы проверить, включено ли восстановление системы в Windows, нажмите клавишу Windows + горячую клавишу X.
- Затем нажмите «Выполнить», чтобы открыть этот аксессуар.
- Введите sysdm.cpl в поле «Выполнить» «Открыть» и нажмите «ОК», чтобы открыть окно, показанное непосредственно ниже.
- Перейдите на вкладку Защита системы.
- Нажмите кнопку «Настроить».
- Выберите параметр Включить защиту системы, если этот параметр не выбран.
- Нажмите кнопку «Применить» и нажмите кнопку «ОК», чтобы выйти.
4. Перезапустите службу защиты системы.
Перезапуск службы защиты системы также может исправить ошибку включения защиты системы.
- Для этого откройте командную строку.
- Введите net stop vss в окне подсказки и нажмите кнопку «Возврат».
- Затем введите net start vss и нажмите Enter, чтобы перезапустить службу.
Эти разрешения могут исправить ошибку включения защиты системы, чтобы вы могли снова использовать восстановление системы. В дополнение к этому, возможно, стоит попробовать параметр «Сбросить этот компьютер», доступный в среде восстановления Windows.
Сообщите нам, какой из шагов помог вам больше всего, или если вам пришлось перезагрузить компьютер. Сделайте это, оставив нам сообщение в разделе компонентов ниже.
Решение проблем с компьютером всегда проще, если у вас есть соответствующие инструменты. Одним из распространенных инструментов, которые любят использовать пользователи, является диск для восстановления , но кажется, что пользователи не могут создать диск для восстановления в Windows 10 .
Не удается создать диск восстановления на Windows 10, как это исправить?
Диск восстановления может быть полезен, если вам нужно восстановить Windows, однако могут возникнуть определенные проблемы с этой функцией. Говоря о проблемах, это общие проблемы, о которых сообщили пользователи:
- Не удается создать диск восстановления. Некоторые файлы отсутствуют. Если возникает эта проблема, вы можете исправить ее, просто выполнив сканирование SFC и DISM на вашем ПК.
- При создании диска восстановления Windows 8 возникла проблема. Эта проблема может возникать и в более старых версиях Windows, но даже если вы не используете Windows 10, вы сможете применить некоторые из наших решений.
- Создание диска восстановления зависло — иногда процесс создания может зависнуть. Если это произойдет, обязательно отключите антивирус и проверьте, решает ли это проблему.
- Диск восстановления не работает. По словам пользователей, иногда ваш диск восстановления может вообще не работать. Если это произойдет, вам, возможно, придется решить эту проблему с помощью командной строки и утилиты diskpart.
- Возникла проблема с диском восстановления — иногда это сообщение об ошибке может появляться, если на вашем компьютере все еще присутствует каталог Windows.old. Чтобы устранить проблему, обязательно удалите Windows.old и попробуйте снова создать диск восстановления.
Решение 1 — Удалить проблемное программное обеспечение
По словам пользователей, некоторые программы резервного копирования могут создавать проблемы с диском для восстановления. Пользователи сообщали, что после удаления резервной копии Symantec Ghost 15 или Comodo проблема была полностью решена. Кажется, что Symantec Ghost 15 использует собственную версию VSS, которая мешает созданию диска восстановления, но после удаления программного обеспечения проблем с диском восстановления не было.
Хотя эти два приложения являются частой причиной этой проблемы, стоит упомянуть, что практически любое программное обеспечение для резервного копирования может помешать созданию диска восстановления, поэтому, если у вас возникли проблемы, попробуйте удалить все сторонние программы резервного копирования с вашего ПК.
Если вы хотите полностью удалить определенное приложение с вашего компьютера, рекомендуется использовать программу удаления. Если вы не знакомы, программное обеспечение для удаления — это специальное программное обеспечение, которое может полностью удалить любую программу с вашего компьютера. Если вы ищете программное обеспечение для удаления, мы рекомендуем вам попробовать IOBit Uninstaller или Revo Uninstaller . Эти инструменты просты в использовании, и они могут легко удалить любое приложение с вашего ПК.
Решение 2. Отключите антивирус

Ваш антивирусный инструмент важен для вашей безопасности, но иногда антивирусные инструменты могут мешать работе Windows и вызывать различные проблемы. Если вы не можете создать диск восстановления в Windows 10, возможно, проблема связана с антивирусом.
Если у вас есть эта проблема на вашем ПК, вы можете попробовать отключить некоторые антивирусные функции, такие как защита в режиме реального времени и т. Д. Если это не помогает, возможно, вам придется полностью отключить антивирус. В крайнем случае вам, возможно, даже придется полностью удалить свой антивирус.
Если удаление антивируса решает проблему, рекомендуется перейти на новое антивирусное решение. Существует множество отличных антивирусных инструментов, но лучшими являются Bitdefender , BullGuard и Panda Antivirus , так что не стесняйтесь попробовать любой из них.
Решение 3 — Используйте сторонние решения
Если вы не можете создать диск восстановления в Windows 10, вы можете рассмотреть возможность использования стороннего решения. Есть много отличных сторонних приложений, которые позволяют создавать резервные копии и восстанавливать Windows на случай, если что-то пойдет не так.
Если вы ищете инструменты, которые могут легко клонировать вашу установку Windows, вы можете рассмотреть возможность использования Paragon Backup & Recovery , MiniTool Partition Wizard Pro или Acronis True Image . Все эти приложения предлагают аналогичные функции, поэтому не стесняйтесь использовать любое из них, если вы не можете заставить работать диск восстановления.
Решение 4 — Отключить безопасную загрузку
Безопасная загрузка — это полезная функция, предназначенная для защиты вашего ПК от злонамеренных пользователей, но иногда эта функция может мешать созданию диска восстановления, и единственным решением является отключение безопасной загрузки. Для этого сделайте следующее:
- Пока ваш компьютер загружается, нажимайте F2 или Del, чтобы войти в BIOS .
- После входа в BIOS найдите опцию безопасной загрузки и отключите ее.
- После отключения этой опции сохраните изменения и перезагрузите систему.
Имейте в виду, что вы также можете получить доступ к BIOS, выполнив следующие действия:
- Откройте приложение «Настройки» и перейдите в раздел « Обновление и безопасность ».
- Перейдите на вкладку « Восстановление » и нажмите кнопку « Перезагрузить сейчас» .
- После перезагрузки компьютера выберите « Устранение неполадок»> «Дополнительные параметры»> «Настройки прошивки UEFI» и нажмите кнопку « Перезагрузить» .
- Читайте также: как установить Windows 10 с помощью UEFI
Кроме того, вы можете просто удерживать клавишу Shift и нажать кнопку « Перезагрузка» и следовать инструкциям выше.
Для получения более подробной информации о том, как получить доступ к BIOS и как отключить безопасную загрузку, мы рекомендуем вам проверить руководство по материнской плате .
Решение 5. Отключите запуск определенных служб
По-видимому, некоторые службы, связанные с Microsoft Word и Excel, могут вызвать проблемы с диском восстановления в Windows 10, поэтому вам необходимо найти и отключить эти службы. Для этого выполните следующие действия:
- Нажмите Windows Key + S и введите услуги . Выберите Сервисы из меню.
- После того, как откроется окно « Службы» , необходимо найти и отключить клиент Application Virtualization Client, обработчик виртуализации клиента и агент службы Application Virtualization . Чтобы остановить службу, просто щелкните ее правой кнопкой мыши и выберите « Стоп» в меню.
Решение 6. Попробуйте использовать USB-накопитель большего размера
Пользователи сообщили, что они не могут создать диск восстановления в Windows 10 из-за размера их USB-накопителя . По словам пользователей, после использования флэш-накопителя емкостью 32 ГБ или более проблема была решена. Пользователи сообщали о смешанных результатах после использования USB-накопителя большего размера, но это не значит, что вы не можете попробовать это решение.
Решение 7. Используйте командную строку
Многие пользователи сообщили, что они не могут создать диск восстановления на своем компьютере с Windows 10. Это может быть большой проблемой для некоторых пользователей, однако вы должны быть в состоянии решить проблему с помощью командной строки и diskpart. Для этого выполните следующие действия:
- Нажмите Windows Key + X, чтобы открыть меню Win + X. Теперь выберите Командная строка (Admin) . Если командная строка недоступна, вы также можете использовать PowerShell (Admin) .
- Введите diskpart и нажмите Enter, чтобы запустить его. Теперь введите объем списка и нажмите Enter .
- Вы должны увидеть диск, которому назначена метка восстановления . Введите выберите громкость X, чтобы выбрать эту громкость. Обязательно замените X на число, которое представляет этот объем.
- После выбора тома введите команду detail volume, чтобы увидеть диск, на котором находится том. В нашем примере это диск 0, но он может отличаться на вашем ПК.
- Выберите диск из шага 4 . Для этого введите команду select disk X и замените X на правильный номер. В нашем примере это 0. Теперь введите команду list partition . Запомните номер диска, так как он понадобится вам в будущем.
- Вы должны увидеть список всех доступных разделов. Введите выбрать раздел X и обязательно выберите раздел восстановления. В нашем примере это раздел 2. Чтобы проверить, является ли это разделом восстановления, введите команду detail section . Обязательно запомните номер раздела, так как он понадобится вам в будущем.
- Как только вы подтвердите, что это ваш раздел восстановления, введите команду exit, чтобы выйти из diskpart. Перед вводом обязательно запомните раздел и номер диска, на котором находится раздел восстановления.
- Теперь введите команду reagentc / setreimage / path \? GLOBALROOT device harddisk X partition Y Recovery WindowsRE . Обязательно замените X на номер диска, а Y на номер раздела. Чтобы это решение работало, вам нужно использовать правильные числа.
- Теперь запустите команду reagentc / enable .
- Наконец, проверьте, все ли в порядке, используя команду reagentc / info .
Это продвинутое решение, и мы советуем вам быть особенно осторожным при его использовании. Если вас это смущает, обязательно внимательно прочитайте еще раз. Если вы не понимаете, как использовать это решение, возможно, вам стоит попробовать другое.
Решение 8 — Удалить Windows.old
Если вы недавно установили или обновили Windows 10, возможно, на вашем компьютере есть каталог Windows.old. Если вы не знакомы, этот каталог содержит все ваши файлы из предыдущей установки Windows, что позволяет вам при необходимости вернуться к более старой версии Windows.
Это отличная возможность, но иногда каталог Windows.old может помешать вам создать диск восстановления. Если вы не можете создать диск восстановления на вашем компьютере, обязательно удалите каталог Windows.old с вашего компьютера.
Вы можете сделать это, используя несколько различных методов, но самый простой и быстрый — использовать CCleaner . Если вы не знакомы, CCleaner — это простая программа, которая позволяет вам очистить жесткий диск и удалить ненужные файлы.
Решение 9 — конвертировать ваш диск в FAT32
По словам пользователей, иногда эта проблема может возникнуть, если ваша флешка не отформатирована как устройство FAT32. Как вы знаете, существует несколько файловых систем, и хотя NTFS предлагает лучшие функции, чем FAT32, иногда для диска восстановления может потребоваться флешка FAT32 для работы.
По словам пользователей, если вы не можете создать диск восстановления на ПК с Windows 10, вы можете отформатировать USB-накопитель как устройство FAT32. Это довольно просто, и вы можете сделать это, выполнив следующие действия:
- Откройте этот компьютер, найдите флэш-накопитель USB, щелкните его правой кнопкой мыши и выберите « Формат» .
- Выберите FAT32 или exFAT в качестве файловой системы . Теперь нажмите Start, чтобы отформатировать ваш диск.
После завершения процесса форматирования попробуйте снова создать диск восстановления.
Наличие диска восстановления полезно, если вы хотите исправить проблемы в Windows 10, но если вы не можете создать диск восстановления в Windows 10, обязательно ознакомьтесь с некоторыми из наших решений, чтобы узнать, как решить эту проблему.
Примечание редактора . Этот пост был первоначально опубликован в июле 2016 года и с тех пор был полностью переработан и обновлен для обеспечения свежести, точности и полноты.
ЧИТАЙТЕ ТАКЖЕ:
- Исправлено: ошибка «Не удалось найти среду восстановления»
- Зависание к заводским настройкам Windows 10 [Fix]
- Исправлено: Windows 10 застрял при сбросе к предыдущей версии
- Внимание: не создавайте диск восстановления Windows с другими данными на нем
- Как использовать Windows Refresh Tool для чистой установки Windows 10