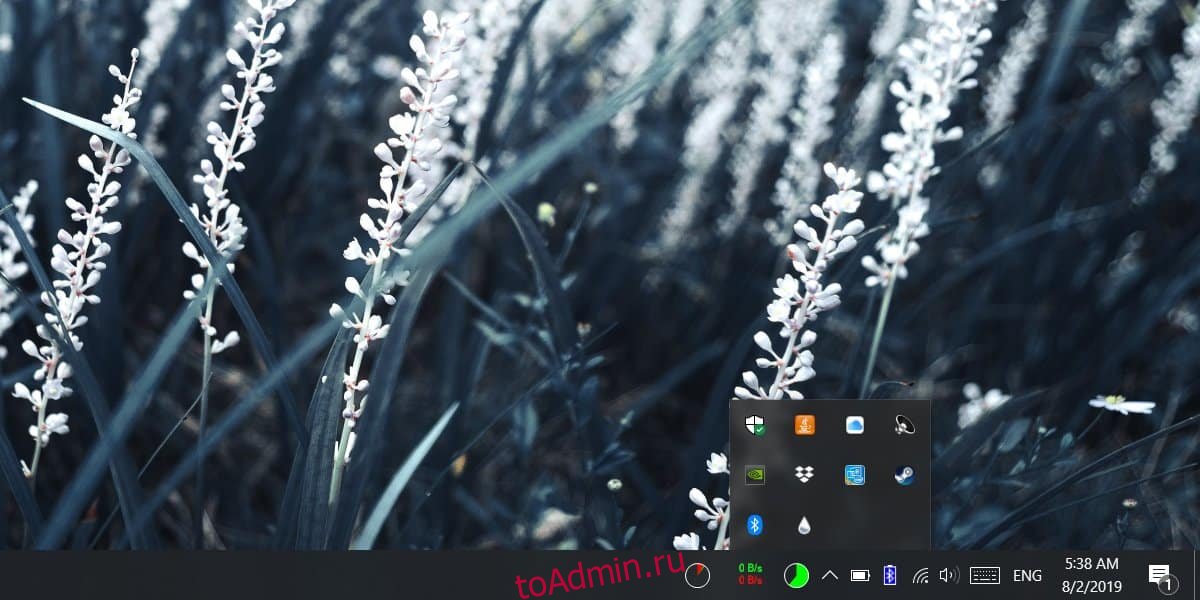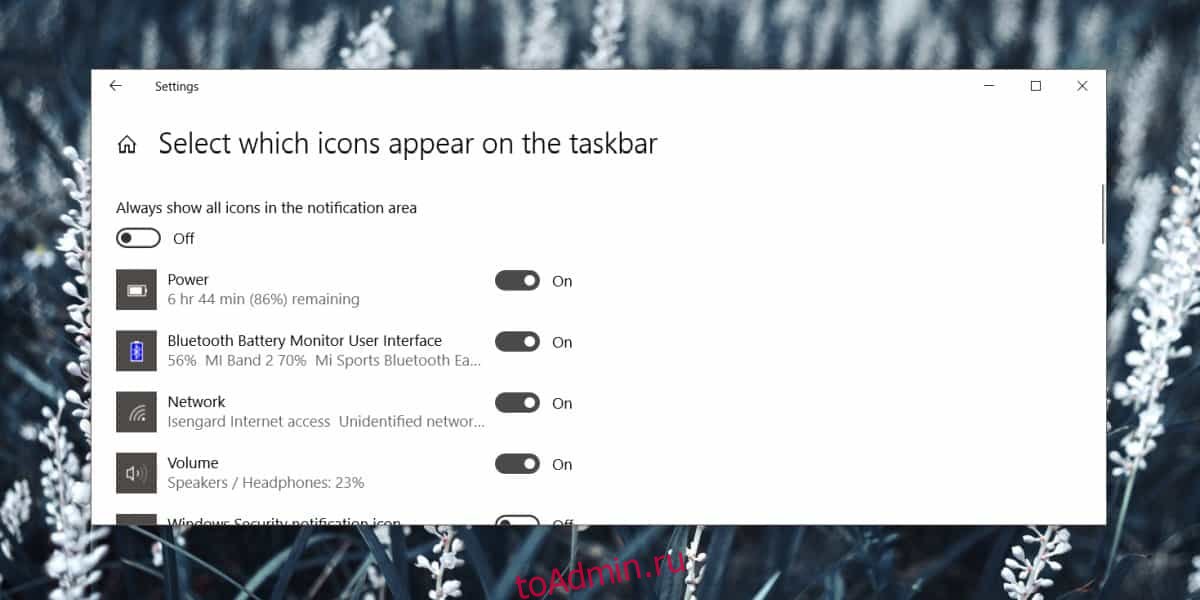В данной статье показаны действия, с помощью которых можно управлять отображением значков в области уведомлений в операционной системе Windows 10.
Область уведомлений, или системный трей, представляет собой крайнюю правую область панели задач, в которой размещаются системные часы и значки уведомлений приложений. Двумя стандартными значками уведомлений являются значки для Центра уведомлений и Центра управления сетями и общим доступом. При наведении указателя мыши на значок в области уведомлений отображается всплывающая строка (или окно), содержащая информацию о состоянии приложения или компонента значка.
Для управления приложением, представленным значком в области уведомлений, щелкните правой кнопкой мыши на его значке, в результате чего откроется контекстное меню для данного приложения. Опции этого меню будут различными для разных приложений; большинство из них предоставляет доступ к основным операциям управления приложением.
Область уведомлений можно оптимизировать, настроив параметры отображения системных значков (часов, регулятора громкости, Центра управления сетями и общим доступом) и значков приложений.
Область уведомлений может содержать как системные значки, так и значки приложений. Значки приложений помещаются в область уведомлений по нескольким причинам. Некоторые программы управляются самой операционной системой, и их значки периодически отображаются в области уведомлений, когда имеются уведомления от этих приложений. Другие типы программ, такие как антивирусные приложения, настраиваются для автоматического запуска, после чего исполняются в фоновом режиме.
Отображением значков программ часто можно управлять с помощью средств настройки, предоставляемых их соответствующими приложениями, но Windows 10 предоставляет общий интерфейс для управления отображением значков в области уведомлений для каждого отдельного приложения, помещающего значок в эту область.
Управление отображением значков в области уведомлений
Чтобы управлять параметрами отображения значков в области уведомлений, откройте настройки параметров панели задач, для этого щёлкните правой кнопкой мыши в пустой области панели задач и в появившемся контекстном меню выберите пункт Параметры панели задач или последовательно откройте:
Пуск ➯ Параметры ➯ Персонализация ➯ Панель задач
В результате откроется приложение «Параметры Windows» в категории Персонализация на вкладке Панель задач. В правой части окна в разделе Область уведомлений представлены две ссылки для управления отображением значков в области уведомлений:
Выберите значки, отображаемые в панели задач
Включение и выключение системных значков
Чтобы включить отображение всех значков в области уведомлений панели задач, нажмите на ссылку Выберите значки, отображаемые в панели задач
В следующем окне установите переключатель Всегда отображать все значки в области уведомлений в положение Вкл.
Для индивидуальной настройки значков, установите переключатель Всегда отображать все значки в области уведомлений в положение Откл. и для каждого значка используйте соответствующие переключатели.
Для включения и выключения системных значков нажмите на ссылку Включение и выключение системных значков
В следующем окне используйте переключатели для включения или отключения нужных вам системных значков.
С помощью рассмотренных выше действий, можно управлять отображением значков в области уведомлений в операционной системе Windows 10.
Missing a System Tray icon, or need to hide one? Let’s do it!
Updated on August 5, 2021
What to Know
- Click and drag any System Tray icon from the expanded area to the default area if you want to see it at all times.
- Click and drag any icon from the System Tray to the expanded tray if you don’t want to see it.
- Navigate to Settings > Personalization > Taskbar > Turn system icons on and off to show or hide individual icons.
How to Show Hidden Icons in the Windows 10 System Tray
The Windows 10 System Tray consists of two parts: a section of icons that are always visible and a section of icons that you only see when you click the expanded system tray button. If an icon is hidden in the expanded System Tray, all you have to do to show it is drag it from the expanded tray to the standard tray.
Here’s how to show hidden icons in the Windows 10 System Tray:
-
Click the ^ icon that’s located to the left of the System Tray icons to open the expanded tray.
-
Click and hold an icon from the expanded System Tray.
-
Drag the icon into the standard System Tray.
-
Release the left mouse button.
If you don’t like the positioning of the icon, you can click and drag it left or right to position it where you want it in the tray.
How to Hide Icons in the Windows 10 System Tray
The easiest way to hide an icon that you don’t want to see in the System Tray is to reverse the previous section’s process.
-
Click and hold an icon in the System Tray.
-
Drag the icon to the ^ icon.
-
Position the icon where you want it in the expanded System Tray.
-
Release the left mouse button.
How to Show and Hide Windows 10 System Tray Icons
Windows 10 also provides you with a menu to quickly hide or show your System Tray icons. This menu applies to system icons, like the volume and power icons, in addition to icons that represent your apps. If your battery icon is missing, for example, this method allows you to get it back quickly.
This process does not disable System Tray icons. Icons are either set to On and appear in the main System Tray area or set to Off and appear in the expanded System Tray. If you want to remove icons altogether, skip to the next section.
Here’s how to choose which icons appear on your Windows 10 taskbar:
-
Open the Settings app.
-
Click Personalization.
-
Click Taskbar.
-
Click Select which icons appear on the taskbar.
-
Click toggles to On for icons you want to show, and Off for icons you want to hide.
If you turn on the Always show all icons in the notification area toggle, you won’t have a hidden System Tray area anymore. Every icon will be visible in the System Tray at all times.
How to Remove System Tray Icons
If you want to prevent a System Tray icon from appearing at all in either the main tray or expanded tray, you can do that as well. However, this option is limited to system icons like the volume and battery. Icons that represent your apps can’t be turned off in this manner, although some individual apps do provide you with an option to prevent the app from appearing in the System Tray.
Here’s how to turn Windows 10 System Tray icons on and off:
-
Open the Settings app.
-
Click Personalization.
-
Click Taskbar.
-
Click Turn System icons on or off.
-
Click toggle switches to On if you want the icon to appear in your System Tray or Off to prevent the icon from appearing.
Thanks for letting us know!
Get the Latest Tech News Delivered Every Day
Subscribe
Missing a System Tray icon, or need to hide one? Let’s do it!
Updated on August 5, 2021
What to Know
- Click and drag any System Tray icon from the expanded area to the default area if you want to see it at all times.
- Click and drag any icon from the System Tray to the expanded tray if you don’t want to see it.
- Navigate to Settings > Personalization > Taskbar > Turn system icons on and off to show or hide individual icons.
How to Show Hidden Icons in the Windows 10 System Tray
The Windows 10 System Tray consists of two parts: a section of icons that are always visible and a section of icons that you only see when you click the expanded system tray button. If an icon is hidden in the expanded System Tray, all you have to do to show it is drag it from the expanded tray to the standard tray.
Here’s how to show hidden icons in the Windows 10 System Tray:
-
Click the ^ icon that’s located to the left of the System Tray icons to open the expanded tray.
-
Click and hold an icon from the expanded System Tray.
-
Drag the icon into the standard System Tray.
-
Release the left mouse button.
If you don’t like the positioning of the icon, you can click and drag it left or right to position it where you want it in the tray.
How to Hide Icons in the Windows 10 System Tray
The easiest way to hide an icon that you don’t want to see in the System Tray is to reverse the previous section’s process.
-
Click and hold an icon in the System Tray.
-
Drag the icon to the ^ icon.
-
Position the icon where you want it in the expanded System Tray.
-
Release the left mouse button.
How to Show and Hide Windows 10 System Tray Icons
Windows 10 also provides you with a menu to quickly hide or show your System Tray icons. This menu applies to system icons, like the volume and power icons, in addition to icons that represent your apps. If your battery icon is missing, for example, this method allows you to get it back quickly.
This process does not disable System Tray icons. Icons are either set to On and appear in the main System Tray area or set to Off and appear in the expanded System Tray. If you want to remove icons altogether, skip to the next section.
Here’s how to choose which icons appear on your Windows 10 taskbar:
-
Open the Settings app.
-
Click Personalization.
-
Click Taskbar.
-
Click Select which icons appear on the taskbar.
-
Click toggles to On for icons you want to show, and Off for icons you want to hide.
If you turn on the Always show all icons in the notification area toggle, you won’t have a hidden System Tray area anymore. Every icon will be visible in the System Tray at all times.
How to Remove System Tray Icons
If you want to prevent a System Tray icon from appearing at all in either the main tray or expanded tray, you can do that as well. However, this option is limited to system icons like the volume and battery. Icons that represent your apps can’t be turned off in this manner, although some individual apps do provide you with an option to prevent the app from appearing in the System Tray.
Here’s how to turn Windows 10 System Tray icons on and off:
-
Open the Settings app.
-
Click Personalization.
-
Click Taskbar.
-
Click Turn System icons on or off.
-
Click toggle switches to On if you want the icon to appear in your System Tray or Off to prevent the icon from appearing.
Thanks for letting us know!
Get the Latest Tech News Delivered Every Day
Subscribe
Центр уведомлений расположен в правой части панели задач. Она содержит часто выбираемые значки: аккумулятор, Wi-Fi, громкость, часы и календарь, а также центр уведомлений. Кроме того, она содержит состояние и уведомления о входящих сообщениях электронной почты, обновлениях и сетевых подключениях.
Настройка того, что вы видите
Вы можете изменить значки и уведомления, которые будут отображаться в области уведомлений на панели задач, или даже скрыть некоторые из них.
Просмотр скрытых значков
Выберите стрелку Показывать скрытые значки рядом с областью уведомлений.
Изменение внешнего вида значков и уведомлений
-
Нажмите и удерживайте или щелкните правой кнопкой мыши пустое место на панели задач и выберите Параметры панели задач.
-
В области Значки в углу панели задач:
-
Выберите В этой области для всех значков, которые вы хотите видеть на панели задач.
-
Выберите Отключено для значков, которые не должны быть на панели задач.
-
Скрытие значка в углу панели задач
Нажмите и удерживайте или щелкните правой кнопкой мыши пустое место на панели задач и выберите Параметры панели задач.
-
Выберите переполнение угла панели задач.
-
Найдите приложение, которое вы хотите скрыть, и выберите Выключить.
Область уведомлений расположена в правой части панели задач. Он содержит значки, которые вы часто выбираете или нажимают: аккумулятор, Wi-Fi, громкость, часы и календарь, а также центр обработки действий. Здесь отображается состояние и уведомления о входящих письмах, обновлениях и подключении к сети.
Настройка того, что вы видите
Вы можете изменить значки и уведомления в области уведомлений или даже скрыть некоторые из них.
Просмотр скрытых значков
Нажмите стрелку Отображать скрытые значки рядом с областью уведомлений.
Изменение внешнего вида значков и уведомлений

-
Нажмите и удерживайте или щелкните правой кнопкой мыши пустое место на панели задач, а затем выберите параметры панели задач.
-
В области уведомлений:
-
Чтобы настроить панель задач, выберите выберите значки, которые должны отображаться на панели задач,а затем выберите значки, которые не должны отображаться на панели задач— мы просто переместим их в область переполнения, чтобы они не появлялись.
-
Чтобы включить или отключить системные значки, выберите Включить или отключить системные значки ,а затем выберите Включите или Выключите, чтобы выбрать значки, которые отображаются.
-
Скрытие значка в области уведомлений на панели задач

-
В области уведомлений на панели задач выберите или нажмите значок, который нужно скрыть, и перетаскивание. Откроется область переполнения.
-
Перетащите значок в нужное место в области переполнения.
Советы:
-
Если вы хотите переместить скрытый значок в область уведомлений, нажмите стрелку Показывать скрытые значки рядом с областью уведомлений, а затем перетащите нужный значок обратно в область уведомлений. Перетаскивать можно любое количество скрытых значков.
-
Можно также изменить порядок значков в области уведомлений. Для этого просто перетащите значок в другое место.
На чтение 2 мин. Просмотров 397 Опубликовано 28.04.2021
В Windows 10 многие классические параметры панели управления были перемещены в приложение «Настройки». Сюда же были перенесены параметры, относящиеся к панели задач. Это так, по крайней мере, начиная со сборки 14271, которая является частью ветки Windows 10 «Anniversary Update» (Redstone 1). Давайте посмотрим, как сделать так, чтобы Windows 10 всегда отображала все значки на панели задач с помощью настроек.
Но по умолчанию Windows 10 скрывает новые значки в специальном лотке, чтобы сохранить панель задач. чистый. Все новые значки скрыты на панели, которую можно открыть, щелкнув значок стрелки вверх, как показано ниже.

Если у вас широкий экран или небольшое количество значков, будет полезно, чтобы они были видны все время.

Есть специальный параметр, чтобы сделать их видимыми. Их можно включить двумя способами.
Чтобы всегда отображать все значки на панели задач в Windows 10 , выполните следующие действия.
- Откройте настройки.
- Перейдите в Персонализация – Панель задач.
- Справа нажмите ссылку «Выберите, какие значки будут отображаться на панели задач» в области уведомлений.
- На следующей странице включите параметр «Всегда показывать все значки в области уведомлений».
Совет. Если вам не нравится использование приложения «Настройки», вы можете открыть классический диалог значков области уведомлений. Нажмите Win + R , чтобы открыть диалоговое окно «Выполнить», и введите в поле «Выполнить» следующее:
shell ::: { 05d7b0f4-2121-4eff-bf6b-ed3f69b894d9}

Нажмите кнопку Enter . Следующее окно будет знакомо многим пользователям:

Там отметьте опцию «Всегда показывать все значки и уведомления на панели задач ».
Для справки см. следующую статью: Как получить доступ к параметрам классической области уведомлений (значок на панели задач) в Windows 10.
Наконец, можно применить настройку реестра, чтобы все значки на панели задач всегда были видны. Вот как это сделать.
- Откройте редактор реестра (посмотрите, как).
- Перейдите к следующему разделу реестра:
HKEY_CURRENT_USER Software Microsoft Windows CurrentVersion Explorer
Совет: как перейти к нужному разделу реестра одним щелчком мыши.
- Справа создайте или измените 32-битное значение DWORD с именем EnableAutoTray .
Установите значение 0, чтобы отображать все значки области уведомлений на панели задач.
Значение 1 будет скрывать новые значки (это по умолчанию). - Чтобы внести изменения, выполните настройки реестра вступят в силу, вам необходимо выйти и войти в свою учетную запись.
Как показать все иконки в системном трее в Windows 10
Панель справа внизу — это небольшой раздел на панели задач, на котором отображаются системные значки, такие как значки динамика, сети и центра действий. Конечно, начиная с Windows 10, Microsoft не оставляет это место только для себя. Любое приложение может добавить значок в системный трей. И вы можете получить доступ к указанному приложению с помощью этого значка. Это если вы знаете как отобразить все иконки в системном трее.
Иногда приложения запускаются полностью в системном трее. А в других случаях их значки являются просто индикаторами, показывающими, что они работают.
Так как Системный трей должен быть небольшим разделом панели задач. И понятно, что не все может поместиться там. Его размер ограничен, и все значки, которые там не помещаются, отправляются в переполненное меню.
Вы можете перетащить значок из него и сделать так, чтобы он постоянно отображался в системном трее, но при этом поведение по умолчанию. Это отправка новых или дополнительных значков в меню переполнения. Если вы хотите изменить это поведение по умолчанию и показать все значки панели задач, вы можете изменить один маленький параметр.
Показать все системные значки в трее
Откройте приложение «Настройки» и перейдите в группу настроек «Персонализация». Перейдите на вкладку «Панель задач» и перейдите к разделу «Область уведомлений».
В этом разделе нажмите «Выбрать, какие значки отображаются на панели задач».
На следующем экране отобразится список приложения, которые могут отображать значки в системный трей. В самом верху этого списка находится переключатель Всегда показывать все значки в области уведомлений. Включите его, и системный трей автоматически развернется, чтобы показать вам каждый значок приложения. Включая значки в меню переполнения.
Это изменение также повлияет на новые приложения, которые будут установлены. Поэтому любые новые приложения, которые вы планируете открывать в системном трее, Или которые будут размещать в нем заначек, будут автоматически рядом с другими значками. Меню переполнения не теперь будет.
У этого есть недостаток, вы получаете меньше места для значков приложений на панели задач. Для некоторых приложений, таких как те, которые показывают температуру процессора или использование ОЗУ, необходимо постоянно отображать значок. Для других это не так.
Вы можете обрезать этот список, полностью скрыв ненужные значки в системном трее. В списке приложений отключите переключатель рядом с приложением, которое вы не хотите в системном трее. Все ваши значки будут присутствовать, но кроме тех, которые вам не нужны. Они будут скрыты в меню переполнения.
Как отобразить все иконки в системном трее Windows 10
Просмотров сегодня: 4 779
Приветствую всех читателей моего блога «IT Техник». Наверняка множество пользователей, установивших Windows 10, сталкивались с большим количеством изменений и нововведений. Поэтому, сегодня я попытаюсь максимально точно дать ответы на часто задаваемые вопросы юзеров, а именно: как настроить значки области уведомлений Windows 10.
Для чего нужна область сообщений?
Системный трей — это часть панели задач, которая находится в правом нижнем углу. Вмещает в себя часы, иконки приложений.
Её можно изменить или оптимизировать, при этом настроив параметры отображения системных значков. Она позволяет узнавать состояние любой программы, ранее запущенной ОС Виндовс. Например, вы сможете без проблем управлять установленной антивирусной программой или приложением для скачивания фильмов. Для этого, достаточно просто один раз щёлкнуть на значок правой кнопкой мыши.
Включение или отключение значков
Процесс управления центром уведомлений значков состоит их таких основных этапов:
- В правом нижнем углу найдите панель задач, щёлкните по ней правой клавишей мыши (далее ПКМ).
- В появившемся окне найдите пункт «Параметры», нажмите на него:
- Вы автоматически переместитесь на вкладку «Панель задач». Справа будет множество опций, следует немножко пролистать вниз до раздела «Область уведомлений». Там будет две ссылки, кликнув по которым Вы сможете включить/отключить значки, которые будут отображаться:
- Если выбрать первую ссылку, то откроется перечень всех приложений, которые могут выдавать сообщения. Используя переключатель — выбирайте нужный Вам режим отображения:
- Клик по второй ссылке запустит окно включения / отключения системных значков:
Как видите, всё достаточно просто. Думаю данный процесс не займёт у вас много времени и сил.
Быстрый доступ к настройкам
Для осуществления операций по настройке уведомлений или знаков системного трея, достаточно воспользоваться универсальным идентификатором ресурсов.
- Для того, чтобы его запустить, одновременно нажмите на клавиши «Win + R»;
- В появившемся окне без ошибок введите команду «ms-settings:notifications», нажмите ОК или Enter:
- В результате выполненных действий перед вами откроется окно настроек:
- Здесь вы можете управлять выводом сообщений в целом (а не для конкретных приложений).
Отключение при помощи редактора реестра
Есть ещё один довольно неплохой способ для отключения. Сделать это можно следующим образом:
- Осуществите запуск редактора реестра при помощи клавиш «Win + R» и команды «regedit»:
- В списке, который должен появится слева, найдите раздел
HKEY_CURRENT_USER……CurrentVersion PushNotifications
- В правой части редактора кликните ПКМ и выберете команду «Создать параметр DWORD»;
- Присвойте новому элементу имя «ToastEnabled» и значение — «0» (ноль):
- Закройте редактор реестра и обязательно перезагрузите компьютер.
Если всё сделано верно, то в 99% случаев уведомления больше никогда не будут вас беспокоить.
Как полностью удалить центр уведомлений из системы
После осуществления данного процесса, вы больше не увидите иконку системных значков на панели задач. Здесь вам пригодятся некоторые навыки работы с редактором локальной групповой политики.
Пользователи, у который домашняя версию Windows 10, не смогут применить данный метод.
Для того, чтобы скрыть системный трей при помощи редактора локальной групповой политики:
- Перейдите в консоль «Выполнить» (нажав Win + R), введите «gpedit.msc»:
- В списке найдите раздел «Конфигурация пользователя», затем» Административные шаблоны» и в самом конце — «Меню Пуск и панель задач». Найдите параметр «Удалить уведомления и значок центра уведомлений» и два раза кликните по нему:
- Поменяйте значение на «Включено»:
- Перезапустите ПК и, если всё сделано верно, центр уведомлений полностью исчезнет.
На этом хотел бы завершить статью. В ней я попытался подробно описать наиболее распространённые и проверенные лично мною способы для решения данной проблемы. Очень надеюсь, что они вам помогли. Буду благодарен за подписку на мой блог и шаринг моего сайта в социальных сетях.
С уважением, Виктор!
Вам помогло? Поделитесь с друзьями — помогите и нам!
Содержание
- 1 Для чего нужна область сообщений?
- 2 Включение или отключение значков
- 3 Быстрый доступ к настройкам
- 4 Отключение при помощи редактора реестра
- 5 Как полностью удалить центр уведомлений из системы
- 6 Выбираем место для панели задач
- 7 Размещаем значки по центру
- 8 Отключаем панель задач на дополнительных мониторах
- 9 Настраиваем специфические значки в трее
- 10 Скрываем панель задач
- 11 Настраиваем списки
- 12 Добавляем папки на панель задач
- 13 Управляем приложениями с панели задач
- 14 Убираем ненужное
- 15 Изменяем размер панели и значков
- 16 Возвращаем привычный вид
- 17 Почему на сайте Microsoft нет информации о трее
- 18 Конфигурация
Для чего нужна область сообщений?
Системный трей — это часть панели задач, которая находится в правом нижнем углу. Вмещает в себя часы, иконки приложений.
Её можно изменить или оптимизировать, при этом настроив параметры отображения системных значков. Она позволяет узнавать состояние любой программы, ранее запущенной ОС Виндовс. Например, вы сможете без проблем управлять установленной антивирусной программой или приложением для скачивания фильмов. Для этого, достаточно просто один раз щёлкнуть на значок правой кнопкой мыши.
Включение или отключение значков
Процесс управления центром уведомлений значков состоит их таких основных этапов:
- В правом нижнем углу найдите панель задач, щёлкните по ней правой клавишей мыши (далее ПКМ).
- В появившемся окне найдите пункт «Параметры», нажмите на него:
- Вы автоматически переместитесь на вкладку «Панель задач». Справа будет множество опций, следует немножко пролистать вниз до раздела «Область уведомлений». Там будет две ссылки, кликнув по которым Вы сможете включить/отключить значки, которые будут отображаться:
- Если выбрать первую ссылку, то откроется перечень всех приложений, которые могут выдавать сообщения. Используя переключатель — выбирайте нужный Вам режим отображения:
- Клик по второй ссылке запустит окно включения / отключения системных значков:
Как видите, всё достаточно просто. Думаю данный процесс не займёт у вас много времени и сил.
Быстрый доступ к настройкам
Для осуществления операций по настройке уведомлений или знаков системного трея, достаточно воспользоваться универсальным идентификатором ресурсов.
- Для того, чтобы его запустить, одновременно нажмите на клавиши «Win + R»;
- В появившемся окне без ошибок введите команду «ms-settings:notifications», нажмите ОК или Enter:
- В результате выполненных действий перед вами откроется окно настроек:
- Здесь вы можете управлять выводом сообщений в целом (а не для конкретных приложений).
Отключение при помощи редактора реестра
Есть ещё один довольно неплохой способ для отключения. Сделать это можно следующим образом:
- Осуществите запуск редактора реестра при помощи клавиш «Win + R» и команды «regedit»:
- В списке, который должен появится слева, найдите раздел
HKEY_CURRENT_USER……CurrentVersion PushNotifications
- В правой части редактора кликните ПКМ и выберете команду «Создать параметр DWORD»;
- Присвойте новому элементу имя «ToastEnabled» и значение — «0» (ноль):
- Закройте редактор реестра и обязательно перезагрузите компьютер.
Если всё сделано верно, то в 99% случаев уведомления больше никогда не будут вас беспокоить.
Как полностью удалить центр уведомлений из системы
После осуществления данного процесса, вы больше не увидите иконку системных значков на панели задач. Здесь вам пригодятся некоторые навыки работы с редактором локальной групповой политики.
Пользователи, у который домашняя версию Windows 10, не смогут применить данный метод.
Для того, чтобы скрыть системный трей при помощи редактора локальной групповой политики:
- Перейдите в консоль «Выполнить» (нажав Win + R), введите «gpedit.msc»:
- В списке найдите раздел «Конфигурация пользователя», затем» Административные шаблоны» и в самом конце — «Меню Пуск и панель задач». Найдите параметр «Удалить уведомления и значок центра уведомлений» и два раза кликните по нему:
- Поменяйте значение на «Включено»:
- Перезапустите ПК и, если всё сделано верно, центр уведомлений полностью исчезнет.
На этом хотел бы завершить статью. В ней я попытался подробно описать наиболее распространённые и проверенные лично мною способы для решения данной проблемы. Очень надеюсь, что они вам помогли. Буду благодарен за подписку на мой блог и шаринг моего сайта в социальных сетях.
С уважением, Виктор!

Панель задач Windows менялась от версии к версии, но её назначение оставалось неизменным: запуск программ и переключение между ними. Эта панель используется постоянно, поэтому неплохо было бы настроить её под свои нужды.
Выбираем место для панели задач
С первых версий Windows повелось, что панель задач в системе расположена снизу. Видимо, тогда не могли предугадать появление широкоформатных мониторов. Сейчас на огромных экранах широкая панель задач занимает лишнее место. Поэтому её лучше разместить вертикально.
Если ваша панель задач откреплена, вы можете перетащить её к нужному углу экрана. Или просто укажите положение панели задач, щёлкнув по ней правой кнопкой и выбрав «Параметры».
Размещаем значки по центру
Разместив значки по центру, вы придадите панели задач сходство с Dock. Это полезно, если вы привыкли работать с Mac. Кроме того, это просто красиво.
Чтобы переместить значки в центр:
- Открепите панель задач. Для этого щёлкните по ней правой кнопкой мыши и снимите отметку «Закрепить панель задач». Затем снова щёлкните по панели задач и в пункте меню «Панели» выберите «Ссылки». Перетащите значки к центру.
- Щёлкните по меню «Ссылки» правой кнопкой мыши и снимите отметки рядом с пунктами «Показывать подписи» и «Показывать заголовок».
Чтобы вернуть значки в привычное положение, просто уберите «Ссылки» с панели задач.
Отключаем панель задач на дополнительных мониторах
Если вы используете несколько мониторов, можно отключить панель задач на всех, кроме основного. Зайдите в настройки дисплеев и отключите опцию «Показывать панель задач на всех мониторах».
Настраиваем специфические значки в трее
Вы легко можете настроить отображаемые в трее значки без дополнительного ПО. Просто перетаскивайте их на значок-стрелку, за которой скрываются лишние иконки, чтобы спрятать их. Ещё вы можете зайти в «Параметры» и выбрать, какие значки отображать.
Скрываем панель задач
Если Windows 10 установлена на ноутбуке с небольшим экраном, стоит настроить автоскрытие панели задач, чтобы она не занимала лишнее место.
Зайдите в настройки и включите параметр «Автоматически скрывать панель задач». Теперь она будет скрываться, пока вы не подведёте курсор к краю экрана.
Настраиваем списки
Списками в Windows 10 называются меню, появляющиеся при щелчке правой кнопкой мыши по значку на панели задач. В них отображаются недавно открывавшиеся документы, места и некоторые часто используемые действия.
Добавлять в списки файлы можно простым перетаскиванием, перенеся папку на значок «Проводник» или документ на значок Microsoft Word. Или можно закрепить уже имеющиеся в списке иконки, щёлкнув по значку-булавке рядом с ними.
Вы можете увеличить количество отображаемых в списках пунктов через редактор реестра Windows. Введите в поиске regedit, откройте редактор реестра и перейдите по адресу
HKEY_CURRENT_USERSOFTWAREMicrosoftWindowsCurrentVersionExplorerAdvanced
Здесь вы можете найти параметр DWORD JumpListItems_Maximum. Если такого параметра нет, создайте его.
Затем измените параметр, введя нужное число и установив отметку «Десятичное». Перезапустите систему. Теперь в списках будет отображаться столько файлов, сколько вы захотите.
Добавляем папки на панель задач
Закреплять на панели задач значки простым перетаскиванием легко. А что насчёт папок? Обычно они закрепляются в выпадающем списке «Проводника». Но вы можете добавлять для конкретных папок отдельные значки.
Создайте ярлык к нужной папке и введите explorer и пробел перед адресом папки. Вы можете изменить значок, если хотите. Затем просто перетащите ярлык на панель задач.
Так вы сможете держать на панели задач часто используемые папки и не искать их в выпадающих списках.
Управляем приложениями с панели задач
Многие приложения, например медиапроигрыватели, поддерживают управление с панели задач. Просто закрепите значок приложения на панели, наведите на него курсор, тогда вы сможете переключать файлы в плейлисте или ставить воспроизведение на паузу, когда окно проигрывателя свёрнуто.
Убираем ненужное
Так ли нужны вам все эти кнопки? «Показать все окна» можно, просто нажав Win + Tab. А поиск можно начать, открыв «Пуск» и набрав на клавиатуре поисковый запрос.
Щёлкните правой кнопкой мыши по панели задач и в контекстном меню снимите отметки с «Показать все окна» и «Показать поиск».
Изменяем размер панели и значков
Открепив панель задач, вы можете изменить её размер простым перетягиванием. Затем можно снова закрепить её. Это полезно, если вы хотите разместить действительно много значков.
Ещё вы можете включить опцию «Использовать маленькие значки» в настройках панели задач. Тогда она будет занимать ещё меньше места.
Возвращаем привычный вид
Если вы чувствуете, что все эти нововведения от Microsoft не для вас, можно вернуть панели задач классический вид при помощи Classic Shell. Это бесплатное приложение с открытым исходным кодом, которое может настроить вид вашего «Проводника», панели задач и меню «Пуск».
Загрузить Classic Shell →
У вас есть свои рекомендации по настройке панели задач? Делитесь в комментариях!
Начало›Windows 10›Настройки трея Windows 10
Трей в Windows 10 практически идентичен данному элементу Windows 7 за исключением нескольких моментов. В общем, треем называют область уведомления – инструмент интерфейса Виндовс, который используется для вывода уведомлений, загрузки программ, которые работают на протяжении длительного периода, вывода времени и доступа к некоторым часто используемым системным функциям (настройка сети, параметры звука, уровень заряда батареи портативного устройства). Располагается трей у правой нижней границы экрана.
Почему на сайте Microsoft нет информации о трее
В общем, в терминологии Microsoft термин системный трей не числится. Это «народное», сложившееся в среде пользователей Windows, название функционального элемента интерфейса. Его официальное наименование звучит как Taskbar Notification Area. Появился элемент в Windows 95 благодаря приложению systray.exe, как экспериментальный компонент интерфейса, и впоследствии превратился в неотъемлемую часть графической среды Виндовс.
Конфигурация
В трее Windows 10 находится панель уведомлений, которую разработчики добросовестно скопировали из мобильных версий операционных систем. Она предоставляет доступ к нескольким быстро вызываемым функциям (извлечение флешки, включение/отключение интерфейсов обмена данными). Также здесь отображается пиктограмма текущего языка ввода с возможностью их переключения и вызывается экранная клавиатура.
Настройка трея в Виндовс 10 подразумевает собой простейшие манипуляции с иконками, отображаемыми в области уведомления.
- Вызываем меню «Параметры».
- Переходим в первый раздел «Система», где следуем во 2-й подраздел «Уведомления и действия».
- Кликаем «Выберите иконки, отображаемые в панели…».
- Переводим переключатели, стоящие возле значков, которые хотите спрятать, в положение «Откл.»
- Возвращаемся на уровень выше при помощи «Backspace» или иконки «←» в правом углу.
- Переходим в раздел «Включение/отключение системных иконок».
- Переключатели, стоящие возле иконок, которые нужно скрыть, переносим в положение «Откл.».
Посмотрите ещё: Рассмотрим Музыку Windows 10
Изменения вступают в силу в реальном времени, ничего сохранять и перезагружать не нужно.
Вернувшись обратно на экран, где осуществляется настройка уведомлений и действий, можно отключать/включать отображение ненужных/нужных всплывающих в центре уведомлений оповещений.
Еще один способ спрятать иконки в трее Windows 10, известный еще с «семерки», заключается в перетаскивании соответствующей иконки под значок «крыши» или из нее при помощи левой клавиши мыши.
На этом ознакомление с треем в Виндовс 10 можно считать оконченным.
(Visited 10 301 times, 2 visits today) Опубликовано в Windows 10Используемые источники:
- https://it-tehnik.ru/software/windows-10/system-tray-windows10.html
- https://lifehacker.ru/windows-10-taskbar/
- https://windowsprofi.ru/win10/nastrojki-treya-windows-10.html
Панель задач — это небольшой раздел на панели задач, в котором отображаются системные значки, такие как значки динамика, сети и центра действий. Конечно, поскольку это Windows 10, Microsoft не оставляет это место для себя. Любое приложение, которое хочет, может добавить значок на панель задач, и вы можете получить доступ к указанному приложению с помощью этого значка. Иногда приложения запускаются полностью на панели задач, а иногда их значки являются просто индикаторами, показывающими, что они запущены.
Поскольку панель задач должна быть небольшой частью панели задач, само собой разумеется, что не все может там поместиться. Он ограничен по размеру, и все значки, которые там не помещаются, отправляются в дополнительное меню. Вы можете перетащить значок из него и сделать так, чтобы он постоянно отображался на панели задач, если хотите, но по умолчанию новые / дополнительные значки отправляются в меню переполнения. Если вы хотите изменить это поведение по умолчанию и показать все значки на панели задач, вы можете изменить один небольшой параметр.
Показать все значки на панели задач
Откройте приложение «Настройки» и перейдите в группу настроек «Персонализация». Выберите вкладку панели задач и прокрутите до раздела области уведомлений.
В этом разделе нажмите кнопку «Выбрать, какие значки будут отображаться на панели задач».
На следующем экране отобразится список приложений, которые могут / могут добавлять значки в панель задач. В самом верху этого списка находится переключатель «Всегда показывать все значки в области уведомлений». Включите его, и панель задач автоматически расширится, чтобы показать вам каждый значок приложения, включая те, что находятся в дополнительном меню.
Это изменение также повлияет на новые установленные приложения. Таким образом, любые новые приложения, которые хотят запускать на панели задач или которые хотят добавить к нему значок, будут автоматически добавляться рядом с другими значками. Переполняющего меню не будет.
У этого есть обратная сторона; вы получаете меньше места для значков приложений на панели задач. Для некоторых приложений, например для тех, которые показывают температуру процессора или использование оперативной памяти, необходимо постоянно отображать значок. Для других это не так. Вы можете обрезать этот список, полностью скрывая ненужные значки из области уведомлений. В списке приложений выключите переключатель рядом с приложением, которое вам не нужно на панели задач. Все ваши значки по-прежнему будут присутствовать, но те, которые вам не нужны, не будут скрыты в дополнительном меню.
Что вы думаете об этой статье?
В данной статье показаны действия, с помощью которых можно управлять отображением значков в области уведомлений в операционной системе Windows 10.
Область уведомлений, или системный трей, представляет собой крайнюю правую область панели задач, в которой размещаются системные часы и значки уведомлений приложений. Двумя стандартными значками уведомлений являются значки для Центра уведомлений и Центра управления сетями и общим доступом. При наведении указателя мыши на значок в области уведомлений отображается всплывающая строка (или окно), содержащая информацию о состоянии приложения или компонента значка.
Для управления приложением, представленным значком в области уведомлений, щелкните правой кнопкой мыши на его значке, в результате чего откроется контекстное меню для данного приложения. Опции этого меню будут различными для разных приложений; большинство из них предоставляет доступ к основным операциям управления приложением.
Область уведомлений можно оптимизировать, настроив параметры отображения системных значков (часов, регулятора громкости, Центра управления сетями и общим доступом) и значков приложений.
Область уведомлений может содержать как системные значки, так и значки приложений. Значки приложений помещаются в область уведомлений по нескольким причинам. Некоторые программы управляются самой операционной системой, и их значки периодически отображаются в области уведомлений, когда имеются уведомления от этих приложений. Другие типы программ, такие как антивирусные приложения, настраиваются для автоматического запуска, после чего исполняются в фоновом режиме.
Отображением значков программ часто можно управлять с помощью средств настройки, предоставляемых их соответствующими приложениями, но Windows 10 предоставляет общий интерфейс для управления отображением значков в области уведомлений для каждого отдельного приложения, помещающего значок в эту область.
Управление отображением значков в области уведомлений
Чтобы управлять параметрами отображения значков в области уведомлений, откройте настройки параметров панели задач, для этого щёлкните правой кнопкой мыши в пустой области панели задач и в появившемся контекстном меню выберите пункт Параметры панели задач или последовательно откройте:
Пуск ➯ Параметры ➯ Персонализация ➯ Панель задач
В результате откроется приложение «Параметры Windows» в категории Персонализация на вкладке Панель задач . В правой части окна в разделе Область уведомлений представлены две ссылки для управления отображением значков в области уведомлений: Выберите значки, отображаемые в панели задач
Включение и выключение системных значков
Чтобы включить отображение всех значков в области уведомлений панели задач, нажмите на ссылку Выберите значки, отображаемые в панели задач
В следующем окне установите переключатель Всегда отображать все значки в области уведомлений в положение Вкл.
Для индивидуальной настройки значков, установите переключатель Всегда отображать все значки в области уведомлений в положение Откл. и для каждого значка используйте соответствующие переключатели.
Для включения и выключения системных значков нажмите на ссылку Включение и выключение системных значков
В следующем окне используйте переключатели для включения или отключения нужных вам системных значков.
С помощью рассмотренных выше действий, можно управлять отображением значков в области уведомлений в операционной системе Windows 10.
Источник
Как скрыть и показать системные файлы и папки
Через панель настроек
Для того, чтобы сделать видимыми скрытые файлы и папки системы, необходимо открыть Проводник Windows (сочетание клавиш Win+E) или просто любую папку с рабочего стола. Далее на панели настроек вверху выберите вкладку Вид, затем кликните на подменю Показать и скрыть и поставьте галочку напротив опции Скрытые элементы.
После этого все скрытые системные файлы и папки станут видны. Отличить их от других объектов достаточно просто — они имеют полупрозрачные иконки.
Чтобы снова сделать эти объекты невидимыми, нужно проделать ту же самую операцию и снять галочку с опции Скрытые элементы.
Через параметры папок и поиска
Так же, как и в первом способе, откройте Проводник Windows (Win+E) и выберите вверху вкладку Вид, после чего кликните на подменю Параметры (Изменить параметры папок и поиска).
В открывшемся окне Параметры папок перейдите на вкладку Вид, с помощью ползунка прокрутите список опций в самый низ, после чего поставьте галочку напротив опции Показывать скрытые файлы, папки и диски.
Для завершения операции нажмите Применить и ОК (если хотите применить изменения только для одной папки , открытой вами в данный момент) или нажмите на кнопку Применить к папкам, чтобы система показала все скрытые файлы , имеющиеся на жестком диске.
Стоит добавить, что в списке параметров папок присутствуют и дополнительные опции (Скрывать защищенные системные файлы, Скрывать пустые диски и др.), воспользовавшись которыми можно сделать видимыми большее количество системных файлов и папок. Как видите, этот способ предоставляет пользователю больше возможностей, чем первый!
Через командную строку (cmd)
Этот способ подойдет для продвинутых пользователей, знающих хотя бы на начальном уровне, что такое ввод команд вручную. Для начала нужно запустить командную строку с правами администратора. Для этого откройте меню Пуск, выберите раздел Служебные — Windows, затем кликните правой клавишей мыши на программу Командная строка и последовательно пройдите по опциям: Дополнительно → Запуск от имени администратора.
В командной строке воспользуйтесь одной из представленных ниже команд:
Показать скрытые системные файлы и папки: reg add “HKCUSoftwareMicrosoftWindowsCurrentVersionExplorerAdvanced” /v Hidden /t REG_DWORD /d 1 /f
Скрыть системные файлы и папки: reg add “HKCUSoftwareMicrosoftWindowsCurrentVersionExplorerAdvanced” /v Hidden /t REG_DWORD /d 2 /f
Показать скрытые защищенные системные файлы и папки: reg add “HKCUSoftwareMicrosoftWindowsCurrentVersionExplorerAdvanced” /v ShowSuperHidden /t REG_DWORD /d 0 /f
Скрыть защищенные системные файлы и папки: reg add “HKCUSoftwareMicrosoftWindowsCurrentVersionExplorerAdvanced” /v ShowSuperHidden /t REG_DWORD /d 1 /f
Выбираем место для панели задач
С первых версий Windows повелось, что панель задач в системе расположена снизу. Видимо, тогда не могли предугадать появление широкоформатных мониторов. Сейчас на огромных экранах широкая панель задач занимает лишнее место. Поэтому её лучше разместить вертикально.
Если ваша панель задач откреплена, вы можете перетащить её к нужному углу экрана. Или просто укажите положение панели задач, щёлкнув по ней правой кнопкой и выбрав «Параметры».
Размещаем значки по центру
Разместив значки по центру, вы придадите панели задач сходство с Dock. Это полезно, если вы привыкли работать с Mac. Кроме того, это просто красиво.
Чтобы переместить значки в центр:
- Открепите панель задач. Для этого щёлкните по ней правой кнопкой мыши и снимите о. Затем снова щёлкните по панели задач и в пункте меню «Панели» выберите «Ссылки». Перетащите значки к центру.
- Щёлкните по меню «Ссылки» правой кнопкой мыши и снимите отметки рядом с пунктами «Показывать подписи» и «Показывать заголовок».
Чтобы вернуть значки в привычное положение, просто уберите «Ссылки» с панели задач.
Настраиваем списки
Списками в Windows 10 называются меню, появляющиеся при щелчке правой кнопкой мыши по значку на панели задач. В них отображаются недавно открывавшиеся документы, места и некоторые часто используемые действия.
Добавлять в списки файлы можно простым перетаскиванием, перенеся папку на значок «Проводник» или документ на значок Microsoft Word. Или можно закрепить уже имеющиеся в списке иконки, щёлкнув по значку-булавке рядом с ними.
Вы можете увеличить количество отображаемых в списках пунктов через редактор реестра Windows. Введите в поиске regedit, откройте редактор реестра и перейдите по адресу
Здесь вы можете найти параметр DWORD JumpListItems_Maximum . Если такого параметра нет, создайте его.
Затем измените параметр, введя нужное число и установив о. Перезапустите систему. Теперь в списках будет отображаться столько файлов, сколько вы захотите.
Как полностью удалить центр уведомлений из системы
После осуществления данного процесса, вы больше не увидите иконку системных значков на панели задач. Здесь вам пригодятся некоторые навыки работы с редактором локальной групповой политики.
Для того, чтобы скрыть системный трей при помощи редактора локальной групповой политики:
На этом хотел бы завершить статью. В ней я попытался подробно описать наиболее распространённые и проверенные лично мною способы для решения данной проблемы. Очень надеюсь, что они вам помогли. Буду благодарен за подписку на мой блог и шаринг моего сайта в социальных сетях.
Источник
Добавляем папки на панель задач
Закреплять на панели задач значки простым перетаскиванием легко. А что насчёт папок? Обычно они закрепляются в выпадающем списке «Проводника». Но вы можете добавлять для конкретных папок отдельные значки.
Создайте ярлык к нужной папке и введите explorer и пробел перед адресом папки. Вы можете изменить значок, если хотите. Затем просто перетащите ярлык на панель задач.
Так вы сможете держать на панели задач часто используемые папки и не искать их в выпадающих списках.
Отключение при помощи редактора реестра
Есть ещё один довольно неплохой способ для отключения. Сделать это можно следующим образом:
HKEY_CURRENT_USER. CurrentVersion PushNotifications
Если всё сделано верно, то в 99% случаев уведомления больше никогда не будут вас беспокоить.
Возвращаем привычный вид
Если вы чувствуете, что все эти нововведения от Microsoft не для вас, можно вернуть панели задач классический вид при помощи Classic Shell. Это бесплатное приложение с открытым исходным кодом, которое может настроить вид вашего «Проводника», панели задач и меню «Пуск».
У вас есть свои рекомендации по настройке панели задач? Делитесь в комментариях!
Источник
Проводник
Настройка отображения при помощи вкладки «Вид» — это самый простой способ убрать системные данные с глаз пользователей. Инструкция в этом случае будет такой:
2. В верхней панели откройте вкладку «Вид». Щелкните по кнопке «Показать или скрыть».
3. Удалите маркер со строки «Скрытые элементы». В большинстве случаев это позволит убрать из поля зрения системные папки.
Если часть элементов остается доступной для пользователя, то рекомендуется произвести дополнительные манипуляции.
1. Перейдите во вкладку «Файл» и щелкните по кнопке «Изменить параметры папок…».
2. Перед вами откроется окно настроек папок, в котором необходимо открыть вкладку «Вид».
3. В дополнительных параметрах установите маркеры рядом со строками: «Скрывать защищенные системные…» и «Не показывать скрытые…».
Нажмите клавишу Windows, введите Параметры панели задач и нажмите клавишу ВВОД.
В появившемся окне прокрутите вниз до раздела «Область уведомлений».
Отсюда вы можете выбрать «Выбрать, какие значки будут отображаться на панели задач» или «Включить или отключить системные значки».
Показать или скрыть все значки ярлыков на рабочем столе
- Нажмите клавиши Windows + D на клавиатуре или перейдите на рабочий стол Windows.
- Щелкните рабочий стол правой кнопкой мыши и в раскрывающемся меню выберите «Просмотр».
- Нажмите «Показать значки рабочего стола», чтобы включить или выключить их.
- Повторите эти шаги, чтобы обратить процесс в обратном направлении.
Как называются значки в правом нижнем углу экрана?
Панель задач — это серая полоса в нижней части экрана, которая отображает меню «Пуск», возможно, несколько значков рядом с меню «Пуск» на так называемой Панели инструментов быстрого запуска и несколько значков в дальнем правом углу в том, что называется системой. лоток.
Если вы хотите добавить скрытый значок в область уведомлений, коснитесь или щелкните стрелку Показать скрытые значки рядом с областью уведомлений, а затем перетащите нужный значок обратно в область уведомлений. Вы можете перетаскивать столько скрытых значков, сколько хотите.
Всегда показывать все значки на панели задач в Windows 10
- Открыть настройки.
- Зайдите в Персонализация — Панель задач.
- Справа нажмите ссылку «Выбрать, какие значки будут отображаться на панели задач» в области уведомлений.
- На следующей странице включите опцию «Всегда показывать все значки в области уведомлений».
Где находится область уведомлений панели задач?
Область уведомлений расположена в правом конце панели задач и содержит значки приложений, которые предоставляют статус и уведомления о таких вещах, как входящая электронная почта, обновления и подключение к сети. Вы можете изменить, какие значки и уведомления будут там отображаться.
Почему исчезли все мои значки на рабочем столе?
Метод №1: восстановить определенные значки. Если вы случайно удалили определенные значки рабочего стола Windows, такие как «Мой компьютер», «Корзина» или «Панель управления», вы можете легко восстановить их из настроек Windows «Персонализация». Щелкните правой кнопкой мыши любую пустую область на рабочем столе и в контекстном меню выберите «Персонализировать».
Почему значки на моем рабочем столе не отображаются?
Щелкните правой кнопкой мыши на рабочем столе> Вид> Установите флажок Показывать значки рабочего стола. Это должно помочь. Если этого не произошло, введите gpedit.msc в меню «Пуск» и нажмите Enter. Теперь на рабочем столе на правой панели откройте Свойства Скрыть и отключите все элементы на рабочем столе.
Почему все на моем рабочем столе исчезло?
Значки могут отсутствовать на рабочем столе по двум причинам: либо что-то пошло не так с процессом explorer.exe, который обрабатывает рабочий стол, либо значки просто скрыты. Обычно это проблема explorer.exe, если также исчезает вся панель задач.
Как разместить значки внизу экрана?
Заключение
- Щелкните правой кнопкой мыши неиспользуемую область панели задач.
- Убедитесь, что флажок «Заблокировать панель задач» снят.
- Щелкните левой кнопкой мыши и удерживайте неиспользуемую область панели задач.
- Перетащите панель задач в ту сторону экрана, на которой вы хотите.
- Отпустите мышь.
- Теперь щелкните правой кнопкой мыши и на этот раз убедитесь, что установлен флажок «Заблокировать панель задач».
Чтобы отобразить или скрыть системные значки на панели задач в Windows 10, выполните следующие действия.
- Открыть настройки.
- Зайдите в Персонализация — Панель задач.
- Справа щелкните ссылку «Включить или отключить системные значки» в области уведомлений.
- На следующей странице включите или отключите системные значки, которые нужно показать или скрыть.
Выберите вкладку «Область уведомлений». Чтобы удалить системные значки, перейдите в раздел «Системные значки» и снимите флажки рядом со значками, которые нужно удалить. Чтобы удалить другие значки, нажмите «Настроить». Затем щелкните значок, который хотите удалить, и выберите «Скрыть» в раскрывающемся меню.
Выполните следующие действия, чтобы отобразить скрытые файлы и папки.
- Откройте «Параметры папки», нажав кнопку «Пуск», «Панель управления», «Оформление и персонализация», а затем — «Параметры папки».
- Перейдите на вкладку «Просмотр», нажмите «Показать скрытые файлы, папки и диски», а затем нажмите «ОК».
Как получить значок принтера на панели задач?
Щелкните правой кнопкой мыши панель задач в пустой области без значков или текста. В появившемся меню выберите «Панели инструментов» и нажмите «Новая панель инструментов». Найдите в списке параметров значок принтера, который вы хотите добавить на панель инструментов.
Как восстановить значок Bluetooth в Windows 10?
В Windows 10 откройте «Настройки»> «Устройства»> «Bluetooth и другие устройства». Здесь убедитесь, что Bluetooth включен. Затем прокрутите вниз и щелкните ссылку Дополнительные параметры Bluetooth, чтобы открыть настройки Bluetooth. Здесь, на вкладке «Параметры», убедитесь, что установлен флажок «Показывать значок Bluetooth в области уведомлений».
Как избавиться от значка в области уведомлений в Windows 10?
Чтобы настроить значки, отображаемые в области уведомлений в Windows 10, щелкните правой кнопкой мыши пустую часть панели задач и выберите «Параметры». (Или нажмите «Пуск» / «Настройка» / «Персонализация» / «Панель задач».) Затем прокрутите вниз и нажмите «Область уведомлений» / «Выберите, какие значки будут отображаться на панели задач».
Как увеличить значки на панели задач в Windows 10?
Раньше вы могли нажать кнопку «Настроить» в нижней части всплывающего окна на панели задач. В Windows 10 вам нужно щелкнуть правой кнопкой мыши на панели задач, выбрать «Свойства» и затем нажать кнопку «Настроить». Отсюда нажмите «Выбрать, какие значки будут отображаться на панели задач».
Как изменить размер значков на панели задач в Windows 10?
Как изменить размер значка в Windows 10
- Щелкните правой кнопкой мыши пустое место на рабочем столе.
- В контекстном меню выберите Просмотр.
- Выберите крупные значки, средние значки или мелкие значки.
- Щелкните правой кнопкой мыши пустое место на рабочем столе.
- В контекстном меню выберите Параметры отображения.
Почему значок питания не отображается на панели задач?
Щелкните правой кнопкой мыши на панели задач и выберите «Свойства». На панели задач, в разделе «Область уведомлений» щелкните «Настроить касание» или щелкните «Включение или отключение системных значков». В столбце Behaviors выберите On в раскрывающемся списке рядом с Power, а затем нажмите OK.
Где находится панель уведомлений на моем компьютере?
Область уведомлений расположена в дальнем правом углу панели задач Windows. Впервые он был представлен в Windows 95 и присутствует во всех последующих версиях Windows. В новых версиях Windows есть функция и стрелка вверх, которая позволяет пользователям отображать или скрывать значки программ.
Где находится значок безопасного извлечения оборудования в Windows 10?
Если вы не можете найти значок «Безопасное извлечение оборудования», нажмите и удерживайте (или щелкните правой кнопкой мыши) панель задач и выберите «Параметры панели задач». В разделе «Область уведомлений» выберите «Выбрать, какие значки будут отображаться на панели задач». Прокрутите до Проводника Windows: Безопасное извлечение оборудования и извлечения носителя и включите его.
Как восстановить значки на рабочем столе в Windows 10?
Как восстановить старые значки рабочего стола Windows
- Открыть настройки.
- Щелкните «Персонализация».
- Щелкните «Темы».
- Щелкните ссылку «Настройки значков рабочего стола».
- Отметьте все значки, которые вы хотите видеть на рабочем столе, включая «Компьютер (этот компьютер)», «Файлы пользователя», «Сеть», «Корзину» и «Панель управления».
- Нажмите «Применить».
- Нажмите кнопку ОК.
Почему исчезли значки на рабочем столе и панель задач?
Откройте диспетчер задач, используя Ctrl + Alt + Del или Ctrl + Shift + Esc. Если explorer.exe уже запущен, выберите его и нажмите «Завершить задачу», прежде чем продолжить. Щелкните меню «Файл» и выберите «Новая задача». В диалоговом окне введите explorer.exe, чтобы перезапустить процесс.
Почему исчезли все значки на рабочем столе Windows 10?
Если все значки на рабочем столе отсутствуют, возможно, вы активировали параметр, позволяющий скрыть значки на рабочем столе. Вы можете включить эту опцию, чтобы вернуть значки на рабочем столе. Следуйте инструкциям ниже. Щелкните правой кнопкой мыши пустое пространство на рабочем столе и перейдите на вкладку «Просмотр» вверху.
Нажмите клавишу Windows, введите Параметры панели задач и нажмите клавишу ВВОД. В появившемся окне прокрутите вниз до раздела «Область уведомлений». Отсюда вы можете выбрать «Выбрать, какие значки будут отображаться на панели задач» или «Включить или отключить системные значки».
Как опустить значки на панели задач в Windows 10?
Выполните поиск, используя слова «значки панели задач», а затем нажмите или коснитесь «Выберите, какие значки будут отображаться на панели задач». Другой способ открыть то же окно — щелкнуть правой кнопкой мыши (или нажать и удерживать) неиспользуемую область панели задач. Затем в контекстном меню щелкните или коснитесь настроек панели задач.
Как показать значки панели задач в Windows 10?
Всегда показывать все значки на панели задач в Windows 10
- Открыть настройки.
- Зайдите в Персонализация — Панель задач.
- Справа нажмите ссылку «Выбрать, какие значки будут отображаться на панели задач» в области уведомлений.
- На следующей странице включите опцию «Всегда показывать все значки в области уведомлений».
Как скрыть определенные значки на рабочем столе?
Чтобы показать или скрыть значки рабочего стола. Щелкните правой кнопкой мыши (или нажмите и удерживайте) рабочий стол, выберите «Просмотр» и выберите «Показать значки рабочего стола», чтобы добавить или снять флажок. Скрытие всех значков на рабочем столе не удаляет их, а просто скрывает их до тех пор, пока вы не решите снова их показать.
Как изменить значки панели задач в Windows 10?
Изменение значков на панели задач для программ в Windows 10
- Шаг 1. Закрепите свои любимые программы на панели задач.
- Шаг 2: Далее следует изменить значок программы на панели задач.
- Шаг 3: В списке переходов щелкните правой кнопкой мыши имя программы и выберите «Свойства» (см. Рисунок).
- Шаг 4: На вкладке «Ярлык» нажмите кнопку «Изменить значок», чтобы открыть диалоговое окно «Изменить значок».
Фото в статье «Mount Pleasant Granary» http://mountpleasantgranary.net/blog/index.php?d=03&m=03&y=14
В операционной системе Windows 10 нередко встречается проблема, когда с панели задач пропадают все иконки. Это происходит во время перезагрузки компьютера или ноутбука, обновления рабочего стола или в момент работы. Чтобы исправить ситуацию, нужно разобраться в причине возникновения сбоя. Рассмотрим основные из них и пути их ликвидации.
Самые распространенные проблемы
Содержание
- Самые распространенные проблемы
- Перезагрузка проводника Windows
- Ручная установка драйверов
- Точки восстановления Windows
- Другие способы решения проблемы
Если значки на панели задач пропали, попробуйте несколько простых способов решения проблемы. Они помогут вернуть иконки, при этом не потребуется кардинальных мер. Обычно возникают сбои в работе проводника система, устаревших драйверах графического адаптера, использовании сторонних программ для модификации панели задач.
Перезагрузка проводника Windows
Для начала рекомендуется перезагрузить проводник системы:
1. Кликните по нижней панели правой клавишей мыши, чтобы выбрать контекстное меню. Выберите «Диспетчер задач».
2. В списке процессов найдите «Проводник». Вызовите меню нажатием правой клавишей мыши и нажмите на «Перезапустить».
3. Перезагрузите компьютер через специальную опцию. Завершение работы и включение ПК не всегда помогает.
Если иконки на панели задач пропадают именно после завершения работы системы, то отключите быстрый запуск Windows. Для этого следуйте инструкции:
- Кликните правой кнопкой мыши по иконку «Пуск» и нажмите на пункт «Управление электропитанием».
- В появившемся окне выберите «Дополнительные параметры питания».
- Нажмите на пункт «Действие кнопки питания» в панели, расположенной слева.
- Уберите галочку напротив пункта «Включить быстрый запуск».
Чтобы изменения вступили в силу, кликните по кнопке «Сохранить изменения». После выполненных действий попробуйте выключить, затем снова включить ПК. Если не помогло, то переходите к решению следующей проблемы.
Ручная установка драйверов
В некоторых случаях, установка драйверов для видеокарты вручную наиболее действенная, чем с помощью стандартных средств системы. При этом обновить программное обеспечение рекомендуется не только для встроенного графического адаптера, но и дискретного компонента.
Скачать драйвера можно на официальном сайте производителя: AMD, Intel или Nvidia. Чтобы узнать модель и название адаптера, необходимо перейти в диспетчер устройств. Вызовите меню нажатием правой кнопкой мыши по значку «Пуск» и выберите соответствующий пункт. Затем раскройте пункт «Видеоадаптеры» и посмотрите название видеокарты.
Если название не отображается, то вызовите контекстное меню нужного компонента и перейдите в свойства. Во вкладке «Драйвер» находится подробная информация об адаптере, включая версию, название поставщика, а также другие сведения.
Точки восстановления Windows
Откатка Windows 10 до точки восстановления – наиболее действенный способ, если проблема появилась недавно. Функция система позволяет отменить последние изменения в ОС, включая в файлах реестра.
Для восстановления системы сделайте следующее:
1. Перейдите в панель управление. Для этого одновременно зажмите клавиши Win+R на клавиатуре. В командной строке введите «control», затем кнопку «ОК».
Не забудьте подписаться на наш Дзен
2. В появившемся окне выберите пункт «Восстановление», затем «Запуск восстановления системы».
3. В появившемся окне нажмите на кнопку «Далее», затем выберите точку для восстановления и продолжите процедуру.
После этого останется только подтвердить действие с помощью кнопки «Готово».Через некоторое время система вернется в исходное состояние до установления программ и изменения настроек или файлов реестра.
Другие способы решения проблемы
Одной из самых распространенных проблем при исчезновении иконок в панели задач Windows 10 является деятельность сторонних программ. Например, это возникает при использовании софта для модификации внешнего вида элемента система. Если такое приложение было инсталлировано, проверьте, работает ли оно:
- в трее внизу;
- в списке запущенных процессов в диспетчере задач;
- в автозагрузке.
Заройте программу и проверьте, появились ли значки. Иногда лучше вовсе деинсталлировать такой софт с помощью встроенных средств системы или специальных инструментов.
Если внизу вместо обычных значков отображается белая иконка, то программа, на которую она ссылалась, была удалена. Это могла сделать система, антивирус или сам пользователь. Чтобы ее удалить, щелкните по пустому ярлыку правой кнопкой мыши и выберите пункт «Открепить от панели задач».
Windows 10 все значки, которые располагаются на панели задач, помещает в специальную папку. Она находится по адресу:
%AppData%MicrosoftInternet ExplorerQuick LaunchUser PinnedTaskBar
Зажмите клавиши Win+E, затем в адресную строку вставьте указанную ссылку. В открывшемся окне должны отображаться значки, которые пропали.
Если список пуст, то иконки были удалены по случайности самим пользователем или в результате сбоя папки профиля. Чтобы вернуть значки, придется вручную добавлять их на панель:
- кликнуть по ярлыку или исполняемому файлу правой клавишей мыши, затем выбрать «Закрепить на панели задач»;
- из меню «Пуск» вызвать меню, перейти в раздел «Дополнительно» и закрепить иконку;
- перетащить нужный файл на панель с помощью мыши.
Если кэш иконок поврежден, то они не будут отображаться на панели задач Windows 10. В этом случае потребуется его ручная очистка:
1. Найдите программу «Командная строка».
2. Щелкните правой кнопкой мыши, чтобы выбрать пункт запуска от имени администратора.
3. Введите 4 команды, нажимая после каждой клавишу Enter.
ie4uinit.exe -show
taskkill /IM explorer.exe /F
del /A /Q «%localappdata%IconCache.db»
del /A /F /Q «%localappdata%MicrosoftWindowsExplorericoncache*»
После успешного выполнения команды, закройте программу. Также потребуется перезагрузка компьютера или ноутбука.
Описанные способы помогают решить проблему пропажи иконок с панели задач Windows 10. Для начала перезагрузите компьютер: это поможет восстановить систему после непредвиденного сбоя. Если это не помогло, воспользуйтесь другими способами: перезапустить проводник, откатить ОС до точки восстановления, обновить драйвера для видеокарты, вручную очистить кэш иконок.
По умолчанию в Windows 11 или 10 большинство второстепенных значков остаются скрытыми в Меню переполнения в углу панели задач (известный как Область уведомлений или же Системный трей в Windows 10), чтобы ваша панель задач не была заполнена огромным количеством значков. При необходимости вы всегда можете получить доступ к этим значкам, нажав кнопку «Показать скрытые значки» в углу панели задач.
Некоторые значки переполненного меню в углу панели задач могут быть не так важны для вас, поэтому вы не хотите их показывать. Однако вы можете часто использовать некоторые из них и захотеть установить их на панели задач. Например, мы часто используем инструмент ShareX, чтобы сделать снимок экрана, и для этого мы хотим, чтобы он постоянно отображался на панели задач. Когда вы также устанавливаете ShareX, по умолчанию его значок остается скрытым в меню переполнения угла панели задач. Чтобы сделать мою жизнь проще, мы хотим, чтобы она отображалась на панели задач.
Windows 11/10 позволяет пользователям отображать или скрывать любой значок в углу панели задач. В этой статье gearupwindows мы расскажем вам, как отображать скрытые значки на панели задач в Windows 11/10.
Как показать или скрыть скрытые значки на панели задач в Windows 11?
Чтобы отобразить скрытый значок в углу панели задач в Windows 11, выполните следующие действия:
Шаг 1. Сначала щелкните правой кнопкой мыши свободное место на панели задач и выберите Настройки панели задач.
В качестве альтернативы нажмите Окна + я клавиши на клавиатуре, чтобы открыть настройки. Затем перейдите к Персонализация > Панель задач.
Шаг 2. Когда на вашем компьютере появятся настройки панели задач, прокрутите немного вниз правую панель, а затем выберите Переполнение угла панели задач плитка, чтобы расширить его.
Шаг 3. Под Переполнение угла панели задач, вы увидите список всех значков, которые будут отображаться в углу панели задач. Здесь переключитесь на На или же Выключенный чтобы показать или скрыть значки в углу панели задач.
Как показать или скрыть скрытые значки на панели задач Windows 10?
Как и в Windows 11, панель задач Windows 10 также состоит из раздела значков, которые всегда видны (видны на панели задач), и раздела значков, которые вы видите только при нажатии кнопки «Показать скрытые значки” кнопка. Чтобы отобразить скрытые значки на панели задач Windows 10, сделайте следующее:
Шаг 1. Сначала откройте приложение «Настройки».
Шаг 2. Затем нажмите кнопку Персонализация.
Шаг 3. После этого выберите Панель задач.
Шаг 4. Теперь прокрутите вниз правую боковую панель и нажмите ссылку Выберите, какие значки будут отображаться на панели задач. под “Область уведомлений” раздел.
Шаг 5. На следующем экране вы увидите список всех приложений, которые могут появиться в области уведомлений. Переключиться на Вкл выкл положение в зависимости от ваших требований.
Быстрые советы
На ПК с Windows 11 и 10 вы можете быстро добавить значки любимых приложений на панель задач или скрыть их с панели задач, просто перетащив их. Для этого нажмите на Показать скрытые значки кнопку на панели задач.
Теперь перетащите скрытый значок в любое место на панели задач, чтобы он всегда оставался видимым.
Точно так же, чтобы скрыть неважные значки, выберите значок на панели задач и переместите курсор за пределы панели задач. Теперь отпустите курсор мыши, и значок переместится в скрытую область.
По умолчанию Windows 11, как и предыдущая версия системы, прячет значки в области уведомлений (системном трее), но если раньше можно было включить показ всех значков, сейчас эта опция в параметрах панели задач недоступна. Тем не менее, возможность включения нужного поведения имеется.
В этой короткой инструкции подробно о том, как включить отображение всех значков в области уведомлений Windows 11. На близкую тему может быть полезным: Как отключить группировку значков на панели задач Windows 11.
Включение отображения всех значков в трее Windows 11
Стандартные и легко доступные средства системы предполагают, что отображение необходимых значков в области уведомлений будет производиться в разделе «Переполнение угла панели задач» в параметрах персонализации панели задач.
Этот способ не лишен недостатков: нельзя включить автоматический показ всех значков, и, даже если вы включили отображение значка какой-то программы, после её обновления, он может пропасть и включать его придется снова.
Способ обойти это и включить показ всех значков:
- Нажмите клавиши Win+R на клавиатуре или нажмите правой кнопкой мыши по кнопке «Пуск» и выберите пункт «Выполнить».
- Введите команду
explorer shell:::{05d7b0f4-2121-4eff-bf6b-ed3f69b894d9}и нажмите «Ок» или Enter.
- Отметьте опцию «Всегда отображать все значки и уведомления на панели задач», нажмите «Ок».
В результате все значки в области уведомлений будут показаны, но есть нюансы:
- Если вы ранее каким-либо образом (не через параметры, а с помощью редактора реестра или иными «неофициальными» методами) меняли поведение значков в системном трее, переключение состояния пункта «Всегда отображать все значки» может быть недоступным и никак не влиять на показ значков. Например, с этим можно столкнуться, если включить показ значков области уведомлений в несколько рядов.
- Можно предположить, что в будущих версиях Windows элемент панели управления, который мы вызываем с помощью рассмотренной команды, станет недоступным, похожее уже случалось с другими системными настройками.
В настоящий момент времени способ работает с последней финальной версией Windows 11 и позволяет быстро включить отображение всех значков в правом нижнем углу экрана.