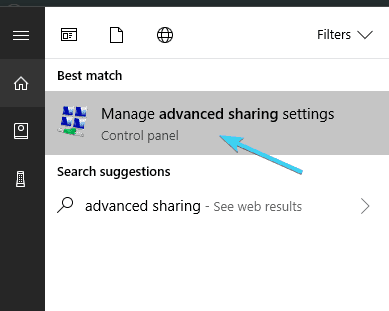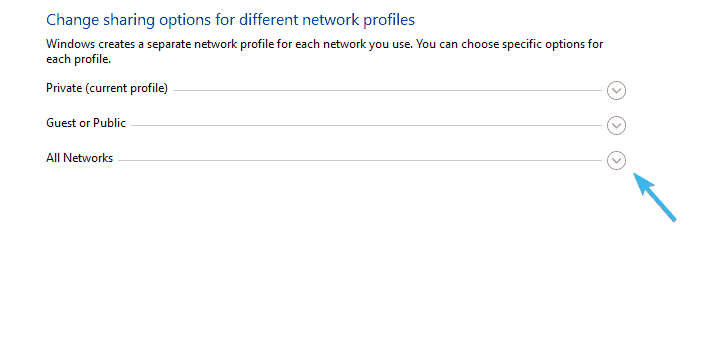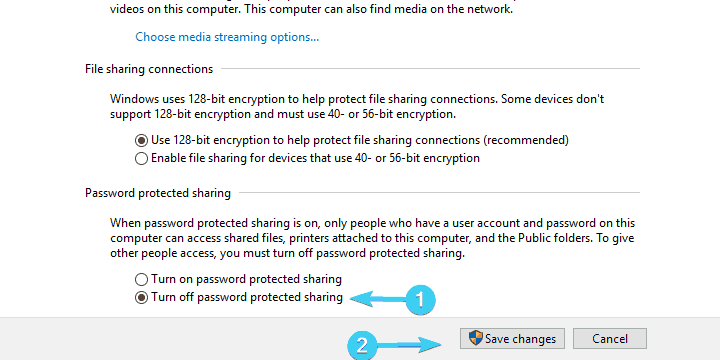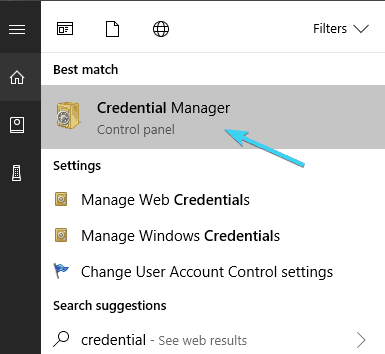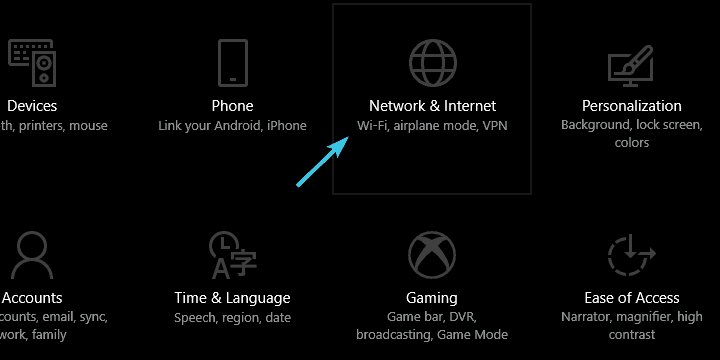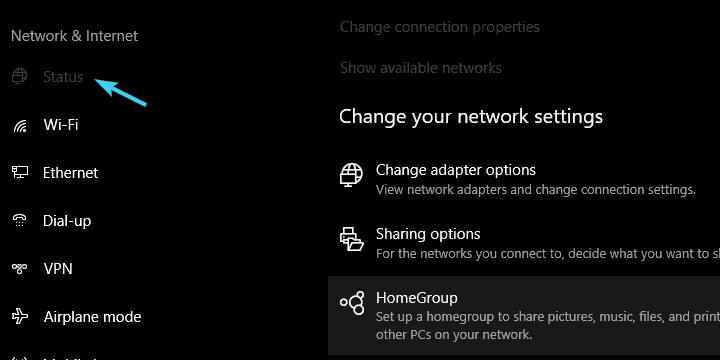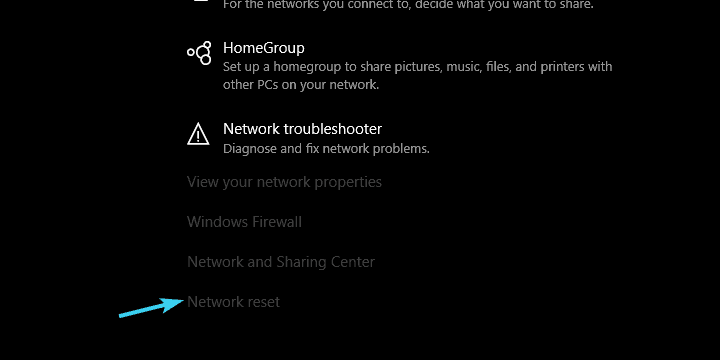Проблема с окном «Безопасность Windows», которая предлагает войти, введя имя пользователя и пароль, встречается крайне редко. Сталкиваются с ней лишь пользователи, у которых отсутствует роутер.
Появляется данная проблема после создания Высокоскоростного подключения (PPPoE) для выхода в интернет, правда ни сразу. Все вроде бы работает хорошо, но ровно до перезагрузки компьютера. После запуска системы Windows 10, при попытке подключения к интернету появляется окно «Безопасность Windows — Войти — Имя пользователя / Пароль«.
Решение
Удалите созданное вами подключение:
Способ 1. В Параметрах Windows → Сеть и интернет → Набор номера нажмите на «Высокоскоростное подключение» (может быть другое название, которое вы дали), появятся дополнительные кнопки, выберите Удалить.
Способ 2. Откройте Панель управления → Центр управления сетями и общим доступом → Изменение параметров адаптера. Правой кнопкой мыши кликните по «Высокоскоростному подключению», выберите Удалить, подтвердите нажав Да.
Создайте новое подключение:
Панель управления → Центр управления сетями и общим доступом → Создание и настройка нового подключения → Подключение к интернету → Высокоскоростное (PPPoE). Введите данные, выданные провайдером, в строки Имя пользователя / Пароль. Отметьте галочками как указано на скриншоте ниже — «Отображать вводимые знаки» (позволит без ошибок заполнить поле), «Запомнить этот пароль» (именно ее отсутствие вызвало у вас ошибку подключения после перезагрузки Windows). Нажмите кнопку Подключить.
На этом все, перезагружайте компьютер, проверяйте.
У меня проблема с всплывающим окном Windows Security ниже. Он появляется каждый раз, когда система пытается установить соединение с любым интернет-источником. Это очень раздражает, и я не знаю, как решить проблему.
(Всплывающее окно ниже на голландском языке, но говорит что-то вроде Connect to somedomain.com. Затем он ожидает, что вы дадите свои полномочия.)
Я работаю на Windows 7 x64 OS.
Теперь, как мне решить эту проблему? Это проблема брандмауэра Windows?
Похоже, вы используете какой-то прокси. Всякий раз, когда вы отправляете запрос, он проходит через этот прокси и требует аутентификации. Посмотрите на конфигурацию вашей системы и браузера для сетевых прокси.
Для Internet Explorer:
- Запустите
inetcpl.cpl. - Перейдите на вкладку «Подключения».
- Нажмите кнопку «Настройки локальной сети».
- Посмотрите, есть ли значения (кроме «Порт: 80»), заполненные в разделе «Прокси-сервер».
Если прокси-сервер настроен в IE (большинство других системных компонентов и приложений по умолчанию используют или копируют эти параметры), возможно, у вас возникла проблема с аутентификацией на нем с использованием текущего зарегистрированного профиля. Если нет, ваша проблема, вероятно, лежит в другом месте.
Если вы используете другой браузер или приложение, посмотрите, возникает ли проблема при использовании IE. Если это так, то сделайте проверку, указанную выше. Если нет, посмотрите, как проверить настройки прокси для вашего приложения.
У меня такая же проблема.
Я был подключен к локальной сети с опцией Получить IP-адрес автоматически, и у меня возникла проблема «Требуется аутентификация», когда я использовал беспроводной модем для доступа к веб-сайтам.
Проблема была решена, когда я изменил его на — Использовать этот IP-адрес (то есть статический IP-адрес)
редактировать
Кажется, я поспешил опубликовать решение.
Проблема вернулась после перезагрузки.
Однако, если я отключу подключение по локальной сети, я могу получить доступ к веб-страницам без «Требуется аутентификация»
Изменить (второй)
Моя проблема решается отключением брандмауэра Windows 7.
Используйте COMPANYusername и замените «COMPANY» доменным именем сайта, на котором вы входите.
Измените конфигурацию в Internet Explorer, чтобы разрешить доступ к данным через домены:
- Откройте IE
- Зайдите в Свойства обозревателя
- На вкладке Безопасность
- Выберите пользовательский уровень
- В разделе «Разное» выберите «Включить» в разделе «Доступ к источникам данных через домены».
Вы также можете изменить конфигурацию прокси:
- На IE
- Зайдите в Свойства обозревателя
- Под вкладкой Подключения
- В настройках локальной сети
- Отменить выбор «Автоматически определять настройки»
- Также убедитесь, что вы не используете прокси-сервер
Предполагая, что вы пытаетесь получить доступ к веб-сайту и используете IE в качестве браузера, выполните следующие действия: IE> Сервис> Свойства обозревателя> вкладка «Безопасность» для каждой зоны (Интернет, Локальная интрасеть, Доверенные сайты, Ограниченные сайты) и нажмите «Пользовательский». Уровень … », прокрутите до нижней части окна и убедитесь, что в разделе« Аутентификация пользователя> Вход в систему », что« Запрашивать имя пользователя и пароль »не отмечено ни в одной зоне. Я бы также проверил, какие сайты перечислены в каждой зоне. Если вы видите какие-либо записи, использующие подстановочный знак *, скорее всего, это является причиной вашей проблемы. Если это компьютер, подключенный к домену, эти параметры, вероятно, контролируются групповой политикой. Если нет, вы можете контролировать их локально. Я также проверил бы ваши файлы hosts и lmhosts (C:windowssystem32driversetc), чтобы убедиться, что там нет скрытых сумасшедших перенаправлений. Удачи.
Решением для меня было запустить powershell затем набрать
netsh wlan delete profile <NAME>
где <NAME> — это название сети Wi-Fi, в которой я виновен , в моем случае eduroam .
При следующем подключении отобразился правильный пароль.
ответ дан Sanjay Manohar269
Это появляется, потому что (в моем случае) вы хотите копировать и вставлять текст с одного сайта на другой (например, Microsoft Word). Это безвредно, и все, что вы делаете, — это просто вводите имя пользователя и пароль, которые вы используете для входа на сайт, и ниже указано «запомните мои учетные данные» (поэтому вам никогда не придется делать это снова, вводя учетные данные).
Я бы просто сделал, как говорится.
Попробуйте выключить UAC [Контроль доступа пользователя] и снова подключиться к Интернету.
вышеупомянутая опция доступна в Панели управления.
если по-прежнему появляется аутентификация, то это определенно для проверки хоста прокси-сервером или, возможно, DHCP-сервером, работающим в вашей сети.
ответ дан Shashank Bajpai17
Я боролся с этой же проблемой в течение нескольких месяцев и наконец обнаружил, что это не проблема Microsoft Windows. Проблема с вашей учетной записью электронной почты. Обратитесь в отдел технической поддержки вашего интернет-провайдера и попросите его удалить вашу главную / основную учетную запись электронной почты из-за ее повреждения на их сервере и попросить их создать новую учетную запись электронной почты. Попросите их указать настройки POP и SMTP для учетной записи электронной почты, чтобы настроить новую учетную запись электронной почты. Затем удалите старую учетную запись электронной почты из почты Windows или Outlook Mail и т.д. И настройте новую учетную запись электронной почты. Это то, что я должен был сделать, чтобы исправить ту же ситуацию, что и у вас с Windows Email Security Popup Windows. Мои учетные записи электронной почты Windows работают отлично с тех пор, как я это сделал. Тогда наслаждайтесь своим компьютером еще раз.
Disabling the password protection will get rid of the Windows Security pop up
by Aleksandar Ognjanovic
Aleksandar’s main passion is technology. With a solid writing background, he is determined to bring the bleeding edge to the common user. With a keen eye, he always… read more
Updated on January 11, 2023
Reviewed by
Alex Serban
After moving away from the corporate work-style, Alex has found rewards in a lifestyle of constant analysis, team coordination and pestering his colleagues. Holding an MCSA Windows Server… read more
- Windows 10 has better security features but lacks logic and user understanding in some areas.
- Most often, the Windows Security pop-ups often ask for credentials when connecting to Wi-Fi networks.
- Solutions to this issue include disabling password-protected sharing, changing Outlook settings, checking Credential Manager, and resetting network settings.
XINSTALL BY CLICKING THE DOWNLOAD FILE
This software will repair common computer errors, protect you from file loss, malware, hardware failure and optimize your PC for maximum performance. Fix PC issues and remove viruses now in 3 easy steps:
- Download Restoro PC Repair Tool that comes with Patented Technologies (patent available here).
- Click Start Scan to find Windows issues that could be causing PC problems.
- Click Repair All to fix issues affecting your computer’s security and performance
- Restoro has been downloaded by 0 readers this month.
Security-wise, Windows 10 is probably the most secure Windows iteration to date. However, that enforced security something functions without any logic whatsoever.
And even if there’s any logic, they did a subpar job explaining why something happens when it does. Let’s take the Windows Security pop-up that blocks the connection to Wi-Fi networks and asks for your credentials.
To make things even worse, this is the password protection most users never set. Some associate it with Outlook but it doesn’t seem to be the case every time. Fortunately, there’s a solution to this issue.
Few of them, to be exact. So make sure to check them out below.
How to get rid of the Windows Security pop-up in Windows 10?
- Disable Password Protected Sharing
- Change Outlook settings
- Check Credential Manager
- Reset Network settings
1. Disable Password Protected Sharing
It might come as a surprise but there are multiple reasons for this unpleasant occurrence. One that’s common includes HomeGroup sharing. If you have multiple PCs connected via HomeGroup sharing, you’ll need to disable the password protection.
That’s a common bug that bothered users on Windows XP and it seems it found its place in Windows 10, as well. Here’s how to do it easily in Windows 10:
- In the Windows Search bar, type Advanced sharing and open ”Manage advanced sharing settings”.
- Expand All networks.
- Navigate to the bottom and select to Turn off password protected sharing.
- Save changes and exit.
2. Change Outlook settings
Outlook security settings are the most common reason for the Windows Security pop-up. Now, there are a lot of variations on the subject and various solutions roaming around. However, the most probable solution is hidden within Outlook’s Account settings.
Here’s what you need to do in order to disable repetitively occurring Windows Security prompts:
- Open Outlook.
- Open ”File” from the main menu.
- Choose Info and then Account Settings.
- Choose the E-mail tab.
- Right-click on the account that inflicts Windows Security prompt and select Change.
- Select More settings.
- Under the Security tab, uncheck the ”Always prompt for login credentials” box and confirm changes.
- Click OK and save changes.
On the other hand, if you’re still constantly annoyed by Windows Security pop-up asking to sign in with who-knows-what credentials, make sure to check the additional steps.
3. Check Credential Manager
Some users managed to resolve the issue at hand by deleting certain credential inputs from the Credential Manager. During the creation process of an Outlook account, you might have made a slight mistake.
It seems that it’s related to credentials check input, forcing the Windows Security pop-up to reoccur frequently. Follow these steps to delete Outlook-related inputs from the Credential Manager:
- In the Search bar, type Credential and open Credential Manager.
- Open Windows Credentials.
- Look at the Generic section for Outlook-related credentials.
- Expand everything associated with Outlook and click Remove.
- Restart your PC and look for changes.
If you need more info on how to add, delete, or edit files in Credential Manager, we’ve prepared a complete guide that will help you understand better what it does and how to navigate it.
4. Reset Network settings
Finally, you can try resetting network settings. For some users, the issues started after small Wi-Fi network issues, which are common for various reasons. It seems that resetting the network fixes relentless credential pop-ups.
If you’re not sure how to reset network settings in Windows 10, follow the steps below:
- Press Windows key + I to summon the Settings app.
- Open Network & Internet.
- Select Status from the left pane.
- Scroll to the bottom and click on Network Reset.
- Enter your Wi-Fi credentials and reconnect.
If Windows 10 forgets your network credentials, check out this simple guide to quickly solve the problem.
That should be it. We hope that at least one of the enlisted solutions helped you address the bothersome Windows Security prompt.
In case you have an alternative solution or questions regarding the ones we posted, make sure to tell us. You can do so in the comments section below.
RELATED STORIES YOU SHOULD CHECK OUT:
- How to fix error code 20 on Outlook
- HP error 75: Quick solutions to fix it when it pops up
- This Windows 10 pop-up bug makes gaming impossible [FIX]
- ‘Do you want to view in fullscreen’: How to disable the pop-up
Newsletter
Disabling the password protection will get rid of the Windows Security pop up
by Aleksandar Ognjanovic
Aleksandar’s main passion is technology. With a solid writing background, he is determined to bring the bleeding edge to the common user. With a keen eye, he always… read more
Updated on January 11, 2023
Reviewed by
Alex Serban
After moving away from the corporate work-style, Alex has found rewards in a lifestyle of constant analysis, team coordination and pestering his colleagues. Holding an MCSA Windows Server… read more
- Windows 10 has better security features but lacks logic and user understanding in some areas.
- Most often, the Windows Security pop-ups often ask for credentials when connecting to Wi-Fi networks.
- Solutions to this issue include disabling password-protected sharing, changing Outlook settings, checking Credential Manager, and resetting network settings.
XINSTALL BY CLICKING THE DOWNLOAD FILE
This software will repair common computer errors, protect you from file loss, malware, hardware failure and optimize your PC for maximum performance. Fix PC issues and remove viruses now in 3 easy steps:
- Download Restoro PC Repair Tool that comes with Patented Technologies (patent available here).
- Click Start Scan to find Windows issues that could be causing PC problems.
- Click Repair All to fix issues affecting your computer’s security and performance
- Restoro has been downloaded by 0 readers this month.
Security-wise, Windows 10 is probably the most secure Windows iteration to date. However, that enforced security something functions without any logic whatsoever.
And even if there’s any logic, they did a subpar job explaining why something happens when it does. Let’s take the Windows Security pop-up that blocks the connection to Wi-Fi networks and asks for your credentials.
To make things even worse, this is the password protection most users never set. Some associate it with Outlook but it doesn’t seem to be the case every time. Fortunately, there’s a solution to this issue.
Few of them, to be exact. So make sure to check them out below.
How to get rid of the Windows Security pop-up in Windows 10?
- Disable Password Protected Sharing
- Change Outlook settings
- Check Credential Manager
- Reset Network settings
1. Disable Password Protected Sharing
It might come as a surprise but there are multiple reasons for this unpleasant occurrence. One that’s common includes HomeGroup sharing. If you have multiple PCs connected via HomeGroup sharing, you’ll need to disable the password protection.
That’s a common bug that bothered users on Windows XP and it seems it found its place in Windows 10, as well. Here’s how to do it easily in Windows 10:
- In the Windows Search bar, type Advanced sharing and open ”Manage advanced sharing settings”.
- Expand All networks.
- Navigate to the bottom and select to Turn off password protected sharing.
- Save changes and exit.
2. Change Outlook settings
Outlook security settings are the most common reason for the Windows Security pop-up. Now, there are a lot of variations on the subject and various solutions roaming around. However, the most probable solution is hidden within Outlook’s Account settings.
Here’s what you need to do in order to disable repetitively occurring Windows Security prompts:
- Open Outlook.
- Open ”File” from the main menu.
- Choose Info and then Account Settings.
- Choose the E-mail tab.
- Right-click on the account that inflicts Windows Security prompt and select Change.
- Select More settings.
- Under the Security tab, uncheck the ”Always prompt for login credentials” box and confirm changes.
- Click OK and save changes.
On the other hand, if you’re still constantly annoyed by Windows Security pop-up asking to sign in with who-knows-what credentials, make sure to check the additional steps.
3. Check Credential Manager
Some users managed to resolve the issue at hand by deleting certain credential inputs from the Credential Manager. During the creation process of an Outlook account, you might have made a slight mistake.
It seems that it’s related to credentials check input, forcing the Windows Security pop-up to reoccur frequently. Follow these steps to delete Outlook-related inputs from the Credential Manager:
- In the Search bar, type Credential and open Credential Manager.
- Open Windows Credentials.
- Look at the Generic section for Outlook-related credentials.
- Expand everything associated with Outlook and click Remove.
- Restart your PC and look for changes.
If you need more info on how to add, delete, or edit files in Credential Manager, we’ve prepared a complete guide that will help you understand better what it does and how to navigate it.
4. Reset Network settings
Finally, you can try resetting network settings. For some users, the issues started after small Wi-Fi network issues, which are common for various reasons. It seems that resetting the network fixes relentless credential pop-ups.
If you’re not sure how to reset network settings in Windows 10, follow the steps below:
- Press Windows key + I to summon the Settings app.
- Open Network & Internet.
- Select Status from the left pane.
- Scroll to the bottom and click on Network Reset.
- Enter your Wi-Fi credentials and reconnect.
If Windows 10 forgets your network credentials, check out this simple guide to quickly solve the problem.
That should be it. We hope that at least one of the enlisted solutions helped you address the bothersome Windows Security prompt.
In case you have an alternative solution or questions regarding the ones we posted, make sure to tell us. You can do so in the comments section below.
RELATED STORIES YOU SHOULD CHECK OUT:
- How to fix error code 20 on Outlook
- HP error 75: Quick solutions to fix it when it pops up
- This Windows 10 pop-up bug makes gaming impossible [FIX]
- ‘Do you want to view in fullscreen’: How to disable the pop-up
Newsletter
На чтение 4 мин. Просмотров 694 Опубликовано 31.07.2019
С точки зрения безопасности, Windows 10, вероятно, самая безопасная итерация Windows на сегодняшний день. Тем не менее, это обеспечило безопасность чего-то, функционирующего без какой-либо логики.
И даже если есть какая-то логика, они выполнили работу на низком уровне, объясняя, почему что-то происходит, когда это происходит. Давайте возьмем всплывающее окно Windows Security, которое блокирует подключение к сетям Wi-Fi и запрашивает ваши учетные данные.
Не один раз, не дважды, но каждый раз, когда вы пытаетесь подключиться к Wi-Fi. Принуждение к использованию локальной сети в процессе.
Что еще хуже, это защита паролем, которую большинство пользователей никогда не устанавливают. Некоторые связывают это с Outlook, но, похоже, это не всегда так. К счастью, есть решение этой проблемы.
Мало кто из них, если быть точным. Поэтому обязательно ознакомьтесь с ними ниже.
Содержание
- Как избавиться от всплывающего окна Windows Security в Windows 10?
- 1: отключить защищенный паролем обмен
- 2: изменить настройки Outlook
- 3: Проверьте диспетчер учетных данных
- 4: Сброс настроек сети
Как избавиться от всплывающего окна Windows Security в Windows 10?
- Отключить защищенный паролем доступ
- Изменить настройки Outlook
- Проверьте диспетчер учетных данных
- Сбросить настройки сети
1: отключить защищенный паролем обмен
Это может быть неожиданностью, но есть несколько причин этого неприятного события. Один из распространенных включает совместное использование HomeGroup. Если у вас есть несколько компьютеров, подключенных через общий доступ HomeGroup, вам необходимо отключить защиту паролем.
Это распространенная ошибка, которая беспокоила пользователей в Windows XP, и, похоже, она нашла свое место и в Windows 10. Вот как это легко сделать в Windows 10:
-
На панели поиска Windows введите Расширенный общий доступ и откройте « Управление расширенными настройками общего доступа ».
-
Разверните Все сети .
-
Перейдите в нижнюю часть и выберите Отключить общий доступ, защищенный паролем .
- Сохранить изменения и выйти.
Windows не отключит защищенный паролем доступ? Не волнуйтесь, у нас есть правильное решение для вас.
2: изменить настройки Outlook
Параметры безопасности Outlook являются наиболее распространенной причиной появления всплывающего окна «Безопасность Windows». Сейчас есть много вариаций на эту тему и различные решения, роуминг вокруг. Однако наиболее вероятное решение скрыто в настройках учетной записи Outlook.
Вот что вам нужно сделать, чтобы отключить повторяющиеся запросы безопасности Windows:
- Откройте Outlook .
- Откройте « Файл » в главном меню.
- Выберите Информация , а затем Настройки аккаунта .
- Выберите вкладку Электронная почта .
- Щелкните правой кнопкой мыши учетную запись, которая вызывает запрос безопасности Windows, и выберите Изменить .
- Выберите Дополнительные настройки .
- На вкладке Безопасность снимите флажок « Всегда запрашивать учетные данные для входа в систему » и подтвердите изменения.
- Нажмите OK и сохраните изменения.
С другой стороны, если вас по-прежнему раздражает всплывающее окно «Безопасность Windows» с просьбой войти с учетными данными «кто знает, что», обязательно проверьте дополнительные действия.
Не удается открыть Outlook в Windows 10? Не волнуйтесь, у нас есть правильное решение для вас.
3: Проверьте диспетчер учетных данных
Некоторым пользователям удалось решить проблему, удалив определенные учетные данные из диспетчера учетных данных. В процессе создания учетной записи Outlook вы могли сделать небольшую ошибку.
Похоже, что это связано с вводом проверки учетных данных, что заставляет всплывающее окно «Безопасность Windows» часто повторяться. Выполните следующие действия, чтобы удалить связанные с Outlook входы из диспетчера учетных данных:
-
В строке поиска введите учетные данные и откройте диспетчер учетных данных .
- Откройте учетные данные Windows .
- В разделе Универсальный указаны учетные данные, связанные с Outlook .
- Разверните все, что связано с Outlook, и нажмите Удалить .
- Перезагрузите компьютер и найдите изменения.
Если вам нужна дополнительная информация о том, как добавлять, удалять или редактировать файлы в Credential Manager, мы подготовили полное руководство, которое поможет вам лучше понять, что он делает и как с ним обращаться.
Диспетчер учетных данных не работает на ПК с Windows 10? Ознакомьтесь с этим пошаговым руководством, чтобы решить проблему.
4: Сброс настроек сети
Наконец, вы можете попробовать сбросить настройки сети. Для некоторых пользователей проблемы начались после небольших проблем с сетью Wi-Fi, которые являются общими по разным причинам. Кажется, что сброс сети исправляет неустанное всплывающее окно с учетными данными.
Если вы не уверены, как сбросить настройки сети в Windows 10, выполните следующие действия:
- Нажмите клавишу Windows + I , чтобы вызвать приложение Настройки .
-
Откройте Сеть и Интернет .
-
Выберите Статус на левой панели.
-
Прокрутите страницу до конца и нажмите Сброс сети .
- Введите свои учетные данные Wi-Fi и переподключите.
Если Windows 10 забывает ваши сетевые учетные данные, ознакомьтесь с этим простым руководством, чтобы быстро решить проблему.
Если у вас возникли проблемы с открытием приложения Настройка, обратитесь к этой статье, чтобы решить эту проблему.
Это должно быть так. Мы надеемся, что по крайней мере одно из перечисленных решений помогло вам решить проблему с безопасностью Windows.
В случае, если у вас есть альтернативное решение или вопросы относительно тех, которые мы разместили, обязательно сообщите нам. Вы можете сделать это в разделе комментариев ниже.
Содержание
- Как отключить запрос на ввод сетевых учетных данных?
- Где отключается запрос ввода сетевых учетных данных?
- Вывод
- Ввод сетевых учетных данных Windows 10 где найти логин и пароль?
- Как найти в системе функцию управление паролями?
- Где найти логин и пароль?
- Какие возможны проблемы?
- Убираем просьбу ввести код
- Что сделать, чтобы пароли перестали сохраняться?
- Безопасность Windows — Войти (Имя пользователя и Пароль)
- Решение
- Айтишник
- Как узнать сетевой пароль своего компьютера и где его отключить?
- Где можно управлять паролями?
- Как посмотреть?
- Возможная проблема
- Как убрать запрос на ввод кода?
- Как не сохранять?
- Введите сетевые учетные данные в Windows 10 [ЛУЧШИЕ РЕШЕНИЯ]
- Исправить проблемы с сетевыми учетными данными в Windows 10
- Решение 1. Проверьте, правильно ли назначены ваши IP-адреса.
- Решение 2. Введите имя пользователя и пароль своей учетной записи Microsoft
- Решение 3. Введите имя компьютера в поле имени пользователя
- Решение 4. Используйте имя пользователя и пароль для входа в Windows 10
- Решение 5. Добавьте сетевые учетные данные другого ПК в Credentials Manager
- Решение 6 – Изменить расширенные настройки общего доступа
- Решение 7 – Измените ваши политики безопасности
- Решение 8 – Изменить ваши услуги
- Решение 9 – Установите частную связь
- Решение 10 – Создать новую учетную запись пользователя
- Решение 11. Изменение параметров учетной записи пользователя
Как отключить запрос на ввод сетевых учетных данных?
Довольно частым вопросом среди тех, кто пользуется локальными компьютерными сетями, является отключение ввода сетевых учетных данных при попытке подключения к любому компьютеру в сети. Это относится к системам Windows 7 и младше. На Windows XP такого нет.
В данной статье мы расскажем как убрать этот запрос на ввод сетевых учетных данных, благодаря чему вы сможете без проблем заходить в общедоступные папки на других компьютерах в сети.
Где отключается запрос ввода сетевых учетных данных?
Делается это через панель управления. Зайдя в нее, находим там значок “Центр управления сетями и общим доступом” и переходим по нему.
Центр управления сетями и общим доступом
В открывшемся окне слева вверху выбираем “Изменить дополнительные параметры общего доступа”.
Настройка сетевого доступа
Здесь раскрываем подпункт “Все сети” и в самом низу в разделе “Общий доступ с парольной защитой” отключаем его, переведя переключатель в соответствующее положение.
Отключение запроса пароля по сети
Стоит отметить что таким образом можно отключить запрос ввода сетевых учетных данных не только в Windows 10, но также в Windows 7 и Windows 8.1.
Вывод
Как видите избавится от ввода сетевых учетных данных не так уж и сложно. Во всяком случае гораздо проще, чем искать эти самые учетные данные в виде логина и пароля или пытаться их подобрать.
Источник
Ввод сетевых учетных данных Windows 10 где найти логин и пароль?
Добрый день, друзья. В данной статье мы поговорим про локальные учетные данные сети. Когда человек пробует подключиться к какому-нибудь компьютеру, нужно каждый раз вписывать определённый код – сетевой пароль. Частенько бывает, что пользователь эту информацию с успехом забывает. Поэтому, я и решил написать статью на тему: — Ввод сетевых учетных данных Windows 10, где найти логин и пароль?
Как найти в системе функцию управление паролями?
К примеру, пользователю необходимо настроить общий доступ к принтеру, который подключён к сети, а ОС в это время требует внести пароль. Как узнать необходимый код сети на своём компьютере, и вообще, где его искать? Для получения доступа к различным кодам с паролями на компьютере с ОС Виндовс 10, 7 необходимо:
В новом окне вы увидите разнообразные сайты. Кликнув по ним, вы увидите различную информацию, в том числе и пароли от учетных данных этих сайтов. Информацию есть возможность удалить, или даже внести новый профиль.
Где найти логин и пароль?
Как найти пароль от сети домашней группы? Давайте рассмотрим на ОС Виндовс 10:
Какие возможны проблемы?
Иногда случается, что пароль пользователь не установил, но ОС его начинает требовать. Или появляется уведомление, что установленный пароль вы указали неправильно, невзирая на то, что на самом деле он указан правильно. Что при этом можно сделать?
Убираем просьбу ввести код
Если вы уверены в своей домашней группе, и к ней подключено немного приборов, то пароль лучше удалить. Давайте это разберём более подробно:
Сломан ваш ПК и у вас пропала возможность на нём нормально работать?
Это не проблема.
Нужно обратиться в наш центр по ремонту компьютеров. Мы проведём диагностику и устраним неисправность.
Для нас является важным, чтобы ваш ПК продолжал отлично функционировать, и чтобы ничто не отвлекало вас от занятия любимым делом:
Наше предложение:
1 Бесплатный выезд специалиста;
2 Бесплатный анализ компьютера у вас дома;
3 Мы даём гарантию после ремонта до трёх лет;
4 Выдаём чек с гарантийным талоном.
Вам достаточно оставить заявку, и мы предоставим вам скидку на 15%
Что сделать, чтобы пароли перестали сохраняться?
Есть возможность настроить систему так, что она перестанет сохранять пароли. Кому именно понадобится подобная настройка, сказать не могу, но проделать это можно:
Теперь операционная система перестанет сохранять пароли. Хотя, я вам выполнять данную функцию не советую.
Вывод: проблема ввод сетевых учетных данных Windows 10, где найти логин и пароль нами решена. Я думаю, вы всё настроите так, как вам нужно. Успехов!
Источник
Безопасность Windows — Войти (Имя пользователя и Пароль)
Проблема с окном «Безопасность Windows», которая предлагает войти, введя имя пользователя и пароль, встречается крайне редко. Сталкиваются с ней лишь пользователи, у которых отсутствует роутер.
Появляется данная проблема после создания Высокоскоростного подключения (PPPoE) для выхода в интернет, правда ни сразу. Все вроде бы работает хорошо, но ровно до перезагрузки компьютера. После запуска системы Windows 10, при попытке подключения к интернету появляется окно «Безопасность Windows — Войти — Имя пользователя / Пароль«.
Решение
Удалите созданное вами подключение:
Создайте новое подключение:
На этом все, перезагружайте компьютер, проверяйте.
Айтишник
Вячеслав. Специалист по ремонту ноутбуков и компьютеров, настройке сетей и оргтехники, установке программного обеспечения и его наладке. Опыт работы в профессиональной сфере 9 лет.
Источник
Как узнать сетевой пароль своего компьютера и где его отключить?
Здравствуйте, дорогие друзья! Сегодняшняя тема будет для тех, кто пользуется компьютерными локальными сетями. При попытке подключения к любому ПК из группы необходимо постоянно прописывать специальный код – сетевой пароль. Бывают ситуации, когда эти данные забываются. Для такого случая я здесь – наша статья расскажет, как узнать сетевой пароль на самых популярных нынче ОС – Windows 7 и 10.
Где можно управлять паролями?
Например, вам нужно выполнить настройку общего доступа к принтеру в сети, а операционная система при этом запрашивает код доступа. Как узнать сетевой пароль своего компьютера, где вообще его можно найти?
Чтобы получить доступ ко всем паролям на ПК под Windows 7 и 10, нужно:
Здесь можно удалить или поменять данные, добавить учетную запись.
Если у вас Windows XP, команда для «Выполнить» будет другая – control userpasswords2.
Как посмотреть?
Как узнать сетевой пароль от домашней группы (сам код), расскажу на примере Windows 10:
Пока писала, поняла, что у пользователей часто возникают проблемы при просмотре кода. Если у вас тоже не получается узнать пароль от локальной сети по моей инструкции, напишите в комментарии!
Возможная проблема
Бывает такое, что код не установлен, а система все равно его требует. Или выскакивает сообщение, что сетевой пароль указан неверно, хотя он точно правильный. Что делать в таком случае (на примере «семерки»):
Этот способ решения проблемы работает не на всех версиях Windows 7!
Как убрать запрос на ввод кода?
Видео-инструкции по теме раздела смотрите тут:
Если в вашей домашней группе всего несколько устройств, и вы уверены в ее безопасности, ввод кода можно убрать. Как отключить запрос сетевого пароля на Windows 7/10, расскажу сейчас:
Здесь тоже пробежалась по отзывам, оказывается, помогает не всем. Если у вас тоже возникла проблема, напишите нам, подумаем, что можно сделать.
Как не сохранять?
Можно сделать, чтобы операционная система не сохраняла коды. В какой ситуации это может пригодиться, не знаю, но такая инструкция есть (на примере Windows 7):
Вот такая сложная тема. На «десятке» узнать сетевой пароль намного проще, чем на «семерке». У Windows 7 много версий, и что работает на одной, для другой не подходит. Но у вас всегда есть команда WiFiGid, которая постарается решить любой вопрос. Спасибо за доверие!
Источник
Введите сетевые учетные данные в Windows 10 [ЛУЧШИЕ РЕШЕНИЯ]
Если у вас есть локальная сеть, вы, вероятно, делитесь файлами между компьютерами. Чтобы защитить ваш компьютер от несанкционированного доступа, Windows 10 использует сетевые учетные данные.
Это достойная защита, но несколько пользователей сообщали об определенных проблемах, когда их просили ввести сетевые учетные данные в Windows 10.
Исправить проблемы с сетевыми учетными данными в Windows 10
Введите сетевые учетные данные может появиться сообщение о попытке доступа к общим дискам или каталогам и запретить вам доступ к вашим файлам. Говоря об этом сообщении, вот некоторые похожие проблемы, о которых сообщили пользователи:
Решение 1. Проверьте, правильно ли назначены ваши IP-адреса.
В локальной сети вы, вероятно, назначаете всем компьютерам статические IP-адреса, чтобы получить к ним более легкий доступ.
По словам пользователей, ваш IP-адрес может быть установлен на автоматический, и это может иногда вызывать проблемы с сетевыми учетными данными, поэтому обязательно проверьте, установлены ли статические IP-адреса ваших сетевых устройств.
Для установки статических IP-адресов вы всегда можете использовать встроенное программное обеспечение вашего маршрутизатора.
Возникли проблемы со статическим IP-адресом? Посмотрите здесь, чтобы решить это быстро.
Решение 2. Введите имя пользователя и пароль своей учетной записи Microsoft
Windows 10 в значительной степени зависит от вашей учетной записи Microsoft, и, поскольку вы можете использовать свою учетную запись Microsoft для входа в Windows 10, вы также можете использовать ее для доступа к другим сетевым устройствам в вашей локальной сети.
Пользователи сообщили, что вы можете исправить проблемы с сетевыми учетными данными, просто введя имя пользователя и пароль своей учетной записи Microsoft вместо имени пользователя и пароля своей локальной учетной записи.
Не можете войти в свою учетную запись Microsoft? Не паникуйте, у нас есть идеальное решение.
Решение 3. Введите имя компьютера в поле имени пользователя
По словам пользователей, вы можете исправить проблемы с сетевыми учетными данными, введя имя компьютера, к которому вы пытаетесь получить доступ, а затем имя пользователя.
Решение 4. Используйте имя пользователя и пароль для входа в Windows 10
Пользователи сообщили, что вы не можете подключиться к другим сетевым компьютерам, если вы не используете имя пользователя и пароль для входа в систему.
Это ограничение в основном касается пользователей, которые входят в Windows 10 с помощью ПИН-кода, поэтому, если вам нужно получить доступ к другим файлам и поделиться ими с другими, вы можете временно прекратить использование ПИН-кода для входа в систему.
Если ваш PIN-код не работает должным образом, вы можете найти причину проблемы с помощью этой статьи.
Решение 5. Добавьте сетевые учетные данные другого ПК в Credentials Manager
После получения всей этой информации вы можете добавить ее в диспетчер учетных данных, выполнив следующие действия:
После добавления информации о другом компьютере в диспетчер учетных данных вы сможете получить к нему доступ без проблем.
Вся необходимая информация о Диспетчере учетных данных находится здесь!
Решение 6 – Изменить расширенные настройки общего доступа
Немногие пользователи сообщили, что вы можете исправить проблемы с сетевыми учетными данными, изменив расширенные настройки общего доступа. Для этого выполните следующие действия:
Если ваша панель задач не работает, посмотрите здесь.
Несколько пользователей сообщили, что вы можете решить эту проблему, просто изменив следующие дополнительные параметры общего доступа:
После внесения этих изменений проблема должна быть полностью решена.
Решение 7 – Измените ваши политики безопасности
Иногда на вашем компьютере может появиться сообщение Введите сетевые учетные данные из-за политик безопасности. Однако вы можете легко изменить эти политики, если вы являетесь администратором на своем ПК.
Чтобы изменить политики безопасности, вам нужно сделать следующее:
После внесения этих изменений проблема с этим сообщением должна быть полностью решена, и все снова начнет работать.
Решение 8 – Изменить ваши услуги
Как только вы остановите службу, проверьте, решена ли проблема.
Нужна дополнительная информация об услугах и как их отключить? Посмотрите здесь.
Решение 9 – Установите частную связь
В случае, если вы не знакомы, есть два типа подключений, Public и Private, и каждый раз, когда вы подключаетесь к новой сети, вас попросят настроить сеть как Public или Private.
Вместо того, чтобы менять отдельные политики, вы сможете быстро решить эту проблему, изменив тип подключения с открытого на частный. Это довольно просто, и вы можете сделать это, выполнив следующие действия:
После этого проблема должна быть полностью решена. Имейте в виду, что вы должны использовать этот шаг только в защищенных сетях. Если вы находитесь в общедоступной сети, изменение этих настроек может снизить вашу безопасность, так что имейте это в виду.
Решение 10 – Создать новую учетную запись пользователя
После этого у вас будет новая учетная запись на вашем ПК. Переключитесь на новую учетную запись пользователя и проверьте, сохраняется ли проблема. Если проблема не появляется в новой учетной записи, вы можете рассмотреть возможность использования новой учетной записи вместо основной.
Если у вас возникли проблемы с доступом к приложению «Настройки», вы можете посмотреть здесь. Если срок действия вашей учетной записи истек, выполните следующие действия, чтобы возобновить работу.
Решение 11. Изменение параметров учетной записи пользователя
После этого проблема должна быть полностью решена, и настройка защиты паролем будет работать как надо.
Проблемы с сетевыми учетными данными иногда трудно исправить, но мы надеемся, что вам удалось их исправить после использования одного из наших решений.
Если у вас есть еще вопросы, не стесняйтесь оставлять их в разделе комментариев ниже.
ЧИТАЙТЕ ТАКЖЕ
Источник