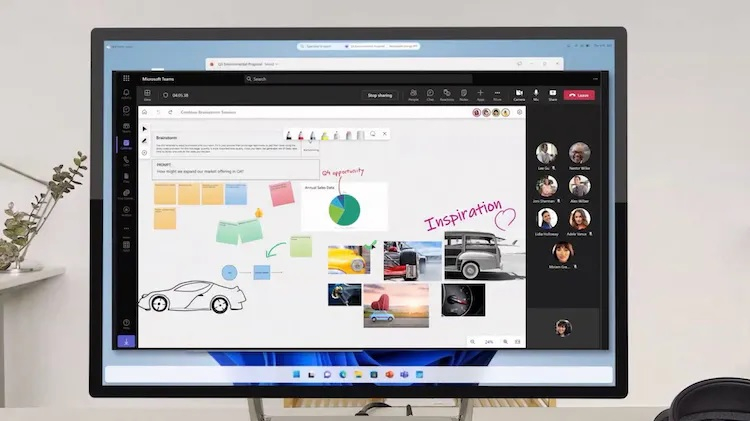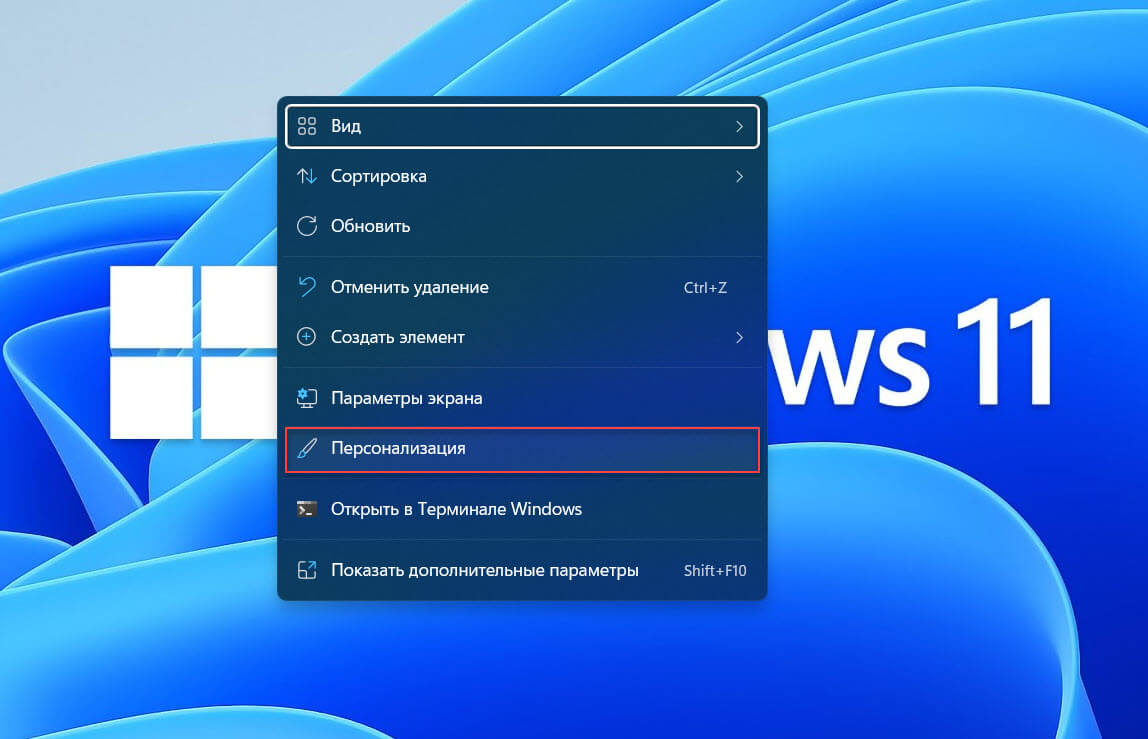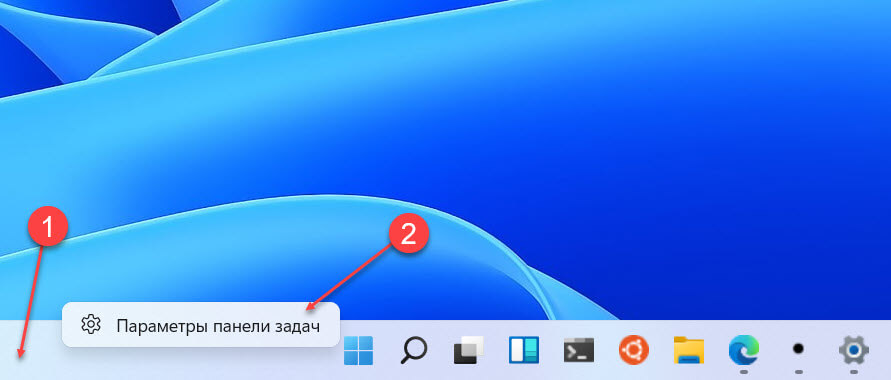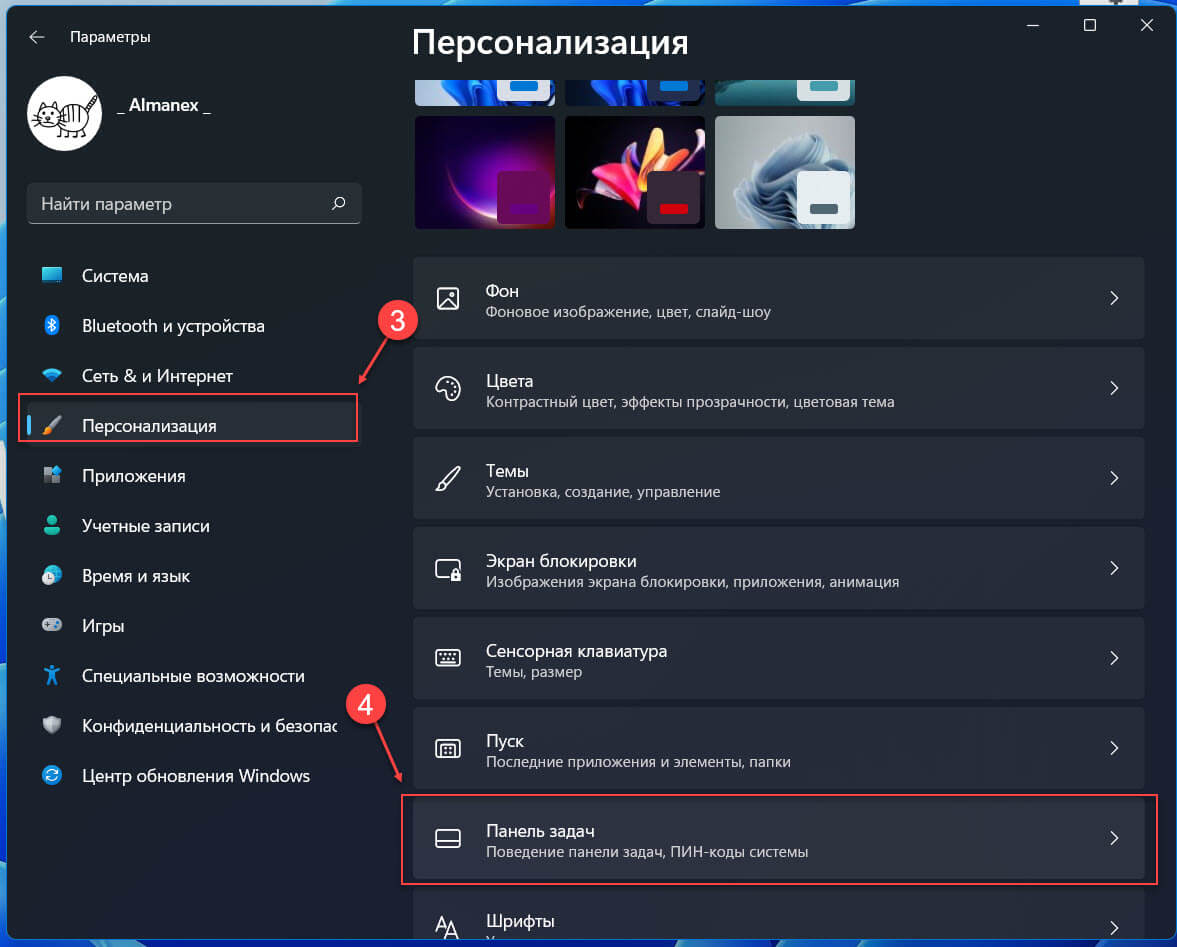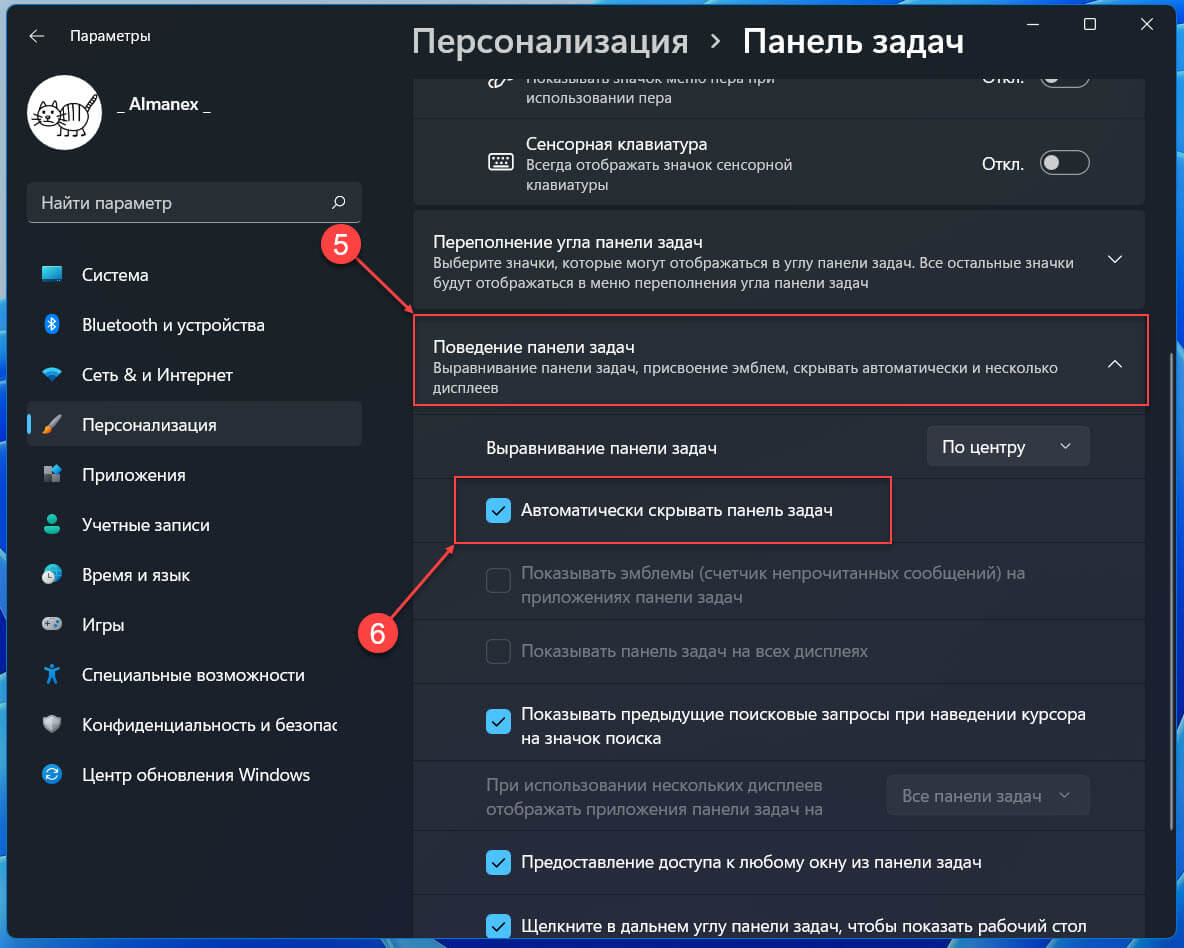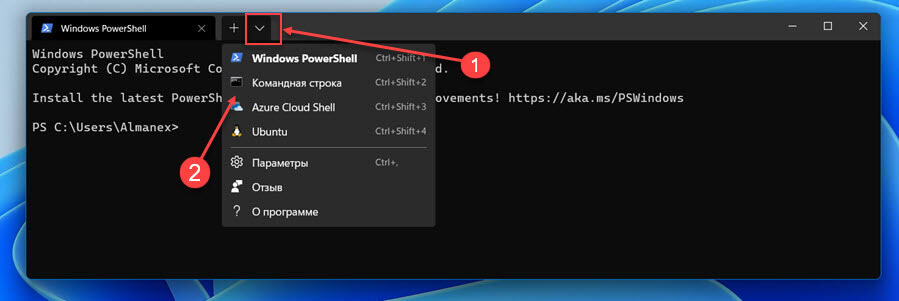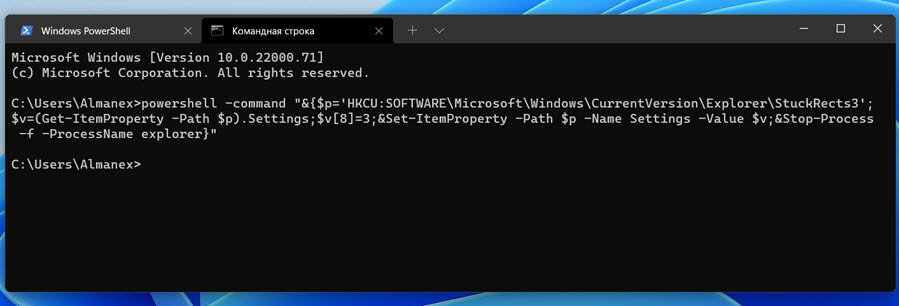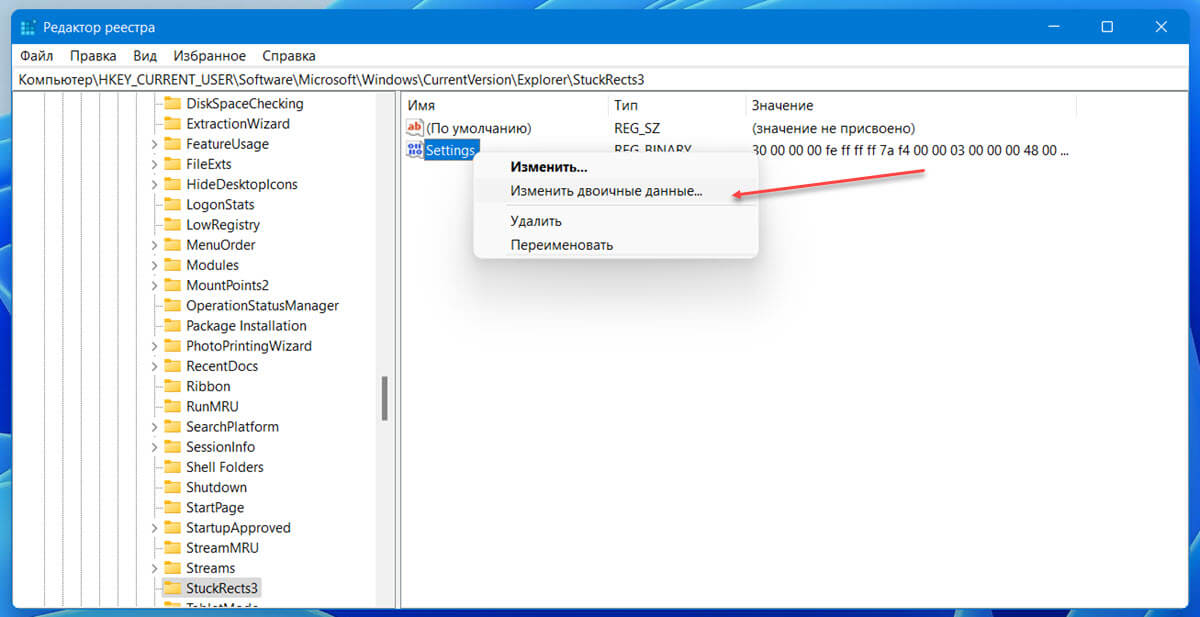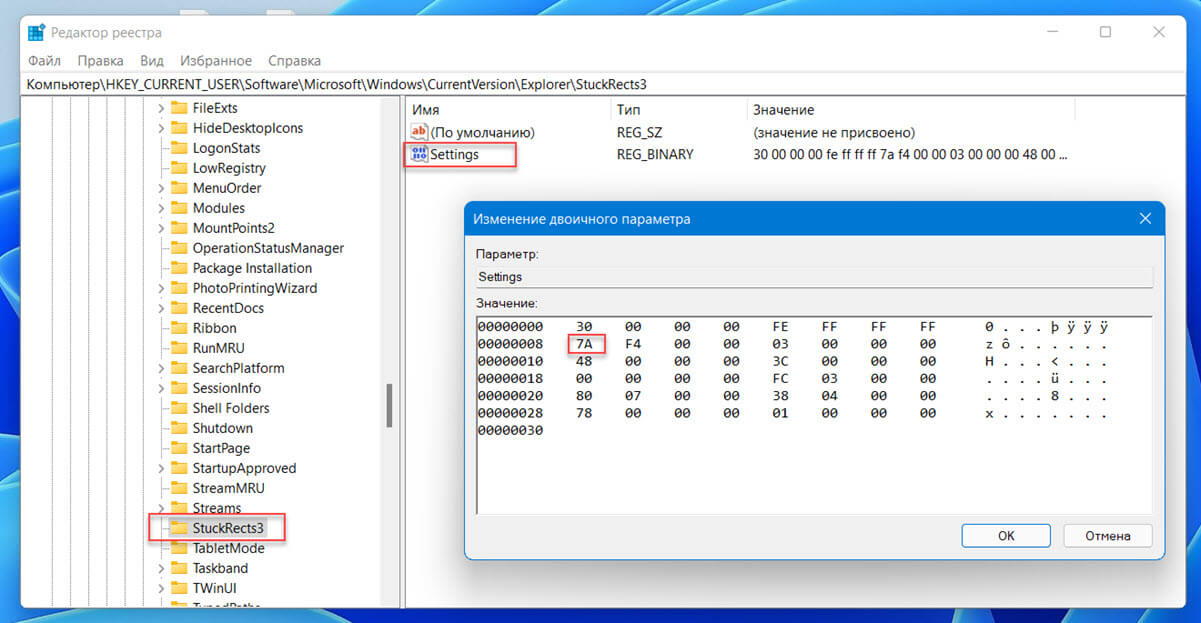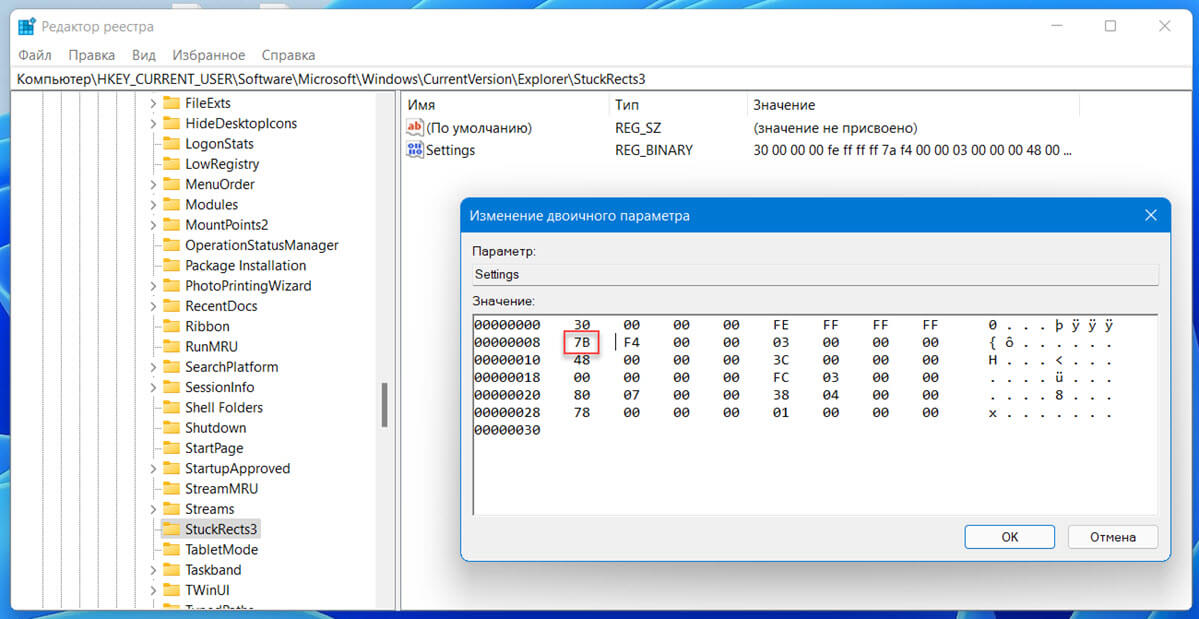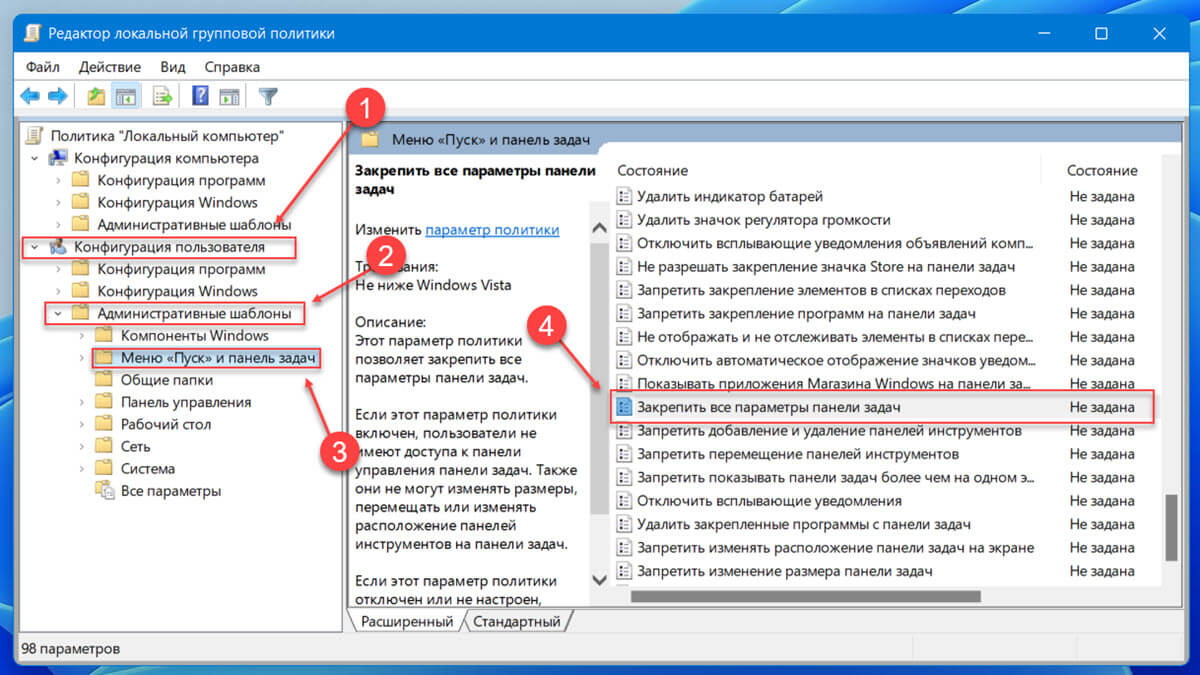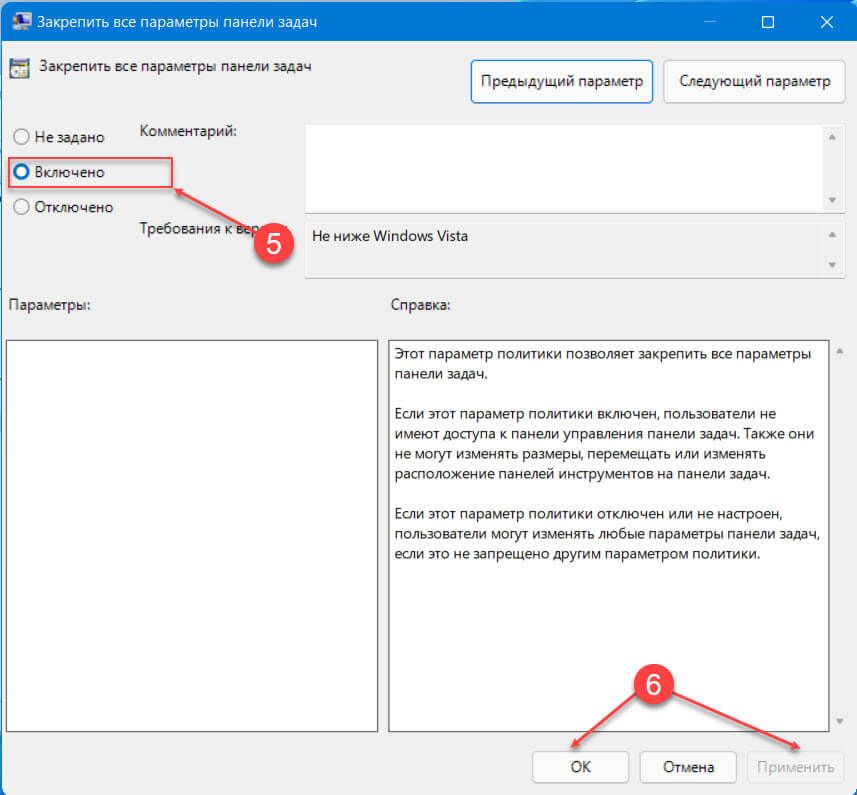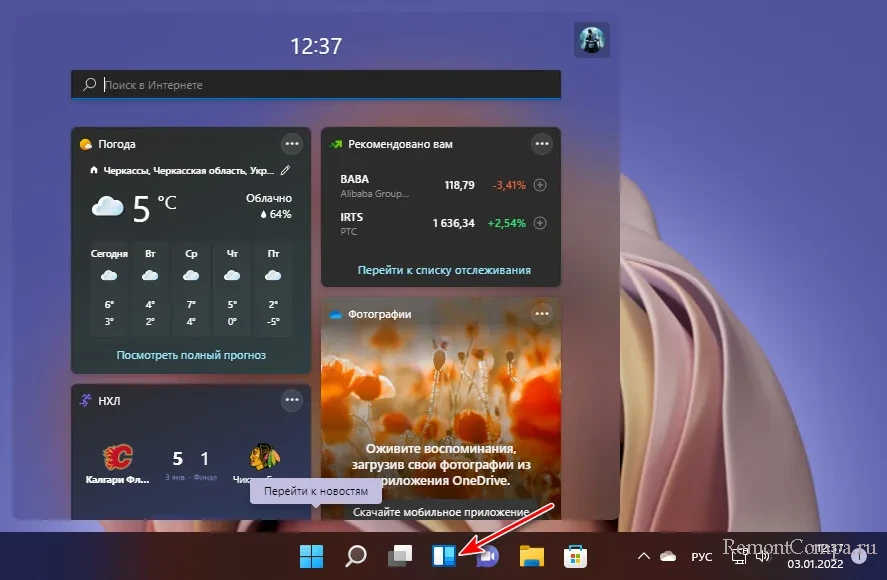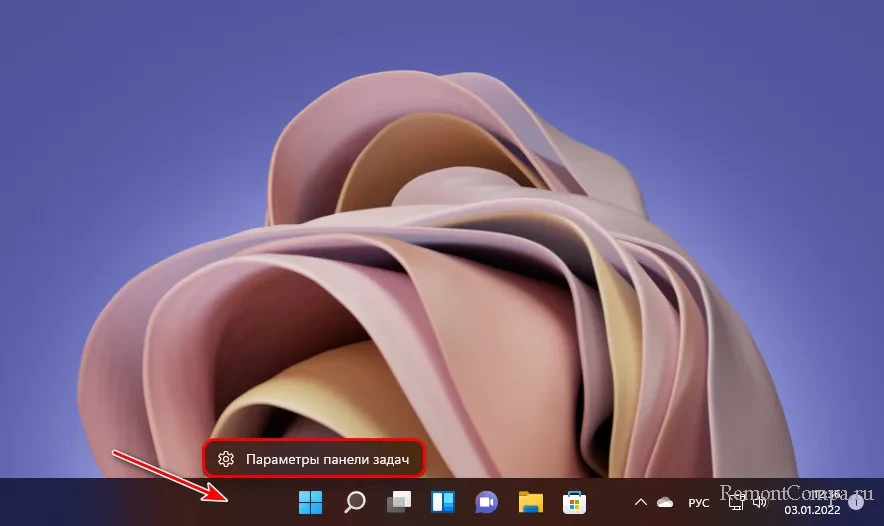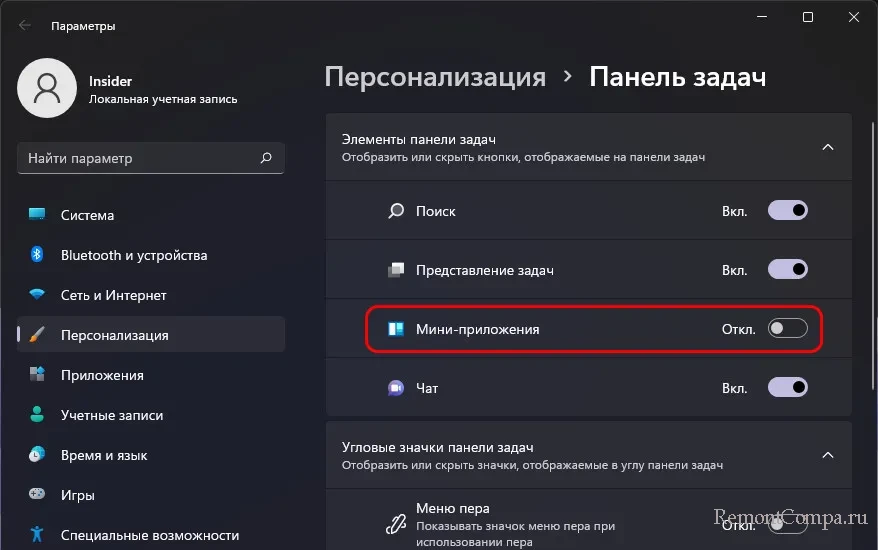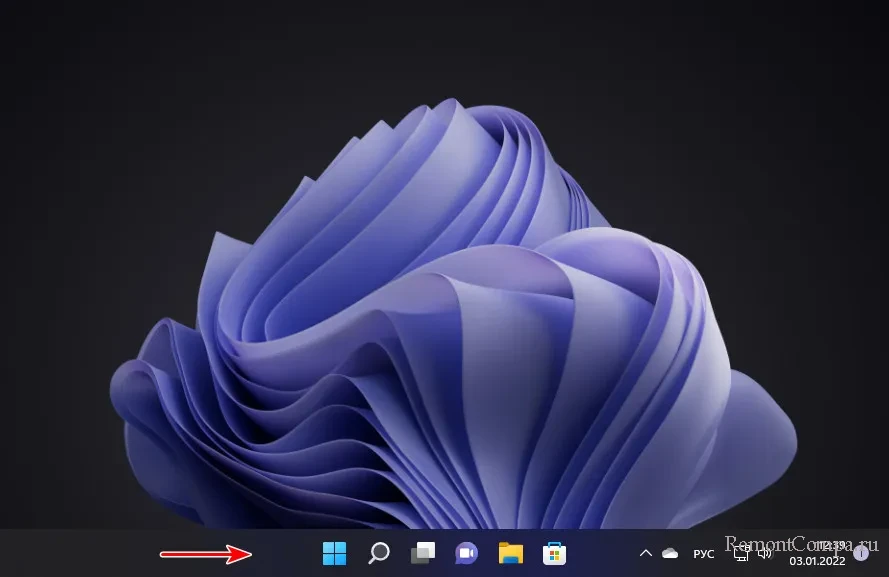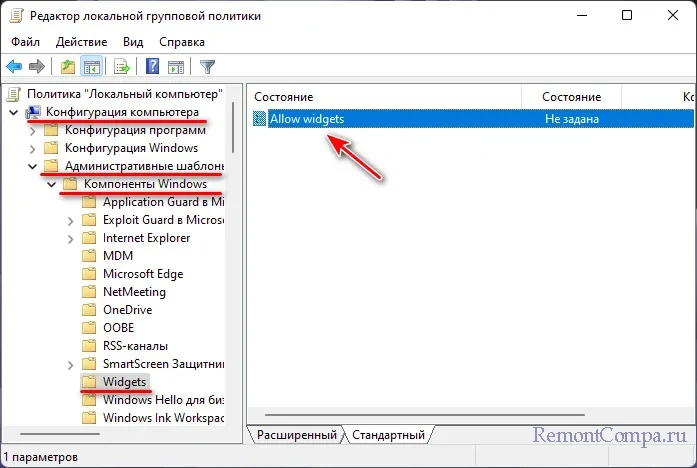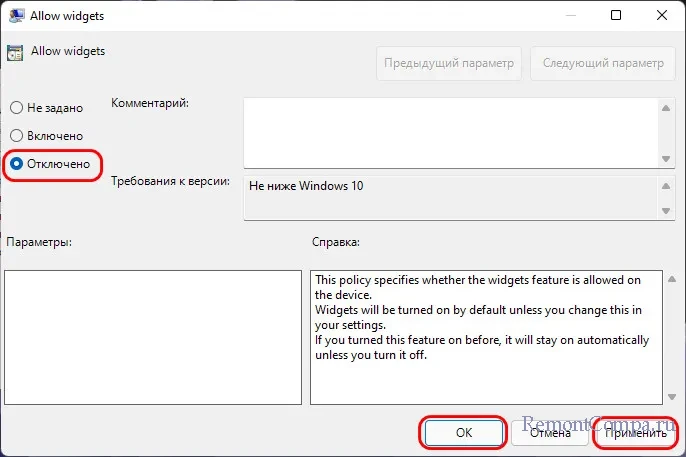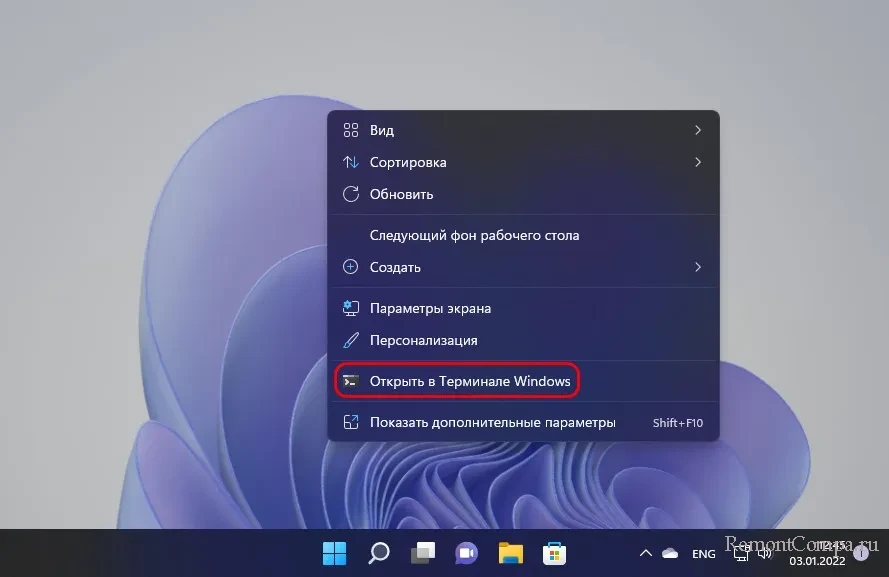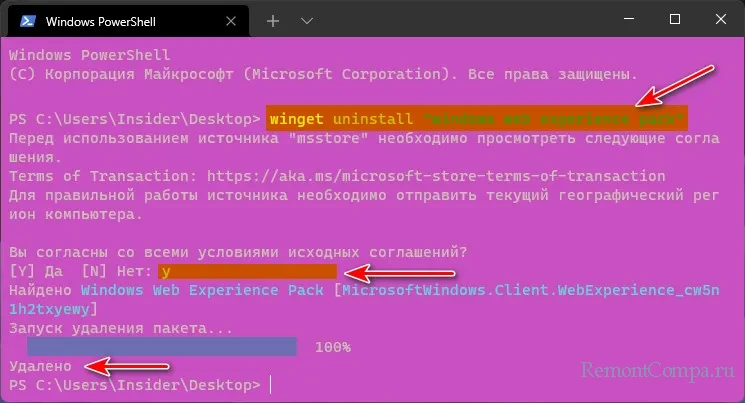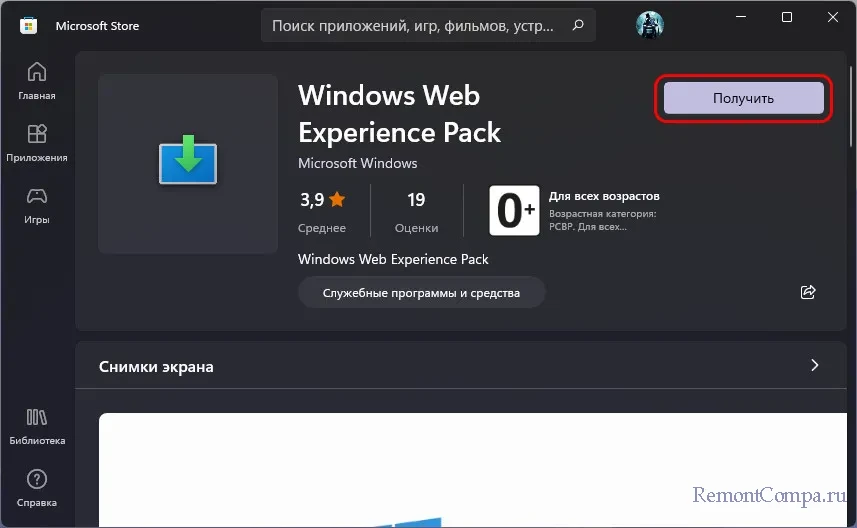В рамках ежегодной конференции Ignite 2022 компания Microsoft показала плавающую панель задач в Windows 11. Генеральный директор Microsoft Сатья Наделла (Satya Nadella) продемонстрировал концептуальный пользовательский интерфейс операционной системы, и некоторые зрители обратили внимание на панель задач и виджеты, которые отображались в верхней части рабочего пространства.
Источник изображения: Microsoft
Плавающая панель задач Windows 11 была замечена на устройстве Surface. Это позволяет предположить, что Microsoft создала некую концепцию пользовательского интерфейса для устройств с сенсорным экраном. В пользу этого также говорит то, что в представленном вчера моноблоке Surface Studio 2 Plus реализована поддержка изменения размера ярлыков на панели задач в зависимости от положения дисплея.
В августе этого года некоторые участники программы предварительной оценки Windows Insider говорили о появлении плавающей панели задач с закруглёнными углами, но тогда Microsoft не подтвердила готовящиеся изменения, сославшись на программную ошибку. «Есть несколько подобных ошибок, которые по-разному изменяют пользовательский интерфейс. Это не то, что мы вводили в рамках A/B-тестирования», — сказал тогда старший программный менеджер Microsoft Брэндон Леблан (Brandon LeBlanc).
Отметим, что в течение года Microsoft тестировала немало экспериментальных функций в Windows 11, многим из которых вряд ли суждено появиться в стабильных версиях программной платформы. Вполне возможно, что плавающую панель задач ждёт эта же участь, но её появление в официальной презентации компании наталкивает на предположение о том, что софтверный гигант всё же планирует внести это изменение в будущем. Официальные представители Microsoft пока никак не комментируют данный вопрос.
Если вы заметили ошибку — выделите ее мышью и нажмите CTRL+ENTER.
Панель задач — это то, без чего сложно представит современный компьютер с Windows. Тем не менее, бывают случаи, когда она мешает нам занимая часть экрана. В данном руководстве рассмотрим, как вы можете скрыть панель задач в Windows 11.
Панель задач представляет собой горизонтальную полосу с кнопкой «Пуск» и различными значками на любом компьютере с Windows. Она также включает в себя важные кнопки, такие как «Поиск», «Проводник». На панели задач Windows 11 отображается другая важная информация, такая как дата, время, Центр действий (батарея, Wi-Fi, звук), Центр уведомлений, и Др..
Если вы не хотите, чтобы панель задач всегда отображалась на рабочем столе Windows 11, вы можете изменить поведение Windows и автоматически скрывать панель задач.
Вот, как автоматически скрыть показать панель задач в Windows 11.
Скрыть Показать панель задач с помощью приложения «Параметры»
- Кликните правой кнопкой мыши на свободном месте рабочего стола и выберите в контекстном меню «Персонализация».
Или, просто кликните правой кнопкой мыши незанятую область на панели задач и выберите во всплывающем меню «Параметры панели задач», чтобы перейти на ту же страницу настроек.
- В разделе «Персонализация» нажмите вкладку «Панель задач».
- Кликните раздел «Поведение панели задач» чтобы развернуть вкладку и получить доступ к дополнительным опциям.
- В разделе «Поведение панели задач» установите флажок перед параметром «Автоматически скрывать панель задач».
- Закройте приложение «Параметры»
После чего «Панель задач» будет скрыта, до того момента пока вы не опустите указатель мыши к нижней границе экрана.
Чтобы вернуть настройки по умолчанию и запретить Windows 11 скрывать панель задач, снимите флажок «Автоматически скрывать панель задач» в приложении «Параметры».
Скрыть панель задач с помощью Терминала в Windows 11
Если вы хотите включить или отключить автоматическое скрытие панели задач с помощью терминала, используйте этот способ.
- Откройте Терминал Windows
- В терминале откройте вкладку «Командная строка».
- Скопируйте и вставьте следующую команду и нажмите клавишу Enter.
powershell -command "&{$p='HKCU:SOFTWAREMicrosoftWindowsCurrentVersionExplorerStuckRects3';$v=(Get-ItemProperty -Path $p).Settings;$v[8]=3;&Set-ItemProperty -Path $p -Name Settings -Value $v;&Stop-Process -f -ProcessName explorer}"
- Панель задач теперь будет автоматически скрыта.
- Чтобы отключить автоматическое скрытие панели задач, введите следующую команду на вкладке командной строки и нажмите Enter.
powershell -command "&{$p= 'HKCU:SOFTWAREMicrosoftWindowsCurrentVersionExplorerStuckRects3' ;$v=(Get-ItemProperty -Path $p).Settings;$v[8]=2;&Set-ItemProperty -Path $p -Name Settings -Value $v;&Stop-Process -f -ProcessName explorer}"
Скрыть Показать панель задач в Windows 11 с помощью правки реестра
Если вы хотите включить автоматическое скрытие панели задач с помощью редактирования реестра, используйте следующие шаги.
- Откройте редактор реестра и перейдите по следующему пути:
КомпьютерHKEY_CURRENT_USERSoftwareMicrosoftWindowsCurrentVersionExplorerStuckRects3
- Кликните правой кнопкой мыши двоичный параметр «Settings» и выберите в меню «Изменить двоичные данные…»
- Во второй строке замените «7A» на значение «7B» (без кавычек).
- Сохраните изменения и перезапустите проводник, чтобы применить изменения.
Если позже вы захотите вернуть отображение панели задач по умолчанию (показывать всегда) замените «7B» на «7A» соответственно.
Чтобы сэкономить ваше время, я создал готовый reg файл, который позволит вам избежать правку реестра вручную, файл отката присутствует.
Как отключить возможность менять настройки панели задач с помощью редактора групповой политики в Windows 11
После того как вы настроили поведения панели задач, вы можете запретить другим пользователям изменять эти настройки.
- Откройте редактор групповой политики.
- В редакторе перейдите по следующему пути:
Конфигурация пользователя → Административные шаблоны → Меню Пуск и Панель задач
- Найдите и откройте параметр политики «Закрепить все параметры панели задач»
- Включите параметр политики — установите флажок в положение «Включено»
Если вы включите эту политику, пользователь не сможет изменять настройки панели задач, в том числе: изменять размеры, перемещать панели инструментов на панели задач. Если параметр «Отключен» или «Не задан», пользователь сможет менять доступные настройки панели задач в Windows 11.
Теперь вы: используете вы функцию автоматического скрытия панели задач? Поделитесь с нами в комментариях ниже.
Microsoft недавно представила новую систему переполнения, которая помещает приложения в выделенное всплывающее окно, когда панель задач достигает максимальной емкости. Как оказалось, это не эксклюзив для Dev Channel. Пользователи заметили, что последняя сборка Beta Channel также содержит обновленную панель задач, хотя в журнале изменений не упоминается новая система переполнения.
Не каждый инсайдер из Beta Channel может протестировать обновлённую панель задач. Во-первых, она доступна в сборке 22622.436, а не 22621.436. Еще больше сбивает с толку то, что даже инсайдеры со сборкой 22622.436 случайным образом выбираются для тестирования обновлённой панели задач.
Вот как включить обновлённую панель задач в Windows 11 22H2 Beta.
1. Загрузите приложение ViveTool
из его репозитория на GitHub
и извлеките файлы в любое удобное для вас место.
2. Запустите Windows Terminal от имени администратора и перейдите в папку ViveTool с помощью команды CD. Например, CD C:Vive.
3. Введите vivetool /enable /id:35620393 и нажмите Enter.
4. Введите vivetool /enable /id:35620394 и нажмите Enter.
5. Перезагрузите систему, чтобы применить изменения.
Чтобы отменить изменения, используйте команду vivetool /disable с теми же идентификаторами.

Что же… Windows 11 вроде бы новая ОС (должна быть «переработана»…), однако «болячки» многие из Windows 10 остались и тут…
Речь сегодня пойдёт об одной давней проблеме: при запуске просмотра полноэкранного видео (фильма, например) — панель задач никуда не пропадает и отображается поверх картинки. См. скрин ниже для наглядности. 👇
С одной стороны проблема «не критичная» (ПК работает же!), с другой — это немного раздражает… (да и не удивлюсь, если у некоторых за панелью не будет видно часть видео).
Несколько практических рекомендаций, как «поправить» панель задач (хотя бы временно) приведу ниже. В большинстве случаев должны помочь! 👌
*
Панель задач поверх окна с фильмом… (Кадр из фильма «Собачье сердце») // В качестве иллюстрации проблемы
*
Что делать, если «мешает» панель при просмотре фильма // видео
📌ШАГ 1
Для начала посоветую перезапустить проводник (обычно, этого достаточно, чтобы «сбросить» блокировку от некоторых приложений, которые выводят уведомления на панель задач и тем самым не дают ей скрыться…).
Как это сделать:
- вариант 1: запустить командную строку от имени администратора и использовать команду: taskkill /F /IM explorer.exe & start explorer;
taskkill
- вариант 2: открыть диспетчер задач (Ctrl+Alt+Del), найти процесс «Проводник», кликнуть по нему правой кнопкой мыши и в меню выбрать «Перезапустить»… 👇
Диспетчер задач — перезапуск проводника — Windows 11
*
📌ШАГ 2
Для Windows 11 есть спец. утилита (📌Taskbar11 // ссылка на github.com), позволяющая настраивать панель задач: изменять ее размер, положение и пр.
При «нашей обсуждаемой проблеме» я бы порекомендовал ей воспользоваться: попробовать изменить размер панели и ее положение (сверху/снизу). Т.е. даже если вас устраивает текущее положение — попробуйте изменить на отличное и затем снова верните на свое. 😉
Taskbar11 — скриншот окна утилиты и расшифровка параметров
*
📌ШАГ 3
С помощью утилиты Taskbar11 или параметров Windows 11 можно задействовать функцию авто-скрытия панели задач. См. скриншот ниже. 👇
Правда, работает она всегда и везде (а не только при просмотре фильма). Впрочем, иногда это очень удобно: скажем, на ноутбуках с небольшим экраном лишний сантиметр рабочего пространства — точно не помешает!
Автоматически скрывать панель задач — поведение панели задач — Windows 11, параметры
*
📌ШАГ 4
👉 Если вы смотрите онлайн-видео в браузере — попробуйте расширить окно на весь экран при помощи клавиши F11 (на ноутбуках может быть актуально сочетание: Fn+F11).
Прим.: в большинстве браузеров клавиша F11 включает полноэкранный режим. Для выхода из него — нажмите еще раз F11.
*
👉 Если панель не пропадает при запуске локального видеоплеера — посоветовал бы воспользоваться другим проигрывателем — MPC, например. Вообще, попробуйте 2-3 разных… (стандартный видеопроигрыватель Windows — далеко не всегда «идеал»… 😥).
Отличная картинка (Gom Player)
*
👉 Еще один момент: обратите внимание на используемую тему в настройках персонализации Windows 11. Попробуйте задать отличную тему от установленной (желательно через Microsoft Store!). 👇
Персонализация — темы — Windows-светлая
*
Если вы решили вопрос как-то иначе — сообщите в комментариях… Заранее благодарю.
На сим пока всё, успехов!
👋


Полезный софт:
-
- Видео-Монтаж
Отличное ПО для создания своих первых видеороликов (все действия идут по шагам!).
Видео сделает даже новичок!
-
- Ускоритель компьютера
Программа для очистки Windows от «мусора» (удаляет временные файлы, ускоряет систему, оптимизирует реестр).
В этой публикации, друзья, рассмотрим, как убрать панель виджетов Windows 11. Это новая для Windows функция, реализована впервые в Windows 11, хотя её прототип присутствует в Windows 10 и являет собой интегрированную в панель задач ленту «Новости и интересы». В Windows 11 панель виджетов – это выезжающая боковая панель, запускаемая горячими клавишами Win+W или кнопкой на панели задач, с виджетами, в которых приводится информация как то: погода, курсы валют, новости, фото в облаке OneDrive, задачи Microsoft To Do и т.п. Все эти виджеты и информация пока что базируются на сервисах Microsoft, в частности, на новостном портале MSN, но вроде как в будущем в панель можно будет устанавливать сторонние виджеты. В любом случае функционал это не всем нужный, возможно, он даже кого-то раздражает, а, возможно, кому-то из практических соображений не нужна неиспользуемая кнопка на панели задач Windows 11. Давайте посмотрим, как избавиться и от кнопки, и при необходимости от самой функции.
Итак, друзья, панель виджетов Windows 11. Это выезжающая слева панель с различной информацией на базе новостного портала Microsoft и прочих сервисов компании. Панель персонализированная, что касается наших данных, отображает их в связке с аккаунтом Microsoft. В ней можно настроить виджеты нужной нам информации, она удобна оперативной сводкой о погоде, курсах валют, картой дорожного траффика, но не более. При этом эта функция Windows 11 ещё и сырая, в ней не работает русскоязычная локализация. Будет ли толк с панели виджетов в будущем, покажет время, пока же для многих из нас её эффективность и в принципе пригодность крайне низка.
Чтобы эта панель никак нам о себе не напоминала, достаточно убрать её кнопку запуска, предустановленную на панели задач Windows 11.
Для этого на панели задач вызываем контекстное меню и кликаем единственный пункт выбора – «Параметры панели задач».
Откроется системное приложение «Параметры» с настройками раздела персонализации панели задач, где нам необходимо переключатель элемента «Мини-приложения» выставить в положение «Откл.».
И всё – значок панели виджетов исчезнет с панели задач Windows 11 и не будет её захламлять.
Если же вы хотите панель виджетов отключить, т.е. отключить саму эту системную функцию, это можно сделать с помощью локальной групповой политики. В системный поиск вводим:
В редакторе локальной групповой политики раскрываем путь:
Конфигурация компьютера → Административные шаблоны → Компоненты Windows → Widgets
Кликаем единственный на данный момент параметр здесь — «Allow widgets».
Ставим его значение «Отключено». Жмём «Применить» и «Ок».
Примечание: друзья, редактирование локальной групповой политики – это прерогатива редакций Windows 11 начиная с Pro, но вы можете в редакцию Home интегрировать редактор gpedit.msc с помощью специального батника.
Ещё большее неистовство, друзья, можно проявить к панели виджетов и напрочь удалить её из Windows 11. Делается это путём удаления пакета веб-компонентов Windows Web Experience Pack, обеспечивающего работу этой системной функции. Практической пользы в этом нет, достаточно и двух предложенных выше мер, панель виджетов никак не отображается на производительности Windows 11. Но в качестве набора опыта в продвинутом пользовании компьютером ловите способ удаления этой системной функции. На рабочем столе запускаем контекстное меню, выбираем «Открыть в Терминале Windows».
В открывшийся профиль PowerShell вводим:
winget uninstall "windows web experience pack"Жмём Enter. Далее подтверждаем своё решение об удалении пакета вводом буквы «y». И ловим результат: пакет удалён.
Впоследствии пакет Windows Web Experience Pack можно установить в Microsoft Store. И тогда панель виджетов снова станет нам доступна.

Taskbar11 позволяет закрепить панель задач Windows 11 сверху экрана, уменьшить или увеличить панель задач, а также убрать с неё ненужные значки (можно сделать и в Параметрах).
Настройка панели задач Windows 11 в Taskbar11
Скачать утилиту Taskbar11 можно с официальной страницы разработчика в GitHub . Учитывайте, что фильтр SmartScreen в Microsoft Edge может блокировать загрузку файла. Причина — «малая известность», по VirusTotal на дату написания этой статьи в файле всё чисто.
После скачивания и запуска Taskbar11 откроется окно настроек программы, где вы можете настроить следующие параметры:
- Taskbar Position — расположение панели задач. Два варианта — снизу или вверху рабочего стола.
- Taskbar Size — размер панели задач. Стандартный, маленький или большой. Учитывайте, что при выборе маленького размера, обрезается область с часами.
- Taskbar Indentation — расположение (кнопка Пуск слева или по центру).
- Taskbar Icons — возможность включить или отключить значки на панели задач, такие как поиск, чат, просмотр задач и Мини-приложения (виджеты).
- Taskbar Corner Icons — системные значки в области уведомлений (рукописный ввод, сенсорная клавиатура, виртуальная сенсорная панель).
- Taskbar Behavior — отметка позволяет автоматически скрывать панель задач с экрана.
По завершении выбора предпочитаемых настроек, достаточно нажать кнопку «Save», чтобы данные были сохранены (записываются в реестр), а проводник — перезапущен. В результате вы сразу увидите результат настроек, в примере на изображении — главная возможность программы: перемещение панели задач Windows 11 вверх.
Видео
В моем тесте утилита работает с некоторыми багами. В частности, меню при нажатии кнопки «Пуск» в любом случае открывается слева, даже если сама кнопка расположена по центру. Также заметил, что параметры после нажатия кнопки Save не всегда сохраняются. Тем не менее, не исключаю, что кого-то из читателей утилита сможет заинтересовать.