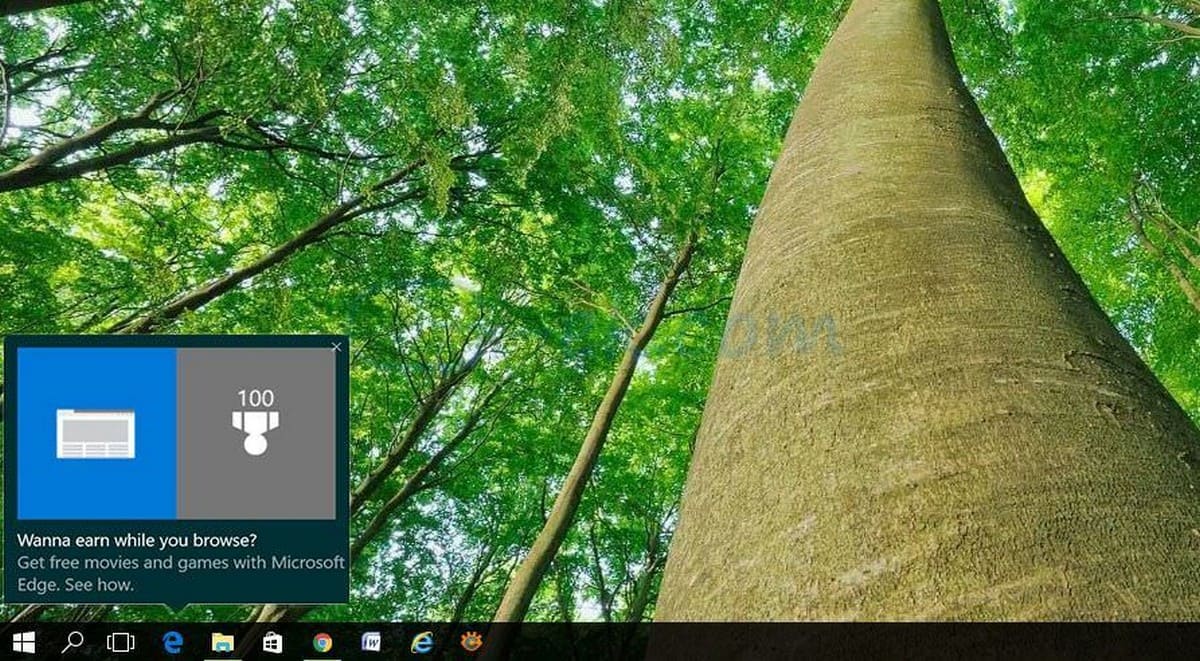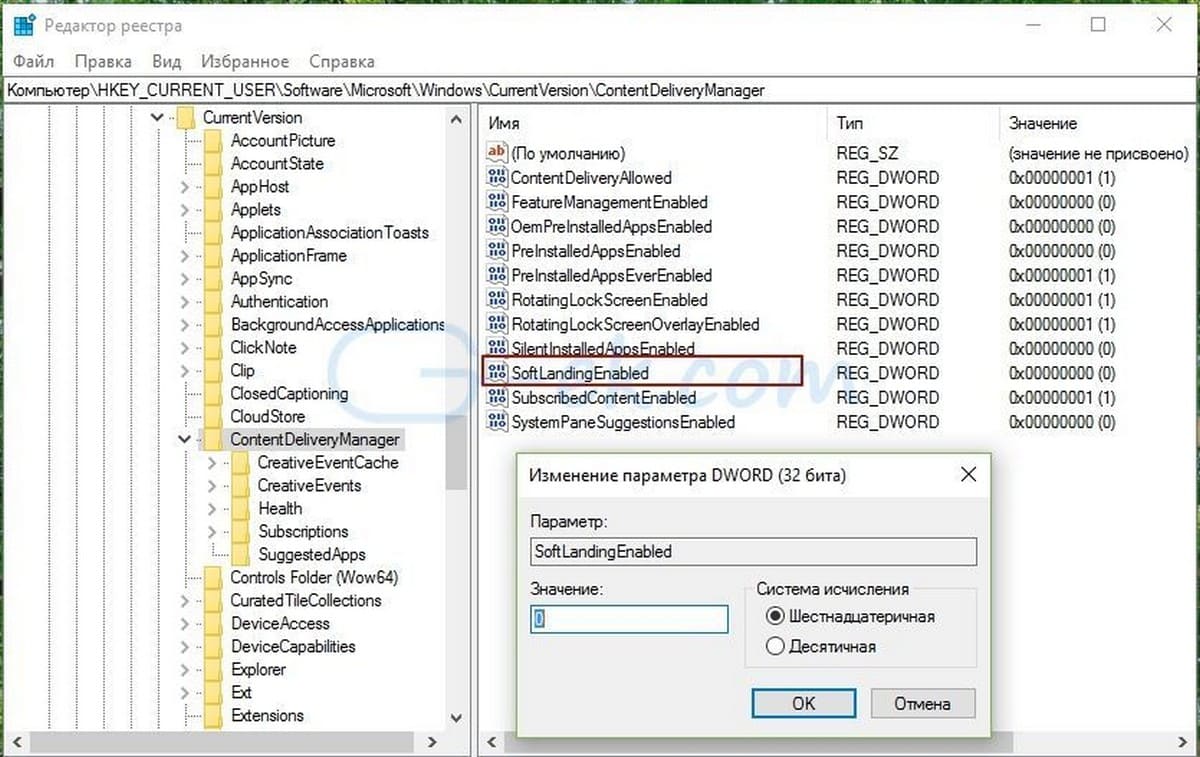Перейти к содержанию
На чтение 2 мин. Просмотров 257 Опубликовано 29.04.2021
Когда вы указываете на ярлык, папку или файл, вы получаете всплывающую подсказку (также известную как информационная подсказка). Хотя в общем случае я считаю их полезными, есть ряд причин для их отключения. Например, вам нужно сделать чистый снимок экрана или посмотреть список файлов, не отвлекаясь. Вот как вы можете отключить всплывающие подсказки в Windows 10.
Всплывающие подсказки не являются эксклюзивной или новой функцией Windows 10. С первых дней моей работы на компьютере они всегда были в Windows. В Windows почти все элементы имеют всплывающие подсказки. Кнопка меню «Пуск», файлы и папки в проводнике, команды ленты имеют краткое описание, которое раскрывает подробности того, на какой объект вы указываете.
Вот пример всплывающая подсказка в Windows 10: 
Совет. При желании вы можете настроить всплывающую подсказку, как описано в статья: Добавление дополнительных сведений в всплывающую подсказку в Windows 10.
Чтобы отключить всплывающие подсказки в Windows 10 , выполните следующие действия.
- Открыть этот компьютер в проводнике.
- В пользовательском интерфейсе ленты проводника щелкните Файл -> Изменить папку и параметры поиска.
Если вы отключили ленту, нажмите F10 -> выберите меню Сервис – Параметры папки.
- В диалоговом окне« Параметры проводника »переключитесь на вкладка “Просмотр”. Снимите флажок с элемента Показывать всплывающее описание для элементов папки и рабочего стола .
- Нажмите кнопки «Применить» и «ОК».
Всплывающие подсказки будут немедленно отключены в проводнике.
Кроме того, вы можете применить настройку реестра как описано ниже.
Отключить всплывающие подсказки в Windows 10 с помощью настройки реестра
Вот как это можно сделать.
- Откройте приложение «Редактор реестра».
- Перейдите к следующему разделу реестра.
HKEY_CURRENT_USER Software Microsoft Windows CurrentVersion Explorer Advanced
Узнайте, как перейти к разделу реестра одним щелчком мыши.
- Справа , измените или создайте новое 32-битное значение DWORD «ShowInfoTip». Установите его значение data равным 0.
Примечание. Даже если вы используете 64-битную Windows, вы все равно должны создать 32-битное значение DWORD.
- Чтобы изменения, внесенные настройкой реестра, вступили в силу, вам необходимо выйти и войти в свою учетную запись.
Содержание
- Значительно увеличить время удержания подсказки ToolTip
- Мешает всплывающая подсказка? Отключаем в Windows 10
- ВСПЛЫВАЮЩАЯ ПОДСКАЗКА
- Как задать подсказки для элементов управления в форме Windows во время разработки How to: Set ToolTips for controls on a Windows Form at design time
- Программное задание подсказки Set a ToolTip programmatically
- Задание подсказки в конструкторе Set a ToolTip in the designer
- Удаление подсказки программными средствами To remove a ToolTip programmatically
- Удаление подсказки в конструкторе Remove a ToolTip in the designer
- Отключение всплывающих подсказок Windows.
- __rotator_param_f
- Службы Windows 7. Отключаем…
- Установка пользовательского разрешения…
- Cкачать d3dx* файлы для Windows 7
- Как в Windows 7 включить отображение…
- Регистрация dll в Windows 7
- Автоматическое VPN подключение к…
- Как удалить обновление Windows
- Как удалить значок Центра поддержки с…
- Запуск программ на Windows 7 в режиме…
- Управление правами доступа к файлам и…
- Время всплывающей подсказки windows
Значительно увеличить время удержания подсказки ToolTip
30000 (30секунд), это время заменяется на стандартное 5000 (5 секунд). Как с этим бороться, и сделать, например, чтобы подсказка висела вечно (или какое-то значительное время, скажем десятки минут)?
Изменение подсказки ToolTip контрола во время выполнения
Как изменить подсказку ToolTip для button1 во время выполнения программы?

Здравствуйте. Нужно отображать ToolTip дольше, чем 5 секунд. Задаю ToolTip.AutoPopDelay=60000 (1.
Как увеличить время показа подсказки в IDE Delphi?
Здравствуйте! Если навести курсор мышки на какой-нибудь компонент (на палитре компонентов).
Как увеличить время отключения подсказки завершения слова в редакторе кода
Когда вводишь имя метода или чего то системного отображается подсказка, типа описание метода и.
Меня вот тоже интересует этот вопрос. Неужели за 4 года не нашлось ответа?
Добавлено через 14 минут
Кстати, проверил сейчас, AutoPopDelay работает на 30 секунд. Правда ещё ShowAlways стоит на True.
Заказываю контрольные, курсовые, дипломные и любые другие студенческие работы здесь или здесь.
Посчитать в секундах время нажатия на каждую клавишу и время ее удержания
Здравствуйте, нужна ваша помощь! Есть фраза, которую пользователь вводит в текстовое поле.
Можно ли значительно увеличить радиус приема WI-FI
Допустим хочу я принимать WI-FI сигнал в радиусе 200 метров, хотя чем больше тем лучше. Возможно ли.

Добрый день! Подскажите в какую сторону копать. Пишу небольшой сайт для «домашней сети».

Кто-нибудь сталкивался с ToolTip и изменением его стандартного размера. Отображение подсказки в.
Мешает всплывающая подсказка? Отключаем в Windows 10
После наведения пользователем курсора мыши на папку, файл или ярлык, через секунду появляется всплывающая подсказка. Так, по умолчанию, работает системная функция Windows.
В основном она полезна и предоставляет нужную информацию. Таким способом можно быстро посмотреть размер файла, дату создания и изменения, расположение, содержимое и его тип, не задействуя «Свойства» объекта в контекстном меню.
Также существует несколько причин для отключения такой всплывающей подсказки. И у каждого пользователя они будут свои.
Например, если вам нужно сделать скриншот или просмотреть список файлов без мешающего и отвлекающего внимание желтого прямоугольника с данными. Такое часто случается.
Если вы относитесь к той категории пользователей, которые ищут способ заставить операционную систему не демонстрировать подсказку при наведении курсора на какой-либо объект, то прочитайте эту инструкцию. В ней я продемонстрирую пошаговый процесс выполнения задуманного. Давайте приступим!
ВСПЛЫВАЮЩАЯ ПОДСКАЗКА
Откройте компьютер в Проводнике, нажмите на пункт меню «Файл» и далее на «Изменить параметры папок и поиска».
В диалоговом окне перейдите на вкладку «Вид» и в Дополнительных параметрах снимите флажок с пункта «Отображать описание для папок и элементов рабочего стола». После чего нажмите поочередно на кнопки «Применить» и «ОК».
Больше ничего не потребуется. Наслаждайтесь полученным результатом. Не забывайте, что вы можете вернуть все обратно к настройкам по умолчанию.
Много, много таких полезных компьютерных советов вы сможете найти в Карте блога. Принимайте участие в обсуждении советов на наших страницах Facebook и Google+, комментируйте их.
Как задать подсказки для элементов управления в форме Windows во время разработки How to: Set ToolTips for controls on a Windows Form at design time
Строку можно задать ToolTip в коде или в конструктор Windows Forms в Visual Studio. You can set a ToolTip string in code or in the Windows Forms Designer in Visual Studio. Дополнительные сведения о ToolTip компоненте см. в разделе Общие сведения о компоненте ToolTip. For more information about the ToolTip component, see ToolTip Component Overview.
Добавьте элемент управления, который будет отображать подсказку. Add the control that will display the ToolTip.
Используйте SetToolTip метод ToolTip компонента. Use the SetToolTip method of the ToolTip component.
В Visual Studio добавьте компонент в ToolTip форму. In Visual Studio, add a ToolTip component to the form.
Выберите элемент управления, который будет отображать подсказку, или добавьте его в форму. Select the control that will display the ToolTip, or add it to the form.
В окне » Свойства » установите подсказку для значения ToolTip1 в соответствующую строку текста. In the Properties window, set the ToolTip on ToolTip1 value to an appropriate string of text.
Удаление подсказки программными средствами To remove a ToolTip programmatically
Используйте SetToolTip метод ToolTip компонента. Use the SetToolTip method of the ToolTip component.
Удаление подсказки в конструкторе Remove a ToolTip in the designer
В Visual Studio выберите элемент управления, отображающий подсказку. In Visual Studio, select the control that is displaying the ToolTip.
В окне Свойства удалите текст из подсказки в ToolTip1. In the Properties window, delete the text in the ToolTip on ToolTip1.
Отключение всплывающих подсказок Windows.

1) Жмем Пуск, в поле(внизу) «Найти программы и файлы» набираем gpedit.msc и жмем ОК.
или жмем клавишу Win+R в появившемся поле вводим gpedit.msc и жмем Enter
2) Переходим в раздел конфигурация пользователя → Административные шаблоны → Меню Пуск и Панель задач.
3) Открываем параметр «Удалить всплывающие подсказки для элементов главного меню»,
4) Устанавливаем переключатель в значение Включить и нажмите ОК.
__rotator_param_f
Службы Windows 7. Отключаем…
Внимание: данное действо подразумевает что Вы имеете хотя бы некоторое представление о том что делаете! Полное описание служб, а также название и…
Установка пользовательского разрешения…
У некоторых мониторов разрешение экрана может не соответствовать ни одному из предлагаемых Windows. Если у Вас установлена видеокарта Nvidia Вы…
Cкачать d3dx* файлы для Windows 7
Довольно часто Windows 7 во время запуска программ, особенно игр, выдает окно с ошибкой «Запусе программы невозможен так как на компьтере отсутствует…
Как в Windows 7 включить отображение…
Для того чтобы увидеть скрытые папки и файлы Вам необходимо сделать следующее: 1. Откройте диалоговое окно «Свойства папки», нажав кнопку…
Регистрация dll в Windows 7
Частенько, при установке дикобразов на Windows 7, система радует нас следующим окошком, программа после этого ессно не запускается. Сообщения об…
Автоматическое VPN подключение к…
1. Создайте ваше VPN подключение, но не подключайтесь к интернету или если подключились, то не отключайтесь от интернета до окончания описанных ниже…
Как удалить обновление Windows
При обновлении Windows бывают ситуации когда обновка не убирает проблемы, а наоборот добавляет(Здесь подробнее). В таких случаях помогает удаление не…
Как удалить значок Центра поддержки с…
Все пользователи видели этот надоедливый флажок в нижней правой части своего монитора. Он постоянно отвлекает назойливыми оповещениями о всяких…
Запуск программ на Windows 7 в режиме…
Некоторые старые программы не запускаются под Windows 7. Чаще всего это случается не потому, что они не умеют работать в среде новой операционной…
Управление правами доступа к файлам и…
С выходом операционных систем Windows Vista и Windows 7 многие пользователи столкнулись с проблемой получения доступа к определенным файлам и папкам.…
Время всплывающей подсказки windows
Сообщения: 1
Благодарности: 1
Старый глюк, но адекватного решения найти не удавалось.
Так, как последний вариант не устраивает, решил разобраться.
Выяснил, что за правильное отображение всплывающих подсказок «балуун» в трее отвечает вот такой параметр
реестра: [BalloonTip]
Расположен в ветке реестра: [HKEY_CURRENT_USERSoftwareMicrosoftWindowsCurrentVersionExplorerTrayNotify]
Значение параметра должно быть такое: «BalloonTip»=dword:00000003
Если его там нет, то создаем, пере-загружаемся, и проблема решена.
И не нужно никаких дополнительных прог и сервисов.
Это сообщение посчитали полезным следующие участники:
| Конфигурация компьютера | |
| Материнская плата: MSI K9AGM3 (MS-7367) (2 PCI, 1 PCI-E x1, 1 PCI-E x16, 4 DDR2 DIMM, Audio, Video, LAN) | |
| HDD: SAMSUNG HD321KJ ATA Device (320 Гб, 7200 RPM, SATA-II)х2 | |
| Звук: Realtek ALC888 @ ATI SB600 — High Definition Audio Controller | |
| Монитор: Универсальный монитор PnP [NoDB] (1730326) | |
| Индекс производительности Windows: 5.8 |
Сообщения: 51908
Благодарности: 14931
| Конфигурация компьютера | |
| Материнская плата: ASUS P8Z77-V LE PLUS | |
| HDD: Samsung SSD 850 PRO 256 Гб, WD Green WD20EZRX 2 Тб | |
| Звук: Realtek ALC889 HD Audio | |
| CD/DVD: ASUS DRW-24B5ST | |
| ОС: Windows 8.1 Pro x64 | |
| Прочее: корпус: Fractal Design Define R4 |
время появления всплывающей подсказки при наведении курсора мыши
Это сообщение посчитали полезным следующие участники:
В Windows 10 Microsoft впервые реализовала показ рекламы в графическом интерфейсе операционной системы, что стало для многих пользователей неприятной неожиданностью. В первую очередь это появляющийся в Проводнике рекламный баннер OneDrive, также к рекламе можно отнести всплывающие подсказки и советы на рабочем столе, что до использования поставляемых с Windows приложений.
Несмотря на жесткую критику со стороны пользователей, Microsoft решила продолжить эксперименты с рекламой своих сервисов уже в Windows 11.
Если вы столкнетесь с такой рекламой в интерфейсе системы, то знайте, что ее показ можно отключить.
Отключение рекламы в Проводнике
Нажмите на ленте Проводника кнопку «Подробнее» и выберите в меню «Параметры».
В открывшемся окошке «Параметры папок» переключитесь на вкладку «Вид» и снимите флажок с пункта «Показать уведомления поставщика синхронизации».
Сохраните настройки.
Это отключит показ советов и подсказок по использованию функций и приложений Windows 11.
Отключение рекламы на экране блокировки
Характер рекламы блокировки отличается от того, который присущ рекламе в Проводнике.
Это могут быть как советы по работе с экосистемой Windows, так и различные факты из истории, шутки и тому подобное. Примечательно, что это реклама показывается только тогда, когда для персонализации экрана блокировки используются режимы «Фото» или «Слайд-шоу».
Чтобы отключить показ этой рекламы, в приложении «Параметры» заходим в раздел «Персонализация» -> «Экран блокировки» и снимаем флажок с чекбокса «Отображать забавные факты, шутки…».
Отключение советов по использованию Windows
Заодно вы можете избавиться от появляющихся время от времени советов и подсказок по использованию тех или иных функций и компонентов Windows. Они полезны новичкам, но у пользователей с опытом такие советы ничего кроме раздражения не вызывают.
Перейдите в приложении «Параметры» в раздел «Система» -> «Уведомления» и прокрутите окошко вниз.
Там внизу вы найдете опции «Показывать экран приветствия…», «Показывать предложения по настройке…» и прочее.
Отключите их.
Отключить рекламу и советы в приложении «Параметры»
Наконец, вы можете отключить носящие рекламный характер рекомендации, показываемые непосредственно в самом приложении «Параметры».
Как видите, Microsoft додумалась запихнуть рекламу даже сюда.
Для этого в оном приложении вам нужно зайти в раздел «Конфиденциальность и защита» -> «Общие» и установить переключатель «Показывать рекомендуемое содержимое…» в положение «Откл».
Загрузка…
Содержание
- Мешает всплывающая подсказка? Отключаем в Windows 10
- Всплывающая подсказка
- Как настроить уведомления в Windows 10
- Какие уведомления лучше оставить
- Настройка уведомлений в Windows 10
- Как отключить все уведомления сразу
- Настройка уведомлений для отдельных программ
- Режим «Фокусировка внимания»: поставьте уведомления на паузу
- Тишь и благодать
- Как Отключить подсказки Windows 10
- В качестве альтернативы, вы можете отключить эту функцию с помощью реестра.
- Как отключить всплывающие подсказки в Windows 10
- Отключить всплывающие подсказки в Windows 10 с помощью настройки реестра
- Как включить и использовать текстовые предложения в Windows 10
- Включить текстовые предложения в настройках Windows
- Включить текстовые предложения в реестре Windows
Мешает всплывающая подсказка? Отключаем в Windows 10
После наведения пользователем курсора мыши на папку, файл или ярлык, через секунду появляется всплывающая подсказка. Так, по умолчанию, работает системная функция Windows.
В основном она полезна и предоставляет нужную информацию. Таким способом можно быстро посмотреть размер файла, дату создания и изменения, расположение, содержимое и его тип, не задействуя «Свойства» объекта в контекстном меню.
Также существует несколько причин для отключения такой всплывающей подсказки. И у каждого пользователя они будут свои.
Например, если вам нужно сделать скриншот или просмотреть список файлов без мешающего и отвлекающего внимание желтого прямоугольника с данными. Такое часто случается.
Если вы относитесь к той категории пользователей, которые ищут способ заставить операционную систему не демонстрировать подсказку при наведении курсора на какой-либо объект, то прочитайте эту инструкцию. В ней я продемонстрирую пошаговый процесс выполнения задуманного. Давайте приступим!
Всплывающая подсказка
Откройте компьютер в Проводнике, нажмите на пункт меню «Файл» и далее на «Изменить параметры папок и поиска».
В диалоговом окне перейдите на вкладку «Вид» и в Дополнительных параметрах снимите флажок с пункта «Отображать описание для папок и элементов рабочего стола». После чего нажмите поочередно на кнопки «Применить» и «ОК».
Больше ничего не потребуется. Наслаждайтесь полученным результатом. Не забывайте, что вы можете вернуть все обратно к настройкам по умолчанию.
Много, много таких полезных компьютерных советов вы сможете найти в Карте блога. Принимайте участие в обсуждении советов на наших страницах Facebook и Google+, комментируйте их.
Источник
Как настроить уведомления в Windows 10
Всплывающие уведомления мешают работать или играть? Рассказываем, как их отключить.
Всплывающие уведомления с новостями или сообщениями — штука удобная, но не когда вы пытаетесь сосредоточиться на работе или смотрите кино. Многие пользователи Windows 10 со временем начинают недолюбливать правый нижний угол экрана, где то и дело что-то вылезает, или нервно вздрагивать от системных звуков. К счастью, это легко поправить — сейчас расскажем как.
Важно: в этой инструкции мы приводим советы только для Windows 10. Предыдущие версии системы перестали получать обновления, а значит, стали уязвимы для вирусов, троянов и других угроз. Поэтому, если у вас все еще стоит Windows 7, 8.1 или более ранние версии, постарайтесь поскорее обновиться. А уже потом вы сможете спокойно и в безопасности настроить уведомления.
Какие уведомления лучше оставить
Средства Windows 10 позволяют отключить практически все уведомления, но есть две их категории, которые мы рекомендуем оставить. Они могут влиять на безопасную работу всего компьютера.
Настройка уведомлений в Windows 10
Остальные уведомления вы можете смело заглушать и скрывать, если они доставляют неудобства. Вот как это сделать.
Как отключить все уведомления сразу
Уведомления об обновлении системы и сообщения от Защитника Windows при этом останутся — для их настройки есть отдельное меню. Зато никаких сообщений от Outlook или новостей о новом сезоне в PUBG вы больше не увидите.
Рядом с описанным выше переключателем есть еще несколько полезных опций. Здесь можно:
Настройка уведомлений для отдельных программ
Допустим, вы хотите отключить не все уведомления, а только те, что приходят от некоторых программ — например, Skype или Facebook. Для этого:
Если вас донимают уведомления от важной программы — например, рабочей почты или мессенджера для связи на удаленке — и вы не можете позволить себе отключить их целиком, попробуйте сделать их комфортнее для себя.
Некоторых людей главным образом раздражает звук, а других — мельтешение перед глазами. Если убрать основной раздражитель, важные уведомления перестанут действовать вам на нервы. В Windows 10 вы можете выборочно отключить для программы звуковые сигналы или всплывающие оповещения. Для этого нажмите на иконку приложения в списке и рассмотрите расширенное меню.
Отдельная история — уведомления от сайтов, которым вы когда-то их разрешили. Обычно это новости с сайтов СМИ, специальные предложения от интернет-магазинов и так далее. Если один-два источника еще можно вынести, то после пары десятков разрешений браузер начнет выплевывать новые сообщения каждую минуту. Узнайте, как это исправить, из нашей инструкции по отключению уведомлений браузера.
Режим «Фокусировка внимания»: поставьте уведомления на паузу
В Windows 10 есть режим «Фокусировка внимания», который позволяет поставить уведомления (все или только некоторые) на паузу, — например, чтобы не отвлекаться на социальные сети, пока вы заняты срочным отчетом, или вечером не вздрагивать от уведомлений о новых письмах на рабочую почту. Чтобы включить режим фокусировки внимания:
Теперь настройте ограничения:
Как настроить приоритетный список программ и контактов:
У режима фокусировки есть дополнительные настройки — автоматические правила. Здесь вы можете:
«Фокусировка внимания» не уничтожает лишние уведомления, а лишь скрывает их до того момента, пока вы этот режим не отключите. При желании вы можете в любой момент просмотреть их в Центре уведомлений, это кнопка внизу справа от часов.
Если читать их все нет желания, в настройках режима поставьте галочку Показать сводные данные о том, что я пропустил во время включения фокусировки внимания. Когда время для режима фокусировки внимания истечет, система предоставит вам краткую справку о том, что вы пропустили.
Тишь и благодать
Теперь никакие раздражители не помешают вам работать, учиться или отдыхать. Помните, что пропущенные уведомления всегда можно прочесть в Центре уведомлений справа от часов. Не отключайте их для действительно важных вещей — средств защиты и обновления системы, — благодаря которым ваш компьютер продолжает работать штатно.
У нас есть инструкции по отключению уведомлений для Android, для iPhohe и iPad, а также для macOS. А о том, как достичь еще большего цифрового комфорта, читайте в нашем блоге.
Источник
Как Отключить подсказки Windows 10
Публикация: 10 November 2016 Обновлено: 25 February 2018
Если вы работаете в Windows 10, операционная система иногда показывает ряд советов об ее использовании. Подсказки показуются не часто и могут выглядеть как уведомление тост. Некоторые пользователи считают их полезными, других они очень раздражают. Если вы не хотите видеть подсказки и рекомендации об использовании системой, вот как их отключить.
Лучший пример, Windows 10 показывает, подсказки для браузера с предложением сменить существующий браузер обратно на Edge:
Windows 10 показывает подсказки, чтобы помочь вам узнать свои новые возможности. Иногда рекомендации касаются встроенных приложений, таких как Edge, или демострирует альтернативные способы, выполнения ваших регулярных задач.
Чтобы отключить советы такого рода в Windows 10, выполните следующие действия.
Откройте Параметры Windows
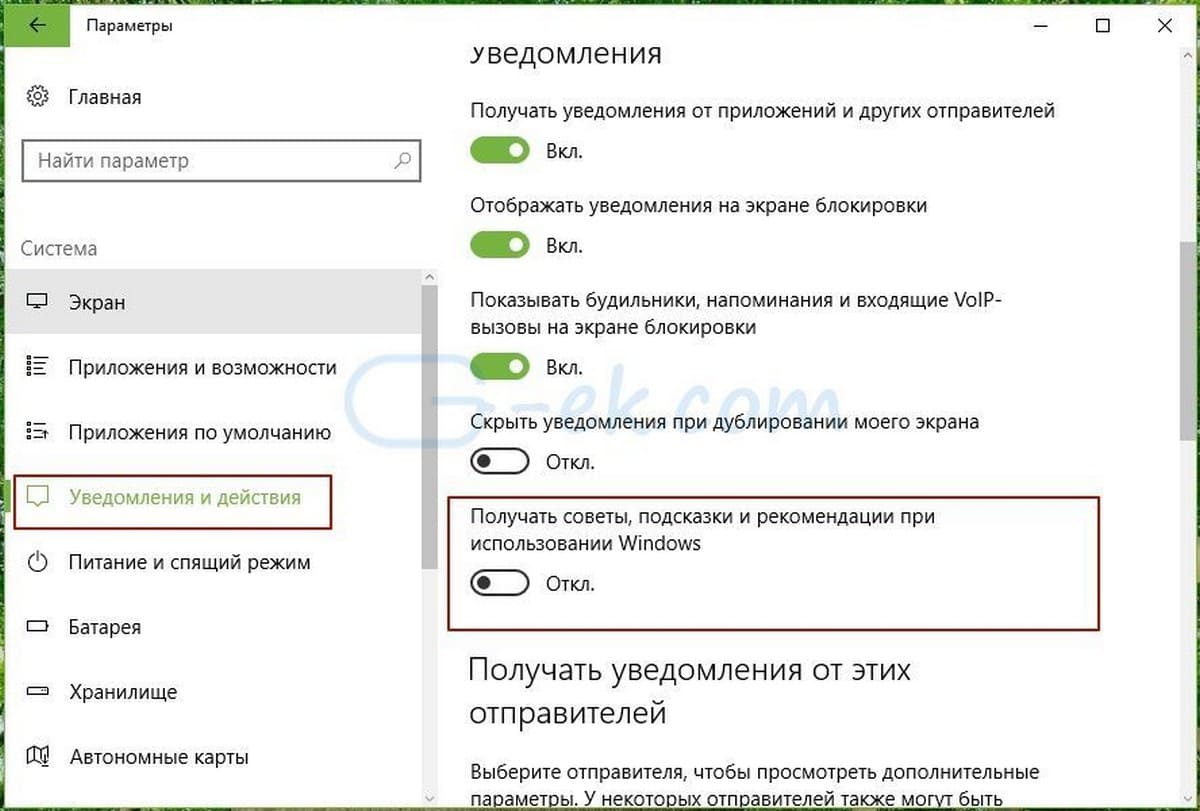
Советы и рекомендации будут отключены немедленно.
В качестве альтернативы, вы можете отключить эту функцию с помощью реестра.
Теперь, возможно, придется выйти и войти в систему еще раз, или перезагрузить ПК, чтобы изменения вступили в силу.
Источник
Как отключить всплывающие подсказки в Windows 10
Когда вы указываете на ярлык, папку или файл, вы получаете всплывающую подсказку (также известную как информационная подсказка). Хотя в общем случае я считаю их полезными, есть ряд причин для их отключения. Например, вам нужно сделать чистый снимок экрана или посмотреть список файлов, не отвлекаясь. Вот как вы можете отключить всплывающие подсказки в Windows 10.
Всплывающие подсказки не являются эксклюзивной или новой функцией Windows 10. С первых дней моей работы на компьютере они всегда были в Windows. В Windows почти все элементы имеют всплывающие подсказки. Кнопка меню «Пуск», файлы и папки в проводнике, команды ленты имеют краткое описание, которое раскрывает подробности того, на какой объект вы указываете.
Вот пример всплывающая подсказка в Windows 10:
Совет. При желании вы можете настроить всплывающую подсказку, как описано в статья: Добавление дополнительных сведений в всплывающую подсказку в Windows 10.
Всплывающие подсказки будут немедленно отключены в проводнике.
Кроме того, вы можете применить настройку реестра как описано ниже.
Отключить всплывающие подсказки в Windows 10 с помощью настройки реестра
Вот как это можно сделать.
Узнайте, как перейти к разделу реестра одним щелчком мыши.
Источник
Как включить и использовать текстовые предложения в Windows 10
Windows 10 предлагает предиктивный ввод текста — текстовые подсказки как в Android и iPhone. Microsoft называет это «текстовыми предложениями». Это настройка предназначена для сенсорной клавиатуры Windows 10, но вы также можете включить ее для аппаратных клавиатур. Предложения будут появляться над текстом при вводе.
В статье я покажу 2 способа включить текстовые предложения в Windows 10:
Включить текстовые предложения в настройках Windows
Этот параметр включается в настройках Windows 10. Для этого нажмите сочетание клавиш Windows + I или откройте меню «Пуск» и щелкните значок «Параметры».
Нажмите значок «Устройства».
Нажмите «Ввод» на боковой панели.
Прокрутите вниз до раздела «Аппаратная клавиатура» и включите опцию «Показывать текстовые подсказки при наборе текста».
Как указывает приложение «Настройки», «текстовые предложения для аппаратной клавиатуры недоступны на некоторых языках». У Microsoft нет официального списка поддерживаемых языков, но мы проверили эту функцию с русским и английским языками и она прекрасно работает. Если вам нужен другой язык, эта функция может не работать.
Если вы хотите, чтобы Windows 10 автоматически исправляла опечатки при вводе с помощью аппаратной клавиатуры, вы также можете включить опцию «Автоматически исправлять слова при вводе».
Если вы часто печатаете на нескольких языках, обязательно включите опцию «Показывать текстовые предложения на основе распознанных языков» в разделе «Многоязычные текстовые предложения». Windows 10 попытается автоматически определить язык, на котором вы работаете и будет предлагать текстовые предложения на основе этого языка.
Теперь, печатая на своей физической клавиатуре, вы увидите всплывающее всплывающее окно с текстовыми предложениями. Подсказки Windows работают в большинстве приложений, включая приложения Office, такие как Microsoft Word, браузеры, таких как Google Chrome и даже в блокноте.
Есть два способа выбрать предложение. Вы можете нажать клавишу со стрелкой вверх, чтобы сфокусировать панель предложений, с помощью клавиш со стрелками влево и вправо выбрать предложение, а затем нажать клавишу «Ввод» или клавишу пробела. Или вы можете использовать курсор мыши, чтобы щелкнуть предложение.
Включить текстовые предложения в реестре Windows
Эта функция была добавлена в обновлении Windows 10 за апрель 2018 года, также известном как версия 1803. Она управляется значением следующим значением:
DWORD «EnableHwkbTextPrediction»
в ветке реестра Windows 10:
HKEY_CURRENT_USERSoftwareMicrosoftInputSettings
Если установлено значение 1, подсказки включены. Если установлено значение 0, подсказки отключены.
На этом все. Теперь вы знаете как включить и использовать подсказки Windows 10.
Источник
Всплывающие подсказки
Всплывающие подсказки
Описания папок и файлов на Рабочем столе и в Проводнике
Если подвести указатель какому-нибудь элементу рабочего стола или оболочки, то открывается небольшое окно, содержащее текст описания этого элемента. Чтобы запретить появление этих окон, нужно присвоить параметру типа DWORD ShowInfoTip значение 0 в разделе HKCUSoftwareMicrosoftWindowsCurrentVersionExplorerAdvanced
Всплывающие подсказки на панели задач
Windows XP показывает всплывающие подсказки для начинающих пользователей. Чтобы отключить подсказки, нужно присвоить параметру типа DWORD EnableBalloonTips значение 0 в разделе HKCUSoftwareMicrosoftWindowsCurrentVersionExplorerAdvanced
Панель задач под всплывающими подсказками
Источник: http://www. n-admin. com/n1-3336.html
Хотел посмотреть полностью название песенки, которую проигрывает Winamp, подъехал курсором к кнопке винампа (Winamp показывает на всплывающей подсказке полное название песенки), но панель задач закрыл подсказку и прочитать то, что в этой подсказке написано невозможно. Вообще такая штука бывает не во всех Windows XP, но частенько случается…
Следующий batch файл (FixTTbTB. bat) разработан для исправления данной ситуации.
Формат запуска:
FixTTbTB. bat F – исправляет данную ситуацию
FixTTbTB. bat U – возвращает все в исходное состояние
Ну и сам batch файл (FixTTbTB. bat):
@echo off setlocal if {%1}=={} goto err set key="HKCUControl PanelDesktop" set switch=%1 set switch=%switch:"=% if /i "%switch%" EQU "F" goto fix if /i "%switch%" EQU "U" goto undo :err @echo Syntax: FixTTbTB F^|U :end endlocal goto: EOF :fix REG ADD %key% /V UserPreferencesMask /T REG_BINARY /F /D 90320780 goto end :undo REG ADD %key% /V UserPreferencesMask /T REG_BINARY /F /D 9E3E0780 goto end
Также может быть полезно:
- Всплывающие подсказки в меню Пуск
- Как отключить всплывающие подсказки
- Закрепить панель задач
- Запрет на перемещение Панели задач
- Панель переключателя задач
Другие новости:

 Если вы отключили ленту, нажмите F10 -> выберите меню Сервис – Параметры папки.
Если вы отключили ленту, нажмите F10 -> выберите меню Сервис – Параметры папки. 

 Примечание. Даже если вы используете 64-битную Windows, вы все равно должны создать 32-битное значение DWORD.
Примечание. Даже если вы используете 64-битную Windows, вы все равно должны создать 32-битное значение DWORD.