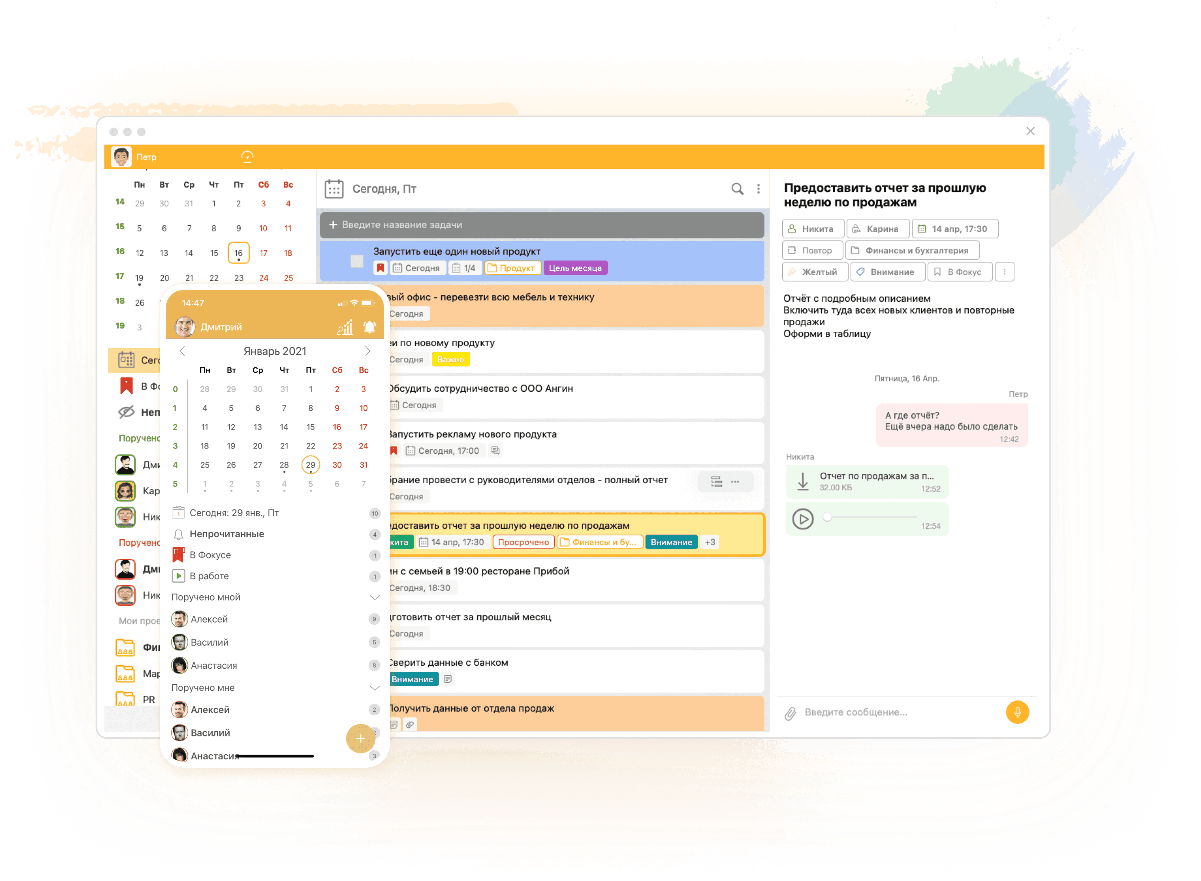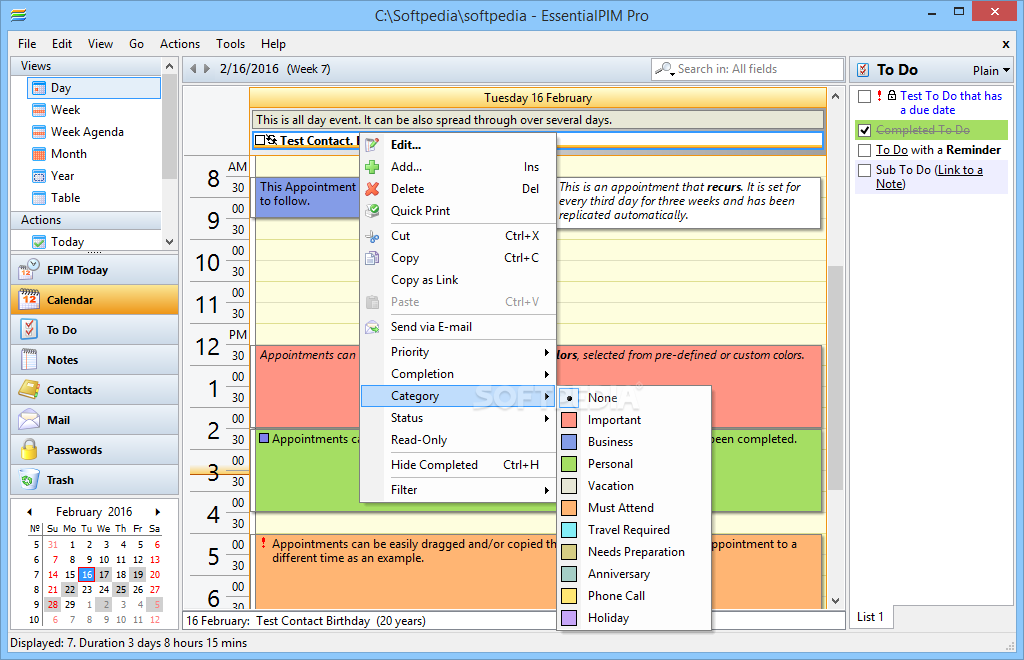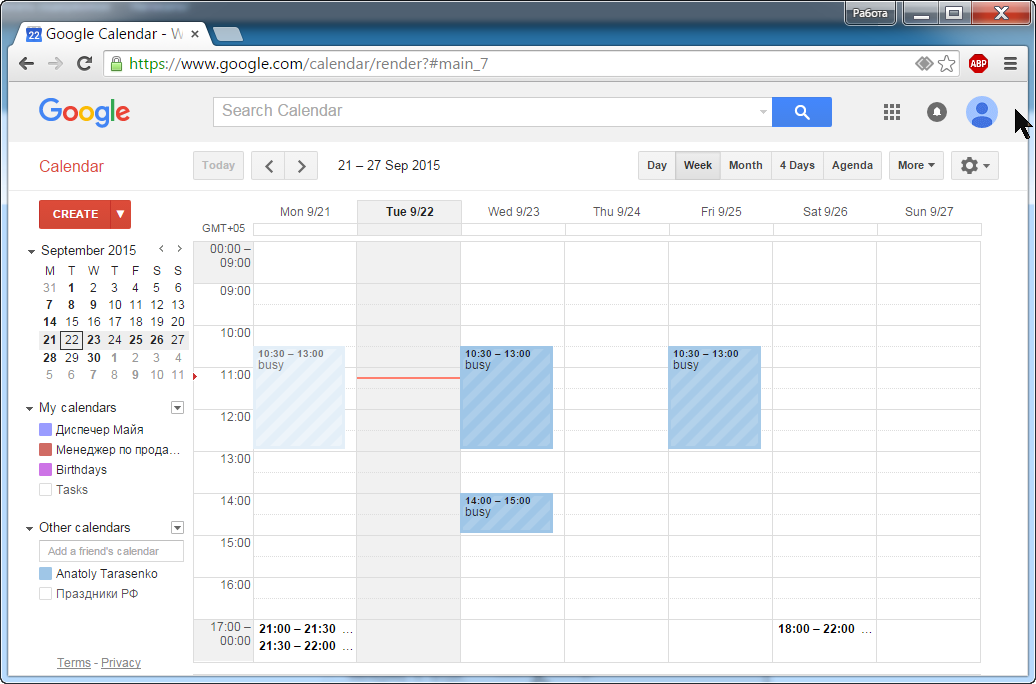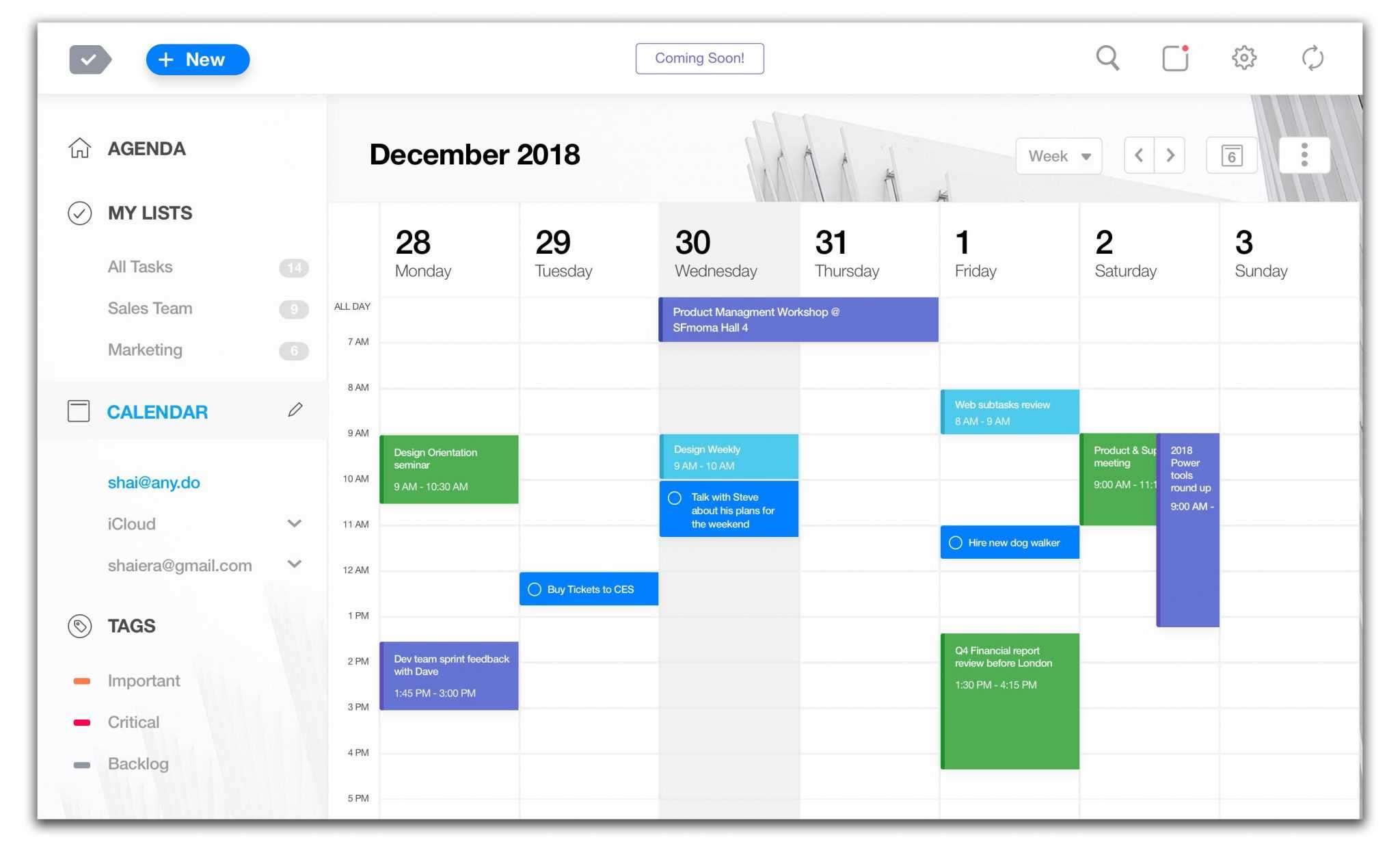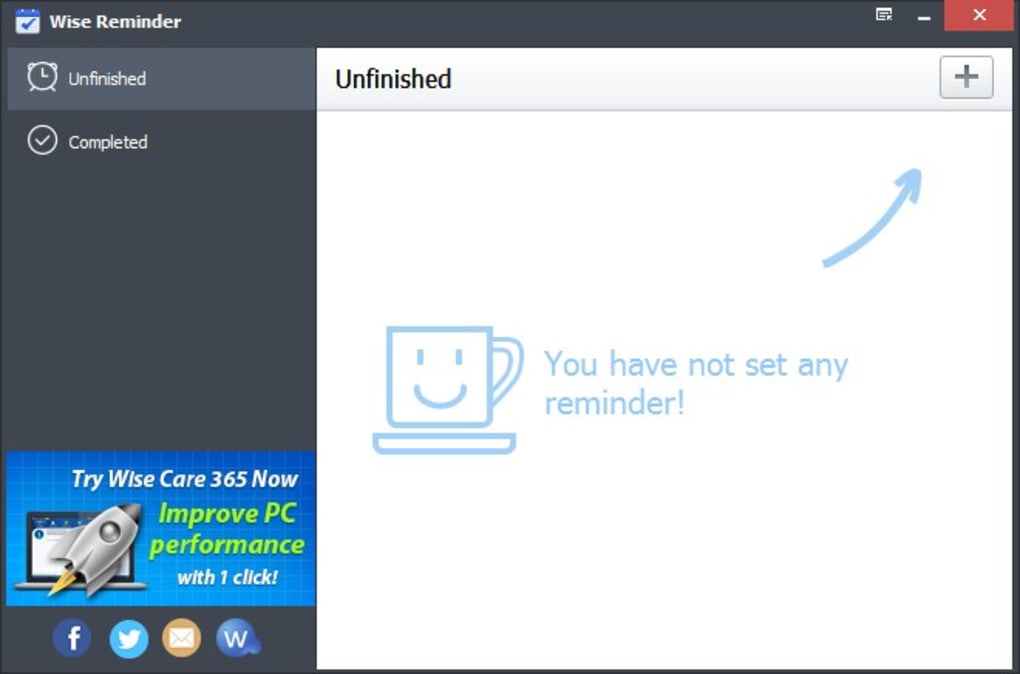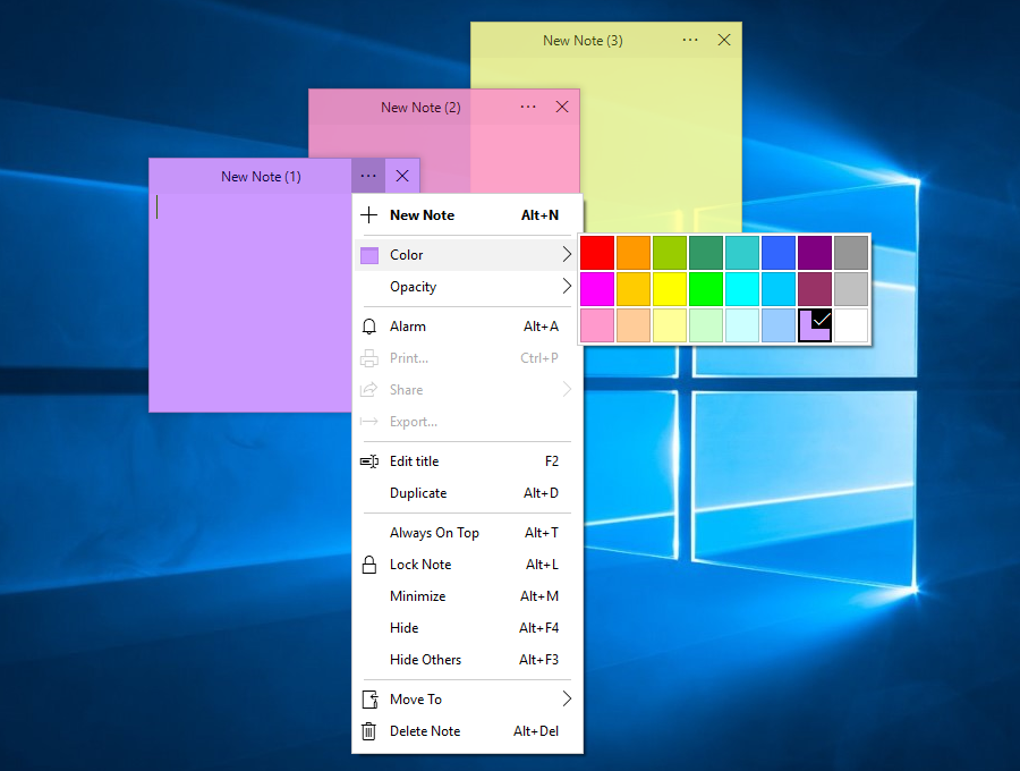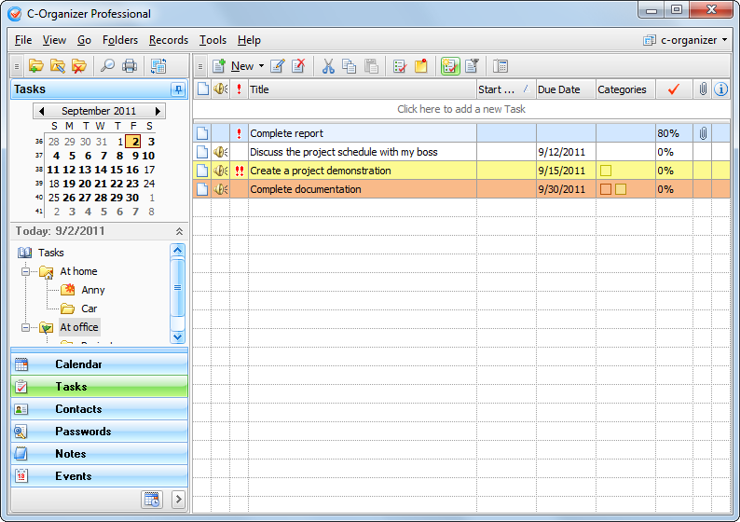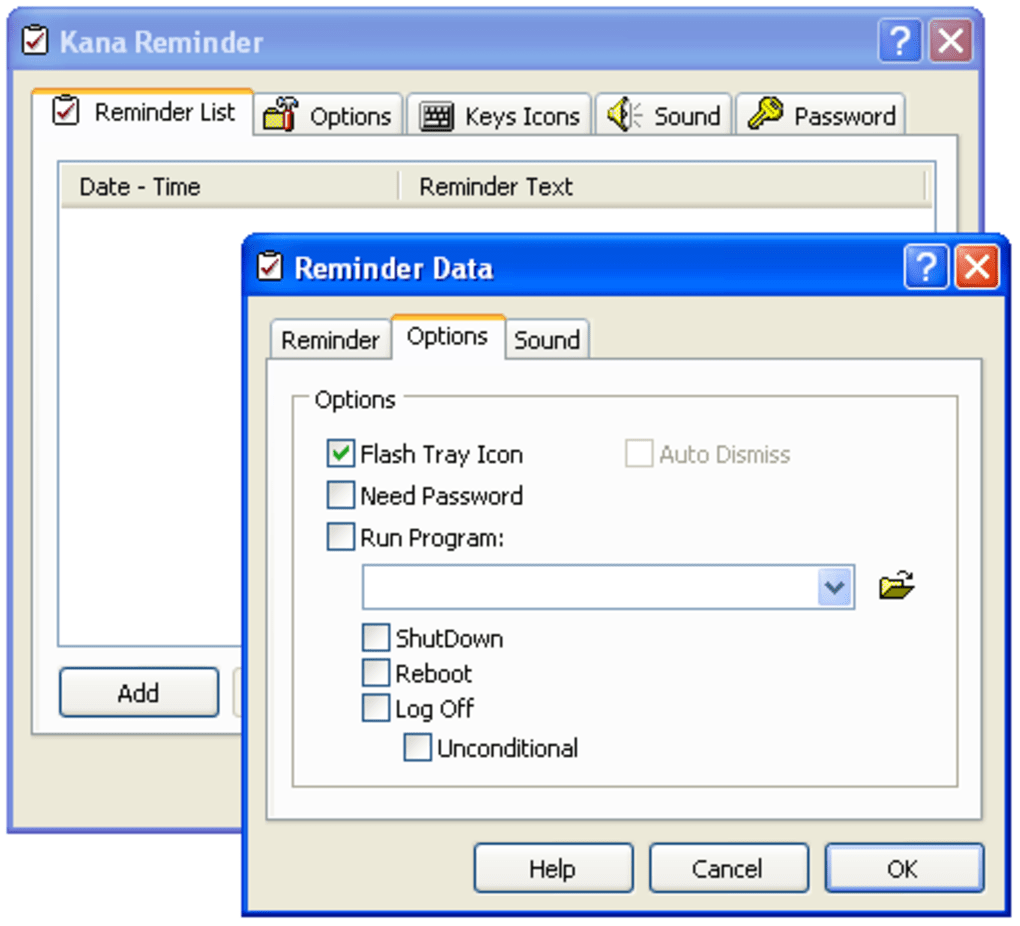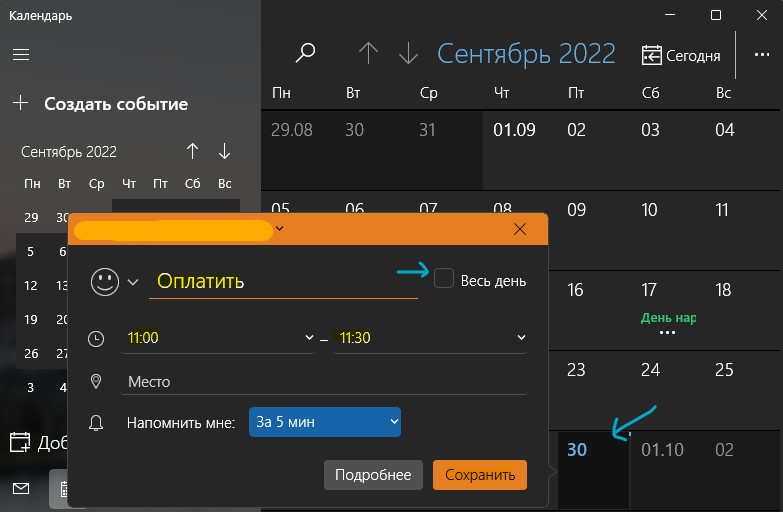Aml Pages 9.96 build 2895
Aml Pages — это электронная записная книжка, оперативный блокнот на все случаи жизни, каталогизатор. Позволяет хранить различную информацию: личные записки, e-mails, картинки, фрагменты веб страниц, URL, документы, пароли…
get_app8 106 | Условно-бесплатная |
Задачи TiMemory Pro 3.0.2
Программа для выдачи напоминаний и выполнения задач по расписанию пользователя. Присутствует повтор по определенным дням недели, возможность откладывать/отключать напоминание, группировка событий по группам, создание быстрых напоминаний, 40 тем оформления…
get_app1 954 | Условно-бесплатная |
Школьный звонок 0.9
Бесплатная утилита с помощью которой можно настроить звуковые оповещения, сигнализирующих о начале и конце урока. Присутствует возможность добавить расписание уроков и включать звонки в назначенное время, ставить разные мелодии на начало и на конец урока…
get_app2 073 | Бесплатная |
Pichugin Organizer 4.3
Pichugin Organizer — менеджер напоминаний с простым настраиваемым интерфейсом. Содержит календарь с напоминаниями, быстро добавляемые записки(стикеры) и менеджер контактов — телефонная книга…
get_app11 909 | Бесплатная |
Health Break Reminder 1.1
Небольшое и простое в использовании приложение, которое напоминает вам о необходимости делать перерывы при работе на компьютере. Также следует отметить, что программа может работать в автономном режиме в системном трее, не потребляя системных ресурсов…
get_app58 | Условно-бесплатная |
DesktopNoteOK 3.71
Небольшая портативная утилита, которая предназначена для создания коротких текстовых заметок, с возможностью сохранения их на рабочем столе. Присутствует возможность выбирать цвет фона и текста, изменять прозрачность заметок, настраивать шрифт и т.д….
get_app2 743 | Бесплатная |
Vovsoft Desktop Diary 1.5
Простое в использовании приложение для ведения заметок. Можно создать несколько учетных записей пользователей. При этом невозможно получить доступ к хранимой информации без предварительного ввода правильного пароля. Имеется широкий выбор тем оформления…
get_app68 | Условно-бесплатная |
Advanced Diary 7.0.0.1
Advanced Diary — функциональный электронный дневник для ведения ежедневных записей…
get_app3 777 | Условно-бесплатная |
C-Organizer Pro 9.0
C-Organizer — удобнейший органайзер, сочетающий в себе планировщик дня, «напоминальщик», адресную книгу с возможностью хранения фото и будильник, умеющий в заданное время проигрывать звуки, запускать программы…
get_app18 291 | Условно-бесплатная |
Напоминалка TiMemory 4.0.0.3 alpha
Бесплатная программа, которая представляет собой простую в использовании напоминалку, позволяющую настраивать напоминания по расписанию с частотой от 1 минуты до 1 года. Программа не требовательна к ресурсам и занимает минимум места в оперативной памяти…
get_app7 097 | Условно-бесплатная |
Таймер виджет 4.9.1
Таймер виджет — простенький таймер, сделанный под виджет Windows. По истечению времени выдается звуковой сигнал, можно выключить компьютер, выйти из системы или запустить любую программу…
get_app3 859 | Бесплатная |
Simple Sticky Notes 5.6
Simple Sticky Notes — очень удобный и эффективный менеджер закладок-напоминалок на экране Вашего дисплея…
get_app31 378 | Бесплатная |
Стикеры 2.4.2
Стикеры — небольшое бесплатное приложение для создания заметок-напоминалок на рабочем столе в виде разноцветных стикеров. Присутствует возможность закреплять стикеры поверх всех окон, что позволит видеть заметку постоянно…
get_app96 955 | Бесплатная |
SalatTime 12.1
SalatTime — программа поможет вам, если этого пожелает Аллах, не пропустить время молитв и даты важных событий, в том случае когда вы много времени проводите за компьютером. Имеет простой эргономичный интерфейс…
get_app1 766 | Бесплатная |
Rainlendar Lite 2.18.0
Rainlendar Lite — бесплатный кроссплатформенный календарь с функцией органайзера. С помощью программы можно легко и удобно планировать различные события и составлять список заданий…
get_app27 336 | Бесплатная |
Вопросов зачем нужна напоминалка может быть много, начиная от дня рождения важной персоны вплоть до технических нужд, направленных для удобной работы и распоряжения времени в отдельное место не забивая мозг. Однако, в идеале программа сама по себе должна быть портативной и не слишком большой в объёме, чтобы быстро настраивать, запускать нужные задачи.
В моем распоряжении было 20 различных программ, которые подвергались различного рода тестирования. В основном основное количество софта бесплатные, но были и платные. Платные не стал проверять по причине того, что все они весят больше чем положено с таким функционалом. Подгруздка различных скинов замедляет запуск и.т.п. Причем, функционал в бесплатных аналогах предостаточно много.
Ниже рассмотрим какая программа напоминалка на рабочий стол скачать бесплатно на русском самая лучшая и удобная. Подробно разберем как создать несколько задач, побалуемся с настройками и создадим нужные параметры.
После составления нужных целей в нужную дату и время вы услышите приятный звуковой сигнал с заметкой о выполнении задания намеченной на календарь этого времени.
Рекомендую посмотреть еще 2 напоминалки.
Напоминалки для андроид
Machy – лучшая программа напоминалка
Первым делом необходимо скачать саму программу Machy на домашний компьютер по одной из ниже приведенных ссылок:
Скачать MACHY с официального сайта или Скачать MACHY с Яндекс.Диск
Программа уже давно не обновляется, но по-прежнему отлично работает на всех платформах windows (win7, win8, win10, XP, vista) и простая в использовании. После скачивания архива на рабочий стол, необходимо его распаковать в удобную для вас директорию на ноутбуке или стационарном ПК.
В корневой папке утилиты двойным щелчком открываем файл Machy.exe. После запуска программы можно будет увидеть её весь функционал и возможности, после чего приступим к настройке утилиты. После первого приветствия и нажатия кнопки «ОК», данный софт автоматически свернётся в трее, правый нижний угол экрана. Чтобы развернуть его просто два раза кликните по нему, затем, когда откроется окно самой программы, в нижнем левом углу утилиты нажмите на «Настройки».
На первой вкладе «Общие» уберем всего одну галочку «Запустить программуДокумент» и ничего больше не трогаем, если вам там точно ничего не нужно из базовых параметров задач программы. По умолчанию календарь напоминалка на рабочий стол на русском языке будет запускаться автоматически при старте операционной системы windows.
На второй вкладке «Фалы» ставим галочку «проигрывать звуковой файл». Далее подберите себе аудиофайл, который бы вы хотели слышать при выполнении события.
Обратите особое внимание! Файл должен быть в формате .wav. Для этих целей есть онлайн конвертеры, при помощи которых можно преобразовать любой звук или мелодию в другой аудио формат.
Онлайн преобразование звуков в формат .wav
http://audio.online-convert.com/ru/convert-to-wav
Ниже в той же вкладке можно запустить любую программу или файл, word, например.
На следующей вкладке настроек – Разное, ставим везде по нулям т.к. в дальнейшим мы с вами зададим точную дату и время напоминания.
Активируем галочку как на скриншоте для показа вашего сообщения, ниже выбрав его объём. Ставим максимальное значение 150 символов, этого вполне достаточно. Сохраняем настройки нажатием кнопки ОК.
Для теста осталось только создать небольшое задание для того чтобы посмотреть, как это все работает в деле.
В главном окне программы Machy добавляем новое условие.
Перед вами откроется ряд возможностей на любой выбор.
Для теста хватит первого варианта, который можно выбрать в левой колонке, активировав нужный чекбокс. Для теста хватит – «Напомнить что-либо».
Настаиваем время и дату, вбиваете нужный текст, нужную мелодию в формате .wav, предварительно активировав чекбокс. Как сконвертировать аудиофайл в нужный формат писал уже выше. Нажмите ОК.
В главном окне программы после таких действий появится список задач, среди которых только что созданные нами условиями.
Разные напоминалки на компьютер на русском могут отличаться друг от друга, все они так или иначе имеют свои плюшки. Machy не нужна установка, причем, запускается при старте операционной системы, находясь в любой директории.
Такая простая программа и больше не нужно ничего запоминать в своей голове. Всю работу выполняет настроенный нами софт – дату, время, Дни Рождения, работа, дела, поздравления. Всё это напоминание происходит в назначенное время, в автоматическом режиме.
Стандартная напоминалка в Windows
В более поздние версии начиная с Windows 7 появилась возможность выводить записки. Сами записки сами по себе отличаются от напоминалки и после открытия появляется на рабочем столе в виде небольших записок, что-то наподобие заметок. Своего рода виджет. Можно добавлять таких записок сколько угодно одним плюсиком.
Вызвать Записки можно несколькими способами, самый быстрый способ — в меню пуск в окошко поиска ввести «Записки», или перейти во все программы, в разделе стандартные выбрав соответствующую программу.
В виджете, который появился перед глазами нужно заполнить текст заметки на ваше усмотрение.
Для удобства окно заметок можно растянуть за правый нижний угол, а кнопкой «+» добавить еще одну заметку для заполнения. На создавать виджетов можно хоть целый экран! Цвет заметки можно менять на выбор из списка нажатием правой кнопкой мыши.
После заполнения, определённого количество форм, можно смело перезагружать компьютера и завтра вы не забудете про недоделанную работу. Все дела, которые мне нужно осуществить всегда находятся на виду.
Напоминалка
Да, так она и называется. Представляет собой простейшую программу — будильник, но в отличии от большинства таких, не умеет включать компьютер. Подходит для планирования перерыва на отдых при работе за компьютером. Как пишет сам разработчик программы: «Напоминалка — это программа, которая оповещает пользователя о запланированных делах. Попутно программа спасает чайники, плиты, совесть.»
Скачать напоминалку c Softportal
Конечно, если планируете откладывать мероприятие на календарный месяц, лучше всего воспользоваться напоминалкой Machy. Заметки предназначены на короткий период дел. Например, сегодня не успеваете закончить презентации, а на уме еще несколько разных фишек, которые нужно воплотить в жизнь.
Сегодня мы узнали какая программа напоминалка на рабочий стол скачать бесплатно на русском удобнее всего. Также не мало важное открытие для некоторых станут Заметки, ведь согласитесь, наверняка вы еще про них не знали. Если обзор для вас был полезен, жмите лайки и прокомментируйте пост.
Каждый день современный человек сталкивается с целым ворохом личных и рабочих задач, вынужден решать огромное количество проблем, держать в голове многочисленные даты, сроки и списки. Однако человеческий мозг не всегда способен справиться с подобным потоком информации, ведь его возможности ограничены.
В таких случаях на помощь приходят специально разработанные приложения и программы, которые никогда не забывают напомнить вам о важном событии, дне, часе. В среде разработчиков они зовутся календарями, трекерами, планировщиками, таск-менеджерами. В народе же их прозвали попросту «напоминалками«.
Программа для напоминаний ЛидерТаск
ЛидерТаск напомнит вам о предстоящих встречах и задачах, просто установите им срок и настройте время, за которое вас нужно предупредить о событии. Приложение будет держать вас в тонусе сообщая вам о планах и успехах за день.
Скачать ЛидерТаск
Стремитесь стать более продуктивными, хотите больше успевать и помнить все важные дела? Но при этом часто грешите на память и не можете вспомнить даже день рождения своих близких? Тогда вам точно необходимо скачать программу-напоминалку на компьютер или смартфон, которая будет своевременно уведомлять о всех необходимых делах и задачах, оповещать о дедлайнах и сроках.
Таких программ в 2023 году создано уже довольно много. Есть специальные приложения для iPad, iPhone, Android, программы для компьютеров, виджеты для браузеров. Специально для вас мы сделали обзор лучших и наиболее популярных сервисов с высокими оценками, которыми удобно и просто пользоваться. Все, что требуется, это ознакомиться с представленным ниже рейтингом приложений и выбрать подходящий планировщик для ежедневного применения.
1. ЛидерТаск
Мультиплатформенный таск-менеджер и личная напоминалка для индивидуальной и командной работы. Выпускается отечественной компанией, поэтому работает на русском языке. Благодаря удобной системе оповещений позволяет в быстрые сроки навести порядок в делах, устранить хаос и упорядочить жизнь. Функционирует онлайн в веб-версии, на iOS, Android, MAC OS, Windows.
Основные возможности:
- напоминания, умные уведомления;
- задачи, подзадачи, проекты, чек-листы, списки дел с метками и цветовым оформлением;
- ежедневник, расписание, календарь;
- автоматический перенос невыполненных задач на текущий день;
- возможность прикрепления файлов любых форматов;
- интеллектуальный поиск, фильтрация, сортировка;
- гибкие настройки;
- индивидуальный и совместный доступ;
- интеграция с почтой, сторонними сервисами;
- синхронизация с любыми мобильными устройствами, гаджетами, виджетами в браузерах.
Тарифы:
- бесплатный — 0 рублей за одного пользователя (для начинающих);
- премиум — от 217 рублей в месяц за одного участника (для профессионалов);
- бизнес — от 331 рубля в месяц за одного участника (для команд).
Бесплатный тестовый период для платных тарифов — от 7 дней (по договоренности). Предусмотрены специальные условия для образовательных учреждений и НКО.
2. Zoho Calendar
Онлайн-напоминалка для личных и бизнес-целей. Устанавливается на персональный компьютер и мобильные устройства Apple и андроид, после скачивания не требует создания специальной учетной записи. Значительно упрощает планирование.
Основные возможности:
- напоминания, встречи, события за день, неделю, месяц или в формате повестки;
- создание единовременных и повторяющихся задач;
- возможность прикрепления ссылок к каждому событию;
- возможность распечатывания календаря в формате PDF;
- предоставление общего доступа к календарям;
- использование файловых хранилищ;
- экспорт и импорт файлов ICS из существующих календарей;
- интеграция с CalDAV, Exchange ActiveSync, Zoho CalSync или Google Calendar;
- синхронизация с настольными и мобильными устройствами.
Тарифы:
- базовая версия — бесплатно.
3. EssentialPIM
Календарь-напоминалка для рабочего стола, выполняет функции полноценного менеджера персональной информации с возможностью синхронизации данных. Не подходит для пользователей, которым нужен только календарь, т.к. программа громоздка и имеет много функций. Работает на разных платформах: PC-версия и работа в браузере для Windows, мобильная версия для Android и iOS.
Основные возможности:
- задачи, дела, заметки, контакты и пароли;
- календарь;
- хранение файлов и ссылок на них;
- легкий поиск, импорт и экспорт информации;
- резервное копирование и надежное многофункциональное шифрование данных;
- многопользовательский доступ к базе;
- интеграция с популярными онлайн-сервисами, в т.ч. Google Calendar, Contacts, Tasks, iCloud и др.;
- синхронизация данных с электронной почтой, MS Outlook, Exchange Server;
- есть переносная версия;
- встроенная поддержка Dropbox-сервиса.
Тарифы:
- EssentialPIM Pro (коробочная версия) — от 1900 до 2900 рублей;
- EssentialPIM Pro Бизнес (коробочная версия) — от 2900 до 4900 рублей;
- EPIM Clous (облачная версия) — от 1,99 долларов в месяц или 19,95 долларов в год.
Бесплатная пробная версия — 30 дней.
4. ReminderFox
Расширение для браузера FireFox с привлекательным интерфейсом и простым использованием. Успешно использует практически любые виды повторных напоминаний, но при этом они устанавливаются только на одно всплывающее окно.
Основные возможности:
- напоминания;
- создание собственных категорий событий;
- органайзер, календарь;
- синхронизация с календарями (RemideFox, Fruux, OwnCloud, Google Calendar и т.д.).
Тарифы:
- базовая версия — бесплатно.
5. Google Calendar
Профессиональное расширение для Google Chrome, однако функционирует и в некоторых других браузерах, например, Opera. Позволяет просматривать и редактировать события, задачи в онлайн-режиме. Представляет собой один из самых известных календарей с функцией напоминалки. Имеет простой и интуитивно понятный интерфейс.
Основные возможности:
- напоминания, всплывающие уведомления;
- планирование встреч;
- публикация календарей на сайте;
- информация о доступности ресурсов;
- совместный доступ, создание группового календаря;
- импорт файлов из сторонних сервисов, например, Exchange, Outlook и iCal;
- интеграция с онлайн-календарями, всеми продуктами Google и Gmail;
- доступ с ноутбука, планшета и телефона.
Тарифы:
- базовая версия — бесплатно (для всех владельцев аккаунтов Google).
6. ColorNote
Простой и удобный блокнот для написания напоминаний, дополнительных заметок, email-сообщений, перечней дел и покупок, позволяющий значительно упростить жизнь владельцу мобильного устройства с iOS или Android.
Основные возможности:
- напоминания, заметки, списки;
- выделение цветом;
- виджеты для размещения записей на экране мобильного устройства;
- управление расписанием с помощью календаря;
- блокировка заметок паролем;
- совместный доступ к документам, обмен информацией и данными;
- резервное копирование заметок;
- поиск по ключевым словам.
Тарифы:
- premium — 849 рублей в год;
- widget — 1050 рублей в год;
- lifetime — 1390 рублей в год.
Бесплатный тестовый период — 3 дня.
7. Rainlendar Lite
Настольный календарь-напоминалка для рабочего стола компьютера. Очень легко настраивается, обладает большим количеством настроек. Имеет симпатичный внешний вид, схожий с виджетом для операционной системы. По умолчанию загружается вместе с включением ПК. Работает с Windows, Linux, Ubuntu, Mac OS.
Основные возможности:
- напоминания, уведомления;
- события, задачи;
- онлайн-календарь;
- кастомизация настроек, различные темы и фоны;
- синхронизация с Outlook.
Тарифы:
- Rainlendar Lite — бесплатная версия;
- Rainlendar PRO — 9,95 евро.
8. EverNote
Отличное приложение для контроля рабочих задач, наведения порядка в жизни. Предназначено для хранения разнообразной информации, записи быстрых заметок, сохранения идей, составления планов и списков дел.
Основные возможности:
- напоминания, уведомления;
- составление списков дел, задач;
- календарь, расписание;
- шаблоны;
- сканирование документов;
- удобный поиск, в том числе с распознаванием текста на отсканированных изображениях, файлах форматов Office, pdf и других;
- синхронизация между ПК, телефонами, планшетами Android, iOS, Windows.
Тарифы:
- free — ограниченная бесплатная версия;
- personal — от 219 рублей в месяц (для личного использования);
- professional — от 299 рублей в месяц (для работы);
- teams — от 360 рублей за пользователя в месяц (для командной работы над проектами в одном месте).
Бесплатный пробный период для платных подписок — 14 дней. Есть скидки на годовую подписку для студентов учебных заведений-партнеров.
9. Any.do
Приложение-ежедневник для организации напоминаний, задач и списков. Легко синхронизируется на всех устройствах: работает на ПК, в браузере онлайн, на умных часах, планшетах и мобильных устройствах. Позволяет значительно ускорить выполнение всех накопившихся дел.
Основные возможности:
- списки дел и покупок, задачи на день, неделю, месяц;
- календарь с напоминаниями, события;
- создание напоминаний голосом;
- интеграция с Facebook, Outlook, Google Drive и другими приложениями;
- синхронизация в режиме реального времени с календарем, телефоном, почтой.
Тарифы:
- базовый тариф — бесплатно;
- месячная подписка — 5,99 долларов;
- полугодовая подписка — 26,99 долларов;
- годовая подписка — 35,99 долларов.
10. BZ Напоминания и Дни рождения
Гибкое при настройке мобильное приложение со списком дел для операционных систем Android и iOS. Позволяет всегда оставаться организованным, помнить о важных делах, днях рождениях друзей и родственников.
Загрузите сервис на телефон через магазины Google Play и App Store всего несколькими нажатиями кнопок телефона: программное обеспечение отличается невероятной простотой и легкостью в использовании.
Основные возможности:
- напоминания, повторяющиеся задачи, списки дел;
- выделение разными цветами;
- настраиваемые виджеты;
- создание напоминаний голосом;
- интеграция с EverNote, Google Keep, Trello и другими сторонними приложениями;
- синхронизация с календарем, контактами, умными часами.
Тарифы:
- базовый тариф — бесплатно;
- встроенные покупки — от 99 до 449 рублей.
11. Wise Reminder
Полезная программа-напоминалка на компьютер о предстоящих событиях. Предназначена для создания важных оповещений о делах, мероприятиях. Предлагает функцию отсрочки времени в случаях, когда событие переносится на несколько часов вперед или назад. Работает во всех операционных системах.
Основные возможности:
- режимы напоминания;
- будильник;
- всплывающие окна с уведомлениями;
- сортировка всех активных напоминаний;
- детализированная настройка событий при помощи различных параметров (дата, время и т.д.);
- интеграция с социальными сетями, электронной почтой.
Тарифы:
- free — бесплатно.
12. Simple Sticky Notes
Максимально простая и удобная напоминалка с заметками, сочетающая в себе черты будильника и органайзера Windows. Работает только на компьютере, высвечивается на экране дисплея в качестве всплывающего окна.
Основные возможности:
- напоминания, закладки, заметки, звуковые уведомления;
- регулярные повторяющиеся оповещения о запланированных событиях в указанное время;
- многовкладочный интерфейс с графическими виджетами-наклейками;
- гибкие настройки, большой выбор инструментов.
Тарифы:
- базовая версия — бесплатно.
13. TiMemory
Window-приложение, созданное для напоминания всех дел и выдаче уведомлений до тех пор, пока владелец не отреагирует на них и не отключит. Идеально подходит для ПК дома и в офисе. Не требовательна к ресурсам и занимает минимум места в оперативной памяти.
Основные возможности:
- система быстрых звуковых напоминаний с точным сроком, датой и временем;
- повторяющиеся оповещения;
- расширенное расписание;
- запуск приложений и файлов;
- сохранение и открытие ссылок.
Тарифы:
- Напоминалка TiMemory — от 190 рублей;
- TiMemory Pro — от 750 рублей.
Бесплатный демо-период — от 14 до 60 дней в зависимости от выбранного тарифа.
14. C-Organizer
Еще один удобный органайзер, созданный специально для работы в системе Windows. Сочетает в себе функции напоминалки и планировщика дня. Также содержит адресную книгу, имеет возможность хранить фотографии.
Основные возможности:
- задачи, контакты, заметки, электронные стикеры, система оповещения;
- календарь событий;
- различные стили интерфейса и цветовые схемы;
- многопользовательский доступ, защита паролем;
- хранение файлов, вложений и ссылок;
- мощная система поиска;
- расширенные возможности печати с редактором шаблонов;
- импорт и экспорт файлов в форматах TXT, CSV, XML, CDB, HTML и RTF;
- синхронизация с сервисами Google.
Тарифы:
- Lite — от 750 рублей;
- Pro — от 990 рублей.
Бесплатный тестовый период — 30 суток.
15. Kana Remider
Легкая в использовании и бесплатная программа для компьютера, представляющая собой элементарное решение для напоминаний о задачах и делах. Не содержит много функций, но зато отличается простотой и подходит даже для новичков. Поставить ее на ПК также будет нетрудно. Пользуйтесь и получайте удовольствие!
Основные возможности:
- напоминания с возможностью повтора каждый час, день, неделю и т.д.;
- запуск других программ в указанное время;
- возможность выключать и перезагружать ПК, выходить из системы в выбранный период времени;
- запуск файлов в соответствии с ассоциациями;
- автоматический старт вместе с Windows;
- защита паролем;
- горячие клавиши;
- настройка звуковых уведомлений.
Тарифы:
- базовая версия — бесплатно.
16. Todoist
Многофункциональное приложение для напоминаний с функциями таск-менеджера.
Основные возможности:
- уведомления и напоминания с сигналом о срочных задачах;
- задачи, подзадачи с повторяющимися сроками выполнения;
- календарная лента;
- архив выполненных задач;
- уровни приоритета;
- метки, цветные фильтры, разнообразные темы, доски;
- интеграция с электронной почтой;
- возможность комментирования и загрузка файлов, делегирование проектов и задач.
Тарифы:
- бесплатный — 0 рублей (для начинающих);
- Pro — от 229 рублей в месяц (для активных пользователей);
- бизнес — от 329 рублей в месяц за одного участника (для компаний и команд).
Бесплатная пробная версия — 30 суток для всех платных тарифов. Предлагаются особые условия некоммерческим организациям.
17. ModernAlert
Очень удобный и мощный отечественный инструмент, позволяющий эффективно планировать дела, автоматизировать задачи. Устанавливается только на персональные компьютеры, работает в операционной системе Windows.
Основные возможности:
- напоминания, заметки, планировщик задач;
- будильник, таймер, секундомер;
- простой и информативный интерфейс;
- автоматический запуск файлов или программ;
- возможность выключения или перезагрузки ПК в заданное время или день;
- сетевое взаимодействие.
Тарифы:
- базовая версия — бесплатно.
18. MeisterTask
Крупная программа-планировщик для управления проектами, но также с напоминаниями и установлением сроков для выполнения задач. Работает на нескольких платформах сразу: Windows, Mac OS, Android и iOS.
Основные возможности:
- напоминания по email, всплывающие push-уведомления (в мобильном приложении);
- повторяющиеся задачи;
- отчеты, статистика;
- индивидуальная проверка безопасности, настройка прав доступа и пользовательских полей;
- канбан-доски;
- интеграции со сторонними сервисами, например, Slack, Google, Github, Trello, Asana и другие;
- доступ к функциям API.
Тарифы:
- базовый — 0 долларов (для одиночного управления задачами);
- про — 8,25 долларов в месяц (для совместного управления задачами для команд);
- бизнес — 20, 75 долларов в месяц (для больших команд и расширенных функций);
- корпоративный — стоимость обсуждается в индивидуальном порядке (для крупных компаний с особыми требованиями).
Для платных тарифов может быть предложена пробная версия по личному запросу от пользователя.
Заключение
Программы для напоминания дел позволяют создавать расписание на день, настраивать умные оповещения, повторяющиеся уведомления, вести личную бухгалтерию, обмениваться с друзьями и родными идеями. Их установка значительно облегчает жизнь современному человеку, помогает ничего не забывать и не терять из виду, поздравлять близких с праздниками, а также всегда успевать на нужные встречи, деловые приемы и важные дела.
Для теста понравившейся программы достаточно установить себе пробную версию или ограничиться бесплатным тарифом с урезанным функционалом. Они позволят определиться с плюсами и минусами приложения, приноровиться к той или иной программе, выбрать подходящий сервис для работы.
Попробуйте несколько предложенных вариантов из составленного рейтинга. Смело сравнивайте их между собой. И сами не заметите, насколько качественнее и продуктивнее буквально за несколько суток станет ваша жизнь. Вы начнете делать все вовремя, а ваша производительность улучшится в разы, высвободится огромный пласт времени в течение рабочего дня. Удачи!
| 🟠 Последняя версия: | 15.4.6 |
| 🟠 Лицензия: | Бесплатно |
| 🟠 Платформы: | Windows, Android, iOS |
| 🟠 Язык: | Русский |
Если у вас много различных дел каждыми днями и в долгосрок, то стоит установить напоминания в Windows 11 и 10. Напоминания можно сделать как одноразовыми, так и повторяющими, с уведомлениями и звуковым сигналом.
Установка напоминаний при помощи Календаря
Чтобы установить событие с уведомлением в Windows 11 и 10 можно воспользоваться предустановленным календарем. Для этого:
- Напишите в поиске меню пуск «Календарь» и запустите приложение
- Определите нужную вам дату и нажмите по ней дважды
- Снимите галочку Весь день, чтобы установить определенное время
- Задайте описание события и время начало и конца
- Нажмите сохранить
! Событие сработает в виде уведомления справа в углу экрана рабочего стола с коротким звуковым сигналом.
Поставить напоминания при помощи To Do
Приложение Microsoft To-Do по умолчанию установлено уже в Windows 11/10 и является более простым и многофункциональным для напоминания и составления списка дел. Можно прикрепить файл, добавить дополнительный шаг к текущей задачи, составить список дел и скинуть ссылку другому человеку нажав на «Назначить», помечать задачи как важные, создавать группы списка дел и распечатать сразу на принтере.
- Напишите в поиске меню пуск «Microsoft To Do» и запустите приложение
- Напишите снизу свою задачу для напоминания и нажмите Enter
- Далее ваша задача отобразится в списке
- Нажмите по ней дважды и справа появится боковая колонка
- В данной колонке вы можете настроить своё напоминание
! Microsoft To Do можно установить на IOS и Android и синхронизировать учетные записи всех работников, тем самым составляя список им для работы на день.
Создание напоминания при помощи Часы
При помощи приложения Часы в Windows 11/10 можно создать быстрое напоминание при помощи будильника. Кроме того, есть таймер, который сработает по обратному отсчету времени.
- Напишите в поиске меню пуск «Часы» и запустите приложение
- Выберите слева Будильник и установите нужное вам напоминание
- Выбрав Таймер, можно установить напоминание обратным отсчетом времени
Смотрите еще:
- Как улучшить качество звука в Windows 11
- Как выбрать другие динамики для вывода звука в Windows 11
- Как в BIOS поставить загрузку с флешки
- Как поставить пароль на Windows 11/10
- Как установить Windows 10 — Пошаговая инструкция
[ Telegram | Поддержать ]
Работая за компьютером, можно пропустить важную встречу или забыть сделать звонок. Три простых способа поставить напоминание на Windows 10 — в этой статье.
Календарь
Логичный способ задействовать для напоминания Календарь, который есть в Windows 10. Быстрее всего нажать на дату в трее и использовать кнопку с плюсиком.
Откроется форма редактирования мероприятия, где можно указать, за сколько времени до начала программа должна вас предупредить.
Напоминание появится в правом нижнем углу в установленное время.
Будильник
Если способ с календарем покажется сложным, можно поставить будильник на определенное время. Преимущество — не нужно заполнять никакой дополнительной информации.
Попасть в будильник тоже можно через часы в трее или запустить приложение через меню Пуск.
Как установить напоминание на компьютере с телефона
Описанные способы хороши, если вы точно знаете, что будете работать за компьютером в момент получения уведомления. Если такой гарантии нет, поможет программа Microsoft To Do, которую можно установить на ПК по это ссылке из магазина Windows, а по этой на телефон под Android.
Программа бесплатна. Регистрация не требуется, если вы уже используете учетную запись Microsoft. Вот так она выглядит на компьютере.
Напоминание ставится нажатием всего двух кнопок: плюс и потом значок будильника.
А вот так программа выглядит на телефоне. Интерфейс лаконичный, ничего лишнего.
Преимущество использования программы на телефоне — можно настроить вывод уведомлений на умные часы, чтобы получить напоминалку независимо от того, включен компьютер или нет.
Стоит отметить, что способ с Календарем тоже позволяет интегрироваться с телефоном на Андроид, при условии, что включена синхронизация с Календарем Google.
Вопросов зачем нужна напоминалка может быть много, начиная от дня рождения важной персоны вплоть до технических нужд, направленных для удобной работы и распоряжения времени в отдельное место не забивая мозг. Однако, в идеале программа сама по себе должна быть портативной и не слишком большой в объёме, чтобы быстро настраивать, запускать нужные задачи.
В моем распоряжении было 20 различных программ, которые подвергались различного рода тестирования. В основном основное количество софта бесплатные, но были и платные. Платные не стал проверять по причине того, что все они весят больше чем положено с таким функционалом. Подгруздка различных скинов замедляет запуск и.т.п. Причем, функционал в бесплатных аналогах предостаточно много.
Ниже рассмотрим какая программа напоминалка на рабочий стол скачать бесплатно на русском самая лучшая и удобная. Подробно разберем как создать несколько задач, побалуемся с настройками и создадим нужные параметры.
После составления нужных целей в нужную дату и время вы услышите приятный звуковой сигнал с заметкой о выполнении задания намеченной на календарь этого времени.
Рекомендую посмотреть еще 2 напоминалки.
Напоминалки для андроид
Machy – лучшая программа напоминалка
Первым делом необходимо скачать саму программу Machy на домашний компьютер по одной из ниже приведенных ссылок:
Скачать MACHY с официального сайта или Скачать MACHY с Яндекс.Диск
Программа уже давно не обновляется, но по-прежнему отлично работает на всех платформах windows (win7, win8, win10, XP, vista) и простая в использовании. После скачивания архива на рабочий стол, необходимо его распаковать в удобную для вас директорию на ноутбуке или стационарном ПК.
В корневой папке утилиты двойным щелчком открываем файл Machy.exe. После запуска программы можно будет увидеть её весь функционал и возможности, после чего приступим к настройке утилиты. После первого приветствия и нажатия кнопки «ОК», данный софт автоматически свернётся в трее, правый нижний угол экрана. Чтобы развернуть его просто два раза кликните по нему, затем, когда откроется окно самой программы, в нижнем левом углу утилиты нажмите на «Настройки».
На первой вкладе «Общие» уберем всего одну галочку «Запустить программуДокумент» и ничего больше не трогаем, если вам там точно ничего не нужно из базовых параметров задач программы. По умолчанию календарь напоминалка на рабочий стол на русском языке будет запускаться автоматически при старте операционной системы windows.
На второй вкладке «Фалы» ставим галочку «проигрывать звуковой файл». Далее подберите себе аудиофайл, который бы вы хотели слышать при выполнении события.
Обратите особое внимание! Файл должен быть в формате .wav. Для этих целей есть онлайн конвертеры, при помощи которых можно преобразовать любой звук или мелодию в другой аудио формат.
Онлайн преобразование звуков в формат .wav
http://audio.online-convert.com/ru/convert-to-wav
Ниже в той же вкладке можно запустить любую программу или файл, word, например.
На следующей вкладке настроек – Разное, ставим везде по нулям т.к. в дальнейшим мы с вами зададим точную дату и время напоминания.
Активируем галочку как на скриншоте для показа вашего сообщения, ниже выбрав его объём. Ставим максимальное значение 150 символов, этого вполне достаточно. Сохраняем настройки нажатием кнопки ОК.
Для теста осталось только создать небольшое задание для того чтобы посмотреть, как это все работает в деле.
В главном окне программы Machy добавляем новое условие.
Перед вами откроется ряд возможностей на любой выбор.
Для теста хватит первого варианта, который можно выбрать в левой колонке, активировав нужный чекбокс. Для теста хватит – «Напомнить что-либо».
Настаиваем время и дату, вбиваете нужный текст, нужную мелодию в формате .wav, предварительно активировав чекбокс. Как сконвертировать аудиофайл в нужный формат писал уже выше. Нажмите ОК.
В главном окне программы после таких действий появится список задач, среди которых только что созданные нами условиями.
Разные напоминалки на компьютер на русском могут отличаться друг от друга, все они так или иначе имеют свои плюшки. Machy не нужна установка, причем, запускается при старте операционной системы, находясь в любой директории.
Такая простая программа и больше не нужно ничего запоминать в своей голове. Всю работу выполняет настроенный нами софт – дату, время, Дни Рождения, работа, дела, поздравления. Всё это напоминание происходит в назначенное время, в автоматическом режиме.
В более поздние версии начиная с Windows 7 появилась возможность выводить записки. Сами записки сами по себе отличаются от напоминалки и после открытия появляется на рабочем столе в виде небольших записок, что-то наподобие заметок. Своего рода виджет. Можно добавлять таких записок сколько угодно одним плюсиком.
Вызвать Записки можно несколькими способами, самый быстрый способ — в меню пуск в окошко поиска ввести «Записки», или перейти во все программы, в разделе стандартные выбрав соответствующую программу.
В виджете, который появился перед глазами нужно заполнить текст заметки на ваше усмотрение.
Для удобства окно заметок можно растянуть за правый нижний угол, а кнопкой «+» добавить еще одну заметку для заполнения. На создавать виджетов можно хоть целый экран! Цвет заметки можно менять на выбор из списка нажатием правой кнопкой мыши.
После заполнения, определённого количество форм, можно смело перезагружать компьютера и завтра вы не забудете про недоделанную работу. Все дела, которые мне нужно осуществить всегда находятся на виду.
Напоминалка
Да, так она и называется. Представляет собой простейшую программу — будильник, но в отличии от большинства таких, не умеет включать компьютер. Подходит для планирования перерыва на отдых при работе за компьютером. Как пишет сам разработчик программы: «Напоминалка — это программа, которая оповещает пользователя о запланированных делах. Попутно программа спасает чайники, плиты, совесть.»
Скачать напоминалку c Softportal
Конечно, если планируете откладывать мероприятие на календарный месяц, лучше всего воспользоваться напоминалкой Machy. Заметки предназначены на короткий период дел. Например, сегодня не успеваете закончить презентации, а на уме еще несколько разных фишек, которые нужно воплотить в жизнь.
Сегодня мы узнали какая программа напоминалка на рабочий стол скачать бесплатно на русском удобнее всего. Также не мало важное открытие для некоторых станут Заметки, ведь согласитесь, наверняка вы еще про них не знали. Если обзор для вас был полезен, жмите лайки и прокомментируйте пост.
Aml Pages 9.96 build 2895
Aml Pages — это электронная записная книжка, оперативный блокнот на все случаи жизни, каталогизатор. Позволяет хранить различную информацию: личные записки, e-mails, картинки, фрагменты веб страниц, URL, документы, пароли…
get_app8 105 | Условно-бесплатная |
Задачи TiMemory Pro 3.0.2
Программа для выдачи напоминаний и выполнения задач по расписанию пользователя. Присутствует повтор по определенным дням недели, возможность откладывать/отключать напоминание, группировка событий по группам, создание быстрых напоминаний, 40 тем оформления…
get_app1 954 | Условно-бесплатная |
Школьный звонок 0.9
Бесплатная утилита с помощью которой можно настроить звуковые оповещения, сигнализирующих о начале и конце урока. Присутствует возможность добавить расписание уроков и включать звонки в назначенное время, ставить разные мелодии на начало и на конец урока…
get_app2 073 | Бесплатная |
Pichugin Organizer 4.3
Pichugin Organizer — менеджер напоминаний с простым настраиваемым интерфейсом. Содержит календарь с напоминаниями, быстро добавляемые записки(стикеры) и менеджер контактов — телефонная книга…
get_app11 908 | Бесплатная |
Health Break Reminder 1.1
Небольшое и простое в использовании приложение, которое напоминает вам о необходимости делать перерывы при работе на компьютере. Также следует отметить, что программа может работать в автономном режиме в системном трее, не потребляя системных ресурсов…
get_app58 | Условно-бесплатная |
DesktopNoteOK 3.71
Небольшая портативная утилита, которая предназначена для создания коротких текстовых заметок, с возможностью сохранения их на рабочем столе. Присутствует возможность выбирать цвет фона и текста, изменять прозрачность заметок, настраивать шрифт и т.д….
get_app2 743 | Бесплатная |
Vovsoft Desktop Diary 1.5
Простое в использовании приложение для ведения заметок. Можно создать несколько учетных записей пользователей. При этом невозможно получить доступ к хранимой информации без предварительного ввода правильного пароля. Имеется широкий выбор тем оформления…
get_app68 | Условно-бесплатная |
Advanced Diary 7.0.0.1
Advanced Diary — функциональный электронный дневник для ведения ежедневных записей…
get_app3 777 | Условно-бесплатная |
C-Organizer Pro 9.0
C-Organizer — удобнейший органайзер, сочетающий в себе планировщик дня, «напоминальщик», адресную книгу с возможностью хранения фото и будильник, умеющий в заданное время проигрывать звуки, запускать программы…
get_app18 291 | Условно-бесплатная |
Напоминалка TiMemory 4.0.0.3 alpha
Бесплатная программа, которая представляет собой простую в использовании напоминалку, позволяющую настраивать напоминания по расписанию с частотой от 1 минуты до 1 года. Программа не требовательна к ресурсам и занимает минимум места в оперативной памяти…
get_app7 096 | Условно-бесплатная |
Таймер виджет 4.9.1
Таймер виджет — простенький таймер, сделанный под виджет Windows. По истечению времени выдается звуковой сигнал, можно выключить компьютер, выйти из системы или запустить любую программу…
get_app3 858 | Бесплатная |
Simple Sticky Notes 5.6
Simple Sticky Notes — очень удобный и эффективный менеджер закладок-напоминалок на экране Вашего дисплея…
get_app31 375 | Бесплатная |
Стикеры 2.4.2
Стикеры — небольшое бесплатное приложение для создания заметок-напоминалок на рабочем столе в виде разноцветных стикеров. Присутствует возможность закреплять стикеры поверх всех окон, что позволит видеть заметку постоянно…
get_app96 954 | Бесплатная |
SalatTime 12.1
SalatTime — программа поможет вам, если этого пожелает Аллах, не пропустить время молитв и даты важных событий, в том случае когда вы много времени проводите за компьютером. Имеет простой эргономичный интерфейс…
get_app1 766 | Бесплатная |
Rainlendar Lite 2.18.0
Rainlendar Lite — бесплатный кроссплатформенный календарь с функцией органайзера. С помощью программы можно легко и удобно планировать различные события и составлять список заданий…
get_app27 336 | Бесплатная |
Если нужно быстро сохранить какую-то информацию, то на помощь придут стикеры или заметки, которые можно закрепить на рабочем столе Windows 7, 8 или 10, тогда нужные записи будут всегда под рукой.
Создание заметки с помощью Sticky Notes
В Windows 7, 8, 10 процесс создания стикеров на рабочем столе не отличается. Встроенная утилита удобна тем, что в ней можно работать как в текстовом редакторе, только с урезанными возможностями. В ней доступны создания списков, изменения размера шрифта и его форматирование (жирный, курсивный, подчеркнутый и т.д.).
Создаём стикеры
Заметки на рабочий стол в операционных системах семейства Windows можно открыть различными способами. Каждый использует метод удобный лично ему.
Windows 7
Способ №1
Открываем меню «Пуск», далее в строке «Найти программы и файлы» пишем запрос «Записки» и открываем их.
На рабочем столе появится небольшой лист (стикер). Это мини-программа для быстрой записи какой-то текстовой информации. Здесь можно сохранять ссылки, создавать заметки, списки домашних дел и покупок. Саму записку можно растянуть до необходимого размера, для этого достаточно захватить курсором мыши правый нижний угол и тянуть его вниз и влево.
Выполнив правый клик мыши на самой записке откроется контекстное меню, здесь доступны кнопки «Вырезать»/«Копировать»/«Вставить»/«Удалить». Добавить ещё одну заметку можно, если кликнуть на иконку плюсика в левом верхнем углу. Также можно задавать различные цвета стикерам. Количество заметок ограничено 50 штуками. Больше их добавить на рабочий стол нельзя.
Способ №2
Альтернативный способ добавления записки на рабочий стол компьютера:
- Открываем меню «Пуск» и переходим во «Все приложения».
- Далее открываем папку «Стандартные».
- Здесь открываем приложение «Записки» и сохраняем стикер на рабочем столе.
Windows 8 и 8.1
Способ №1
Способ запуска утилиты в «восьмёрке» немного отличается:
- Открываем меню «Пуск».
- Нажимаем на стрелочку вниз.
- В разделе «Аксессуары» ищем программу «Sticky Notes» — запускаем её и работаем.
Способ №2
Также для запуска стикера-напоминания можно использовать поиск:
- Заходим в «Пуск».
- Далее открываем Search (поисковая строка Windows 8).
- Пишем здесь Sticky Notes и открываем программу.
Windows 10
Способ №1
В ранних версиях Windows 10 способ открытия идентичен Windows 8, но в более поздних процедура немного изменилась:
- Открываем «Пуск» — находим в списке установленных и встроенных приложений программу Sticky Notes.
- Для работы с приложением понадобится авторизация в системе Майкрософт. Если используется учетная запись Майкрософт, просто подтвердите авторизацию через этот аккаунт или выберите другой.
Приложение обладает более расширенными возможностями, чем в версиях операционных системах старше.
Способ №2
Также можно использовать поиск:
- Открываем поисковую строку на панели задач и пишем «Sticky Notes».
- Запускаем утилиту — выбираем «Открыть» или «Создать заметку».
Примечание! Если необходимо создать еще один «стикер», то нужно нажать на плюсик в верхнем левом углу.
Редактирование текста
В заметки на рабочем столе можно вставить текст из любого редактора, например, Microsoft Word или Google документы. При копировании из Гугл документов (или другого редактора) форматирование фрагмента теряется — он сохранится просто как текст. Редактирование текста осуществляется с помощью инструментов в нижней панели стикера или с помощью комбинаций горячих клавиш.
Чтобы исправить текстовое содержимое просто кликните по записке и редактируйте нужную информацию.
Оформление стикера
Если создано много записок, то можно просто потеряться среди разных информационных записей. Поэтому цвет оформления можно изменить.
В Windows 7, чтобы поменять цвет стикера нужно кликнуть на нем правой кнопкой мыши и выбрать желаемый цвет.
В Windows 8 и 10 можно просто нажать на три точки в верхнем правом углу заметки и выбрать цвет. Здесь можно посмотреть список заметок или вообще удалить ее.
Как удалить заметку?
Удалить стикер можно несколькими способами — нажать на урну в верхнем правом углу (в Windows 7, это крестик) или через сочетание клавиш Ctrl + D и подтвердить удаление.
Горячие клавиши
Для быстрого форматирования текста в записках-напоминалках для рабочего стола Windows 7, 8, 10 можно использовать сочетания клавиш. Так можно структурировать информацию, выделить важные элементы текста.
Сочетания клавиш для форматирования текста
Множество функций можно выполнить с помощью сочетаний различных клавиш — их называют горячими клавишами. С ними работать быстрее, плюс, некоторые функции обычным способом в заметках недоступны.
Основные горячие клавиши, которые работают не только в приложении для работы с заметками, но и вообще во всей Windows — «Копировать» (Ctrl+C), «Вырезать» (Ctrl+X), «Вставить» (Ctrl+V).
Но кроме этих часто используемых горячих клавиш, есть ещё огромный список других комбинаций для разнообразных задач:
- для выделения текста используем следующие комбинации «Жирный текст» (Ctrl+B);
- написать текст курсивом поможет комбинация Ctrl+I;
- для выделения всего текста используем Ctrl+A;
- если нужно подчеркнуть текст, поможет сочетание Ctrl+U.
- зачеркнуть текст (создать имитацию ошибки) можно с помощью сочетания клавиш Ctrl+T;
- увеличить или уменьшить размер текста можно с помощью клавиш Ctrl+Shift+> и Ctrl+Shift+<.
Межстрочные интервалы задаются с помощью следующих сочетаний:
- Ctrl+1 — одинарный межстрочный интервал;
- Ctrl+2 — двойной межстрочный интервал;
- Ctrl+5 — полуторный межстрочный интервал.
Работа со списками:
- Ctrl+Shift+L — нумерованные или маркированные списки.
Выравнивание текста:
- Ctrl+R — выравнивание по правому краю;
- Ctrl+E — выравнивание по центру;
- Ctrl+L — выравнивание по левому краю.
В контекстном меню приложения Sticky Notes также есть функции: «Копировать», «Вырезать», «Вставить», «Повторить действие» и «Отменить действие».
Когда открыто сразу несколько заметок и нужно быстро переключиться на другую, то можно использовать сочетание клавиш Ctrl+Tab.
Если нужно закрыть заметки, но не удалить их — нажимаем сочетание клавиш Alt+F4 или закрываем записки на панели задач. Все закрытые заметки снова откроются при следующем запуске программы Sticky Notes.
Сторонние приложения
Стандартные заметки обладают довольно ограниченным функционалом. Если для работы возможностей стандартного приложения недостаточно, в этом случае помогут сторонние программы для создания заметок на рабочий стол. Например, My To-Do List, To Do Notes, Cool Phonebook и дополнения для гаджетов. Последний вариант самый многофункциональный, так как в нем больше всего вариаций записок и каждому что-то придется по вкусу. Однако в Windows 10 убрали гаджеты и теперь, чтобы их получить нужно скачать утилиту Desktop Gadgets, а затем скачать понравившиеся стикеры.
Как скачать стикеры?
Для загрузки нужного гаджета придерживаемся следующего алгоритма:
- Загружаем понравившийся стикер с сайта.
- Запускаем загруженный файл (если скачался архив, то предварительно разархивируем его).
- В открытом окне нажимаем «Установить».
- На рабочем столе выполняем правый клик мыши и выбираем в списке «Гаджеты».
- Находим установленные стикеры и перетаскиваем их на рабочий стол.
В таких стикерах могут быть разные параметры, но у них есть стандартные настройки гаджетов.
Это удобно, так как эти гаджеты не высвечиваются отдельным окном на панели задач, а просто висят на рабочем столе.
Работая за компьютером, можно пропустить важную встречу или забыть сделать звонок. Три простых способа поставить напоминание на Windows 10 — в этой статье.
Календарь
Логичный способ задействовать для напоминания Календарь, который есть в Windows 10. Быстрее всего нажать на дату в трее и использовать кнопку с плюсиком.
Откроется форма редактирования мероприятия, где можно указать, за сколько времени до начала программа должна вас предупредить.
Напоминание появится в правом нижнем углу в установленное время.
Будильник
Если способ с календарем покажется сложным, можно поставить будильник на определенное время. Преимущество — не нужно заполнять никакой дополнительной информации.
Попасть в будильник тоже можно через часы в трее или запустить приложение через меню Пуск.
Как установить напоминание на компьютере с телефона
Описанные способы хороши, если вы точно знаете, что будете работать за компьютером в момент получения уведомления. Если такой гарантии нет, поможет программа Microsoft To Do, которую можно установить на ПК по это ссылке из магазина Windows, а по этой на телефон под Android.
Программа бесплатна. Регистрация не требуется, если вы уже используете учетную запись Microsoft. Вот так она выглядит на компьютере.
Напоминание ставится нажатием всего двух кнопок: плюс и потом значок будильника.
А вот так программа выглядит на телефоне. Интерфейс лаконичный, ничего лишнего.
Преимущество использования программы на телефоне — можно настроить вывод уведомлений на умные часы, чтобы получить напоминалку независимо от того, включен компьютер или нет.
Стоит отметить, что способ с Календарем тоже позволяет интегрироваться с телефоном на Андроид, при условии, что включена синхронизация с Календарем Google.
Если у вас много различных дел каждыми днями и в долгосрок, то стоит установить напоминания в Windows 11 и 10. Напоминания можно сделать как одноразовыми, так и повторяющими, с уведомлениями и звуковым сигналом.
Установка напоминаний при помощи Календаря
Чтобы установить событие с уведомлением в Windows 11 и 10 можно воспользоваться предустановленным календарем. Для этого:
- Напишите в поиске меню пуск «Календарь» и запустите приложение
- Определите нужную вам дату и нажмите по ней дважды
- Снимите галочку Весь день, чтобы установить определенное время
- Задайте описание события и время начало и конца
- Нажмите сохранить
! Событие сработает в виде уведомления справа в углу экрана рабочего стола с коротким звуковым сигналом.
Поставить напоминания при помощи To Do
Приложение Microsoft To-Do по умолчанию установлено уже в Windows 11/10 и является более простым и многофункциональным для напоминания и составления списка дел. Можно прикрепить файл, добавить дополнительный шаг к текущей задачи, составить список дел и скинуть ссылку другому человеку нажав на «Назначить», помечать задачи как важные, создавать группы списка дел и распечатать сразу на принтере.
- Напишите в поиске меню пуск «Microsoft To Do» и запустите приложение
- Напишите снизу свою задачу для напоминания и нажмите Enter
- Далее ваша задача отобразится в списке
- Нажмите по ней дважды и справа появится боковая колонка
- В данной колонке вы можете настроить своё напоминание
! Microsoft To Do можно установить на IOS и Android и синхронизировать учетные записи всех работников, тем самым составляя список им для работы на день.
Создание напоминания при помощи Часы
При помощи приложения Часы в Windows 11/10 можно создать быстрое напоминание при помощи будильника. Кроме того, есть таймер, который сработает по обратному отсчету времени.
- Напишите в поиске меню пуск «Часы» и запустите приложение
- Выберите слева Будильник и установите нужное вам напоминание
- Выбрав Таймер, можно установить напоминание обратным отсчетом времени
Смотрите еще:
- Как улучшить качество звука в Windows 11
- Как выбрать другие динамики для вывода звука в Windows 11
- Как в BIOS поставить загрузку с флешки
- Как поставить пароль на Windows 11/10
- Как установить Windows 10 — Пошаговая инструкция
[ Telegram | Поддержать ]
Каждый день современный человек сталкивается с целым ворохом личных и рабочих задач, вынужден решать огромное количество проблем, держать в голове многочисленные даты, сроки и списки. Однако человеческий мозг не всегда способен справиться с подобным потоком информации, ведь его возможности ограничены.
В таких случаях на помощь приходят специально разработанные приложения и программы, которые никогда не забывают напомнить вам о важном событии, дне, часе. В среде разработчиков они зовутся календарями, трекерами, планировщиками, таск-менеджерами. В народе же их прозвали попросту «напоминалками«.
Программа для напоминаний ЛидерТаск
ЛидерТаск напомнит вам о предстоящих встречах и задачах, просто установите им срок и настройте время, за которое вас нужно предупредить о событии. Приложение будет держать вас в тонусе сообщая вам о планах и успехах за день.
Скачать ЛидерТаск
Стремитесь стать более продуктивными, хотите больше успевать и помнить все важные дела? Но при этом часто грешите на память и не можете вспомнить даже день рождения своих близких? Тогда вам точно необходимо скачать программу-напоминалку на компьютер или смартфон, которая будет своевременно уведомлять о всех необходимых делах и задачах, оповещать о дедлайнах и сроках.
Таких программ в 2023 году создано уже довольно много. Есть специальные приложения для iPad, iPhone, Android, программы для компьютеров, виджеты для браузеров. Специально для вас мы сделали обзор лучших и наиболее популярных сервисов с высокими оценками, которыми удобно и просто пользоваться. Все, что требуется, это ознакомиться с представленным ниже рейтингом приложений и выбрать подходящий планировщик для ежедневного применения.
1. ЛидерТаск
Мультиплатформенный таск-менеджер и личная напоминалка для индивидуальной и командной работы. Выпускается отечественной компанией, поэтому работает на русском языке. Благодаря удобной системе оповещений позволяет в быстрые сроки навести порядок в делах, устранить хаос и упорядочить жизнь. Функционирует онлайн в веб-версии, на iOS, Android, MAC OS, Windows.
Основные возможности:
- напоминания, умные уведомления;
- задачи, подзадачи, проекты, чек-листы, списки дел с метками и цветовым оформлением;
- ежедневник, расписание, календарь;
- автоматический перенос невыполненных задач на текущий день;
- возможность прикрепления файлов любых форматов;
- интеллектуальный поиск, фильтрация, сортировка;
- гибкие настройки;
- индивидуальный и совместный доступ;
- интеграция с почтой, сторонними сервисами;
- синхронизация с любыми мобильными устройствами, гаджетами, виджетами в браузерах.
Тарифы:
- бесплатный — 0 рублей за одного пользователя (для начинающих);
- премиум — от 217 рублей в месяц за одного участника (для профессионалов);
- бизнес — от 331 рубля в месяц за одного участника (для команд).
Бесплатный тестовый период для платных тарифов — от 7 дней (по договоренности). Предусмотрены специальные условия для образовательных учреждений и НКО.
2. Zoho Calendar
Онлайн-напоминалка для личных и бизнес-целей. Устанавливается на персональный компьютер и мобильные устройства Apple и андроид, после скачивания не требует создания специальной учетной записи. Значительно упрощает планирование.
Основные возможности:
- напоминания, встречи, события за день, неделю, месяц или в формате повестки;
- создание единовременных и повторяющихся задач;
- возможность прикрепления ссылок к каждому событию;
- возможность распечатывания календаря в формате PDF;
- предоставление общего доступа к календарям;
- использование файловых хранилищ;
- экспорт и импорт файлов ICS из существующих календарей;
- интеграция с CalDAV, Exchange ActiveSync, Zoho CalSync или Google Calendar;
- синхронизация с настольными и мобильными устройствами.
Тарифы:
- базовая версия — бесплатно.
3. EssentialPIM
Календарь-напоминалка для рабочего стола, выполняет функции полноценного менеджера персональной информации с возможностью синхронизации данных. Не подходит для пользователей, которым нужен только календарь, т.к. программа громоздка и имеет много функций. Работает на разных платформах: PC-версия и работа в браузере для Windows, мобильная версия для Android и iOS.
Основные возможности:
- задачи, дела, заметки, контакты и пароли;
- календарь;
- хранение файлов и ссылок на них;
- легкий поиск, импорт и экспорт информации;
- резервное копирование и надежное многофункциональное шифрование данных;
- многопользовательский доступ к базе;
- интеграция с популярными онлайн-сервисами, в т.ч. Google Calendar, Contacts, Tasks, iCloud и др.;
- синхронизация данных с электронной почтой, MS Outlook, Exchange Server;
- есть переносная версия;
- встроенная поддержка Dropbox-сервиса.
Тарифы:
- EssentialPIM Pro (коробочная версия) — от 1900 до 2900 рублей;
- EssentialPIM Pro Бизнес (коробочная версия) — от 2900 до 4900 рублей;
- EPIM Clous (облачная версия) — от 1,99 долларов в месяц или 19,95 долларов в год.
Бесплатная пробная версия — 30 дней.
4. ReminderFox
Расширение для браузера FireFox с привлекательным интерфейсом и простым использованием. Успешно использует практически любые виды повторных напоминаний, но при этом они устанавливаются только на одно всплывающее окно.
Основные возможности:
- напоминания;
- создание собственных категорий событий;
- органайзер, календарь;
- синхронизация с календарями (RemideFox, Fruux, OwnCloud, Google Calendar и т.д.).
Тарифы:
- базовая версия — бесплатно.
5. Google Calendar
Профессиональное расширение для Google Chrome, однако функционирует и в некоторых других браузерах, например, Opera. Позволяет просматривать и редактировать события, задачи в онлайн-режиме. Представляет собой один из самых известных календарей с функцией напоминалки. Имеет простой и интуитивно понятный интерфейс.
Основные возможности:
- напоминания, всплывающие уведомления;
- планирование встреч;
- публикация календарей на сайте;
- информация о доступности ресурсов;
- совместный доступ, создание группового календаря;
- импорт файлов из сторонних сервисов, например, Exchange, Outlook и iCal;
- интеграция с онлайн-календарями, всеми продуктами Google и Gmail;
- доступ с ноутбука, планшета и телефона.
Тарифы:
- базовая версия — бесплатно (для всех владельцев аккаунтов Google).
6. ColorNote
Простой и удобный блокнот для написания напоминаний, дополнительных заметок, email-сообщений, перечней дел и покупок, позволяющий значительно упростить жизнь владельцу мобильного устройства с iOS или Android.
Основные возможности:
- напоминания, заметки, списки;
- выделение цветом;
- виджеты для размещения записей на экране мобильного устройства;
- управление расписанием с помощью календаря;
- блокировка заметок паролем;
- совместный доступ к документам, обмен информацией и данными;
- резервное копирование заметок;
- поиск по ключевым словам.
Тарифы:
- premium — 849 рублей в год;
- widget — 1050 рублей в год;
- lifetime — 1390 рублей в год.
Бесплатный тестовый период — 3 дня.
7. Rainlendar Lite
Настольный календарь-напоминалка для рабочего стола компьютера. Очень легко настраивается, обладает большим количеством настроек. Имеет симпатичный внешний вид, схожий с виджетом для операционной системы. По умолчанию загружается вместе с включением ПК. Работает с Windows, Linux, Ubuntu, Mac OS.
Основные возможности:
- напоминания, уведомления;
- события, задачи;
- онлайн-календарь;
- кастомизация настроек, различные темы и фоны;
- синхронизация с Outlook.
Тарифы:
- Rainlendar Lite — бесплатная версия;
- Rainlendar PRO — 9,95 евро.
8. EverNote
Отличное приложение для контроля рабочих задач, наведения порядка в жизни. Предназначено для хранения разнообразной информации, записи быстрых заметок, сохранения идей, составления планов и списков дел.
Основные возможности:
- напоминания, уведомления;
- составление списков дел, задач;
- календарь, расписание;
- шаблоны;
- сканирование документов;
- удобный поиск, в том числе с распознаванием текста на отсканированных изображениях, файлах форматов Office, pdf и других;
- синхронизация между ПК, телефонами, планшетами Android, iOS, Windows.
Тарифы:
- free — ограниченная бесплатная версия;
- personal — от 219 рублей в месяц (для личного использования);
- professional — от 299 рублей в месяц (для работы);
- teams — от 360 рублей за пользователя в месяц (для командной работы над проектами в одном месте).
Бесплатный пробный период для платных подписок — 14 дней. Есть скидки на годовую подписку для студентов учебных заведений-партнеров.
9. Any.do
Приложение-ежедневник для организации напоминаний, задач и списков. Легко синхронизируется на всех устройствах: работает на ПК, в браузере онлайн, на умных часах, планшетах и мобильных устройствах. Позволяет значительно ускорить выполнение всех накопившихся дел.
Основные возможности:
- списки дел и покупок, задачи на день, неделю, месяц;
- календарь с напоминаниями, события;
- создание напоминаний голосом;
- интеграция с Facebook, Outlook, Google Drive и другими приложениями;
- синхронизация в режиме реального времени с календарем, телефоном, почтой.
Тарифы:
- базовый тариф — бесплатно;
- месячная подписка — 5,99 долларов;
- полугодовая подписка — 26,99 долларов;
- годовая подписка — 35,99 долларов.
10. BZ Напоминания и Дни рождения
Гибкое при настройке мобильное приложение со списком дел для операционных систем Android и iOS. Позволяет всегда оставаться организованным, помнить о важных делах, днях рождениях друзей и родственников.
Загрузите сервис на телефон через магазины Google Play и App Store всего несколькими нажатиями кнопок телефона: программное обеспечение отличается невероятной простотой и легкостью в использовании.
Основные возможности:
- напоминания, повторяющиеся задачи, списки дел;
- выделение разными цветами;
- настраиваемые виджеты;
- создание напоминаний голосом;
- интеграция с EverNote, Google Keep, Trello и другими сторонними приложениями;
- синхронизация с календарем, контактами, умными часами.
Тарифы:
- базовый тариф — бесплатно;
- встроенные покупки — от 99 до 449 рублей.
11. Wise Reminder
Полезная программа-напоминалка на компьютер о предстоящих событиях. Предназначена для создания важных оповещений о делах, мероприятиях. Предлагает функцию отсрочки времени в случаях, когда событие переносится на несколько часов вперед или назад. Работает во всех операционных системах.
Основные возможности:
- режимы напоминания;
- будильник;
- всплывающие окна с уведомлениями;
- сортировка всех активных напоминаний;
- детализированная настройка событий при помощи различных параметров (дата, время и т.д.);
- интеграция с социальными сетями, электронной почтой.
Тарифы:
- free — бесплатно.
12. Simple Sticky Notes
Максимально простая и удобная напоминалка с заметками, сочетающая в себе черты будильника и органайзера Windows. Работает только на компьютере, высвечивается на экране дисплея в качестве всплывающего окна.
Основные возможности:
- напоминания, закладки, заметки, звуковые уведомления;
- регулярные повторяющиеся оповещения о запланированных событиях в указанное время;
- многовкладочный интерфейс с графическими виджетами-наклейками;
- гибкие настройки, большой выбор инструментов.
Тарифы:
- базовая версия — бесплатно.
13. TiMemory
Window-приложение, созданное для напоминания всех дел и выдаче уведомлений до тех пор, пока владелец не отреагирует на них и не отключит. Идеально подходит для ПК дома и в офисе. Не требовательна к ресурсам и занимает минимум места в оперативной памяти.
Основные возможности:
- система быстрых звуковых напоминаний с точным сроком, датой и временем;
- повторяющиеся оповещения;
- расширенное расписание;
- запуск приложений и файлов;
- сохранение и открытие ссылок.
Тарифы:
- Напоминалка TiMemory — от 190 рублей;
- TiMemory Pro — от 750 рублей.
Бесплатный демо-период — от 14 до 60 дней в зависимости от выбранного тарифа.
14. C-Organizer
Еще один удобный органайзер, созданный специально для работы в системе Windows. Сочетает в себе функции напоминалки и планировщика дня. Также содержит адресную книгу, имеет возможность хранить фотографии.
Основные возможности:
- задачи, контакты, заметки, электронные стикеры, система оповещения;
- календарь событий;
- различные стили интерфейса и цветовые схемы;
- многопользовательский доступ, защита паролем;
- хранение файлов, вложений и ссылок;
- мощная система поиска;
- расширенные возможности печати с редактором шаблонов;
- импорт и экспорт файлов в форматах TXT, CSV, XML, CDB, HTML и RTF;
- синхронизация с сервисами Google.
Тарифы:
- Lite — от 750 рублей;
- Pro — от 990 рублей.
Бесплатный тестовый период — 30 суток.
15. Kana Remider
Легкая в использовании и бесплатная программа для компьютера, представляющая собой элементарное решение для напоминаний о задачах и делах. Не содержит много функций, но зато отличается простотой и подходит даже для новичков. Поставить ее на ПК также будет нетрудно. Пользуйтесь и получайте удовольствие!
Основные возможности:
- напоминания с возможностью повтора каждый час, день, неделю и т.д.;
- запуск других программ в указанное время;
- возможность выключать и перезагружать ПК, выходить из системы в выбранный период времени;
- запуск файлов в соответствии с ассоциациями;
- автоматический старт вместе с Windows;
- защита паролем;
- горячие клавиши;
- настройка звуковых уведомлений.
Тарифы:
- базовая версия — бесплатно.
16. Todoist
Многофункциональное приложение для напоминаний с функциями таск-менеджера.
Основные возможности:
- уведомления и напоминания с сигналом о срочных задачах;
- задачи, подзадачи с повторяющимися сроками выполнения;
- календарная лента;
- архив выполненных задач;
- уровни приоритета;
- метки, цветные фильтры, разнообразные темы, доски;
- интеграция с электронной почтой;
- возможность комментирования и загрузка файлов, делегирование проектов и задач.
Тарифы:
- бесплатный — 0 рублей (для начинающих);
- Pro — от 229 рублей в месяц (для активных пользователей);
- бизнес — от 329 рублей в месяц за одного участника (для компаний и команд).
Бесплатная пробная версия — 30 суток для всех платных тарифов. Предлагаются особые условия некоммерческим организациям.
17. ModernAlert
Очень удобный и мощный отечественный инструмент, позволяющий эффективно планировать дела, автоматизировать задачи. Устанавливается только на персональные компьютеры, работает в операционной системе Windows.
Основные возможности:
- напоминания, заметки, планировщик задач;
- будильник, таймер, секундомер;
- простой и информативный интерфейс;
- автоматический запуск файлов или программ;
- возможность выключения или перезагрузки ПК в заданное время или день;
- сетевое взаимодействие.
Тарифы:
- базовая версия — бесплатно.
18. MeisterTask
Крупная программа-планировщик для управления проектами, но также с напоминаниями и установлением сроков для выполнения задач. Работает на нескольких платформах сразу: Windows, Mac OS, Android и iOS.
Основные возможности:
- напоминания по email, всплывающие push-уведомления (в мобильном приложении);
- повторяющиеся задачи;
- отчеты, статистика;
- индивидуальная проверка безопасности, настройка прав доступа и пользовательских полей;
- канбан-доски;
- интеграции со сторонними сервисами, например, Slack, Google, Github, Trello, Asana и другие;
- доступ к функциям API.
Тарифы:
- базовый — 0 долларов (для одиночного управления задачами);
- про — 8,25 долларов в месяц (для совместного управления задачами для команд);
- бизнес — 20, 75 долларов в месяц (для больших команд и расширенных функций);
- корпоративный — стоимость обсуждается в индивидуальном порядке (для крупных компаний с особыми требованиями).
Для платных тарифов может быть предложена пробная версия по личному запросу от пользователя.
Заключение
Программы для напоминания дел позволяют создавать расписание на день, настраивать умные оповещения, повторяющиеся уведомления, вести личную бухгалтерию, обмениваться с друзьями и родными идеями. Их установка значительно облегчает жизнь современному человеку, помогает ничего не забывать и не терять из виду, поздравлять близких с праздниками, а также всегда успевать на нужные встречи, деловые приемы и важные дела.
Для теста понравившейся программы достаточно установить себе пробную версию или ограничиться бесплатным тарифом с урезанным функционалом. Они позволят определиться с плюсами и минусами приложения, приноровиться к той или иной программе, выбрать подходящий сервис для работы.
Попробуйте несколько предложенных вариантов из составленного рейтинга. Смело сравнивайте их между собой. И сами не заметите, насколько качественнее и продуктивнее буквально за несколько суток станет ваша жизнь. Вы начнете делать все вовремя, а ваша производительность улучшится в разы, высвободится огромный пласт времени в течение рабочего дня. Удачи!
| 🟠 Последняя версия: | 15.4.6 |
| 🟠 Лицензия: | Бесплатно |
| 🟠 Платформы: | Windows, Android, iOS |
| 🟠 Язык: | Русский |
Содержание
- Создаем записки на рабочем столе в Windows 10
- Способ 1: Lim Stickers
- Способ 2: Hott Notes
- Способ 3: Sticky Notes (Записки)
- Вопросы и ответы
Простой инструмент по быстрому созданию записок на рабочем столе в операционной системе Windows 10 поможет всегда быть в курсе предстоящих дел и ничего не забыть. Сама процедура подготовки таких напоминаний достаточно проста, от пользователя требуется только выбрать приложение, с помощью которого и будут создаваться стикеры. В рамках этой статьи мы предлагаем ознакомиться с тремя доступными вариантами, чтобы вы могли выбрать оптимальный.
Записки на десктопе представляют из себя небольшие окна, где находится текст в сжатом формате, указывая пользователю на самые важные дела или заметки. Создаются такие стикеры в специальных программах, где и редактируются, удаляются, просматриваются. Разработчики софта предлагают юзеру набор самых разнообразных функций, поэтому остается только найти тот самый подходящий вариант.
Способ 1: Lim Stickers
Функциональность бесплатного приложения Lim Stickers сосредоточена конкретно на работе с записками. Интерфейс представлен полностью на русском языке в максимально простом виде, поэтому разобраться с использованием можно буквально за пять минут. Что касается создания заметок, то здесь они на рабочий стол добавляются так:
Скачать Lim Stickers с официального сайта
- Скачайте Lim Stickers с официального сайта, установите и запустите. В главном окне вы увидите большую кнопку, после нажатия на которую происходит создание нового стикера.
- На рабочем столе появится одно небольшое, свободно перемещаемое окно. Кликните по нему левой кнопкой мыши, чтобы приступить к добавлению текста.
- После этого вы можете вернуться в главное окно. Здесь списком представлены все записки. Можно включать их отображение или удалять навсегда.
- Щелкните по свободной области ПКМ, чтобы раскрыть меню дополнительных действий.
- Особое внимание среди всех пунктов хочется обратить на настройку прозрачности. Перемещайте ползунок в нужном направлении, чтобы отдельно настроить вид каждой заметки.

Lim Stickers — максимально примитивное приложение, предоставляющая лишь ограниченный набор для работы с заметками. Однако в случае необходимости добавления простых напоминалок на рабочий стол этот вариант окажется достаточно хорошим.
Способ 2: Hott Notes
Далее мы предлагаем ознакомиться с Hott Notes. Данное решение немного напоминает то, которое мы рассмотрели в предыдущем способе, однако здесь представлено больше настроек оформления каждой заметки и присутствуют отдельные функции, повышающие комфортность работы с записками.
Скачать Hott Notes с официального сайта
- Выше мы указали ссылку на официальный источник Hott Notes. Загрузите и установите это ПО оттуда, а после переходите к следующему шагу.
- После запуска иконка приложения появится внизу на панели задач. Кликните на нее правой кнопкой мыши, раскройте всплывающее меню «New» и выберите один из типов заметок.
- Теперь нужно задать содержимое записки и настроить ее внешний вид. В дополнительном окне справа выбирается шрифт, его размер, цвет, прозрачность и цвет окна.
- В отдельной вкладке присутствует инструмент напоминания, который зазвонит в указанное время и отобразит на рабочем столе записку.
- После создания готовый лист можно свободно перемещать, сворачивать или закрывать, нажимая на соответствующие кнопки.
- Щелкните ПКМ по записке, чтобы увидеть дополнительные параметры. Отсюда открывается редактор, текст копируется в буфер обмена или отправляется в печать.
- В Hott Notes присутствует и главное меню, где вы можете отслеживать состояние каждой записки, отправлять их в архив или убирать с рабочего стола.

Из недостатков Hott Notes сразу заметен устаревший интерфейс, трудное управление через иконку на панели задач и отсутствие русского языка интерфейса, что повысит сложность использования для определенной категории юзеров.
Способ 3: Sticky Notes (Записки)
В Windows 10 имеется и встроенное приложение, позволяющее создавать неограниченное количество записок на рабочем столе. Его интерфейс приятен глазу, а взаимодействие производится максимально просто. Отсутствие необходимости загрузки дополнительных файлов еще больше превозносит Sticky Notes над рассмотренным выше программным обеспечением.
- Для запуска этого инструмента откройте меню «Пуск», в поиске начните вводить название и щелкните ЛКМ на отобразившемся результате. Сейчас разработчики перевели название программы, а это значит, что при отсутствии результатов поиска потребуется ввести не
Sticky Notes, аЗапискидля отображения приложения. - На экране сразу же появится новая заметка. Начните вводить там текст, затем примените инструменты форматирования, например, выделите надпись жирным, создайте список или подчеркните определенные слова. Создание дополнительного листа производится нажатием на кнопку в виде плюса.
- Вместе с новой запиской откроется и окно управления Sticky Notes, где можно просмотреть список всех существующих напоминаний, отобразить их, редактировать или удалить.
- Перейдите в «Настройки», чтобы ознакомиться с дополнительными параметрами.
- Здесь доступно включение синхронизации с облаком, переход на темную тему и активация показа подтверждения перед удалением заметки.
- Помимо этого, вверху каждого листика отображается кнопка в виде многоточия. Нажатие по ней открывает панель с выбором цветовой палитры, что позволит персонализировать каждое напоминание.

Теперь вы знакомы с тремя различными вариантами оформления заметок на рабочем столе компьютера под управлением Windows 10. Как видите, все решения не особо отличаются друг от друга, но уникальные инструменты и визуальное оформление листов делают их все интересными для разных пользователей.
Еще статьи по данной теме:
Помогла ли Вам статья?
Напоминалка
Напоминалка — полезное приложение для вывода напоминаний о важных событиях и задачах. Вы сможете создавать, добавлять, удалять и редактировать события, настраивать необходимые параметры запуска для разных заданий и т.д.
Возможности Напоминалка
- Добавление мелодии для уведомления;
- Функции выключения и перезагрузки компьютера;
- Отличный встроенный органайзер и менеджер заметок;
- Настраиваемая дата и время предстоящего мероприятия в напоминалке для Windowws;
- Создание скриншотов и отправка изображений в соцсети ВКонтакте, Одноклассники, Facebook, Telegram, Instagram;
- Выводит напоминания о важных событиях и вещах в вашей жизни (день рождения, свадьба, деловая встреча и т.д).
Преимущества
- Отсутствие рекламы;
- Ручная настройка дизайна заметки;
- Потребляет минимум системных ресурсов;
- Раздел с подробной информацией для новичков;
- Ведение списка дел в удобном для вас формате;
- Поддержка горячих клавиш, доступ к планировщику нажатием одной кнопки.
Недостатки
- При установке или удалении утилиты открывается окно Google Chrome;
- Нет версии для смартфонов Андроид, iOS и ПК на базе MacOS, Linux;
- Отсутствуют обновления софта от официального сайта разработчика;
- Бесплатная напоминалка для ПК не столь удобна, как подобный софт для телефонов.

Напоминалка скачать бесплатно
Последняя версия:
v0.94.3 от
07.11
2018
Лицензия: Бесплатно
Операционные системы:
Windows 7, 8, 10, XP, Vista
Интерфейс: Русский
Размер файла: 1.41 Mb
Скачать Напоминалка
Napominalka_Rus_Setup.exe
Полное описание
Напоминалка — простая в использовании утилита, содержащая удобный редактор событий. Пользовательский интерфейс во-многом напоминает обычный блокнот для операционной системы Windows. На главном экране отображаются различные события на текущую дату. Среди ежедневно выводимой информации, доступны следующие сведения: дни рождения известных людей, именины по разнообразным календарям, исторические события, а также всевозможные профессиональные, национальные, международные, православные праздники и так далее.
Вы сможете самостоятельно добавить интересующее вас напоминание, задать текстовые аннотации и установить конкретное время срабатывания уведомления. Также можно устанавливать звуковой сигнал оповещений, помогающий не забыть просмотреть свой список дел. При желании, пользователь может настроить цветовое оформление всплывающего окна. После срабатывания, задачу можно поставить на повтор, указав заданные время/дату либо пропустить данный шаг.
Имеется опция удаления задания после его выполнения. Чтобы просмотреть созданные задачи, посетите раздел «Запланировано». Даже если вы забыли о каком-либо празднике спустя несколько дней, надёжная утилита непременно напомнит вам о приближающемся мероприятии, главное — предварительно внести его в расписание.
Программка не требовательна к ресурсам ПК и автоматически запускается вместе со стартом ОС. По умолчанию виджет приложения интегрируется в системный трей. Хоть иконка для вызова не добавляется на рабочий стол, вы можете сделать это самостоятельно, посетив папку, в которую была произведена установка ПО, скопировав файл EXE и вставив его в виде ярлыка на десктоп.