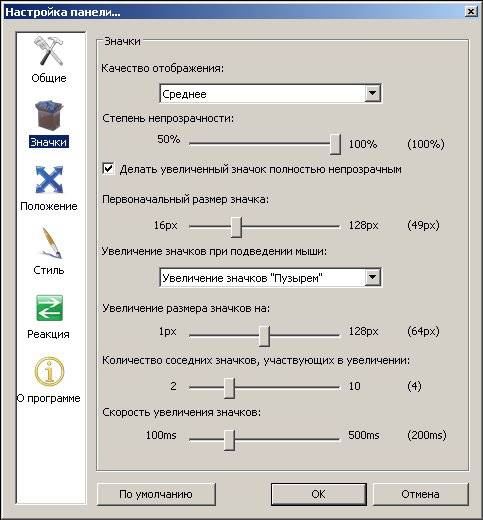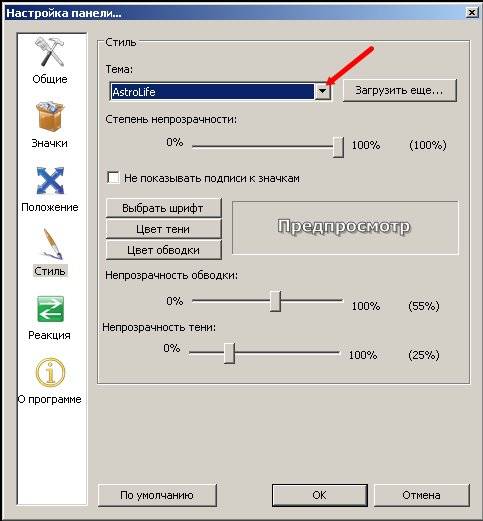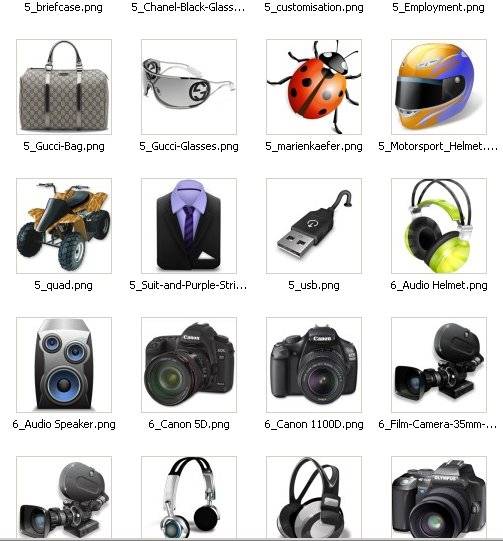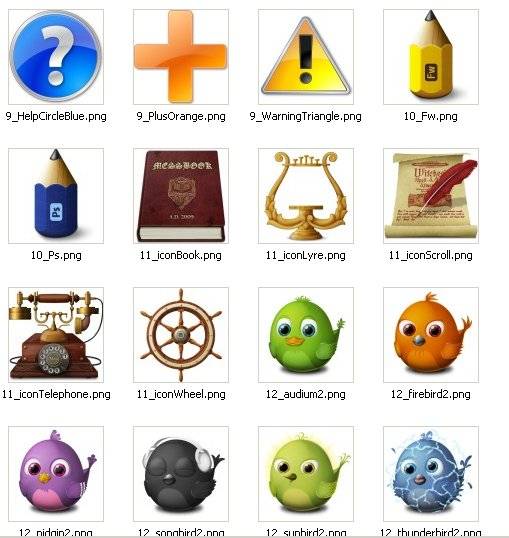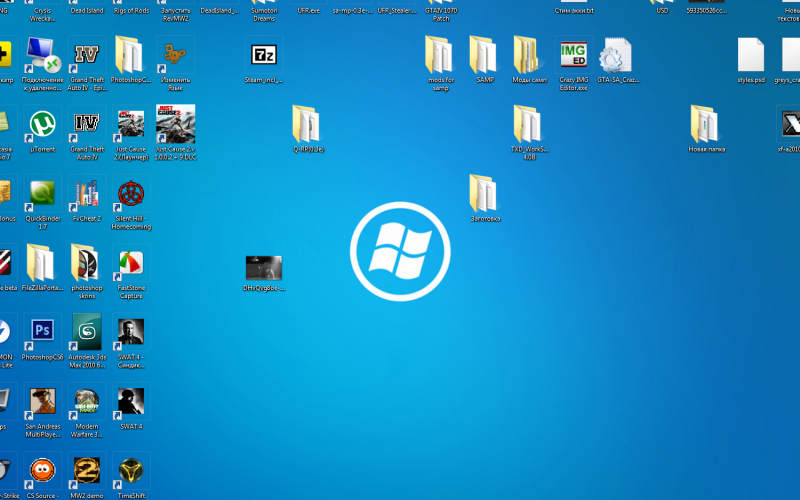Содержание
- 25 скрытых трюков в Windows 10
- Современные всплывающие окна в Windows 10
- Настроить всплывающее меню Windows 10
- Красивая панель с плавающими ярлыками для Рабочего стола
- Панель ярлыков на Рабочем столе. Установка
- Настройка панели ярлыков Рабочего стола
- Как создать значки рабочего стола Windows, а потом закрепить и уменьшить-увеличить
- Изменение размера значков рабочего стола Windows
- Как добавить и скрыть значки на рабочем столе?
- Расположение иконок
25 скрытых трюков в Windows 10
Windows — огромная операционная система с множеством функций, на которые вы никогда не наткнетесь. Рассмотрим некоторые из них
ОС Windows от Microsoft — это переплетенный набор функций, созданный поверх других функций, которые берут свое начало от начала проверенной временем операционной системы. Каждая отдельная функция, в свою очередь, является результатом работы команды преданных инженеров, которые создают лучший (часто настраиваемый) опыт.
С таким сложным программным обеспечением становится понятно, что есть небольшие хитрости в использовании пользовательского интерфейса, о которых большинство людей даже не подозревают. Мы собрали список полезных советов, которые помогут вам получить больше от вашей Microsoft Windows 10. Или, по крайней мере, научить вас некоторым вещам, о которых вы, возможно, не подозреваете.
У нас есть много преданных поклонников Windows, которые наверняка знают хотя бы некоторые из этих функций, но вы, вероятно, не знаете их всех.
Секретное меню Пуск
Если вы являетесь поклонником этого старомодного (то есть не плиточного) меню «Пуск», вы все равно можете его использовать. Если щелкнуть правой кнопкой мыши значок Windows в нижнем левом углу, появится текстовое меню перехода с рядом известных популярных направлений (Приложения и компоненты, Поиск, Выполнить). Все эти опции доступны через стандартный интерфейс меню, но вы сможете быстрее получить к ним доступ через этот текстовый интерфейс.
Показать кнопку на рабочем столе
Эта кнопка на рабочем столе на самом деле восходит к Windows 7, но тем не менее удобна. В правом нижнем углу рабочего стола находится секретная кнопка. Не видите ее? Посмотрите полностью вниз и вправо, за пределы даты и времени. Там вы найдете маленький кусочек невидимой кнопки. Нажмите на нее, чтобы свернуть все открытые окна.
Также есть возможность свернуть окна, когда вы наводите курсор на эту кнопку вместо нажатия. Выберите ваши предпочтения в меню «Настройки»> «Персонализация»> «Панель задач»
Встряска
Эта функция на самом деле дебютировала в Windows 7, но я обнаружил, что многие люди не знают об этом или не используют его. Если у вас дисплей, полный окон, уберите беспорядок, взяв верхнюю часть окна, которое вам нравится, и «встряхните» его, чтобы свернуть все остальные окна. Встряхните снова, и окна вернутся.
Поверните свой экран
Этот совет вряд ли полезен большинству, но вы можете вращать экран, одновременно нажимая Ctrl + Alt + D и любую из кнопок со стрелками. Стрелка вниз перевернет его вверх дном, кнопки со стрелками влево или вправо повернут на 90 градусов в сторону, а стрелка вверх вернет вас к стандартной ориентации. Если вы используете несколько дисплеев, эта функция позволяет вам ориентировать только данный дисплей.
Кроме того, вы можете щелкнуть правой кнопкой мыши фон рабочего стола> Параметры графики> Поворот, чтобы перевернуть страницу различными способами. Эта функция доступна в Windows 7 и 10.
Создать ярлык для выключения
% WINDIR% system32 SlideToShutDown.exe
Это создает кликабельный значок на вашем рабочем столе, который вы можете переименовать. Чтобы завершить работу с помощью мыши перетащите его вниз в нижнюю часть экрана. Имейте в виду, это не сон, это отключение.
Включить «Режим Бога»
Вы опытный пользователь, который хочет получить доступ к полным настройкам вашего компьютера? «Режим Бога» для вас. Щелкните правой кнопкой мыши на рабочем столе> «Создать»> «Папка». Переименуйте новую папку в:
Чтобы открыть окно «Режим Бога», дважды щелкните папку и получите полный доступ к настройкам.
Щелкните правой кнопкой мыши Tiles
Хотите быстро персонализировать плитки? Просто щелкните по ним правой кнопкой мыши, чтобы открыть всплывающее меню. Это меню предоставит вам различные возможности, такие как возможность открепления из меню «Пуск», изменение размера окон или отключение этой активной плитки.
Щелкните правой кнопкой мыши на панели задач
Вот удобное меню, которое позволит вам быстро получить доступ к ряду предустановок для панелей инструментов, Cortana и схем окон. Там много всего, и от вас потребуется всего лишь один клик.
Перетащите, чтобы закрепить окна
Эта функция была доступна еще в Windows 7, но имеет некоторые дополнительные возможности в Windows 10.
Возьмите любое окно и перетащите его в сторону, где оно «уместится» на половину экрана. В Windows 10 у вас есть возможность перетаскивать окно в любой угол, чтобы окно занимало четверть экрана вместо половины. Если вы используете несколько экранов, перетащите курсор в угол границы и дождитесь сигнала подсказки, чтобы сообщить, откроется ли окно в этом углу.
Вы можете запросить аналогичное поведение, используя клавишу Windows и любую из кнопок со стрелками.
Скрытые игры в Кортане
Это не игры в «веселом» смысле, а крутые маленькие убийцы времени, с которыми Кортана может помочь вам. Вы можете набрать (или сказать) «Rock Paper Scissors», «Roll the Die» или «Flip the Coin» в Cortana для забавного (?) Графического игрового процесса.
Быстрый переход между виртуальными рабочими столами
Чтобы попробовать это, нажмите на представление задач (значок справа от меню Windows). Это разделит все ваши открытые окна и приложения на значки. Затем вы можете перетащить любой из них туда, где написано «Новый рабочий стол», что создает новый виртуальный рабочий стол. Это позволит вам, скажем, разделить ваши рабочие приложения, личные приложения и социальные сети на разные рабочие столы.
После того, как вы щелкнете из представления задач, вы можете переключаться между виртуальными рабочими столами, нажимая кнопку Windows + Ctrl + стрелка вправо / влево. Это позволит вам автоматически переключаться между всеми открытыми окнами, которые вы разделили на разные рабочие столы, при этом все значки на рабочем столе останутся неподвижными.
Чтобы удалить виртуальные рабочие столы, просто вернитесь в представление задач и удалите отдельные виртуальные рабочие столы — это не закроет приложения, содержащиеся на этом рабочем столе, а просто отправит их на следующий нижний рабочий стол.
Сделайте окно командной строки прозрачным
Чтобы получить доступ к интерфейсу командной строки в Windows 10, щелкните меню Windows и введите «Командная строка», чтобы открыть быстрый доступ к своему настольному приложению. Нажмите это. Чтобы персонализировать опыт, щелкните правой кнопкой мыши вверху окна, чтобы открыть всплывающее меню, и выберите «Свойства». Перейдите на вкладку «Цвета», чтобы увидеть ряд параметров персонализации. Внизу этой вкладки вы найдете ползунок «Непрозрачность», который позволяет видеть через окно командной строки. Эта функция позволяет вам кодировать в командной строке, одновременно наблюдая за рабочим столом.
Уведомления о тишине с помощью Focus Assist
Focus Assist, ранее известный как «Тихие часы», представляет собой переработанную функцию обновления от апреля 2018 года, которая дает вам больший контроль над уведомлениями, которые появляются на вашем компьютере. Перейдите в « Настройки»> «Система»> «Помощь при фокусировке», а затем прочтите полное руководство по настройке уведомлений для всего: от контактов и приложений до тревог по конкретным задачам.
Закрепите свои контакты
Теперь вы можете закрепить свои самые близкие контакты на панели задач так же, как и ваши наиболее используемые приложения. Просто нажмите на значок «Люди», и в нижней части всплывающего окна появится возможность найти и закрепить контакты на панели задач. Не видите контактов? Перейдите на вкладку «Приложения» в верхней части окна, чтобы подключить приложение «Почта», Skype или другие приложения из Магазина Microsoft и импортировать контакты, чтобы настроить эквивалент значков быстрого набора прямо на панели задач Windows 10.
Совместное использование
В открытом документе или фотографии теперь вы можете поделиться файлом напрямую с близлежащими устройствами так же, как работает Apple AirDrop. Щелкните значок «Поделиться» на панели инструментов документа или фотографии, чтобы открыть панель, а затем нажмите «Включить общий доступ к соседним объектам», чтобы увидеть, какие близкие получатели находятся в пределах досягаемости.
Смешанная реальность просмотра
Обновление Windows Fall Creators установило приложение просмотра смешанной реальности на вашем компьютере с Windows 10; недавно он был переименован в 3D Viewer. Сделайте быстрый поиск в Cortana и откройте приложение, чтобы поиграть с 3D-моделями — теми, которые вы создали в Paint 3D, или загрузили из библиотеки Microsoft, содержащей тысячи моделей. Если у вас есть одна из партнерских гарнитур Windows Mixed Reality от Microsoft или вы хотите поиграть с разработкой 3D и смешанной реальности, это приложение — ваш путь к повышению уровня.
Прекратите печатать, начните диктовать
Распознавание речи всегда было сильной стороной для Microsoft, но в последнем выпуске Windows 10 это почти вторая натура. В меню «Настройки» перейдите к «Время и язык»> «Речь»> «Связанные настройки» и нажмите «Речь, чернила и настройки конфиденциальности», чтобы включить речевые службы и предложения ввода.
Как только вы это сделаете, вы можете использовать комбинацию клавиш Windows Key-H в любом текстовом поле, чтобы открыть окно Cortana, которое записывает ваш голос через микрофон вашего компьютера с Windows и диктует речь в вашем текстовом поле. Вам все еще нужно будет вводить знаки препинания вручную, но сэкономьте время на вводе, диктуя электронные письма, сообщения и многое другое.
Управляйте своим умным домом
Cortana теперь может контролировать все ваши умные домашние устройства и через Windows 10. Настройки немного сложно найти, потому что вы не можете просто найти на панели Cortana умный дом или «подключенный дом». Вместо этого вам нужно искать Cortana Notebook, который выводит список дел, напоминаний и предлагаемых задач для Cortana. Однако, чтобы найти подключенную домашнюю функцию, вам нужно нажать на вкладку «Управление навыками» в правом верхнем углу всплывающего окна.
Оттуда прокрутите вниз и нажмите на Подключенный дом. Во-первых, переключите опцию вверху на «Включить подключенный дом», после чего вы сможете войти на все свои умные домашние устройства, включая Nest, SmartThings, Ecobee, Honeywell и Hue, и подключиться к Cortana. После включения все, что вам нужно сделать, это сказать: «Привет, Кортана, установите термостат на 70 градусов».
Темный режим для проводника
Темный режим некоторое время был доступен для меню «Пуск», панели задач, центра действий и других приложений, но теперь вы, наконец, можете использовать его для окна проводника. Вы можете настроить темный режим, перейдя в «Настройки»> «Персонализация»> «Цвета» и прокрутив вниз, где вы увидите «Выберите режим приложения по умолчанию». Переключите это от светлого к темному.
Включить режим освещения
Темный режим сейчас в моде среди наших приложений, устройств и операционных систем, но с обновлением Windows 10 мая 2019 года Microsoft хочет вернуть свет. Облегченный режим Windows 10 с подсветкой, доступный в настройках дисплея, проще для глаз и может быть настроен для определенных компонентов и приложений Windows с помощью новой пользовательской опции, которая позволяет выбирать светлый или темный режим для отдельных элементов в Windows 10.
Облачный буфер обмена
Обновленный инструмент захвата экрана
Скрытая игровая панель
Нажмите Пауза при обновлении
Мы все знаем, что обновления важны. Они предоставляют вашей ОС новейшие функции, исправления безопасности и многое другое. Но иногда вы просто хотите, чтобы Windows оставила вас в покое без этих всплывающих окон. Если вы перейдете в «Настройки»> «Обновления и безопасность»> «Центр обновления Windows» после загрузки обновления за май 2019 года, вы увидите варианты приостановки обновления функций. Параметры зависят от того, какая у вас версия Windows 10 (Домашняя или Профессиональная)
Разблокировать каймоджи и символы
Нажмите Windows Key-Period (.), Чтобы открыть расширенное нижнее правое меню смайликов, символов «Kaimoji», созданных из символов Юникода, и широкого спектра различных символов.
Источник
Современные всплывающие окна в Windows 10
Windows 10 является более открытой платформой, чем ее конкуренты, и существует множество приложений, которые могут изменить вашу систему. Сегодня мы собираемся более подробно рассмотреть новое приложение под названием «ModernFlyouts», в котором особое внимание уделяется изменению и улучшению всплывающих элементов Windows.
Для тех, кому интересно, всплывающее меню – это тот интерфейс, который отображается в верхнем левом углу рабочего стола / приложения, когда вы настраиваете яркость, громкость или включаете режим полета. Он также показывает элементы управления мультимедиа для Google Chrome, Spotify, Groove Music и других приложений, когда вы воспроизводите мультимедийный контент.
Во встроенном всплывающем меню все еще используется старый дизайн Metro, который отсылает нас к Windows 8, и его также нельзя настроить. Например, Windows 10 даже не позволяет вам изменять время ожидания всплывающего окна или непрозрачность фона.
Microsoft, похоже, не торопится менять внешний вид этих всплывающих окон, но опытные дизайнеры в сообществе Windows точно знают, как все это можно улучшить.
Настроить всплывающее меню Windows 10
ModernFlyouts – это новое приложение с открытым исходным кодом, которое позволяет значительно улучшить внешний вид всплывающего окна Windows 10, которое включает в себя новую анимацию, переходы и закругленные углы.
Как вы можете видеть на скриншоте выше, приложение ModernFlyouts вносит столь необходимые изменения в объем и другие всплывающие окна.
Это также делает его частью Windows 10 и Windows 10X благодаря отличной реализации Fluent Design и закругленным углам.
Приложение ModernFlyouts также позволяет изменить время ожидания всплывающих окон, что является отличным способом сделать эти всплывающие окна менее навязчивыми.
Вы даже можете скрыть системные средства управления мультимедиа (GSMTC), также известные как средства управления мультимедиа (эскизы, панель поиска и т.д.) для всех приложений одним нажатием.
Если вам интересно, вы можете скачать ModernFlyouts (Preview) из магазина Microsoft Store. После того, как вы запустили приложение, вы сможете настроить его из панели задач.
Встроенные всплывающие окна временно скрыты, когда это приложение работает в фоновом режиме, что означает, что вы всегда можете завершить процесс приложения и вернуться к пользовательскому интерфейсу по умолчанию.
Вы также можете внести свой вклад в разработку приложения на Github и отправить свои отзывы разработчикам в их группе Telegram.
Источник
Красивая панель с плавающими ярлыками для Рабочего стола
Наверное, почти нет таких людей, которые не хотели бы, чтобы Рабочий стол компьютера был не только удобным, но и красивым. Лично я люблю украшать все, что только возможно. Намного приятнее работать, когда хоть что-то радует глаз. Одним из таких удобных украшений является панель ярлыков на рабочем столе.
У меня на Рабочем столе установлена вот такая симпатичная и очень удобная панель с ярлыками самых необходимых программ. Когда наводишь на неё курсор, иконки как бы выплывают на передний план, и увеличиваются в размерах. Называется такая панель – Rocket Dock.
Панель ярлыков на Рабочем столе. Установка
Устанавливается панель легко и просто. Достаточно набрать в поисковике фразу « программа Rocket Dock скачать», зайти на сайт с программой и скачать её себе на компьютер. Потом запустить установочный файл, и следовать инструкции установки.
Наверху Рабочего стола появиться ваша новая панель.
Настройка панели ярлыков Рабочего стола
Для того, чтобы добавить иконку программы или папку, достаточно просто взять и перетащить её прямо на панель. Таким же образом вы можете поменять иконки местами.
Кстати вы можете расположить ее сверху, справа, слева или внизу вашего Рабочего стола.
Теперь все ваши иконки будут размещены на панели ярлыков, а Рабочий стол будет чистым. А самое удобное то, что все ярлыки будут доступны при всех открытых окнах. Будь то окно браузера, фотошоп, текстового редактора Word или таблиц Excel.
Можно загрузить с Интернета анимированные иконки и заменить не интересные ярлыки на них. Часто на сайтах с программой предлагают бесплатно скачать целые наборы таких иконок на разную тематику. Вот как эти
Пользуйтесь и наслаждайтесь.
Видеоролик Панель ярлыков на Рабочем столе. Установка:
Источник
Как создать значки рабочего стола Windows, а потом закрепить и уменьшить-увеличить
На рабочем столе каждого компьютера есть несколько ярлыков, располагаемых по умолчанию («Этот компьютер» и «Корзина»), а также пользовательские иконки. Они необходимы для обеспечения быстрого доступа к программам и файлам. В рабочую область можно поместить не только отдельные файлы, но и папки с ними. У пользователей есть возможность настроить значки рабочего стола Windows 10 по своему желанию. Для этого предусмотрено несколько стандартных возможностей. Пользователи могут:
В большинстве случаев достаточно лишь отметить маркерами нужные опции в контекстном меню рабочего стола, но иногда от пользователя потребуются дополнительные действия. Разберемся с каждой возможностью отдельно.
Изменение размера значков рабочего стола Windows
Для того чтобы изменить размер значков рабочего стола Windows 10 достаточно воспользоваться стандартными опциями. Способа изменения размеров значков всего два:
Как видите размер значков рабочего стола Windows 10 очень легко изменить стандартными возможностями, вы затратите на это всего лишь несколько секунд. Управление другими функциями не менее просто.
Как добавить и скрыть значки на рабочем столе?
Располагать значки в рабочей области очень удобно – нужные вам программные компоненты м файлы будут всегда под рукой. Добавить значки на рабочий стол Windows 10 очень просто. Для этого можно:
Если вы хотите видеть на своем рабочем столе стандартные системные каталоги, то необходимо действовать по инструкции:
Если вы хотите наслаждаться видимым на рабочем столе фото, а не видом множества иконок, то стандартные возможности помогут вам скрыть их. Для этого необходимо убрать маркер со строки «Отображать значки рабочего стола» контекстного меню. В любой момент их можно вернуть произведя обратное действие. Если у вас были маленькие значки на рабочем столе Windows 10, то они такими же и останутся после использования этой функции. Заново настраивать их не придется.
Расположение иконок
Есть два варианта расположения значков:
Также они могут размещаться с автоматическим упорядочиванием и без него. Регулируется это при помощи двух маркеров в контекстном меню. Откройте его, щелкнув правой клавишей мыши на свободном пространстве. Выберите строки: «Упорядочить значки» и «Выровнять». Включите нужный вам параметр, либо снимите с него маркер. Если вы оставите маркер на слове «Выровнять», то любая добавленная иконка будет автоматически размещена в нужной виртуальной ячейке. Аналогично происходит при выборе строки «Упорядочить».
Выбрать, как отобразить значки рабочего стола Windows 10, вы можете еще одним способом – при помощи редактирования реестра. Для этого вам нужно:
Этот способ более сложен, после его использования необходимо перезагрузить ПК. Если параметра FFlags в папке нет, то его нужно создать самостоятельно.
Персонализация стандартных иконок рабочего стола
У вас есть несколько способов изменить значки рабочего стола Windows 10:
Разберемся, как это сделать:
Если вы хотите сделать свой компьютер максимально индивидуальным, то можно для создания необычных значков воспользоваться утилитой IcoFX. Она распространяется бесплатно с ресурса pixabay, где вы также можете скачать изображения, которые можно превратить в иконки. Каталог сайта включает в себя порядка тысячи разных вариантов. Эта утилита поможет превратить в значок практически любое изображение.
Что делать, если значки рабочего стола исчезли?
Если у вас исчезли значки с рабочего стола Windows 10, то необходимо действовать одним из способов:
Если ничего из описанного не помогло, то возможно вам придется переустановить систему. Это свидетельствует о том, что системный файлы вашего компьютера сильно повреждены. Чтобы не возникало проблем с процессом explorer, необходимо установить на ПК антивирусную программу и регулярно проводить проверку с ее помощью.
Теперь вы знаете, как работать со значками рабочего стола. Вы можете придать своему ПК индивидуальность или решить имеющиеся проблемы. Делитесь информацией с друзьями, оставляйте комментарии. Мы готовы ответить на ваши вопросы – обратная связь приветствуется.
Источник

В этой инструкции подробно о том, почему самопроизвольно создается ярлык браузера Microsoft Edge на рабочем столе в Windows и как изменить это поведение, чтобы в дальнейшем он не появлялся.
Отключение создания значка Microsoft Edge при обновлении
Последние версии Microsoft Edge по умолчанию создают ярлыки после каждого обновления. Обновления браузера, в свою очередь, выполняются в фоновом режиме и регулярно, часто — несколько раз в неделю.
Каждый раз после такого обновления вы можете обнаружить, что на рабочем столе появился ярлык Edge, который вы ранее удалили. Это поведение можно изменить.
Чтобы отключить создание ярлыка Microsoft Edge на рабочем столе выполните следующие действия:
- Запустите редактор реестра. В Windows 11 и Windows 10 для этого можно нажать правой кнопкой мыши по кнопке «Пуск», выбрать пункт «Выполнить», ввести regedit и нажать Enter.
- Перейдите в раздел реестра
HKEY_LOCAL_MACHINESOFTWAREPoliciesMicrosoft
- Если в этом разделе присутствует вложенный подраздел с именем EdgeUpdate, выберите его. Иначе нажмите правой кнопкой мыши по разделу Microsoft и используйте контекстное меню, чтобы создать подраздел с именем EdgeUpdate
- Выберите раздел EdgeUpdate, нажмите правой кнопкой мыши в правой панели редактора раздела и создайте новый параметр DWORD (32-бит, даже в x64 Windows) и укажите имя CreateDesktopShortcutDefault для него.
- Значение параметра CreateDesktopShortcutDefault должно быть равным 0. Если это не так, дважды нажмите по параметру и измените значение.
- Закройте редактор реестра и перезагрузите компьютер.
В дальнейшем ярлык Microsoft Edge не должен будет вновь появляться на рабочем столе.
Вместо ручных действий в реестре вы можете создать reg-файл со следующим содержимым для отключения создания ярлыка и импортировать его в реестр:
Windows Registry Editor Version 5.00 [HKEY_LOCAL_MACHINESOFTWAREPoliciesMicrosoftEdgeUpdate] "CreateDesktopShortcutDefault"=dword:00000000
Дополнительная информация
Приведённые выше шаги подойдут для стабильных версий Microsoft Edge, которыми пользуются большинство пользователей. Для предварительных сборок браузера (Microsoft Edge Beta, Dev, Canary) можно использовать следующие имена параметров в том же разделе реестра:
- Beta — CreateDesktopShortcut{2CD8A007-E189-409D-A2C8-9AF4EF3C72AA}
- Dev — CreateDesktopShortcut{0D50BFEC-CD6A-4F9A-964C-C7416E3ACB10}
- Canary — CreateDesktopShortcut{65C35B14-6C1D-4122-AC46-7148CC9D6497}
- Есть параметр такого же формата и для Stable версии — CreateDesktopShortcut{56EB18F8-B008-4CBD-B6D2-8C97FE7E9062}
Не исключено, что в будущем рассматриваемое поведение браузера будет изменено Microsoft и ярлыки Edge перестанут появляться автоматически без каких-либо дополнительных действий со стороны пользователя.
Красивая панель с плавающими ярлыками для Рабочего стола
Наверное, почти нет таких людей, которые не хотели бы, чтобы Рабочий стол компьютера был не только удобным, но и красивым. Лично я люблю украшать все, что только возможно. Намного приятнее работать, когда хоть что-то радует глаз. Одним из таких удобных украшений является панель ярлыков на рабочем столе.
У меня на Рабочем столе установлена вот такая симпатичная и очень удобная панель с ярлыками самых необходимых программ. Когда наводишь на неё курсор, иконки как бы выплывают на передний план, и увеличиваются в размерах. Называется такая панель – Rocket Dock.
Содержание:
- Панель ярлыков на Рабочем столе. Установка
- Настройка панели ярлыков Рабочего стола
Панель ярлыков на Рабочем столе. Установка
Устанавливается панель легко и просто. Достаточно набрать в поисковике фразу « программа Rocket Dock скачать», зайти на сайт с программой и скачать её себе на компьютер. Потом запустить установочный файл, и следовать инструкции установки.
Наверху Рабочего стола появиться ваша новая панель.
Настройка панели ярлыков Рабочего стола
Для того, чтобы настроить свою панель с ярлыками, необходимо щелкнуть правой кнопкой мышки по пустому месту на панели и выбрать в выпадающем списке пункт Настройка панели.
Откроется окно Настройка панели.
Настройте панель на свой вкус. Особенно обратите внимание на вкладку Стиль. Откройте список Тема, и выберите стиль подходящий вашему Рабочему столу.
Не забывайте сохранять свои настройки кнопкой ОК.
Для того, чтобы добавить иконку программы или папку, достаточно просто взять и перетащить её прямо на панель. Таким же образом вы можете поменять иконки местами.
Панель можно сделать не видимой. Для этого опять же кликните правой кнопкой мыши по свободному пространству на панели и установите галочку напротив записи Автоматически прятать панель. Теперь она будет появляться только тогда, когда вы подведете курсор мыши к месту, где должна находиться панель.
Кстати вы можете расположить ее сверху, справа, слева или внизу вашего Рабочего стола.
Теперь все ваши иконки будут размещены на панели ярлыков, а Рабочий стол будет чистым. А самое удобное то, что все ярлыки будут доступны при всех открытых окнах. Будь то окно браузера, фотошоп, текстового редактора Word или таблиц Excel.
Можно загрузить с Интернета анимированные иконки и заменить не интересные ярлыки на них. Часто на сайтах с программой предлагают бесплатно скачать целые наборы таких иконок на разную тематику. Вот как эти
Или эти
Пользуйтесь и наслаждайтесь.
Сканирование компьютера на вирусы онлайн
Какой программой можно без проблем очистить кэш браузера
Где взять самые необходимые программы для компьютера
Видеоролик Панель ярлыков на Рабочем столе. Установка:
Удачи Вам!
Windows 10 является более открытой платформой, чем ее конкуренты, и существует множество приложений, которые могут изменить вашу систему. Сегодня мы собираемся более подробно рассмотреть новое приложение под названием «ModernFlyouts», в котором особое внимание уделяется изменению и улучшению всплывающих элементов Windows.
Для тех, кому интересно, всплывающее меню – это тот интерфейс, который отображается в верхнем левом углу рабочего стола / приложения, когда вы настраиваете яркость, громкость или включаете режим полета. Он также показывает элементы управления мультимедиа для Google Chrome, Spotify, Groove Music и других приложений, когда вы воспроизводите мультимедийный контент.
Во встроенном всплывающем меню все еще используется старый дизайн Metro, который отсылает нас к Windows 8, и его также нельзя настроить. Например, Windows 10 даже не позволяет вам изменять время ожидания всплывающего окна или непрозрачность фона.
Microsoft, похоже, не торопится менять внешний вид этих всплывающих окон, но опытные дизайнеры в сообществе Windows точно знают, как все это можно улучшить.
Настроить всплывающее меню Windows 10
ModernFlyouts – это новое приложение с открытым исходным кодом, которое позволяет значительно улучшить внешний вид всплывающего окна Windows 10, которое включает в себя новую анимацию, переходы и закругленные углы.
Как вы можете видеть на скриншоте выше, приложение ModernFlyouts вносит столь необходимые изменения в объем и другие всплывающие окна.
Это также делает его частью Windows 10 и Windows 10X благодаря отличной реализации Fluent Design и закругленным углам.
Приложение ModernFlyouts также позволяет изменить время ожидания всплывающих окон, что является отличным способом сделать эти всплывающие окна менее навязчивыми.
Вы даже можете скрыть системные средства управления мультимедиа (GSMTC), также известные как средства управления мультимедиа (эскизы, панель поиска и т.д.) для всех приложений одним нажатием.
Вот список других функций, предлагаемых ModernFlyouts:
- Fluent UI с поддержкой светлых, темных и высококонтрастных тем.
- Добавляет дополнительные средства управления мультимедиа, такие как случайное воспроизведение, повтор и остановка.
- Полностью настраиваемый: вы можете отключить каждый модуль, изменить положение всплывающего меню и уровень прозрачности.
Все довольно просто, и хотя оно создано не Microsoft, это все же лучшее приложение, которое вы можете получить на данный момент.
Если вам интересно, вы можете скачать ModernFlyouts (Preview) из магазина Microsoft Store. После того, как вы запустили приложение, вы сможете настроить его из панели задач.
Встроенные всплывающие окна временно скрыты, когда это приложение работает в фоновом режиме, что означает, что вы всегда можете завершить процесс приложения и вернуться к пользовательскому интерфейсу по умолчанию.
Вы также можете внести свой вклад в разработку приложения на
Github
и отправить свои отзывы разработчикам в их группе
Telegram
.
Отключить уведомления Windows 10
Сегодняшняя статья-инструкция посвящена вопросу, каким образом отключить какое-либо уведомление в Windows 10. Речь пойдет о панели уведомлений, поэтому рассмотрим, как отключить вывод уведомлений от приложений, чтобы их появление не препятствовало нормальной работе пользователя.
Что такое панель уведомлений
Одной из особенностей «десятки» является наличие центра уведомлений. Как становится понятно из названия, этот графический элемент выполняет практически те же функции, что и на портативных устройствах:
- визуализирует всплывающие уведомления, поступающие от самой ОС и посторонних приложений;
- выводит информацию о многих системных событиях и наличии обновлений;
- в нем доступны «быстрые действия», такие как активация или отключение Wi-Fi-адаптера, извлечение флешек, активация планшетного вида.
При необходимости, пользователь может отключить ненужные уведомления, например, о некоторых системных событиях, заблокировать уведомление от указанной программы или же деактивировать саму панель уведомлений.
Деактивация центра уведомлений
Разработчики Windows 10 позволяют отключить оповещения несколькими путями:
- через параметры ОС;
- при помощи редактора реестра;
- посредством групповых политик.
Если на компьютере установлена домашняя редакция Windows 10, использовать последний метод не получится – в этой редакции ОС Microsoft удалила групповые политики.
Отключение через параметры
Самый простой способ отключить уведомления в «десятке» — использование настроек системы.
- Вызываем окно «Все параметры» при помощи комбинации «Win+I» или заходим в «Пуск» и кликаем «Параметры».
- Переходим в подменю «Система».
- Активируем вкладку «Уведомления и действия».
- Переносим переключатели напротив ненужных параметров в положение «Откл.». Здесь можете отключить оповещения о системных событиях, будильниках, напоминаниях, всех программах и вызовах.
- Перемещаем взгляд ниже, во фрейм «Показывать уведомления для приложений», и деактивируем вывод всплывающих окон приложений, присутствующих в списке, если пункт «Отображать уведомления для приложений» оставили активным.
Все параметры вступают в силу в режиме реального времени, не требуя выхода из системы или перезагрузки Windows 10.
Более простой метод
Разработчики дарят возможность отключить все оповещения в Виндовс 10 более простым и быстрым способом: кликаем по иконке центра любой клавишей мышки и включаем режим «Не беспокоить» в выпавшем контекстном меню.
Задействуем редактор реестра
Как известно, практически все параметры Windows 10 хранятся в ее реестре, поэтому изменять настройки ОС можно напрямую. Если кто не знает, запускается приложение для внесения коррективов в реестр при помощи команды «regedit», введенной в поисковую строку или текстовую строку окошка «Выполнить» (Win+R).
- Запускаем приложение для редактирования системной базы данных.
- Кликаем правой клавишей, переведя курсор на пустое место правого фрейма окна, и выбираем пункт выпавшего меню, отвечающий за создание 32-х битного параметра типа DWORD.
- Вводим его название как «ToastEnabled».
- В качестве значения вводим «0» и жмем «ОК».
- Выполняем перезагрузку проводника Windows 10 через диспетчер задач, удалив, а затем запустив процесс «explorer.exe» через пункт главного меню «Файл».
Отключение функционирования центра уведомлений
Помимо деактивации отображения некоторых оповещений, в Windows 10 можно отключить работу компонента системы, который отвечает за функционирование центра уведомлений. Таким образом удалится и иконка приложения из трея.
Делается это как через редактор реестра, так и посредством редактора групповых политик (последний способ рассмотрим подробнее ниже). Про первый стоит сказать следующее:
- в редакторе реестра переходим по пути:
- создаем параметр DWORD32, называем его «DisableNotificationCenter» и задаем значение «1».
Для деактивации центра уведомлений через редактор групповых политик выполняем следующие действия:
- Запускаем системное приложение, например, путем выполнения команды «gpedit.msc» через командный интерпретатор.
- В разделе «Конфигурация пользователя» разворачиваем подраздел «Административные шаблоны».
- Идем в иерархически низший подраздел «Меню Пуск, панель задач».
- Выполняем двойной клик по выделенному на скриншоте параметру.
- В левой части окна переносим триггерный переключатель в положение «Включено» и применяем новые настройки.
- Чтобы иконка центра оповещений исчезла, проводник Windows 10 нуждается в перезапуске.
Здесь же находится пункт «Уведомления», позволяющий отключать ненужные оповещения, как и меню «Параметры» ОС Windows 10.
Источник
Достали уведомления в Windows 10? Отключи их!
Достали уведомления в Windows 10? Отключи их!
Отключите все уведомления
Перейдите во вкладку «Система» → «Уведомления и действия».
- Пролистайте вниз, найдите опцию «Получать уведомления от приложений и других отправителей» и отключите её.
Вас больше не будут беспокоить сообщения от предустановленных приложений Windows, программ, загруженных из Microsoft Store, или других источников.
Оставьте только важные уведомления.
- Нажмите Win + i, чтобы открыть «Параметры Windows».
- Перейдите во вкладку «Система» → «Уведомления и действия».
- Опуститесь до списка «Получать уведомления от этих отправителей» и отключите ненужные приложения.
Временно отключите уведомления.
Если вам нужно побыть в тишине, можете отключить уведомления на некоторое время.
- Откройте панель уведомлений с помощью комбинации Win + а или нажмите на иконку в правом нижнем углу.
Выберите режим «Не беспокоить».
Пока работает этот режим, все сообщения сохраняются в «Центре уведомлений», так что вы сможете вернуться к ним позже.
Отключите рекламные уведомления.
Первое, что приходит в голову, — всплывающее сообщение, которое предлагает попробовать Microsoft Edge. Чтобы избавиться от него навсегда, нужно сделать следующее.
- Нажмите Win + i, чтобы открыть «Параметры Windows».
- Перейдите во вкладку «Система» → «Уведомления и действия».
- Опуститесь немного вниз и отключите опцию «Получать советы, подсказки и рекомендации при использовании Windows».
Отключите уведомления на заблокированном экране.
Windows 10 позволяет приложениям показывать информацию на заблокированном экране. Вы можете посмотреть задачи в календаре или проверить почту, при этом вам не нужно разблокировать компьютер. Довольно удобная опция, которую всегда можно отключить при необходимости.
- Нажмите Win + i, чтобы открыть «Параметры Windows» → «Персонализация».
Источник
Как в Windows 10 отключить раздражающие уведомления
Отключите все уведомления
- Пролистайте вниз, найдите опцию «Получать уведомления от приложений и других отправителей» и отключите её.
Вас больше не будут беспокоить сообщения от предустановленных приложений Windows, программ, загруженных из Microsoft Store, или других источников.
Оставьте только важные уведомления
- Нажмите Win + i, чтобы открыть «Параметры Windows».
- Перейдите во вкладку «Система» → «Уведомления и действия».
- Опуститесь до списка «Получать уведомления от этих отправителей» и отключите ненужные приложения.
Временно отключите уведомления
Если вам нужно побыть в тишине, можете отключить уведомления на некоторое время.
- Откройте панель уведомлений с помощью комбинации Win + а или нажмите на иконку в правом нижнем углу.
Пока работает этот режим, все сообщения сохраняются в «Центре уведомлений», так что вы сможете вернуться к ним позже.
Отключите рекламные уведомления
Первое, что приходит в голову, — всплывающее сообщение, которое предлагает попробовать Microsoft Edge. Чтобы избавиться от него навсегда, нужно сделать следующее.
- Нажмите Win + i, чтобы открыть «Параметры Windows».
- Перейдите во вкладку «Система» → «Уведомления и действия».
- Опуститесь немного вниз и отключите опцию «Получать советы, подсказки и рекомендации при использовании Windows».
Отключите уведомления на заблокированном экране
Windows 10 позволяет приложениям показывать информацию на заблокированном экране. Вы можете посмотреть задачи в календаре или проверить почту, при этом вам не нужно разблокировать компьютер. Довольно удобная опция, которую всегда можно отключить при необходимости.
- Нажмите Win + i, чтобы открыть «Параметры Windows» → «Персонализация».
Источник
Значки на рабочем столе можно скрыть. Для их просмотра щелкните правой кнопкой мыши рабочий стол, выберите Вид, а затем щелкните Отображать значки рабочего стола. Чтобы добавить значки, например «Этот компьютер», «Корзина» и т. д., на рабочий стол:
-
Выберите Начните , откройте Параметры , а затем в области Персонализация выберите Темы
. -
В разделе Темы прокрутите вниз и выберите Параметры значков на рабочем столе.
-
Выберите значки, которые должны отображаться на рабочем столе, а затем нажмите кнопки Применить и ОК.
Открыть параметры персонализации
Значки на рабочем столе можно скрыть. Для их просмотра щелкните правой кнопкой мыши рабочий стол, выберите Вид, а затем щелкните Отображать значки рабочего стола. Чтобы добавить значки, например «Этот компьютер», «Корзина» и т. д., на рабочий стол:
-
Нажмите кнопку Пуск и выберите Параметры > Персонализация > Темы.
-
В разделе Темы > Связанные параметры выберите Параметры значков рабочего стола.
-
Выберите значки, которые должны отображаться на рабочем столе, а затем нажмите кнопки Применить и ОК.
-
Примечание.Если вы работаете в режиме планшета, значки рабочего стола могут отображаться неправильно. В таких случаях можно найти нужные программы по имени в проводнике. Чтобы отключить режим планшета, выберите центр уведомлений на панели задач (рядом с датой и временем), а затем выберите Режим планшет, чтобы включить или отключить этот режим.
Открыть параметры персонализации
Если на значках Рабочего стола появились зеленые галки или красные крестики, и пользователь операционной системы Windows 10 задается вопросом о том, как убрать эти галочки с ярлыков, то в первую очередь стоит разобраться в причинах их появления. От понимания предназначения таких символов будет зависеть решение о необходимости их отключения, а также выбор конкретного способа.
Возможные причины
Появление зеленых галок на ярлыках Рабочего стола означает то, что на компьютере включена синхронизация с облачным хранилищем OneDrive. Этот сервис предназначен для синхронизации различных файлов, объектов и документов, хранящихся на компьютере, с виртуальным пространством, размещенном на сервере Microsoft. Такая синхронизация не может включиться автоматически, а это означает, что некий пользователь или администратор операционной системы включил данный инструмент намеренно.
Причиной появления красных крестиков на ярлыках является другой программный продукт – Norton Online Backup. Красные символы говорят о том, что программа Norton выполняет функцию создания резервных копий файлов, имеющихся на компьютере пользователя. Сохраняя эти файлы в облачном пространстве, сервис может гарантировать безопасное хранение, восстановление и передачу файлов с одного устройства на другое.
Как решить проблему с зелеными галочками на ярлыках в Windows 10
Если пользователь ознакомился с причинами появления таких галок на ярлыках и принял для себя решение о необходимости их отключения, то можно применить несколько способов.
Отключение отображения зеленых галочек
Способом избавления от зеленых символов, которые появились на ярлыках, является принудительное отключение соответствующих уведомлений. Для этого нужно выполнить следующие действия:
- Открыть меню «Пуск», найти в нем иконку раздела «Параметры» и запустить его.
- В перечне общих параметров Windows необходимо найти ярлык «Персонализация» и запустить его.
- Воспользовавшись меню, расположенным в левой части окна, необходимо перейти в раздел «Темы».
- В этом разделе выбирается пункт «Параметры значков рабочего стола», после чего в появившемся меню необходимо снять галку с параметра «Разрешить темам изменять значки на рабочем столе».
- После применения настройки необходимо вернуться в корневой раздел меню «Пуск», в котором нужно найти и открыть раздел «Панель управления».
- Затем перейти в меню «Параметры проводника» и переместиться во вкладку «Вид».
- В нижней части этой вкладки найти параметр «Показать уведомления поставщика синхронизации», снять с него галку и применить настройки.
После выполнения описанных действий нужно перезапустить систему. Примененные настройки вступят в силу, и зеленые галочки на значках больше не будут отображаться, хотя при этом функция синхронизации продолжит работать.
Norton Online Backup
Для того чтобы крестики красного цвета не отображались на ярлыках приложений, потребуется отключить функцию создания резервных копий либо полностью удалить приложение Online Backup.
Для отключения функции необходимо выполнить следящие действия:
- Из меню «Пуск» или с Рабочего стола нужно запустить приложение Norton.
- В открывшемся окне программы необходимо найти раздел, отвечающий за создание резервных копий, – «Online Backup».
- В этом меню нужно снять все галки с перечисленных там типов резервируемых файлов.
- Сохранить настройки и перезапустить систему.
После этого функция резервирования прекратит свою активность. Но если пользователь решит полностью избавиться от данного предложения, то для его удаления потребуется:
- Открыть меню «Пуск», выбрать раздел «Панель управления».
- В появившемся окне найти пункт «Программы и компоненты», затем открыть его.
- В общем списке программ нужно выбрать приложение Norton и нажать на кнопку «Удалить».
- Затем, следуя текстовым подсказкам меню приложения, передвигаться по этапам удаления до логического завершения.
После перезагрузки компьютера приложение Norton Online Backup больше не будет выполнять резервирование и выводить красные значки на ярлыки.
Отключение синхронизации в OneDrive
Для полного прекращения функционирования синхронизации и, как следствие, избавления ярлыков от зеленых галок, потребуется выключить OneDrive. Для этого:
- На Панели задач нужно найти иконку приложения, кликнуть по ней правой кнопкой мыши и в появившемся меню выбрать пункт «Параметры».
- В открывшемся окне перейти во вкладку «Учетная запись», далее нажать кнопку «Выбрать папки».
- В появившемся меню снять галки со всех пунктов, по которым приложение осуществляет синхронизацию.
- После применения настроек и закрытия окна следует выполнить перезагрузку компьютера.
Запустив операционную систему, можно убедиться в отключении функции и отсутствии галок на ярлыках.
Таким образом, применив любой из описанных способов, пользователь Windows 10 сможет решить проблему, связанную с отображением зеленых и красных меток на значках Рабочего стола.
Рабочий стол предоставляет быстрый доступ к часто используемым приложениям и файлам. На нем хранятся не только ярлыки, но и каталоги и документы. Со временем на десктопе накапливается много объектов, часть из которых стоит удалить. Рассмотрим, как убрать ярлыки с рабочего стола Windows 10 в том числе, чтобы он остался чистым.
Выбор способа удаления ярлыков зависит от преследуемых целей. Они скрываются, удаляются, группируются, переносятся на панель задач или в плавающую панель с помощью стороннего программного обеспечения.
Контекстное меню — убираем все иконки
Простейший способ сделать рабочий стол кристально чистым — скрыть значки, и другое содержимое. Ярлыки, каталоги с файлами никуда не исчезнут, они перестанут отображаться.
В контекстном меню десктопа выберите «Вид» и снимите флажок возле «Отображать значки рабочего стола». Для их показа верните флажок обратно.
Увидеть содержимое каталога Desktop можно по адресу %UserProfile%Desktop или shell:desktop в Проводнике.
Часть иконок, отображаемых на десктопе, в каталоге может отсутствовать. Это пиктограммы, которые показываются для всех учетных записей операционной системы. Они находятся в директории %Public%/Desktop.
Удаление
Стереть ненужные объекты можно несколькими способами:
1. Кликните правой клавишей по ненужному объекту и сотрите его соответствующей командой.
2. Перетащите иконку в Корзину и подтвердите операцию.
3. Выделяйте их и жмите Del для перемещения в Корзину или Shift + Del для безвозвратного удаления.
При наличии десятков ярлыков следует прибегнуть к помощи многофункциональных утилит, в состав которых входит модуль для удаления ярлыков.
Быстрый вызов приложений
Как же быстро запускать программы, если рабочий стол пустой? Перед очисткой можно:
- закрепить ярлыки на панели задач;
- закрепить в Пуске (на начальном экране);
- вынести на всплывающую панель при помощи сторонней утилиты, например, RocketDock, Circle Dock, Winstep Nexus, их аналогов.
Вариант №1
В первом случае откройте контекстное меню объекта и выберите «Закрепить на начальном экране».
Вариант №2
1. Поместите ярлыки в отдельный каталог.
2. Откройте контекстное меню панели инструментов, выберите «Панели» — «Создать…»;
3. Укажите папку с ярлыками и откройте ее.
Если содержимое рабочего стола не отображается, в качестве источника для создания новой панели может служить каталог Desktop в папке %UserProfile%.
Размер панели изменяется: зажмите левую клавишу на вертикальной линии возле ее названия и перетащите в нужную сторону. Кликом по иконке с двумя стрелочками развернете список со всеми объектами директории.
В поддиректориях можно создать папки для группировки иконок по категориям: интернет, офисные программы и т. д.
Убрать системные ярлыки
По умолчанию в Windows 10 на рабочем столе расположены каталоги Этот компьютер, Корзина, причем рассмотренными способами их не убрать. Делается это через Параметры.
1. Зажмите клавиши Win + I и выберите «Персонализация».

2. В списке справа перейдите в подраздел «Темы».
3. В правой части окна пролистайте вниз и щелкните по ссылке «Параметры значков рабочего стола».

4. Уберите флажки возле ненужных иконок и сохраните изменения.

Боремся с не удаляемыми ярлыками
Встречаются и такие ситуации, когда объекты не удаляются. Простейший выход — перезагрузка компьютера в безопасном режиме, когда запускаются только самые необходимые для функционирования операционной системы службы и драйверы.
1. Откройте Пуск и щелкните «Выключение».
2. Зажмите Shift и кликните «Перезагрузка».

После перезапуска появится окно выбора действий.
3. Кликните «Поиск и устранение…».
4. Затем — «Дополнительные параметры».
5. Внизу щелкните по ссылке «Просмотреть другие…»

6. Жмите цифру 4 для запуска Windows 10 в безопасном режиме.
Иногда помогает простой перезапуск системы или выход из учетной записи.
Кто не ищет легких путей, может попробовать избавиться от такого объекта при помощи Unlocker и его альтернатив или через редактор реестра. При помощи названных выше приложений создаются красочные всплывающие панели с анимацией, группировкой иконок и рядом иных фишек.
Источник