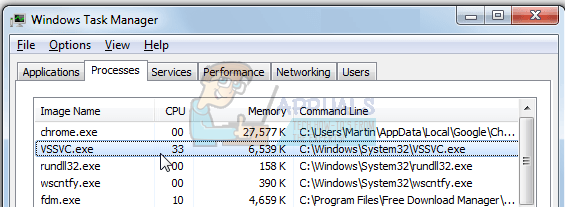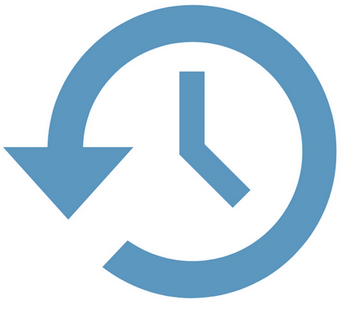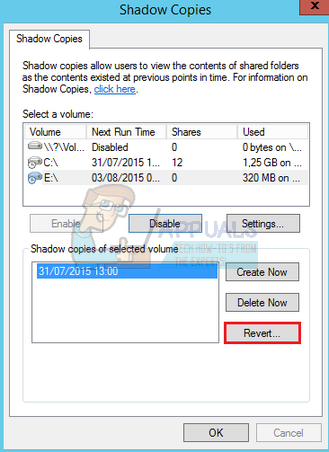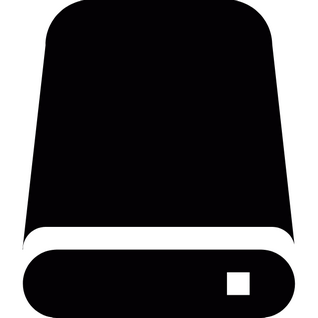В Диспетчере задач можно заметить процесс Vssvc.exe, который появляется через определенные промежутки времени и в значительной мере использует ресурсы процессора. При наведении на него курсора, мы видим, что это служба теневого копирования тома Windows. Процесс в основном отключен и запускается в определенные промежутки времени, чтобы создать копию жесткого диска.
Содержание
- 1 Что это за процесс?
- 2 Перезапуск восстановления системы
- 3 Перезапуск службы
- 4 Завершение процесса в Диспетчере задач
- 5 Проверка системных файлов
- 6 Запуск средства устранения неполадок производительности
Что это за процесс?
По заявлениям Microsoft, это набор COM-интерфейсов, который добавляет структуру, позволяющую выполнить резервное копирование томов в то время, когда приложения продолжают записывать данные на жесткий диск. Иными словами, процесс продолжает создавать резервные копии, даже когда жесткий диск используется.
Точно так же, как создаете копии фотографий, видео, документов, используя различные инструменты, жесткий диск также выполняет резервное копирование данных. В результате образ диска может быть использован, когда операционная система повреждена. Это экономит время в случае, когда компьютер не запускается и приходится заново устанавливать и настраивать приложения, вводить лицензионные ключи, скачивать программное обеспечение. Наличие образа жесткого диска может избавить вас от этих хлопот и позволяет вернуть прежнее состояние, когда он работал должным образом.
Vssvc или теневое копирование тома использует две функции. Во-первых, он работает вместе в другими приложениям и не препятствует им во время создания резервного образа. Во вторых, он предлагает API специально для сторонних приложений, чтобы создать образ и перестроить том, при необходимости из последних копий.
Эту службу не рекомендуется отключать. Согласно заявлениям Microsoft, VSS на самом деле не использует много ресурсов процессора и оперативной памяти и полезен, в случае падения системы. Если отключите эту службу, то не сможете восстановить данные из предыдущего состояния или точки восстановления, если что-то пойдет не так.
Перезапуск восстановления системы
Как было отмечено, VSS не использует много системных ресурсов, но иногда пользователи сталкиваются с высокой нагрузкой на диск, вызываемой этим процессом.
Откройте свойства системы командой systempropertiesprotection, запущенной из окна Win + R.
На вкладке Защита системы щелкните на кнопку «Настроить».
В разделе параметров восстановления отметьте флажком опцию «Отключить защиту системы». Примените изменения и нажмите на «ОК».
Перезагрузите компьютер и повторите указанные шаги. Однако теперь отметьте флажком поле «Восстановить параметры системы и предыдущие версии файлов», чтобы снова включить восстановление.
Проверьте в Диспетчере задач, грузит ли vssvc.exe ресурсы процессора и диска.
Перезапуск службы
Откройте системные службы командой services.msc из окна Win + R.
В списке найдите службу теневого копирования тома, дважды щелкните по ней, чтобы открыть Свойства.
На вкладке Общие перейдите в раздел Состояние службы и кликните на кнопку «Остановить». Теперь снова нажмите на кнопку Запустить. Сохраните изменения и выйдите из окна.
После перезапуска службы VSS, нагрузка на процессор должна снизится.
Завершение процесса в Диспетчере задач
Если нужно срочно снизить нагрузку на процессор, создаваемую службой VSS, отключите ее. Это решение позволяет обойти проблему, но не решить ее.
Откройте Диспетчер задач командой taskmgr из окна Win + R.
На вкладке Процессы найдите службу теневого копирования тома. Щелкните по ней правой кнопкой мыши и выберите пункт «Снять задачу».
Шаг 3: в окне Диспетчера задач на вкладке Процессы найдите процесс теневого копирования Тома.
Щелкните по нему правой кнопкой мыши и выберите пункт завершить задачу.
Проверка системных файлов
Нагрузка на процессор также может увеличиться из-за повреждения системных файлов Windows. В этом случае выполним сканирование системы служебными утилитами SFC и DISM.
Откройте командную строку с помощью системного поиска, предоставив ей доступ администратора.
В консоли запустите команду sfc /scannow.
Дождитесь ее завершения, затем выполните команду: DISM /Online /Cleanup-Image /RestoreHealth
Сканирование и исправление ошибок занимает некоторое время, поэтому подождите до ее завершения. После перезагрузите компьютер и проверьте в Диспетчере задач, снижена ли нагрузка на ресурсы ОС, создаваемая процессом VSS.
Запуск средства устранения неполадок производительности
Снова откройте командную строку с правами администратора, запуском команды cmd из поисковой строки Windows.
В консоли запустите команду: msdt.exe /id PerformanceDiagnostic
Выполнение этой команды изменит настройки в пользу повышения скорости и производительности операционной системы.

И вот я, побывав в интернете, вернулся оттуда с такой инфой. VSSVC.exe это процесс службы теневого копирования томов жестких дисков, короче как-то так. И вот эта служба необходима для нормальный работы архивации и восстановления системы. Поэтому уже вывод можно сделать, что процесс VSSVC.exe вырубать не стоит и что он как бэ системный.
В общем вот у меня этот процесс VSSVC.exe в диспетчере задач:
РЕКЛАМА
Запускается он из этой папки:
C:WindowsSystem32
РЕКЛАМА
Как видите, запущен процесс от имени система, много памяти не кушает и вообще не грузит комп. Блин, а потом случился прикол! Этот процесс исчез, вот так! Как будто почувствовал что я им заинтересовался и скрылся гад.
Так, я пошел проверять службы. Открыл диспетчер, перешел на вкладку Службы и там нашел кнопку с таким же названием, ее и нажал:
Открылось окно со списком служб:
И вот тут я начал искать службу теневое копирование тома, вот я ее и нашел, смотрите:
Когда я нажал два раза по службе, то все стало на свои места:
Как видите, тут черным по белому написано, что именно эта служба и запускает VSSVC.exe! А вот если посмотреть в поле Описание, то станет ясно, чем занимается служба, она создает теневые копии, ну типа контрольные точки состояния.. или я попутал? Короче такое дело, если вы пользуетесь восстановлением винды, то логично что эту службу отключать не стоит.
Нашел инфу, все верно, служба теневого копирования имеет отношение к восстановлению системы!!!
Если вам эта служба не нужна, ну мало ли, то можно запретить ей работать. Для этого сперва там где менюха Тип запуска, то там выберите Отключена. А потом еще нажмите кнопку Остановить, это при условии что служба работает.
Вот и все господа, никакого сложняка с процессом VSSVC.exe нет, мы узнали что это такое. Также скажу что когда я процесс увидел в первый раз, я вообще не знал что это, думал даже может вирусяка… В общем на этом все. Удачи вам и чтобы все у вас было отличненько!
Если вы заметили, что без внесения каких-либо изменений ваш компьютер стал работать медленнее, а загрузка процессора доходит до 100%, тогда вам в первую очередь необходимо изучить запущенные процессы Windows. Один из них, процесс vssvc.exe, который также приводит к высокому использованию диска или процессора.
Содержание
- Что за процесс vssvc.exe
- Перезапуск процесса vssvc.exe
- Выключение защиты системы
- Остановка процесса vssvc.exe
Расширение .exe в имени файла указывает на то, что это исполняемый файл. Исполняемые файлы могут в некоторых случаях быть вредоносными программами, а вредоносное ПО, как известно, использует имена других легитимных файлов. Поэтому в этом случае первое, что вам нужно сделать, это найти и определить местоположение файла vssvc.exe. Если он найден в папке System32, а его свойства указывают, что это файл службы теневого копирования тома Microsoft, это родной процесс Microsoft. Но если он находится в другой папке папки, тогда со 100% уверенностью можно сказать, что это вредоносное ПО.
Служба теневого копирования тома используется для резервного копирования. Если эта служба остановлена, резервное копирование не будет работать. Также, если эта служба отключена, все службы зависящие от нее, не запустится.
Служба теневого копирования тома как правило не потребляет много ресурсов, но если вы столкнулись с проблемами полной загрузки процессом vssvc.exe процессора или памяти, тогда можете попробовать отключить ее.
Перезапуск процесса vssvc.exe
Для начала попробуйте отключить восстановление системы и посмотреть уменьшит ли это загрузку компьютера.
- Зайдите в Панели управления —-> Система —> Защита системы.
2] Введите, services.msc в поле «Начать поиск» и нажмите «Ввод», чтобы открыть диспетчер служб Windows. Найдите службу теневого копирования томов, а затем дважды щелкните ее, чтобы открыть окно «Свойства». Остановите службу, а затем запустите ее снова. Или щелкните его правой кнопкой мыши и выберите «Перезапустить».
Выключение защиты системы
- Кликаем правой кнопкой «Пуск» и в меню быстрого доступа выбираем «Система».
- Переходим в раздел «Защита системы».
- В окне свойств на вкладке «Защита системы» выбираем жесткий диск и кликаем «Настроить».
- Выбираем «Отключить защиту системы», кликаем «Применить».
- Отключение защиты системы приведет к тому, что потребуется удалить все точки восстановления, а новые больше не будут создаваться, о чем ОС и выдаст соответствующее предупреждение. Кликаем «Да».
Остановка процесса vssvc.exe
Если это не помогает, то в качестве временной меры вы можете остановить эту службу, если она мешает вашей работе.
Вы можете также использовать диспетчер задач для завершения этой задачи.
Если вы не используете функцию восстановления системы или функцию теневого копирования томов, вы можете отключить эту службу.
3] Запустите System File Checker, чтобы заменить поврежденный файл vssvc.exe.
4] Откройте командную строку с повышенными правами, введите следующую команду и нажмите «Ввод», чтобы запустить средство устранения неполадок производительности.
msdt.exe / id PerformanceDiagnostic
Этот инструмент устранения неполадок помогает пользователю настроить параметры для повышения скорости и производительности операционной системы. Вот еще несколько советов, которые помогут вам устранить проблемы с производительностью.
5] Если ничего не помогает, вы можете захотеть использовать инструмент «Обновить Windows» для сброса Windows 10.
Это сообщение содержит некоторые общие рекомендации, которые помогут вам исправить 100% использование диска в Windows 10

Загрузка…
Vssvc.exe — это процесс, который регулярно появляется в диспетчере задач, потребляя значительное количество ресурсов ЦП. Когда вы наведете курсор на процесс, вы увидите «Служба теневого копирования томов Windows“. Этот процесс в основном отключен и запускается с предопределенными событиями, поэтому он может сделать копию вашего жесткого диска в зависимости от количества дисков в вашей системе.
Что такое ВСС?
Microsoft заявляет, что это набор COM-интерфейсов, который добавляет структуру, позволяющую выполнять резервное копирование томов, пока компьютерные приложения продолжают записывать на жесткий диск. Короче говоря, процесс резервного копирования ваших данных продолжается, даже когда жесткий диск используется.
Резервное копирование жесткого диска или образ жесткого диска?
Точно так же, как вы создаете резервную копию ваших фотографий, видео, файлов, документов и т. д., используя различные инструменты, жесткий диск также создает резервные копии ваших файлов и данных в вашей системе, используя различные инструменты и с целью создания и сохранения последних копий. важные файлы и данные.
Но, создавая образ вашего системного диска или другого жесткого диска, его можно использовать, когда операционная система повреждена или повреждена. Это поможет вам сэкономить ваше время и силы, в случае, если ваш компьютер выйдет из строя, и вам придется заново настраивать и устанавливать все приложения, которые ранее использовались на вашем компьютере, вводить лицензионные ключи, загружать программное обеспечение и т. д. Имея образ жесткого диска может избавить вас от всех этих хлопот, просто позволив вам загрузиться с образа и восстановить жесткий диск в предыдущее состояние, когда он функционировал должным образом.
Какова цель службы VSS
Как и вкладка «Предыдущие версии» в окне «Свойства папки», которая помогает восстановить настройки папки или содержимое, или параметр «Восстановление системы», который помогает восстановить предыдущее рабочее состояние вашего ПК, служба VSS также создает образ системного диска и любых других дисков. в вашей системе. Он делает один снимок дисков на базе NTFS и разные снимки для других типов и моделей дисков. Затем эти изображения сохраняются в безопасном месте в вашей системе с отметкой времени и эксклюзивным идентификатором в заголовочном файле.
Каким методом VSS создает изображение
VSS использует три различных метода для создания изображения, и весь процесс завершается всего за минуту:
Заморозка — жесткий диск, для которого создается резервная копия, на некоторое время переходит в состояние только для чтения, чтобы гарантировать, что на диск ничего нельзя будет записать до тех пор, пока не будет запущен процесс резервного копирования.
Snap — затем он изображает диск с рекомендациями, которые необходимы для восстановления образа в будущем.
Разморозить — жесткий диск свободен от состояния только для чтения, и теперь на него можно записывать данные. Однако, поскольку в соответствии с VSS вы можете продолжать использовать жесткий диск во время создания резервной копии, данные можно сохранять до тех пор, пока диск не будет подготовлен для повторной записи данных.
Каковы особенности VSS
VSS или теневое копирование тома имеют две функции:
- Он работает вместе с другими приложениями и не связывается с ними во время создания образа резервной копии.
- Он предлагает API специально для стороннего программного обеспечения/приложений, чтобы помочь создать образ и восстановить том, когда это необходимо, из образов, сохраненных недавно.
Стоит ли отключать VSS
Нет, не следует. Согласно Microsoft и наблюдениям в реальном времени, VSS на самом деле не использует много вашего процессора и системной памяти и довольно полезен для пользователя. Он создает резервную копию для вашего системного диска и, таким образом, работает как большое спасение для вашего ПК, когда что-то пойдет не так. Если вы отключите службу VSS, это может помешать некоторым приложениям восстанавливать данные из предыдущей версии или точки восстановления, если возникнет такая необходимость.
Когда служба VSS остановлена, теневые копии томов, используемые для резервного копирования, пропадают, и процесс резервного копирования может завершиться сбоем. Если служба отключена, любая из служб, основанных на VSS, также перестанет работать. Таким образом, остановка службы может прервать процесс резервного копирования, что заставит некоторые приложения перестать работать. Хотя служба не использует много системных ресурсов, иногда вы можете столкнуться с проблемой высокой загрузки диска vssvc.exe. Давайте посмотрим, как это исправить.
Решение 1. Отключите и снова включите восстановление системы
Шаг 1: Щелкните правой кнопкой мыши меню «Пуск» и выберите «Выполнить», чтобы открыть команду «Выполнить».
Шаг 2: В командном окне «Выполнить» введите systempropertiesprotection в поле поиска и нажмите Enter.
Шаг 3: Откроется окно «Свойства системы».
На вкладке «Защита системы» нажмите кнопку «Настроить».
Шаг 4. Затем в разделе «Восстановить настройки» установите переключатель рядом с «Отключить защиту системы».
Нажмите «Применить», а затем «ОК», чтобы сохранить изменения и выйти.
Шаг 5: Теперь перезагрузите систему, а затем повторите процесс с шага 1 по шаг 3.
Теперь в разделе «Восстановить настройки» установите переключатель рядом с «Включить защиту системы».
Нажмите «Применить», а затем «ОК», чтобы сохранить изменения и выйти.
Теперь восстановление системы снова включено. После того, как вы закончите включение восстановления системы,
убедитесь, что вы немедленно вернетесь в диспетчер задач, и вы должны увидеть, что vssvc.exe больше не потребляет много ресурсов ЦП.
Решение 2. Остановите службу и запустите ее снова
Шаг 1: Нажмите одновременно клавиши Win + R на клавиатуре, чтобы открыть окно команды «Выполнить».
Шаг 2: Напишите services.msc в поле поиска «Выполнить команду» и нажмите Enter, чтобы открыть диспетчер служб.
Шаг 3. В окне «Службы» перейдите в правую часть панели и в столбце «Имена» найдите «Теневое копирование тома».
Дважды щелкните по нему, чтобы открыть диалоговое окно «Свойства».
Шаг 4: В окне «Свойства» на вкладке «Общие» перейдите в раздел «Статус службы» и нажмите «Остановить».
Теперь снова нажмите «Пуск». Нажмите OK, чтобы сохранить изменения и выйти.
*Примечание. В качестве альтернативы вы также можете щелкнуть службу правой кнопкой мыши и выбрать «Перезапустить», чтобы снова запустить службу.
Это должно перезапустить службу VSS, и она больше не должна потреблять много ресурсов ЦП и памяти.
Решение 3. Завершите задачу из диспетчера задач
Шаг 1: Щелкните правой кнопкой мыши «Пуск» и выберите «Выполнить».
Шаг 2: Откроется командное окно «Выполнить». Введите Taskmgr в поле поиска и нажмите OK, чтобы открыть диспетчер задач.
Шаг 3. В окне «Диспетчер задач» на вкладке «Процессы» найдите процесс «Теневое копирование тома».
Щелкните его правой кнопкой мыши и выберите Завершить задачу.
Решение 4. Выполните проверку системных файлов
Шаг 1: Нажмите одновременно клавиши Win + X на клавиатуре и выберите «Выполнить».
Шаг 2: В открывшемся командном окне «Выполнить» напишите cmd и нажмите Ctrl + Shift + Enter, чтобы открыть командную строку в режиме администратора.
Шаг 3: В окне командной строки (администратора) выполните приведенную ниже команду и нажмите Enter:
sfc / scannow
Сканирование и исправление ошибок занимает некоторое время, поэтому терпеливо подождите, пока сканирование не завершится.
После этого перезагрузите компьютер и проверьте диспетчер задач. Проблема должна быть решена сейчас.
Решение 5. Запустите средство устранения неполадок с производительностью в командной строке
Шаг 1: Нажмите горячую клавишу Win + R на клавиатуре, чтобы открыть команду «Выполнить».
Шаг 2: В командном окне «Выполнить» введите cmd. Затем удерживайте клавиши Ctrl _ Shift + Enter на клавиатуре. Это откроет окно командной строки в повышенном режиме.
Шаг 3: Выполните приведенную ниже команду в окне командной строки (администратора) и нажмите Enter:
msdt.exe /id PerformanceDiagnostic
Это поможет вам изменить настройки, чтобы повысить скорость и производительность операционной системы.
Однако, если ни один из вышеперечисленных методов не работает, вы можете попробовать обновить инструмент Windows, чтобы сбросить ОС Windows 10.
Как обновить Windows 11
Шаг 1: Нажмите одновременно клавиши Win + I на клавиатуре, чтобы открыть окно настроек.
Шаг 2: В окне «Настройки» нажмите «Центр обновления Windows» в меню слева.
Шаг 3 — Нажмите «Восстановить».
Шаг 3. Теперь нажмите «Перезагрузить компьютер».
Как обновить Windows 10
Шаг 1: Нажмите одновременно клавиши Win + I на клавиатуре, чтобы открыть окно настроек.
Шаг 2: В окне «Настройки» нажмите «Обновление и безопасность».
Шаг 2: Затем в левой части панели нажмите «Восстановление».
Теперь перейдите в правую часть панели, прокрутите вниз и в разделе «Дополнительные параметры восстановления» нажмите ссылку «Узнайте, как начать заново с чистой установкой Windows».
В нем рассказывается, как обновить инструмент Windows 10, который очень похож на создание инструмента создания Windows Media.
Если в вашей системе установлена самая последняя версия программы предварительной оценки и юбилейное обновление Windows 10, вы можете загрузить средство обновления Windows по официальной ссылке Microsoft. здесь.
Если вы заметите, что без внесения каких-либо изменений ваш ноутбук замедлится до сканирования, а загрузка вашего ЦП превысит даже 100%, то вам нужно исследовать процессы Windows, запущенные на вашем компьютере. Один из них, vssvc.exe , также вызывает высокую загрузку диска или процессора.
Расширение .exe в имени файла указывает на исполняемый файл. Исполняемые файлы в некоторых случаях могут быть вредоносными, и известно, что вредоносные программы принимают имена других легальных файлов. Поэтому в этом случае первое, что вам нужно сделать, это найти и найти файл vssvc.exe с помощью Начать поиск. Если он находится в папке System32 и в его свойствах указано, что это файл Служба теневого копирования томов Microsoft , то это законный процесс Microsoft. Но если он найден в любой другой папке, он может быть вредоносным.

vssvc.exe высокая проблема использования диска
Служба теневого копирования томов управляет и реализует теневые копии томов, используемые для резервного копирования и других целей. Если эта служба остановлена, теневые копии будут недоступны для резервного копирования, и резервное копирование может произойти сбой. Если эта служба отключена, любые службы, которые явно зависят от нее, не запустятся. VSS помогает создать резервную копию вашего системного диска. Более того, отключение этой службы может привести к тому, что некоторые приложения потеряют свою функциональность.
Служба теневого копирования томов (VSS) обычно не потребляет много ресурсов, но если вы сталкиваетесь с проблемами использования диска vssvc.exe, попробуйте следующие предложения.
1] Отключите восстановление системы и включите восстановление системы и посмотрите, поможет ли это.

Вы сможете сделать это через Панель управления> Система> Защита системы.
2] Введите services.msc в поле Начать поиск и нажмите Enter, чтобы открыть диспетчер служб Windows. Найдите службу теневого копирования томов и дважды щелкните ее, чтобы открыть окно свойств. Остановите службу, а затем запустите снова. Или щелкните правой кнопкой мыши и выберите Перезагрузить .

Если это не помогает, то в качестве временной меры вы можете остановить эту Службу, если она мешает вашей работе.
Вы также можете использовать диспетчер задач для завершения этой задачи.

Если вы не используете функцию восстановления системы или функцию теневого копирования томов, вы можете отключить эту службу.
3] Запустите средство проверки системных файлов, чтобы заменить возможно поврежденный файл vssvc.exe.
4] Откройте командную строку с повышенными правами, введите следующую команду и нажмите Enter, чтобы запустить средство устранения неполадок производительности.
msdt.exe/id PerformanceDiagnostic
Это средство устранения неполадок помогает пользователю настроить параметры, чтобы повысить скорость и производительность операционной системы. Вот еще несколько советов, которые могут помочь вам решить проблемы с производительностью.
5] Если ничего не помогает, вы можете рассмотреть возможность использования средства обновления Windows для сброса Windows 10.
В этом посте есть несколько общих советов, которые помогут вам исправить 100% использование диска в Windows 10.
Если вы заметите, что без внесения каких-либо изменений ваш ноутбук замедляется до обхода, а использование вашего ЦП превышает высокую цифру до даже 100%, тогда вам необходимо исследовать процессы Windows, запущенные на вашем компьютере. Один из них, vssvc.exe, также, как известно, вызывает высокую загрузку диска или процессора.
Расширение .exe в имени файла указывает на исполняемый файл. Исполняемые файлы могут в некоторых случаях быть вредоносными, и известно, что вредоносные программы принимают имена других легальных файлов. Итак, в этом случае первое, что вам нужно сделать, это найти и найти файл vssvc.exe с помощью Начать поиск. Если он находится в System32 Папка и ее свойства указывают, что это файл службы теневого копирования томов Microsoft, то это законный процесс Microsoft. Но если он находится в любом другом месте папки, это вполне может быть вредоносное ПО.
Служба теневого копирования томов управляет и реализует теневые копии томов, используемые для резервного копирования и других целей. Если эта служба остановлена, теневые копии будут недоступны для резервного копирования, и резервное копирование может завершиться ошибкой. Если эта служба отключена, любые службы, которые явно зависят от нее, не запустятся. VSS помогает создавать резервные копии системного диска. Более того, отключение этой службы может привести к потере функциональности некоторых приложений.
Служба теневого копирования томов (VSS) обычно не потребляет много ресурсов, но если вы столкнулись с проблемами, связанными с высокой загрузкой диска vssvc.exe, попробуйте эти предложения.
1]Отключите восстановление системы и снова включите восстановление системы и посмотрите, поможет ли это.
Вы сможете сделать это через Панель управления> Система> Защита системы.
2]Тип, services.msc в поле «Начать поиск» и нажмите Enter, чтобы открыть диспетчер служб Windows. Найдите службу теневого копирования тома и дважды щелкните ее, чтобы открыть окно свойств. Останавливаться Сервис, а затем Начинать снова. Или щелкните его правой кнопкой мыши и выберите Начать сначала.
Если это не поможет, то в качестве временной меры вы можете Останавливаться этот Сервис, если он мешает вашей работе.
Вы также можете использовать диспетчер задач, чтобы завершить эту задачу.
Если вы не используете функцию восстановления системы или функцию теневого копирования тома, вы можете отключить эту службу.
3]Запустите средство проверки системных файлов, чтобы заменить возможно поврежденный файл vssvc.exe.
4]Откройте командную строку с повышенными привилегиями, введите следующее и нажмите Enter, чтобы запустить средство устранения неполадок производительности.
msdt.exe / id Диагностика производительности
Это средство устранения неполадок помогает пользователю настроить параметры для повышения скорости и производительности операционной системы. Вот еще несколько советов, которые помогут устранить проблемы с производительностью.
5]Если ничего не помогает, вы можете рассмотреть возможность использования инструмента «Обновить Windows» для сброса Windows 10.
В этом посте есть несколько общих предложений, которые могут помочь вам исправить 100% использование диска в Windows 10.

Содержание
- 1. Что такое vssvc.exe?
- 2. Vssvc.exe безопасно, или это вирус или вредоносная программа?
- 3. Могу ли я удалить или удалить vssvc.exe?
- 4. Распространенные сообщения об ошибках в vssvc.exe
- 5. Как исправить vssvc.exe
- 6. Обновление за февраль 2023
- 7. Загрузите или переустановите vssvc.exe
Обновлено февраль 2023: Вот три шага к использованию инструмента восстановления для устранения проблем с exe на вашем компьютере: Получите его по адресу эту ссылку
- Скачайте и установите это программное обеспечение.
- Просканируйте свой компьютер на наличие проблем с exe.
- Исправьте ошибки exe с помощью программного инструмента
vssvc.exe это исполняемый файл, который является частью MSDN Disc 2439.8 разработанный Microsoft, Версия программного обеспечения для Windows: 1.0.0.0 обычно 831488 в байтах, но у вас может отличаться версия.
Расширение .exe имени файла отображает исполняемый файл. В некоторых случаях исполняемые файлы могут повредить ваш компьютер. Пожалуйста, прочитайте следующее, чтобы решить для себя, является ли vssvc.exe Файл на вашем компьютере — это вирус или вредоносная программа, которую вы должны удалить, или, если это действительно допустимый файл операционной системы Windows или надежное приложение.
Рекомендуется: Выявление ошибок, связанных с vssvc.exe
(опциональное предложение для Reimage — Cайт | Лицензионное соглашение | Персональные данные | Удалить)
Vssvc.exe безопасно, или это вирус или вредоносная программа?
Первое, что поможет вам определить, является ли тот или иной файл законным процессом Windows или вирусом, это местоположение самого исполняемого файла. Например, для vssvc.exe его путь будет примерно таким: C: Program Files Microsoft MSDN Disc 2439.8 vssvc.exe
Чтобы определить его путь, откройте диспетчер задач, перейдите в «Просмотр» -> «Выбрать столбцы» и выберите «Имя пути к изображению», чтобы добавить столбец местоположения в диспетчер задач. Если вы обнаружите здесь подозрительный каталог, возможно, стоит дополнительно изучить этот процесс.
Еще один инструмент, который иногда может помочь вам обнаружить плохие процессы, — это Microsoft Process Explorer. Запустите программу (не требует установки) и активируйте «Проверить легенды» в разделе «Параметры». Теперь перейдите в View -> Select Columns и добавьте «Verified Signer» в качестве одного из столбцов.
Если статус процесса «Проверенная подписывающая сторона» указан как «Невозможно проверить», вам следует взглянуть на процесс. Не все хорошие процессы Windows имеют метку проверенной подписи, но ни один из плохих.
Самые важные факты о vssvc.exe:
- Имя: vssvc.exe
- Программного обеспечения: MSDN Disc 2439.8
- Издатель: Microsoft
- Ожидаемое местоположение: C: Program Files Microsoft MSDN Disc 2439.8 подпапке
- Ожидаемый полный путь: C: Program Files Microsoft MSDN Disc 2439.8 vssvc.exe
- SHA1: 00207374F39295E188FFA18CA83CCB731B2615FA
- SHA256:
- MD5: 540642BB393CDB9DDADEE4E8E24E4799
- Известно, что до 831488 размер байт в большинстве Windows;
Если у вас возникли какие-либо трудности с этим исполняемым файлом, вы должны определить, заслуживает ли он доверия, прежде чем удалять vssvc.exe. Для этого найдите этот процесс в диспетчере задач.
Найти его местоположение и сравнить размер и т. Д. С приведенными выше фактами
Если вы подозреваете, что можете быть заражены вирусом, вы должны немедленно попытаться это исправить. Чтобы удалить вирус vssvc.exe, необходимо скачайте и установите приложение полной безопасности, как это, Обратите внимание, что не все инструменты могут обнаружить все типы вредоносных программ, поэтому вам может потребоваться попробовать несколько вариантов, прежде чем вы добьетесь успеха.
Кроме того, функциональность вируса может сама влиять на удаление vssvc.exe. В этом случае вы должны включить Безопасный режим с загрузкой сетевых драйверов — безопасная среда, которая отключает большинство процессов и загружает только самые необходимые службы и драйверы. Когда вы можете запустить программу безопасности и полный анализ системы.
Могу ли я удалить или удалить vssvc.exe?
Не следует удалять безопасный исполняемый файл без уважительной причины, так как это может повлиять на производительность любых связанных программ, использующих этот файл. Не забывайте регулярно обновлять программное обеспечение и программы, чтобы избежать будущих проблем, вызванных поврежденными файлами. Что касается проблем с функциональностью программного обеспечения, проверяйте обновления драйверов и программного обеспечения чаще, чтобы избежать или вообще не возникало таких проблем.
Лучшая диагностика для этих подозрительных файлов — полный системный анализ с ASR Pro or это антивирус и средство для удаления вредоносных программ, Если файл классифицируется как вредоносный, эти приложения также удалят vssvc.exe и избавятся от связанных вредоносных программ.
Однако, если это не вирус, и вам нужно удалить vssvc.exe, вы можете удалить MSDN Disc 2439.8 со своего компьютера, используя его деинсталлятор. Если вы не можете найти его деинсталлятор, то вам может понадобиться удалить MSDN Disc 2439.8, чтобы полностью удалить vssvc.exe. Вы можете использовать функцию «Установка и удаление программ» на панели управления Windows.
- 1. в Меню Пуск (для Windows 8 щелкните правой кнопкой мыши в нижнем левом углу экрана), нажмите Панель управления, а затем под Программы:
o Windows Vista / 7 / 8.1 / 10: нажмите Удаление программы.
o Windows XP: нажмите Установка и удаление программ.
- 2. Когда вы найдете программу MSDN Disc 2439.8щелкните по нему, а затем:
o Windows Vista / 7 / 8.1 / 10: нажмите Удалить.
o Windows XP: нажмите Удалить or Изменить / Удалить вкладка (справа от программы).
- 3. Следуйте инструкциям по удалению MSDN Disc 2439.8.
Распространенные сообщения об ошибках в vssvc.exe
Наиболее распространенные ошибки vssvc.exe, которые могут возникнуть:
• «Ошибка приложения vssvc.exe».
• «Ошибка vssvc.exe».
• «vssvc.exe — столкнулся с проблемой и будет закрыт. Приносим извинения за неудобства».
• «vssvc.exe не является допустимым приложением Win32».
• «vssvc.exe не запущен».
• «vssvc.exe не найден».
• «Не удается найти vssvc.exe.»
• «Ошибка запуска программы: vssvc.exe.»
• «Неверный путь к приложению: vssvc.exe.»
Эти сообщения об ошибках .exe могут появляться во время установки программы, во время выполнения связанной с ней программы MSDN Disc 2439.8, при запуске или завершении работы Windows, или даже при установке операционной системы Windows. Отслеживание момента появления ошибки vssvc.exe является важной информацией, когда дело доходит до устранения неполадок.
Как исправить vssvc.exe
Аккуратный и опрятный компьютер — это один из лучших способов избежать проблем с vssvc.exe. Это означает выполнение сканирования на наличие вредоносных программ, очистку жесткого диска cleanmgr и ПФС / SCANNOWудаление ненужных программ, мониторинг любых автозапускаемых программ (с помощью msconfig) и включение автоматических обновлений Windows. Не забывайте всегда делать регулярные резервные копии или хотя бы определять точки восстановления.
Если у вас возникла более серьезная проблема, постарайтесь запомнить последнее, что вы сделали, или последнее, что вы установили перед проблемой. Использовать resmon Команда для определения процессов, вызывающих вашу проблему. Даже в случае серьезных проблем вместо переустановки Windows вы должны попытаться восстановить вашу установку или, в случае Windows 8, выполнив команду DISM.exe / Online / Очистка-изображение / Восстановить здоровье, Это позволяет восстановить операционную систему без потери данных.
Чтобы помочь вам проанализировать процесс vssvc.exe на вашем компьютере, вам могут пригодиться следующие программы: Менеджер задач безопасности отображает все запущенные задачи Windows, включая встроенные скрытые процессы, такие как мониторинг клавиатуры и браузера или записи автозапуска. Единый рейтинг риска безопасности указывает на вероятность того, что это шпионское ПО, вредоносное ПО или потенциальный троянский конь. Это антивирус обнаруживает и удаляет со своего жесткого диска шпионское и рекламное ПО, трояны, кейлоггеры, вредоносное ПО и трекеры.
Обновлено февраль 2023:
Мы рекомендуем вам попробовать этот новый инструмент. Он исправляет множество компьютерных ошибок, а также защищает от таких вещей, как потеря файлов, вредоносное ПО, сбои оборудования и оптимизирует ваш компьютер для максимальной производительности. Это исправило наш компьютер быстрее, чем делать это вручную:
- Шаг 1: Скачать PC Repair & Optimizer Tool (Windows 10, 8, 7, XP, Vista — Microsoft Gold Certified).
- Шаг 2: Нажмите «Начать сканирование”, Чтобы найти проблемы реестра Windows, которые могут вызывать проблемы с ПК.
- Шаг 3: Нажмите «Починить все», Чтобы исправить все проблемы.
(опциональное предложение для Reimage — Cайт | Лицензионное соглашение | Персональные данные | Удалить)
Загрузите или переустановите vssvc.exe
Вход в музей Мадам Тюссо не рекомендуется загружать файлы замены exe с любых сайтов загрузки, так как они могут содержать вирусы и т. д. Если вам нужно скачать или переустановить vssvc.exe, то мы рекомендуем переустановить основное приложение, связанное с ним MSDN Disc 2439.8.
Информация об операционной системе
Ошибки vssvc.exe могут появляться в любых из нижеперечисленных операционных систем Microsoft Windows:
- Windows 10
- Windows 8.1
- Windows 7
- Windows Vista
- Windows XP
- Windows ME
- Windows 200
Содержание
- 990x.top
- Простой компьютерный блог для души)
- VSSVC.exe что это за процесс? (служба теневое копирование тома)
- 990x.top
- Простой компьютерный блог для души)
- WSCSVC — что это за служба в Windows 10 и можно ли ее отключить?
- WSCSVC — что это такое?
- WSCSVC — можно ли отключить?
- 990x.top
- Простой компьютерный блог для души)
- WUDFHost.exe что это за процесс и почему он может грузить процессор? (wudfsvc)
- UTCSVC высокая загрузка ЦП и диска – Как отключить utcsvc.exe?
- UTCSVC высокая загрузка процессора и диска
- Как отключить utcsvc.exe
990x.top
Простой компьютерный блог для души)
VSSVC.exe что это за процесс? (служба теневое копирование тома)

И вот я, побывав в интернете, вернулся оттуда с такой инфой. VSSVC.exe это процесс службы теневого копирования томов жестких дисков, короче как-то так. И вот эта служба необходима для нормальный работы архивации и восстановления системы. Поэтому уже вывод можно сделать, что процесс VSSVC.exe вырубать не стоит и что он как бэ системный.
В общем вот у меня этот процесс VSSVC.exe в диспетчере задач:
Запускается он из этой папки:
Как видите, запущен процесс от имени система, много памяти не кушает и вообще не грузит комп. Блин, а потом случился прикол! Этот процесс исчез, вот так! Как будто почувствовал что я им заинтересовался и скрылся гад.
Так, я пошел проверять службы. Открыл диспетчер, перешел на вкладку Службы и там нашел кнопку с таким же названием, ее и нажал:
Открылось окно со списком служб:
И вот тут я начал искать службу теневое копирование тома, вот я ее и нашел, смотрите:
Когда я нажал два раза по службе, то все стало на свои места:
Как видите, тут черным по белому написано, что именно эта служба и запускает VSSVC.exe! А вот если посмотреть в поле Описание, то станет ясно, чем занимается служба, она создает теневые копии, ну типа контрольные точки состояния.. или я попутал? Короче такое дело, если вы пользуетесь восстановлением винды, то логично что эту службу отключать не стоит.
Нашел инфу, все верно, служба теневого копирования имеет отношение к восстановлению системы.
Если вам эта служба не нужна, ну мало ли, то можно запретить ей работать. Для этого сперва там где менюха Тип запуска, то там выберите Отключена. А потом еще нажмите кнопку Остановить, это при условии что служба работает.
990x.top
Простой компьютерный блог для души)
WSCSVC — что это за служба в Windows 10 и можно ли ее отключить?
Приветствую. Продолжаем изучать неизвестные службы Windows 10, сегодня у нас на разбор попала служба WSCSVC — я постараюсь найти максимум информации и написать все простыми словами. Поехали разбираться!
WSCSVC — что это такое?
Служба Центра обеспечения безопасности (Windows Security Center).
Этот центр безопасности появился еще в Windows XP SP2.
Служба отслеживает и сообщает параметры работоспособности системы безопасности. Параметры работоспособности включают в себя такие моменты как:
- Настройка брандмауэра, антивируса, антишпиона.
- Настройка Центра обновления Windows: можно указать как именно загружать и устанавливать обновления — автоматически или вручную.
- Контроль учетных записей пользователей — включение/отключение.
- API для программ, которые регистрируют и записывают данные в службу Центра безопасности.
- API чтобы сторонний софт смог узнать состояние безопасности Windows.
Что такое API? Это некие команды, которые могут использоваться сторонним софтом. То есть программа может послать команду в Центр безопасности и получить результат.
Были случаи, когда под службу WSCSVC маскировался вирус. Поэтому при подозрениях можете проверить ПК лучшими антивирусными утилитами — Dr.Web CureIt!, AdwCleaner, HitmanPro.
Вот как выглядел этот центр безопасности в Windows XP:
В Windows 10 как я понимаю это окно стало называться Безопасность и обслуживание, и если служба WSCSVC отключена — то будет написано такое предупреждение:
WSCSVC — можно ли отключить?
Отключить то можно, могут не работать некоторые функции безопасности. Настоятельно рекомендую перед отключением создать точку восстановления!
Я советую отключать службу именно через реестр — так надежнее (как мне кажется):
- Зажмите Win + R, появится окошко Выполнить, напишите команду regedit и нажмите ОК.
- Откроется редактор реестра, справа будут разделы, а слева — параметры (ключи).
- Откройте параметр HKEY_LOCAL_MACHINESYSTEMCurrentControlSetServices
- Внутри найдите раздел wscsvc, откройте его. Найдите там параметр Start, нажмите два раза по нему и установите значение 4.
- Нажмите ОК и выполните перезагрузку, после которой Центр безопасности уже должен быть отключен.
Важно! Может быть такое, что после перезагрузки служба сама себя включит. Тогда нужно на раздел wscsvc в разрешениях (правой кнопкой по разделу) выставить запретить все. Таким образом вы запретите системе менять значение параметра.
Если служба отключена, то при попытке зайти в Центр безопасности будет примерно такая ошибка:
990x.top
Простой компьютерный блог для души)
WUDFHost.exe что это за процесс и почему он может грузить процессор? (wudfsvc)

Ребята, в интернете по поводу процесса WUDFHost.exe пишут всякое. Что он контролирует работу драйверов. Что WUDFHost.exe грузит ПК потому что какая-то прога использует этот процесс. Даже пишут что проблем с WUDFHost.exe возникают из-за плохого интернета. Такое чувство, что главное написать, а что, это уже не так важно.
Ребята, я перерыл интернет вдоль и поперек. Скажу сразу, если у вас WUDFHost.exe грузит ПК, то я не нашел причину почему так происходит. Ответа нет нигде, я везде смотрел. Все что я тут напишу, это просто мои так бы сказать мысли вслух.
Вот ребята нашел картинку, тут как раз и видно как может Windows Driver Foundation (WDF) грузить проц:
Так, минутку. Вот ребята я нашел службу Windows Driver Foundation у себя:
Нажал по ней два раза, появилось такое окошко:
Как видите, тут в описании говорится, что эта служба создает процессы драйверов пользовательского режима. Да, все верно. Но это не имеет прямого отношения там к драйверам звука иди видюхи. Это явно что-то другое. И как видите, работает служба под процессом svchost.exe, который запускается с параметром -k LocalSystemNetworkRestricted, такие дела. А внутреннее имя службы wudfsvc. Но самое главное что здесь нет ни слова о WUDFHost.exe, вот что меня волнует ребята…
У себя в Windows 7 я попробовал поискать файл WUDFHost.exe на системном диске (при этом в диспетчере задач я его не нашел). И вот что я нашел:
Сомнений в том, что WUDFHost.exe это системное я думаю нет 
Видите то, что я обвел в рамочке? Теперь хотя бы мы точно знаем, что WUDFHost.exe реально относится к службе Windows Driver Foundation
Я нашел данные о том, что под видом WUDFHost.exe может скрываться вирус, может вообще майнер какой-то… Подробности можете почитать здесь:
Я думаю мне не стоит говорить вам, что если у вас есть хоть какие-то подозрения, то просканировать ПК утилитой Dr.Web CureIt! вы просто обязаны. И это все ребята при том, что я еще нашел и такую информацию (на эту инфу дается ссылка с вроде бы авторитетного форума):
К чему это я? Да к тому, что не стоит верить всем подряд на слово, нужно думать головой.
Нашел вот такую картинку, смотрите:
На картинке программа Process Explorer. Так вот, тут очень хорошо видно, что svchost.exe способен запускать WUDFHost.exe, значит по поводу службы теперь все становится на свои места.
Процесс WUDFHost.exe может встречаться на системе Windows Vista или Windows 7. У себя в Windows 10 я попробовал поискать файл WUDFHost.exe, но не нашел его.
Так, так вот пишется, что WUDFHost.exe нужен в ситуациях, когда некоторые драйвера работают в пользовательском режиме. И вот для их запуска и управления и нужен хост-процесс WUDFHost.exe. Ребята, ну как-то так, я просто сам не особо понимаю.
Нашел информацию, что WUDFHost.exe может появляться при подключении какого-то USB-устройства.
Ребята, я нашел тут один комментарий человека на форуме Microsoft, я не знаю поможет вам это или нет, но посмотрите что он пишет:
На этом все ребята, извините что нет инфы, не нашел. Удачи вам и будьте счастливы!
UTCSVC высокая загрузка ЦП и диска – Как отключить utcsvc.exe?
Высокое использование ресурсов любым процессом замедляет работу операционной системы Windows и одной из служб, которые могут вызвать ее, – процесс utcsvc.exe , который иногда вызывает повышенную загрузку ЦП и диска.
UTCSVC высокая загрузка процессора и диска
Microsoft стремится улучшить свой продукт для Windows 10. Одним из наиболее эффективных методов для этого является сбор отзывов клиентов, анализ их проблем и продвижение решения через обновления. Microsoft собирает эту информацию с помощью программного обеспечения Универсальный клиент телеметрии (UTC) , которое, в свою очередь, запускает службу с именем Служба отслеживания диагностики или DiagTrack . Это исполняемый файл, который может быть переведен в Service Host. Хотя этот процесс обычно не вызывает проблем, если он приводит к высокому использованию ресурсов, вы можете отключить службу.
Microsoft говорит об этом процессе
Мы собираем информацию о вас, ваших устройствах, приложениях и сетях и использовании вами этих устройств, приложений и сетей. Примеры данных, которые мы собираем, включают ваше имя, адрес электронной почты, предпочтения и интересы; просмотр, поиск и история файлов; телефонный звонок и данные SMS; конфигурация устройства и данные датчика; и использование приложения.
Как отключить utcsvc.exe
1] Отключите службу подключенного пользователя и службу телеметрии с помощью Service Manager
Для автономных систем мы могли бы отключить службу Connected User Experience & Telemetry , чтобы решить эту проблему.
Служба Connected User Experience и Telemetry обеспечивает функции, которые поддерживают работу приложений и пользователей. Кроме того, эта служба управляет сбором событий и передачей диагностической информации и информации об использовании (используемой для улучшения работы и качества платформы Windows), когда в разделе «Обратная связь и диагностика» включены параметры диагностики и конфиденциальности конфиденциальности.
Процедура для этого заключается в следующем:
Откройте диспетчер служб и найдите службу Служба подключенного пользователя в списке служб.
Щелкните правой кнопкой мыши сервис и выберите «Свойства».
Измените тип запуска на Отключено .
Нажмите «Применить», а затем «ОК», чтобы сохранить настройки.
2] Отключите Службу подключенного пользователя и службу телеметрии с помощью редактора реестра.
Вы можете отключить его через редактор реестра. Нажмите Win + R, чтобы открыть окно «Выполнить» и введите команду regedit. Нажмите Enter, чтобы открыть редактор реестра.
Перейдите по этому пути:
HKEY_LOCAL_MACHINE SOFTWARE Policies Microsoft Windows DataCollection
Нажмите правой кнопкой мыши папку DataCollection и выберите «Создать»> «Значение DWORD (32-разрядное)».
Назовите новое значение AllowTelemetry . Убедитесь, что значение данных должно быть .
Нажмите OK, чтобы сохранить настройки и перезагрузить систему.
3] Отключите Службу подключенного пользователя и службу телеметрии с помощью редактора групповой политики.
В случае, если вам необходимо отключить службу, связанную с универсальным клиентом телеметрии (UTC) для систем, управляемых компанией, то же самое можно сделать через редактор групповой политики.
Нажмите Win + R, чтобы открыть окно «Выполнить» и введите команду gpedit.msc. Нажмите Enter, чтобы открыть редактор групповой политики. Он должен быть доступен как администратор.
Перейдите по этому пути:
Конфигурация компьютера> Административные шаблоны> Компоненты Windows> Сбор данных и предварительный просмотр
Дважды щелкните Data Collection и Preview Build, чтобы открыть его настройки.
Найдите элемент Разрешить телеметрию и дважды щелкните по нему, чтобы открыть его свойства.
Установите переключатель в положение Disabled.
Нажмите Применить, чтобы сохранить настройки.
Содержание
- 1 В чем разница между резервным копированием жесткого диска и образом жесткого диска?
- 2 Какова механика Volume Shadow Copy в Windows?
- 3 Как VSS создает снимок?
- 4 Каковы основные характеристики VSS?
- 5 Вердикт: следует ли отключить VSS?
В Windows, если вы проверяете диспетчер задач с разными интервалами, вы можете заметить процесс «vssvc.exe»Работает с достаточным количеством ресурсов процессора или жесткого диска. Перемещая указатель мыши на процесс, он отображает «Служба теневого копирования томов Windows».
Этот процесс не всегда выполняется и запускается предопределенными событиями, чтобы сделать копию жесткого диска в зависимости от количества дисков, подключенных к вашему компьютеру. По словам Microsoft:
VSS — это набор интерфейсов COM, который реализует структуру, позволяющую выполнять резервное копирование томов, пока приложения в системе продолжают записывать тома.
Говоря простым языком, эта служба постоянно создает резервные копии ваших данных, даже если вы используете жесткий диск.
В чем разница между резервным копированием жесткого диска и образом жесткого диска?
Большинство из вас, читающих эту статью, могут очень хорошо понять, что такое резервная копия. Мы регулярно создаем резервные копии наших данных (файлов, фотографий, видео, документов и т. Д.), Используя различные утилиты с целью создания и сохранения самых последних возможных копий важных файлов и папок. Резервное копирование жесткого диска напрямую связано с резервным копированием файлов и данных, имеющихся на вашем компьютере.
С другой стороны, мы создаем образ вашего системного диска (или другой жесткий диск), чтобы мы могли использовать его в случае повреждения операционной системы. Но почему этот сервис вообще реализован? Подумайте о ситуации, когда ваша операционная система вышла из строя, и вместе с ней вам нужно настроить и установить все другие приложения, которые вы использовали на своем компьютере. Вам понадобятся дни и даже недели, чтобы вернуть компьютер в состояние, когда он вышел из строя.
Кроме того, у вас даже могут возникнуть проблемы с вводом всех лицензионных ключей и с трудностями загрузки всего программного обеспечения заново. Теперь, если у вас есть образ вашего жесткого диска, вы можете загружаться только с использованием образа и восстанавливать системный диск до состояния, в котором он был в последний раз. Таким образом, образ диска больше о резервном копировании системных файлов, а не пользовательских данных.
Подводя итог, если вы создаете резервную копию своих данных, вы будете создавать их изображения (фотографии, видео, документы и т. Д.). Когда вы восстанавливаете свои данные, это означает, что вы получите все элементы, которые были сохранены в резервной копии данных. Если вы создаете образ системы, вы сохраняете все свои пользовательские конфигурации, установленные программы, параметры реестра и т. Д. Когда вы восстанавливаете образ, это означает, что вы получите последнее состояние системы, когда образ был создан.
Какова механика Volume Shadow Copy в Windows?
Когда вы открываете свойства папки, вы можете заметить вкладку «Предыдущие версии». Возможно, вы использовали эту опцию в прошлом, чтобы восстановить настройки папки или даже восстановить содержимое, находящееся в ней. Точно так же вы могли слышать о восстановлении системы, которое используется для восстановления вашего компьютера до предыдущего состояния. Конечно, будут потеряны некоторые настройки, которые будут выполнены после того, как вы установили на своем компьютере последнюю точку восстановления.
Сервис VSS также используется сторонними программами. Служба VSS сама по себе запускается только с помощью некоторых предопределенных триггеров для создания образа системного диска, а также других дисков, присутствующих в вашей системе. Если все ваши диски имеют одинаковый тип, т.е. NTFS, служба сделает один снимок. Если они разных моделей или типов, делается несколько разных снимков. Они хранятся в защищенном месте в вашей системе с файлом заголовка, состоящим из отметки времени и уникального идентификатора, присвоенного ей.
Как VSS создает снимок?
Есть три важные функции, которые VSS использует для создания снимка.
Замораживание: На мгновение резервная копия жесткого диска переходит в состояние только для чтения. Это сделано для того, чтобы ничего не могло быть записано во время резервного копирования.
Щелчок: Диск отображается с параметрами, необходимыми для восстановления оснастки в будущем.
Разморозить: Жесткий диск выпущен, поэтому данные могут быть записаны в него еще раз. Но поскольку VSS заявляет, что вы можете продолжать использовать жесткий диск во время создания резервной копии, данные могут храниться в некотором буфере до тех пор, пока диск не будет готов для повторной записи.
Весь процесс очень быстрый и занимает всего минуту, по словам Microsoft.
Каковы основные характеристики VSS?
Служба теневого копирования томов в Windows имеет две основные функции:
- Это работает бок о бок с существующими приложениями и не мешает им при создании образа резервной копии.
- Это обеспечивает API (Интерфейс прикладного программирования) для сторонних программ для создания образа и восстановления тома, если необходимо, из снимков, сохраненных в ближайшем прошлом.
Это означает, что многие сторонние программы используют этот сервис для создания образа жестких дисков и с готовностью используют его в своей работе.
Вердикт: следует ли отключить VSS?
Ответ нет. Согласно официальным заявлениям и мониторингу в режиме реального времени, кажется, что VSS не потребляет столько ЦП и действительно выгоден для конечного пользователя. Это резервное копирование вашего системного диска и спасательный круг, если что-то пойдет не так с вашим ПК. Отключение VSS также означает, что некоторые приложения будут лишены функциональности для восстановления их данных из предыдущей точки восстановления в случае непредвиденных ситуаций.