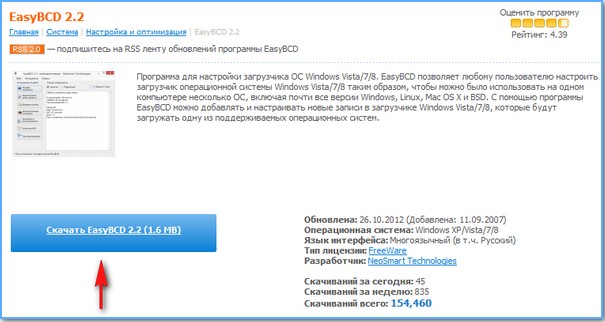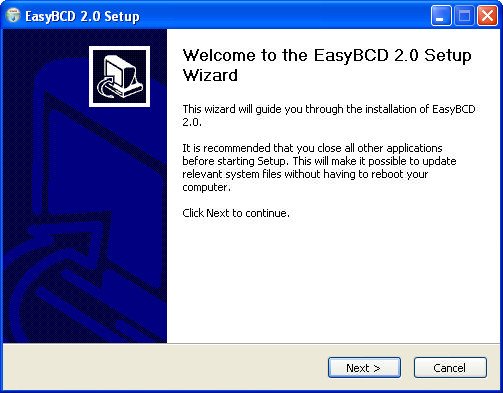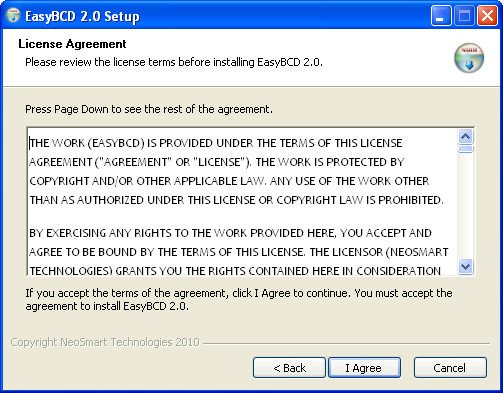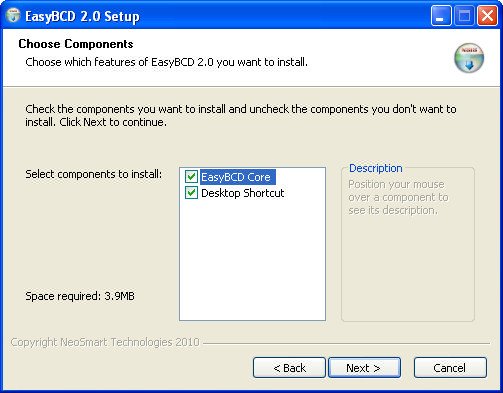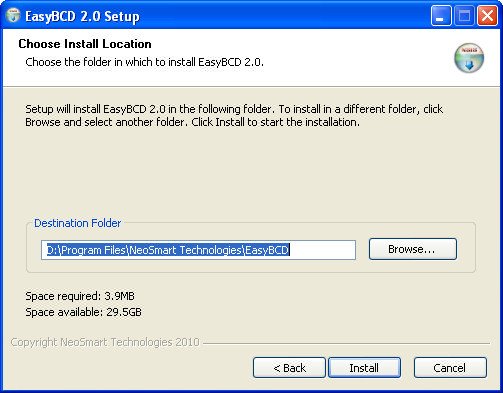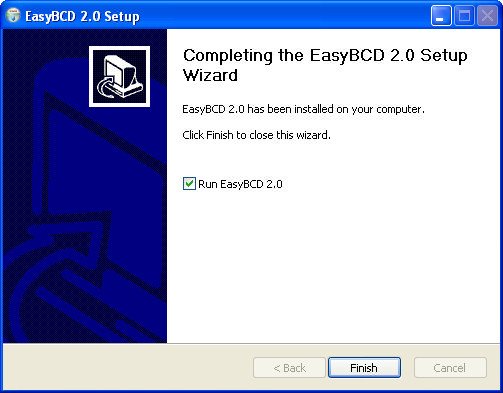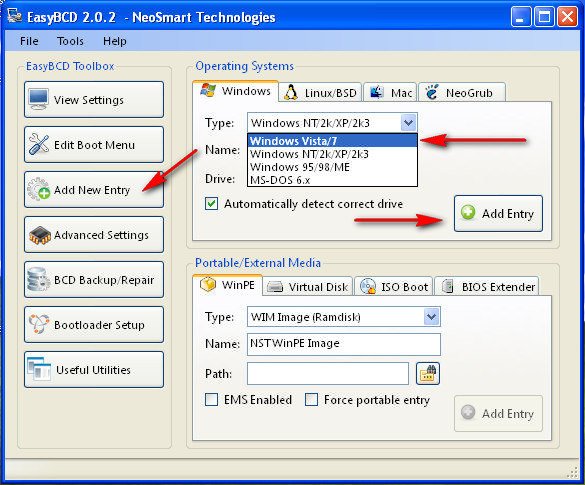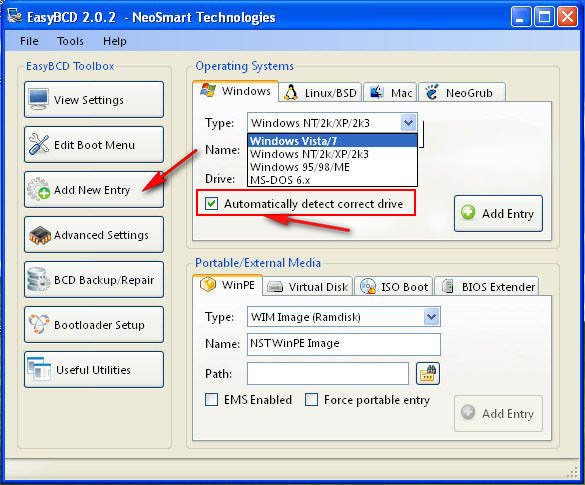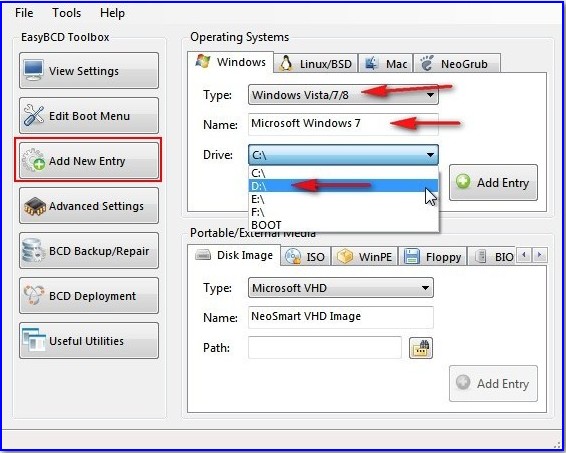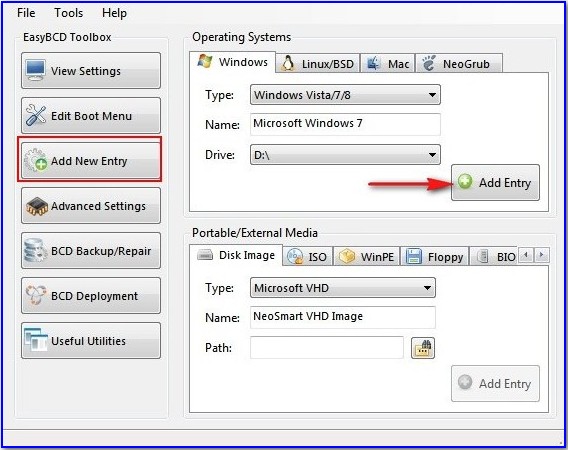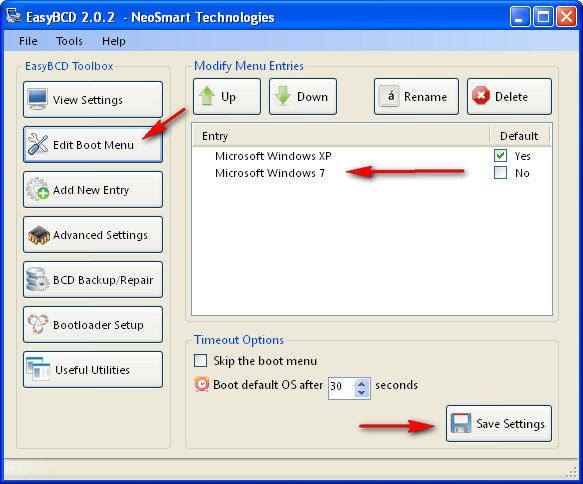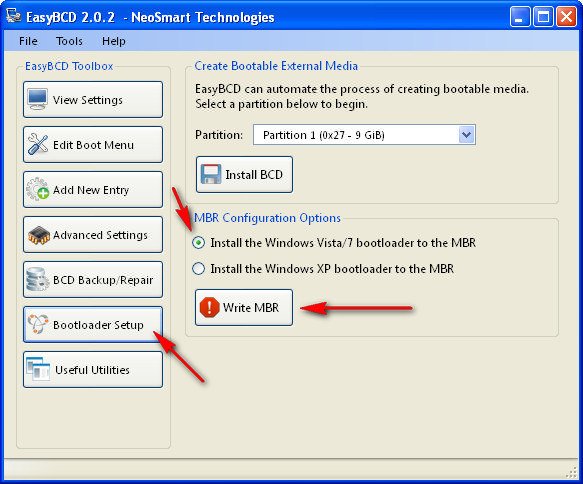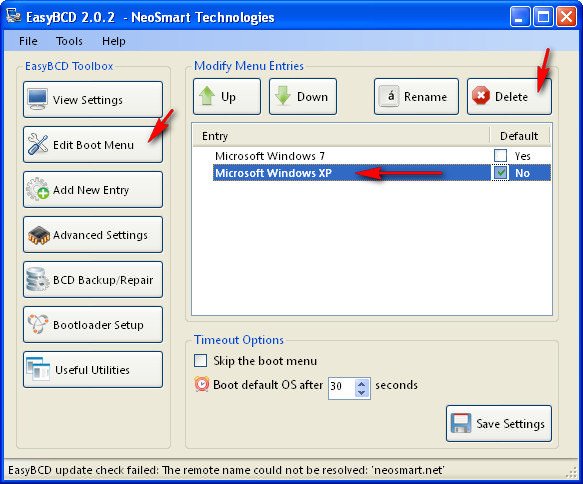Многие пользователи используют одновременно две и более операционных систем на одном компьютере. Мы рассмотрим частный случай, когда установлены Windows XP и Windows 7 (или Vista). Как правило, после установки второй «винды» на компьютер, работает автозагрузчик именно последней установленной системы. Чтобы исправить эту ситуацию и иметь возможность выбора загружаемой операционной системы, можно воспользоваться консольной утилитой bcedit, запускаемой из командной строки. Но этот вариант далеко не всем будет удобен и понятен, так как потребуется изучение ключей и параметров. Мы же рассмотрим утилиту EasyBCD, разработанную NeoSmart Technologies. Эта программа выполнена в привычном оконном виде и имеет пользовательский интерфейс.
Если после установки и запуска EasyBCD появляется сообщение об ошибке, указываем программе вручную папку, где хранится файл с профилем, по умолчанию это C:Program FilesNeoSmart TechnologiesEasyBCDprofiles
Дальнейшие действия зависят от того, в каком порядке были установлены операционные системы. Если после Windows 7 (или Vista) была установлена XP, и именно эта система запускается автоматически после включения компьютера, то устанавливаем EasyBCD в Windows XP и выбираем раздел Bootloader Setup и опцию Install the Windows Vista/7 bootloader to the MBR. После этого жмём кнопку [Write MBR] и перезагружаем систему.
Тем самым мы восстановили загрузчик седьмой версии Windows (или Vista). Альтернативный вариант предполагает использование установочного диска указанных ОС, и выбор в меню пункта Восстановление запуска.
Итак, после восстановления загрузчика и перезагрузки мы автоматически попадаем в Windows 7 (или Vista). Теперь уже в этой операционной системе устанавливаем EasyBCD и продолжаем настройки. После запуска утилиты жмём кнопку [Edit Boot Menu] и видим в списке одну запись, указывающую на то, что по умолчанию загружается Microsoft Windows 7.
Теперь нажимаем кнопку [Add New Entry] и добавляем новую запись в загрузчик. Открываем вкладку Windows, затем в списке выбираем версию Windows NT/2k/XP/2k3, а в поле Name вписываем текст, который будет отображаться в списке операционных систем загрузчика. По умолчанию для выбранной версии ОС будет вписано Microsoft Windows XP. Затем жмём кнопку [Add Entry].
Вернёмся в список загрузчика (Edit Boot Menu) и обнаружим, что к прежней записи добавилась новая. Флажок в столбце Default показывает, какая операционная система будет загружаться по умолчанию. Здесь же можно настроить время, в течение которого будет отображаться список ОС. По завершении всех настроек жмём кнопку [Save Settings].
После настройки и изменения параметров загрузчика Windows после включения компьютера или перезагрузки системы появляется экран со списком операционных систем:
Характеристики:
Язык интерфейса: английский
ОС: Windows XP, Vista, 7, Ubuntu, OS X и др.
Размер файла: 1,3 Мб
Лицензия: бесплатная
Установка Windows XP после Windows 7 возможна? Установил Windows ХР после Windows 7, не знал что так нельзя, теперь загружается только Windows ХР, а нужны обе операционные системы. Пробовал использовать программу EasyBCD 2.0.2, нашёл в интернете инструкцию, но видимо к старой версии программы, потому что она не подходит или так писали, а ещё говорят она перезаписывает загрузочную запись MBR и если это сделать неправильно, можно не загрузиться не в одну из операционных систем.
Содержание
- Восстановление загрузки Windows 7 после установки Windows XP программой EasyBCD
- EasyBCD для изменения параметров загрузчика Windows
- Easybcd восстановление загрузчика windows 10
- Автоматическое восстановление загрузчика
- Процедура восстановления вручную
- Второй способ восстановить загрузчик Windows 10
- Что такое «Загрузчик» и какую роль он играет в системе
- Почему с ним могут возникнуть неполадки
- Как вернуть в строй «Загрузчик» на Windows 10
- Автоматическое восстановление при загрузке с помощью установочного диска Windows
- Восстанавливаем загрузочные файлы через «Командную строку»
- Ещё один способ решения проблемы в «Командной строке»
- Видео: как сделать «Загрузчик» работоспособным
- Использование средств самой Windows
- Консольная утилита bcdboot
- В системах UEFI
Восстановление загрузки Windows 7 после установки Windows XP программой EasyBCD
Прежде чем использовать любую программу, нужно узнать о ней максимум информации, тем более если она принимает непосредственное участие в загрузке операционных систем.
Идеальный способ установить на один компьютер две операционные системы, соблюдать последовательность установки. Вы должны сначала установить старшую Windows XP, а затем младшую Windows 7.
Диспетчер загрузки Windows 7 знает принцип загрузки всех ранее выходивших на свет Windows и становится менеджером загрузки всех ранее установленных операционных систем, в нашем случае Windows ХР. В этом случае перед загрузкой возникаем меню выбора любой из Windows.
Итак мы установили Windows 7, поработали в ней и решили установить Windows ХР второй операционной системой, выделили место на жёстком диске, произвели установку и теперь у нас загружается только ХР, наши дальнейшие действия.
Программа требует установленного пакета Net Framework 2.0, если не имеем, скачиваем по ссылке
Ради эксперимента, давайте установим Windows XP после Windows 7 на ноутбук, после установки загружается одна Windows ХР, устанавливаем EasyBCD 2.0.2 и попробуем исправить наше положение.
Установка программы очень простая, устанавливаем и запускаем
View Settings-> первоначальное окно программы, у меня на компьютере EasyBCD 2.0.2 сразу нашла одну операционную систему Windows ХР, идём дальше
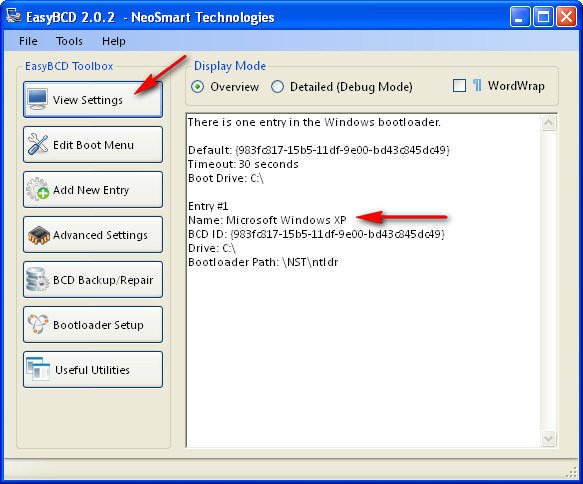
Edit Boot Menu Выбор загрузки операционных систем, тоже показывает одну Windows ХР
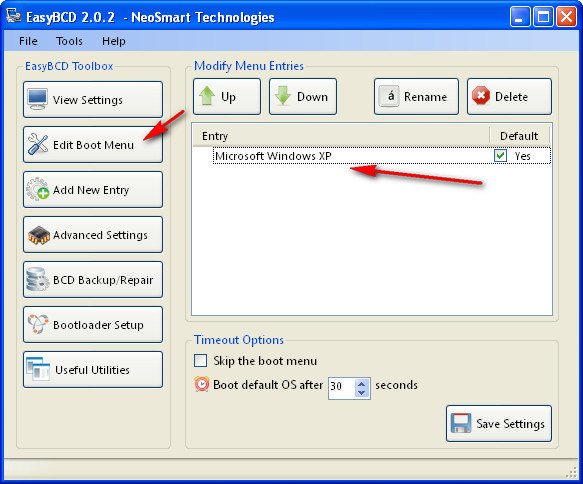
Add New Entry в правой части окна выбираем в выпадающем меню Windows Vista/7 и жмём Add Entry и добавляем в меню загрузки Edit Boot Menu операционную систему Windows 7.
Примечание : Друзья, в окне Add New Entry пункта Automatically detect correct может не быть, а это значит программа не найдёт автоматически файлы Windows 7.
Вообще, можете почитать нашу новую статью: Как установить Windows 7 на компьютер с Windows 8, программа EasyBCD теперь русифицирована и работает с Windows 8.
Теперь в начальном окне View Settings две операционные системы
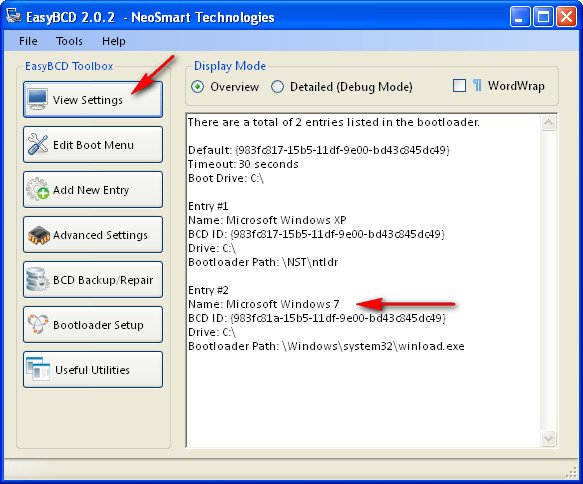
Если мы с вами удалим саму EasyBCD 2.0.2, меню выбора операционных систем останется и первой по умолчанию будет загружаться Windows 7.
В Edit Boot Menu вы можете при желании удалить Windows ХР и при загрузке, в выборе операционных систем её не будет, с Windows 7 советую так не экспериментировать.
Источник
EasyBCD для изменения параметров загрузчика Windows
Многие пользователи используют одновременно две и более операционных систем на одном компьютере. Мы рассмотрим частный случай, когда установлены Windows XP и Windows 7 (или Vista). Как правило, после установки второй «винды» на компьютер, работает автозагрузчик именно последней установленной системы. Чтобы исправить эту ситуацию и иметь возможность выбора загружаемой операционной системы, можно воспользоваться консольной утилитой bcedit, запускаемой из командной строки. Но этот вариант далеко не всем будет удобен и понятен, так как потребуется изучение ключей и параметров. Мы же рассмотрим утилиту EasyBCD, разработанную NeoSmart Technologies. Эта программа выполнена в привычном оконном виде и имеет пользовательский интерфейс.
Если после установки и запуска EasyBCD появляется сообщение об ошибке, указываем программе вручную папку, где хранится файл с профилем, по умолчанию это C:Program FilesNeoSmart TechnologiesEasyBCDprofiles
Дальнейшие действия зависят от того, в каком порядке были установлены операционные системы. Если после Windows 7 (или Vista) была установлена XP, и именно эта система запускается автоматически после включения компьютера, то устанавливаем EasyBCD в Windows XP и выбираем раздел Bootloader Setup и опцию Install the Windows Vista/7 bootloader to the MBR. После этого жмём кнопку [Write MBR] и перезагружаем систему.
Тем самым мы восстановили загрузчик седьмой версии Windows (или Vista). Альтернативный вариант предполагает использование установочного диска указанных ОС, и выбор в меню пункта Восстановление запуска.
Итак, после восстановления загрузчика и перезагрузки мы автоматически попадаем в Windows 7 (или Vista). Теперь уже в этой операционной системе устанавливаем EasyBCD и продолжаем настройки. После запуска утилиты жмём кнопку [Edit Boot Menu] и видим в списке одну запись, указывающую на то, что по умолчанию загружается Microsoft Windows 7.
Теперь нажимаем кнопку [Add New Entry] и добавляем новую запись в загрузчик. Открываем вкладку Windows, затем в списке выбираем версию Windows NT/2k/XP/2k3, а в поле Name вписываем текст, который будет отображаться в списке операционных систем загрузчика. По умолчанию для выбранной версии ОС будет вписано Microsoft Windows XP. Затем жмём кнопку [Add Entry].
Вернёмся в список загрузчика (Edit Boot Menu) и обнаружим, что к прежней записи добавилась новая. Флажок в столбце Default показывает, какая операционная система будет загружаться по умолчанию. Здесь же можно настроить время, в течение которого будет отображаться список ОС. По завершении всех настроек жмём кнопку [Save Settings].
После настройки и изменения параметров загрузчика Windows после включения компьютера или перезагрузки системы появляется экран со списком операционных систем:
Характеристики:
Язык интерфейса: английский
ОС: Windows XP, Vista, 7, Ubuntu, OS X и др.
Размер файла: 1,3 Мб
Лицензия: бесплатная
Источник
Easybcd восстановление загрузчика windows 10

Вне зависимости от того, UEFI у вас или BIOS, установлена ли система на GPT диск со скрытым FAT32 разделом EFI загрузки или на MBR с разделом «Зарезервировано системой», действия по восстановлению будут одинаковыми для большинства ситуаций. Если ничто из нижеописанного не помогает, попробуйте Сброс Windows 10 с сохранением данных (третьим способом).
Примечание: ошибки, подобные указанным выше, необязательно вызваны поврежденным загрузчиком ОС. Причиной может оказаться вставленный компакт-диск или подключенный USB-накопитель (попробуйте вынуть), новый дополнительный жесткий диск или проблемы с имеющимся жестким диском (прежде всего взгляните, а виден ли он в БИОС).
Автоматическое восстановление загрузчика
Среда восстановления Windows 10 предлагает опцию восстановления при загрузке, которое работает на удивление хорошо и в большинстве случаев оказывается достаточным (но не всегда). Чтобы восстановить загрузчик данным способом, проделайте следующие действия.
По завершении вы либо увидите сообщение о том, что восстановление не удалось, либо компьютер автоматически перезагрузится (не забудьте вернуть загрузку с жесткого диска в БИОС) уже в восстановленную систему (но не всегда).
Если же описанный способ не помог решить проблему, переходим к более результативному, ручному способу.
Процедура восстановления вручную
Для восстановления загрузчика вам потребуется либо дистрибутив Windows 10 (загрузочная флешка или диск), либо диск восстановления Windows 10. Если вы ими не обзавелись, придется воспользоваться другим компьютером для их создания. Подробнее о том, как сделать диск восстановления можно прочитать в статье Восстановление Windows 10.
Следующий этап — загрузиться с указанного носителя, поставив загрузку с него в БИОС (UEFI), либо используя Boot Menu. После загрузки, если это установочная флешка или диск, на экране выбора языка нажмите клавиши Shift + F10 (откроется командная строка). Если это диск восстановления в меню выберите Диагностика — Дополнительные параметры — Командная строка.
В командной строке введите по порядку три команды (после каждой нажимаем Enter):
В результате выполнения команды list volume, вы увидите список подключенных томов. Запомните букву того тома, на котором располагаются файлы Windows 10 (в процессе восстановления это может быть не раздел C, а раздел под какой-либо другой буквой).
В большинстве случаев (на компьютере только одна ОС Windows 10, скрытый раздел EFI или MBR в наличии), для того, чтобы восстановить загрузчик, достаточно после этого выполнить одну команду:
bcdboot c:windows (где вместо C может потребоваться указать другую букву, о чем было сказано выше).
Примечание: если на компьютере несколько ОС, например, Windows 10 и 8.1, вы можете выполнить эту команду дважды, в первом случае указав путь к файлам одной ОС, во втором — другой (не сработает для Linux и XP. Для 7-ки зависит от конфигурации).
После выполнения этой команды вы увидите сообщение о том, что файлы загрузки успешно созданы. Можно попробовать перезагрузить компьютер в обычном режиме (вынув загрузочную флешку или диск) и проверить, загружается ли система (после некоторых сбоев загрузка происходит не сразу после восстановления загрузчика, а после проверки HDD или SSD и перезагрузки, также может проявиться ошибка 0xc0000001, которая в этом случае также обычно исправляется простой перезагрузкой).
Второй способ восстановить загрузчик Windows 10
Если вышеописанный способ не сработал, то возвращаемся в командную строку так же, как делали это ранее. Вводим команды diskpart, а потом — list volume. И изучаем подключенные разделы дисков.
Если у вас система с UEFI и GPT, в списке вы должны увидеть скрытый раздел с файловой системой FAT32 и размером 99-300 Мб. Если же BIOS и MBR, то должен обнаружиться раздел размером 500 Мб (после чистой установки Windows 10) или меньше с файловой системой NTFS. Вам требуется номер этого раздела N (Том 0, Том 1 и т.д.). Также обратите внимание на букву, соответствующую разделу, на котором хранятся файлы Windows.
Введите по порядку следующие команды:
По завершении, закрываем командную строку и перезагружаем компьютер уже не с внешнего загрузочного накопителя, проверяем, загружается ли Windows 10.
Надеюсь, изложенная информация сможет вам помочь. Кстати, можно попробовать также и «Восстановление при загрузке» в дополнительных параметрах загрузки или с диска восстановления Windows 10. К сожалению, не всегда все проходит гладко, и проблема легко решается: часто (при отсутствии повреждений HDD, что тоже может быть) приходится прибегать к переустановке ОС.
Порой клиенты Windows сталкиваются с проблемой, которую, казалось бы, они не в силах решить: сообщение об отсутствии загрузочного файла (No bootable device) на чёрном фоне. Операционная система и «Рабочий стол» при этом не загружаются, поэтому выполнить какие-либо манипуляции в настройках компьютера не представляется возможным. Как решить данную проблему?
Что такое «Загрузчик» и какую роль он играет в системе
В «операционке» Windows, которую инсталлируют чаще всего на различных устройствах, есть встроенная утилита «Загрузчик». Именно она запускает ОС, когда пользователь нажимает на кнопку Power, чтобы включить свой ПК. Происходит это после того, как BIOS (специальный набор микропрограмм, который функционирует отдельно от ОС) успешно проверил все аппаратные части устройства на работоспособность. По данной схеме происходит включение не только стационарных ПК и лэптопов, но и мобильных девайсов (планшетов и смартфонов).
«Загрузчик» отвечает, в частности, за выполнение следующих действий:
Почему с ним могут возникнуть неполадки
Иногда при включении компьютера (стационарного или переносного — лэптопа) пользователи могут столкнуться с одним их сообщений, появившемся на чёрном экране монитора: An operating system wasn’t found или No bootable devices found. Также в них указывается, что нужно нажать определённое сочетание клавиш для перезапуска системы. Одной из причин возникновения данных ошибок — неполадки с «Загрузчиком».

Когда BIOS успешно закончил проверку всех аппаратных частей ПК и решил, что устройство готово к работе, ему необходимо передать управление запуском «операционки» «Загрузчику». Описанные выше ошибки с уведомлениями возникают на чёрном экране, если его не получается найти в месте, где он изначально должен находиться (как правило, это первый сектор загрузочного диска). Соответственно, оказывается, что запускать систему, в которой должен работать ПК, просто некому.

Почему может возникнуть неполадка в виде отсутствия загрузочной записи:
Как вернуть в строй «Загрузчик» на Windows 10
Чтобы как можно быстрее получить снова доступ к своей «операционке» и продолжить в ней работать, воспользуйтесь одним или несколькими ниже описанными методами.
Автоматическое восстановление при загрузке с помощью установочного диска Windows
Самое простое решение — запуск автоматического средства восстановления системы через установочный диск Windows той версии, которая установлена у вас ПК. Если у вас нет оригинального диска, возьмите любой другой загрузочный накопитель «операционки» (флешку, внешний жёсткий диск и т. д.). Его можно легко создать с помощью утилиты от Microsoft, которую нужно скачать с официального сайта компании. Для этого вам, однако, понадобится другой компьютер, так как доступ к своему у вас пока нет.
Опишем подробно шаги по запуску средства восстановления:
Восстанавливаем загрузочные файлы через «Командную строку»
Этот метод решения более сложный, чем автоматическое восстановление, так как подразумевает работу с «внутренностями» операционной системы при помощи специальных кодов, которые вводятся в чёрном редакторе «Командная строка». Для данного метода также нужно найти или самостоятельно создать загрузочный диск либо другой накопитель с дистрибутивом ОС, которая стояла у вас на компьютере. В этой статье мы рассматриваем восстановление на примере Windows 10:
Ещё один способ решения проблемы в «Командной строке»
Если предыдущий метод не сработал, воспользуйтесь сразу же ещё одним: все манипуляции будут также выполняться в «Командной строке», но на этот раз вам необходимо будет печатать больше кодов:
Видео: как сделать «Загрузчик» работоспособным
Вернуть в строй «Загрузчик» Windows 10 можно несколькими способами. Используйте «Командную строку» или средство для автоматического восстановления и решения проблем с компонентами «операционки». Все методы можно применить при наличии оригинального установочного диска с определённой версией Windows (той, что установлена у вас) либо самостоятельно созданного загрузочного накопителя (флешки) c ОС. Последний можно создать самостоятельно, используя другой компьютер и специальное приложение от компании Microsoft.
При установке на компьютер второй ОС или работе с приложениями, отвечающими за настройку конфигурации загрузки Window 10, нужно быть предельно внимательным и аккуратным. Всего одно неправильное действие может привести к тому, что система перестанет загружаться, и вы получите ошибку «An operating system wasn’t found» или «The boot configuration data for your PC is missing».
Появление на черном экране этих сообщений с большой долей вероятности свидетельствует о проблемах с загрузчиком Windows – специальной подпрограммой, расположенной в служебных разделах диска. Она может быть повреждена вследствие внезапного отключения компьютера, действия вирусов, манипуляций с разделами жесткого диска и т.п. При иных обстоятельствах пользователю пришлось бы переустанавливать систему, однако в Windows 10 поврежденный загрузчик вполне пригоден к восстановлению.
Использование средств самой Windows
Самый простой способ восстановить загрузчик Windows 10 – это прибегнуть к помощи штатных инструментов диагностики и ремонта, запущенных из среды восстановления. В случае с «десяткой» в среду восстановления вы попадете после трех неудачных загрузок, но всё же будет лучше воспользоваться для входа в нее установочным диском с ОС. Загрузитесь с носителя, содержащего дистрибутив Виндовс 10, и нажмите «Далее», а затем «Восстановление системы» в окне мастера-установщика.
Проследуйте по указанной на скриншотах цепочке опций.
Далее нажмите «Восстановление при загрузке», выберите свою ОС и предоставьте Windows возможность сделать свою работу.
Если всё пройдет удачно, компьютер перезагрузится уже в рабочем состоянии, если нет, вы получите сообщение «…не удалось восстановить компьютер».
Увы, чаще всего так и бывает, ибо встроенное в WinPE средство устранения неполадок способно справляться только с типичными проблемами. Но не беда, на этот случай есть более эффективные методы.
Консольная утилита bcdboot
Восстановление загрузчика Windows 10 можно выполнить и через командную строку, загрузившись предварительно с установочного диска. При появлении на экране мастера-установщика откройте консоль нажатием Shift+F10 и с помощью команд explorer или diskpart – list volume определите букву системного тома. Команда explorer открывает Проводник, diskpart – list volume выводит список томов непосредственно в консоли. Определив букву (в нашем примере это E), вводом exit завершите работу diskpart (если использовался этот инструмент) и выполните команду восстановления загрузчика:
Вывод сообщения об удачном завершении операции укажет на пересоздание загрузчика. Теперь можете закрыть консоль и загрузить компьютер в штатном режиме.
Проблемы с загрузкой Windows 10 иногда бывают вызваны повреждением самой загрузочной записи. Чтобы ее восстановить, перейдите в расположение System32 и последовательно выполните в запущенной из-под установочного диска консоли приведенные ниже команды. Выглядит это так:
cd x:/windows/system32
bootrec /fixmbr
bootrec /fixboot
В системах UEFI
Описанный выше способ применим к ПК на базе обычного BIOS с дисками MBR, тогда как процедура восстановления загрузчика в системах UEFI несколько отличается. Выполнить все действия здесь можно в той же командной строке, но есть и более простой способ. Воспользуйтесь спасательным диском by Sergei Strelec, ведь в нём имеются все необходимые инструменты для устранения подобного рода неполадок. Загрузив с диска компьютер, перейдите в меню Пуск по цепочке Программы WinPE – Редакторы BCD – EasyUEFI.
В открывшемся окне утилиты выберите опции Manage EFI System Partition – Rebuild EFI System Partition.
Далее укажите диск, на котором нужно восстановить загрузчик, а потом активируйте радиокнопки для системного (с файлами Windows) и служебного EFI-раздела. На заключительном этапе нажмите «Rebuild», закройте приложение и перезагрузите компьютер в штатном режиме.
Если EasyUEFI не справится с задачей, используйте командную строку, предварительно присвоив EFI-тому букву с помощью входящей в состав диска от Стрельца утилиты Bootice. Запустите ее из того же меню, что и EasyUEFI, выберите в окошке ваш жесткий диск и нажмите «Parts Manage».
В открывшейся таблице выберите EFI-раздел (он отформатирован в FAT32 и традиционно имеет размер около 100 Мб), после чего нажатием кнопки «Assign Drive Letter» присвойте ему любую незанятую букву.
Закрыв EasyUEFI, запустите командную строку и выполните две этих команды:
cd /d БУКВА:/efi/microsoft/boot
bootrec /rebuildbcd
В результате вы получите список установленных Windows и приглашение внести их в загрузочный реестр. Подтверждаем операцию вводом буквы Y и нажатием Enter. Готово, можете загрузить компьютер в обычном режиме.
Если вдруг загрузка окажется неудачной, и вместо логотипа Windows вы увидите экран BSOD, нажмите сначала F8, а затем Enter, чтобы перезапустить процедуру загрузки.
К слову, диск by Sergei Strelec можно использовать и для восстановления загрузчика на MBR-дисках. Для этого вместо EasyUEFI запускам утилиту EasyBCD, переключаемся в меню «Архивация/Восстановление», отмечаем «Обновить файлы загрузки» и жмем кнопку «Выполнить».
Итог
Восстановление загрузчика Windows 10, как мы видим, вполне решаемая задача, но давайте все-таки допустим, что ни один из этих способов не помог. В этом случае вместо напрашивающейся переустановки захватите с помощью входящей в состав диска by Sergei Strelec утилиты Dism++ Windows в WIM-образ, а затем, полностью удалив все системные разделы, выполните его повторную установку, в процессе которой все служебные разделы с загрузчиками и прочими файлами будут пересозданы с нуля. Такой способ является наиболее эффективным после переустановки или восстановления из полного бэкапа. Но сработает он только при условии, что созданный WIM-образ сам не содержит ошибки, препятствующие нормальной загрузке Windows.
Источник
Чтобы установить windows на внешний жесткий диск нужно произвести сохранение всех данных на другой флеш-накопитель, потому, что в процессе реорганизации разделов они будут удалены. Это доставляет неудобства для пользователей, особенно для тех, у кого есть только один съемный носитель и то тот, с которого предполагается установка Windows.
При помощи EasyBCD можно сделать загрузочный usb (hdd) без предварительного форматирования с сохранением всех данных
Блок: 1/3 | Кол-во символов: 470
Источник: http://pcyk.ru/program/kak-ustanovit-windows-na-vneshnij-zhestkij-disk-s-pomoshhyu-programmy-easybcd/
Содержание
- 1 Основные функции
- 1.1 Достоинства и недостатки
- 1.2 Похожие программы
- 1.3 Инструкция по созданию загрузочной флешки
- 2 Как пользоваться программой
- 3 Процесс создания загрузочной флешки с использованием EasyBCD
- 4 Запись загрузочного диска без предварительного форматирования
- 5 Восстановление загрузчика EasyBCD
- 6 Как удалить программу
- 7 Скачать EasyBCD
Основные функции
- создание загрузочного USB-носителя;
- восстановление загрузчика системы;
- быстрое переключение между разными ОС Windows;
- резервное копирование / восстановление данных конфигурации загрузки;
- переименование / изменение любой записи в системном загрузчике;
- перенаправление записей на другой диск с их предварительной модификацией;
- сброс / восстановление настроек;
- установка данных для текущей системы;
- выявление / замена отсутствующих либо поврежденных файлПохожие программыов загрузки;
- установка определенной последовательности загрузки и др.
Достоинства и недостатки
Достоинства:
- бесплатность;
- наличие русскоязычного интерфейса;
- легкий процесс добавления, удаления, редактирования записей в меню загрузчика;
- настройка и конфигурация вариантов запуска системы с приспособлением к индивидуальным требованиям пользователя;
- создание загрузочных флешек без форматирования с сохранением данных, которые на них хранятся.
Недостатки:
- не обнаружено.
Похожие программы
nLite. Бесплатное приложение, которое помогает создавать сборки для ОС со всеми нужными компонентами. Позволяет настраивать и удалять службы, редактировать учетные записи, создавать ISO-образ загрузочного диска, автоматизировать установку, изменять необходимые папки и др.
Universal USB Installer. Бесплатная утилита, которая создает загрузочные диски дистрибутивов для всех ОС на платформах Linux / Windows. Поддерживает различные форматы образов. Форматирует USB-устройство, предоставляет ссылки для загрузки нужных компонентов с официальных ресурсов.
Инструкция по созданию загрузочной флешки
Для начала следует проверить, какую файловую систему поддерживает ваше устройство. Программа позволяет создавать диск без форматирования флешки только для файловой системы FAT32. Данную информацию можно проверить, подключив USB-носитель к компьютеру и нажав меню «Свойства».
Далее запускаем EasyBCD и выбираем пункт «Установка BCD»:
Установка BCD
Затем в выпадающем меню выбираем накопитель, который будет загрузочным, и нажимаем «Установить BCD»:
Выбор накопителя
Через несколько секунд в окне появится сообщение с уведомлением о создании загрузочного раздела:
Загрузочный раздел создан
С этого момента вы сможете использовать свое устройство для установки системы и других задач.
О том, как изменить загрузчик Windows, можно узнать из видео:
EasyBCD представляет собой продвинутую графическую оболочку, благодаря которой можно настраивать и изменять параметры загрузчика Windows, что значительно облегчает вход в систему для пользователя.
Блок: 2/2 | Кол-во символов: 2534
Источник: https://SoftikBox.com/easybcd-8030.html
Как пользоваться программой
При запуске утилиты открывается вкладка с текущими настройками.
Можно увидеть, текущие записи, таймаут, загрузочный диск, путь к загрузчику и так далее. Чтобы изменить настройки, нужно зайти во вкладку «Редактировать меню загрузки».
Тут можно поменять строки местами, выбрать основную строку, указать или убрать таймаут либо же вообще отключить меню выбора, указав систему по умолчанию.
На скриншоте в значении Timeout установлено число 30. Это значит, что через полминуты, если пользователь не будет совершать никаких действий, будет запущена ОС по умолчанию. Если же полистать варианты, то таймер остановится, и ничего не произойдёт, пока пользователь сам не совершит какое-либо действие.
Если нужно добавить ещё операционные системы или другие функции в меню, то нужно перейти на вкладку «Добавить запись».
Чтобы добавить запись, нужно выбрать семейство и тип системы, указать имя (может быть любое), а также выбрать диск, на котором эта ОС установлена. Программа самостоятельно найдёт загрузчик системы, если правильно указан тип.
Нажав кнопку добавить, можно перейти во вкладку «Редактировать меню загрузки» и увидеть, что запись добавлена. Только пользователь должен быть осторожен, так как записи добавляются, даже если на этом диске не установлено никакой ОС.
К сожалению, последняя версия программы была выпущена ещё в 2015 году, поэтому Windows 10 на ней не поддерживается. Однако добавить эту версию Виндовс можно вручную, через командную строку. Для этого нужно запустить командную строку, а потом запустить службу bcdedit. Чтобы это сделать, командную строку нужно запускать с правами администратора – «Запуск от имени администратора».
Также в меню можно настроить, добавить запись о загрузке с внешнего носителя. Например, если необходимо добавить загрузку с помощью ISO-файла или других форматов виртуальных дисков.
Ещё в программе есть дополнительные настройки, которые не рекомендуется использовать неопытным пользователям.
Например, присутствует возможность ограничить количество процессоров или ядер, которые будут задействованы для работы, либо же ограничить объём физической памяти. Также можно запустить системы в режиме отладки ядра, что будет полезной функцией для разработчиков.
Для систем семейства Виндовс можно выбрать способ загрузки:
- нормальный;
- безопасный режим;
- безопасный режим с работающими драйверами сети;
- командная строка;
- базовый режим VGA;
- восстановление Active Directory.
Также пользователю доступны архивация и восстановление настроек загрузчика BCD. Если настройки по каким-либо причинам сбросятся, их можно будет восстановить из бекап-файла, которые по умолчанию сохраняются в директории «Документы» и имеют такой адрес: C:UsersАдминDocumentsEasyBCD Backup (2018-03-01).bcd.
Блок: 3/8 | Кол-во символов: 2730
Источник: https://easybcd.ru/
Нам, как обычно, потребуется флешка (или внешний USB жесткий диск) нужного объема. Прежде всего, перепишите на него все содержимое установочного диска Windows 7 или Windows 8 (8.1). Должна получиться примерно та структура папок, которую вы видите на картинке. Форматировать флешку не обязательно, можно оставить на ней уже имеющиеся данные (однако лучше все же будет, если выбранная файловая система — FAT32, с NTFS возможны ошибки при загрузке).
После этого потребуется скачать и установить программу EasyBCD — она бесплатная для некоммерческого использования, официальный сайт https://neosmart.net/EasyBCD/
Сразу скажу, что программа предназначена не столько для создания загрузочных флешек, сколько для управления загрузкой нескольких операционных систем на компьютере, а описываемое в этом руководстве — просто полезная дополнительная возможность.
Запустите EasyBCD, при запуске можно будет выбрать русский язык интерфейса. После этого, чтобы сделать флешку с файлами Windows загрузочной, выполните три шага:
- Нажмите кнопку «Установка BCD»
- В пункте «Раздел» выберите раздел (диск или флешку), на котором находятся установочные файлы Windows
- Нажмите «Установить BCD» и подождите завершения операции.
После этого, созданный USB накопитель можно использовать как загрузочный.
На всякий случай, проверяю, все ли работает: для теста я использовал флешку, отформатированную в FAT32 и оригинальный загрузочный образ Windows 8.1, который предварительно распаковал и переписал файлы на накопитель. Все работает так, как и должно.
Блок: 2/2 | Кол-во символов: 1579
Источник: https://remontka.pro/boot-usb-from-disk/
Запись загрузочного диска без предварительного форматирования
Для того, чтобы пользоваться EasyBCD, нужно предварительно скачать программу. Она поддерживает работу с Windows версии 7, 8 и 8.1 и доступна для бесплатного скачивания на сайте разработчика NeoSmart.
рис.1. Перейдя по кнопке «Register» пользователь проводит идентификацию своей личности в виде проведения регистрационных действий
рис.2. Для этого указывают логин и электронный адрес, после чего автоматически начинается скачивание программы
рис.3. Перед запуском приложения сервис безопасности компьютера побеспокоится о ручном запуске установки, что подтверждается нажатием кнопки «Запустить»
рис.4. Перейти по кнопке «Next»
рис.5. Принять лицензионное соглашение
рис.6. Произвести выбор нужного для согласованной работы программного обеспечения
- Установка программы происходит моментально. После определения языка информирования о проведенных мероприятиях, нажатием на кнопку «GO» начинается активация программы.
Создание без форматирования возможно только в случае, если файловая система флеш-накопителя последней версии FAT32. Для определения ее версии, нужно флешку подсоединить к компьютеру через usb разъем и идентифицировать в проводнике.
Где она будет отображена в виде съемного диска
рис.1. При нажатии правой клавишей мыши на ярлык «Съемный диск» в выпадающем меню следует выбрать раздел «Свойства»
рис.2. После перехода в свойства флеш-накопителя можно определить ее тип
- Все установочные файлы поместить в корневой каталог носителя. Данные можно скопировать с источника в виде разархивированного iso образа или оптического носителя.
- Подключить флеш-накопитель к компьютеру.
- Создать установочную флешку.
- Установить систему.
рис.1. При запуске приложения чтобы сделать hdd загрузочным следует выбрать на панели задач раздел «Установка BCD»
рис.2. В выпадающем окне раздела нужно указать загрузочный внешний диски нажать кнопку «Установить BCD»
Подготовка установочного раздела длится несколько секунд.
рис.3. Об окончании процесса программа уведомляет сообщением
рис.4. После проведения операций и получения подтверждения приложения об успешном преобразовании раздела носителя в загрузочный hdd,флешка используется для повседневного применения
Загрузка windows с внешнего жесткого диска теперь не окажет влияния на хранение на ней информации.
Блок: 2/3 | Кол-во символов: 2337
Источник: http://pcyk.ru/program/kak-ustanovit-windows-na-vneshnij-zhestkij-disk-s-pomoshhyu-programmy-easybcd/
Восстановление загрузчика EasyBCD
Если с компьютером что-нибудь случилось, что повлияло на работу системы или загрузчика, можно восстановить загрузчик из заархивированного файла с настройками. Для этого нужно перейти во вкладку «Архивация и восстановление».
Там можно как заархивировать, так и восстановить настройки загрузчика. Чтобы заархивировать нужно выбрать директорию и имя файла, а затем нажать кнопку «Архивировать». Если же нужно восстановить настройки, то нужно в нижнем поле указать путь до бэкап-файла, а затем нажать кнопку восстановить.
На восстановление или архивацию настроек уходит меньше секунды, но это зависит от количества записей, хотя в целом увеличение времени загрузки незначительно.Работа функции архивации и восстановления позволяет значительно экономить время.
Оптимально делать бэкап после каждой успешной настройки загрузчика. Если на его настройку ушло много времени, то проще будет сразу заархивировать их, чем потом заново всё настраивать. Особенно, если пользователь настроил, убедился, что всё работает, а потом забыл о том, как настраивал, на длительное время.
Блок: 5/8 | Кол-во символов: 1093
Источник: https://easybcd.ru/
Как удалить программу
Весит программа совсем немного – 1.5 мегабайта в виде установщика, скачанного при помощи torrent, и 5.5 мегабайт в виде установленной версии.
Но когда программа больше будет не нужна, её можно будет удалить. Лучше не просто удалить папку, а деинсталлировать EasyBCD. Сделать это можно несколькими способами.
- Зайти в папку с программой (по умолчанию C:Program FilesNeoSmart TechnologiesEasyBCD) и запустить файл Подтвердить удаления и дождаться его завершения.
- Использовать утилиту вроде CCleaner. Зайти во вкладку «Tools» или «Сервис», под вкладку «Uninstall» или «Удаление программ», найти там EasyBCD и нажать кнопку «Unintall» или «Деинсталлировать».
- Использовать системные средства для удаления программ. Для этого можно зайти в «Мой компьютер» и нажать на кнопку «Удалить или изменить программу». Найти EasyBCD и нажать кнопку «Удалить». Дождаться удаления.
Когда программа будет удалена, необходимо проверить – не остались ли после неё какие-либо файлы в директории, в которую она была установлена. Если файлы остались, их нужно удалить, чтобы они не занимали место. Если же ничего нет, то ничего делать не нужно.
Все настройки, которые были заданы во время работы программы, сохранятся после её удаления, поэтому удалять можно не переживая, что это повлияет на работу компьютера или каких-либо его частей.
Если же программа снова понадобится, можно перейти на официальный сайт и скачать её, перейдя по ссылке Download.
Блок: 7/8 | Кол-во символов: 1442
Источник: https://easybcd.ru/
Скачать EasyBCD
Функционал программы по-настоящему обширный и действенный. Ошибок практически никогда не возникает, а если и возникает, то нужно проверить правильность ввода данных, потому что с вероятность 99% это не может быть ошибка программы.
Также EasyBCD защищает неопытных пользователей от ошибок:
- Во-первых, в настройках по умолчанию включен режим, требующий подтверждения всех действий.
- Во-вторых, если программа заподозрит, что что-то не так, она выдаст предупреждение перед выходом.
Например, если пользователь случайно удалил все записи. Он получит предупреждение об этом и сможет исправить свою ошибку перед тем, как перезагрузит компьютер. Ведь тогда нельзя будет загрузить ни одну из установленных ОС.
Скачать EasyBCD 2018 для Windows (7/8/10)
Блок: 8/8 | Кол-во символов: 760
Источник: https://easybcd.ru/
Кол-во блоков: 8 | Общее кол-во символов: 12945
Количество использованных доноров: 4
Информация по каждому донору:
- http://pcyk.ru/program/kak-ustanovit-windows-na-vneshnij-zhestkij-disk-s-pomoshhyu-programmy-easybcd/: использовано 2 блоков из 3, кол-во символов 2807 (22%)
- https://SoftikBox.com/easybcd-8030.html: использовано 1 блоков из 2, кол-во символов 2534 (20%)
- https://easybcd.ru/: использовано 4 блоков из 8, кол-во символов 6025 (47%)
- https://remontka.pro/boot-usb-from-disk/: использовано 1 блоков из 2, кол-во символов 1579 (12%)
|
Поделитесь в соц.сетях: |
Оцените статью:
|
- Привет админ, вопрос, у меня в системном блоке был один единственный жёсткий диск с установленной операционной системой Windows 8, затем я купил второй жёсткий диск и установил его в системный блок вторым, затем инсталлировал на него операционную систему Windows 7, при загрузке компьютера стало выходить меню загрузки с выбором Windows 7 или Windows 8. Сразу после этого заметил странную вещь, если я отсоединяю от системного блока жёсткий диск с Windows 8, то перестаёт загружаться Windows 7, а если отсоединяю от системного блока жёсткий диск с Windows 7, то Windows 8 загружается так долго, что просто не дождёшься. Дальше больше. Решил оставить на компьютере одну Windows 7 и прямо в ней форматнул жёсткий диск с Windows 8, после этого сразу появилась проблема, моя Windows 7 стала загружаться с ошибкой Reboot and select proper boot device or insert boot media
пришлось её переустановить. Теперь у меня одна Windows 7, но на второй жёсткий диск операционную систему устанавливать боюсь, потому что не понимаю, как это сделать правильно, чтобы загрузка одной Windows не зависела от другой. Второй системой хочу установить Windows 10, ещё хочу купить третий жёсткий диск и установить на него Windows XP, есть много хороших стареньких игр, которые идут только на XP. На различных форумах в интернете советуют установить все системы по порядку начиная с самой старшей XP и заканчивая младшей Windows 10, если какая-то не будет загружаться, то нужно установить менеджер загрузки EasyBCD 2.0.2 или MultiBoot, но помогут ли они?
- Здравствуйте, была установлена Windows 7 на одном жёстком диске, затем я установил Windows XP на другой жёсткий диск, естественно Windows 7 перестала загружаться и я установил программу EasyBCD 2.0.2, она быстро восстановила загрузчик и при старте компьютера появился выбор операционных систем, но потом я удалил EasyBCD 2.0.2 и у меня перестало загружаться всё, ни Windows 7, ни XP, только чёрный экран с ошибкой «BOOTMGR is missing Press Ctrl Alt Del to restart». Что делать?
У Вас установлено две операционные системы на двух разных жёстких дисках, при удалении из компьютера одного жёсткого диска перестаёт запускаться Windows находящаяся на втором винчестере. Или как установить на разные жёсткие диски несколько операционных систем с независимыми друг от друга загрузчиками
Друзья, я могу Вам объяснить в двух словах почему такое происходит, к примеру Вы установили Windows 8 на один винчестер, а затем Windows 7 на другой, так вот загрузкой обоих операционных систем командует Windows 8 и все файлы ответственные за загрузку находятся в ней, если Вы её удалите или демонтируете диск, на котором она установлена, из системника, то Windows 7 Вы уже не загрузите. Почему? Потому что…
1. Раздел, с которого выполняется загрузка операционной системы не активен.
2. Или раздел, с которого выполняется загрузка операционной системы активен, но на нём отсутствуют файлы загрузки операционной системы. Для Windows 7, 8 файл bootmgr и папка Boot с файлами конфигурации загрузки (BCD).
3. Если у вас два жёстких диска в системе, то им можно создать отдельные загрузчики по этой статье или по этой.
Примечание: Менеджер загрузки EasyBCD 2.0.2 лучше использовать в том случае, если у Вас две или три операционные системы установлены на одном жёстком диске.
- Если вы хотите установить на разные жёсткие диски несколько операционных систем с независимыми друг от друга загрузчиками, то сделать всё нужно так, чтобы каждая инсталлируемая Windows ничего не знала про свою соседку находящуюся на другом жёстком диске установленным в этот же системный блок. Вот и всё. Другой вопрос, как это сделать и как потом управлять загрузкой компьютера? Ответ — да очень просто.
Посмотрите в мой рабочий системный блок, в нём находится четыре жёстких диска и на всех винчестерах установлены операционные системы, все они запускаются и работают будучи в системном блоке вместе или по одному. Ни в одной системе не установлено специальных менеджеров загрузки: EasyBCD 2.0.2 или MultiBoot.
Твердотельный накопитель SSD SiliconPower (120ГБ) — установлена Windows 8
Твердотельный накопитель SSD ADATA SSD S510 (60ГБ) — установлена Windows XP
Твердотельный накопитель SSD Kingston HyperX 3K (120 ГБ) — установлена Windows 7
Простой жёсткий диск Western Digital Caviar Blue (250 ГБ) — установлена Ubuntu Linux

Секрет простой, устанавливаете любую операционную систему на компьютер, затем просто отсоединяете от системного блока жёсткий диск с этой Windows и подсоединяете другой жёсткий диск, и устанавливаете другую операционную систему на него, если у Вас есть третий жёсткий диск, поступаете точно также с ним. А вот теперь самое главное, когда Вы всё установите и подсоедините все жёсткие диски к системному блоку, как руководить загрузкой операционных систем?
При наличии в системе нескольких жёстких дисков, в БИОС (AMI) появляется параметр Hard Disk Drives,
а в БИОС (Award) параметр Hard Disk Boot Priority,
в БИОС UEFI параметр Hard Drive BBS Priorities, все они отвечают за главенство или приоритет жёстких дисков в системе.
Если в любом из вышеперечисленных параметров первым стоит определённый жёсткий диск, то загрузка компьютера в первую очередь по умолчанию будет происходить именно с него, так как он главный. Но для быстрого изменения приоритета жёсткого диска вовсе не обязательно лазить каждый раз в БИОС и искать эти параметры, можно сделать всё проще.
Жмёте при загрузке на клавишу Delete или F8 и входите в меню загрузки, затем с помощью стрелок на клавиатуре выбираете жёсткий диск с нужной Вам операционной системой и жмёте Enter, происходит загрузка выбранной Вами Windows.
Если Вы чаще всего пользуетесь какой-то определённой операционной системой, значит нужно сделать её загружаемой по умолчанию.
Идём в БИОС, вкладка Boot (Загрузка), здесь выбираем вкладку Hard Drive BBS Prioritiesи входим в неё щелчком левой мыши.
Параметр загрузки №1 и есть тот жёсткий диск операционная система на котором загружается по умолчанию в первую очередь. Щёлкаем на параметре левой мышью
и в появившемся меню выбираем жёсткий диск с нужной нам виндой. К примеру я выберу SSD SiliconPower с установленной Windows 8, так как это моя основная операционная система.
Далее для сохранения моих изменений в БИОС UEFI жму на клавишу F10
и Yes, компьютер перезагружается и загружает Windows 8 на выбранном мной жёстком диске SSD SiliconPower.
Большая часть инструкций по созданию загрузочный носителей предполагает, что у пользователя в наличии есть iso образ, однако, в некоторых случаях это не так. Бывает, что вместо образа у пользователя есть сам установочный диск или просто все нужные файлы, скопированные в один каталог. В этом случае также можно создать образ из всего этого, а уж потом записать его на носитель, но можно поступить и по-другому, воспользовавшись инструкцией по работе утилитой EasyBCD, которую можно скачать по ссылке https://neosmart.net/EasyBCD/ .
Загрузка и установка
После загрузки потребуется запустить исполняемый файл и установить программу, тут нет ничего необычного, просто мастер установки новых приложений. После запуска можно запустить программу, как видно по меню, она обладает множеством возможностей, а создание нужной пользователю загрузочной флэшки — это лишь одна из дополнительных функций. При установке можно будет выбрать русский язык, не стоит упускать этот момент и просто жать далее на всех пунктах.
Вообще, программа предназначена для управления загрузками операционных систем. Она позволяет настраивать загрузку, загружать несколько ОС и это далеко не весь список возможностей, однако, в данный момент интересна другая опция.
Как работать с программой
Например, в случае, если у пользователя есть несколько операционных систем, которые расположены на разных разделах, можно будет создать мультизагрузчик и управлять ими. Для этого, в одной из систем потребуется запустить программу. Первая ОС сразу же определится и отобразиться в утилите.
Для добавления же второй ОС следует выбрать пункт Add New Entry, в котором потребуется выбрать тип второй ОС. Здесь есть множество пунктов, которые помогут пользователю точно определить и задать версию второй виндовс.
После этого останется лишь нажать на add entry и дождаться окончания процесса. Теперь в настройках можно видеть обе системы и с легкость перезагружаться в любую из них.
Также можно поступить, если установлены не две виндовс, а, например, виндовс и линукс.
Нужно лишь выбрать соответствующий пункт и указать все нужные данные. Так можно делать не только с двумя операционными системами, но и любым другим их количеством, главное, не забывать добавлять их в программу по мере установки.
Стоит упомянуть, что программа может помочь пользователю запускать не только системы, которые установлены на разных дисках или разделах, в ее загрузчик также можно добавить системы с оптических носителей или флэш-накопителей, что открывает широкое поле для экспериментов.
Утилита позволяет переименовывать пункты загрузки, так что если у пользователя установлены 2 одинаковые системы одна для работы, другая для игр, он может назвать их соответствующим образом, чтобы не путаться при выборе. Из приятных дополнений — программа может восстанавливать загрузочные сектора и делать их бэкапы.
Создание загрузочной флешки
Для начала, при таком способе создания загрузочного накопителя, потребуется скопировать все имеющиеся файлы на флэшку, неважно откуда буде производится копирование, с диска или из другой папки.
Теперь нужно будет запустить саму программу и выбрать пункт установка bcd, перед пользователем откроется окно, в котором потребуется только указать путь до накопителя, на котором находятся все нужные установочные файлы.
После того, как требуемая информация будет указана, останется нажать только на Установить bcd.
Дальше останется только дождаться окончания процесса формирования загрузочного носителя, что может занять продолжительное время.
Рассмотрим самый распространённый сценарий использования программы для редактирования и создания загрузочных меню EasyBCD – настройка запуска компьютера с двумя и более ОС.
Если вы еще не загрузили программу, то можете скачать EasyBCD у нас на сайте абсолютно бесплатно для всех версий Windows 7-11.
Несмотря на язык интерфейса используемой операционной системы, программа EasyBCD запускается на английском языке. Для локализации интерфейса кликните «Tools» – «Select language» и выберите «Русский».
При вызове утилиты на компьютере или ноутбуке, где место устаревшего BIOS занял его современный аналог UEFI, появится уведомление, что часть функций EasyBCD отключена из-за несовместимости с режимом EFI. Жмите «ОК».
После считывания загрузчика в фрейме справа отобразится его содержимое. Предположим, параллельно с Windows 10 вы установили ещё одну операционную систему, но в списке она не появилась, соответственно, вы не можете запустить её. Исправим это.
- Сначала перейдите в раздел «Архивация/Восстановление».
- Щёлкните «Архивировать» для создания резервной копии исходных параметров загрузчика.
- Кликните «Добавить запись».
- Перейдите во вкладку с названием ОС, которая не обнаруживается (по умолчанию выбрана Windows).
- В выпадающем списке «Тип» укажите версию операционной системы.
Здесь доступны Free- и MS-DOS, Windows 98 – ME, NT – XP, Vista – 10. Они сгруппированы по типу используемого загрузчика.
На компьютерах с UEFI доступны только ОС с загрузчиком bootmgr: Windows Vista – 11.
- Введите название пункта boot-меню.
- В выпадающем списке укажите раздел, где размещён загрузчик.
- Перейдите в раздел «Редактировать меню загрузки» (в нём появится новая запись) и нажмите «Сохранить».
Здесь можете задать время отображения boot-меню в секундах, указать, какую операционную систему следует загружать по истечении указанного времени.
При активации опции «Ждать выбора…» ОС без вмешательства пользователя не запустится, а «Пропустить меню начальной…» позволит загрузить выбранную по умолчанию операционную систему без отображения загрузочного меню.
Для изменения порядка записей кликните по нужной, затем – по кнопке «Вверх» либо «Вниз» для перемещения на одну позиции в соответствующем направлении.
При работе с ОС на ядре UNIX откройте вкладку «Linux/BSD», укажите тип загрузчика: GRUB для режима Legacy, GRUB 2, LILO, FreeBSD, Wubi, SysLinux. Дальше всё аналогично случаю с Windows.
Вместо стандартного загрузчика можете использовать разработанный NeoSmart Technologies – NeoGrub. Он поможет восстановить повреждённые загрузчики старых операционных систем.
EasyBCD поддерживает загрузку:
- Содержимого виртуальных жестких дисков VHD/WIM и ISO-образов с дистрибутивами операционных систем (установочные диски, WinPE).
- Сервисных приложений (антивирусы, программы для работы с накопителями вроде True Image).
В программе доступна установка «Расширения BIOS» для загрузки старых компьютеров с флешки и внешних HDD, которые такой функции не поддерживают. Если планируете запустить старый ПК с USB-накопителя, во вкладке «BIOS Extended» кликните «Install PLoP».
Перед внесением изменений в загрузчик будьте внимательны: не ошибитесь с буквой диска, иначе не сможете включить компьютер или одну из операционных систем на нём.
После установки операционной системы со старым загрузчиком NTLDR после новой, например, если рядом с Windows 7 – 11 установить XP, последняя не появится в boot-меню. Для добавления загрузчика:
- Перейдите в раздел «Установка BCD».
- В подразделе «Параметры MBR» выберите пункт «Установить загрузчик BCD/bootmgr…».
- Нажмите «Перезаписать MBR».
- Подтвердите выполнение операции.
Если нужно восстановить изначальные настройки загрузчика, кликните «Выполнить» в подразделе «Архивация/Восстановление» и подтвердите действие.
Также предлагаем посмотреть видео-инструкцию:


А как быть, если у нас есть установочный диск Windows 7 или 8 или просто его содержимое в папке и нам требуется сделать из него загрузочную флешку? Можно, конечно, создать ISO образ из диска, а уже после этого произвести запись. Но можно обойтись и без этого промежуточного действия и даже без форматирования флешки, например, с помощью программы EasyBCD. Кстати, этим же способом можно сделать загрузочный внешний жесткий диск с Windows, сохранив все данные на нем. Дополнительно: Загрузочная флешка — лучшие программы для создания
Процесс создания загрузочной флешки с использованием EasyBCD
Нам, как обычно, потребуется флешка (или внешний USB жесткий диск) нужного объема. Прежде всего, перепишите на него все содержимое установочного диска Windows 7 или Windows 8 (8.1). Должна получиться примерно та структура папок, которую вы видите на картинке. Форматировать флешку не обязательно, можно оставить на ней уже имеющиеся данные (однако лучше все же будет, если выбранная файловая система — FAT32, с NTFS возможны ошибки при загрузке).
После этого потребуется скачать и установить программу EasyBCD — она бесплатная для некоммерческого использования, официальный сайт https://neosmart.net/EasyBCD/
Сразу скажу, что программа предназначена не столько для создания загрузочных флешек, сколько для управления загрузкой нескольких операционных систем на компьютере, а описываемое в этом руководстве — просто полезная дополнительная возможность.
Запустите EasyBCD, при запуске можно будет выбрать русский язык интерфейса. После этого, чтобы сделать флешку с файлами Windows загрузочной, выполните три шага:
- Нажмите кнопку «Установка BCD»
- В пункте «Раздел» выберите раздел (диск или флешку), на котором находятся установочные файлы Windows
- Нажмите «Установить BCD» и подождите завершения операции.
После этого, созданный USB накопитель можно использовать как загрузочный.
На всякий случай, проверяю, все ли работает: для теста я использовал флешку, отформатированную в FAT32 и оригинальный загрузочный образ Windows 8.1, который предварительно распаковал и переписал файлы на накопитель. Все работает так, как и должно.
Обновлено: 04.02.2023
Файлы данных конфигурации загрузки (BCD) представляют собой хранилище, которое используется для описания загрузочных приложений и настроек загрузочного приложения.
BCDEdit — это инструмент командной строки для управления BCD. Его можно использовать для различных целей, включая создание новых хранилищ, изменение существующих хранилищ и добавление параметров меню загрузки.
Запуск BCDEdit
BCDEdit находится в папке %WINDIR%System32. Для изменения данных BCD требуются права администратора. После изменения данных BCD необходимо обычное завершение работы и перезагрузка, чтобы все измененные настройки BCDEdit были сброшены на диск.
BCDEdit ограничен стандартными типами данных и предназначен в первую очередь для выполнения одиночных общих изменений в BCD. Связанные ресурсы:
- Некоторые распространенные операции BCD, такие как восстановление раздела или настройка нового системного раздела ПК, проще выполнить с помощью BCDboot.
- Для сложных операций или нестандартных типов данных рассмотрите возможность использования интерфейса прикладного программирования (API) инструментария управления Windows (WMI) BCD для создания более мощных и гибких настраиваемых инструментов.
Синтаксис BCDEdit
Параметры командной строки BCDEdit
Для BCDEdit.exe доступны следующие параметры командной строки.
Отображает список команд BCDEdit.
Чтобы отобразить подробную справку по определенной команде, запустите bcdedit /?command, где command – это имя команды, о которой вы ищете дополнительные сведения.
Работа в магазине
| Опция | Описание |
|---|---|
| /createstore | Создает новое пустое хранилище данных конфигурации загрузки. Созданное хранилище не является системным хранилищем. |
| /export | Экспортирует содержимое системного хранилища в файл. Этот файл можно использовать позже для восстановления состояния системного хранилища. Эта команда действительна только для системного хранилища. |
| /import | Восстанавливает состояние системного хранилища с помощью резервного файла данных, ранее созданного с помощью параметр /экспорт. Эта команда удаляет все существующие записи в системном хранилище перед выполнением импорта. Эта команда действительна только для системного хранилища. |
| /store | Эта опция может использоваться с большинством команд BCDedit для указания используемого хранилища. Если этот параметр не указан, BCDEdit работает с системным хранилищем. Запуск команды bcdedit /store сам по себе эквивалентен запуску команды bcdedit /enum active. |
| /sysstore | Устанавливает устройство системного хранилища. Это влияет только на системы на основе EFI. Он не сохраняется при перезагрузке и используется только в тех случаях, когда устройство системного хранилища неоднозначно. |
Операции с записями в магазине
Изменение параметров ввода
| Опция | Описание |
|---|---|
| /copy | Создает копия указанной записи загрузки в том же системном хранилище. |
| /create | Создает новую запись в хранилище данных конфигурации загрузки. Если указан общеизвестный идентификатор, параметры /application, /inherit и /device указывать нельзя. Если идентификатор не указан или неизвестен, необходимо указать параметр /application, /inherit или /device. |
| /delete | Удаляет элемент из указанной записи. |
| /mirror | Создает зеркало записей в хранилище. |
Например, эта команда позволит системе доверять сборкам Windows Insider Preview, подписанным сертификатами, которые по умолчанию не являются доверенными:
Перезагрузитесь после выполнения команды. Чтобы отключить подписку рейсов:
Управление выводом
| Опция | Описание |
|---|---|
| /deletevalue | Удаляет указанный элемент из загрузочной записи. |
| /set | Устанавливает значение параметра записи. |
| Опция | Описание |
|---|---|
| /enum | Список записей в магазине. Параметр /enum является значением по умолчанию для BCEdit, поэтому запуск команды bcdedit без параметров эквивалентен запуску активной команды bcdedit /enum. |
| /v | Подробный режим. Обычно любые общеизвестные идентификаторы записей представлены в понятной сокращенной форме. При указании /v в качестве параметра командной строки все идентификаторы отображаются полностью. |
Выполнение команды bcdedit /v само по себе эквивалентно запуску команды bcdedit /enum active /v.
Управление диспетчером загрузки
< td>/timeout < td>Указывает порядок отображения менеджера загрузки при отображении меню «Инструменты».
| Опция | Описание |
|---|---|
| /bootsequence | Указывает одноразовый порядок отображения, который будет использоваться для следующей загрузки.Эта команда аналогична параметру /displayorder, за исключением того, что она используется только при следующем запуске компьютера. После этого компьютер возвращается к исходному порядку отображения. |
| /default | Указывает запись по умолчанию, которую выбирает менеджер загрузки по истечении времени ожидания. |
| /default | td> |
| /displayorder | Указывает порядок отображения, который использует менеджер загрузки при отображении параметров загрузки для пользователя. |
| Указывает время ожидания в секундах, прежде чем менеджер загрузки выберет запись по умолчанию. | |
| /toolsdisplayorder |
Варианты служб аварийного управления
| Опция | Описание |
|---|---|
| /bootems | Включает или отключает службы аварийного управления (EMS) для указанной записи. |
| /ems | Включает или отключает EMS для указанной загрузочной записи операционной системы. |
| /emssettings | Устанавливает глобальные параметры EMS для компьютера. /emssettings не включает и не отключает EMS для какой-либо конкретной загрузочной записи. |
Отладка
| Параметр | Описание |
|---|---|
| /bootdebug | Включает или отключает загрузочный отладчик для указанной загрузочной записи. Хотя эта команда работает для любой загрузочной записи, она эффективна только для загрузочных приложений. |
| /dbgsettings | Указывает или отображает глобальные настройки отладчика для системы. . Эта команда не включает и не отключает отладчик ядра; используйте параметр /debug для этой цели. Чтобы установить отдельный глобальный параметр отладчика, используйте команду bcdedit /setdbgsettings type value. |
| /debug | Включает или отключает отладчик ядра для указанной загрузки. entry. |
| /hypervisorsettings | Устанавливает параметры гипервизора. |
Чтобы устранить неполадки при новой установке, включите режим отладки, изменив файл конфигурации загрузки (BCD). Например, используйте следующий синтаксис для включения отладки ядра или загрузки.
где — GUID объекта Loader, который используется для загрузки операционной системы. «По умолчанию» можно использовать, если операционная система является параметром по умолчанию в меню диспетчера загрузки.
Все операции по добавлению новых записей в меню EasyBCD и хранилище BCD можно выполнить на странице «Добавить новую запись» EasyBCD (выбранной на боковой панели «EasyBCD Toolbox» и показанной ниже).
Добавление записей в EasyBCD
Операционные системы
Если вам нужно добавить запись для загрузки с жесткого диска, выберите семейство операционных систем (Windows, Linux, Mac) или выберите опцию «NeoGrub», чтобы установить собственный загрузчик NeoGrub, разработанный NeoSmart Technologies. Затем выберите тип ОС, дайте ей имя и нажмите кнопку «Добавить запись», чтобы сохранить запись в хранилище BCD.
Окна
Первая вкладка в разделе «Операционные системы» посвящена семейству операционных систем Windows. Чтобы добавить запись Windows, сначала выберите тип операционной системы, которую вы хотите добавить. Ниже приведены все доступные варианты:
- Windows Vista/7/8/10
- Windows NT/2k/XP/2k3
- Windows 95/98/ME
- MS-DOS 6.x
- FreeDOS
Затем введите имя добавляемой записи, выберите букву диска, на котором установлена эта операционная система, и нажмите «Добавить запись». Обратите внимание, что для систем старше Windows Vista буква диска определяется автоматически.
Добавление записи Windows в хранилище BCD с помощью EasyBCD
Дополнительную информацию о добавлении записей этого типа см. в одном из следующих подробных руководств:
Линукс/BSD
Чтобы добавить запись Linux/BSD, откройте вкладку «Linux/BSD» в разделе «Операционные системы». Как и в случае с записями Windows, выберите тип дистрибутива Linux/BSD, введите имя новой записи BCD, выберите букву диска и нажмите «Добавить запись». На сегодняшний день EasyBCD поддерживает следующие типы дистрибутивов Linux/BSD:
- GRUB (старый)
- GRUB 2
- ЛИЛО/ЭЛИЛО
- FreeBSD/PC-BSD
- Wubi (Ubuntu с виртуального жесткого диска)
- Системный Linux
Вам также потребуется ввести букву диска для дистрибутива всех типов дистрибутива, кроме Wubi.
Добавление записи Linux/BSD в хранилище BCD с помощью EasyBCD
Дополнительную информацию о добавлении записей этого типа см. в одном из следующих подробных руководств:
Третья вкладка в разделе «Операционные системы» посвящена системам Mac. Чтобы добавить новую запись Mac, сначала откройте вкладку Mac, затем введите имя записи BCD, затем выберите режим работы (EFI или MBR) и нажмите «Добавить запись».
Добавление записи Mac в хранилище BCD с помощью EasyBCD
Для получения дополнительной информации о добавлении этого типа записи ознакомьтесь со следующим подробным руководством:
НеоГраб
Также можно установить пользовательский загрузчик NeoGrub, разработанный NeoSmart Technologies, вместо стандартного. Это продвинутый специально разработанный загрузчик, который можно использовать для восстановления неисправных или устаревших систем, скрытия или подделки разделов и даже последовательной загрузки других загрузчиков Linux. Чтобы установить его, просто откройте вкладку NeoGrub и нажмите «Установить». После установки NeoGrub вы можете нажать кнопку «Настроить», чтобы открыть основной файл конфигурации NeoGrub.
Добавление NeoGrub в хранилище BCD с помощью EasyBCD
Дополнительную информацию о NeoGrub см. в одном из следующих подробных руководств:
Портативный/внешний носитель
В качестве альтернативы, если вы хотите добавить запись для загрузки из внешнего файла, выберите тип носителя в параметре «Переносной/внешний носитель», дайте ему имя и нажмите кнопку «Добавить запись». Вы также можете установить EasyBCD BIOS Extender, чтобы включить загрузку с компакт-диска, USB или по сети для компьютеров, которые изначально не поддерживают его.
Образ диска
Чтобы добавить запись в хранилище BCD, разрешающую загрузку с образа диска, откройте вкладку «Образ диска», выберите тип образа диска, введите имя записи BCD и путь к файлу образа, а затем нажмите «Добавить запись». На выбор предлагается три типа образов дисков:
- Майкрософт VHD
- Необработанный образ жесткого диска
- Необработанное изображение раздела
Добавление записи образа диска в хранилище BCD с помощью EasyBCD
Для получения дополнительной информации о добавлении этого типа записи ознакомьтесь со следующим подробным руководством:
Если вы хотите добавить запись для загрузки с ISO-образа, откройте вкладку «ISO», введите имя записи BCD и путь к файлу ISO, выберите режим работы («Запуск с диска» или « Загрузить из памяти») и нажмите «Добавить запись».
Добавление записи ISO в хранилище BCD с помощью EasyBCD
Для получения дополнительной информации о добавлении этого типа записи ознакомьтесь со следующим подробным руководством:
WinPE
Чтобы добавить запись WinPE, откройте вкладку «WinPE» в разделе «Переносные/внешние носители». Затем выберите тип носителя (WIM-образ или извлеченная файловая система), введите имя для записи BCD, выберите диск (или путь к образу, если вы выбрали WIM-образ), выберите, хотите ли вы, чтобы EMS была включена. и нажмите «Добавить запись».
Добавление записи WinPE в хранилище BCD с помощью EasyBCD
Для получения дополнительной информации о добавлении этого типа записи ознакомьтесь со следующим подробным руководством:
Диета
Четвертая вкладка в разделе «Переносные/внешние носители» предназначена для загрузки с образов гибких дисков. Чтобы добавить новую запись образа дисковода гибких дисков, сначала откройте вкладку «Диска», введите имя новой записи BCD, затем введите путь к образу и нажмите «Добавить запись».
Добавление записи дискеты в хранилище BCD с помощью EasyBCD
Для получения дополнительной информации о добавлении этого типа записи ознакомьтесь со следующим подробным руководством:
Расширитель BIOS
Последний вариант, доступный на вкладке «Добавить новую запись» EasyBCD, — это установка пользовательского расширителя PLoP BIOS. Его можно использовать для расширения собственных функций BIOS и загрузки по сети, с компакт-дисков или USB-накопителей даже на компьютерах, которые изначально не поддерживают его. Чтобы установить расширитель BIOS, откройте вкладку «Расширитель BIOS» и нажмите кнопку «Установить PLoP». Чтобы удалить расширитель BIOS, нажмите кнопку «Удалить PLoP».
Из всех продуктов NeoSmart Technologies наиболее популярными являются EasyBCD и наши компакт-диски для восстановления Windows. В этом пошаговом руководстве показано, как с помощью EasyBCD создать загрузочный USB-накопитель для восстановления Windows, который можно использовать вместо загрузочного компакт-диска или DVD-диска.
Рассмотрите возможность использования Easy USB Creator!
EasyBCD не может создать загрузочный USB-накопитель, если вы используете его в Windows XP! Вам нужно будет следовать этим инструкциям в Windows Vista или более поздней версии, чтобы она работала. Вместо этого вы можете использовать Easy USB Creator, который действительно поддерживает Windows XP. Он также проще в использовании и более надежно создает загрузочные USB-накопители для восстановления. (Это бесплатно!)
Вы даже можете использовать эти инструкции для создания многоцелевого «швейцарского армейского USB-накопителя», добавив на USB-диск более одного образа, что позволит вам выбрать, с какого из них вы хотите загрузиться при включении компьютера!< /p>
Требования
Прежде чем приступить к работе с этим руководством, вам необходимо иметь под рукой следующее:
- USB-накопитель или USB-накопитель со свободным пространством не менее 500 МБ.
- Копия EasyBCD
- ISO-образ ремонтного компакт-диска Windows XP/Vista/7
Получение EasyBCD
Получение ISO-образа компакт-диска восстановления Windows XP/Vista/7
Начало работы
Шаг 1. Подключите USB-накопитель.
Убедитесь, что вы вставили или подключили USB-накопитель к компьютеру перед установкой и запуском EasyBCD на следующих шагах!
Шаг 2. Установите EasyBCD.
Предполагая, что EasyBCD еще не установлен, вам потребуется запустить установочный файл, загруженный ранее. Просто нажмите «Далее» во всех подсказках, и все будет хорошо.
Шаг 3: Запустите EasyBCD
Откройте меню «Пуск», перейдите в меню программ, разверните папку «NeoSmart Technologies», разверните папку «EasyBCD» и щелкните запись EasyBCD. Или просто найдите EasyBCD в меню «Пуск».
Скопируйте образ ISO на USB-накопитель
Если вы видите расширение, не меняйте его. Например, если там написано «EasyRE для Windows 7.iso», убедитесь, что после переименования вы оставили там часть «.iso»!
Используйте EasyBCD для создания загрузочного USB
Шаг 1. Перейдите к развертыванию BCD.
После запуска EasyBCD нажмите большую кнопку на боковой панели панели инструментов EasyBCD с надписью «Развертывание BCD», после чего вы попадете на страницу, показанную ниже:
Экран развертывания EasyBCD BCD
Шаг 2. Выберите раздел в раскрывающемся меню.
Нажмите раскрывающийся список в верхней половине экрана (где написано «Раздел:») и выберите запись, соответствующую вашему разделу. USB-накопитель:
Экран развертывания EasyBCD BCD для выбора раздела
Шаг 3: Установите BCD на USB
Теперь вам нужно указать EasyBCD установить загрузчик на USB, что позволит загрузиться с него. Просто нажмите кнопку «Установить BCD», чтобы начать, и дождитесь завершения установки BCD:
EasyBCD устанавливает экран BCD
Шаг 4. Разрешите EasyBCD загрузить загрузчик USB
EasyBCD спросит (довольно мило), хотите ли вы загрузить только что созданный BCD с USB-накопителя. Убедитесь, что вы нажали да, когда увидите это диалоговое окно:
Экран установки EasyBCD BCD
Шаг 5. Перейдите к пункту «Добавить новую запись» | ISO
Нажмите кнопку «Добавить новую запись» на боковой панели EasyBCD Toolbox, а затем нажмите вкладку ISO в нижней половине экрана (она со значком горящего компакт-диска):
EasyBCD добавляет новый экран ввода ISO
Шаг 6. Измените имя и тип
На вкладке «ISO» измените текстовое поле «Имя» на что-то более полезное, например «Windows 7 32-bit Recovery», и убедитесь, что тип установлен на « Запустить с диска»:
EasyBCD добавляет новый именованный экран ввода ISO
Шаг 7. Найдите образ ISO.
Нажмите значок папки с тремя точками, чтобы открыть диалоговое окно поиска файла. Используйте его, чтобы найти ISO-образ, который вы скопировали на USB-накопитель.
Не выбирайте образ ISO, сохраненный на вашем компьютере! Убедитесь, что вы выбрали образ ISO, который вы скопировали на USB и переименовали в разделе выше!
EasyBCD добавляет новый экран ввода ISO
Шаг 9: Выйдите из EasyBCD
Закройте EasyBCD из меню файлов. Не извлекайте USB-накопитель, пока EasyBCD не закроется!
Подождите, пока EasyBCD закроется!
EasyBCD еще не сохранил изменения на USB-накопителе. Если вы вытащите накопитель до того, как EasyBD сохранит изменения и полностью завершит работу, вы рискуете повредить USB-накопитель и/или ПК!
Опция меню выхода из EasyBCD
Шаг 10. Извлеките USB-накопитель.
Теперь вы можете безопасно извлечь USB-накопитель из компьютера и похлопать себя по спине. Ваш USB-накопитель теперь можно использовать для загрузки с компакт-диска восстановления Windows Vista/7!
Восстановите свой компьютер!
Теперь вы готовы подключить этот USB-накопитель к другому компьютеру (кому нужна помощь) и продолжить загрузку с него. Следующий шаг. Следуйте нашим инструкциям по использованию компакт-диска восстановления для восстановления компьютера.
Промыть и повторить? (Необязательно!)
Если у вас есть более одного ISO-образа компакт-диска восстановления, который вы хотите добавить на USB-накопитель, просто повторите шаги, описанные выше, начиная с копирования ISO и заканчивая выходом из EasyBCD.
Несколько бесплатных программ из Интернета могут помочь вам создать загрузочный USB-накопитель для Windows 10/8/7. Windows USB/DVD Download Tool — один из тех инструментов, который позволяет создавать загрузочные USB/DVD непосредственно из ISO. Мы рассмотрели программное обеспечение AnyBurn, которое поддерживает создание загрузочного USB-накопителя, и давайте запишем и создадим образ на CD/DVD/Bluray/USB-диск. Microsoft также предоставляет официальный инструмент для создания загрузочного USB/DVD-диска из ISO, известный как Windows USB/DVD Download Tool.
EasyBCD — одна из самых популярных утилит для операционной системы Windows, известная своей способностью добавлять, удалять и редактировать загрузочные записи. Большинство пользователей Windows не знают, что это бесплатное программное обеспечение даже позволяет создать загрузочный USB-накопитель Windows несколькими щелчками мыши.
Вы даже можете создать загрузочную флешку Windows 10 / 8.1 / 7 с помощью встроенной командной строки или популярного инструмента Rufus.
Теперь давайте проверим, как подготовить загрузочную флешку Windows с помощью EasyBCD.
Как использовать инструмент EasyBCD для создания загрузочного USB-накопителя Windows 10/8/7?
Шаг 1. Загрузите, установите и запустите последнюю версию утилиты EasyBCD.
Шаг 2. Подключите флэш-накопитель USB к компьютеру.
Шаг 3.Щелкните правой кнопкой мыши USB-накопитель и выберите параметр «Форматировать» (перед форматированием скопируйте все важные данные с USB-накопителя).
Шаг 4. Выберите файловую систему exFAT.
Шаг 5. Нажмите кнопку «Пуск», чтобы выполнить форматирование.
Шаг 6. После завершения форматирования запустите утилиту EasyBCD.
Шаг 7. Нажмите кнопку «Развертывание BCD».
Шаг 8. В разделе «Создать загрузочный внешний носитель» выберите USB-накопитель рядом с раскрывающимся списком «Раздел», который вы хотите сделать загрузочным.
Шаг 9. Нажмите кнопку «Установить BCD» и подождите, пока не появится диалоговое окно «Загрузочный диск создан».

Шаг 10. Нажмите кнопку «Да» и закройте инструмент EasyBCD.
Шаг 11. Теперь скопируйте все установочные файлы и папки с DVD-диска Windows 10 / 8.1 / 7 или файла ISO на USB-накопитель.
После того как все файлы/папки будут скопированы на USB-накопитель, вы можете использовать его для установки Windows 10/8.1/7.
После того как вы создали загрузочный USB-накопитель, вы можете протестировать его, не устанавливая на свой компьютер или ноутбук.
Читайте также:
- Можно ли сломать процессор при установке кулера
- Блок питания светодиодной ленты сильно нагревается
- В какой стране самые дешевые видеокарты
- Продать диски Xbox 360
- Как конвертировать DVD в MP4
Содержание
- EasyBCD для изменения параметров загрузчика Windows
- Устанавливаем несколько операционных систем (EasyBCD)
- Установка Windows Xp + Windows 7
- Альтернатива при установке Linux + Windows (Xp, 7)
- Установка Linux + Windows + Win 7 + Другие системы
- Как создать MBR-загрузчик с помощью программы EasyBCD
- 1. Создание активного раздела для загрузчика
- 2. Создание MBR-загрузчика
- 3. Удаление буквы загрузочного раздела
- Easybcd как восстановить загрузчик
- Восстановление MBR-загрузчика Windows с помощью Live-диска by Sergei Strelec
- 1. LiveDisk by Sergei Strelec
- 2. Восстановление MBR-загрузчика программой AOMEI Partition Assistant
- 3. Восстановление MBR-загрузчика программой Paragon Hard Disk Manager
- 4. Восстановление MBR-загрузчика программой EasyBCD
- 5. Восстановление загрузчика Windows программой Dism++
- 6. Пересоздание загрузчика
- Страницы
- 2019-05-09
- Восстановление загрузчика Windows
- Содержание
- Возможные Причины
- Необходимые Инструменты
- Тестовое Окружение
- Восстановление Записи MBR
- Восстановление Загрузчика Windows (BIOS/MBR)
- Восстановление Загрузчика Windows (UEFI/GPT)
- Использование средств самой Windows
- Консольная утилита bcdboot
- В системах UEFI
- Видео
EasyBCD для изменения параметров загрузчика Windows
Многие пользователи используют одновременно две и более операционных систем на одном компьютере. Мы рассмотрим частный случай, когда установлены Windows XP и Windows 7 (или Vista). Как правило, после установки второй «винды» на компьютер, работает автозагрузчик именно последней установленной системы. Чтобы исправить эту ситуацию и иметь возможность выбора загружаемой операционной системы, можно воспользоваться консольной утилитой bcedit, запускаемой из командной строки. Но этот вариант далеко не всем будет удобен и понятен, так как потребуется изучение ключей и параметров. Мы же рассмотрим утилиту EasyBCD, разработанную NeoSmart Technologies. Эта программа выполнена в привычном оконном виде и имеет пользовательский интерфейс.
Если после установки и запуска EasyBCD появляется сообщение об ошибке, указываем программе вручную папку, где хранится файл с профилем, по умолчанию это C:Program FilesNeoSmart TechnologiesEasyBCDprofiles
Дальнейшие действия зависят от того, в каком порядке были установлены операционные системы. Если после Windows 7 (или Vista) была установлена XP, и именно эта система запускается автоматически после включения компьютера, то устанавливаем EasyBCD в Windows XP и выбираем раздел Bootloader Setup и опцию Install the Windows Vista/7 bootloader to the MBR. После этого жмём кнопку [Write MBR] и перезагружаем систему.
Тем самым мы восстановили загрузчик седьмой версии Windows (или Vista). Альтернативный вариант предполагает использование установочного диска указанных ОС, и выбор в меню пункта Восстановление запуска.
Итак, после восстановления загрузчика и перезагрузки мы автоматически попадаем в Windows 7 (или Vista). Теперь уже в этой операционной системе устанавливаем EasyBCD и продолжаем настройки. После запуска утилиты жмём кнопку [Edit Boot Menu] и видим в списке одну запись, указывающую на то, что по умолчанию загружается Microsoft Windows 7.
Теперь нажимаем кнопку [Add New Entry] и добавляем новую запись в загрузчик. Открываем вкладку Windows, затем в списке выбираем версию Windows NT/2k/XP/2k3, а в поле Name вписываем текст, который будет отображаться в списке операционных систем загрузчика. По умолчанию для выбранной версии ОС будет вписано Microsoft Windows XP. Затем жмём кнопку [Add Entry].
Вернёмся в список загрузчика (Edit Boot Menu) и обнаружим, что к прежней записи добавилась новая. Флажок в столбце Default показывает, какая операционная система будет загружаться по умолчанию. Здесь же можно настроить время, в течение которого будет отображаться список ОС. По завершении всех настроек жмём кнопку [Save Settings].
После настройки и изменения параметров загрузчика Windows после включения компьютера или перезагрузки системы появляется экран со списком операционных систем:
Характеристики:
Язык интерфейса: английский
ОС: Windows XP, Vista, 7, Ubuntu, OS X и др.
Размер файла: 1,3 Мб
Лицензия: бесплатная
Источник
Устанавливаем несколько операционных систем (EasyBCD)
Пожалуй, мы рассмотрим парочку наиболее популярных связок ОС. Сразу замечу, что я приведу лишь общее описание установки, не вникая в её рутинные подробности. Итак, поехали…
Установка Windows Xp + Windows 7
Интерфейс программы достаточно прост и понятен. Человек, который знает азы английского языка, может с лёгкостью разобраться с данной программой.
Когда Вы запустите программу EasyBCD, то увидите перед собой вот такое вот окно (рис.1):
Рис.1
Рис.2
Всё, запись в загрузчик добавлена, и когда Вы нажмёте на пункт View Settings, то увидите, что у Вас имеется уже две записи в загрузчике: Windows 7 и Windows XP. (рис.3)
Рис.3
Теперь можно смело перезагружать компьютер и загружаться из-под желаемой операционной системы.
Альтернатива при установке Linux + Windows (Xp, 7)
Такая «связка» встречается довольно часто, так как оторваться от «форточек» и ощутить вкус уверенного в себе «пингвина», желают многие. При таком варианте установки можно обойтись и без стороннего программного обеспечения, а воспользоваться стандартными средствами именно Linux. Для этого мы сначала устанавливаем Windows, старым добрым дедовским способом и без всяких хитромудростей. Затем, подходит чёред Linux, его мы устанавливаем вторым, опять же по причине удаления Windows всех «инородных» загрузчиков. Сразу хочу отметить тот факт, что в процессе установки Linux, перед Вами появится предложение «использовать весь диск», этого делать НЕ нужно, если Вам конечно дороги ваши данные. Необходимо же «откусить» отдельный раздел. После окончания установки Linux создаст загрузочное меню, где Вы сможете выбрать любую из операционных систем для загрузки. Но никто не лишает Вас права установки этих двух операционных систем с помощью EasyBCD.
Установка Linux + Windows + Win 7 + Другие системы
При таком варианте наиболее удобным методом будет являться, опять же EasyBCD. Только в данном случае нам необходимо создать запись в Add New Entry, для каждой из операционных систем, по примеру создания записи для Windows XP. На различных вкладках программы Вы можете перейти к созданию записей загрузчика, для Linux и Mac Os. (рис.4). Также при желании можно добавить и более старые операционные системы Windows: 95,98,NT и т.д.
Рис.4
Источник
Как создать MBR-загрузчик с помощью программы EasyBCD
Как создать MBR-загрузчик Windows с нуля? Не восстановить его, не пересоздать, а именно создать с нуля – выделить дисковое пространство под загрузочный раздел, сформировать таковой со всеми необходимыми атрибутами, внедрить файлы загрузчика, сделать запись о загрузке Windows. Необходимость в этом возникает, как правило, когда Windows установлена на одном жёстком диске, а её загрузочный раздел находится на другом диске. И этот другой диск с загрузчиком необходимо либо извлечь, либо переразметить. В этой статье будем воссоединять Windows и её загрузчик – разместим их обоих на одном жёстком диске, с которого и будет загружаться компьютер. А поможет нам в этом деле программа EasyBCD.
Но программа EasyBCD – не единственный инструмент, который будет участвовать в нашей операции. Нам также потребуются возможности системного управления дисками. Его можно запустить в меню Win+X (в Win8.1 и Win10) или через поиск в меню «Пуск», введя название утилиты – diskmgmt.msc.
Итак, имеем обозначенную выше ситуацию – Windows установлена на одном диске, значащемся как диск 0, а её загрузочный MBR-раздел «Зарезервировано системой» размещается на другом диске, диске 1.
Как их объединить на одном диске – диске 0? У задачи есть несколько путей решения. Один – это клонирование загрузочного раздела на диск 0 и внесение записи о загрузке Windows в клонированный загрузчик. Для этой операции потребуется программа, умеющая клонировать разделы. При этом если не работать с командной строкой, то всё равно потребуется участие программ типа EasyBCD для внесения записи о загрузке системы в новый загрузчик. Другой путь – создание раздела загрузчика с нуля с использованием системного управления дисками и возможностей той же программы EasyBCD. Этим путём мы и пойдём.
1. Создание активного раздела для загрузчика
В управлении дисками создадим загрузочный раздел за счёт небольшого пространства, отобранного у раздела Windows. Кликаем раздел С, выбираем в контекстном меню «Сжать том».
В графе указания размера сжимаемого пространства указываем 350 Мб. Кликаем «Сжать».
На образовавшемся пустом месте в контекстном меню выбираем «Создать простой том».
В приветственном окне мастера и на этапе указания размера создаваемого раздела просто жмём «Далее».
На этапе назначения буквы диска тоже просто жмём «Далее». Загрузочному разделу обычно не назначается буква, но при его создании вручную она нам будет нужна. Потом мы её уберём. В качестве метки тома можем указать стандартное название раздела MBR-загрузчика – «Зарезервировано системой».
Раздел на 350 Мб создан. Теперь нам нужно сделать его активным. В контекстном меню на нём выбираем «Сделать раздел активным».
Важно: на MBR-диске может быть только один активный раздел. Если на диске есть уже другой активный раздел, его нужно сделать неактивным. И только потом в управлении дисками станет доступной возможность сделать активным новосозданный раздел.
И вот итог: у нас после раздела С появился активный раздел «Зарезервировано системой».
Теперь нужно на этом разделе создать файлы загрузчика.
2. Создание MBR-загрузчика
Создавать файлы MBR-загрузчика Windows будем с помощью упомянутой программы EasyBCD. Она бесплатная, скачать её можно на официальном сайте: https://neosmart.net/EasyBCD/
Устанавливаем и запускаем программу. Идём в раздел «Установка BCD». В графе «Создание загрузочного внешнего носителя» из выпадающего списка выбираем наш созданный раздел на 350 Мб. В нашем случае это раздел с буквой D.
Затем жмём «Установить BCD». На запрос программы, хотим ли мы загрузить новый файл BCD можем нажать «Да».
Но может быть и так, что EasyBCD не сможет автоматически загрузить для редактирования новый файл BCD. И в её интерфейсе останется файл BCD текущего системного загрузчика. Лучше перестраховаться и вручную загрузить файл BCD нового загрузчика. В меню программы «Файл» выбираем «Выбрать BCD». Жмём «Ок» в окошке предупреждения, что мы загружаем внешний файл BCD.
В окне открывшегося проводника вручную прописываем в адресной строке путь к файлу BCD по типу:
D:Boot
Где вместо буквы D вам нужно подставить свою букву нового загрузочного раздела. Жмём Enter в адресной строке, в открывшемся пути выбираем файл BCD и открываем его.
Как видим в разделе EasyBCD «Текущее меню», в нашем новом загрузчике нет ни единой записи о загрузке Windows.
Исправим это. Идём в раздел «Добавить запись». И добавляем нашу Windows: в графе «Имя» указываем имя системы, в графе «Диск» указываем раздел, где стоит система. И жмём кнопку-плюсик. По этому же принципу добавляем другие Windows, если их на диске имеется несколько.
Далее можем зайти в раздел «Редактировать меню загрузки» и выбрать для меню загрузчика русский язык. Это нужно, чтобы среда восстановления была на русском. Если в загрузчик добавлялись несколько Windows, в этом разделе можем настроить меню загрузки – установить таймаут автовыбора системы, установить порядок систем в списке и т.п. По итогу настроек жмём «Сохранить».
Вот, собственно, и всё.
3. Удаление буквы загрузочного раздела
Буква нового загрузочного раздела сыграла свою роль, будучи указателем при создании файлов MBR-загрузчика в программе EasyBCD. И теперь она не нужна. Идём снова в управление дисками, на новом загрузочном разделе в контекстном меню выбираем изменение буквы.
На этом всё: можем перезагружаться, выставлять в BIOS загрузку с диска с новым загрузчиком и тестировать запуск Windows.
Источник
Easybcd как восстановить загрузчик
Восстановление MBR-загрузчика Windows с помощью Live-диска by Sergei Strelec
Первым делом подготавливаем реанимационный LiveDisk.
1. LiveDisk by Sergei Strelec
2. Восстановление MBR-загрузчика программой AOMEI Partition Assistant
3. Восстановление MBR-загрузчика программой Paragon Hard Disk Manager
Выбираем один из типов восстановления MBR-загрузчика и следуем пошаговому мастеру.
Если вопрос стоит в восстановлении записи о загрузке исчезнувшей из меню загрузчика Windows, выбираем операцию «ОС Windows для корректирования». Программа произведёт поиск имеющихся на компьютере систем Windows и добавит их в меню загрузчика. Просто жмём «Далее».
И, как и в первой операции, в окошке запроса на применение изменений отвечаем «Да». В итоге кликаем «Готово».
4. Восстановление MBR-загрузчика программой EasyBCD
При необходимости корректируем меню загрузчика в разделе «Редактировать меню загрузки».
С помощью EasyBCD также можно попытаться восстановить повреждённый загрузчик Windows. Идём в раздел программы «Архивация/Восстановление». И пробуем параметры настройки BCD – сброс конфигурации BCD и обновление файлов загрузки. Пробуем эти параметры поочерёдно, задействуем их кнопкой «Выполнить».
5. Восстановление загрузчика Windows программой Dism++
6. Пересоздание загрузчика
Кликаем новосозданный раздел и запускаем операцию «Активировать раздел».
По итогу должен получиться активный базовый раздел с файловой системой NTFS.
Создание загрузочных дисков и прочие полезные мелочи
Страницы
2019-05-09
Восстановление загрузчика Windows
Одна из причин невозможности загрузки операционной системы Windows, это испорченный загрузчик (приблизительное сообщение которое можно получить при таком исходе представлено на фото ниже). В этой статье, речь пойдет о способе восстановления загрузчика Windows, с помощью соответствующего установочного диска.
Содержание
Возможные Причины
Загрузчик Windows (Windows Boot Manager) хранит свои файлы в отдельном разделе, в большинстве случаев. В состав файлов входят — конфигурационный файл, и бинарные файлы. Если используется устаревшая схема загрузки на основе BIOS (MBR) систем, то в придачу к этому, на диск записывается загрузочная запись MBR (Master Boot Record), осуществляющая запуск бинарных файлов с указанного раздела.
Загрузка Windows осуществляется в два этапа:
1. BIOS (MBR/UEFI) выполняет поиск и запуск загрузчика (его бинарных файлов).
2. Загрузчик выполняет запуск ядра операционной системы.
Учитывая вышеописанное, возможных проблем может быть всего лишь две:
1. Проблемы с загрузочным разделом, и его файлами.
2. Проблемы с загрузочной записью MBR.
Может быть еще и третья проблема. Она не связана напрямую с загрузчиком, поэтому ее я не стал вносить в список. Проблема заключается в удалившихся загрузочных записях UEFI BIOS. Устраняется очень просто, сброс настроек UEFI BIOS, или ручное добавление соответствующей загрузочной записи через UEFI Shell. Как это сделать, можно прочитать тут, а как сделать загрузочный диск с UEFI Shell тут.
Необходимые Инструменты
Для всех манипуляций потребуется только лишь установочный диск Windows, а точнее его среда предустановки (WinPE). Скачать установочный диск Windows можно на официальном сайте Microsoft по ссылке https://www.microsoft.com/ru-ru/software-download.
Скачивание абсолютно бесплатно. Для дистрибутива Windows 10, предоставлена программа для создания загрузочного USB/CD диска, или установочного ISO образа.
Тестовое Окружение
В качестве тестовой ОС будет выступать Windows 10. Будет продемонстрировано восстановление загрузчика как версии на MBR диске, так и на GPT (UEFI).
Для MBR диска, будет продемонстрировано восстановление записи MBR, файлов загрузчика, и загрузочного раздела. Ниже на фото, отмечен раздел с файлами загрузчика.
Особенностью данной разметки диска (она выполнялась автоматически установщиком Windows), является расположение файлов загрузчика и среды восстановления на одном разделе.
Для GPT диска, будет продемонстрировано восстановление загрузочного раздела и файлов загрузчика. На фото ниже, отмечен загрузочный EFI-раздел, в котором расположены файлы загрузчика.
В случае с GPT-диском, файлы загрузчика и среда восстановления располагаются в разных разделах. Загрузочный EFI-раздел всегда отформатирован в файловую систему FAT, т.к. UEFI BIOS поддерживает только ее.
Восстановление Записи MBR
Разберем ситуацию с поврежденной/перезаписанной MBR-записью. Часть первого сектора диска, отвечающей за запуск загрузчика, тестовой машины была намерено затерта.
Windows в данном случае естественно загружаться не будет.
Попробуем восстановить испорченную MBR-запись загрузчика Windows. Загрузимся с установочного диска на проблемной машине.
Рассмотрим сначала легкий способ. Восстанавливаем запись MBR.
Если сейчас выполнить перезагрузку машины, в надежде увидеть корректную загрузку Windows, то возможно вы получите ошибку загрузчика 0xc000000e (Your PC/Device needs to be repaired. A required device isn’t connected or cant’t be accessed. The application or operating system couldn’t loaded because a recuired file is missing ir contains errors. File: Windowssystem32winload.exe).
Связана данная ошибка исключительно с конфигурацией загрузчика.
Проверим параметры загрузчика после фикса.
Теперь способ второй, немного более сложный.
Для выполнения всех дальнейших операций, предварительно необходимо будет выяснить букву системного раздела, того на котором установлена ОС Windows. Помочь в этом могут следующие команды:
Каждая из этих команд выводит список всех подключенных разделов. Команда wmic предоставляет самую подробную информацию.
Определив целевой системный раздел, в моем случае это диск D:, можно перейти к восстановлению MBR-записи.
Проверяем конфигурацию загрузчика.
Восстановление загрузчика выполнено.
Ручное исправление которых, может оказаться не такой простой задачей, ввиду необходимости проверить все имеющиеся записи конфигурационного файла загрузчика. Поэтому, этот вариант восстановления лучше рассматривать как аварийный, при невозможности, по какой-либо причине, выполнить восстановление загрузчика первым способом.
Восстановление Загрузчика Windows (BIOS/MBR)
Усугубим тестовую ситуацию. Представим, что после определенных манипуляций, был удален загрузочный раздел ОС Windows. Что необходимо делать в данной ситуации?
1. Заново создать загрузочный раздел.
2. Записать на созданный раздел файлы загрузчика Windows.
3. Записать на созданный раздел файлы среды восстановления Windows (не обязательно).
По поводу третьего пункта, почему он не обязателен? Работа загрузчика, и в общем ОС в целом, никак не зависит от среды восстановления. Она используется лишь при аварийных ситуациях. Запускается данная среда загрузчиком при определенных условиях, например, пара прерванных загрузок ОС. То есть, если не будет загрузчика, то и среда восстановления не будет работать.
Приступим. На тестовой машине был намерено удален загрузочный раздел.
Попытка загрузки на данном этапе, ожидаемо приведет к ошибке.
Загружаем установочный диск OC Windows.
Создадим загрузочный раздел. Особых требований к загрузочному разделу нет. Это должен быть раздел с файловой системой NTFS (желательно, но не обязательно), с достаточным объемом свободного пространства, чтобы вместить файлы загрузчика и среды восстановления.
Раздел создан. Запоминаем букву под которой он смонтирован, в моем случе диск E:. Эта информация потребуется для выполнения последующих команд.
Выполним установку загрузчика на созданный раздел. Но, предварительно нужно выяснить, под какой буквой скрывается раздел с установленной ОС Windows. Узнать данную информацию можно, так же, на предыдущем шаге ( diskpart — list volume ), либо по способам описанным в предыдущем разделе. В моем случае это диск C:.
Загрузчик установлен. Если сейчас выполнить перезагрузку машины, то ОС Windows благополучно загрузится.
Если загрузка по-прежнему не возможна, то скорее всего имеются проблемы с загрузочной записью MBR. О том, как ее восстановить, написано в предыдущем разделе.
Тема возврата среды восстановления, будет рассмотрена в последующих статьях.
Восстановление Загрузчика Windows (UEFI/GPT)
Рассмотрим восстановление UEFI-загрузчика ОС Windows. ОС использующие загрузку в UEFI режиме не нуждаются в загрузочных записях, на подобии MBR. Поэтому, рассмотрен будет сценарий с утраченным загрузочным EFI-разделом.
Что из себя представляет загрузочный EFI-раздел? Это обычный раздел, отформатированный в файловую систему FAT.
Перейдем к делу. Удалим на тестовой машине загрузочный EFI-раздел.
Попытка загрузки системы на данном этапе, приведет к ошибке, либо к загрузке UEFI Shell.
Загружаемся с установочного диска ОС Windows.
Создадим утраченный загрузочный EFI-раздел.
Раздел создан. Запоминаем букву созданного раздела, в моем случае это диск F:.
Установим загрузчик на созданный раздел. Предварительно, выясняем букву раздела с установленной ОС Windows. Как это сделать, было описано в предыдущих разделах. В моем случае, это диск D:.
Загрузчик установлен. Проверяем его работу. Перезагружаем машину и наблюдаем.
При установке на компьютер второй ОС или работе с приложениями, отвечающими за настройку конфигурации загрузки Window 10, нужно быть предельно внимательным и аккуратным. Всего одно неправильное действие может привести к тому, что система перестанет загружаться, и вы получите ошибку «An operating system wasn’t found» или «The boot configuration data for your PC is missing».
Появление на черном экране этих сообщений с большой долей вероятности свидетельствует о проблемах с загрузчиком Windows – специальной подпрограммой, расположенной в служебных разделах диска. Она может быть повреждена вследствие внезапного отключения компьютера, действия вирусов, манипуляций с разделами жесткого диска и т.п. При иных обстоятельствах пользователю пришлось бы переустанавливать систему, однако в Windows 10 поврежденный загрузчик вполне пригоден к восстановлению.
Использование средств самой Windows
Самый простой способ восстановить загрузчик Windows 10 – это прибегнуть к помощи штатных инструментов диагностики и ремонта, запущенных из среды восстановления. В случае с «десяткой» в среду восстановления вы попадете после трех неудачных загрузок, но всё же будет лучше воспользоваться для входа в нее установочным диском с ОС. Загрузитесь с носителя, содержащего дистрибутив Виндовс 10, и нажмите «Далее», а затем «Восстановление системы» в окне мастера-установщика.
Проследуйте по указанной на скриншотах цепочке опций.
Далее нажмите «Восстановление при загрузке», выберите свою ОС и предоставьте Windows возможность сделать свою работу.
Если всё пройдет удачно, компьютер перезагрузится уже в рабочем состоянии, если нет, вы получите сообщение «…не удалось восстановить компьютер».
Увы, чаще всего так и бывает, ибо встроенное в WinPE средство устранения неполадок способно справляться только с типичными проблемами. Но не беда, на этот случай есть более эффективные методы.
Консольная утилита bcdboot
Восстановление загрузчика Windows 10 можно выполнить и через командную строку, загрузившись предварительно с установочного диска. При появлении на экране мастера-установщика откройте консоль нажатием Shift+F10 и с помощью команд explorer или diskpart – list volume определите букву системного тома. Команда explorer открывает Проводник, diskpart – list volume выводит список томов непосредственно в консоли. Определив букву (в нашем примере это E), вводом exit завершите работу diskpart (если использовался этот инструмент) и выполните команду восстановления загрузчика:
Вывод сообщения об удачном завершении операции укажет на пересоздание загрузчика. Теперь можете закрыть консоль и загрузить компьютер в штатном режиме.
Проблемы с загрузкой Windows 10 иногда бывают вызваны повреждением самой загрузочной записи. Чтобы ее восстановить, перейдите в расположение System32 и последовательно выполните в запущенной из-под установочного диска консоли приведенные ниже команды. Выглядит это так:
cd x:/windows/system32
bootrec /fixmbr
bootrec /fixboot
В системах UEFI
Описанный выше способ применим к ПК на базе обычного BIOS с дисками MBR, тогда как процедура восстановления загрузчика в системах UEFI несколько отличается. Выполнить все действия здесь можно в той же командной строке, но есть и более простой способ. Воспользуйтесь спасательным диском by Sergei Strelec, ведь в нём имеются все необходимые инструменты для устранения подобного рода неполадок. Загрузив с диска компьютер, перейдите в меню Пуск по цепочке Программы WinPE – Редакторы BCD – EasyUEFI.
В открывшемся окне утилиты выберите опции Manage EFI System Partition – Rebuild EFI System Partition.
Далее укажите диск, на котором нужно восстановить загрузчик, а потом активируйте радиокнопки для системного (с файлами Windows) и служебного EFI-раздела. На заключительном этапе нажмите «Rebuild», закройте приложение и перезагрузите компьютер в штатном режиме.
Если EasyUEFI не справится с задачей, используйте командную строку, предварительно присвоив EFI-тому букву с помощью входящей в состав диска от Стрельца утилиты Bootice. Запустите ее из того же меню, что и EasyUEFI, выберите в окошке ваш жесткий диск и нажмите «Parts Manage».
В открывшейся таблице выберите EFI-раздел (он отформатирован в FAT32 и традиционно имеет размер около 100 Мб), после чего нажатием кнопки «Assign Drive Letter» присвойте ему любую незанятую букву.
Закрыв EasyUEFI, запустите командную строку и выполните две этих команды:
cd /d БУКВА:/efi/microsoft/boot
bootrec /rebuildbcd
В результате вы получите список установленных Windows и приглашение внести их в загрузочный реестр. Подтверждаем операцию вводом буквы Y и нажатием Enter. Готово, можете загрузить компьютер в обычном режиме.
Если вдруг загрузка окажется неудачной, и вместо логотипа Windows вы увидите экран BSOD, нажмите сначала F8, а затем Enter, чтобы перезапустить процедуру загрузки.
К слову, диск by Sergei Strelec можно использовать и для восстановления загрузчика на MBR-дисках. Для этого вместо EasyUEFI запускам утилиту EasyBCD, переключаемся в меню «Архивация/Восстановление», отмечаем «Обновить файлы загрузки» и жмем кнопку «Выполнить».
Итог
Восстановление загрузчика Windows 10, как мы видим, вполне решаемая задача, но давайте все-таки допустим, что ни один из этих способов не помог. В этом случае вместо напрашивающейся переустановки захватите с помощью входящей в состав диска by Sergei Strelec утилиты Dism++ Windows в WIM-образ, а затем, полностью удалив все системные разделы, выполните его повторную установку, в процессе которой все служебные разделы с загрузчиками и прочими файлами будут пересозданы с нуля. Такой способ является наиболее эффективным после переустановки или восстановления из полного бэкапа. Но сработает он только при условии, что созданный WIM-образ сам не содержит ошибки, препятствующие нормальной загрузке Windows.
Источник
Видео
Как установить вторую операционную систему: Обзор EasyBCD
Easy BCD Как добавить загрузчик ОС
Как создать MBR загрузчик Windows.
Как установить Windows без диска и флешки?Ответ здесь!
EasyBCD как пользоваться
Как изменить загрузчик Windows? Программа EasyBCD | PCprostoTV
DNS хуже ОНЛАЙН ТРЕЙДА?! Неожиданный результат!😨
Oculus quest 2 обновляем прошивку в 2022г.!!!
Как восстановить загрузчик Windows
15 лет Windows Vista! Есть ли на ней жизнь в 2022 году?