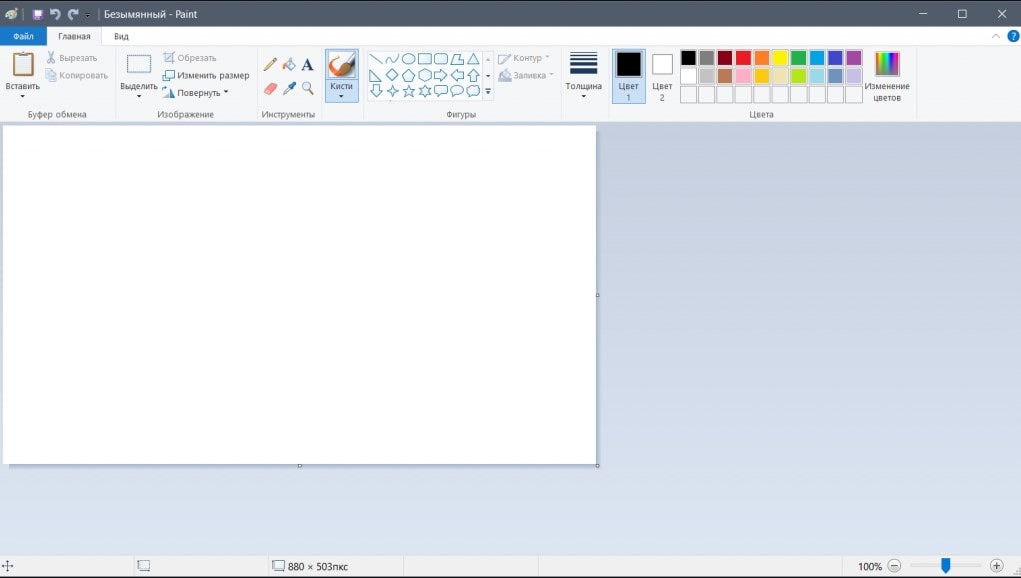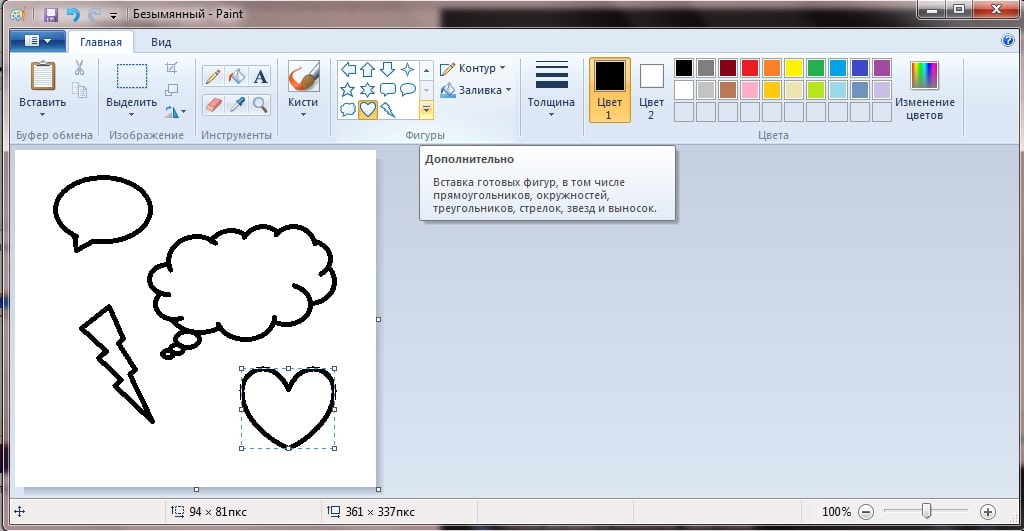Описание и рекомендации
MS Paint – графический редактор для растровых изображений, встраиваемый в операционные системы Виндовс. Программа стабильно присутствовала во всех выпусках ОС и отличалась простотой использования.
Поскольку приложение входит в пакет системных утилит, то распространяется бесплатно при приобретении Windows. Интерфейс софта на русском языке выбирается автоматически при соответствующих региональных настройках OS. Редактор выпускается в единственной редакции – для ПК, изданий под мобильные устройства нет.
MS Paint для Windows 7
В этой версии операционной среды был существенно модифицированы возможности программы. Аналогично другим приложениям Microsoft графический редактор перешел на формат интерфейса Ribbon.
Другие важные изменения затрагивают функционал:
- предложено 9 вариантов кисти, включая 2 типа каллиграфической с наклоном в разные стороны и полупрозрачную акварель;
- на 17 объектов расширена библиотека фигур;
- увеличены до 7 разновидности заливки контура;
- убрана функция установки третьего цвета для рисования;
- масштабирование производится в обе стороны.
Несмотря на модификации, MS Paint сохранил основное качество – сочетание достаточного функционала и простоты использования. Другое важное усовершенствование – клавиша «Изменить размер». Ранее новое изображение оставалось фиксированным. Сейчас, размер картинки можно изменить уже с момента ее создания.
MS Paint для Windows 10, 11
В июле 2017 редактор появился в списке устаревшего софта. На некоторое время Пейнт даже попал в лист продуктов, убираемых из пакета Windows 10. Предполагалось, что приложение можно будет скачать через маркет Microsoft Store. Но программа осталась предустановленной.
С выходом Windows 11, интерфейс Paint адаптирован под новое визуальное оформление операционной системы. Программа сохранила упрощенную панель инструментов, усовершенствовались возможности работы с текстом и цветами.
Наконец, в Windows 10, 11 доступен трехмерный графический редактор – Paint 3D.
Недостатки
Большинство моментов, требующих доработки, регулярно перебираются в новые издания программы. Основные неудобства при работе с Майкрософт Пейнт доставляют следующие факторы:
- отсутствие слоев;
- недоступность полноценной поддержки прозрачности;
- поворот осуществляется только на углы, кратные 90°.
Заключение
Посетителям нашего сайта предлагается скачать Microsoft Paint на компьютер для любой из последних версий Windows, начиная с XP. Загрузка осуществляется бесплатно, русская версия интерфейса предустановленна в редакторе.
Скриншоты

Другие версии
Скачать файл запуска MS Paint для Windows 7 (ZIP)
Скачать файл запуска MS Paint для Windows 10/11 (ZIP)
Скачать MS Paint 5.1.2600 для Windows (ZIP)
Скачать MS Paint 6.1.7600 для Windows (RAR)
Скачать MS Paint для Windows из Microsoft Store
Похожие программы
Встроенная в оболочку операционной системы Windows утилита Microsoft Paint – предок большинства многофункциональных растровых графических редакторов. Приступив к работе на новом персональном компьютере без каких-либо дополнительных программ, пользователь может делать скриншот стандартным способом с последующей обработкой. Для этого есть кнопки «Print Screen» и программа «Paint».
Содержание
- Возможности редактора Пэйнт
- Как найти Пэйнт в Windows 10
- Способ №1
- Способ №2
- Способ №3
- Возможности редактора
Возможности редактора Пэйнт
Ещё в конце прошлого века компьютерные пользователи не могли похвастаться наличием широкого выбора вспомогательных инструментов для работы с изображениями, да и знаний не у всех на это хватало. Простое, но эффективное приложение способно выполнить множество задач по коррекции, дополнении элементами и подписями скриншоты, фотографии или скачанные картинки из глобальной сети Интернет.
Как найти Пэйнт в Windows 10
Способ №1
Нажав на интерактивную кнопку «Win» в левом нижнем углу дисплея пользовательского ПК, необходимо найти папку «Windows Accessories», выбрать искомое приложение, приступить к работе.
Если приходится часто работать с графическим редактором Пэйнт, можно закрепить приложение в меню быстрого доступа.
Способ №2
Правой кнопкой мыши щёлкнуть по значку «Win», выбрать опцию «Search/Поиск». В поисковом окне написать ключевое слово «Paint», запустить утилиту.
Способ №3
Правой кнопкой мышки нажать на файл-картинку => выбрать в проводнике Виндоуз действие «Open with/Открыть с помощью» => Paint. Выбранный файл незамедлительно откроется в графическом редакторе.
Заскриншотив изображение с экрана компьютера, пользователю необходимо воспользоваться первым или вторым способом открытия утилиты Пэйнт для дальнейших манипуляций со скрином. Так как сделанный screenshot стандартным способом хранится в буфере обмена, его необходимо вставить в документ. В данном случае, рассматривается вставка снэпшота в Paint.
Возможности редактора
Импортируется snapshot в редактор классическими способами:
- Правой кнопкой мыши, действие «Paste/Вставить»
- Комбинацией горячих клавиш «Ctrl+V»
Для сохранения моментального снимка на ресурсах ПК необходимо нажать на иконку «Дискета» или через алгоритм последовательных действий: File/Файл => Save as/Сохранить как… => выбрать один из пяти форматов и папку для сохранения файла.
Перед сохранением моментального снимка, над ним можно творчески поработать. Инструментов для этого вполне достаточно:
Выделив необходимый фрагмент изображения – опция «Select», обрезать лишнее при помощи «Crop»;
Выделенный кусок картинки можно скопировать и тут же вставить (см. на 1 в образце);
Добавление геометрических фигур (23 штуки) двумя разными кнопками мыши со своим цветом на каждую (см. 2);
Подписи всевозможными доступными шрифтами, размерами, цветами (см. 3);
Использование карандаша различной толщиной и цветовой гаммой, заливка выделенной формы (см. 4);
Полезный инструмент «Пипетка» для копирования цвета с изображения и сглаживания шероховатостей при помощи одного из семи вариантов «Кисти» (см. 5 и 6);
Помимо всего прочего изображение можно увеличивать в разы, поворачивать в разные стороны, создавать зеркальное отражение – кнопка «Rotate». Изменять размер – «Resize».
Перейдя во вкладку «View» (см. 7) есть дополнительные настройки по визуализации рабочей области в утилите Paint.
Для получения большего количества инструментов и увеличения возможностей пользователю рекомендуется попробовать бесплатный графический редактор Paint.Net или коммерческую версию универсального программного обеспечения Ashampoo Snap.
Привет! В этой статье поговорим о том, как пользоваться стандартным графическим редактором Windows – Paint. Конечно, по функционалу он не сможет даже близко соперничать с Фотошопом или похожими программами, однако многие элементарные вещи на нем все же можно выполнять. А самое главное – Paint не нужно скачивать , он уже предустановлен на любой версии Windows. Поэтому при необходимости внести некоторые правки в изображение – повернуть его, обрезать, вставить текст и т.д., Паинт подойдет просто отлично. Paint просто незаменим, если нужно сделать скриншот экрана стандартными средствами Виндовс.
Содержание
- Как рисовать на компьютере в Paint
- Карандаш
- Кисти
- Линия
- Кривая
- Как нарисовать в Паинте мышкой фигуру
- Как писать текст в Paint
- Редактирование изображения
- Работа с выделенным фрагментом
- Другие инструменты Paint
Одна из самых главных и востребованных возможностей графического редактора Paint – в нем можно создавать рисунки с нуля. Для этого достаточно открыть программу, которая спряталась у нас на компьютере по адресу: Пуск – Все программы – Стандартные – Paint. Появится такое окошко:
Все необходимые инструменты для рисования в Паинте находятся в верхней части программы.
Карандаш
Начнем с карандаша, который находится в панели Инструменты. Кликните по нему левой кнопкой мыши, чтобы он выделился.
Теперь выбираем толщину линии:
А в соседнем окне выбираем цвет, которым будем рисовать. Здесь можно задать сразу два цвета: Цвет 1 рисуется левой кнопкой мыши (ЛКМ), Цвет 2 – правой кнопкой мыши (ПКМ). Для этого щелкаем ЛКМ по Цвет 1 или 2 и потом в палитре, что левее выбираем нужный оттенок тоже ЛКМ.
Теперь на белом фоне можете потренироваться: нажмите и удерживайте сначала ЛКМ, рисуя линию, потом то же самое проделайте, удерживая ПКМ. Как видите, получаются линии разных цветов.
Зажав кнопку Shift, можно рисовать прямые вертикальные и горизонтальные линии.
Кисти
Для более искушенных художников куда интересней будет инструмент Кисти. Щелкните по нему левой кнопкой, чтобы раскрыть доступные виды кистей.
Выбрав понравившуюся кисть, так же, как и с инструментом Карандаш, можно выбрать толщину линий и задать 2 цвета рисования. Попробуйте порисовать – получаются линии, напоминающие мазки настоящей кисти с краской.
Линия
Инструмент Линия пригодится в том случае, когда нам нужно нарисовать прямые отрезки под любыми углами. В этом инструменте также можно задать толщину линии и ее цвет.
Используя Линию, становятся активными настройки Контура. Щелкните по соответствующему значку на панели инструмента, и выберите один из представленных пунктов. Подробно на каждом из них останавливаться не стану, вы сами сможете понять, для чего они нужны, поэкспериментировав.
Процесс рисования прямой достаточно простой: кликните ЛКМ в любом месте и протяните линию в каком-либо направлении. Оторвав палец от кнопки мыши, линия будет начерчена. Однако ее вы сможете изменить – угол наклона, расположение, длину. Для этого просто зажмите одну из точек на конце линии и потяните в требуемом направлении.
Кривая
Кривая отличается от инструмента Карандаш тем, что с ее помощью можно рисовать плавные линии. Этот инструмент также находится в разделе Фигуры и для него действуют такие же настройки, как и для Прямой.
Рисовать Кривой достаточно легко: нажмите ЛКМ в любом месте, удерживая кнопку, перетащите ее в другую точку, после чего отпустите ЛКМ. Получится прямая линия. Теперь, кликнув левой кнопкой на любом участке линии, и удерживая кнопку, вы можете вытягивать прямую в разных направлениях, меняя ее кривизну.
Как нарисовать в Паинте мышкой фигуру
В панели Фигуры вы можете увидеть стандартные фигуры. Воспользуйтесь кнопками прокрутки вниз, чтобы просмотреть все доступные фигуры.
Выберем к примеру Шестиугольник. Для него теперь становится активным не только инструмент Контур, но также Заливка. Если нужно, чтобы фигура сразу же заполнилась сплошным цветом, выбираем Сплошной цвет.
Следует помнить, что в панели Цвета Цвет 1 – будет определять цвет контура фигуры, а Цвет 2 – цвет заливки фигуры.
Чтобы нарисовать фигуру, просто кликаем ЛКМ в любом месте и протягиваем зажатую мышку вбок и вверх или вниз. Чтобы фигура была правильной, удерживайте нажатой клавишу Shift. После того, как фигура будет начерчена, ее можно будет изменить, потянув за один из углов пунктирного квадрата. Также шестиугольник можно переместить в любую точку, кликнув по нем ЛКМ и зажав кнопку.
Вот мы и разобрали основные моменты, как рисовать на компьютере в Paint.
Как писать текст в Paint
Если вам нужно написать текст в Paint, кликните в Инструментах на значок А.
Нажмите левой кнопкой мыши в любом месте, появится следующее окно:
Также появится новая вкладка в панели инструментов Текст, в которой предусмотрено множество настроек:
Эти настройки практически идентичны с параметрами Microsoft Word. Т.е. можно поменять шрифт, размер шрифта, сделать его жирным, наклонным или подчеркнутым. Также здесь можно изменить цвет текста. Цвет 1 – для самого текста, Цвет 2 – для фона.
Также вы можете создать красивый шрифт онлайн, воспользовавшись одним из сервисов, описанных в статье по ссылке.
Фон может быть прозрачным и непрозрачным. Выберите соответствующую настройку в инструментах Фон.
Написав какой-то текст, вы можете его тут же отредактировать – изменить фон, цвет текста, размер шрифта и пр. Также мы можем изменить высоту и ширину колонки, в рамках которой написан этот текст. Для этого нужно потянуть за одну из точек на углах прямоугольника в соответствующую сторону. Если навести указатель мыши на прерывистую линию между точками, он превратиться в крестик. Теперь, зажав крестик ЛВМ и потянув мышью, можно перемещать весь текст по экрану.
Редактирование изображения
В этой главе поговорим о том, как можно выделить часть рисунка, обрезать его, развернуть на определенный угол, или удалить часть картинки. Для примера возьмем какую-нибудь фотографию. Для этого нажимаем Файл – Открыть, и ищем у себя на компьютере картинку или фотографию.
Посмотрим, что же можно сделать с изображением в Paint. Начнем с инструмента Выделение. Нажмите на Прямоугольная область, чтобы выделить часть картинки в виде прямоугольника. Произвольная область позволяет выделять фрагменты любой формы, главное, чтобы начало и конец кривой линии сходились в одной точке. Если не довести мышкой до начала выделения, то эти точки соединятся друг с другом по прямой линии.
Выделив объект на фотке, вы можете его редактировать – поменять размер, потянув за точки на углах прямоугольника, переместить выделение в другое место, или удалить (нажатием кнопки Delete).
Нажмите на Изображение – Выделить – Выделить все, или ПКМ – Выделить все, чтобы вся фотография была выделена по контуру. С ней вы тоже сможете выполнить действия, описанные в предыдущем абзаце.
Работа с выделенным фрагментом
В панели инструментов Изображения после выделения части или всей картинки, можно воспользоваться кнопками: Обрезать, Изменить размер и Повернуть.
Если нажать на Обрезать, то вся остальная фотография, за исключением выделенного фрагмента, исчезнет:
Нажмите Изменить размер, чтобы поменять размеры картинки, или наклонить ее по горизонтали, либо вертикали.
Повернуть выделенный объект можно на 90 или 180 градусов, либо развернуть рисунок.
В Паинте предусмотрена возможность вырезания, копирования, вставки выделенных объектов. Выделите часть рисунка, нажмите ПКМ, выберите Копировать или Вырезать / комбинация клавиш сtrl+c или ctrl+x. Объект поместится в буфер обмена. Теперь в любом месте рисунка кликните ПКМ и выберите Вставить, или Ctrl+V.
Другие инструменты Paint
В Паинт можно удалить часть рисунка двумя способами – воспользовавшись выделением и кнопкой Delete, или применив инструмент Ластик:
Для ластика можно задать толщину, как и для карандаша или кисти. Проведите зажатой ЛКМ по любому участку рисунка, чтобы стереть его.
Рядом с ластиком находится инструмент Палитра. Нажмите на него, а после щелкните ЛКМ по нужному цвету на рисунке. Этот цвет автоматически задастся в Цвет 1. Т.е. теперь вы можете рисовать нужным цветом, и при этом вам не нужно подбирать оттенок в палитре.
Инструмент Лупа необходим для увеличения отдельных участков изображения. Нажмите ЛКМ чтобы приблизить рисунок и ПКМ чтобы вернуть масштаб обратно.
В Инструментах находится еще Заливка цветом. С ее помощью можно заполнять нарисованные фигуры любым цветом. Выберите цвет из палитры, или воспользуйтесь инструментом Палитра и щелкнете ЛКМ в фигуре, чтобы закрасить ее.
Чтобы сохранить полученный результат, нажимаем Меню – Сохранить как и выбираем требуемый формат. Появится окошко, где нужно выбрать папку, в которой будет сохранено изображение, и вписать его название.
Ну вот, пожалуй, и все, что касается использования Paint на компьютере. Если какие-то момент не освятил, пишите в комментариях, постараюсь дополнить статью.
Cкачать редактор WindowsPaint
Для скачивания актуальной версии программы редактора WindowsPaint используйте одну из ссылок расположенных ниже.
Программа WindowsPaint совместима с Windows 7 / 8 / 10
|
https://windowspaint.ru/downloads/WindowsPaintSetup.exe
Версия: 1.2, 25,7 МБ, 06.02.2017 |
||
|
https://windowspaint.ru/downloads/WindowsPaintSetup.zip
В zip архиве 1.2, 25,6 МБ, 06.02.2017 |
||
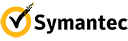 |
Программный продукт имеет цифровую подпись, подтвержденную Symantec. |
|
Как установить программу WindowsPaint
Скачайте установщик программы(по ссылке выше) и запустите его. Нажмите «Далее» — программа быстро установится на Ваш компьютер и сразу начнет работать.
Лицензионное соглашение
Официальная страница лицензионного соглашения на ПО WindowsPaint
Политика по персональным данным пользователей
Официальная страница политики в отношении пользователей WindowsPaint
Как удалить программу WindowsPaint
В любое время Вы можете удалить Программное обеспечение WindowsPaint со своего компьютера. Все элементы операционной системы, на которой было установлено Программное обеспечение WindowsPaint, возвращаются в прежний вид. Исполняемые файлы программы WindowsPaint также удаляются из операционной системы.
Удалить Программное обеспечение WindowsPaint в операционной системе семейства Microsoft Windows возможно через меню «Программы и компоненты» выбрав в меню «WindowsPaint», либо из установленной меню Программы выбрать «Деинсталлировать WindowsPaint».
Последние обновления
20.06.2018
Обновление Paint
Долгожданное многими пользователями обновление — исправление ошибок и новые функции
03.08.2015
Windows Paint
Запуск бесплатной программы для творчества и рисования. Версия 1.0
Перейти к содержимому
| Скачать | |
| Разработчик: Microsoft | Лицензия: Бесплатно |
| Версия: 1,0 | Обновление: 12.05.2021 |
| Windows: 32|64-bit XP, Vista, 7, 8, 8.1, 10 | Размер: 2.3 MB |
| Язык: Русский, украинский, английский и др. | Категория: Графические редакторы |
Microsoft Paint – это надёжный и компактный растровый графический редактор, который несмотря на свою простоту и минималистичное оформление интерфейса является довольно многофункциональным продуктом. Рядовой пользователь обязательно оценит удобство работы в программном обеспечении, а вот более продвинутым юзерам лучше отдать предпочтение более мощным редакторам. Софт входит в состав любой версии операционной системы Windows, однако если по каким-то причинам Paint у вас отсутствует, то вы всегда сможете скачать его на своё устройство абсолютно бесплатно, воспользовавшись для этого нашим web-сайтом.
Главные преимущества утилиты MS Paint
Если вам нужен простейший, но при этом качественный графический редактор для Windows 7, то тогда советуем скачать Microsoft Paint. В этом софте вы найдёте все самые необходимые инструменты для рисования, поверхностного редактирования фотографий, а также для создания открыток. Программа имеет предостаточно преимуществ:
- Добавление текста.
- Поворот картинки.
- Масштабирование.
- Образка изображения.
- Большой выбор различных кистей (маркер, текстурный карандаш, баллончик, каллиграфическая, масляная, пастельная кисть и другие).
- Семь видов заливки (масло, акварель, однотонный, пастель).
- Замена цвета.
- Выделение определённого фрагмента.
- Вставка любого изображения
- Использование фигур.
Для создания рисунков в программном обеспечении Microsoft Paint можно использовать как стандартное окошко, так и полноэкранный режим. Приложение содержит минимальный набор инструментов, однако для начального уровня их будет достаточно. У софта есть некоторые недостатки, например отсутствие поддержки прозрачности, также не предусмотрена возможность работы со слоями. Скачать приложение для Windows 10 можно без ограничений, то есть полностью бесплатно, после чего вам останется только установить Microsoft Paint на ПК и приступить к созданию своих шедевров. Возможно видео, расположенное в конце данной статьи окажется полезным для наших посетителей, поскольку его автор подробно рассказывает, как пользоваться утилитой.
4.3/5 (5)
| Стандартный установщик |
Бесплатно!
uFiler |
|
|---|---|---|
| check | Официальный дистрибутив Microsoft Paint | check |
| close | Тихая установка без диалоговых окон | check |
| close | Рекомендации по установке необходимых программ | check |
| close | Пакетная установка нескольких программ | check |
|
Скачать: Microsoft Paint Скачано: 9522, размер: 604.4 KB, дата: 12.Май.2021 |
Скачать |
Программа для рисования
В любом компьютере с системой Windows есть какое-то количество «встроенных» программ. Они были добавлены в систему изначально и называются «Стандартные». Среди них есть специальное приложение для рисования Paint.
Paint — это бесплатный графический редактор от компании Microsoft. Он изначально встроен в операционную систему Windows.
Возможности этого приложения ограничены, но, несмотря на это, в нем можно создавать чуть ли не шедевры. Все зависит от желания и таланта.
Как открыть
Находится эта программа в Пуск, в разделе «Стандартные — Windows».
Если найти не получается, откройте Пуск и прямо в открытом окне напечатайте paint.
Или нажмите на клавиатуре комбинацию клавиш 
В редких случаях приложение может отсутствовать на ПК. Такое встречается в урезанных версиях системы. К сожалению, скачать его нельзя, зато можно установить бесплатный аналог Paint.NET.
Как выглядит
Есть две версии Paint. По большему счету, они отличаются только дизайном.
Вот так выглядит версия 2003 года:
А так — современная версия (2007-2020):
Как рисовать
Попробуем что-нибудь нарисовать. Щелкните левой кнопкой мышки по инструменту в верхнем меню. Например, по кисточке.
Теперь щелкните по нужному цвету.
Наведите курсор на белую часть, нажмите левую кнопку мыши и, не отпуская ее, двигайте мышкой.
Вот что получилось у меня:
Подробнее о рисовании читайте в этом уроке.
- Компьютерная грамотность
- Microsoft Word
- Microsoft Excel
- Уроки Интернета
- Электронная почта
- Социальные сети
- Архив уроков
Windows Paint — простой в использовании графический редактор, который отличается от всем привычного стандартного варианта, встроенного по умолчанию в операционную систему более понятным интерфейсом, большим количеством функций и детализированной графикой.
Панель инструментов содержит 17 инструментов и функций. С их помощью можно выполнять все необходимые задачи, включая сохранение, использование нового холста, заливку, масштабирование и развороты. Создавать рисунки можно, как в полноэкранном режиме, так и в уменьшенной форме окна.
Кроме того с помощью набора графических элементов пользователи могут добавлять: эллипсы и круги, контуры, пипетку, заливку, симметричное рисование, рамки. Утилита предусматривает перемещение и добавление слоев. Также программа содержит 7 наборов кистей. Присутствует возможность создавать свои комплекты, которыми вы пользуетесь чаще всего, и сохранить их в избранное.
ТОП-сегодня раздела «Редакторы»
Canva 1.59.0
Приложение, благодаря которому создание красивых дизайнов для работы, учебы и…
КОМПАС-3D 19.0
Быстрая мощная CAD-система, которая предлагает функциональные возможности для…
Snap Camera 1.16.0
Приложение, которое позволяет накладывать различные маски и эффекты на лицо пользователя…
Epic Pen 3.11.42
Небольшая бесплатная утилита, позволяющая рисовать в любом окне открытого приложения или…
Отзывы о программе Windows Paint

Отзывов о программе Windows Paint 1.2 пока нет, можете добавить…