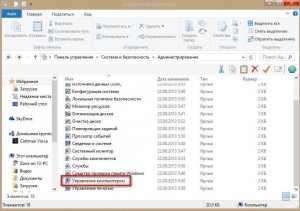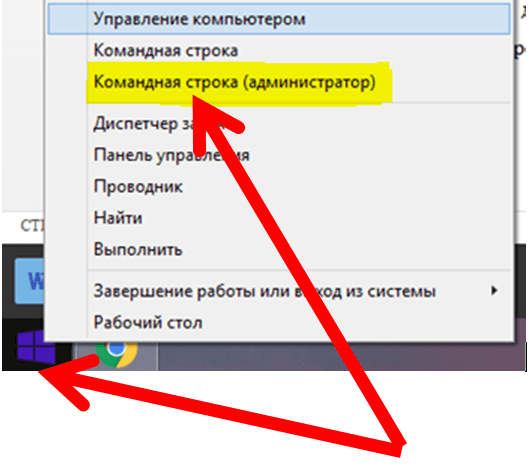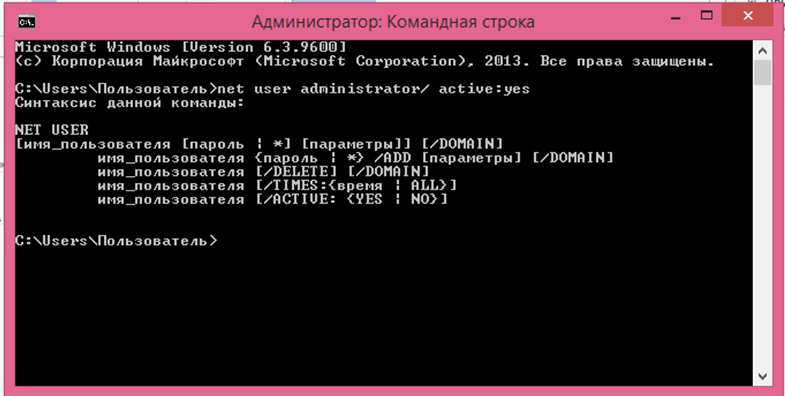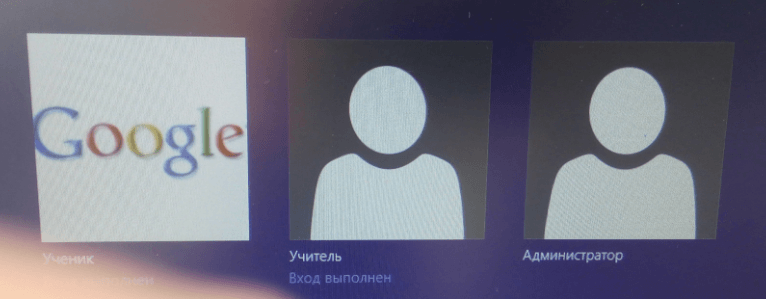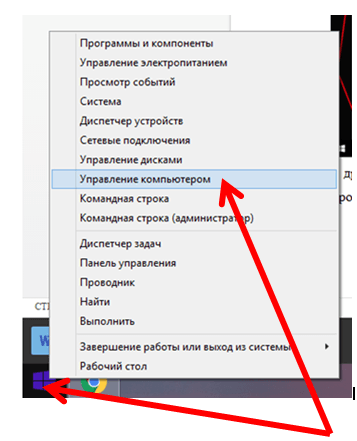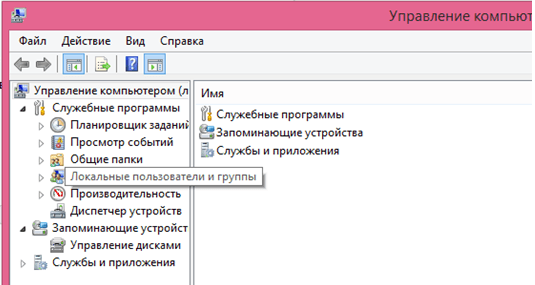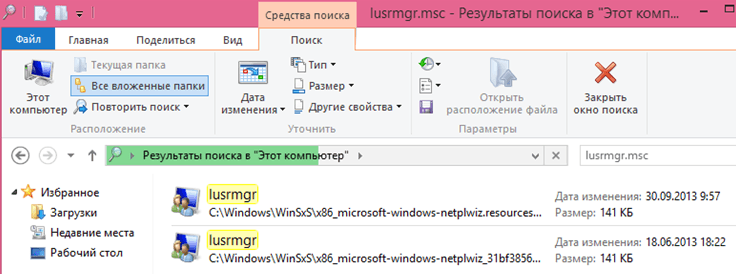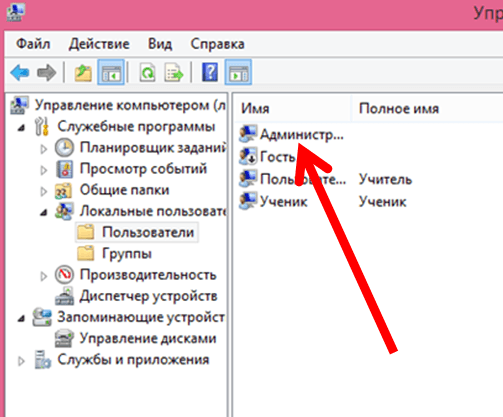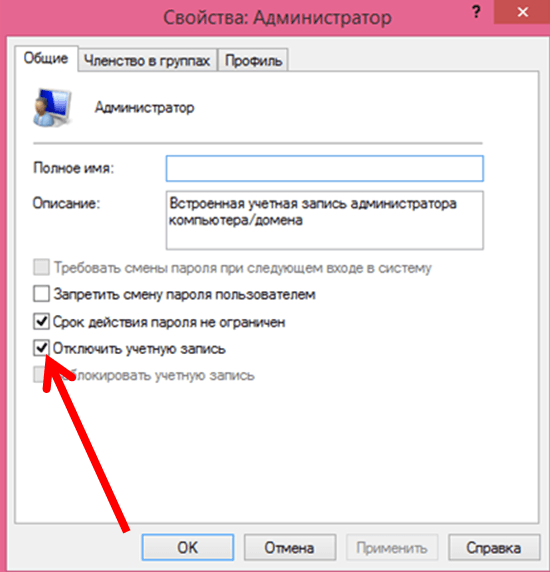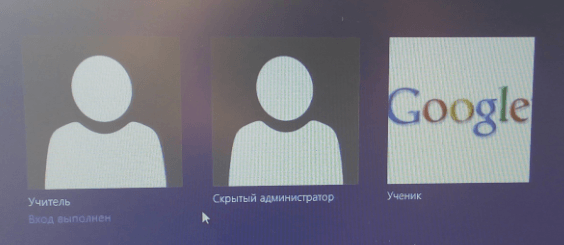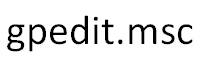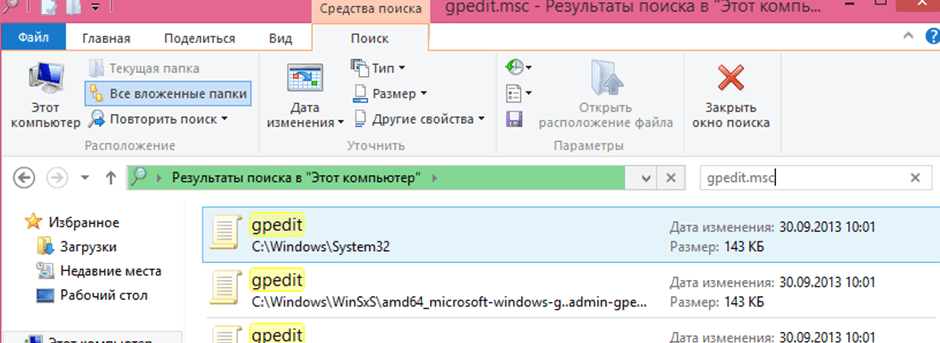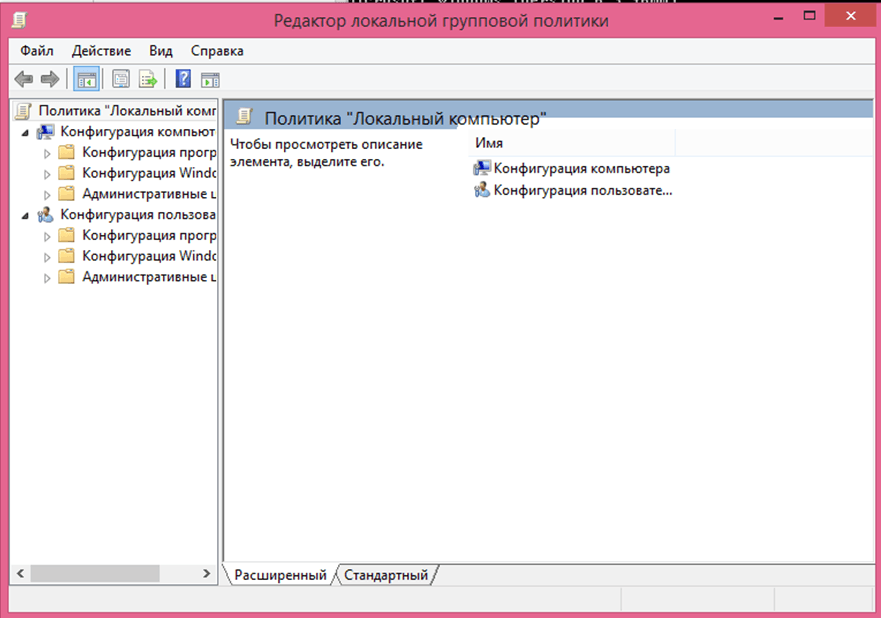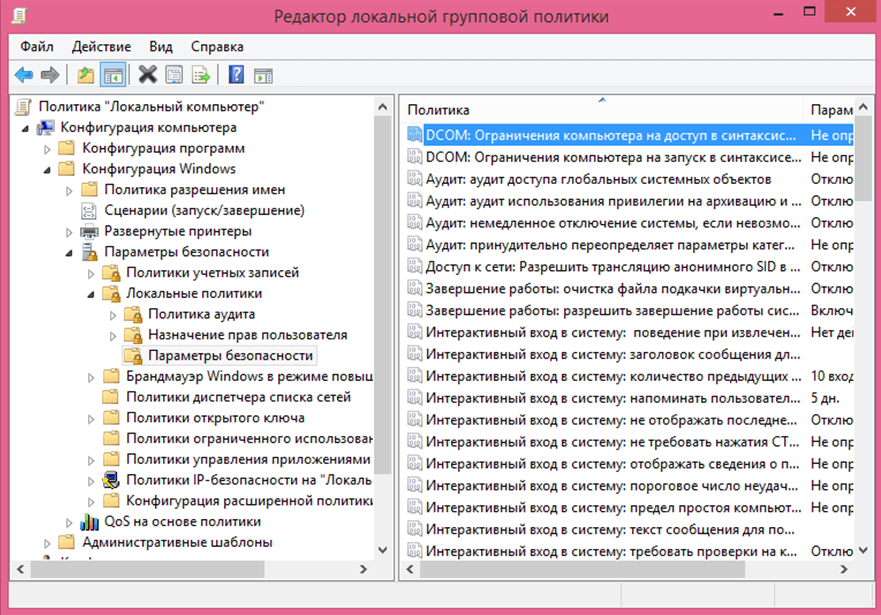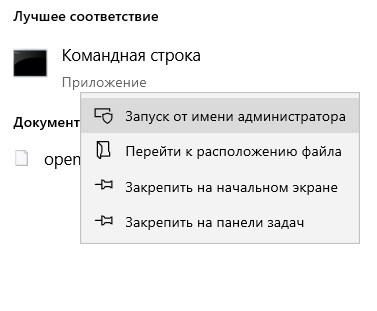Начиная с Windows Vista, встроенная учетная запись администратора Windows по умолчанию отключена. Эта учетная запись отделена от учетных записей пользователей уровня администратора, хотя обе имеют одинаковые права. В таком случае лучше всего игнорировать учетную запись администратора Windows?
Ну и да, и нет. Windows отлично работает без него, и большинству людей никогда не понадобится использовать эту учетную запись. Тем не менее, он предлагает немного больше возможностей и гибкости, чем обычная учетная запись пользователя — но при этом риск снижения безопасности.
Давайте взглянем на учетную запись администратора Windows, чтобы вы могли полностью понять, для чего она нужна.
В Windows XP и предыдущих версиях при каждой установке Windows по умолчанию была включена специальная учетная запись «Администратор». Эта учетная запись имеет наивысшие разрешения из всех профилей на компьютере и, таким образом, может делать что угодно с повышенными правами администратора без необходимости подтверждения. Это похоже на учетные записи «root» или «superuser» в других операционных системах.
Учетная запись администратора представляла проблему безопасности в прошлых версиях Windows. По умолчанию пароль для него был пустым. Это означало, что до тех пор, пока вы не установите пароль для учетной записи, любой человек, обладающий небольшими знаниями, сможет войти в учетную запись администратора и получить полный доступ к системе.
А поскольку учетная запись администратора не имеет защиты, ее ежедневное использование опасно. Если вы по ошибке установили вредоносное ПО, ничто не помешает ему заразить все на вашем компьютере. Это, в сочетании с введением более гибких параметров безопасности учетной записи, является причиной того, что Microsoft отключила учетную запись администратора по умолчанию, начиная с Windows Vista.
Учетная запись администратора Windows и UAC
В Windows Vista и более поздних версиях каждая обычная учетная запись пользователя должна иметь дело с контролем учетных записей (UAC). UAC показывает окно с запросом безопасности всякий раз, когда вы хотите выполнить действие, требующее повышенных привилегий. К таким действиям относятся установка программы для всех пользователей, редактирование реестра, открытие командной строки от имени администратора и тому подобное.
По запросу UAC, стандартные учетные записи пользователей должны ввести учетные данные для учетной записи администратора (имя пользователя и пароль), чтобы продолжить. С другой стороны, учетные записи пользователей уровня администратора должны только нажать кнопку подтверждения, чтобы продолжить.
Это может раздражать даже администратора, особенно если вам нужно ежедневно подтверждать десятки запросов UAC.
Учетная запись администратора Windows обходит все средства защиты UAC, поскольку у нее нет ограничений или границ. Есть и другие способы обойти запросы UAC в Windows, не прибегая к встроенной учетной записи администратора, но они не особенно удобны (поскольку эта функция создана для обеспечения безопасности вашего ПК).
Следует ли использовать учетную запись администратора Windows?
Как уже упоминалось, в Windows 10 и других современных версиях учетная запись администратора по умолчанию отключена. Однако он все еще там; вам необходимо вручную включить его, прежде чем вы сможете начать использовать «Администратор» в современных версиях Windows.
Однако мы не рекомендуем этого в большинстве случаев. Использование учетной записи администратора может создать несколько угроз безопасности в вашей системе. Если вы запустите вредоносное ПО под этой учетной записью, оно не только получит полную свободу действий, но и не сможет защитить себя от ошибок.
Например, предположим, что вы неправильно набрали что-то в командной строке и ошибочно вводите команду, которая в конечном итоге приведет к удалению большого количества файлов. Вы не получите предупреждения под учетной записью администратора — команда будет выполняться так, как было введено.
Таким образом, вам следует включать учетную запись администратора только в том случае, если вы знаете, что делаете, и можете принять любые возможные последствия. В некоторых случаях это может быть необходимо для устранения глубоких проблем на уровне системы, но если вы все же включите учетную запись, разумно снова отключить учетную запись администратора, как только вы закончите с ней.
Как включить или отключить учетную запись администратора Windows
В Windows 10, 8.1 и 7 существует до трех способов включить (и отключить) учетную запись администратора Windows. Все они одинаково эффективны, но метод командной строки — единственный, который работает в версиях Windows Home. Это также быстро, так что попробуйте один, если вы действительно не предпочитаете другой.
После активации учетной записи любым способом вы можете войти в учетную запись администратора Windows, как и в любую другую учетную запись. Выберите его на экране выбора учетной записи при загрузке Windows или щелкните его в списке, который появляется при нажатии на изображение своего профиля в меню «Пуск».
Метод 1: командная строка
Во-первых, вам нужно открыть интерфейс командной строки (CMD). Обычное окно CMD не имеет прав администратора, необходимых для этой задачи. Таким образом, вам нужно запустить командную строку от имени администратора.
Такое окно терминала называется повышенным. См. Наше введение в командную строку для получения дополнительных сведений.
Поднять уровень командной строки очень просто. Откройте меню «Пуск» и введите cmd в строку поиска. Когда появятся результаты, щелкните правой кнопкой мыши Командную строку и выберите Запуск от имени администратора. Если появится запрос UAC, нажмите Да.
Теперь, когда приглашение открыто, введите или скопируйте / вставьте следующую команду и нажмите Enter:
сетевой администратор пользователя / активный: да
Чтобы позже отключить учетную запись администратора, просто замените часть «да» на «нет»:
сетевой администратор пользователя / активный: нет
Метод 2: локальные пользователи и группы
Если вам не нравится командная строка, вы можете включить или отключить учетную запись администратора графическим способом: в окне «Локальные пользователи и группы». Это удобно для системных администраторов в бизнес-среде, но вы, вероятно, никогда не сталкивались с этим как домашний пользователь. Но не волнуйтесь — это нетрудно понять.
Имейте в виду, что это работает только в профессиональных (и более поздних) версиях Windows. Если у вас Windows 10 Домашняя или другая Домашняя версия, вы не можете открыть эту панель. Вместо этого используйте метод командной строки, описанный выше.
Подробнее: Windows 10 Домашняя против Pro: нужно ли обновляться?
Для начала откройте окно «Выполнить», нажав Win + R. В появившемся поле введите lusrmgr.msc в поле и нажмите OK или нажмите Enter. Откроется Локальные пользователи и группы.
Внутри этого окна щелкните «Пользователи» на левой панели, затем щелкните правой кнопкой мыши «Администратор» и выберите «Свойства». На вкладке «Общие» вы должны увидеть поле «Учетная запись отключена». Снимите этот флажок, нажмите «ОК» и закройте окно.
Теперь учетная запись администратора готова к использованию. Чтобы отключить его позже, повторите эти шаги и снова установите флажок Учетная запись отключена.
Метод 3: локальная политика безопасности
Другой способ включить учетную запись администратора, если первые два вам не нравятся по какой-либо причине, — это использовать редактор локальной политики безопасности. Это самый сложный вариант из трех, но все же достаточно простой.
Как и вариант, упомянутый выше, это работает, по крайней мере, в Windows Pro. Если у вас Windows Home, вы не можете получить доступ к этому меню.
Начните с повторного открытия приглашения «Выполнить» с помощью Win + R. Введите secpol.msc в появившемся диалоговом окне, которое откроет интерфейс локальной политики безопасности.
Здесь разверните Локальные политики на левой панели, затем выберите Параметры безопасности в иерархии под ним. На правой панели найдите Учетные записи: статус учетной записи администратора и дважды щелкните его.
Откроется новое окно. На вкладке «Настройка локальной безопасности» выберите «Включено» и нажмите «ОК».
Теперь учетная запись администратора готова к использованию. Чтобы отключить его в будущем, просто повторите это и вместо этого выберите «Отключено».
Добавьте пароль к учетной записи администратора Windows
После того, как вы включили учетную запись администратора, неплохо было бы добавить к ней пароль. По умолчанию учетная запись администратора не имеет пароля, поэтому любой, у кого есть доступ к вашему компьютеру, может использовать его для получения полного контроля.
Открыв учетную запись администратора, откройте приложение «Настройки» с помощью Win + I и перейдите в раздел «Учетные записи»> «Параметры входа». Выберите Пароль> Изменить, чтобы добавить правильный пароль к учетной записи.
Для большего удобства вы можете изменить пароль учетной записи с помощью командной строки. После его изменения не теряйте пароль. Если вам когда-нибудь понадобится учетная запись администратора в будущем, вы столкнетесь с проблемами, если у вас не будет пароля.
Переименование учетной записи администратора Windows
Теперь, когда учетная запись администратора активирована и защищена паролем, необходимо рассмотреть еще один момент. Хакеры и распространители вредоносных программ всегда находят новые способы получить доступ к учетной записи администратора, поскольку она настолько мощная. Если он включен, вы подвергнетесь большему риску.
Чтобы уменьшить вашу уязвимую поверхность, мы рекомендуем отключить учетную запись администратора, как только вы закончите ее использовать. Однако, если вы чувствуете необходимость держать его включенным в течение длительного времени, вы можете изменить имя учетной записи на то, что не так сильно выделяется.
Это не обеспечит реальной защиты от атак, направленных на использование учетной записи администратора. Но в случае, если атака проверяет только учетную запись с именем «Администратор» или вы беспокоитесь о том, что кто-то с локальным доступом заметит это, это может помочь. Вы также можете изменить его просто для удовольствия.
Чтобы переименовать учетную запись администратора, снова запустите командную строку с повышенными привилегиями, как указано выше. Затем введите или скопируйте / вставьте следующее, заменив NewUserName на имя, которое вы хотите использовать:
wmic useraccount, где name = «Administrator» переименовать «NewUserName»
Учетная запись администратора будет переименована так, как вы ввели. Этот метод должен работать в Windows 10, 8.1 и 7. А если вы не хотите использовать командную строку, можно использовать графические методы переименования.
Если вы используете Windows Professional или более позднюю версию, выполните действия, описанные в пункте 2 выше, чтобы открыть панель «Локальные пользователи и группы». Там щелкните правой кнопкой мыши запись «Администратор» и выберите «Переименовать», что позволит вам ввести новое имя для учетной записи.
В Windows Home вы можете переименовать учетную запись администратора с помощью другого графического метода, если вы уже включили учетную запись. Откройте диалоговое окно «Выполнить» (Win + R) и введите netplwiz. В списке учетных записей дважды щелкните «Администратор», и вы можете изменить имя пользователя (а также полное имя, если хотите).
Освойте учетную запись администратора Windows
Теперь вы знаете все, что нужно знать об учетной записи администратора по умолчанию в Windows. И хотя мы говорили об этом несколько раз, важно подчеркнуть: если вам абсолютно не нужна учетная запись администратора Windows для очень конкретной цели, не используйте ее.
Есть причина, по которой Microsoft внедрила UAC в каждую современную версию Windows. Это более безопасно, но при этом предлагает удобство для большинства административных задач. И если вы когда-нибудь забудете свой пароль администратора в Windows, к счастью, его можно будет восстановить.
В этой статье Мы опишем 3 способа включения учетной записи Администратора в Windows 7.
Внимание: работа из учетной записи главного администратора происходит с низким уровнем защиты, так как все программы (соответственно и вирусы) будут запускаться от имени Администратора.
Итак, приступим.
Способ 1
1) Жмём Пуск и выбираем Панель управления

2) Устанавливаем Просмотр: Категория и выбираем Система и безопасность
3) Далее находим и выбираем Администрирование
4) В появившемся окне в конце списка находим и выбираем Управление компьютером
5) В окне Управление компьютером открываем Локальные пользователи
6) Видим учетную запись Администратора, открываем её
7) У нас появится окно Свойства: Администратор, в данном окне убираем галочку напротив надписи Отключить учетную запись, в поле Полное имя можно вписать название учетной записи Администратора.

9) Перезагружаем компьютер. Готово! Права администратора получены!
Способ 2
Чтобы включить учетную запись Администратора, необходимо запустить командную строку повышенного уровня, идем по пути Пуск — Все программы — Служебные Windows — Командная строка. Жмем по Командной строке правой кнопкой мыши и выбираем в контекстном меню Запустить от имени Администратора.
Появится окно Командной строки, в ней набираем такую команду:
Для англоязычной Windows:
net user administrator /active:yes
и нажмите клавишу ВВОД/Enter.
Для русскоязычной Windows:
net user администратор /active:yes
и нажмите клавишу ВВОД/Enter.
После ввода видим что команда выполнена успешно. Перезагружаем ПК. Готово! Права администратора получены.
Команда для отключения полномочий Администратора командой:
Для англоязычной Windows:
net user administrator /active:no
и нажмите клавишу ВВОД/Enter.
Для русскоязычной Windows:
net user администратор /active:no
и нажмите клавишу ВВОД/Enter.
Так же видим сообщение об успешно выполненной команде. Полномочия Администратора отключены!
А также можно установить пароль для Администратора командой:
Для англоязычной Windows:
net user administrator password
и нажмите клавишу ВВОД.
Для русскоязычной Windows:
net user администратор password
и нажмите клавишу ВВОД.
Вместо password — ваш пароль.
Способ 3
1) Альтернативный метод включения и отключения учетной записи Администратора. Воспользуемся опцией «Локальная политика безопасности» (Жмем Пуск — Выполнить (так же можно вызвать сочетанием клавиш win+R) — и вводим параметр secpol.msc — нажимаем Enter).
2) В появившемся окне находим Локальная политика жмём по ней 2 раза левой клавишей мыши, в раскрывшемся списке находим Параметры безопасности и так же жмём 2 раза левой клавишей мыши. В появившемся списке параметров в центре окна находим Учетные записи: состояние учетной записи Администратор и открываем двойным нажатием левой клавишей мыши.
3) У нас появится вот такое окно:
4) Изменяем параметр на Включен и нажимаем ОК. Закрываем все предыдущие окна и перезагружаем компьютер.
5) Готово! Права Администратора получены!
Внимание: работа из учетной записи главного администратора происходит с низким уровнем защиты, так как все программы (соответственно и вирусы) будут запускаться от имени Администратора.
Как активировать учётную запись администратора?
В этой статье приводится описание нескольких способов как активировать учётную запись администратора в Windows или вернуть утраченные права в текущей сессии и в том случае, если традиционные способы не помогают. В этом случае нам может понадобиться загрузочный диск/флешка с подходящей версией Windows.
Как активировать учётную запись администратора в Windows XP.
Заново установленная система требует указать минимум одну учётную запись для этого компьютера. Но как только вы укажете этого пользователя, аккаунт администратора, встречавший вас по умолчанию, пропадёт с экрана и больше не появится. Давайте узнаем, как активировать учётную запись администратора и вернуть её на место. Для этого находим ветку реестра :
Нужно изменить (или создать) параметр DWORD с именем Администратор. Присвоим ему значение 1 (двойной щелчок мышью по параметру). Закроем реестр и перезагрузим машину.
Теперь возможность входа под учётной записью администратора активирована. Конечно, учётная запись Администратора была открыта для входа до того. Как? При появлении окна приветствия нажмите несколько раз сочетание клавиш CTRL + ALT + DEL. Так что особых прерогатив этот взлом не имеет. Просто здесь заключена одна фишка: нередко при установке системы, пароль на Администратора не ставят, сразу вводят в строй учётные записи с правами админа, конечно уже запароленные. И благополучно об этой записи забывают. А зря. Ведь при отсутствии пароля на учётную запись Администратор (высокие права доступа, напомню), любой гость может получить доступ к любому файлу компьютера независимо от прав учётной записи, хотя учётная запись Гостя не может даже реестр править.
Кстати, если вы обратили внимание, в реестре можно было рассмотреть другие учётные записи, о которых вы, наверное, и не предполагали. Среди них и удалённые пользователи, и системные учётные записи, которыми вы не воспользуетесь никогда. Как видно по присвоенным им значениям на фото, они все не активны. У вас этот список другой. Попробуйте на время присвоить значение 0 учётной записи сына, жены, брата, коллегии т.д. Посмотрим, смогут ли они после перезагрузки попасть в компьютер…
Как активировать учётную запись администратора в Windows 7, 8 и 10.
Дальнейшие действия проводим из консоли, запущенной (как это ни парадоксально звучит в нашем случае) именно с правами администратора. Это делается
- либо из контекстного меню:
- либо просто зажав сочетание клавиш Ctrl + Shift и запустить программу.
Из консоли в текущем сеансе
Итак, самый простой способ быстро активировать учётную запись админа, это команда:
Дождитесь ответа консоли об успешной активации. Чтобы скрыть учётную запись снова, повторите команду в такой интерпретации
Однако, по тем или иным причинам Windows иногда упорно отказывается отображать учётную запись администратора. Если вы сталкиваетесь с проблемами в этом вопросе, давайте разворачивать возможности системы и зондировать почву.
Активировать учётную запись администратора до загрузки Windows
Сейчас мы с вами кое-что скорректируем в реестре.
- Перезагружаем Windows с выходом в дополнительное меню загрузки, выбрав режим Устранения неполадок.
- Следуем по кнопкам, пока не увидим окно выбора вариантов восстановления, остановившись на командной строке:
- Запускаем редактор реестра regedit и «тыцкаем» по кусту
HKEY_LOCAL_MACHINE
- Выберем в панели инструментов редактора File (Файл) и Load Hive (Загрузить куст)
- подключаемый проводник перенесёт вас в системную директорию Windows по адресу… сейчас внимание!
X: WindowsSystem32
Чтобы избежать в дальнейшем ошибки:
The Process Cannot Access The File Because It Is Being Used By Another Process
выберите правильный путь к SAM файлу. Нам нужна папка:
Диск-с-системой: WindowsSystem32
- так что разворачиваем путь с ниспадающей стрелкой и выбираем/ищем диск с системой (у меня он оказался D):
- продолжите путь до папки config, в которой найдёте файл SAM
- его-то нам и надо. Щёлкните по нему дважды, выбрав. Сразу появится окно с предложением его как-то назвать. Придайте ему любое имя, я назову SuperSAM:
- если ошибок нет — осталось чуть-чуть. Я отправляюсь по пути:
(смотрите на путь внимательно)
и скорректирую значение параметра F, дважды по нему щёлкнув:
Включить, отключить или удалить встроенную учетную запись администратора в Windows 10
Windows 10 поставляется со скрытой учетной записью администратора, которая называется «Администратор». При установке Windows эта учетная запись по умолчанию отключена. Хотя безопасно отключить или удалить его, если вы действительно обеспокоены этим, вы можете включить его и использовать в качестве обычной интерактивной учетной записи.
Windows всегда поставляется с учетной записью «Администратор», которая обладает всеми привилегиями делать что-либо на компьютере. Хакеры обычно выбирали это имя для взлома систем пользователей.
Начиная с Windows Vista, Microsoft внесла изменения в соглашение об именах, чтобы защитить пользователей от таких атак. Хотя Windows Vista, Windows 7, Windows 8 и Windows 10 поставляются с учетной записью «администратор», по умолчанию она отключена. Windows создает новую учетную запись во время установки. Имя новой учетной записи должно быть введено пользователем.
В этой статье мы обсудим, как включить или отключить учетную запись администратора в Windows 10 или даже удалить учетную запись по соображениям безопасности.
Включить или отключить учетную запись «Администратор» в Windows 10
Чтобы включить встроенную учетную запись администратора, выполните следующие действия:
- Перейти к Выполнить -> lusrmgr.msc. Откроется консоль управления локальными пользователями и группами.
- В папке «Пользователи» вы найдете «Администратор» в списке пользователей. Вы увидите стрелку вниз на значке администратора. Это означает, что эта учетная запись отключена.
- Щелкните правой кнопкой мыши «Администратор» в правой панели и выберите «Свойства». Вы также можете дважды щелкнуть запись «Администратор», чтобы открыть ее свойства.
- Снимите флажок «Учетная запись отключена» и нажмите ОК.
Теперь вы можете видеть, что стрелка вниз на значке администратора исчезла, что означает, что она включена. Если вы выйдете из своего компьютера, вы увидите возможность войти в систему как администратор.
Чтобы отключить встроенного администратора, выполните следующие действия:
- Перейти к Выполнить -> lusrmgr.msc.
- Папка «Пользователи», щелкните правой кнопкой мыши « Администратор» и выберите «Свойства».
- Установите флажок «Учетная запись отключена» и нажмите ОК.
Включение или отключение учетной записи «Администратор» с помощью командной строки
Вы также можете включить или отключить встроенного администратора с помощью командной строки. Это может быть полезно в таких ситуациях, как включение учетной записи администратора с удаленного компьютера или автоматизация.
- Откройте командную строку в административном режиме.
- Запустите следующую команду:
- Нажмите Ввод. Команда должна быть выполнена успешно, и учетная запись администратора должна быть включена.
Чтобы отключить пользователя с правами администратора, выполните следующую команду:
Включение или отключение учетной записи «Администратор» с помощью редактора групповой политики
Вы также можете использовать параметры групповой политики, чтобы включить или отключить учетную запись администратора. Вот шаги:
- Перейдите в Выполнить -> gpedit.msc. Откроется редактор локальной групповой политики.
- Перейдите в следующую папку:
Computer Configuration —> Windows Settings —> Security Settings —> Local Policies —> Security Options . - На правой панели откройте «Учетные записи: статус учетной записи администратора».
- Установите переключатель «Включить», чтобы включить учетную запись администратора, и «Отключить», чтобы отключить учетную запись администратора.
Включить или отключить встроенную учетную запись администратора в Windows 10 Home
Ограничением версии Windows 10 Home является то, что она не поставляется с редактором групповой политики. Таким образом, методы, описанные выше, не будут работать прямым способом в Windows 10 Home.
Если вы попытаетесь открыть консоль локального управления пользователями (lusrmgr.msc), вы получите следующую ошибку:
Эту оснастку нельзя использовать с данной версией Windows 10. Чтобы управлять учетными записями пользователей для этого компьютера, используйте инструмент «Учетные записи пользователей» на панели управления.
Но проблема в том, что вы не можете включить встроенную учетную запись администратора из инструмента учетных записей пользователей.
Так что же нам теперь делать?
Самый простой способ — добавить редактор групповой политики в Windows 10 Home.
После того, как вы установили редактор групповой политики и перезапустили систему, перейдите в меню «Выполнить» -> gpedit.msc и выполните действия, выделенные в разделе «Включение или отключение учетной записи« Администратор» с помощью редактора групповой политики».
Перезагрузите компьютер после настройки групповой политики, и вы увидите учетную запись администратора вместе с другими учетными записями на экране входа в Windows 10.
Многие другие сайты упоминали, что использование параметра командной строки будет работать в Windows 10 Home, но я не смог заставить его работать, поэтому я не рекомендую использовать параметр командной строки для включения учетной записи администратора в Windows 10 Home. ,
Удалить встроенную учетную запись администратора в Windows 10
Хотя встроенная учетная запись администратора по умолчанию отключена, это может представлять угрозу безопасности. Проще взломать встроенную учетную запись администратора, чем вы думаете.
Хитрость в том, что поскольку учетная запись администратора по умолчанию отключена, у нее нет пароля. Хакер может легко активировать учетную запись, получив физический доступ к вашему компьютеру и загрузив компьютер с загрузочного установочного диска Windows или любого другого загрузочного аварийного диска .
Лучший способ защитить учетную запись администратора — установить очень надежный пароль, а затем отключить его. Вы также можете изменить группу учетной записи администратора на Обычные пользователи.
Если вы хотите быть предельно осторожным, вы также можете полностью удалить учетную запись, чтобы сохранить вашу систему в чистоте и безопасности.
Удаление учетной записи с именем «Администратор» не так просто, как кажется, потому что Windows не позволит вам удалить учетную запись, даже используя инструменты командной строки.
Поэтому нам нужно будет отредактировать реестр, чтобы удалить учетную запись администратора. Выполните следующие действия, чтобы удалить учетную запись администратора из Windows 10.
Примечание. Прежде чем двигаться дальше, убедитесь, что у вас есть резервная копия реестра Windows, чтобы позже вы могли восстановить учетную запись.
В идеале я хотел бы создать две резервные копии, резервную копию всего реестра Windows и резервную копию конкретного дерева, которое мы меняем.
Ваша учетная запись отключена при входе в Windows 10 — как исправить?
Некоторые пользователи Windows 10 при входе в систему могут столкнуться с сообщением «Ваша учетная запись отключена. Обратитесь к системному администратору», чаще всего такое происходит при входе в учетную запись «Администратор», но возможны и иные варианты. Обычно такое сообщение возникает после манипуляций, связанных с удалением или отключением учетных записей пользователей.
В этой инструкции подробно о том, как исправить проблему «Ваша учетная запись отключена» для учетных записей Windows 10 на вашем компьютере или ноутбуке (в случае, если вы работаете в домене сети организации действительно следует обратиться к системному администратору).
Простое решение при наличии других учетных записей с правами администратора на компьютере
Самый простой метод исправления возможен в том случае, если у вас есть возможность войти в систему под другим пользователем, который имеет права администратора в Windows 10 (если такой возможности нет, можно сразу перейти к следующему способу). В этом случае шаги будут выглядеть следующим образом:
- Зайдите в систему под другой учетной записью администратора (как правило, выбор учетных записей доступен в левом нижнем углу на экране входа в систему).
- Запустите командную строку от имени администратора. Для этого можно использовать поиск в панели задач Windows 10: набираем «Командная строка» и либо выбираем «Запуск от имени администратора» в меню справа, либо нажимаем правой кнопкой мыши по найденному результату и выбираем нужный пункт.
- В командной строке введите команду net user и нажмите Enter. Отобразится список имен пользователей. Вам требуется имя пользователя, для которого сообщается «Ваша учетная запись отключена. Обратитесь к системному администратору», его используем в следующей команде.
- net user имя_пользователя /active:yes
При успешном выполнении команды из пункта 4 вы можете закрыть командную строку, затем выйти из текущей учетной записи и зайти под той, которая ранее была отключена.
К сожалению, у большинства пользователей домашних компьютеров с Windows 10 отсутствуют дополнительные учетные записи, из которых можно было бы выполнить указанные действия, а в некоторых случаях и сама проблема может возникнуть после отключения или удаления единственной учетной записи пользователя. В этой ситуации может помочь следующий метод.
Как исправить «Ваша учетная запись отключена» в безопасном режиме Windows 10
В Windows 10, даже при отсутствии других учетных записей пользователей и при отключенной встроенной системной учетной записи «Администратор», при входе в безопасный режим вход выполняется именно с использованием указанной системной учетной записи, что мы можем использовать:
- На экране входа в систему нажмите по кнопке питания справа внизу и, удерживая Shift, нажмите «Перезагрузка».
- Откроется среда восстановления Windows Перейдите в раздел Поиск и устранение неисправностей — Дополнительные параметры — Параметры загрузки и нажмите кнопку «Перезагрузить».
- На следующем экране нажмите клавишу 4 или F4 для загрузки в безопасном режиме.
- Если рассматриваемая проблема была вызвана отключением всех учетных записей, то при входе в безопасный режим вы увидите единственную учетную запись — «Администратор» (встроенная системная, отключенная по умолчанию, но работающая в описываемой ситуации). Ввод пароля для входа не потребуется.
- Зайдя в учетную запись, нажмите клавиши Win+R и введите cmd для запуска командной строки от имени администратора.
- В командной строке введите команду net user, нажмите Enter и посмотрите список пользователей.
- Если пользователь, для которого сообщается «Ваша учетная запись отключена» присутствует в списке, введите командуи нажмите Enter.
- Если такой пользователь отсутствует, вы можете создать пользователя в командной строке и дать ему права администратора, подробнее об этом: Как создать пользователя Windows 10.
После этого достаточно закрыть командную строку и перезагрузить компьютер в обычном режиме для входа в систему, сообщение об отключенной учетной записи появиться не должно.
Дополнительные методы исправить проблему
Если предыдущие варианты не помогли решить проблему «Ваша учетная запись отключена», возможны следующие варианты решения.
Использование точек восстановления
При наличии точек восстановления системы, иногда они могут помочь в решении проблем со входом в учетные записи. Попробовать использовать точки восстановления можно следующими методами:
- На экране входа в систему нажмите по кнопке питания справа внизу и, удерживая Shift, нажмите «Перезагрузка».
- В среде восстановления перейдите в «Поиск и устранение неисправностей» — «Дополнительные параметры» — «Восстановление системы». Если на следующем этапе вас попросят выбрать пользователя, а доступен будет только «Администратор», выберите его и не вводите никакой пароль, просто нажмите «Продолжить». При наличии точек восстановления используйте их.
- Если предыдущие шаги не позволили перейти к началу восстановления системы (например, пароль все-таки требуется, но неизвестен), можно использовать загрузочный диск или загрузочную флешку Windows 10 (потребуется создать где-то на другом компьютере) — загрузитесь с неё.
- После загрузки с флешки и выбора языка на втором экране нажмите «Восстановление системы», а затем точно так же перейдите к восстановлению из точек восстановления (имя пользователя и пароль вводить не потребуется).
Если и такой метод не решил проблему или точки восстановления отсутствуют, есть еще один способ, позволяющий включить отключенную учетную запись администратора с помощью загрузочной флешки Windows 10 (внимание: теоретически, описываемые шаги могут привести к нежелательным последствиям):
- Загрузите компьютер или ноутбук с загрузочной флешки Windows 10 и в программе установки нажмите клавиши Shift+F10 (или Shift+Fn+F10 на некоторых ноутбуках). Откроется командная строка. В ней ведите regedit и нажмите Enter.
- В открывшемся редакторе реестра выделите HKEY_LOCAL_MACHINE, затем в меню выберите «Файл» — «Загрузить куст».
- Загрузите файл C:WindowsSystem32configSAM из вашей системы и задайте загруженному кусту какое-либо имя (отличающееся от тех, что уже есть в реестре, например, offline, далее я буду использовать именно его).
- Перейдите к разделу
- В правой части редактора реестра дважды кликните по параметру с именем F.
- В открывшемся окне в строке 38 удалите первое значение 11 и замените его на 10 (двойной клик по 11 в указанной строке — одно нажатие Delete или Backspace, ввод 10), нажмите Ок.
- Выделите раздел реестра с заданным вами именем (offline в моем случае), затем в меню выберите «Файл» — «Выгрузить куст» и подтвердите выгрузку.
После этих действий останется перезагрузить компьютер: теперь встроенная учетная запись «Администратор» должна быть включена, и вы сможете войти под ней для работы или, лучше, для создания обычной учетной записи Windows 10 вместо имеющейся встроенной системной.
Видео инструкция
Надеюсь, один из предложенных методов сработал в вашем случае и позволил войти в систему. Если же это не так, опишите подробно, после чего возникла проблема, что было опробовано и что при этом происходило: постараемся разобраться что делать с «Ваша учетная запись отключена администратором».
На чтение 4 мин Просмотров 2.1к. Опубликовано 21.12.2010

Новую операционную систему отличает высокая скорость загрузки, повышенная безопасность, надежность и стабильность в работе.
UPD: В связи с выходом новых операционных систем Windows отмечу, что данная статья актуальна и для них. То есть используя этот же инструмент можно включить «Администратора» и в Windows 8, 8.1, 10.
Содержание
- Как включить учетную запись администратора в Windows
- Как отключить учетную запись администратора Windows
- ВИДЕО: Как включить Администратора в Windows
C момента начала продаж этой ОС прошло чуть более года и многие уже успели перейти на работу с этой версией Windows.
Некоторые пользователи, столкнулись с необходимостью выполнять определённые операции из под учётной записи «Администратора».
Несмотря на то, что зарегистрированная учётная запись в системе может быть единственной, тем не менее, она не делает пользователя администратором.
Таким образом, компания Microsoft, пытается защитить систему от неаккуратных действий пользователя.
Поэтому, учётная запись, создаваемая при установки системы, не обладает полными правами администратора.
Как включить учетную запись администратора в Windows
Чтобы активировать учётную запись администратора, необходимо пройти в «Панель управления» > «Администрирование» > «Управление компьютером».
В левой части окна вы увидите каскадное меню, в котором нужно выбрать пункт «Управление компьютером» > «Служебные программы» > «Локальные пользователи и группы» > «Пользователи».
Справа будут отображены учетные записи всех зарегистрированных в системе пользователей, а также нужную нам учетную запись администратора — пока неактивную.
Кликаем по ней правой кнопкой мыши и выбираем в контекстном меню пункт «Свойства».
Теперь необходимо снять галочку в чекбоксе «Отключить учетную запись».
Применяем изменения и перезагружаем компьютер. Теперь в окне входа в систему вы увидите новую пиктограмму.
Такое описание включения администратора можно найти на “компьютерных” сайтах и в прочих руководствах.
Но, Windows 7, распространяется в разных редакциях, и так, например в Windows 7 Домашняя базовая или начальная(starter), вы просто не обнаружите раздела «Локальные пользователи и группы» в меню «Панель управления» > «Администрирование» > «Управление компьютером», соответственно и включить учётную запись администратора таким образом не сможете.
Из-за этого кстати, многие пользователи считают, что работа в качестве администратора в базовых версиях Windows, не возможна.
Итак, для того, что бы включить, учётку админа необходимо запустить командную строку, от имени администратора. Для этого откройте меню и найдите в программах раздел «Служебные Windows». Здесь найдите пункт «Командная строка», кликните по ней правой кнопкой мыши и выберите пункт «Запуск от имени администратора».
Запустится командная строка с нужными привилегиями. Пропишите здесь команду (для английской версии ОС) :
|
net user Administrator /active:yes |
или (для Русской версии). Подтвердить активацию клавишей «Enter».
|
net user Администратор /active:yes |
После перезагрузки, появится новый пользователь с правами администратора.
Под учётной записью администратора следует работать исключительно по необходимости!
Обычную работу, выполняйте из под учётки, своего прежнего пользователя. Не забудьте задать пароль для администратора! Если его не установить, то Windows, не предоставит полных прав!
Для этого, на странице входа в систему, выберите учётную запись «Администратор», войдите в систему.
Откройте «Панель управления» > «Учетные записи пользователей». Из списка учетных записей выберите «Администратор». Нажмите «Создание пароля» и установите пароль для этой учетной записи. Вот так, всё просто.
Как отключить учетную запись администратора Windows
Для того, что бы отключить ученую запись администратора windows нужно указать в параметре /active:no. Пример:
|
net user Administrator /active:no |
Учетная запись администратора будет отключена.
Надеюсь эта заметка поможет вам в работе.
Для наглядности, посмотрите небольшое видео как получить права администратора в windows 7 базовых версий:
ВИДЕО: Как включить Администратора в Windows
(Visited 1 426 times, 1 visits today)
Всем известна истина: не очень умелому пользователю, далекому от мира вычислительной техники, не имеющему специальных знаний, не стоит удовлетворять любопытство путем проб и ошибок. Нажатие неизвестных файлов может привести к нарушению работы всей системы.
А потому, уже на заре появления операционных систем возникла проблема ограничения прав доступа обычного пользователя к информации, влияющей на работу компьютера.
Сейчас мы говорим о различии профилей Администратора и Пользователя. Наша задача разобраться, что же такое учетная запись администратора, показать ее возможности и освоить несколько способов включения этого всемогущего профиля.
Пользователь должен быть уверен в соблюдении конфиденциальности, сохранении его личных данных
Проблема разграничения информации возникает, если на вашем компьютере хранится информация нескольких пользователей. В таких случаях остро стоит вопрос о сохранении личной информации.
Разные вкусы, разные привычки – делаем систему под себя
Учетная запись позволяет создавать пользовательский интерфейс с индивидуальными настройками.
Для решения перечисленных выше трех проблем создаются учетные записи и разными правами обращения к информации.
При установке Операционной системы учетная запись Администратора создается автоматически, но, в целях безопасности, она остается скрытой. А на экране после приветствия вы можете увидеть учетные гостевые или стандартные профили. И хотя бы одна из них должна быть с администраторскими правами. Если же вы оставляете только одну запись – она обязательно будет последнего типа.
Права учетных записей Windows
Было время, когда учетных записей существовало только два вида:
- Пользователь (с ограничениями в правах)
- Администратор (без ограничений).
А со всех сторон Интернета и справочников сыпались советы не работать под учетной записью Администратора (совет нужный!).
Однако, существует ряд прикладных программ, которые просто отказываются работать без прав администратора, то же самое может произойти при сохранении или копировании некоторых файлов
И пользователь, чтобы облегчить свое существование именно так и поступал – работал под Администратором, подвергая всю систему ПК риску заражения вредоносным программами, опасности нарушения целостности файловой системы.
Таким образом, перед человеком стоял вопрос, какой режим работы выбрать:
- простой без лишних ограничений, но опасный – под записью Администратора
- сложный в доступе информации и установке программ, но более безопасный – Пользовательский
И, к сожалению, этот выбор чаще склонялся в сторону простоты и удобства. При этом сам компьютер страдал от действий вредоносных программы или от внесения некомпетентными пользователями изменений в системе, которые нарушали работу компьютера.
Таким образом, двух видов записей стало не хватать.
И в современных версиях Windows 8, Windows 10 их существует значительно больше.
Виды учетных записей Windows
- Гостевая – без прав свободного пользования Интернетом, установки программ, внесения изменений в настройки;
- Стандартная с обычным доступом, с установленной службой контроля за посещением сайтов, ограничением на использование программ. Такой урезанный набор возможностей предоставляют для детей.
- Стандартная с обычным доступом (для взрослого пользователя, чаще всего эта рабочая запись хозяина компьютера)
- Стандартная с правами администратора (для специалиста, имеющего опыт настройки компьютера, установки программ)
- Запись Администратора (скрытая)
Учетная запись Администратора Виндовс
- Создавать, редактировать, удалять учетные записи, в том числе новые записи Администратора;
- Вносить любые изменения, в том числе в системные настройки;
- Изменять конфигурацию системы, файлы, устанавливать новое ПО;
- Администратор имеет доступ информации к остальным учетным записям, может устанавливать и снимать пароли на вход.
Почему она скрыта
Главная особенность скрытой записи Администратора – неограниченные права по внесению изменений. Работа под данной записью не контролируется UAC (Контролем учетных записей).
С работой этой службы вы сталкивались, когда при установке новой программы на экране появлялось следующее окно сообщений:
Эта служба замедляет установку изменений, однако необходима, в целях безопасности.
А работа под Администратором используется в очень редких случаях, если при стандартной записи настройка системы невозможна. И не забываем, сразу после выполнения необходимых процедур скрыть данную запись.
Открываем учетную запись Администратора Windows
Каким же образом можно открыть учетку Администратора?
Способов существует несколько. Свободно работаете в Командной строке – для вас самый удобный способ, работающий практически во всех версиях, в том числе Windows 7 и Windows 8, Windows 10.
Предпочитаете оконный графический интерфейс – можно выполнить настройки через консоль Управления Системой. Правда, они работают с некоторыми ограничениями.
Теперь разберем подробнее каждый из этих способов.
Включаем скрытую запись с помощью Командной строки
Открываем Командную строку (один из вариантов показан на рисунке)
Набираем команду:
После нажатия кнопки Enter, на вашем экране появятся следующие записи:
Поясняю, система запросила установить пароль учетной записи Windows 8. (Мы разбираем установку профиля Администратора на этой версии) И лучше его сразу придумать и зафиксировать.
Готово, теперь вход в windows будет высвечиваться примерно так:
Не забываем, что администраторскую учетную запись лучше скрыть сразу, как только внесли необходимые системные изменения. Делаем это через Командную строку.
Прописываем код:
Настраиваем Администратора через инструмент Управления системой
Знакомым уже способом, с помощью контекстного меню кнопки Пуск, открываем оснастку Управление компьютером:
В каталоге, в левой области окна находим:
Открываем Пользователи, в правой области находим Администратора.
На эту же консоль можно выйти, набрав Поиске lusrmgr.msc
Делаем двойной щелчок по строке Администратор
У кнопки-флага с названием «Отключить учетную запись» снимаем галочку.
Администратор открыт для использования.
По окончании работы не забываем открыть консоль и деактивировать профиль, вернув галочку в исходное состояние.
Кстати, в этом же диалоговом окне вы можете изменить имя записи Администратора, что полезно для общей безопасности. В нашем примере появился «Скрытый Администратор» и именно так он теперь высвечивается на стандартном экране входа:
Настраиваем локальную политику безопасности
Если вы опытный специалист по настройке компьютера, вам такой способ уже не понадобится.
Потому как хороший профи все настроил бы и через командный интерфейс.
Но начинающему компьютерщику (заинтересовавшемуся столь серьёзными настройками, а значит уже подающему надежды) можно посоветовать и такой ход:
Набираем в Поиске:
Таким способом мы установим новое свойство безопасности системы.
И снова напоминаем, что эти настройки снижают защиту компьютера! Работать с ними стоит предельно осторожно и не забываем по окончании работы устанавливать стандартные параметры.
Открываем редактор (точное название записано в строке Заголовка нашего примера)
Теперь двигаемся по древовидному каталогу:
Открываем первый подкаталог – Конфигурацию компьютера
В подкаталоге находим Конфигурацию Windows
Далее открываем подкаталоги более низких уровней:
Выбираем Параметры безопасности и в открывшемся диалоговом окне меняем переключатель Отключен на Включен. (Естественно обратное действие вернет учетную запись Администратора в начальное «тайное» положение).
Как узнать имя своей учетной записи Windows.
Существуют ситуации, когда вы работаете под именем пользователя, но не знаете, даны ли ему права локального администратора, точнее, ваша запись не названа в группе локальных администраторов. Или имя записи администратора (в целях безопасности!!) было изменено.
Выяснить имя своей записи и наличие прав администратора помогут следующие действия:
Открываем Командную строку
Записываем команду:
whoami
читаем точное название вашей учетной записи (XXX),
а теперь остаётся набрать следующую строку:
net user XXX
Просматриваем информацию находим строку Local Group Memberships (членство в локальных группах) – если названа группа Администраторы (*Administrators) – значит, ваша запись теперь снабжена соответствующими правами администратора.
Существует много способов обращения к профилю учетной записи Администратора, вы можете выбрать удобный для себя.
Главное, не забываем, что открытие профиля должно использоваться только для проведения системных, административных изменений и после работы с ним, для общего спокойствия (и вашего и компьютера тоже) его необходимо отключить и пусть скрытое остается скрытым.
Пароли учетных записей Windows
Создание разных типов учетных записей пользователей связано с необходимостью обезопасить работу компьютера, и с целью сохранения файловой системы.
Однако сколько бы записей вы не создавали – свободный доступ к ним увеличивает риск вторжения. И дополнительный способ защиты не помешает. Тем более, что он хорошо известен – это установка паролей. Вариантов windows опять предлагает несколько:
- Классический набор символов
- Pin-код
- Графический пароль
- Входить в ОС Windows можно и используя пароль учетной записи Windows
Учетная запись майкрософт windows 10, 8 остается дополнительным средством получения лицензионного программного обеспечения из магазина Windows, местом для хранения копий ваших файлов (облачное хранилище), и способом вхождения в ОС с использованием дополнительных паролей.
Содержание
- Проверяем права администратора. Назначаем суперАдминистратора
- Windows 7, где же администратор?
- Как включить учетную запись администратора в Windows
- Windows 7: Как войти в систему под Администратором
- Кто администратор этого компьютера windows 7
- Где находятся службы в Windows 7 и как управлять ими?
- Как узнать кто администратор компьютера на windows 7
- Как проверить права администратора в Windows 10, 8 и 7
- Проверьте учетную запись, которая в настоящее время вошел в систему для правильных разрешений
- Системный администратор на компьютере как посмотреть, где находится администрирование в Windows 7?
- Проверяем права администратора. Назначаем суперАдминистратора
- Где находятся службы в Windows 7 и как управлять ими?
- Проверка наличия прав локального администратора для установки Office
- Как узнать, являетесь ли вы администратором
- Компьютер не присоединен к домену
- Компьютер присоединен к домену
- Компьютер не присоединен к домену
- Компьютер присоединен к домену
- Компьютер не присоединен к домену
- Компьютер присоединен к домену
- узнаём, кто где залогинен / Хабр
- Как узнать, являюсь ли я администратором на компьютере с Windows — Компьютерные сети
- Windows учётная запись администратора | chuzhoy007.ru
- Как включить учетную запись администратора в Windows
- Как отключить учетную запись администратора Windows
- ВИДЕО: Как включить Администратора в Windows
- Как мне узнать, есть ли у меня права администратора Windows?
- Windows Vista, 7, 8 и 10
- Windows XP
- Как мне войти в систему как администратор?
- Как войти в режим администратора на компьютере | Small Business
- Управление компьютером
- Командная строка
- Включение и отключение встроенной учетной записи администратора
- В этой статье
- Включение встроенной учетной записи администратора
- Использовать файл ответов
- Войдите в систему с использованием режима аудита
- Используйте MMC для локальных пользователей и групп (только серверные версии)
- Отключение встроенной учетной записи администратора
- Настройка встроенного пароля администратора
- Создайте локальную учетную запись пользователя или администратора в Windows 10
Проверяем права администратора. Назначаем суперАдминистратора
Небольшая поучительная статья, из которой вы узнаете как можно узнать какими права обладает ваша учетная запись, какие ещё пользователи присутствуют в системе и как войти в ОС от имени администратора.
Итак, начнем экскурс с самого основного и первостепенного.
Как узнать, под каким профилем (учетной записью) Вы находитесь в системе?
В Windows XP достаточно того, что Вы откроете Меню Пуск и увидите в заголовке имя учетной записи.
В Windows 7 нужно зайти в Панель управления и Учетные записи пользователей.
Далее можно узнать какие профили присутствуют в системе.
В Windows XP щелкаем ПКМ по Моему компьютеру, выбираем Свойства, переходим на вкладку Дополнительно и щелкаем кнопку Параметры в поле Профиле пользователей:
Если кликнуть на пользователе, то можно так же «пошаманить» с его правами и паролем, чем сейчас и займемся.
В Windows XP изменять и добавлять профиль можно только с помощью прав администратора. Их можно получить, в большинстве случаев, если зайти в систему в безопасном режиме.
В Windows 7 это интереснее. Дело в том том, что даже если у Вас есть учетная запись Администратора, то он является как бы не полным Админом. В «семерке» присутствует уже встроенный СуперВизор или СуперАдминистратор и чтобы зайти в ОС под ним нужно лишь снять галочку Отключить учетную запись в Свойствах Администратора.
Здесь ещё есть маленький нюанс. В Windows 7 Home Basic (Домашняя Базовая) и Starter (Начальная/Стартовая) нету Локальных политик, а значит Вы не сможете убрать галочку с пункта.
Но ничего страшного, нужно лишь запустить командную строку (консоль) от имени администратора (ПКМ на ней и выбрав Запуск от имени администратора), затем ввести в поле
Стоит Вас ещё предупредить о том, что при заходе в систему Администратором, все программы (в том числе и те, что находяться в автозагрузке) запускаются с его привилегиями. Это может дать «зеленый свет» разного рода вирусам и зловредным программам.
И ещё, желательно ставить пароль на учетную запись Администратора.
Источник
Windows 7, где же администратор?
Новую операционную систему отличает высокая скорость загрузки, повышенная безопасность, надежность и стабильность в работе.
UPD: В связи с выходом новых операционных систем Windows отмечу, что данная статья актуальна и для них. То есть используя этот же инструмент можно включить «Администратора» и в Windows 8, 8.1, 10.
Некоторые пользователи, столкнулись с необходимостью выполнять определённые операции из под учётной записи «Администратора».
Несмотря на то, что зарегистрированная учётная запись в системе может быть единственной, тем не менее, она не делает пользователя администратором.
Таким образом, компания Microsoft, пытается защитить систему от неаккуратных действий пользователя.
Поэтому, учётная запись, создаваемая при установки системы, не обладает полными правами администратора.
Как включить учетную запись администратора в Windows
Чтобы активировать учётную запись администратора, необходимо пройти в «Панель управления» > «Администрирование» > «Управление компьютером».
В левой части окна вы увидите каскадное меню, в котором нужно выбрать пункт «Управление компьютером» > «Служебные программы» > «Локальные пользователи и группы» > «Пользователи».
Кликаем по ней правой кнопкой мыши и выбираем в контекстном меню пункт «Свойства».
Теперь необходимо снять галочку в чекбоксе «Отключить учетную запись».
Применяем изменения и перезагружаем компьютер. Теперь в окне входа в систему вы увидите новую пиктограмму.
Такое описание включения администратора можно найти на “компьютерных” сайтах и в прочих руководствах.
Но, Windows 7, распространяется в разных редакциях, и так, например в Windows 7 Домашняя базовая или начальная(starter), вы просто не обнаружите раздела «Локальные пользователи и группы» в меню «Панель управления» > «Администрирование» > «Управление компьютером», соответственно и включить учётную запись администратора таким образом не сможете.
Из-за этого кстати, многие пользователи считают, что работа в качестве администратора в базовых версиях Windows, не возможна.
Итак, для того, что бы включить, учётку админа необходимо запустить командную строку, от имени администратора. Для этого откройте меню и найдите в программах раздел «Служебные Windows». Здесь найдите пункт «Командная строка», кликните по ней правой кнопкой мыши и выберите пункт «Запуск от имени администратора».
Запустится командная строка с нужными привилегиями. Пропишите здесь команду (для английской версии ОС) :
Источник
Windows 7: Как войти в систему под Администратором
С выходом в свет Windows Vista, а за ним и Windows 7, войти в систему под администратором стало несколько сложней: учетная запись Администратор по умолчанию заблокирована. Почему парни из Редмонда решили это сделать? Да потому, что работая непосредственно под учетной записью с административными правами, пользователи подвергают всю систему риску.
Но все-же, иногда может потребоваться войти в систему под Администратором. Производить множественные настройки системы удобнее из под нее. Например, вы устанавливаете большое количество программ, или ищете причину нестабильной работы системы.
Для этого нужно открыть Консоль «Управление компьютером»:
В Консоли «Управление компьютером» выбираем:
В закладке Общие снимаем чекбокс Отключить учетную запись, нажимаем ОК.
Все, теперь можно войти под админом в систему
Сначала кратко, чтоб не отнимать время.
Запускаем командную строку от имени администратора.
Включаем пользователя:
Отключаем пользователя:
В командной строке пишем:
(для английской версии Windows вводим имя пользователя administrator) и нажимаем Ввод. В результате выполнения операции будет выдано сообщение Команда выполнена успешно.
Для того, чтоб отключить пользователя, меняем yes на no:
Выходим из системы и входим как пользователь Администратор:
Вот и все. Еще раз обращаю Ваше внимание, что работать под Администратором для решения своих повседневных задач крайне не рекомендуется!.
Как вариант, если нужно выполнить большое количество настроек в системе, можно отключить UAC, при этом система не будет выдавать предупреждающих сообщений, тем самым не отнимая время, необходимое для настройки. После того, как настройка завершена, следует включить UAC обратно, для того, чтоб не подвергать систему опасности.
Источник
Кто администратор этого компьютера windows 7
Небольшая поучительная статья, из которой вы узнаете как можно узнать какими права обладает ваша учетная запись, какие ещё пользователи присутствуют в системе и как войти в ОС от имени администратора.
Итак, начнем экскурс с самого основного и первостепенного.
Как узнать, под каким профилем (учетной записью) Вы находитесь в системе?
В Windows XP достаточно того, что Вы откроете Меню Пуск и увидите в заголовке имя учетной записи.
В Windows 7 нужно зайти в Панель управления и Учетные записи пользователей.
Далее можно узнать какие профили присутствуют в системе.
В Windows XP щелкаем ПКМ по Моему компьютеру, выбираем Свойства, переходим на вкладку Дополнительно и щелкаем кнопку Параметры в поле Профиле пользователей:
Где находятся службы в Windows 7 и как управлять ими?
В меню «Пуск» выберите «Администрирование» и «Службы», как показано на снимке.
Или через меню «Пуск» откройте «Панель управления», в правом верхнем углу открывшегося окна в меню «Просмотр» установите значение «Крупные значки».
Панель управления изменится, откроется доступ к большому количеству управляющих инструментов, среди них найдите «Администрирование».
В окне «Администрирование» два раза кликните на «Службы».
Далее откроется новое окно со списком всех служб установленных в системе.
Выберите нужную службу, которую вам необходимо отключить или приостановить. Нажмите на нее правой кнопкой мыши и выберите свойства, или кликните два раза и откроется окно свойств службы.
В свойствах службы, «Тип запуска», выберите нужное действие,
которое вы хотите применить к службе. Далее «Применить»и «Ок».
После того, как проделаете все изменения, чтобы они вступили в силу, перезагрузите компьютер.
Если что-то пойдет не так из-за того что вы отключили что-то лишнее воспользуйтесь загрузкой последней удачной конфигурации. Подробнее в статье — «Меню дополнительных вариантов загрузки windows 7».
Источник
Как узнать кто администратор компьютера на windows 7
Как проверить права администратора в Windows 10, 8 и 7
Наличие прав администратора на компьютере часто требуется при изменении конфигурации в Windows или при установке программного обеспечения. Поэтому важно проверить, есть ли у вас права администратора, прежде чем выполнять какую-либо работу на компьютере. Возможность проверять права пользователей была очень важна для меня, когда я пытался помочь клиентам с их программным обеспечением по телефону. Почти каждый клиент заверил меня, что у него есть полные права администратора на компьютер. В большинстве случаев оказалось, что нет.
К счастью, есть способ проверить, есть ли у текущего вошедшего в систему пользователя права администратора.
Проверьте учетную запись, которая в настоящее время вошел в систему для правильных разрешений
Выполните действия в зависимости от используемой версии Windows:
Windows 10 & 8
Windows 7 и Vista
Windows XP
Системный администратор на компьютере как посмотреть, где находится администрирование в Windows 7?
Проверяем права администратора. Назначаем суперАдминистратора
Небольшая поучительная статья, из которой вы узнаете как можно узнать какими права обладает ваша учетная запись, какие ещё пользователи присутствуют в системе и как войти в ОС от имени администратора.
Итак, начнем экскурс с самого основного и первостепенного.
Как узнать, под каким профилем (учетной записью) Вы находитесь в системе?
В Windows XP достаточно того, что Вы откроете Меню Пуск и увидите в заголовке имя учетной записи.
В Windows 7 нужно зайти в Панель управления и Учетные записи пользователей.
Далее можно узнать какие профили присутствуют в системе.
В Windows XP щелкаем ПКМ по Моему компьютеру, выбираем Свойства, переходим на вкладку Дополнительно и щелкаем кнопку Параметры в поле Профиле пользователей:
Появится такое окошко, в котором можно увидеть все профили пользователей и, если нужно, «пошаманить» с ними. Но это кому как захочется.
Теперь узнаем Какими правами наделена учетная запись (профиль).
В XP и 7 это делается одинаково — щелкаем ПКМ по Моему компьютеру (в меню Пуск или на Рабочем столе) и выбираем Управление.
Далее нам нужен пункт Локальные группы и пользователи и в нём Пользователи
Если кликнуть на пользователе, то можно так же «пошаманить» с его правами и паролем, чем сейчас и займемся.
В Windows XP изменять и добавлять профиль можно только с помощью прав администратора. Их можно получить, в большинстве случаев, если зайти в систему в безопасном режиме.
В Windows 7 это интереснее. Дело в том том, что даже если у Вас есть учетная запись Администратора, то он является как бы не полным Админом. В «семерке» присутствует уже встроенный СуперВизор или СуперАдминистратор и чтобы зайти в ОС под ним нужно лишь снять галочку Отключить учетную запись в Свойствах Администратора.
После этого перезагружаемся и при загрузке появится новая учетная запись:
Здесь ещё есть маленький нюанс. В Windows 7 Home Basic (Домашняя Базовая) и Starter (Начальная/Стартовая) нету Локальных политик, а значит Вы не сможете убрать галочку с пункта.
Но ничего страшного, нужно лишь запустить командную строку (консоль) от имени администратора (ПКМ на ней и выбрав Запуск от имени администратора), затем ввести в поле
net user Администратор /active:yes
и перезагрузиться.
Стоит Вас ещё предупредить о том, что при заходе в систему Администратором, все программы (в том числе и те, что находяться в автозагрузке) запускаются с его привилегиями. Это может дать «зеленый свет» разного рода вирусам и зловредным программам.
И ещё, желательно ставить пароль на учетную запись Администратора.
Где находятся службы в Windows 7 и как управлять ими?
В меню «Пуск» выберите «Администрирование» и «Службы», как показано на снимке.
Или через меню «Пуск» откройте «Панель управления», в правом верхнем углу открывшегося окна в меню «Просмотр» установите значение «Крупные значки».
Панель управления изменится, откроется доступ к большому количеству управляющих инструментов, среди них найдите «Администрирование».
В окне «Администрирование» два раза кликните на «Службы».
Далее откроется новое окно со списком всех служб установленных в системе.
Выберите нужную службу, которую вам необходимо отключить или приостановить. Нажмите на нее правой кнопкой мыши и выберите свойства, или кликните два раза и откроется окно свойств службы.
В свойствах службы, «Тип запуска», выберите нужное действие,
которое вы хотите применить к службе. Далее «Применить»и «Ок».
После того, как проделаете все изменения, чтобы они вступили в силу, перезагрузите компьютер.
Если что-то пойдет не так из-за того что вы отключили что-то лишнее воспользуйтесь загрузкой последней удачной конфигурации. Подробнее в статье — «Меню дополнительных вариантов загрузки windows 7».
Проверка наличия прав локального администратора для установки Office
Для установки Microsoft 365, Office 2019, Office 2016 или Office 2013 на компьютере необходимо быть его администратором.
Если вы не являетесь администратором, после появления диалогового окна «Контроль учетных записей» во время установки Office обладатель прав администратора на компьютере должен ввести свое имя пользователя и пароль, а затем нажать кнопку Да для продолжения установки.
Как узнать, являетесь ли вы администратором
Проверка наличия прав администратора на компьютере и действия в случае их отсутствия зависят от того, присоединен ли компьютер к домену.
Совет: Домен позволяет администратору сети организации (компании или образовательного учреждения) управлять всеми компьютерами в своем окружении. Чтобы узнать, присоединен ли компьютер к домену, выполните указанные ниже действия.
Откройте Панель управления, а затем в разделе Система и безопасность щелкните ссылку Система. Если компьютер присоединен к домену, внизу раздела Просмотр основных сведений о вашем компьютере можно будет увидеть пункт Домен с именем домена. Если компьютер не присоединен к домену, вы увидите пункт Рабочая группа с именем рабочей группы, к которой принадлежит компьютер.
Выберите свою операционную систему.
Нажмите кнопку Пуск и введите словосочетание Панель управления.
В окне панели управления откройте раздел Учетные записи пользователей и щелкните ссылку Изменение типа учетной записи.
Выберите вариант Администратор. Если вы не можете выбрать этот вариант, обратитесь к обладателю прав администратора на компьютере и попросите назначить вам привилегии администратора или ввести свое имя администратора и пароль при запросе во время установки Office.
Нажмите кнопку Пуск и введите словосочетание Панель управления.
В окне панели управления откройте раздел Учетные записи пользователей и щелкните ссылку Изменение типа учетной записи.
В окне «Учетные записи пользователей» нажмите кнопку Свойства и откройте вкладку Членство в группах.
Выберите вариант Администратор. Если вы не можете выбрать этот вариант, обратитесь к обладателю прав администратора на компьютере и попросите назначить вам привилегии администратора или ввести свое имя администратора и пароль при запросе во время установки Office.
Нажмите кнопку Пуск и выберите пункт Панель управления.
В окне панели управления выберите пункты Учетные записи пользователей и семейная безопасность >Учетные записи пользователей > Изменить тип учетной записи.
Выберите вариант Администратор. Если вы не можете выбрать этот вариант, обратитесь к обладателю прав администратора на компьютере и попросите назначить вам привилегии администратора или ввести свое имя администратора и пароль при запросе во время установки Office.
Нажмите кнопку Пуск и выберите пункт Панель управления.
В окне панели управления выберите пункты Учетные записи пользователей и семейная безопасность >Учетные записи пользователей > Изменить тип учетной записи.
В окне «Учетные записи пользователей» нажмите кнопку Свойства и откройте вкладку Членство в группах.
Выберите вариант Администратор. Если вы не можете выбрать этот вариант, обратитесь к обладателю прав администратора на компьютере и попросите назначить вам привилегии администратора или ввести свое имя администратора и пароль при запросе во время установки Office.
Нажмите кнопку Пуск и выберите пункт Панель управления.
В окне панели управления выберите пункты Учетные записи пользователей и семейная безопасность > Изменить тип учетной записи.
Выберите вариант Администратор. Если вы не можете выбрать этот вариант, обратитесь к обладателю прав администратора на компьютере и попросите назначить вам привилегии администратора или ввести свое имя администратора и пароль при запросе во время установки Office.
Нажмите кнопку Пуск и выберите пункт Панель управления.
В окне панели управления выберите пункты Учетные записи пользователей и семейная безопасность > Управление учетными записями.
В окне «Учетные записи пользователей» нажмите кнопку Свойства и откройте вкладку Членство в группах.
Выберите вариант Администратор. Если вы не можете выбрать этот вариант, обратитесь к обладателю прав администратора на компьютере и попросите назначить вам привилегии администратора или ввести свое имя администратора и пароль при запросе во время установки Office.
узнаём, кто где залогинен / Хабр
Хорошо, если у вас есть инструмент а-ля BgInfo или ваши пользователи знают про шорткат Windows+Pause/Break и умеют его нажимать. Встречаются даже редкие экземпляры, которые успели выучить имя своей машины. Но часто у звонящего вдобавок к его основной проблеме появляется вторая: узнать имя/IP-адрес компьютера. И нередко на решение этой второй проблемы уходит куда больше времени, чем первой (а надо было всего лишь обои поменять или вернуть пропавший ярлык :).
А ведь намного приятнее услышать что-то вроде:
— Татьяна Сергеевна, не беспокойтесь, уже подключаюсь…
А надо для этого не так уж и много.Специалисту техподдержки достаточно лишь выучить наизусть имена машин и помнить, кто за какой работает.
Перед описанием решения, которым мы пользуемся сейчас, я кратко рассмотрю другие варианты, чтобы раскритиковать их в пух и прах объяснить свой выбор.
Душу излил, а теперь к делу.
За основу была взята идея хабровчанина mittel из этой статьи.
Суть задумки в том, что при входе пользователя в Windows логон-скрипт заносит нужную информацию (время и имя машины) в определенный атрибут учётной записи пользователя. А при выходе из системы отрабатывает аналогичный логофф-скрипт.
Сама идея мне понравилась, а вот в реализации кое-что не устроило.
Для устранения этих недостатков было сделано следующее.
Теперь скрипты выглядят так:
Кто первым найдет все отличия между логон- и логофф-скриптом, тому плюс в карму. 🙂
Также для получения наглядной информации создан такой небольшой PS-скрипт:
Итого всё настраивается на раз-два-три:
Несколько замечаний напоследок.
Буду признателен, если вы пройдете короткий опрос ниже.
Как узнать, являюсь ли я администратором на компьютере с Windows — Компьютерные сети
Задача: как я могу узнать, имею ли я права администратора или нет. В Windows Вам могут потребоваться права администратора, чтобы можно было запустить некоторые приложения или программы, которые требуют административных привилегий.
Если у вас нет административных прав, то вы не сможете открыть доступ другим пользователям для каталогов и файлов.
Вот как можно проверить, вошли ли вы как администратор или под любой другой учетной записью с административными правами.
Процедура для различных операционных систем Windows.
Нажмите на Start. Выберите Control Panel. Выберите User Accounts and Family Safety.Выберите User Accounts.Справа окна User Accounts вы увидите имя учетной записи, значок аккаунта и описание. Если слово «Administrator» в описании вашего аккаунта присутствует, то вы являетесь администратором. Если вы видите «Standard user», то вы не являетесь администратором.
Нажмите на Start. Выберите Control Panel. Убедитесь, что Control Panel имеет Classic View. В окне Control Panel дважды щелкните по User Accounts. Вы увидите информацию о вашей учетной записи в окне: Справа окна User Accounts, вы увидите имя учетной записи, значок и описание. Если слово «Administrator» в описании вашего аккаунта присутствует, то вы являетесь администратором. Если вы видите «Standard user», то вы не администратор.
Для Windows XP, Windows Server 2003
Нажмите на Start. Выберите Control Panel. В окне «Control Panel» дважды щелкните по значку User Accounts. В нижней половине окна User Accounts найдите вашу учетную запись. Если слово «Computer administrator» находится в описании вашего аккаунта, то вы являетесь администратором. Если вы видите «Limited User», то вы не администратор.
Есть и другие быстрые способы чтобы выяснить, имеете ли вы права администратора или нет.
Способ 1 [Для Windows XP]
Щелкните правой кнопкой мыши кнопку меню «Start» и посмотрите, если меню содержит пункты
Open All Users и
Explore All Users
как показано ниже на рисунке, то вы администратор на вашем компьютере.
Способ 2: [Для всех Windows]
Правый клик на My Computer или компьютерный значок на рабочем столе и выберите Свойства, проверьте имя компьютера, если все будет серым, то имя компьютера не может быть изменено и пользователь не вошел в систему с административными правами.
Примечание: Если вы используете Windows Vista или Windows 7, то вы можете не увидеть изменения имени компьютера — если вы видите ссылка, говорящую изменить настройки компьютера, то это означает, что пользователь находится в сети с административными привилегиями, как показано на рисунке ниже.
Мой блог находят по следующим фразам
Windows учётная запись администратора | chuzhoy007.ru
Новую операционную систему отличает высокая скорость загрузки, повышенная безопасность, надежность и стабильность в работе.
UPD: В связи с выходом новых операционных систем Windows отмечу, что данная статья актуальна и для них. То есть используя этот же инструмент можно включить «Администратора» и в Windows 8, 8.1, 10.
C момента начала продаж этой ОС прошло чуть более года и многие уже успели перейти на работу с этой версией Windows.
Некоторые пользователи, столкнулись с необходимостью выполнять определённые операции из под учётной записи «Администратора».
Несмотря на то, что зарегистрированная учётная запись в системе может быть единственной, тем не менее, она не делает пользователя администратором.
Таким образом, компания Microsoft, пытается защитить систему от неаккуратных действий пользователя.
Поэтому, учётная запись, создаваемая при установки системы, не обладает полными правами администратора.
Как включить учетную запись администратора в Windows
Чтобы активировать учётную запись администратора, необходимо пройти в «Панель управления» > «Администрирование» > «Управление компьютером».
В левой части окна вы увидите каскадное меню, в котором нужно выбрать пункт «Управление компьютером» > «Служебные программы» > «Локальные пользователи и группы» > «Пользователи».
Кликаем по ней правой кнопкой мыши и выбираем в контекстном меню пункт «Свойства».
Теперь необходимо снять галочку в чекбоксе «Отключить учетную запись».
Применяем изменения и перезагружаем компьютер. Теперь в окне входа в систему вы увидите новую пиктограмму.
Такое описание включения администратора можно найти на “компьютерных” сайтах и в прочих руководствах.
Но, Windows 7, распространяется в разных редакциях, и так, например в Windows 7 Домашняя базовая или начальная(starter), вы просто не обнаружите раздела «Локальные пользователи и группы» в меню «Панель управления» > «Администрирование» > «Управление компьютером», соответственно и включить учётную запись администратора таким образом не сможете.
Из-за этого кстати, многие пользователи считают, что работа в качестве администратора в базовых версиях Windows, не возможна.
Итак, для того, что бы включить, учётку админа необходимо запустить командную строку, от имени администратора. Для этого откройте меню и найдите в программах раздел «Служебные Windows». Здесь найдите пункт «Командная строка», кликните по ней правой кнопкой мыши и выберите пункт «Запуск от имени администратора».
Запустится командная строка с нужными привилегиями. Пропишите здесь команду (для английской версии ОС) :
net user Administrator /active:yes
net user Administrator /active:yes
или (для Русской версии). Подтвердить активацию клавишей «Enter».
net user Администратор /active:yes
net user Администратор /active:yes
После перезагрузки, появится новый пользователь с правами администратора.
Под учётной записью администратора следует работать исключительно по необходимости!
Обычную работу, выполняйте из под учётки, своего прежнего пользователя. Не забудьте задать пароль для администратора! Если его не установить, то Windows, не предоставит полных прав!
Для этого, на странице входа в систему, выберите учётную запись «Администратор», войдите в систему.
Откройте «Панель управления» > «Учетные записи пользователей». Из списка учетных записей выберите «Администратор». Нажмите «Создание пароля» и установите пароль для этой учетной записи. Вот так, всё просто.
Как отключить учетную запись администратора Windows
Для того, что бы отключить ученую запись администратора windows нужно указать в параметре /active:no. Пример:
net user Administrator /active:no
net user Administrator /active:no
Учетная запись администратора будет отключена.
Надеюсь эта заметка поможет вам в работе.
Для наглядности, посмотрите небольшое видео как получить права администратора в windows 7 базовых версий:
ВИДЕО: Как включить Администратора в Windows
Как мне узнать, есть ли у меня права администратора Windows?
Обновлено: 27.02.2019 компанией Computer Hope
В зависимости от версии Windows на вашем компьютере действия по определению наличия у вашей учетной записи прав администратора могут отличаться. Следуйте инструкциям ниже для версии Windows на вашем компьютере.
Windows Vista, 7, 8 и 10
Windows XP
Если вы не можете получить доступ к этому разделу, у вас нет прав администратора на компьютере.
Как мне войти в систему как администратор?
Если вы не уверены, является ли ваша учетная запись на компьютере учетной записью администратора, вы можете проверить тип учетной записи после входа в систему.Действия, которые вы должны выполнить, будут различаться в зависимости от того, находится ли ваш компьютер в домене или в рабочей группе.
Введите имя пользователя и пароль для своей учетной записи на экране приветствия.
Введите имя пользователя и пароль для своей учетной записи на экране приветствия.
Тип вашей учетной записи отображается под вашим именем пользователя.
Как войти в режим администратора на компьютере | Small Business
Управление компьютером
Щелкните правой кнопкой мыши «Компьютер». Выберите «Управление» во всплывающем меню, чтобы открыть окно «Управление компьютером».
Щелкните стрелку рядом с локальными пользователями и группами на левой панели.
Дважды щелкните папку «Пользователи».
Щелкните «Администратор» в центральном списке.
Щелкните «Дополнительные действия» в списке действий. Выберите «Свойства» во всплывающем меню.
Установите флажок рядом с «Учетная запись отключена» на вкладке «Общие», чтобы снять флажок с поля. Нажмите «Применить», а затем «ОК», чтобы активировать учетную запись администратора.
Щелкните «Администратор» на центральной панели окна «Управление компьютером». Нажмите «Дополнительные действия» в правой части окна, а затем «Установить пароль».«Нажмите« Продолжить ».
Введите свой пароль для учетной записи администратора в оба поля пароля. Нажмите« ОК ».
Откройте меню« Пуск ». Нажмите стрелку рядом с« Завершением работы »и нажмите «Выйти».
Нажмите «Администратор» и введите пароль администратора для входа в учетную запись администратора.
Командная строка
Введите «cmd» без кавычек в строке поиска в нижней части меню «Пуск».
Щелкните правой кнопкой мыши «cmd.exe» в списке результатов поиска и выберите «Запуск от имени администратора».
Введите в командной строке фразу «сетевой администратор / активный: да» без кавычек. Нажмите «Enter», чтобы активировать учетную запись администратора.
Джошуа Филлипс сделал все, что касается видеоигр: руководства по стратегии, превью, обзоры, подробные интервью с разработчиками и обширную работу по связям с общественностью. Он писал для таких сайтов, как Hardcore Gaming 101 и MyInsideGamer.
Как вы знаете, когда придет время, ваш менеджер может захотеть, чтобы вы сгенерировали отчет на основе данных о локальных администраторах каждого компьютера в вашем домене, и поскольку мы слишком ленивы, чтобы сделать «Щелчок правой кнопкой мыши> Управление» для каждого компьютера через ADUC, мы сделаем это в мае, и это не что иное, как PowerShell.
Собственно, еще в 2013 году мы подготовили скрипт для опроса локальных администраторов каждого компьютера.Он подключился к каждому компьютеру, создал список локальных администраторов и сохранил его. как текст. Юууук! Текстовые файлы! Больше не в нашем вкусе! Хорошо, пару дней назад, когда мы просматривали темы и профиль, мы заметили, что нубический скрипт, который мы загрузили еще в 2013 году, был загружен 10 000 раз! Вау, это было потрясающе!
Итак, мы сказали, что если так много людей хотят иметь список местных администраторов, почему бы не облегчить им процесс? Подводя итог, мы решили отредактировать мой скрипт и добавить светящиеся и забавные вещи, чтобы сделать его очень простым в использовании и удобным для ваших отчетов.
В любом случае, на сегодня мы узнаем, как мы можем получить список локальных администраторов выбранного ПК, или выбранных ПК, или всех ПК в вашем домене. В основном все, что связано с местными администраторы и ПК. Давайте начнем!
Хорошо! Мы хотим загрузить написанный нами сценарий из этого ссылку и обязательно проголосуйте за нее. Поверьте, если вы не проголосуете, это не сработает, и ваши отчеты местного админа будут пустыми! : D
После загрузки этого сценария скопируйте его в папку на своем DC или даже на ПК с включенным RSAT.
Затем вы должны сделать что-то, что называется точек поиска . Это несложно, просто перейдите в папку, содержащую скрипт, введите имя вместе с расширением (нажмите клавишу Tab, если вы такой же ленивый, как я) и поместите простой точка и пробел в начале имени и нажмите Введите . Звучит немного странно? Посмотрите на картинку ниже:
Теперь мы готовы запустить скрипт.Если вы хотите иметь список локальных администраторов для всех компьютеров в вашем домене, единственное, что вам нужно сделать, это запустить этот скрипт в простом режиме без параметров. Но предположим, что вы хотите выполнить этот запрос для OU, которое содержит 100 компьютеров. В этом случае мы должны использовать –Path параметр и укажите DN этого OU. Чтобы получить DN OU, вы можете поступить так:


Теперь у вас есть DN в буфере обмена, запустите скрипт с параметром –path , вставьте DN перед ним и нажмите Введите .Не забудьте процитировать DN.
Как только вы нажмете Enter, вы увидите, что запрос находится в рабочем режиме, и вы можете проверить это по индикатору выполнения вверху. Кроме того, он будет держать вас в курсе, показывая компьютер, на котором он в настоящее время работает. на. Если компьютер красного цвета, это означает, что с этим компьютером что-то не так (автономный режим, брандмауэр, сеть…), но если он зеленый, у вас прекрасная жизнь!
Скрипт готов, и наш отчет создан. Снова перейдите в папку, и вы увидите, что отчет в папке готов.Имя папки представляет собой комбинацию даты и времени, поэтому оно должно будет довольно легко найти это.

Получайте удовольствие от запросов!
P.S : Извините, если изображения размыты, нам пришлось выполнить запрос в производственной среде, чтобы получить наилучший результат!
Включение и отключение встроенной учетной записи администратора
В этой статье
При производстве ПК вы можете использовать встроенную учетную запись администратора для запуска программ и приложений до создания учетной записи пользователя.
Примечание Эта тема о производстве ПК.Чтобы получить помощь с учетной записью администратора на вашем компьютере, попробуйте одну из этих страниц:
Эта учетная запись используется при входе в систему в режиме аудита или при добавлении сценариев на этапе настройки auditUser.
Включение встроенной учетной записи администратора
Вы можете использовать любой из следующих методов для включения встроенной учетной записи администратора:
Использовать файл ответов
Войдите в систему в режиме аудита
Используйте MMC для локальных пользователей и групп (только для серверных версий)
Использовать файл ответов
Вы можете создать файл ответов с помощью диспетчера установки Windows® (Windows SIM).
В следующем примере файла ответов показано, как включить учетную запись администратора, указать пароль администратора и автоматически войти в систему.
Примечание Оба раздела Microsoft-Windows-Shell-Setup Autologon и Microsoft-Windows-Shell-Setup UserAccounts AdministratorPassword необходимы для работы автоматического входа в режим аудита.Этап настройки auditSystem должен включать оба эти параметра.
Следующий вывод XML показывает, как задать соответствующие значения:
Следующий вывод XML показывает, как задать соответствующие значения:
Для Windows Server® 2012 встроенный пароль администратора необходимо изменить при первом входе в систему. Это предотвращает по умолчанию для встроенной учетной записи администратора пустой пароль.
Войдите в систему с использованием режима аудита
Если компьютер еще не прошел процедуру Out-Of-Box Experience (OOBE), вы можете войти во встроенную учетную запись администратора, повторно войдя в режим аудита. Дополнительные сведения см. В разделе Загрузка Windows в режим аудита или OOBE.
Используйте MMC для локальных пользователей и групп (только серверные версии)
Измените свойства учетной записи администратора с помощью консоли управления Microsoft Local Users and Groups (MMC).
Доступ администратора теперь разрешен.
Отключение встроенной учетной записи администратора
Для новых установок после того, как конечный пользователь создает учетную запись пользователя в OOBE, встроенная учетная запись администратора отключается.
Для установки обновления встроенная учетная запись администратора остается включенной, когда на компьютере нет другого активного локального администратора и когда компьютер не присоединен к домену.
Используйте любой из следующих методов, чтобы отключить встроенную учетную запись администратора:
Запустить команду sysprep / generalize
Используйте команду net user
Выполните следующую команду, чтобы отключить учетную запись администратора:
Эту команду можно запустить после настройки компьютера и перед доставкой компьютера заказчику.
Производители оригинального оборудования (OEM) и сборщики систем должны отключить встроенную учетную запись администратора перед доставкой компьютеров клиентам.Для этого вы можете использовать любой из следующих методов.
Настройка встроенного пароля администратора
Инструкции
При запуске команды sysprep / generalize в Windows Server 2012 и Windows Server 2008 R2 средство Sysprep сбрасывает пароль встроенной учетной записи администратора. Инструмент Sysprep очищает пароль встроенной учетной записи администратора только для серверных выпусков, но не для клиентских выпусков. При следующем запуске компьютера программа установки отобразит запрос пароля.
Варианты развертывания Windows
Обзор режима аудита
Создайте локальную учетную запись пользователя или администратора в Windows 10
При создании учетной записи помните, что выбор пароля и его сохранение являются важными шагами. Поскольку мы не знаем ваш пароль, если вы его забудете или потеряете, мы не сможем его восстановить.
Создайте локальную учетную запись пользователя
Создать другую учетную запись
Измените локальную учетную запись пользователя на учетную запись администратора
3. Войдите в систему с новой учетной записью администратора.
Справка по учетной записи Microsoft
Как сбросить пароль учетной записи Microsoft
Получите помощь при ошибках активации Windows
Источник
На чтение 3 мин Опубликовано 29.03.2022
Многие люди, знакомые с предыдущими версиями Windows, интересуются, что случилось со встроенной учетной записью администратора, которая всегда создавалась по умолчанию.
Существует ли эта учетная запись до сих пор и как получить к ней доступ?
Учетная запись создается в Windows 11, 10, 8, 7 или Vista, но поскольку она не включена, вы не можете ее использовать.
Если вы устраняете неполадки, которые требуют запуска от имени администратора, вы можете включить ее с помощью простой команды.
👥Как заполучить доступ к учетной записи локального администратора?
Внимание: Встроенная учетная запись администратора имеет гораздо больше привилегий, чем обычная учетная запись администратора – привилегии, которые могут легко привести вас к неприятностям, если вы будете использовать ее регулярно. Мы рекомендуем включать встроенную учетную запись администратора только в том случае, если вы уверены, что она нужна вам для устранения конкретной проблемы, а затем отключать ее после завершения работы. Если вы не уверены в том, что она вам нужна, возможно, вам вообще не стоит ее использовать.
Включение встроенной учетной записи администратора в системах Windows
Во-первых, вам нужно открыть командную строку в режиме администратора, щелкнув правой кнопкой мыши и выбрав “Запуск от имени администратора” (или воспользуйтесь сочетанием клавиш Ctrl+Shift+Enter из строки поиска).
Обратите внимание, что это работает одинаково во всех версиях Windows.
Просто найдите cmd, а затем щелкните правой кнопкой мыши на значке командной строки в меню “Пуск” или на начальном экране.
Если вы работаете в Windows 10, 11 или 8.1, вы можете щелкнуть правой кнопкой мыши на кнопке “Пуск” и выбрать таким образом открытие командной строки.
Теперь введите следующую команду:
net user administrator /active:yes
Вы должны увидеть сообщение об успешном завершении команды.
Выйдите из системы, и теперь вы увидите учетную запись администратора в качестве выбора.
Вы заметите, что у этой учетной записи нет пароля, поэтому, если вы хотите оставить ее включенной, вам следует изменить пароль.
Отключение встроенной учетной записи администратора
Убедитесь, что вы вошли в систему под учетной записью обычного пользователя, а затем откройте командную строку в режиме администратора, как указано выше.
Введите следующую команду:
net user administrator /active:no
см. также:
- 📁 Как создать скрытую, почти не удаляемую папку в Windows 10/11
- 👥 Как обойти диспетчер учетных данных в Windows
- 🔥 Обзор захватывающих особенностей Windows 11
- 🔍 Обзор лучших программ поиска дубликатов файлов для поддержания чистоты в Windows и Mac
Пожалуйста, не спамьте и никого не оскорбляйте.
Это поле для комментариев, а не спамбокс.
Рекламные ссылки не индексируются!