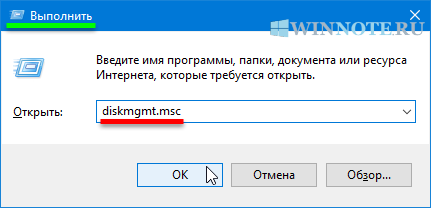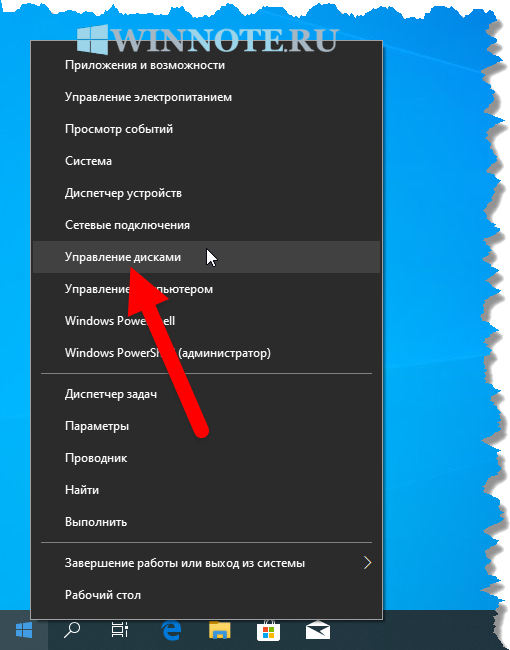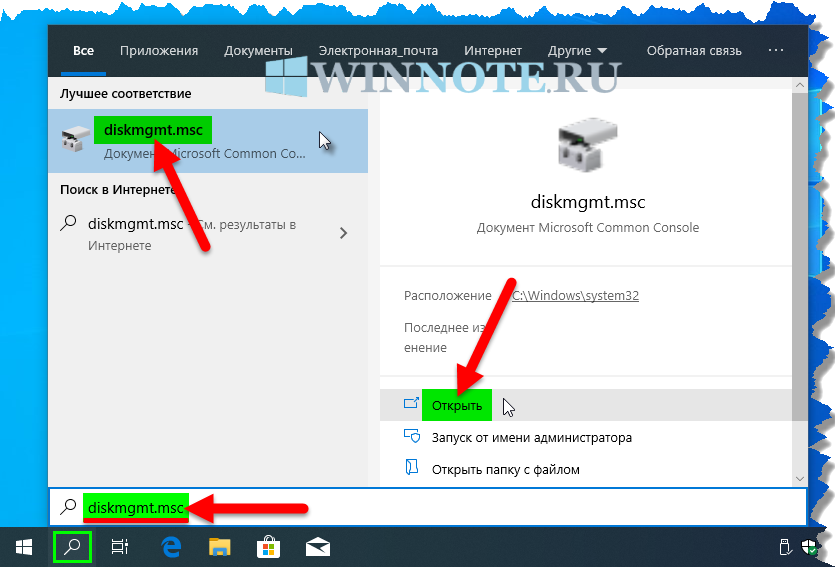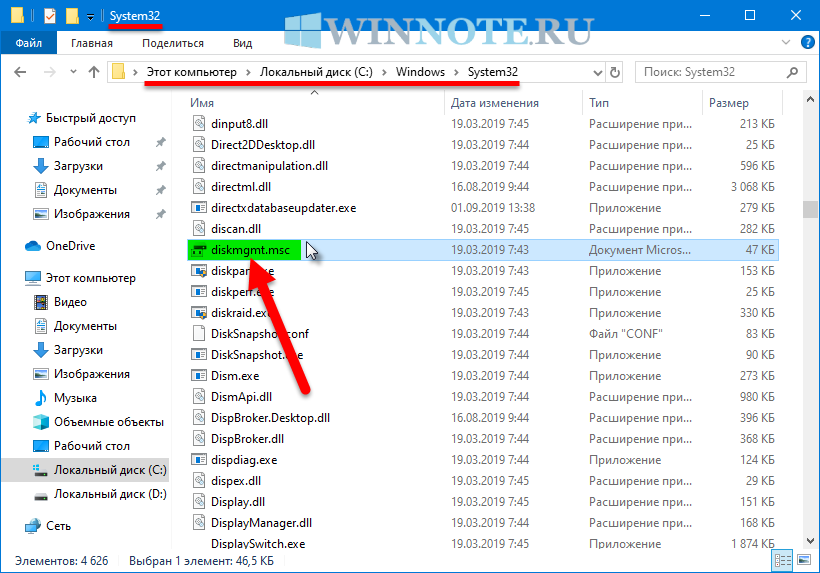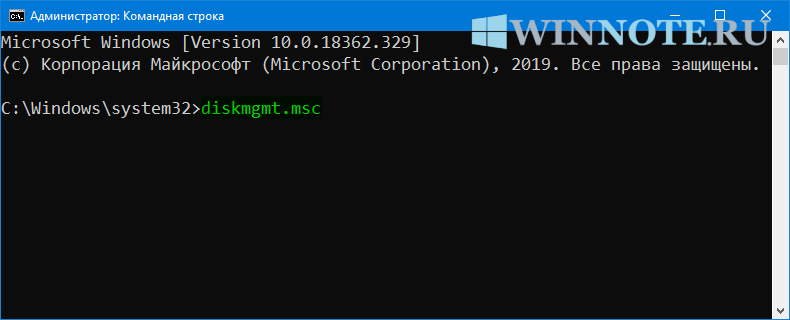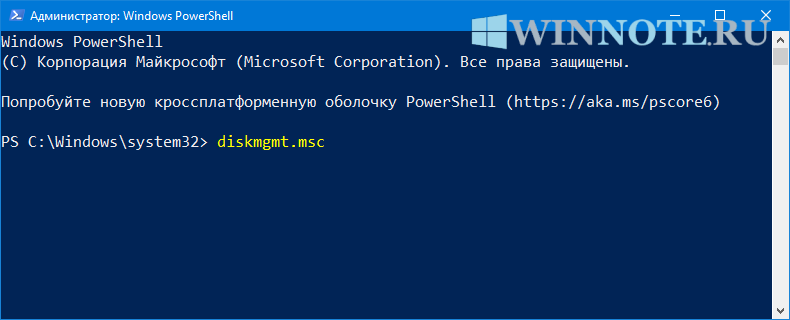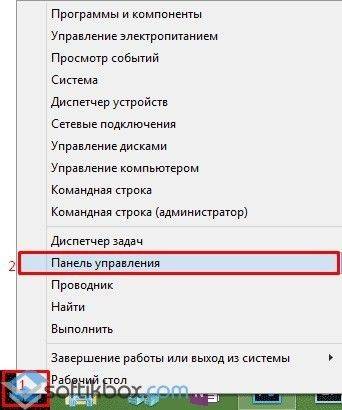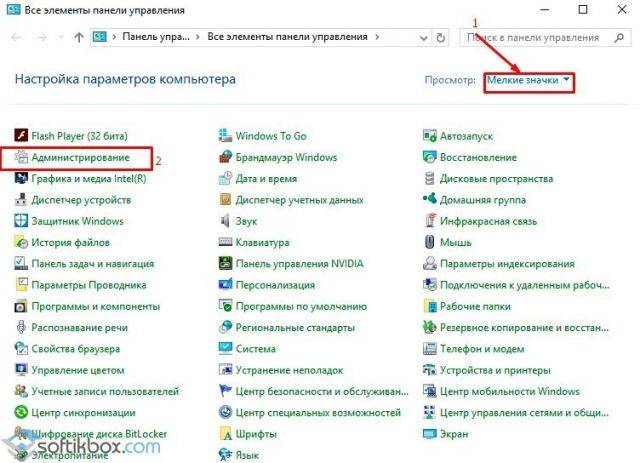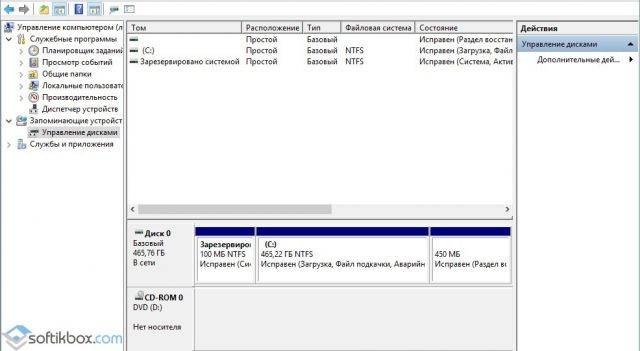Содержание
- Вызов «Управления дисками» в Виндовс 10
- Способ 1: Поиск по системе
- Способ 2: Окно «Выполнить»
- Способ 3: «Командная строка»
- Способ 4: PowerShell
- Способ 5: «Этот компьютер»
- Способ 6: «Управление компьютером»
- Способ 7: Контекстное меню кнопки «Пуск»
- Заключение
- Вопросы и ответы
Большинству пользователей для решения базовых задач, которые могут возникнуть при работе с накопителями (создание томов, расширение, разделение, форматирование и т.д.), будет достаточно встроенного в ОС средства «Управление дисками». Расскажем, как его можно открыть на компьютере с Windows 10.
Как и большинство стандартных компонентов операционной системы, «Управление дисками» может быть вызвано далеко не единственным способом. Рассмотрим их все, а вы просто подберете для себя наиболее подходящий.
Способ 1: Поиск по системе
В десятой версии ОС от Microsoft появилась удобная и во многих случаях весьма полезная функция поиска. Воспользовавшись ею, можно практически моментально запустить «Управление дисками».
Нажмите на кнопку вызова поиска, расположенную на панели задач, или воспользуйтесь горячими клавишами «WIN+S», и затем начните вводить не название оснастки, а указанную ниже команду:
diskmgmt.msc
Искомый компонент появится в выдаче, после чего его можно будет запустить простым нажатием левой кнопки мышки (ЛКМ).
Читайте также: Сочетания клавиш для удобной работы в Виндовс 10
Способ 2: Окно «Выполнить»
Обычно с помощью поиска в Windows 10 можно найти и открыть любой компонент системы по его обычному названию, но для «Управления дисками» требуется вводить обозначенный выше запрос. Ее же можно использовать и в оснастке «Выполнить», основным назначением которой как раз-таки и является быстрый запуск стандартных приложений.
diskmgmt.msc
Вызовите окно «Выполнить» любым удобным способом, например, нажав клавиши «WIN+R», введите в его строку указанную выше команду и нажмите «ОК» или «ENTER» для ее выполнения.
Читайте также: Как открыть окно «Выполнить» в Виндовс 10
Способ 3: «Командная строка»
Консоль в Windows 10 можно использовать не только для продвинутой работы с операционной системой и ее тонкой настройки, но и для решения более простых задач. К числу таковых относится и интересующее нас в рамках данной статьи открытие «Управления дисками».
Запустите «Командную строку» (один из наиболее простых способов – ввод и выполнение команды cmd в окне «Выполнить» или использование поиска), вставьте в нее уже знакомую нам по предыдущим способам команду diskmgmt.msc и нажмите «ENTER».
Читайте также: Запуск «Командной строки» в Виндовс 10
Способ 4: PowerShell
Windows PowerShell – более функциональный аналог «Командной строки», ставший одним из множества нововведений десятой версии операционной системы от Microsoft. Им поддерживается большинство команд для консоли и та, что предназначена для вызова «Управления дисками», не является исключением.
Запустите оболочку PowerShell, например, введя это наименование в поиск, после чего вставьте в открывшийся интерфейс команду diskmgmt.msc и инициируйте ее выполнение нажатием клавиши «ENTER».
Способ 5: «Этот компьютер»
Если ярлык «Этот компьютер» у вас помещен на рабочий стол, для запуска «Управления дисками» достаточно будет воспользоваться его контекстным меню (правый клик по значку) и выбрать там пункт «Управление». Эти действия откроют оснастку «Управление компьютером», частью которого и является интересующее нас средство – просто выберите его на боковой панели.
Читайте также: Как добавить ярлык «Этот компьютер» на рабочий стол
Однако по умолчанию в Виндовс 10 отключено отображение ярлыка «Этот компьютер» на рабочем столе, а потому если вы хотите использовать именно этот способ для запуска «Управления дисками», потребуется обратиться к «Проводнику». Откройте интегрированный в ОС файловый менеджер, например, нажав «WIN+E», отыщите на его левой панели ссылку «Этот компьютер» и проделайте то же, что и со значком – правый клик и выбор соответствующего пункта меню.
Способ 6: «Управление компьютером»
Предыдущий способ запуска «Управления дисками» можно назвать наиболее запутанным из всех рассматриваемых нами в данной статье и требующим выполнения лишних действий. И все же поставленную задачу он решает, как решает ее и прямой вызов «материнской» оснастки «Управление компьютером», в которую мы попадали через контекстное меню «Компьютера».
Щелкните правой кнопкой мышки (ПКМ) по кнопке «Пуск» или воспользуйтесь горячими клавишами «WIN+X». В появившемся меню выберите пункт «Управление компьютером», а из его боковой панели перейдите к «Дискам».
Способ 7: Контекстное меню кнопки «Пуск»
Как вы наверняка могли заметить при выполнении предыдущего способа, в контекстном меню кнопки «Пуск» есть не только основная оснастка, но и ее подраздел «Управление дисками», которому и посвящена эта статья. Алгоритм действий тот же, что и в рассмотренном выше случае, просто выбирать нужно другой пункт этого меню.
Заключение
После ознакомления с этой статьей вы больше не будете задаваться вопросом «Как открыть «Управление дисками» в Windows 10». Узнать же о том, какие возможности данная оснастка предоставляет, помогут отдельные статьи на нашем сайте.
Читайте также:
Управление дисками в Windows 10
Добавление новых дисков
Изменение буквы диска
Объединение дисков
Форматирование дисков
В этой статье мы расскажем о простых и доступных способах перейти в Управление дисками в Windows 10. Это может понадобиться, если возникнут какие-то проблемы с подключёнными дисками (HDD или SSD) или потребуется получить доступ к системным средствам работы с носителями информации. По традиции начнём с самых удобных и запоминающихся способов.
С помощью кнопки Пуск
- Нажмите правой кнопкой мыши на кнопку Пуск (на панели задач) с логотипом Windows.
- Откроется контекстное меню кнопки «Пуск».
- Найдите в списке утилиту «Управление дисками» и нажмите на неё.

С помощью кнопки или строки поиска на панели задач Windows 10
В Windows 10 на панели задач можно увидеть кнопку поиска в виде лупы или строки с текстом «Введите здесь текст для поиска».
- Нажмите на кнопку поиска.
- Начните набирать текст
Управление компьютеромилиdiskmgmt.msc. - Windows установит лучшее соответствие и первым вариантом предложит запустить приложение «Управление компьютером» или diskmgmt.msc (в зависимости от того, что вы вводили в поисковой строке).

- Если в поиске вы искали приложение «Управление компьютером», то в дереве консоли откройте раскрывающийся список «Запоминающие устройства» и выберите «Управление дисками».

С помощью списка приложений в меню Пуск
- Нажмите на кнопку Пуск с логотипом Windows.
- В списке всех приложений найдите папку «Средства администрирования Windows».
- Нажмите на папку, чтобы раскрыть список стандартных утилит Windows.
- Найдите в списке приложение «Управление компьютером» и нажмите на него.

- В дереве консоли откройте раскрывающийся список «Запоминающие устройства» и выберите «Управление дисками».

С помощью адресной строки в проводнике
Еще один вариант открытия утилиты «Управление дисками» из любой папки.
- Откройте приложение «Проводник» (Explorer) или просто щелкните по ярлыку «Мой компьютер» на рабочем столе.
- В адресной строке введите текст
diskmgmt.mscи нажмите кнопку Enter или кнопку со стрелкой.

С помощью приложения «Выполнить»
- Запустите приложение «Выполнить» (нажмите на клавиатуре кнопку с логотипом Windows + R ).
- Введите текст
diskmgmt.msc - Нажмите кнопку «ОК».

С помощью классической Панели управления
Как открыть классическую Панель управления в Windows 10? Все способы.
Если не знаете, как воспользоваться данным способом и возникает трудность с поиском классической Панели управления
- Откройте классическую Панель управления.
- Найдите вкладку «Администрирование» и нажмите на неё.

- Откроется новое окно со списком всех системных утилит.
- Найдите в списке приложение «Управление компьютером» и запустите его.

- В дереве консоли откройте раскрывающийся список «Запоминающие устройства» и выберите «Управление дисками».

А какой вариант открытия утилиты «Управление дисками» используете вы?
Напишите в комментариях о своих способах 😉
Комфортная работа на компьютере нередко требует грамотной настройки установленных в системе накопителей. И чтобы облегчить пользователям задачу, разработчики операционной системы Windows 10 предусмотрели удобную встроенную утилиту «Управление дисками», обладающую внушительным набором функций. Рассмотрим, как можно открыть данную программу и какими именно возможностями она обладает.
Способы запуска «Управления дисками»
В операционной системе Windows 10 практически все программы могут запускаться несколькими способами. Это касается и утилиты «Управление дисками», вызвать окно которой можно при помощи нескольких алгоритмов. Пользователь может рассмотреть все методы и подобрать для себя наиболее подходящий.
Поиск
Windows 10, в отличие от более ранних версий операционной системы от Microsoft, имеет крайне полезную встроенную функцию поиска. С её помощью можно отыскать практически любую программу или утилиту, установленную в системе.
Необходимо нажать кнопку с лупой на панели задач или использовать комбинацию клавиш «WIN+S». В открывшемся окне вводится название утилиты или специальная команда diskmgmt.msc.
Результат поиска сразу же появится в окне. Чтобы запустить приложение, достаточно просто нажать на него левой кнопкой мыши.
Использование команд «Выполнить»
При использовании встроенного поиска в операционной системе используется указанная выше команда. Также она поможет, если требуется запустить интересующую процедуру через окно «Выполнить».
Порядок действий:
- Нажать кнопки WIN+R на клавиатуре, чтобы вызвать окно «Выполнить».
- В открывшемся окне ввести команду diskmgmt.msc.
- Нажать клавишу ENTER для открытия интересующей утилиты.
В результате удастся достаточно быстро получить доступ к интересующим настройкам в обход стандартных ярлыков, ссылок и тому подобных элементов.
Через Командную строку
Командная строка в операционной системе Windows 10 чаще всего используется для запуска достаточно сложных процессов, которые рядовому пользователю не требуются. Однако, функционал этой программы подойдёт и для открытия интересующих разделов настроек.
Алгоритм:
- Открыть окно «Выполнить» при помощи клавиш WIN+R.
- В окне ввести команду cmd и подтвердить запрос клавишей ENTER.
- В открывшейся Командной строке ввести стандартную команду diskmgmt.msc и снова нажать ENTER.
Утилита PowerShell
PowerShell — несколько более технологичная и продвинутая утилита, представляющая собой аналог стандартной Командной строки в операционной системе Windows. Тут предусмотрена поддержка практически всех консольных команд, так что процесс мало чем отличается от описанных выше.
Необходимо запустить приложение PowerShell, отыскав его при помощи встроенного поиска. Далее вводится команда diskmgmt.msc, а действия подтверждаются клавишей ENTER.
Через меню «Этот компьютер»
В операционной системе Windows 10 за доступ к «Проводнику» и списку установленных дисков отвечает ярлык «Этот компьютер». Обычно он у всех вынесен на рабочий стол для удобства работы.
Надо щёлкнуть по этому ярлыку правой кнопкой мыши, а затем в контекстном меню выбрать пункт «Управление». Данное действие запустить специальную оболочку «Управление компьютером», внутри которого удастся отыскать необходимую утилиту для настройки дисков. Надо лишь выбрать его на расположенной сбоку панели и щёлкнуть мышкой.
Стоит отметить, что настройки по умолчанию не предполагают ярлык «Этот компьютер» на рабочем столе. Это может вызвать некоторые затруднения. В таком случае нужно открыть «Проводник» (WIN+E) и в нём перейти в раздел «Этот компьютер». Далее останется просто повторить операцию с контекстным меню, но уже для пункта в «проводнике».
Настройки «Управление компьютером»
Программу для настройки дисков без проблем можно найти в общей панели настроек «Управление компьютером». Для этого нужно сделать следующее:
- Нажать на клавиши Win + X для вызова соответствующего меню.
- Осмотреть окно и найти в нём пункт «Управление дисками».
- Щёлкнуть по нему левой кнопкой мыши.
Должна появиться программа, отвечающая за настройку установленных накопителей, управление томами и форматирование.
Меню «Управление компьютером» также можно найти в контекстном меню правой кнопки мыши при нажатии на кнопку «Пуск».
Кнопка «Пуск»
Кнопка «Пуск» в операционной системе отвечает за очень много функций и позволяет получить доступ практически ко всем инструментам без лишних манипуляций. Нажав на неё правой кнопкой мыши, можно увидеть в контекстном меню пункт «Управление дисками». Остаётся только щёлкнуть по нему и открыть интересующую оснастку.
Что делать, если не открывается «Управление дисками»
Чаще всего использование хотя бы одного из описанных методов точно позволяет получить доступ к интересующему набору настроек. Но если же ничто не дало нужных результатов, стоит более внимательно отнестись к некоторым аспектам доступа.
В частности, нужно проверить права используемой учётной записи. Полный набор настроек доступен только администратору, тогда как обычные пользователи и гости имеют сильно ограниченные возможности по отладке. В результате при попытке открыть «Управление дисками» пользователь сталкивается с сообщением об отказе в доступе.
В редких случаях даже с правами администратора могут возникать затруднения. Тут целесообразно скачать на компьютер специализированное программное обеспечение от сторонних разработчиков и воспользоваться его возможностями. Многие такие программы не только полностью повторяют функционал стандартной утилиты, но и значительно превосходят его.
Функционал утилиты
Встроенная программа «Управление дисками» открывает перед пользователем массу возможностей по настройке установленных накопителей и разделов. Среди основных функций утилиты можно выделить:
Проверка дисков на ошибки
Важнейшая опция программы — инструмент для проверки установленных дисков и разделов на предмет ошибок. Так удаётся предотвратить очень серьёзные повреждения и избежать потери ценных данных.
Как проверить накопитель в «Управлении дисками»:
- Открыть утилиту и подождать, пока она автоматически проведёт быструю проверку дисков на предмет серьёзных ошибок.
- Выбрать нужный раздел и нажать на «Повторить проверку диска».
- Дождаться результатов более тщательного анализа.
На основе полученных результатов пользователь может контролировать «здоровье» своих накопителей и планировать их замену в зависимости от износа или возможных дефектов.
Управление томами
«Управление дисками», помимо прочего, также позволяет удобно управлять томами накопителя, менять их размер, добавлять или удалять.
Чтобы создать новый раздел, достаточно прямо в программе выбрать неразмеченную область на диске и щёлкнуть по ней правой кнопкой мыши. В контекстном меню выбирается пункт «Создать простой том…». Далее указывается размер нового раздела и его буквенное обозначение. Используемый символ не должен совпадать с названиями других существующих на компьютере дисков.
Сейчас чаще всего используют файловую систему NTFS, поскольку она не имеет ограничений на размер файлов. Все остальные настройки можно оставить стандартными. Далее нужно подтвердить операцию и дождаться создания нового тома.
Также в программе можно расширить и сжать имеющиеся разделы. Расширение возможно только в том случае, если на диске осталась неразмеченная область. За изменение размеров отвечают соответствующие команды «Расширить том…» и «Сжать том…».
Программа «Управление дисками» в операционной системе Windows 10 предоставляет пользователям весь необходимый функционал для отладки накопителей и обеспечения максимально подходящих условий эксплуатации. Она имеет вполне понятный интерфейс и доступна даже начинающим. К ней легко можно получить доступ в любое время, воспользовавшись одним из множества способов.

В этой пошаговой инструкции несколько способов открыть управление дисками Windows 11 и Windows 10, большинство из предложенных методов подойдут и для предыдущих версий системы.
Управление дисками в контекстном меню кнопки Пуск (Win+X)
Если вы хотите запустить «Управление дисками» максимально быстро, достаточно выполнить следующие шаги:
- Нажмите правой кнопкой мыши по кнопке «Пуск» или используйте сочетание клавиш Win+X
- Выберите пункт «Управление дисками» в открывшемся контекстном меню.
Это — самый быстрый способ открыть рассматриваемую системную утилиту, которого, в большинстве случаев, оказывается достаточно.
При необходимости или в случае, если предложенный вариант по какой-то причине не подходит, вы можете использовать одну из следующих возможностей для запуска: окно Win+R («Выполнить»), поиск Windows, или «Управление компьютером», но, как правило, уже первого способа оказывается достаточно, чтобы попасть в это окно:
Запуск управления дисками в окне «Выполнить»
Один из наиболее часто используемых способов открыть Управление дисками — использовать диалоговое окно «Выполнить». Шаги будут следующими:
- Нажмите правой кнопкой мыши по кнопке «Пуск» и выберите пункт «Выполнить» в контекстном меню, или нажмите сочетание клавиш Win+R на клавиатуре.
- Введите diskmgmt.msc в окно «Выполнить».
- Нажмите кнопку Ок или клавишу Enter на клавиатуре.
В результате будет открыто окно «Управление дисками».
Поиск Windows 11 и Windows 10
Если вы не знаете, как запустить тот или иной инструмент в Windows 11 или 10, всегда помните о поиске в панели задач: большинство системных утилит можно быстро найти и запустить с его помощью, и я всегда стараюсь об этом напоминать.
К сожалению, это не вполне применимо в случае «Управление дисками», поскольку для этого запроса результаты поиска не те, что требуется. Тем не менее, запуск через поиск возможен:
- Нажмите по кнопке поиска на панели задач Windows 11 и введите «диск» в поле поиска. В случае Windows 10 ввод можно начать сразу в поле поиска на панели задач.
- Откройте пункт «Создание и форматирование разделов жесткого диска».
- Откроется именно то, что требуется — «Управление дисками».
Управление дисками в окне «Управление компьютером»
Ещё одна возможность — использовать окно «Управление компьютером», которое содержит набор системных инструментов, включая необходимый:
- Откройте «Управление компьютером» через поиск Windows, либо через диалоговое окно «Выполнить», используя compmgmt.msc в качестве команды.
- В открывшемся окне выберите пункт «Управление дисками» в разделе «Запоминающие устройства».
Это все основные способы запуска. Конечно, их можно модифицировать: например, вводить diskmgmt.msc в командной строке, а не окне «Выполнить» или найти и запустить этот файл из папки C:WindowsSystem32, но это будут лишь модификации уже приведённых выше методов.
Управление дисками
Управление дисками — это утилита, встроенная по умолчанию в Windows 10 и 7 для полноценной работы с накопителями информации, такими как, SSD и винчестеры, флешки и SD карты. Утилита позволяет максимально быстро выполнить необходимые операции с этими накопителями, без необходимости устанавливать сторонние программы.
Возможности:
- Форматирование
- Смена буквы накопителя в системе
- Разбивка на разделы/тома или, наоборот, объединение
- Просмотр всех накопителей в системе
- Смена схемы раздела с GPR на MBR или обратно
- Сжатие томов
- Изменение размеров томов
Все эти операции вы можете сделать, открыв эту утилиту. Интерфейс у нее максимально простой и понятный, разберутся даже новые пользователи компьютеров и вообще операционной системы Виндовс.
Как сделать загрузочным внешний USB HDD (жесткий диск), стандартными средствами Windows?
Как бы установка ОС не есть чем-то сложным, и мое мнение, что достаточно дружить с компьютером и иметь кроме головы еще две руки – одну правую другую левую. Чтобы установить ОС на компьютер, необходим загрузочный диск или загрузочная флешка.
Но что делать, если нет ни того ни другого, не работает оптический привод, или у вас нетбук? Немного поразмыслив, вспомнил, что у меня есть внешний usb-карман для HDD и свободный старенький HDD 2,5ʺ тоже есть. В общем, если есть жесткий диск-карман, соответственно его можно сделать загрузочным.
Для этой цели есть утилиты, с помощью которых это можно сделать, но я решил воспользоваться стандартными средствами Windows.
В сети очень много описаний и видеороликов, но, к сожалению, есть один проблемный момент, который авторы почему-то опускаю. Ну да ладно, начну по порядку.
Открываем через окно ВЫПОЛНИТЬ
Нажмите на клавиатуре одновременно клавиши WIN + R и введите команду — diskmgmt.msc
Через панель задач
Кликните правой кнопкой мыши по значку Виндовс в панели задач и выберите пункт управления дисками.
Через меню ПУСК
Скопируйте значение — diskmgmt.msc. Нажмите на клавишу WIN на клавиатуре или кликните левой кнопкой мыши по значку Виндовс в панели задач, чтобы открыть меню пуск. И просто вставьте это значение, нажав на клавиши CTRL + V. Откройте приложение в блоке найденных.
Открываем через проводник
Нажмите одновременно клавиши WIN + E на клавиатуре и введите в адресную строку быстрого доступа адрес — C:WindowsSystem32diskmgmt.msc
Просто скопируйте и вставьте его, затем нажмите на кнопку ENTER.
Используем командую строку
Кликните правой кнопкой мыши по значку Виндовс в панели задач и откройте Windows PowerShell. Вставьте в него значение — diskmgmt.msc
Это же значение можно вставить и в классическую командную строку.
Открываем через управление компьютером
Нажмите клавиши WIN + E на клавиатуре и кликните правой кнопкой мыши по «Этот компьютер» в левом столбце. В меню перейдите по «Управление», и в открывшемся окне, в левом столбце откройте раздел работы с дисками.
Интересно! Кстати, в окно со сведениями о системе можно попасть, нажав на сочетание клавиш WIN + Pause Break.
Ярлык на рабочем столе
Особенно будет удобен тем, кто постоянно пользуется этой утилитой. Кликните правой кнопкой мыши по свободному месту рабочего стола и выберите пункт создания ярлыка. Укажите расположение объекта — C:WindowsSystem32diskmgmt.msc и при желании задайте нужное имя.
В заключение
Используйте эту утилиту, если необходимо быстро отформатировать носитель, разбить его на разделы или просто сменить букву накопителя. Здесь есть все необходимые инструменты для полноценной работы с SSD, винчестерами и флешками.
В Windows PowerShell
Консоль Windows Power Shell мало чем отличается от стандартной командной строки, разве что имеет более красочное исполнение и чуть более расширенный функционал. Открыть данный инструмент легко — задаем в строке поиска соответствующий запрос или открываем контекстное меню «Пуск» указанным ранее способом и выбираем одноименный пункт на выбор – с правами администратора или без них. В поле открывшегося окна ввожу тот же запрос diskmgmt.msc и нажимаю на клавишу Enter для его активации. В результате окно искомой утилиты сразу же откроется.
В данном случае действую в точности как с командной строкой – задаю команду, подтверждаю ее, чтобы запустить инструмент
Как разделить диски в Windows 10
Новая операционная система от Microsoft, прошедшая громкую стадию релиза, вызвала противоречивые отзывы у пользователей. Это и неудивительно — компания из Редмонда уже около двух десятилетий является монополистом на рынке программного обеспечения домашних компьютеров, а с ростом ее популярности закономерно растет и количество критики. Хочется нам того или нет, но со временем Windows 10 станет новой доминирующей операционной системой на рынке, поэтому имеет смысл адаптироваться к ней уже сейчас.
- Открытие утилиты для работы с дисками
- Создание нового тома на свободном месте
- Создание раздела
Одним из востребованных аспектов работы с любой операционной системой является управление дисками — здесь обзавестись знаниями стоит как профи, так и рядовым пользователям — потребность разделить жесткий диск возникает у всех. К счастью, Microsoft поумерила свой пыл в стремлении пичкать свои новые ОС уймой нововведений, отказываясь от своих же удачных решений. Во многом это проявилось и в управлении таким элементом, как жесткий носитель — прекрасно организованный интерфейс был позаимствован у предыдущей версии — 8.1. В занимающей сейчас первое место по популярности Windows 7 работа с памятью происходит аналогичной в версии 10, поэтому данная статья будет полезна гораздо большему кругу пользователей.
Возразить могут лишь приверженцы стороннего софта, но, как показывает практика, его использование (как и покупка лицензии) не оправдано для рядового пользователя, да и для большинства из них доля используемых возможностей остается предельно низкой — потребность делить жесткий диск возникает редко.
Как сделать загрузочным внешний USB HDD (жесткий диск), стандартными средствами Windows?
Как бы установка ОС не есть чем-то сложным, и мое мнение, что достаточно дружить с компьютером и иметь кроме головы еще две руки – одну правую другую левую. Чтобы установить ОС на компьютер, необходим загрузочный диск или загрузочная флешка.
Но что делать, если нет ни того ни другого, не работает оптический привод, или у вас нетбук? Немного поразмыслив, вспомнил, что у меня есть внешний usb-карман для HDD и свободный старенький HDD 2,5ʺ тоже есть. В общем, если есть жесткий диск-карман, соответственно его можно сделать загрузочным.
Для этой цели есть утилиты, с помощью которых это можно сделать, но я решил воспользоваться стандартными средствами Windows.
В сети очень много описаний и видеороликов, но, к сожалению, есть один проблемный момент, который авторы почему-то опускаю. Ну да ладно, начну по порядку.
Открытие утилиты для работы с дисками
Для начала работы с носителями (неважно, хотите вы разделить, перераспределить или удалить том), необходимо открыть встроенную программу, название которой в 10-й редакции ОС не изменилось еще со времен «семерки» — «Управление дисками». Для этого необходимо проделать следующие манипуляции:
- В строке поиска меню «Пуск» ищем Панель управления;
- Кликаем на пункте «Администрирование»;
- В появившемся окне выбираем ярлык «Управление компьютером»;
- После чего выбираем «Управление дисками».
Ниже представлены слайды, на которых показан выше описанные шаги.
Зачем переименовать
Переименовать разделы жесткого диска может понадобиться, как минимум, для удобства, в особенности, когда вам приходится работать с множеством жестких и переносных накопителей. Чтобы не запутаться в разделах и устройствах, можно каждому дать свое имя в зависимости от назначения или содержимого, и это значительно упростит вашу работу.
Кроме того, переименовать локальный диск бывает просто необходимо. Такие ситуации возникают, когда операционная система была установлена с подключенным накопителем, который не используется постоянно на этом компьютере. В таком случае, Windows учтет занятость назначенной устройству буквы, в результате чего привычная для DVD-Rom буква D или E превратиться в X.
Столкнувшись с такой проблемой, есть два варианта решения:
- назначить имя диску, соответствующее ему;
- сменить букву раздела и постараться переупорядочить их.
Похожая ситуация может возникнуть при работе с несколькими программами, через которые можно открывать образы. Каждое из приложений создаст свой виртуальный диск и соответственно назначит ему букву, после чего их уже станет слишком много.
Но ведь вам может понадобиться одновременная работа с 2-3 образами, при этом еще можно посчитать разделы вашего винчестера или нескольких и прибавить туда подключенные напрямую и по сети устройства (DVD-Rom, флешка, дисковод, сетевые папки). Работа с таким списком не только вызовет трудности с поиском необходимого раздела или оборудования, но и может стать причиной сбоя, в результате которого некоторые буквы перепутаются.
Создание нового тома на свободном месте
На скриншоте видно открытое окно программы и список из доступных для изменения разделов. Для создания нового необходимо кликнуть на иконке диска и в выпадающем списке выбрать пункт «Сжать том». В нашем случае возможно лишь сжатие тома «диск D:» — на нем пространства больше, да и проделывать подобные манипуляции с системным разделом не рекомендуется.
Почему именно «Сжать том»? Пространство на диске имеет ограниченный характер, взять его «из воздуха» не получится. Так как у нас жесткий носитель полностью разделен между уже существующими дисками, это единственный вариант — разделить память для раздела. Иной способ предлагает воспользоваться свободным местом в неразмеченной области (она также отображается в данном списке), либо отформатировать один из разделов, удалить его и на образовавшейся неразмеченной области создать два новых, приемлемого для вас размера. Стоит заметить, что в последнем случае будут утеряны все данные, хранящиеся на этом томе, поэтому представленный на скриншоте способ в этом плане — наиболее удобный и быстрый.
После активирования пункта «Сжать том» откроется окно, в котором система попросит вас проявить терпение подождать несколько минут. По прошествии этого времени на экран будет выдана информация о максимальном объеме для нового тома — в нашем случае это чуть менее 77 Гб. Пользователю будет предложено самостоятельно выбрать размер нового раздела, который, будет лежать в пределах указанных ранее 77 Гб. Мы выбираем 51200 Мб — это ровно 50 Гб.
Пространство можно будет использовать для удобства каталогизации своих данных или для параллельной установки другой операционной системы.
После установки значения нажимаем кнопку «Сжать» и ждем. Время ожидания может варьироваться очень сильно — на SSD-дисках процесс займет считанные минуты, на более старых машинах — в пару-тройку раз дольше (так как жесткий накопитель значительно уступает по скорости работы). По завершению процесса вы увидите заметные улучшения на диаграмме снизу — среди синих полосок, обозначающих существующие диски, появится черная с меткой «Не распределено».
Как сделать жесткий диск основным
Энергичные обыватели компьтерных пространств зачастую сталкиваются с надобностью смены основного диска . Продвинутые пользователи неоднократно хотели бы применять две операционные системы. Есть 2 жестких диска . Один стержневой (С которого грузится загрузчик, на него мы устанавливаем свою операционную систему, нужные программы и утилиты), иной (почаще каждого D) – побочный. Нужно их должности поменять местами. Если вы с этим столкнулись, не нужно теряться. Существует два метода: программный и механический.
Инструкция
1. Программный метод делается дюже даже легко легко, посредством выполнения простого алгорифма:В самом начале загрузки компьютера зайдите в BIOS нажатием клавиши F2 либо Delete (это зависит от версии).
2. После этого вам надобно предпочесть позицию – BIOS Features Setup
3. Дальше, нажатием левой кнопки мыши, кликните на Boot Sequencе.
4. Сейчас вам остается только в разделе Hard disk drivers указать, какой диск из имеющихся, будет основным . Для этого обнаружьте стержневой грубый диск и присвойте ему наименование First primary. А второму диску выберите Second primary.
5. Сейчас перезагрузите компьютер. Позже перезагрузки он опознает, какой из hard disk-ов был установлен вами в качестве основного.
6. 2-й метод – это механический либо физический, тот, что полагает непосредственную работу с хардами. Если вы разглядите суровые диски с тыльной стороны, то сумеете подметить там, так называемую перемычку, которая находится в определенной позиции. Будьте внимательны. На основном харде ее нужно установить в первую позицию, вот такую – | : : : , на втором – во вторую , схематически это будет выглядеть так – : | : : Этим вы укажите вашему компьютеру, какой хард будет в качестве основного, а какой в качестве второстепенного.
Создание раздела
После сжатия свободной памяти на жестком диске, самое время приступать к созданию нового раздела. В Windows 10 управление осуществляется путем клика правой кнопкой мыши по неразмеченной области и активацией пункта «Создать простой том».
Будет вызван «Мастер создания простого тома», с помощью которого пользователю будет предложено управление размером тома. По умолчанию диск установленное значение будет равняться размеру свободного пространства — его стоит изменять лишь в том случае, если в ваших планах создать более, чем один диск. Также будет предложено выбрать название и метку тома, после чего откроются параметры форматирования раздела. Рекомендуется воспользоваться значениями, установленными в windows по умолчанию и нажать «Форматировать». Теперь вы получили в свое распоряжение новый том.
Совет 2: Как сделать раздел основным
Для упорядочивания информации на жестком диске, он разбивается на несколько разделов: логические диски, стержневой и базовый разделы. В системе Windows Vista диск может содержать не больше четырех основных разделов, либо 3 основных и одного добавочного. При этом добавочный раздел может иметь в своем составе до 127-ми логических дисков.
Инструкция
1. Для создания на жестком диске основного раздела дозволено воспользоваться специализированной программой. Одной из таких программ является Partition Manager Special Edition. Запустите программу Partition Manager Special Edition и выберите «Режим для опытных пользователей».
2. В меню слева выберите неразмеченную область, в контекстном меню нажмите на пункт «Сотворить раздел».
3. Нужно задать параметры создаваемого раздела. Тут необходимо указать, что создаваемый раздел является первичным, предпочесть файловую систему и размер раздела, а также задать имя в виде буквы.
4. В меню «Метаморфозы» выберите пункт «Применить метаморфозы», в открывшемся окне удостоверите операцию.
5. В зависимости от быстродействия вашего компьютера, а также заданного размера, процесс может занять некоторое время. По окончании будет выдано сообщение об удачном заключении операции, стержневой раздел будет сделан.
Расширение базового тома Extend a basic volume
Относится к: Windows 10, Windows 8.1, Windows Server (Semi-Annual Channel), Windows Server 2022, Windows Server 2016, Windows Server 2012 R2, Windows Server 2012 Applies To: Windows 10, Windows 8.1, Windows Server (Semi-Annual Channel), Windows Server 2022, Windows Server 2016, Windows Server 2012 R2, Windows Server 2012
С помощью компонента управления дисками вы можете добавить в существующий том дополнительное пространство за счет пустого места на диске, но только если пустое пространство не содержит томов (то есть не распределено) и располагается сразу за расширяемым томом без других промежуточных томов, как показано на следующем изображении. You can use Disk Management to add space to an existing volume, extending it into empty space on the drive, but only if the empty space doesn’t have a volume on it (it’s unallocated) and comes immediately after the volume you want to extend, with no other volumes in-between, as shown in the following image. Для расширения базовый том должен быть отформатирован в файловую систему NTFS или ReFS. The volume to extend also must be formatted with the NTFS or ReFS file systems.
Подготавливаем внешний HDD
Перед работой с диском, обязательно перенесите и сохраните необходимую информацию с этого диска на другой носитель.
Все настройки буду проводить стандартными средствами Windows 8.1. Возможно, есть некоторые отличия от Windows предыдущих выпусков, но если и есть, то не значительные.
В первую очередь, хочу заметить, что сделать внешний HDD загрузочным, намного удобнее. Я разделил диск на два раздела, на одном находится дистрибутив Windows, другой раздел для моих нужд.
1. Подключаем usb-карман и идем в Управление дисками.
Внимание! Все данные на диске будут уничтожены!
Если у вас на ПК установлена Windows 8.,1 нажмите правой кнопкой мыши: Пуск / Управление дисками;
Если Windows более ранних версий, откройте консоль Управление компьютером: Пуск / Панель управления / Администрирование / Управление компьютером / разверните Запоминающие устройства / щелкните левой кнопкой мыши Управление дисками.
2. Выбираете внешний HDD диск. Будьте предельно внимательны, при ошибочном выборе другого диска, вся информация будет уничтожена.
В моем случае это Диск 1. Как видите на скриншоте, диск разбит на два тома (раздела) :
3. Удаляете разделы диска:
Расширение тома с помощью компонента управления дисками To extend a volume by using Disk Management
Чтобы расширить том в пустое пространство, расположенное на диске сразу за этим томом, сделайте следующее. Here’s how to extend a volume into empty space immediately after the volume on the drive:
Откройте модуль управления дисками с правами администратора. Open Disk Management with administrator permissions.
Для этого введите Управление дисками в поле поиска на панели задач, выберите и удерживайте (или щелкните правой кнопкой мыши) Управление дисками, а затем выберите Запуск от имени администратора > Да. An easy way to do so is to type Computer Management in the search box on the taskbar, select and hold (or right-click) Computer Management, and then select Run as administrator > Yes. Когда откроется компонент управления компьютером, перейдите в раздел Хранилище > Управление дисками. After Computer Management opens, go to Storage > Disk Management.
Щелкните и удерживайте (или щелкните правой кнопкой мыши) тот том, который вы хотите расширить, а затем выберите Расширить том. Select and hold (or right-click) the volume that you want to extend, and then select Extend Volume.
Если действие Расширить том неактивно, проверьте следующее: If Extend Volume is grayed out, check the following:
- Компонент управления дисками или управления компьютером открыты с правами администратора; Disk Management or Computer Management was opened with administrator permissions
- существует нераспределенное пространство непосредственно после нужного тома (справа от него), как показано на рисунке выше. There is unallocated space directly after (to the right) of the volume, as shown in the graphic above. Если между расширяемым томом и нераспределенным местом существует другой том, вы можете удалить этот промежуточный том и все файлы в нем (не забудьте сначала заархивировать или переместить все важные данные!), применить приложение сегментирования стороннего поставщика (не Майкрософт), которое может перемещать тома без уничтожения данных, или остановить процесс расширения тома и создать на нераспределенном пространстве новый том. If there’s another volume in-between the unallocated space and the volume you want to extend, you can either delete the in-between volume and all files on it (make sure to back up or move any important files first!), use a non-Microsoft disk partitioning app that can move volumes without destroying data, or skip extending the volume and instead create a separate volume in the unallocated space.
- Жесткий диск форматируется в файловую систему NTFS или ReFS. The volume is formatted with the NTFS or ReFS file system. Для других файловых систем расширение не поддерживается, поэтому вам придется заархивировать или переместить нужные файлы с этого тома и заново отформатировать его в файловую систему NTFS или ReFS. Other file systems can’t be extended, so you’d have to move or back up the files on the volume and then format the volume with the NTFS or ReFS file system.
- Если размер диска превышает 2 ТБ, к нему должна быть применена схема секционирования GPT. If the disk is larger than 2 TB, make sure that it’s using the GPT partitioning scheme. Чтобы использовать более 2 ТБ на одном диске, его необходимо инициализировать с использованием схемы секционирования GPT. To use more than 2 TB on a disk, it must be initialized using the GPT partitioning scheme. См. сведения о том, как изменить стиль раздела диска с MBR на GPT. To convert to GPT, see Change an MBR disk into a GPT disk.
- Если и после этого не удается расширить том, проверьте возможные проблемы на сайте сообщества Майкрософт в разделе «Файлы, папки и хранилища». Если здесь нет готового ответа, задайте свой вопрос, чтобы сотрудники корпорации Майкрософт или другие члены сообщества попытались вам помочь, или обратитесь в службу поддержки Майкрософт. If you still can’t extend the volume, try searching the Microsoft community — Files, folders, and storage site, and if you don’t find an answer, post a question there and Microsoft or other members of the community will try to help, or Contact Microsoft Support.
Щелкните Далее, а затем на странице мастера Выбор дисков (показано здесь) укажите, какой объем нужно добавить к расширяемому тому. Select Next, and then on the Select Disks page of the wizard (shown here), specify how much to extend the volume. Обычно лучше всего использовать вариант по умолчанию, то есть все свободное пространство, но вы можете указать меньшее значение, если хотите создать дополнительные тома в свободном пространстве. Typically you’ll want to use the default value, which uses all available free space, but you can use a smaller value if you want to create additional volumes in the free space.
Щелкните Далее, а затем Готово, чтобы выполнить расширение. Select Next and then Finish to extend the volume.
One Reply to “Преобразование динамического диска в основной без потерь”
Я пробовала сделать такое преобразование, но не поняла, как его заавершить. Посыпались ошибки на разделе.
Содержание
- 1 Управление дисковыми хранилищами
- 2 Управление дисками
- 3 Создание нового тома на свободном месте
- 4 Создание разделов
- 5 Инструкция по использованию программы
- 10-09-2019, 14:00
Информация
  данной статье показаны различные способы, с помощью которых вы сможете открыть оснастку «Управление дисками» в операционной системе Windows 10 «Управление дисками» — это встроенная в операционную систему утилита с графическим интерфейсом пользователя, с помощью которой вы можете выполнять различные задачи с жесткими дисками и их томами и разделами. Оснастка «Управление дисками» позволяет определять общую емкость, свободное пространство, статус и другие свойства дисков, создавать разделы и логические диски на базовых дисках, создавать тома на динамических дисках, расширять тома чтобы увеличить их размер, форматировать тома под выбранную файловую систему, присваивать буквы дискам и пути томам, преобразовывать базовые диски в динамические и наоборот. СОДЕРЖАНИЕ: 1Как открыть «Управление дисками» в окне «Выполнить»вЂѓ2Как открыть «Управление дисками» в меню «Win+X» (Power User Menu) 3Как открыть «Управление дисками» используя «Поиск в Windows»вЂѓ4Как открыть «Управление дисками» в системном каталоге «System32»вЂѓ5Как открыть «Управление дисками» используя командную строку 6Как открыть «Управление дисками» используя Windows PowerShellКак открыть «Управление дисками» в окне «Выполнить»вЂѓОткройте диалоговое окно «Выполнить», для этого нажмите сочетание клавиш + R, в окне Выполнить введите (скопируйте и вставьте) diskmgmt.msc и нажмите кнопку OK
Как открыть «Управление дисками» в меню «Win+X» (Power User Menu) Также открыть оснастку «Управление дисками» можно используя меню «Win+X» (Power User Menu), для этого нажмите правой кнопкой мыши по кнопке Пуск в панели задач или нажмите сочетание клавиш
+ X и в открывшемся меню выберите пункт Управление дисками
Как открыть «Управление дисками» используя «Поиск в Windows»вЂѓЧтобы открыть «Управление дисками», используйте Поиск в Windows, для этого нажмите на значок поиска в панели задач или нажмите сочетание клавиш
+ S, в строке поиска введите diskmgmt.msc и в результатах поиска выберите diskmgmt.msc
Как открыть «Управление дисками» в системном каталоге «System32»вЂѓОткройте «Проводник Windows» и перейдите по следующему пути:
C:WindowsSystem32
 Чтобы открыть оснастку «Управление дисками», дважды кликните по файлу diskmgmt.msc
Как открыть «Управление дисками» используя командную строку Запустите командную строку и выполните следующую команду:
diskmgmt.msc
Как открыть «Управление дисками» используя Windows PowerShell Откройте консоль Windows PowerShell и выполните следующую команду:
diskmgmt.msc
 Используя рассмотренные выше способы, вы можете открыть оснастку «Управление дисками» в операционной системе Windows 10<index>
Управление дисками в Windows 10 предлагает больший функционал по сравнению с предыдущими версиями. Каждый пользователь рано или поздно сталкивается с необходимостью разбить жесткий диск на несколько разделов для хранения персональной информации и данных. Поэтому многих юзеров интересует вопрос о том, как открыть управление дисками на Виндовс 10.
Управление дисковыми хранилищами
Каждый гаджет с операционной системой Windows 10 обладает основным устройством хранения, которое содержит системные файлы ОС, путь расположения по умолчанию для программ, файлов данных.
Если аппаратное обеспечение позволяет, то можно расширить емкость хранения, выполнение резервных копий. Для этих целей к персональному компьютеру присоединяются другие устройства памяти. Они могут быть внутренними, внешними и виртуальными. Для контроля над всеми запоминающими девайсами можно воспользоваться консолью управления дисками и прочими инструментами.
Современные носители представляют собой независимые дисковые гаджеты. Они используют быструю и тихую флэш-память. К таким устройствам относятся, например, твердотельные накопители и портативные USB диски. Еще один вариант — это носитель на основе памяти флэш-карты (самый популярный формат MicroSD, он чаще всего используется в смартфонах и других устройствах). Девайсы, которые подключаются к Windows 10 через USB — порт, отображаются как запоминающие устройства.
В Виндовс 10 винчестер, как правило, поделен на тома. Том — то же самое, что и раздел. На обычных дисках большего числа ноутбуков, персональных компьютеров применяются простые тома. При помощи средств управления есть возможность сделать из простых дисков динамические, а также объединить физические в составные. Еще объединение можно провести в те диски, которые чередуются или в зеркальные, а еще можно объединить в RAID-5 тома.
Некоторые из возможностей операционной системы Windows 10 скрывают буквы дисков (хороший пример — это библиотека проводника). Системный, любой дополнительный внешний и внутренний диск для хранения файловых систем использует NTFS.
Небольшие съемные устройства пользуются FAT32 или ExFAT.
Управление дисками — это встроенная утилита, которая находится в системе виндовс 10. Она дает возможность контролировать запоминающие устройства без установки дополнительных программ. Ее функции ограничены, однако, основные проблемы, связанные с управлением накопителями, с ее помощью выполнить можно. Некоторые пользователи предпочитают заменить этой утилитой использование командной строки, но можно пользоваться и тем, и другим.
Управление дисками
Перед тем как управлять разделами жесткого диска, необходимо открыть утилиту. Для этого следует выполнить следующие действия:
- Нажать сочетание клавиш Win+X.
- Появится меню, из которого нужно выбрать строчку «Управление дисками».
Существует другой способ открытия управления дисками:
- Нажать сочетание клавиш Win+R.
- Появится строка, в которую необходимо написать команду «Diskmgt. msc».
- Из диспетчера задач следует выбрать кнопку «Файл».
- Нажать на пункт «Управление дисками».
Можно воспользоваться командной строкой. Для этого необходимо вбить фразу «DiskPart.exe».
Если открытие утилиты сопровождается ошибкой подключения к службе, необходимо проверить, не удалил ли установленный на персональном компьютере антивирус файл Dmdskmgr.dll. При его отсутствии следует установить его на прежнее место. Найти его можно на загрузочном диске Windows 10 или при помощи команды проверки файлов системы, которая выполняется следующим образом:
- сочетание клавиш Win+R вызовет командную строку, в которой нужно ввести буквы cmd;
- Вбивается команда «Sfc», затем «Scannow»;
- для проверки данных программе необходимо указать маршрут к месту, где располагается установочный диск с операционной системой Windows 10;
- после этого начнется сканирование.
Интерфейс утилиты достаточно прост. В верхней части содержится информация о физических устройствах памяти, а в нижней представлены данные о разбивке.
Снизу напротив наименования накопителя присутствует линейка, которая разделена разноцветными прямоугольниками. Они отражают разбивку накопительного девайса на логические разделы. Данные содержат размер и название тома. Расшифровку каждого цвета можно найти в самом низу окна утилиты управления.
Каждое действие выполняется при помощи правой кнопки мыши. Обе части интерфейса одинаковы, поэтому не имеет значения, откуда вызывать меню управления.
Определенные функции доступны только в меню «Действие», которое расположено сверху.
Основной функционал утилиты заключается в следующем:
- Пункты «Открыть» и «Проводник» открывают сам диск.
- Метка тома меняется путем изменения буквы. Это значит, что есть возможность удалить, преобразовать букву в любую из тех, которые не задействованы в системе.
- Возможность форматирования стирает все данные и информацию.
- Если расширить том, то изменится размер. Он может измениться как в плюс, так и в минус. Все материалы на логическом диске будут удалены.
- Функция «Сжатие» сжимает всю информацию на выбранном томе.
- Пункт «Удаление» устраняет том и оставляет нераспределенное пространство на диске.
Создание нового тома на свободном месте
Инструкция по созданию:
- Для начала открываем утилиту для взаимодействия с дисками. Для этого на рабочем столе или через кнопку «Пуск» нужно кликнуть правой кнопкой мыши по иконке «Мой компьютер» и выбрать параметр «Управление».
- Затем в диалоговом окне необходимо щелкнуть на строчку «Управление дисками».
- В открытой программе показываются разделы, которые доступны для редактирования. Для создания тома нужно кликнуть на иконку локального диска.
- Щелкнуть по варианту «Сжать том» из выпадающего меню. Том сжимается для того, чтобы на диске появилось свободное пространство. Далее система в автоматическом режиме определяет количество свободного места и проводит его подсчет.
- Через какое-то время появляется окно с полученными результатами. Здесь для изменения есть лишь вариант «Размер сжимаемого пространства (МБ)». Для процедуры редактирования этого вполне достаточно. Нужно подумать над тем, сколько занять места у диска для создания нового в МБ. Далее, следует кликнуть по кнопке «Сжать».
- Запускается процесс сжатия.
- По окончании действия появляется окно «Управление дисками», но с новым разделом «Свободный». В таблице он отмечен полоской зеленого цвета. На нем нужно кликнуть правой кнопкой мыши и выбрать из выпадающего меню пункт «Создать простой том».
- После этого откроется «Мастер создания простого тома».
- В окне с предложением «Изменить размер» ничего редактировать не стоит, т. к. размер был указан при сжатии диска, поэтому можно просто кликнуть «Далее».
- Предлагается выбрать букву для названия нового диска, метку тома.
- Важный момент: должна стоять галочка напротив строки «Быстрое форматирование».
- После ознакомления со всеми выбранными параметрами можно нажать на кнопку «Готово».
Процедура формирования нового тома на свободном месте завершена.
Еще один способ создания — командная строка. Для этого нужно:
- Вызвать командную строку (должны быть права администратора).
- Вести diskpart и нажать «Enter».
- В строчке «Diskpart» ввести «List disk». Команда выводит перечень дисков, имеющихся на персональном компьютере. Она помогает найти номер диска со свободным местом.
- Ввести команду «Select disk» с номером тома и нажать «Enter».
- Ввести команду «Create partition primary». Появится уведомление об успешном создании указанного раздела.
- Ввести команду «List volume» и нажать «Enter».
- Отформатировать том в файловую систему NTFS. Для этого ввести команду «Format fs=ntfs quick» и нажать «Enter».
- Назначить букву для диска: ввести команду «List volume» с указанием номера тома.
- Команда «Assign» автоматически задаст букву, если ввести команду «Assign letter=f», то можно выбрать букву самостоятельно. Для этого в команде нужно заменить f на желаемую букву.
Создание разделов
Поделить диски на тома можно при установке операционной системы Виндовс 10. Установочный диск сам, в самом начале работы, предлагает произвести операцию по форматированию винчестера.
Если пользователь хочет выполнить данную процедуру при переустановке виндовс, то он обязан помнить, что этот процесс удалить все данные, которые находятся на жестком диске.
Чтобы создать новые разделы при установке операционной системы, нужно сделать следующее:
- Ввести ключ активации Windows 10 в процессе установки.
- Нажать на вариант «Выборочная установка».
- Выбрать раздел для установки.
- Для создания 2 томов с HDD следует щелкнуть по строчке «Удалить раздел», он переименуется в «Незанятое пространство на диске».
- Выбрать свободное место и кликнуть по кнопке «Создать».
- Установить размер будущего локального диска С. Останется незанятое место, которое нужно подобным методом изменить во второй раздел.
- Как только раздел № 2 будет создан, его нужно отформатировать. Томов может быть сколько угодно, здесь все будет зависеть от размера памяти винчестера.
- Выбрать том, который создали до этого, и кликнуть по иконке «Далее».
В конце процедуры пользователь получает разбитый жесткий диск с системными и логическими томами.
Инструкция по использованию программы
Aomei Partition Assistant это — бесплатная утилита, которую можно скачать с официального сайта. Для этого выполняются следующие действия:
- Запустить программу.
- Выбрать диск, который не принадлежит системе.
- Щелкнуть по нему правой кнопкой мыши и выбрать строку «Изменить размер раздела».
- Задать размер нового раздела.
- Кликнуть по системному локальному диску C и выбрать строчку «Изменить размер раздела». Появится оповещение о том, что необходимо создать образ восстановления ОС виндовс 10 или ее запасную копию при помощи других средств.
- Сохранить внесенные изменения, для этого кликнуть «Применить» в левом верхнем углу.
- Появится предупреждение о нескольких перезагрузках, во время которых произойдет процедура слияния диска С со свободным местом. Здесь нужно кликнуть «Перейти».
- Программа станет работать в режиме PreOs. Произойдет перезагрузка системы.
- При первой загрузке операционная система запустит режим AOMEI Partition Assistant PreOS Mode. Это означает, что начался процесс выполнения задания.
Логические тома удобны в использовании. При переустановке системы информация из логического разделане удаляется. Управление дисками в операционной системе Windows 10 — несложная процедура, но она требует определенных навыков.
Неопытным пользователям ПК рекомендуется воспользоваться сторонними программами, а продвинутые смогут выполнить все необходимые манипуляции самостоятельно.
</ol></ol>
</ol></ol></ol>
</index>
Похожие статьи
Как и зачем отключать защитник windows 10Как делается загрузочная флешка Windows 10Как настроить рабочий стол Windows 10Сброс настроек операционной системы Windows 10 до заводских
Х
С первого момента работы с операционной системой Windows 10 любой пользователь сталкивается с необходимостью разбить жесткий диск на несколько разделов для хранения личных файлов. Поэтому информация о том, как открыть Управление дисками в ОС Windows 10 и как с ней работать важна для каждого как начинающего, так и продвинутого юзера.
Содержание:
Чтобы открыть утилиту Управление дисками в операционной системе Windows 10 стоит выполнить следующие действия:
- Жмём правой кнопкой мыши на значке «Пуск» и выбираем «Панель управления».
- Откроется новое окно. Выставляем режим просмотра «Мелкие значки» и выбираем «Администрирование».
- На следующем этапе выбираем «Управление компьютером» и в меню слева «Управление дисками».
- Появится перечень дисков. Это и есть инструмент «Управление дисками». Выглядит он следующим образом.
Данный способ самый простой. Чтобы попасть в Управление дисками Виндовс 10, достаточно выполнить следующее:
- Жмём «Win+R» и выводим «msc».
- Система сразу откроет окно инструмента для управления дисками и пространством.
Открывать эту утилиту можно любым из вышеперечисленных способов.
Читайте на SoftikBox:Как разбить жёсткий диск на разделы в ОС Windows 10?
Открыв Управление дисками, каждый пользователь может выполнить ряд операций, а именно:
- Разбить диск на томы;
- Сжать диск;
- Изменить букву диска;
- Форматировать раздел;
- Удалить том;
- Расширить диск;
- Создать виртуальный диск;
- Преобразовать диск с GPT на MBR.
Весь этот функционал может быть урезан определённой версией Windows 10. Указанные действия выполняются с помощью вкладки «Действия» или нажав правую кнопку мыши на диске и выбрав нужную операцию.
Используемые источники:
- https://winnote.ru/main/760-how-to-open-disk-management-windows-10.html
- https://owindows.ru/poleznoe/upravlenie-razdelami-diskov.html
- https://softikbox.com/upravlenie-diskami-v-windows-10-osobennosti-i-sposobyi-otkryit-utilitu-21513.html