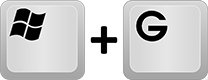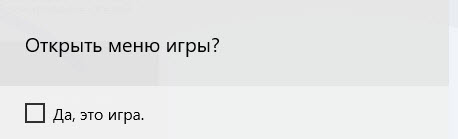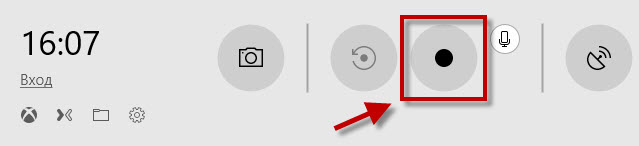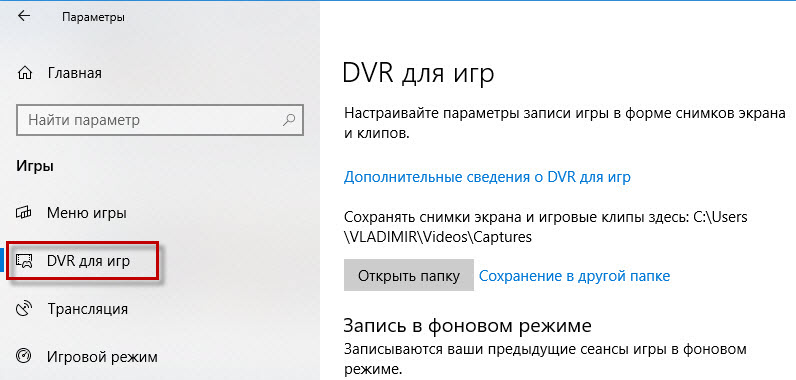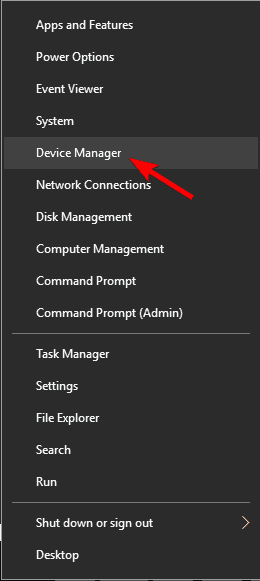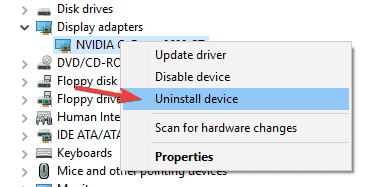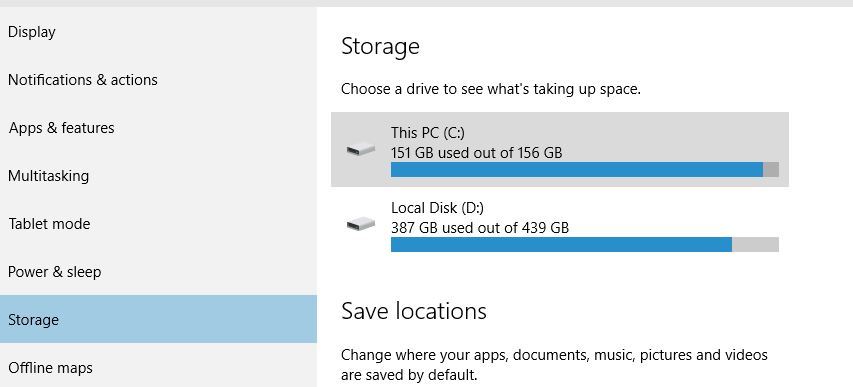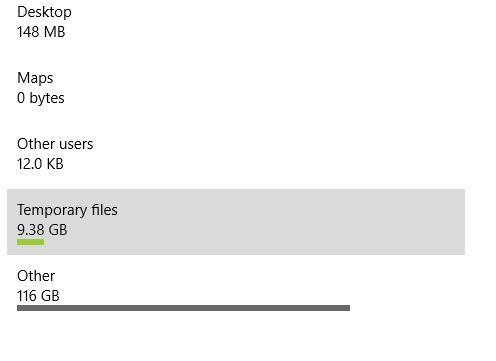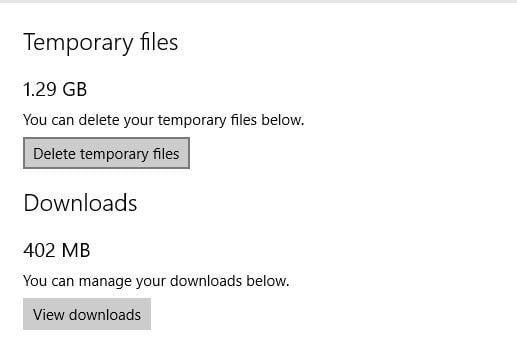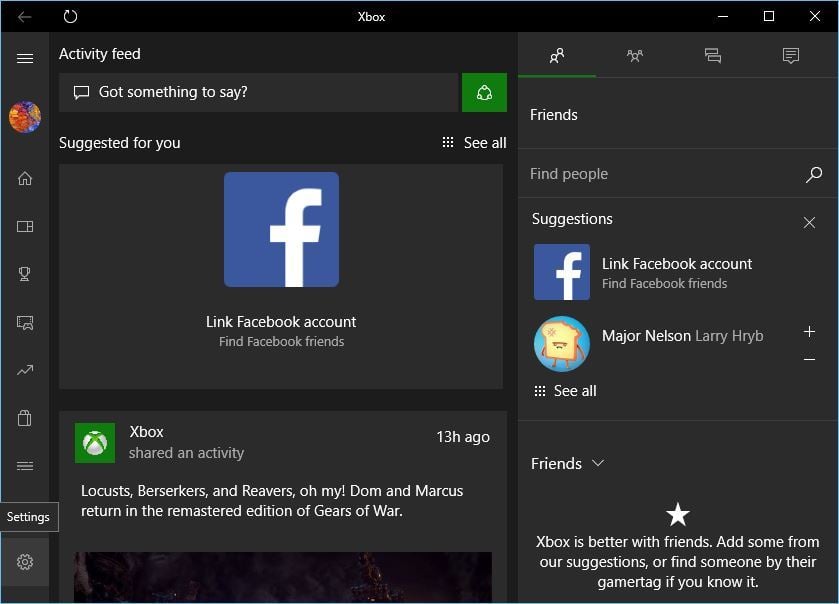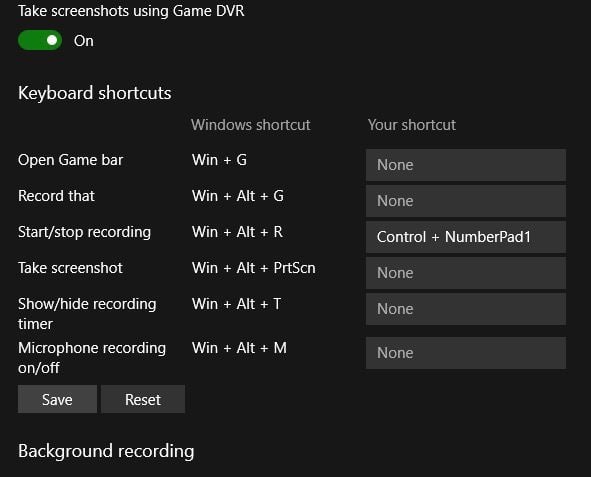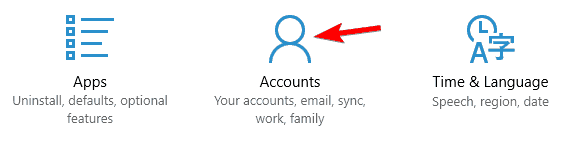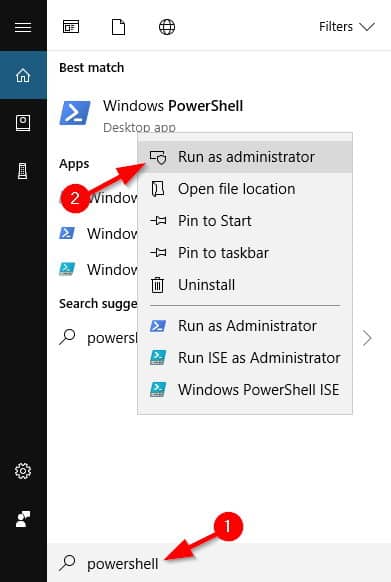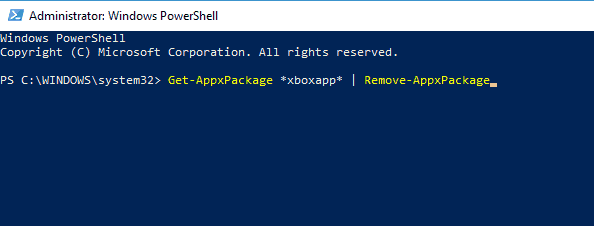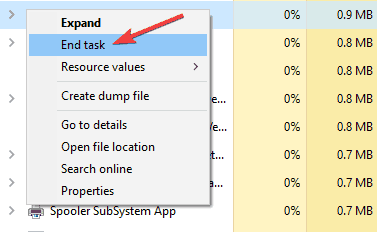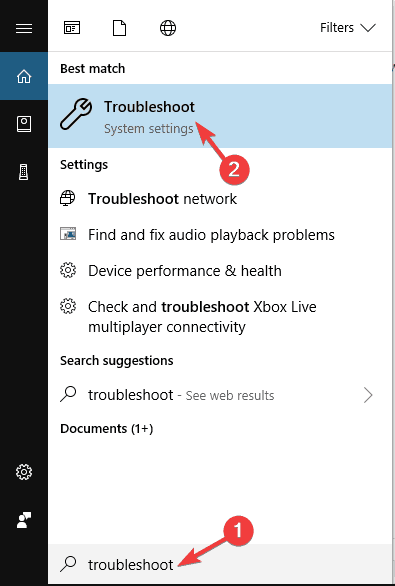Если при нажатии клавиши с логотипом Windows + G ничего не происходит, проверьте настройки игровой панели Xbox. Откройте меню «Пуск», выберите «Настройки»> «Игры» и убедитесь, что для параметра «Запись игровых клипов, снимков экрана и трансляции с помощью Xbox Game Bar» установлено значение «Вкл.».
Если вы не можете нажать кнопку записи, это означает, что у вас нет открытого окна, подходящего для записи. Это потому, что игровую панель Xbox можно использовать только для записи экрана в программах или видеоиграх. Таким образом, запись видео с вашего рабочего стола или из проводника невозможна.
Как исправить мою запись в Windows 10?
Как исправить проблемы с записью звука в Windows 10
- 1 Запустите средство устранения неполадок при записи звука. Поиск и устранение неисправностей. Выберите Устранение неполадок. Прокрутите вниз и выберите Запись звука. …
- 2 Перезагрузите компьютер. Перед перезагрузкой или выключением компьютера обязательно сохраните всю необходимую работу, чтобы предотвратить потерю данных. Выберите меню «Пуск», затем выберите «Питание». Выберите «Перезагрузить».
Почему не работает запись?
Если вы по-прежнему не можете записывать звук в Windows 10, попробуйте запустить специальное средство устранения неполадок с записью звука от Microsoft. … Перейдите в раздел «Обновление и безопасность»> выберите «Средство устранения неполадок»> щелкните правой кнопкой мыши средство устранения неполадок «Запись звука». Запустите инструмент и следуйте инструкциям на экране, чтобы устранить проблему.
Как исправить средство записи экрана Windows?
Изменить ярлык записи
- Нажмите Windows Key + S и войдите в Xbox. Выберите приложение.
- Когда приложение запустится, щелкните значок «Настройки».
- Перейдите на вкладку Game DVR. Измените ярлыки для запуска / остановки приложения.
- Установите ярлык для запуска / остановки записи. …
- Нажмите «Сохранить» и закройте приложение Xbox.
- Используйте ярлык, чтобы начать / остановить запись.
22 окт. 2020 г.
Есть ли в Windows 10 устройство записи экрана?
Знаете ли вы, что в Windows 10 есть утилита записи экрана под названием Xbox Game Bar? С его помощью вы можете записывать видео своих действий практически в любом приложении Windows на своем ноутбуке, независимо от того, хотите ли вы запечатлеть игровой процесс или создать учебное пособие для кого-то по использованию Microsoft Office.
Как мне записать свой экран в Windows 10?
Запишите свой экран
Щелкните значок камеры, чтобы сделать простой снимок экрана, или нажмите кнопку «Начать запись», чтобы запечатлеть свою активность на экране. Вместо того, чтобы проходить через панель Game Bar, вы также можете просто нажать Win + Alt + R, чтобы начать запись.
Как включить запись звука в Windows 10?
Чтобы разрешить приложению Voice Recorder доступ к микрофону в Windows 10, выполните следующие действия:
- Открыть настройки.
- Нажмите на конфиденциальность.
- Щелкните «Микрофон».
- В разделе «Разрешить доступ к микрофону на этом устройстве» нажмите кнопку «Изменить».
- Включите микрофон для этого устройства тумблером.
23 июн. 2020 г.
Почему мой микрофон не улавливает звук?
В разделе «Ввод» убедитесь, что ваш микрофон выбран в разделе «Выберите устройство ввода», затем выберите «Свойства устройства». На вкладке «Уровни» окна «Свойства микрофона» отрегулируйте ползунки «Микрофон» и «Усиление микрофона» по мере необходимости, затем нажмите «ОК». … Если вы не видите изменений, микрофон не улавливает звук.
Как вы записываете экран своего ноутбука?
Перейдите к экрану, который вы хотите записать, и нажмите Win + G, чтобы открыть игровую панель. На экране появляется несколько виджетов Game Bar с элементами управления для создания снимков экрана, записи видео и звука, а также трансляции вашей активности на экране. Нажмите кнопку «Начать запись», чтобы зафиксировать активность на экране.
Как заставить работать мой экранный рекордер?
Как сделать запись экрана на Android
- Перейдите в быстрые настройки (или выполните поиск по запросу) «Запись с экрана».
- Коснитесь приложения, чтобы открыть его.
- Выберите настройки качества звука и видео и нажмите Готово.
1 окт. 2019 г.
Почему я не могу записывать экранную запись iOS 14?
Откройте «Экранное время»> «Ограничения содержания и конфиденциальности». Коснитесь Ограничения содержимого. Прокрутить вниз. В Game Center убедитесь, что для параметра Запись экрана установлено значение Разрешить.
Почему моя запись экрана не сохраняется?
Ответ: A: Он не сохраняется из-за проблемы с объемом памяти или размером файла. Таким образом, невозможно получить файл, который не был сохранен. Лучше убедиться, что у вас достаточно памяти, прежде чем записывать любую длинную запись, или попытаться сделать часть за частью и синхронизировать ее с помощью Imovies или любых сторонних приложений.
Почему у меня не работает запись экрана Windows?
Если при нажатии клавиши с логотипом Windows + G ничего не происходит, проверьте настройки игровой панели Xbox. Откройте меню «Пуск», выберите «Настройки»> «Игры» и убедитесь, что для параметра «Запись игровых клипов, снимков экрана и трансляции с помощью Xbox Game Bar» установлено значение «Вкл.».
Как повторно включить игровую панель?
Как включить игровую панель Windows 10
- Откройте меню настроек, щелкнув зубчатое колесо в меню «Пуск».
- Выберите Игры в меню настроек.
- Выберите игровую панель.
- Убедитесь, что для него установлено значение «Вкл.», Как показано на рисунке выше.
8 сред. 2019 г.
Как мне записать свой экран со звуком?
Вариант 1: ShareX — программа записи экрана с открытым исходным кодом, которая выполняет свою работу
- Шаг 1: Загрузите и установите ShareX.
- Шаг 2: Запустите приложение.
- Шаг 3. Запишите компьютерный звук и микрофон. …
- Шаг 4: Выберите область захвата видео. …
- Шаг 5. Поделитесь своими снимками экрана. …
- Шаг 6. Управляйте снимками экрана.
10 апр. 2019 г.
На чтение 8 мин. Просмотров 486 Опубликовано 17.04.2021
Обновления Windows 10 являются обычным явлением, и рекомендуется обновить Windows 10, если вы хотите быть в курсе новых функций и параметров, которые каждое новое обновление добавляет в ваш. Windows 10 прислушалась к советам геймеров со всего мира, и они включили в приложение «Настройки» раздел, посвященный исключительно играм и играм.
Этот раздел в разделе «Настройки» предлагает различные функции, такие как игровая панель, с помощью которой можно записывать игровые кадры и делать снимки экрана. Существует также настройка Game DVR, которую также можно использовать для записи видео в фоновом режиме, чтобы вы могли просмотреть его позже. Вы также можете использовать опцию трансляции, чтобы передавать звук и видео с вашего компьютера вашим поклонникам, или игровой режим, который можно использовать для максимальной оптимизации вашего игрового процесса. Однако некоторые проблемы неизбежно возникнут…
Содержание
- Ошибка игровой панели Windows 10 «Не могу Записать прямо сейчас, повторить попытку позже? »
- Решение 1. Восстановление установочных файлов Xbox
- Решение 2. Сброс кеша Магазина Windows
- Решение 3. Основные инструкции по устранению проблем с игровой панелью в Windows 10 вручную
- Решение 4. Перезапустите сервер вещания DVR из диспетчера задач.
- Решение 5. Переместите папку захвата туда, где на самом деле находятся ваши кадры и снимки экрана
- Решение 6. Встроенное средство устранения неполадок приложений Windows
Ошибка игровой панели Windows 10 «Не могу Записать прямо сейчас, повторить попытку позже? »
Эта конкретная проблема беспокоила игроков, которые хотели использовать игровую панель во время игры. Когда они нажимают комбинацию клавиш Windows + G, которая обычно используется для записи игрового материала, они получают сообщение «Невозможно записать прямо сейчас, повторить попытку позже?» оповещение, и они не могут записывать или делать снимки экрана.

Это иногда происходит, когда компьютер пользователя просто недостаточно силен, чтобы справиться с этой функцией, потому что игровая панель и функции Game DVR являются процессами, требующими ресурсов, которые также могут повлиять на ваш игровой процесс, значительно замедляя игру. > Игры, которые, кажется, больше всего затронуты этим, – это Minecraft, хотя это довольно легкая игра, которую можно запускать практически на любом ПК, выпущенном за последние 20 лет. Давайте выясним, как решить эту проблему!
Решение 1. Восстановление установочных файлов Xbox
Возможная причина этого факта то, что вы столкнулись с этой проблемой, может зависеть от того, что ваши файлы Xbox были неправильно настроены. Приложение Xbox для Windows очень важно, если вы хотите эффективно запускать игровую панель, поэтому убедитесь, что вы правильно ее настроили.
- Запустите Windows PowerShell с правами администратора. Для этого нажмите Пуск> Все приложения> Windows PowerShell или щелкните правой кнопкой мыши логотип меню «Пуск» и выберите Windows PowerShell (Admin). Его также можно найти с помощью кнопки поиска, расположенной на панели задач.
- Щелкните Windows PowerShell правой кнопкой мыши и выберите «Дополнительно»> «Запуск от имени администратора».
- В Windows На экране PowerShell скопируйте и вставьте команду, которую вы видите ниже, и убедитесь, что вы нажали клавишу Enter после ее ввода:
Get-AppxPackage * xboxapp * | Remove-AppxPackage
- Перезагрузите компьютер, чтобы изменения вступили в силу. Перед перезапуском убедитесь, что вы сохранили и закрыли все открытые приложения.
- Загрузите приложение Xbox из Магазина. Это довольно просто, и вам даже не потребуется настраивать учетную запись Microsoft, чтобы загрузить ее. Выполните следующие действия:
- Выберите «Магазин» на панели задач или выберите «Пуск» и в списке приложений выберите «Магазин».
- В магазине выберите «Приложения» или «Игры».
- Найдите приложение Xbox и откройте его окно.
- Нажмите “Загрузить”.

Решение 2. Сброс кеша Магазина Windows
Если с кешем Магазина возникли какие-то проблемы, обязательно сбросьте его с помощью этой простой команды. Сброс кеша обычно решает аналогичные проблемы, потому что они возникают, когда хранилище используется чрезмерно и его кеш становится больше, чем рекомендуется. Это может вызвать проблемы как с игровой панелью, так и с приложением Xbox, что может привести к частому отображению конкретного сообщения.
- Щелкните меню «Пуск» и введите команду «wsreset» . Как только вы введете это, первым результатом вверху будет «wsreset – Выполнить команду».
- Щелкните по нему, чтобы сбросить кеш магазина.
- Перезагрузите компьютер, чтобы применить эти изменения, и откройте Магазин, чтобы проверить, работают ли ваши загрузки снова.

Решение 3. Основные инструкции по устранению проблем с игровой панелью в Windows 10 вручную
Если игровая панель в настоящее время работает со сбоями, вам следует выполнить шаги, которые вы собираетесь прочитать ниже, чтобы настроить свой компьютер для правильного использования игровой панели. Даже малейшая неправильная конфигурация может привести к ошибкам и сообщению об ошибке «Невозможно записать сейчас». Сообщите нам, если один из шагов ниже звучит неясно.
- Если при нажатии клавиши с логотипом Windows + G ничего не происходит, проверьте настройки игровой панели. Откройте приложение Xbox, выберите «Настройки»> «Game DVR» и убедитесь, что для параметра «Запись игровых клипов и снимков экрана с помощью игровой панели» установлено значение «Вкл.».
- Если игровая панель не отображается для полноэкранной игры, попробуйте клавиатуру Горячие клавиши: нажмите клавишу с логотипом Windows + Alt + R, чтобы начать запись клипа, затем нажмите ее еще раз, чтобы остановить. Когда запись начнется и закончится, вы увидите, как мигает экран. Если вы изменили эти сочетания клавиш, убедитесь, что вы нажимаете кнопки, которые вы установили сами, а не кнопки, описанные в этом шаге.
- Если клавиша с логотипом Windows не работает во время игры, игра может блокировать это. Чтобы создать свои собственные сочетания клавиш для игровой панели, выберите приложение Xbox, затем выберите «Настройки»> «DVR для игр»> «Сочетания клавиш» и установите свои собственные. Некоторые сочетания клавиш используются другими приложениями одновременно, поэтому открыть игровую панель в игре невозможно, особенно если она используется в этой игре..
Решение 4. Перезапустите сервер вещания DVR из диспетчера задач.
Иногда предыдущая запись, которую вы запускали, не выполнялась t закончился должным образом, или он был случайно прерван до того, как процессу удалось сохранить ваши данные, и это привело к проблеме, с которой мы имеем дело. Самый быстрый способ исправить это – просто сбросить процесс DVR игры в диспетчере задач.
- Закройте игру, которую вы планировали или записывали.
- В поле поиска на панели задач Windows введите Диспетчер задач, а затем выберите первый результат, который появится в поиске. В качестве альтернативы вы можете использовать комбинацию клавиш Ctrl + Shift + Esc.
- В диспетчере задач щелкните Подробнее, если вы впервые открываете процессы в диспетчере задач.
- В списке запущенных процессов найдите процесс Broadcast DVR server (bcastdvr.exe) (если он все еще там), а затем выберите Завершить задачу, расположенную в правой нижней части окна.
- Перезапустите игру и попробуйте снова записать игровой материал.

Решение 5. Переместите папку захвата туда, где на самом деле находятся ваши кадры и снимки экрана
Это конкретное исправление сработало для нескольких пользователей, которые жаловались об этом на форуме Xbox. Это довольно странное исправление, которое вы должны выполнить вручную, поскольку нет возможности изменить папку хранения по умолчанию для ваших снимков экрана и видео в другое место на жестком диске. Узнайте, как этого добиться, выполнив следующие действия!
- Перейдите в следующее место, чтобы найти папку Capture, где игровая панель и Game DVR сохраняют отснятый вами материал. -game:
C: Users YourUserName Videos
- Найдите Папка захвата, щелкните ее правой кнопкой мыши и выберите параметр «Вырезать» или просто выберите ее, щелкнув ее левой кнопкой мыши и используя комбинацию Ctrl + X.
- Выберите другое место на вашем компьютере. который не должен находиться непосредственно в папке вашей учетной записи.
- Похоже, что проблема связана с администратором и вашими собственными разрешениями, а игровая панель не позволяет вам сохранять отснятый материал в папках принадлежит вашему имени пользователя.
- Лучше всего переместить эту папку в корень диска C :, поскольку это помогло многим людям решить проблему с игровой панелью.
- Сделайте это, щелкнув «Этот компьютер >> Локальный диск» (C :).
- Щелкните правой кнопкой мыши значок emp ty на диске C: и выберите опцию Вставить. Вы также можете использовать опцию Ctrl + V, чтобы вставить папку.
При перемещении папки Captures хорошо то, что игровая панель по-прежнему будет сохранять в ней отснятый материал. независимо от того, куда вы его переместите. Это здорово, потому что вам не нужно вручную удалять папку по умолчанию в настройках..
Решение 6. Встроенное средство устранения неполадок приложений Windows
Windows определенно подготовлена, когда дело доходит до устранения неполадок, потому что приложение «Настройки» есть место для множества средств устранения неполадок для различных вещей, которые могут пойти не так на вашем устройстве. Поскольку эта проблема, среди прочего, тесно связана с приложением Xbox, вы также можете использовать это решение в качестве последнего средства, если все вышеперечисленные решения не помогли. Устранение неполадок приложений Windows 10 может быть весьма полезным, поскольку оно может показать вам, где именно проблема, или даже может решить проблему автоматически.
- Найдите Параметры в меню «Пуск». и щелкните по первому результату.
- Найдите раздел «Обновление и безопасность» и откройте его.
- Перейдите на вкладку «Устранение неполадок» и установите флажок «Найти и исправить другие проблемы».
- Средство устранения неполадок приложений Магазина Windows должно быть расположено внизу, поэтому не забудьте щелкнуть по нему и следовать инструкциям на экране.

Содержание
- Как записать видео с экрана компьютера в Windows 10
- Не удается записать прямо сейчас, или нет ничего, чтобы записывать ошибки Windows 10 Game Bar
- Не могу записать прямо сейчас Ошибка игровой панели Windows 10
- Не работает функция записи в Windows 10 Game Bar
- Не удается записать прямо сейчас Ошибка Windows 10 Game Bar
- 1) Переустановите приложение Xbox
- 2) Удаление временных файлов
- 3) Основные сочетания клавиш
- 4) Использование полноэкранного режима
- 5) Закройте широковещательный сервер DVR вручную
- 6) Используйте встроенный инструмент устранения неполадок
- Почему моя запись экрана не работает в Windows 10?
- Почему я не могу записывать экран в Windows 10?
- Почему не работает запись?
- Как мне записать свой экран в Windows 10?
- Как исправить черный экран при записи?
- Как мне записать свой экран в Windows 10 без программного обеспечения?
- Как исправить мой экранный рекордер в Windows 10?
- Не можете записать сейчас, попробуйте еще раз позже?
- Как исправить мою запись в Windows 10?
- Как вы записываете свой экран на ноутбуке с Windows?
- Как мне записать свой экран со звуком?
- Почему мой OBS записывает черный экран?
- Как мне остановить запись экрана?
- Как я могу записывать заблокированный контент на экране?
- Исправлено: не могу записать прямо сейчас, попробуйте позже —
- Ошибка игровой панели Windows 10 «Не можете записать прямо сейчас, повторите попытку позже?»
- Решение 1. Восстановление установочных файлов Xbox
- Решение 2. Сброс кеша Магазина Windows
- Решение 3. Основные инструкции по устранению неполадок с игровой панелью в Windows 10 вручную
- Решение 4. Перезапустите сервер Broadcast DVR из диспетчера задач.
- Решение 5. Переместите папку захвата туда, где на самом деле находятся отснятый материал и снимки экрана
- Решение 6. Встроенное средство устранения неполадок приложений Windows
Как записать видео с экрана компьютера в Windows 10
Как записать видео с экрана компьютера в windows 10 без сторонних программ
А вы знали, что с помощью встроенных средств операционной системы Windows 10 можно сделать видеозапись экрана компьютера? Например, вы хотите записать для кого-то видеоинструкцию по работе в какой-нибудь программе с вашим комментарием. Или продемонстрировать прохождение компьютерной игры. Это можно сделать, не устанавливая никаких сторонних программ – в Windows 10 уже все есть для записи видео с экрана.
Чтобы начать видеозапись экрана – откройте приложение, работу с которым необходимо записать (например, запустите браузер или игру). Затем нажмите на клавиатуре сочетание клавиш Win+G:
Если ранее не делали видеозапись данного приложения, то сначала появится сообщение: “Открыть меню игры?”. Нужно поставить в этом окошке галочку “Да, это игра”:
Затем внизу экрана появится панель с рядом кнопок:
Для того чтобы утилита записывала видео не только в играх, но и работу в различных приложениях – нужно на панели щелкнуть по значку шестеренки, и убедиться, что в открывшемся окошке стоит галка “Запомнить это как игру”:

Теперь можно начинать запись экрана: нажмите на кнопку в виде черного кружка (либо зажмите сочетание клавиш – по умолчанию Win+Alt+R):
Через пару секунд начнется запись. При этом в правом верхнем углу экрана появится небольшая полоска, на которой показано время записи и включён ли микрофон.
Чтобы остановить запись, нужно нажать здесь кнопку “Стоп”, либо сочетание тех же клавиш Win+Alt+R:
После остановки записи, в правом нижнем углу появится уведомление о том, что клип записан и будет указано место, куда он сохранился: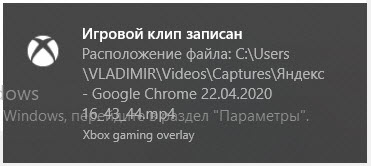
1. В момент записи нет возможности поставить ее на паузу – можно только полностью завершить процесс захвата видео.
2. Запись ведется в приложениях (можно даже переключаться между ними) или в игре, но если выйдите на рабочий стол, то она прекратится.
Что делать, если после нажатия Win+G ничего не происходит (утилита для записи видео не запускается)?
Если после нажатия сочетания клавиш Win+G, панель с кнопками для записи видео с экрана не появилась, то это означает, что утилита отключена. Для того, чтобы ее включить, зайдите в “Пуск” – “Параметры”:
Выберите раздел “Игры”: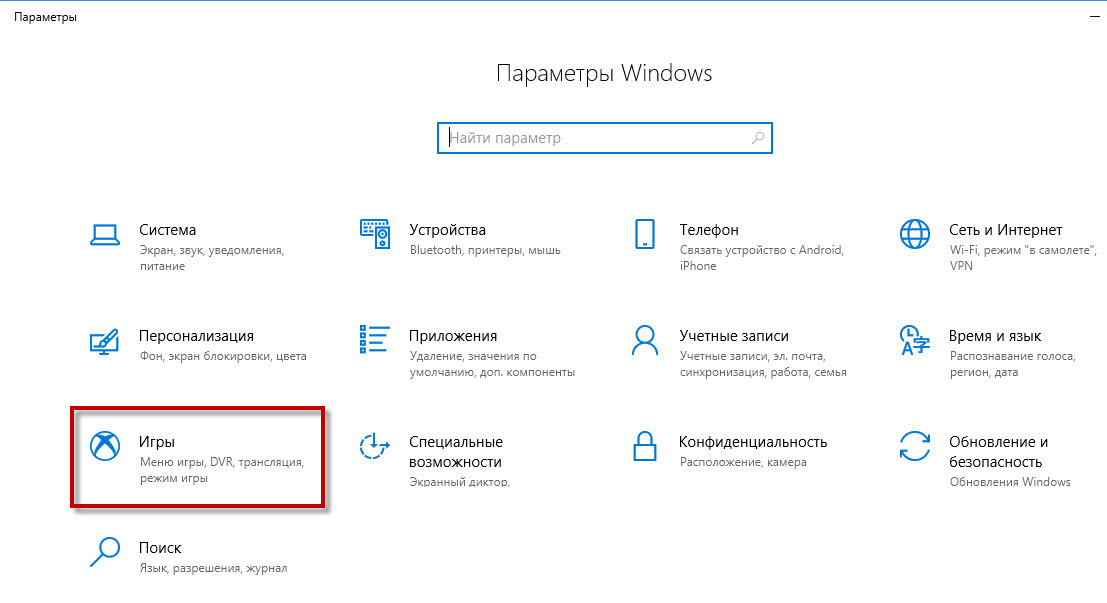
При желании в следующем пункте “DVR для игр” (или “Клипы”) можно задать параметры для будущих видеозаписей: изменить папку для сохранения роликов, длину записи, наличие звука в видео, качество видео, отображение курсора мыши в записи:
Источник
Не удается записать прямо сейчас, или нет ничего, чтобы записывать ошибки Windows 10 Game Bar
Если вы видите такие ошибки, как Не удается записать прямо сейчас, повторите попытку позже или Нечего записывать при попытке записать игру на ПК с Windows, вот некоторые предложения по устранению проблемы. Если вам часто требуется записывать игры с отличным качеством звука в Windows 10, возможно, вы уже использовали Game DVR, который позволяет пользователям контролировать, как они хотят записать игру, и делать снимок экрана на ходу. Теперь, если у вас были такие ошибки, как упомянуто выше, вам нужно выполнить следующие шаги, чтобы исправить эту проблему.
Не могу записать прямо сейчас Ошибка игровой панели Windows 10
Эта проблема в основном возникает, когда ваш компьютер не поддерживает функции Game Bar и Game DVR, и обычно это происходит, когда у вас нет высококлассного компьютера. Если у вас хорошая конфигурация, но вы все еще сталкиваетесь с этой проблемой, вы можете попробовать эти предложения.
1] Переустановите приложение Xbox
Если вы недавно обновили свой компьютер, установочные файлы Xbox могли быть повреждены или неправильно настроены. Вам необходимо переустановить приложение Xbox. Для этого вам нужно открыть PowerShell с правами администратора. Для этого нажмите Win + X и выберите Windows PowerShell (Admin) и выполните следующую команду:
Теперь откройте Магазин Windows, найдите приложение Xbox и установите его.
Вы также можете использовать наш 10AppsManager, чтобы сделать то же самое.
2] Удалить временные файлы
Если вы недавно обновили свой компьютер, вы также можете удалить «Предыдущая версия Windows».
3] Основные сочетания клавиш
4] Использование полноэкранного режима
Хотя игровая панель может определять размер экрана, на котором вы играете, иногда она может этого не делать. Если это произойдет, на экране появится ошибка «Не могу записать прямо сейчас». Сыграйте в игру в полноэкранном режиме и посмотрите. За исключением некоторых плохо закодированных игр, каждая современная игра может адаптироваться к любому разрешению.
6] Использование встроенного средства устранения неполадок
Microsoft включила Устранение неполадок в Панель настроек> Обновление и безопасность> Страница устранения неполадок. Используя эти средства устранения неполадок, вы можете исправить различные проблемы. Используйте Приложения Магазина Windows и посмотрите, подходит ли вам это.
Надеюсь, что что-то здесь поможет вам решить проблему.
Источник
Не работает функция записи в Windows 10 Game Bar
Если вы видите ошибки, такие как «осуществить запись сейчас невозможно повторите попытку позже windows 10», «windows 10 xbox возникли проблемы с доступом к вашему устройству для записи клипов», «сейчас для записи ничего нет поиграйте еще и повторите попытку windows 10», «возникла проблема с выполнением фоновой записи повторите попытку позже» тогда вы попали в нужное место и я расскажу вам несколько советов по устранению проблем.
Не удается записать прямо сейчас Ошибка Windows 10 Game Bar
Эта проблема зачастую возникает, когда ваш компьютер не может обрабатывать функции Game Bar и Game DVR — и это обычно происходит, когда у вас нет компьютера с высокой производительностью. Если у вас хорошая конфигурация, но вы все еще сталкиваетесь с этой проблемой, вы можете попробовать эти предложения.
1) Переустановите приложение Xbox
Теперь откройте Windows Store, найдите приложение Xbox и установите его.
2) Удаление временных файлов
Если вы недавно обновили свой компьютер, вы также можете удалить «предыдущую версию Windows».
3) Основные сочетания клавиш
Мы нажимаем Win + G, чтобы показать панель, а затем запустите запись. Тем не менее, есть много игр, которые блокируют ключ Win. Если это так, возможно, вы не сможете включить Game Bar. В этом случае вам нужно сменить сочетание клавиш.
4) Использование полноэкранного режима
Хотя игровая панель может определять размер экрана, в которую вы играете, иногда она может это не сделать. Если это произойдет, вы увидите сообщение «Can not Record Right Now» на вашем экране. Играйте в полноэкранном режиме. За исключением некоторых плохо закодированных игр, каждая современная игра может подстраиваться под любое разрешение.
5) Закройте широковещательный сервер DVR вручную
6) Используйте встроенный инструмент устранения неполадок
Microsoft включила средство устранения неполадок на панели «Параметры» > «Обновление и безопасность»> «Устранение неполадок». Используя эти средства устранения неполадок, вы можете исправить различные проблемы. Используйте приложения Windows Store и посмотрите, сработает ли это для вас.
Насколько публикация полезна?
Нажмите на звезду, чтобы оценить!
Средняя оценка 1.7 / 5. Количество оценок: 91
Источник
Почему моя запись экрана не работает в Windows 10?
Если при нажатии клавиши с логотипом Windows + G ничего не происходит, проверьте настройки Xbox Game Bar. Откройте меню «Пуск», выберите «Настройки»> «Игры» и убедитесь, что для параметра «Запись игровых клипов, снимков экрана и трансляции с помощью Xbox Game Bar» установлено значение «Вкл.».
Почему я не могу записывать экран в Windows 10?
Если вы не можете нажать кнопку записи, это означает, что у вас нет открытого окна, подходящего для записи. Это потому, что игровую панель Xbox можно использовать только для записи экрана в программах или видеоиграх. Таким образом, запись видео с вашего рабочего стола или из проводника невозможна.
Почему не работает запись?
Если вы по-прежнему не можете записывать звук в Windows 10, попробуйте запустить специальное средство устранения неполадок с записью звука от Microsoft. … Перейдите в раздел «Обновление и безопасность»> выберите «Средство устранения неполадок»> щелкните правой кнопкой мыши средство устранения неполадок «Запись звука». Запустите инструмент и следуйте инструкциям на экране, чтобы устранить проблему.
Как мне записать свой экран в Windows 10?
Как записать свой экран в Windows 10
Как исправить черный экран при записи?
Как исправить запись черного экрана на компьютере и мобильном телефоне?
Как мне записать свой экран в Windows 10 без программного обеспечения?
Запись экрана в Windows 10 с Xbox Game Bar Game DVR
Как исправить мой экранный рекордер в Windows 10?
Если при нажатии клавиши с логотипом Windows + G ничего не происходит, проверьте настройки Xbox Game Bar. Откройте меню «Пуск», выберите «Настройки»> «Игры» и убедитесь, что для параметра «Запись игровых клипов, снимков экрана и трансляции с помощью Xbox Game Bar» установлено значение «Вкл.».
Не можете записать сейчас, попробуйте еще раз позже?
Ошибка «Невозможно записать прямо сейчас, повторить попытку позже» в Windows 10 связана с функцией Game Bar (Game DVR). … Простое нажатие Windows Key + G заставит Game DVR автоматически начать запись вашего игрового процесса. Повторное нажатие той же комбинации остановит запись.
Как исправить мою запись в Windows 10?
Как исправить проблемы с записью звука в Windows 10
Как вы записываете свой экран на ноутбуке с Windows?
Перейдите к экрану, который вы хотите записать, и нажмите Win + G, чтобы открыть игровую панель. На экране появляется несколько виджетов Game Bar с элементами управления для создания снимков экрана, записи видео и звука, а также трансляции вашей активности на экране. Нажмите кнопку «Начать запись», чтобы зафиксировать активность на экране.
Как мне записать свой экран со звуком?
Вариант 1: ShareX — программа записи экрана с открытым исходным кодом, которая выполняет свою работу
Почему мой OBS записывает черный экран?
Однако для эффективного захвата OBS сам OBS должен работать на том же графическом процессоре, что и изображение, которое вы хотите захватить. Если OBS работает на адаптере A, а изображение рисуется на адаптере B, вы получите черный экран при попытке его захватить.
Как мне остановить запись экрана?
Если вы хотите остановить запись экрана, просто коснитесь красной панели задач. Вы получите запрос на остановку и нажмите кнопку «Стоп».
Как я могу записывать заблокированный контент на экране?
Поскольку шифрование видео включает в себя блокировку записи экрана.
…
Итак, вот ваши варианты:
Источник
Исправлено: не могу записать прямо сейчас, попробуйте позже —
Обновления Windows 10 распространены, и рекомендуется обновить Windows 10, если вы хотите не отставать от новых функций и опций, которые каждое новое обновление приносит вам. Windows 10 прислушалась к советам геймеров со всего мира, и они включили в приложение «Настройки» раздел, посвященный исключительно играм и играм.
Этот раздел в разделе «Настройки» предлагает различные функции, такие как игровая панель, которую можно использовать для записи внутриигровых видеороликов и создания снимков экрана. Существует также настройка Game DVR, которую также можно использовать для записи видеоряда в фоновом режиме, чтобы вы могли просмотреть его позже. Вы также можете использовать опцию Broadcasting для передачи звука и видео с вашего компьютера вашим поклонникам или в игровой режим, который можно использовать для максимальной оптимизации игрового процесса. Тем не менее, некоторые проблемы обязательно возникнут …
Ошибка игровой панели Windows 10 «Не можете записать прямо сейчас, повторите попытку позже?»
Именно этой проблемой были ошибки игроков, которые хотели использовать игровую панель во время игры. Когда они нажимают комбинацию клавиш Windows + G, которая обычно используется для записи игрового материала, они получают предупреждение «Не можете записать прямо сейчас, попробуйте еще раз?» И не могут записывать или делать снимки экрана.
Это иногда происходит, когда компьютер пользователя просто недостаточно силен, чтобы справиться с этой функцией, поскольку функции Game bar и Game DVR являются ресурсоемкими процессами, которые также могут повлиять на игровой процесс, существенно замедляя игру.
Играми, которые больше всего подвержены этому, является Minecraft, хотя это довольно легкая игра, которую можно запускать практически на любом ПК, созданном за последние 20 лет. Давайте узнаем, как решить эту проблему!
Решение 1. Восстановление установочных файлов Xbox
Возможная причина того, что вы столкнулись с этой проблемой, может зависеть от того, что ваши файлы Xbox были неправильно настроены. Приложение Xbox для Windows очень важно, если вы хотите эффективно запустить игровую панель, поэтому убедитесь, что вы правильно ее настроили.
Get-AppxPackage * xboxapp * | Remove-AppxPackage
Решение 2. Сброс кеша Магазина Windows
Если в кеше Store возникают некоторые проблемы, убедитесь, что вы сбросили его с помощью этой простой команды. Сброс кеша обычно решает подобные проблемы, потому что они возникают, когда Хранилище используется чрезмерно, а его кеш становится больше, чем рекомендуется. Это может вызвать проблемы как с игровой панелью, так и с приложением Xbox, что может привести к частому отображению конкретного сообщения.
Решение 3. Основные инструкции по устранению неполадок с игровой панелью в Windows 10 вручную
Если игровая панель в настоящее время работает со сбоями, следуйте инструкциям, которые вы собираетесь прочитать ниже, чтобы настроить компьютер для правильного использования игровой панели. Даже малейшая неверная конфигурация может привести к ошибкам и сообщению об ошибке «Не могу записать сейчас». Поддержите нас, если один из шагов, описанных ниже, не звучит ясно.
Решение 4. Перезапустите сервер Broadcast DVR из диспетчера задач.
Иногда предыдущая запись, которую вы запустили, не заканчивалась должным образом или была случайно прервана до того, как процессу удалось сохранить ваши данные, и это привело к проблеме, с которой мы сейчас имеем дело. Самый быстрый способ это исправить — просто сбросить настройки Game DVR в диспетчере задач.
Решение 5. Переместите папку захвата туда, где на самом деле находятся отснятый материал и снимки экрана
Это исправление работало для нескольких пользователей, которые жаловались на это на форуме Xbox. Это довольно странное исправление, которое вы должны выполнить вручную, поскольку нет способа изменить папку хранения по умолчанию для ваших снимков экрана и видео в другое место на вашем жестком диске. Узнайте, как этого добиться, следуя инструкциям ниже!
C: Users имя_пользователя Видео
Преимущество перемещения папки «Захваты» состоит в том, что панель «Игра» будет продолжать сохранять захваченные материалы независимо от того, куда вы их переместили. Это замечательно, потому что вам не нужно мучаться с фактическим удалением папки по умолчанию в настройках.
Решение 6. Встроенное средство устранения неполадок приложений Windows
Windows определенно готовится к устранению неполадок, потому что в приложении «Настройки» можно найти множество средств для устранения неполадок, связанных с различными неполадками на вашем устройстве. Поскольку эта проблема тесно связана с приложением Xbox, вы также можете использовать это решение как последнее средство, если все вышеперечисленные решения не сработали. Устранение неполадок в приложениях Windows 10 может быть весьма полезным, поскольку оно может показать вам, где проблема, или даже автоматически решить ее.
Источник
Если вы видите такие ошибки, как Не удается записать прямо сейчас, повторите попытку позже или Нечего записывать при попытке записать игру на ПК с Windows, вот некоторые предложения по устранению проблемы. Если вам часто требуется записывать игры с отличным качеством звука в Windows 10, возможно, вы уже использовали Game DVR, который позволяет пользователям контролировать, как они хотят записать игру, и делать снимок экрана на ходу. Теперь, если у вас были такие ошибки, как упомянуто выше, вам нужно выполнить следующие шаги, чтобы исправить эту проблему.
Не могу записать прямо сейчас Ошибка игровой панели Windows 10

Эта проблема в основном возникает, когда ваш компьютер не поддерживает функции Game Bar и Game DVR, и обычно это происходит, когда у вас нет высококлассного компьютера. Если у вас хорошая конфигурация, но вы все еще сталкиваетесь с этой проблемой, вы можете попробовать эти предложения.
1] Переустановите приложение Xbox
Если вы недавно обновили свой компьютер, установочные файлы Xbox могли быть повреждены или неправильно настроены. Вам необходимо переустановить приложение Xbox. Для этого вам нужно открыть PowerShell с правами администратора. Для этого нажмите Win + X и выберите Windows PowerShell (Admin) и выполните следующую команду:
Get-AppxPackage * xboxapp * | Remove-AppxPackage
Теперь откройте Магазин Windows, найдите приложение Xbox и установите его.
Вы также можете использовать наш 10AppsManager, чтобы сделать то же самое.
2] Удалить временные файлы
Это очень важно, когда вы сталкиваетесь с проблемами при записи. Вы должны удалить временные файлы сразу после удаления приложения Xbox, чтобы можно было удалить все остатки. Для этого откройте приложение «Настройки Windows», нажав кнопку «Win + I», и перейдите в раздел Система > Хранилище > Этот компьютер . Отображение параметра Временные файлы занимает пару секунд. Нажмите на нее, выберите «Временные файлы» и нажмите кнопку Удалить файлы .

Если вы недавно обновили свой компьютер, вы также можете удалить «Предыдущая версия Windows».
3] Основные сочетания клавиш

Мы нажимаем Win + G , чтобы показать панель игр, а затем начинаем запись. Однако есть много игр, которые блокируют клавишу Win. Если это так, вы не сможете включить игровую панель. В этом случае вам нужно изменить сочетание клавиш.
Для этого откройте панель настроек Windows и перейдите в раздел «Игры»> «Игровая панель»> «Сочетания клавиш». Выберите другое сочетание клавиш, которое не содержит кнопку «Windows». Точно так же вам необходимо изменить сочетания клавиш для параметра Начать/остановить запись .
Некоторые утверждают, что операционная система не показывала игровую панель, и запись продолжалась после нажатия клавиш Win + Alt + R . Вы можете сделать то же самое перед сменой сочетания клавиш. Ваш экран должен мигать один раз, когда вы начинаете запись.
4] Использование полноэкранного режима
Хотя игровая панель может определять размер экрана, на котором вы играете, иногда она может этого не делать. Если это произойдет, на экране появится ошибка «Не могу записать прямо сейчас». Сыграйте в игру в полноэкранном режиме и посмотрите. За исключением некоторых плохо закодированных игр, каждая современная игра может адаптироваться к любому разрешению.
5] Закройте сервер Broadcast DVR вручную .
Если вы ранее использовали функцию записи для записи игры, а теперь открыли другую игру для ее записи, существует высокая вероятность того, что вы увидите это сообщение об ошибке. В этом случае вам необходимо закрыть сервер Broadcast DVR вручную. Для этого откройте диспетчер задач и перейдите на вкладку Процессы . Найдите Broadcast DVR сервер . Выберите его и нажмите кнопку Завершить задание , видимую в правом нижнем углу. После этого перезапустите игру и попробуйте снова записать. Вы не должны получить проблему.
6] Использование встроенного средства устранения неполадок

Microsoft включила Устранение неполадок в Панель настроек> Обновление и безопасность> Страница устранения неполадок. Используя эти средства устранения неполадок, вы можете исправить различные проблемы. Используйте Приложения Магазина Windows и посмотрите, подходит ли вам это.
Надеюсь, что что-то здесь поможет вам решить проблему.
by Milan Stanojevic
Milan has been enthusiastic about technology ever since his childhood days, and this led him to take interest in all PC-related technologies. He’s a PC enthusiast and he… read more
Updated on July 30, 2021
- The Xbox game bar in an excellent tools for recording your gaming sessions, and it is built into the Windows 10 Operating System.
- If you’re not much of a fan of the Xbox Game Bar, you could always try some third-party recording tools for your gaming sessions.
- Looking for fixes regarding a different Xbox Game Bar issue? Check out this page.
- CPU, RAM and Network limiter with hot tab killer
- Integrated with Twitch, Discord, Instagram, Twitter and Messengers directly
- Built-in sound controls and custom music
- Custom color themes by Razer Chroma and force dark pages
- Free VPN and Ad blocker
- Download Opera GX
Some Windows 10 users love to record their gameplay sessions in order to share them online. Microsoft has acknowledged this and added a Game DVR feature that lets you record gameplay on Windows 10 without using any third-party applications.
Unfortunately, many Windows 10 users reported a There’s nothing to record a message while using the Game bar. Speaking of Game Bar recording problems, users reported the following issues:
- Windows 10 recorder says there’s nothing to record
- This is a common problem on Windows 10, and if you’re having this issue, be sure to try some of our solutions.
- Record gameplay Windows 10 there’s nothing to record
- This is a variation of the original problem, but in most cases, you can fix it by using the same solutions.
- Windows 10 DVR There’s nothing to record
- If you’re getting There’s nothing to record message in Windows 10 DVR, you might be able to fix the problem simply by removing the temporary files.
- There is nothing to record Xbox app
- In some cases, you can encounter this message while using the Xbox app. To fix the problem, you need to change your Xbox app settings.
- There’s nothing to record play some more
- If this problem appears, you might want to check your settings. If that doesn’t work, make sure that your PC is up to date.
This can be a major problem especially if you frequently save gameplay videos, but luckily, there are few ways to fix this problem.
How do I fix the recording error in Windows 10?
1. Update your graphics drivers
Before you start fixing this problem, make sure your graphics card drivers are up to date.
To update your drivers, just visit your graphics card manufacturer’s website, locate your graphics card model and download the latest drivers for it. After you’ve installed the latest drivers, the recording problem should be resolved.
We also strongly recommend IObit Driver Booster (approved by Microsoft) to automatically download all the outdated drivers on your PC.
It’s a great tool that scans for updates as antivirus scans for threats. This tool will keep your system safe and prevent you from manually downloading and installing the wrong driver version.
2. Use Icecream Screen Recorder
If you’re getting There’s nothing to record message in Game Bar, you might want to consider switching to a different screen recording solution. Game Bar is a solid tool that allows you to record your gameplay seamlessly, but sometimes you might want to use more advanced features.
If you’re looking for a new screen recording tool, Icecream Screen Recorder is your best bet. This tool takes the beauty of simplicity to art level and it does so without compromising on features or compatibility.
Speaking about compatibility, the Icecream recorder can easily blend with Windows (even older versions such as Win 7 or Vista), Mac or Android architectures to allow you to record any area of your screen.
The ease of use and versatility of this tool are what make the Icecream-powered screen recorder feel like an in-built solution, thus eliminating the cluttered and intricated interfaces that third-party software can sometimes have.
What’s more, you can even use it to simultaneously record your screen with audio and webcam. And all that comes absolutely free of charge.
Let’s quickly look at its key features:
- Record your full screen or specific areas only, according to your needs
- Add text, arrows, shapes, and watermarks to your screen recording
- Record full-screen 3D games or only audio
- Shareware and easy uploading options (to YouTube, Dropbox and Google Drive)
- Video editing tools to trim recordings, change the speed or add mouse click animation effects
- Conversion tools to change the format of your recordings
- Screen recording scheduler and Copy to clipboard
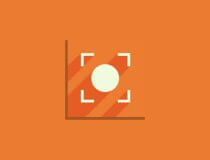
Icecream Screen Recorder
If the Windows native Game Bar no longer has what it takes, it’s time to take your gameplay recordings to the next level!
3. Reinstall your graphics drivers
- Press Windows Key + X and choose Device Manager from the menu.
- When Device Manager starts, navigate to Display Adapters section
- Locate your graphics card driver
- Right-click it and choose Uninstall.
- Choose not to delete the driver software for this device.
- Choose not to delete the driver software for this device.
- After you’ve uninstalled your graphics card drivers, download and install the latest version following the instructions from Solution 1.
4. Run the game in fullscreen mode
The game bar will sometimes give you There’s nothing to record error if you’re running your game in windowed mode.
For some unknown reason, the Game bar doesn’t recognize windowed mode, and it refuses to work unless you run the game in the fullscreen mode.
Some PC issues are hard to tackle, especially when it comes to corrupted repositories or missing Windows files. If you are having troubles fixing an error, your system may be partially broken.
We recommend installing Restoro, a tool that will scan your machine and identify what the fault is.
Click here to download and start repairing.
To run the game in fullscreen mode just start the game, go to video options and turn on the fullscreen mode.
5. Start Steam games directly
Start Steam games directly from their installation directories.
This is because some users reported that There’s nothing to record error is related to Steam. According to them, the Game bar doesn’t work properly if you start the game using Steam.
6. Delete temporary files
- Press Start
- Open Settings app and go to System.
- Go to Storage and choose This PC.
- Scroll down and locate Temporary files.
- Click Temporary files and click on Delete temporary files.
- This process can take a while, so wait until it’s completed.
- After you’ve successfully removed Temporary files, restart your computer.
Several users also reported that they fixed the problem by using CCleaner. By using this tool, users removed the temporary files and cleaned the registry, and that solved the problem for them.
7. Keep pressing the Windows Key + G shortcut
Windows Key + G shortcut is used to start recording, but if you’re having a problem with There’s nothing to record error message, few users advise to keep pressing Windows Key + G.
According to them, pressing this key a few times somehow manages to fix this problem, so make sure to try that.
8. Use the Windows Key + Alt + R shortcut
If Windows Key + G shortcut isn’t working for you, then you should try using Windows Key + Alt + R instead.
Bear in mind that Windows Key + Alt +R shortcut will record only 30 seconds of your gameplay, but you can change that by going to Game bar > Settings.
9. Change the recording shortcut
- Press Windows Key + S and enter Xbox.
- Choose Xbox app from the menu.
- When Xbox app starts, click the Settings icon on the left.
- Go to Game DVR tab.
- Set your own shortcut for to Start/stop recording.
- Click Save and close Xbox app.
- Use your new shortcut to start/stop recording.
10. Use the non-Beta version of the Xbox app
If you’re constantly getting There’s nothing to record message, the problem might be your Xbox app. According to users, they had both regular and beta Xbox app installed on their PC, and the problem occurred only when using the beta version.
However, after starting the regular version, the issue was completely resolved. This is a simple workaround, but it works according to users, so feel free to try it out.
11. Make sure that you’re signed in to the Microsoft account
- Press Windows Key + I to open the Settings app.
- Go to the Accounts section.
- In the right pane, select Sign in with a Microsoft account instead.
- Now enter the email address of your Microsoft account and click on Next.
- Now enter the password and click on Sign-in.
- Optional: If you have two-step verification enabled, you’ll be asked to enter a cellphone number and enter the received code.
- You’ll be asked to enter the password of your current local account.
- Enter the password in the designated field and click Next.
- If you’re asked to setup Windows Hello, choose Skip this step if you don’t want to use this feature.
Windows 10 supports two types of accounts, local and Microsoft, and if you’re getting There’s nothing to record error message, the problem might be because you’re using a local account.
After doing that, your local account will be converted to a Microsoft account and you should be able to use game recording feature with the Xbox app without any problems.
12. Reinstall the Xbox app
- Press Windows Key + S and enter powershell.
- Right-click Windows Powershell and choose Run as administrator from the menu.
- When Powershell opens, run this command:
Get-AppxPackage *xboxapp* | Remove-AppxPackage- After running this command, the Xbox app will be removed from your PC.
- After running this command, the Xbox app will be removed from your PC.
- After doing that, you need to visit Microsoft Store and download the Xbox app again.
Once the Xbox app is reinstalled, the problem should be resolved.
13. Make sure that Broadcast DVR server isn’t running
- Press Ctrl + Shift + Esc to open Task Manager.
- Once Task Manager opens, locate Broadcast DVR server on the list, right-click it and choose End task from the menu.
After doing that, check if the problem is resolved.
14. Use the Troubleshooter
- Press Windows Key + S and enter troubleshoot.
- Select Troubleshoot from the menu.
- Now locate Microsoft Store Apps on the menu on the left, select it and click Run the troubleshooter.
- Follow the instructions on the screen to complete the process.
Built-in troubleshooters are useful to fix common problems automatically, and if you’re having issues with recording, be sure to run Microsoft Store Apps troubleshooter and check if that solves the problem.
By following these steps, you should be able to fix any recording issue that you may have with the Xbox Game Bar.
Let us know which of these solutions worked best for you by leaving a message in the comments section below.
Newsletter
by Milan Stanojevic
Milan has been enthusiastic about technology ever since his childhood days, and this led him to take interest in all PC-related technologies. He’s a PC enthusiast and he… read more
Updated on July 30, 2021
- The Xbox game bar in an excellent tools for recording your gaming sessions, and it is built into the Windows 10 Operating System.
- If you’re not much of a fan of the Xbox Game Bar, you could always try some third-party recording tools for your gaming sessions.
- Looking for fixes regarding a different Xbox Game Bar issue? Check out this page.
- CPU, RAM and Network limiter with hot tab killer
- Integrated with Twitch, Discord, Instagram, Twitter and Messengers directly
- Built-in sound controls and custom music
- Custom color themes by Razer Chroma and force dark pages
- Free VPN and Ad blocker
- Download Opera GX
Some Windows 10 users love to record their gameplay sessions in order to share them online. Microsoft has acknowledged this and added a Game DVR feature that lets you record gameplay on Windows 10 without using any third-party applications.
Unfortunately, many Windows 10 users reported a There’s nothing to record a message while using the Game bar. Speaking of Game Bar recording problems, users reported the following issues:
- Windows 10 recorder says there’s nothing to record
- This is a common problem on Windows 10, and if you’re having this issue, be sure to try some of our solutions.
- Record gameplay Windows 10 there’s nothing to record
- This is a variation of the original problem, but in most cases, you can fix it by using the same solutions.
- Windows 10 DVR There’s nothing to record
- If you’re getting There’s nothing to record message in Windows 10 DVR, you might be able to fix the problem simply by removing the temporary files.
- There is nothing to record Xbox app
- In some cases, you can encounter this message while using the Xbox app. To fix the problem, you need to change your Xbox app settings.
- There’s nothing to record play some more
- If this problem appears, you might want to check your settings. If that doesn’t work, make sure that your PC is up to date.
This can be a major problem especially if you frequently save gameplay videos, but luckily, there are few ways to fix this problem.
How do I fix the recording error in Windows 10?
1. Update your graphics drivers
Before you start fixing this problem, make sure your graphics card drivers are up to date.
To update your drivers, just visit your graphics card manufacturer’s website, locate your graphics card model and download the latest drivers for it. After you’ve installed the latest drivers, the recording problem should be resolved.
We also strongly recommend IObit Driver Booster (approved by Microsoft) to automatically download all the outdated drivers on your PC.
It’s a great tool that scans for updates as antivirus scans for threats. This tool will keep your system safe and prevent you from manually downloading and installing the wrong driver version.
2. Use Icecream Screen Recorder
If you’re getting There’s nothing to record message in Game Bar, you might want to consider switching to a different screen recording solution. Game Bar is a solid tool that allows you to record your gameplay seamlessly, but sometimes you might want to use more advanced features.
If you’re looking for a new screen recording tool, Icecream Screen Recorder is your best bet. This tool takes the beauty of simplicity to art level and it does so without compromising on features or compatibility.
Speaking about compatibility, the Icecream recorder can easily blend with Windows (even older versions such as Win 7 or Vista), Mac or Android architectures to allow you to record any area of your screen.
The ease of use and versatility of this tool are what make the Icecream-powered screen recorder feel like an in-built solution, thus eliminating the cluttered and intricated interfaces that third-party software can sometimes have.
What’s more, you can even use it to simultaneously record your screen with audio and webcam. And all that comes absolutely free of charge.
Let’s quickly look at its key features:
- Record your full screen or specific areas only, according to your needs
- Add text, arrows, shapes, and watermarks to your screen recording
- Record full-screen 3D games or only audio
- Shareware and easy uploading options (to YouTube, Dropbox and Google Drive)
- Video editing tools to trim recordings, change the speed or add mouse click animation effects
- Conversion tools to change the format of your recordings
- Screen recording scheduler and Copy to clipboard
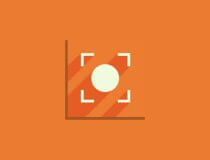
Icecream Screen Recorder
If the Windows native Game Bar no longer has what it takes, it’s time to take your gameplay recordings to the next level!
3. Reinstall your graphics drivers
- Press Windows Key + X and choose Device Manager from the menu.
- When Device Manager starts, navigate to Display Adapters section
- Locate your graphics card driver
- Right-click it and choose Uninstall.
- Choose not to delete the driver software for this device.
- Choose not to delete the driver software for this device.
- After you’ve uninstalled your graphics card drivers, download and install the latest version following the instructions from Solution 1.
4. Run the game in fullscreen mode
The game bar will sometimes give you There’s nothing to record error if you’re running your game in windowed mode.
For some unknown reason, the Game bar doesn’t recognize windowed mode, and it refuses to work unless you run the game in the fullscreen mode.
Some PC issues are hard to tackle, especially when it comes to corrupted repositories or missing Windows files. If you are having troubles fixing an error, your system may be partially broken.
We recommend installing Restoro, a tool that will scan your machine and identify what the fault is.
Click here to download and start repairing.
To run the game in fullscreen mode just start the game, go to video options and turn on the fullscreen mode.
5. Start Steam games directly
Start Steam games directly from their installation directories.
This is because some users reported that There’s nothing to record error is related to Steam. According to them, the Game bar doesn’t work properly if you start the game using Steam.
6. Delete temporary files
- Press Start
- Open Settings app and go to System.
- Go to Storage and choose This PC.
- Scroll down and locate Temporary files.
- Click Temporary files and click on Delete temporary files.
- This process can take a while, so wait until it’s completed.
- After you’ve successfully removed Temporary files, restart your computer.
Several users also reported that they fixed the problem by using CCleaner. By using this tool, users removed the temporary files and cleaned the registry, and that solved the problem for them.
7. Keep pressing the Windows Key + G shortcut
Windows Key + G shortcut is used to start recording, but if you’re having a problem with There’s nothing to record error message, few users advise to keep pressing Windows Key + G.
According to them, pressing this key a few times somehow manages to fix this problem, so make sure to try that.
8. Use the Windows Key + Alt + R shortcut
If Windows Key + G shortcut isn’t working for you, then you should try using Windows Key + Alt + R instead.
Bear in mind that Windows Key + Alt +R shortcut will record only 30 seconds of your gameplay, but you can change that by going to Game bar > Settings.
9. Change the recording shortcut
- Press Windows Key + S and enter Xbox.
- Choose Xbox app from the menu.
- When Xbox app starts, click the Settings icon on the left.
- Go to Game DVR tab.
- Set your own shortcut for to Start/stop recording.
- Click Save and close Xbox app.
- Use your new shortcut to start/stop recording.
10. Use the non-Beta version of the Xbox app
If you’re constantly getting There’s nothing to record message, the problem might be your Xbox app. According to users, they had both regular and beta Xbox app installed on their PC, and the problem occurred only when using the beta version.
However, after starting the regular version, the issue was completely resolved. This is a simple workaround, but it works according to users, so feel free to try it out.
11. Make sure that you’re signed in to the Microsoft account
- Press Windows Key + I to open the Settings app.
- Go to the Accounts section.
- In the right pane, select Sign in with a Microsoft account instead.
- Now enter the email address of your Microsoft account and click on Next.
- Now enter the password and click on Sign-in.
- Optional: If you have two-step verification enabled, you’ll be asked to enter a cellphone number and enter the received code.
- You’ll be asked to enter the password of your current local account.
- Enter the password in the designated field and click Next.
- If you’re asked to setup Windows Hello, choose Skip this step if you don’t want to use this feature.
Windows 10 supports two types of accounts, local and Microsoft, and if you’re getting There’s nothing to record error message, the problem might be because you’re using a local account.
After doing that, your local account will be converted to a Microsoft account and you should be able to use game recording feature with the Xbox app without any problems.
12. Reinstall the Xbox app
- Press Windows Key + S and enter powershell.
- Right-click Windows Powershell and choose Run as administrator from the menu.
- When Powershell opens, run this command:
Get-AppxPackage *xboxapp* | Remove-AppxPackage- After running this command, the Xbox app will be removed from your PC.
- After running this command, the Xbox app will be removed from your PC.
- After doing that, you need to visit Microsoft Store and download the Xbox app again.
Once the Xbox app is reinstalled, the problem should be resolved.
13. Make sure that Broadcast DVR server isn’t running
- Press Ctrl + Shift + Esc to open Task Manager.
- Once Task Manager opens, locate Broadcast DVR server on the list, right-click it and choose End task from the menu.
After doing that, check if the problem is resolved.
14. Use the Troubleshooter
- Press Windows Key + S and enter troubleshoot.
- Select Troubleshoot from the menu.
- Now locate Microsoft Store Apps on the menu on the left, select it and click Run the troubleshooter.
- Follow the instructions on the screen to complete the process.
Built-in troubleshooters are useful to fix common problems automatically, and if you’re having issues with recording, be sure to run Microsoft Store Apps troubleshooter and check if that solves the problem.
By following these steps, you should be able to fix any recording issue that you may have with the Xbox Game Bar.
Let us know which of these solutions worked best for you by leaving a message in the comments section below.
Newsletter
Есть несколько сфер, где может понадобиться экранный рекордер. Кто-то записывает обучающее видео для онлайн-курсов, кто-то видеовстречи для выполнения рабочего плана, а кто-то снимает себя на веб-камеру или записывает игровой процесс, чтобы позже поделиться этим в социальных сетях.
К счастью, встроенный в Windows 10 экранный рекордер — это бесплатная программа, который может помочь вам сделать любую запись без установки сторонних приложений. Так что же из себя представляет этот встроенный рекордер экрана в Windows 10? Как его использовать и что делать, если он не работает или возникают другие проблемы? Сейчас всё расскажем.
Что такое встроенный в Windows 10 рекордер экрана
Xbox Game Bar, встроенная в Windows 10 бесплатная программа для записи экрана, является частью приложения Xbox. Действительно, это довольно простое в использовании программное обеспечение для записи экрана для пользователей Windows, но оно обладает мощными функциями.
Это встроенный рекордер экрана в Windows 10 позволяет записывать каждое действие на экране, не ограничиваясь составлением инструкций, но и записывая игровой процесс Switch, онлайн-видео и прямые трансляции в любых социальных сетях. Более того, функция LFG игровой панели Xbox позволяет улучшить взаимодействие с пользователем. Можно найти новых товарищей по команде для игры, а также пообщаться с ними на консоли Xbox. Качество видео вам тоже понравится. Наслаждайтесь яркой картинкой без каких-либо помех.
С помощью этого встроенного рекордера вы можете записать весь экран или любую его часть. Он также поддерживает запись веб-камеры и микрофон, что означает, что вы также можете снимать себя и записывать свой голос, для пояснений или спецэффектов. Кроме того, он позволяет делать скриншоты и создавать мемы.
Как использовать встроенный в Windows 10 рекордер экрана
Сначала убедитесь, что то, что вы хотите записать (онлайн-видео, встреча Google или руководство по использованию программы) проигрывается правильно. Затем следуйте инструкциям по использованию Xbox Game Bar, встроенного средства записи экрана в Windows 10.
Примечание. Панель Xbox Game Bar не охватывает все программы (весь рабочий стол или файловый менеджер), но без проблем работает с настольными приложениями.
Шаг 1: Откройте Xbox Game Bar. Нажмите клавишу Windows + G на клавиатуре.
Шаг 2: Инструменты записи по умолчанию представлены в верхнем левом углу окна «Захват». Если их там нет, дотянитесь до длинной панели инструментов в верхней части экрана. Теперь щелкните значок веб-камеры.
Шаг 3: Окно захвата имеет значок белого круга. Щелкните ее, чтобы начать запись. Вы также можете начать запись экрана в любое время, нажав клавишу Window + Alt + R. Продолжительность записи можно будет посмотреть в правой части экрана.
Шаг 4: При нажатии на значок микрофона вы сможете записать свой голос. Однако, он начнет записывать ваш голос с микрофона по умолчанию.
Шаг 5: Остановить запись можно либо из меню игровой панели, либо с помощью таймера записи. Все записи будут помещены в папку «Видео» на ПК в разделе «Захваты».
Как исправить ошибки встроенного рекордера экрана в Windows 10, что делать, если он не работает
Неудивительно, что вы можете столкнуться со сбоями в работе встроенного в Windows 10 рекордера экрана. Не беспокойтесь, если что-то не работает, попробуйте воспользоваться следующими советами по устранению неполадок.
Сценарий 1: Разрешить микрофон/устройство записи
Ваш отключенный микрофон может быть причиной проблем, с которыми вы сталкиваетесь во время записи. Когда пользователь использует более одного записывающего устройства, некоторые из них отключаются. В этом сценарии описывается, как решить эту проблему:
Шаг 1: Щелкните правой кнопкой мыши значок динамика/громкости на панели задач Windows. Выберите «Записывающие устройства».
Шаг 2: На устройствах записи проверьте, включен ли микрофон/устройство записи. Если он не включен, щелкните его правой кнопкой мыши и выберите «Включить».
Сценарий 2: регулировка уровней микрофона
Во встроенном рекордере экрана есть разные уровни микрофона. Вы можете попробовать настроить уровни и выбрать тот, который вам подходит. Далее мы объясним, как настроить уровни микрофона:
Шаг 1: Щелкните правой кнопкой мыши соответствующее устройство и выберите «Свойства». Теперь нажмите «Записывающие устройства».
Шаг 2: Найдите вкладку «Уровни», и там будут ползунки. Отрегулируйте уровни микрофона, чтобы добиться наилучшего звучания.
Лучшее решение проблемы: получите альтернативу встроенного в Windows 10 рекордера экрана
Иногда, даже если мы перепробовали уже все возможные варианты, ошибки все равно появляются. В этом случае есть альтернатива — iTop Screen Recorder. Он может предоставить инновационный и удобный способ записи экрана на ПК с Windows.
Записывайте видео & аудио с экрана бесплатно
- Записывайте высококачественное видео с экрана вашего ПК, а также звук с системы или устройства ввода синхронно с видео.
- Упростите количество шагов и кликов мыши, для более комфортного использования. Управляйте всем процессом записи без усилий.
- Поддержка вывода в несколько форматов и преобразование с использованием новейших технологий сжатия. Лучшее качество и меньший размер.
У него нет ограничений по времени для записи видео, поэтому с ним можно записывать долго и без каких-либо помех. Его можно использовать и для записи телепередач, историй / роликов в Instagram, игрового процесса на ПК или любых других. На самом деле, есть множество других встроенных в Windows 10 рекордеров экрана, но что делает iTop Screen Recorder исключительным? Далее мы отметим его лучшие и уникальные особенности:
— Гибкий захват экрана: он поддерживает различные области. Вы можете гибко выбрать любую область экрана и начать ее запись.
— Запись фронтальной камеры: он опережает все остальные рекордеры экрана, поскольку также предлагает людям записывать свои лица во время записи. Вы можете использовать эту функцию для онлайн-лекций или игр.
— Одновременная съемка скриншотов и запись экрана: это ломает все технические барьеры. Он позволяет делать скриншоты экрана, пока вы его записываете.
— Запись экрана со звуком: это очень нужно для записи экрана с вашим голосом. Эта функция будет полезна геймерам, блогерам и преподавателям.
Теперь давайте узнаем, как использовать эту альтернативу встроенному в Windows 10 рекордеру экрана.
Шаг 1: Загрузите и установите iTop Screen Recorder на свой ПК с Windows 10.
Шаг 2: Запустите программу, и в интерфейсе по умолчанию отображатся некоторые кнопки настройки записи видео. Сначала можете нажать «Во весь экран», чтобы установить область, которую вы хотите записать, например, окно или область с определенным соотношением сторон. Затем можете включить динамик, микрофон или веб-камеру в соответствии с вашими требованиями.
Более того, вы можете выполнить дополнительные настройки, нажав «Параметры» > «Настройки».
Шаг 3: Нажмите большую красную кнопку REC, и она мгновенно запишет экран вашего ПК с Windows 10.
— iTop Screen Recorder не только предоставляет бесплатный захват экрана, но и работает в последних версиях Windows 10 и Windows 8/7.
— Вот онлайн-рекордер экрана, который поможет вам просто записывать экран и звук без водяных знаков.
Конец
Встроенный в Windows 10 экранный рекордер — Xbox Game Bar приветствуется пользователями Windows 10, особенно геймерами, которым часто требуется запись экрана. Однако некоторые проблемы беспокоят многих пользователей. iTop Screen Recorder — лучшая альтернатива встроенному в Windows 10 рекордеру экрана, он может записывать каждое действие на экране без потери качества видео и звука. Он обеспечивает отличную производительность, благодаря которой вы можете снимать видео без задержек или других проблем. Попробуйте и наслаждайтесь записью на ПК.
Записывайте видео & аудио с экрана бесплатно
- Записывайте высококачественное видео с экрана вашего ПК, а также звук с системы или устройства ввода синхронно с видео.
- Упростите количество шагов и кликов мыши, для более комфортного использования. Управляйте всем процессом записи без усилий.
- Поддержка вывода в несколько форматов и преобразование с использованием новейших технологий сжатия. Лучшее качество и меньший размер.