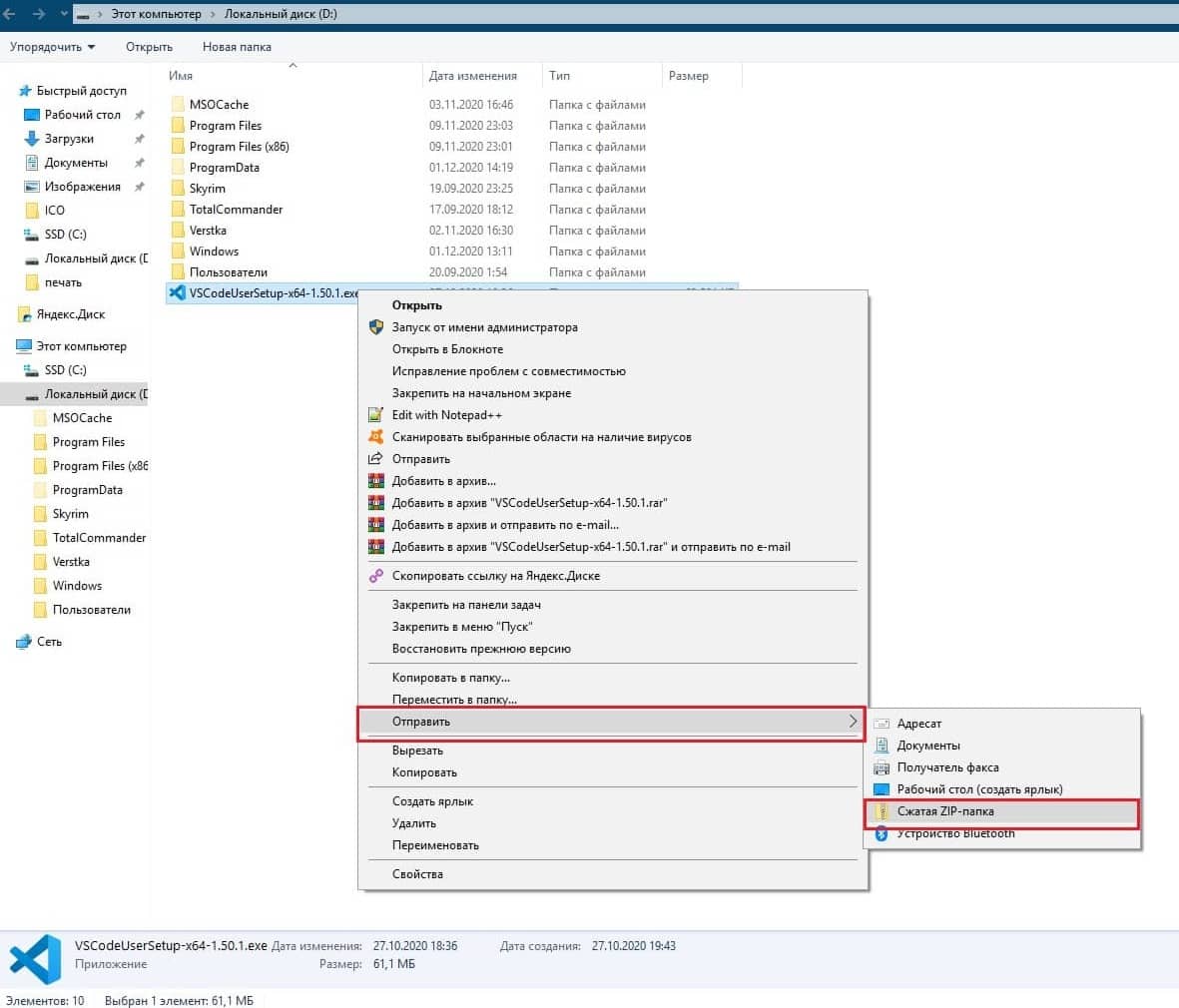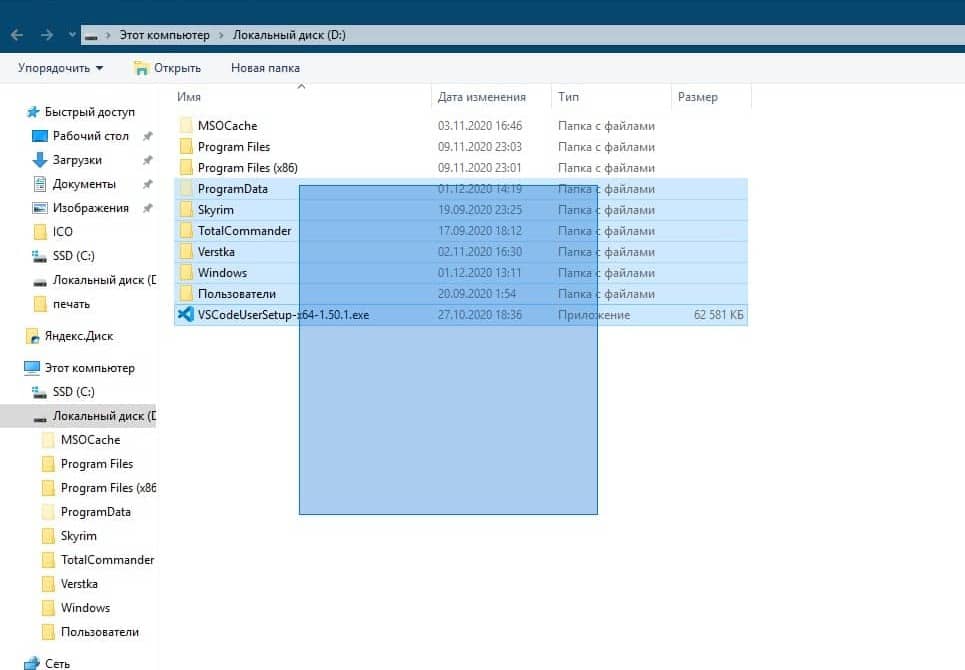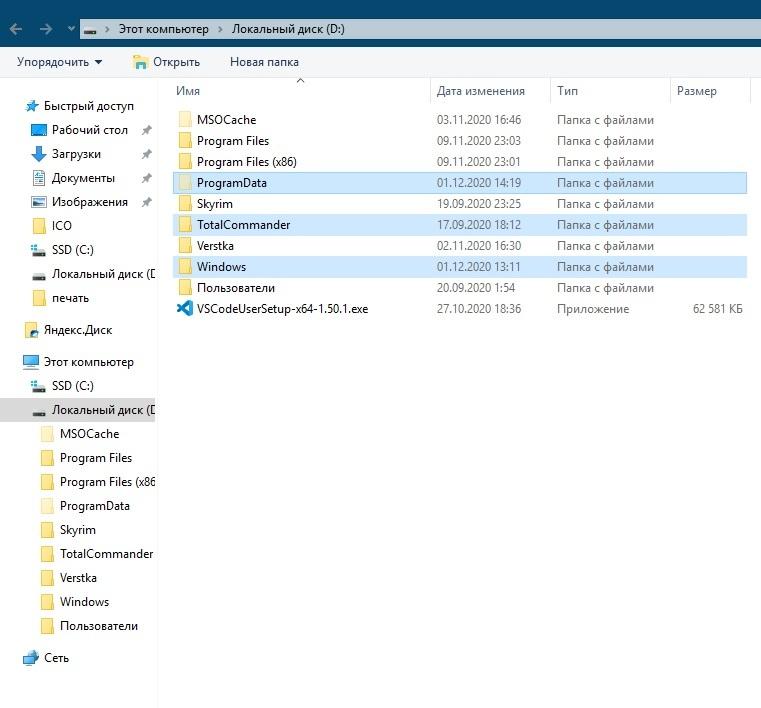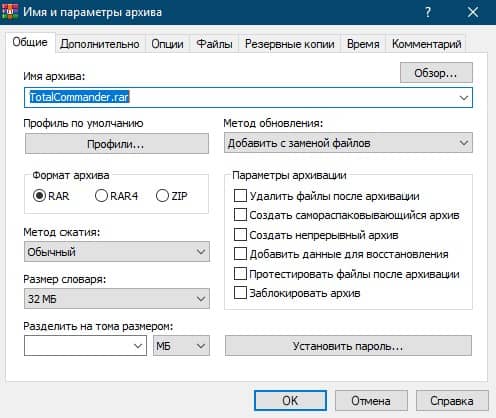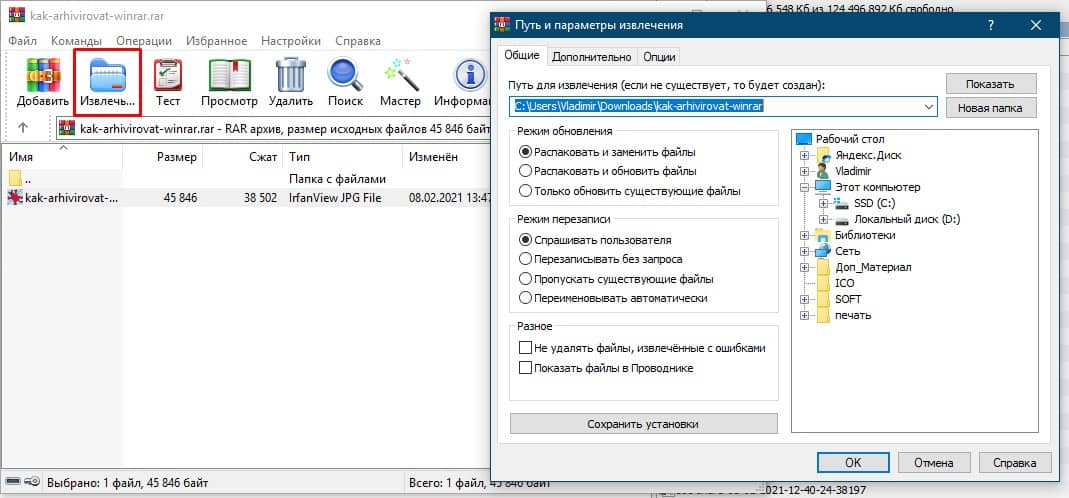Штатное средство архивации Windows – это штатный функционал, позволяющий в её версиях 7, 8.1 и 10 создавать бэкап, он же архив, он же образ Windows в файлы виртуальных дисков VHD в Win7 и VHDX в Win8.1/Win10. И затем, соответственно, восстанавливаться из такого архива-бэкапа при возникновении проблем. Архив предусматривает резервирование всех системных разделов – загрузочного на MBR/GPT-дисках и непосредственно системного раздела С.
Так что откат к архиву-бэкапу станет решением в случаях разной сложности – и если Windows тормозит или работает со сбоями, и даже если она вовсе не загружается. Как создать бэкап Windows штатным средством архивации, как восстановить систему при её повреждении, и каковы особенности этого средства резервного копирования – в этих вопросах будем разбираться ниже.
1. Периодическая архивация Windows
Итак, архивация Windows – это создание бэкапа операционной системы её штатным функционалом. Но эта возможность полноценно реализована только в Win7 и Win10. Доступ к средству архивации системы в обеих версиях получим прямо на домашней страничке панели управления.
В разделе архивации в Windows 7 и 10, нажав кнопку «Создание образа системы», можем единоразово создать полный бэкап системы. А можем, нажав кнопку «Настроить резервное копирование», назначить многоразовую плановую архивацию – задать условия периодического создания системного бэкапа с поддержанием оного в актуальном состоянии. Рассмотрим этот вариант.
Настройка архивации включает место хранения бэкапа. Это может быть отличный от системного раздел диска, другой жёсткий диск, DVD-диски, сетевое расположение.
Настройка архивации включает тип этой процедуры – предоставление выбора Windows и нам, пользователям. В первом случае резервироваться будут целиком системные разделы – загрузочный и раздел С. Во втором случае из состава системного бэкапа можно исключать отдельные папки и включать пользовательские разделы диска.
И настройка архивации включает расписание планировщика фонового обновления бэкапа.
Планировщик предусматривает возможность настройки периодики архивации (ежедневно, еженедельно, ежемесячно), дней недели и времени проведения этой процедуры.
Настроив все эти моменты на своё усмотрение, жмём «Сохранить параметры и запустить архивацию».
И дожидаемся завершения этого процесса. После его завершения в разделе архивации в Windows 7 и 10 теперь нам будет доступна кнопка ручного запуска обновления бэкапа – «Архивировать». И здесь же, в разделе архивации в любой момент сможем изменить настроенные условия архивации, в частности, отключить планировщик. Для этого жмём кнопку «Изменить параметры».
2. Разовая архивация Windows
В панели управления Windows 8.1 раздел архивации отсутствует, но есть возможность единоразового создания бэкапа. В разделе «История файлов» внизу увидим малоприметную кнопку «Резервная копия образа системы».
Она, как и упомянутая выше кнопка в Windows 7 и 10 «Создание образа системы», запускает единоразовый процесс создания бэкапа. Это пошаговый процесс с указанием условий архивации по ходу её запуска. Указываем место хранения бэкапа.
При необходимости можем добавить к системным разделам пользовательские.
И, собственно, всё. Далее просто ждём завершения процесса.
3. Восстановление Windows из архива
Для восстановления Windows из такого вот архива-бэкапа потребуется среда её восстановления. В Win7 доступ к этой среде реализован только на установочном носителе, на втором этапе установки системы после выбора языка.
В Win8.1 и Win10 запуск этой среды возможен из раздела восстановления в штатном приложении «Параметры». Это пункт «Особые варианты загрузки» и в Windows 8.1,
и в Windows 10.
Если Win8.1 и Win10 не загружаются, среду восстановления можно запустить либо, как и в случае с Win7, с их установочного носителя на втором этапе процесса установки,
либо в среде реанимационного LiveDisk’а Сергея Стрельца. Сайт загрузки дистрибутива этого LiveDisk’а – Sergeistrelec.Ru.
Все варианты доступа к среде восстановления с установочных носителей взаимозаменяемы, функционалу восстановления Windows из архива всё равно, какими путями его будут запускать. В общем, любым из предложенных способов заходим в среду восстановления. Если она в новом формате (меню выбора действия на синем фоне), а так будет во всех случаях, кроме запуска с установочного диска Win7, в меню выбираем раздел диагностики, далее же кликаем дополнительные параметры.
И в числе вариантов выбираем восстановление образа системы.
Выбираем целевую систему: если операционных систем на компьютере установлено несколько, нужно выбрать ту, раздел которой будем перезаписывать содержимым из бэкапа. На начальном этапе пошагового мастера восстановления указываем архив – либо тот, что определён по умолчанию, либо тот, что мы сами укажем в графе «Выберите образ системы».
На следующем этапе у нас есть возможность выбрать параметр форматирования загрузочного и системного разделов перед восстановлением из бэкапа. Но такая возможность будет только в средах восстановления, запущенных с внешних носителей. При запуске этой среды путём выбора особых вариантов загрузки в приложении «Параметры» Win8.1 и Win10 функция форматирования будет неактивна. Поскольку среда восстановления в таком случае будет сама же и находиться на одном из форматируемых разделов. Форматирование не принципиально для восстановления работоспособности Windows, но, если его не использовать, потом для освобождения места на диске С придётся возиться с удалением папки «Windows.old». А это не просто процедура нажатия кнопки Del, удалять эту папку потребуется с помощью чистильщиков диска, командной строки, а в самых сложных случаях – ещё и при помощи средств LiveDisk’а. Так что этот нюанс стоит учесть, в частности, при выборе способа запуска среды восстановления. Лучше, чтобы она была на установочном диске Windows или на LiveDisk’е Стрельца.
Жмём «Готово» и подтверждаем запуск восстановления кнопкой «Да».
По итогу перезагружаемся и заходим в восстановленную Windows.
4. Особенности архивации Windows как средства системного бэкапа
Архивация Windows – это надёжный способ резервного копирования, но он не щадит место на жёстком диске. Вес архивов в разы превышает вес бэкапов Windows, созданных с помощью средства DISM или сторонних программ-бэкаперов. Но у этого способа есть огромнейшее преимущество – универсальность формата бэкапа, а, соответственно, и более обширные возможности по работе с ним.
Как упоминалось выше, архивация являет собой резервное копирование, выполняемое по типу виртуализации системных (или выбранных дополнительно несистемных) разделов в файлы виртуальных дисков VHD и VHDX. Эти файлы несут самую суть, они находятся в папке бэкапа с названием типа «Backup + дата + числовой идентификатор». Файлов виртуальных дисков в этой папке столько, сколько разделов выбрано для резервного копирования. Виртуальные диски с малым весом — это загрузочные разделы, с большим весом – соответственно, системные и пользовательские разделы.
VHD и VHDX – это типы виртуальных дисков, разработанные Microsoft, они поддерживаются нативно средой Windows. Их можно смонтировать для отображения с помощью системного управления дисками.
А в Win8.1 и Win10 для этих целей даже не нужно запускать управление дисками, нужно просто вызвать на файле VHD и VHDX в проводнике контекстное меню и выбрать «Подключить». Все разделы из архива после монтирования будут доступны для операций с ними.
С них можно извлечь просто отдельные папки и файлы. А можно использовать в качестве исходного диска для клонирования разметки и содержимого сторонними программами, которые предусматривают такую возможность. Это вариант на тот случай, если в среде восстановления Windows в результате какой-то ошибки восстановиться из архива не получится. А в случае с архивами Windows 7 содержимое можно восстановить с помощью программы Acronis True Image. Она работает с резервными копиями, сохранёнными не только в собственном формате TIB, но также в файлах VHD средства архивации Windows.
Загрузка…
11.05.2020
Просмотров: 11246
Для того, чтобы распаковать архив или создать собственный, запаковав файлы, уменьшив их размер, пользователю Windows 7 и 8 нужно было загружать сторонние программы, такие как WinRAR или 7-Zip. Операционная система Windows 10 в этом плане пошла дальше. Разработчики добавили в Windows 10 штатный антивирус, который позволяет создавать и открывать архивы, а его запуск возможен как с контекстного меню ОС, так и с Проводника. Поэтому архиватор для Windows 10 от Microsoft ничем не уступает сторонним продуктам.
Читайте также: Какой архиватор установить на Windows 10?
Как использовать встроенный архиватор на Windows 10?
Для того, чтобы заархивировать файлы в Windows 10, необходимо выполнить следующие действия:
- Открываем папку с файлами, которые нужно заархивировать. Выделяем файлы с помощью зажатой кнопки «Ctrl+ левая кнопка мыши» или любим другим способом. Нажимаем на выделенных элементах правой кнопкой мыши и выбираем «Отправить», а далее «Сжатая ZIP-папка».
- После того, как вы зададите команду создания сжатой папки, встроенный архиватор создаст в той же папке архив. Он будет выглядеть как обычная папка, только с отметкой молнии и замка.
- Двойным щелчком можно открыть архив и посмотреть его содержимое, а если перетянуть другие объекты в такой архив, то они тут же буду в него добавлены. Кроме добавления допускается и удаление файлов с архива.
Для того, чтобы извлечь все файлы с архива, созданного штатным архиватором Windows 10, нужно нажать правой кнопкой мыши на папке-архиве и выбрать из контекстного меню «Извлечь все».
Появится небольшое окно. Нужно указать путь к папке или диску, в которые вы хотите распаковать архив. Далее можно указать «Показать извлеченные файлы». Кликаем «Извлечь».
Если же вы хотите извлечь только один файл, то нужно его зажать левой кнопкой мыши и перетащить в нужное место. При этом с архива будет извлечена копия файла, но не оригинал. Таким способом можно извлекать из архива только отдельные файлы и в той последовательности, которая вам нужна. Поэтому штатный архиватор от Windows 10 может конкурировать с другими программами.
Здравствуйте, установил на днях Windows 10 и все нужные мне программы вместе с антивирусом и вот думаю создать на чёрный день резервную копию Windows 10 с помощью штатного средства архивации. Мой жёсткий диск разделён на два раздела (C:) и (E:).
На (C:) установлена Windows 10, а на (E:) хочу сохранить резервную копию Windows 10.
Если Windows 10 не будет загружаться из-за каких-то ошибок, удастся мне восстановиться из резервной копии расположенной на диске (E:)?
Как создать резервную копию Windows 10 штатным средством архивации
А почему нет друзья? Давайте вместе создадим резервную Windows 10 с помощью штатного средства архивации и затем восстановимся из неё, но для восстановления нам понадобится установочный диск Windows 10, я не сомневаюсь, он у Вас есть.
Обратите внимание на моё Управление дисками Win 10.
Операционная система, как и полагается, установлена на диске C:, её резервную копию создадим на диске E:.
- Примечание: Друзья, такую копию можно создать, но после этого желательно не создавать дополнительные разделы на жёстком диске, иначе при восстановлении, Windows 10 может не найти свою резервную копию. Все нюансы создания такого образа и восстановления из него описаны в статье о восстановлении Windows 8 практически ничем не отличающегося от восстановления в Windows 10.
- На всякий случай: Резервную копию Windows 10 можно создать не только с помощью штатного средства архивации, но и программами сторонних разработчиков, например Acronis True Image 2015 или AOMEI Backupper Standard.
В левом нижнем углу рабочего стола с Windows 10 щёлкаем правой мышью и выбираем Панель управления
Система и безопасность
История файлов
Резервная копия образа системы
В данном окне указываем для сохранения резервной копии диск (E:). Далее.
Будет выполнена архивация диска C: и скрытого раздела System Reserved (Зарезервировано системой) 350 МБ (Windows 10). Основное назначение скрытого раздела — хранить файлы загрузки Windows 10.
Архивировать.
Выполняется создание резервной копии.
Архивация выполнена успешно
Резервный образ Windows 10 создан и находится на диске (E:).
Как восстановить Windows 10 из резервной копии
Теперь допустим, что наша Windows 10 не загружается. Будем её восстанавливать.
Загружаемся с установочного диска или флешки Windows 10.
Далее.
Восстановление системы
Диагностика
Дополнительные параметры
Восстановление образа системы
Windows Technical Preview
Выбирайте последний образ системы, а если Вы создавали их несколько, тогда любой другой.
Далее
Далее
Готово
Да
Начинается процесс восстановления Windows 10 из резервного образа и заканчивается успешно.
Происходит загрузка Windows 10.
Читайте продолжение в статье: «Что делать, если не получается восстановиться из образа системы, созданным встроенным средством архивации Windows 7, 8.1, 10».

Резервная копия в данном случае — полный образ Windows 10 со всеми установленными в данный момент времени программами, пользователями, настройками и прочим (т.е. это не Точки восстановления Windows 10, содержащие в себе лишь информацию об изменениях системных файлов). Таким образом, при использовании резервной копии для восстановления компьютера или ноутбука, вы получаете то состояние ОС и программ, которое было на момент создания копии.
Для чего это нужно? — прежде всего для быстрого возврата системы к заранее сохраненному состоянию при необходимости. Восстановление из резервной копии занимает куда меньше времени, чем переустановка Windows 10 и настройка системы и устройств. Кроме этого, это проще для начинающего пользователя. Создавать такие образы системы рекомендуется сразу после чистой установки и первоначальной настройки (установки драйверов устройств) — так копия занимает меньше места, быстрее создается и применяется при необходимости. Также может заинтересовать: хранение резервных копий файлов с помощью истории файлов Windows 10.
Как сделать резервную копию Windows 10 встроенными средствами ОС
Windows 10 включает в себя несколько возможностей для создания резервных копий системы. Самый простой для понимания и использования, при этом полностью работоспособный способ — создание образа системы с помощью функций резервного копирования и восстановления панели управления.
Чтобы найти эти функции, вы можете зайти в Панель управления Windows 10 (Начните набирать «Панель управления» в поле поиска на панели задач. После открытия панели управления в поле просмотр вверху справа установите «Значки») — История файлов, а затем в левом нижнем углу выберите «Резервная копия образа системы».
Следующие шаги достаточно простые.
- В открывшемся окне слева нажмите «Создание образа системы».
- Укажите, где вы хотите сохранить образ системы. Это должен быть либо отдельный жесткий диск (внешний, отдельный физический HDD на компьютере), либо DVD диски, либо сетевая папка.
- Укажите, какие диски будут архивированы с резервную копию. По умолчанию всегда архивируются зарезервированный и системный раздел (диск C).
- Нажмите «Архивировать» и подождите завершения процедуры. На чистой системе она занимает не очень много времени, в пределах 20 минут.
- По завершении, вам будет предложено создать диск восстановления системы. Если у вас нет флешки или диска с Windows 10, а также доступа к другим компьютерам с Windows 10, где вы можете быстро сделать его при необходимости, рекомендую создать такой диск. Он пригодится для того, чтобы в дальнейшем использовать созданную резервную копию системы.
Вот и всё. Теперь у вас имеется резервная копия Windows 10 для восстановления системы.
Восстановление Windows 10 из резервной копии
Восстановление происходит в среде восстановления Windows 10, попасть в которую можно как из рабочей установленной ОС (в данном случае потребуется быть администратором системы), так и с диска восстановления (заранее созданного средствами системы. см. Создание диска восстановления Windows 10) или загрузочной флешки (диска) с Windows 10. Опишу каждый вариант.
- Из рабочей ОС — зайдите в Пуск — Параметры. Выберите пункт «Обновление и безопасность» — «Восстановление и безопасность». Затем в разделе «Особые варианты загрузки» нажмите кнопку «Перезагрузить сейчас». Если такого раздела нет (что возможно), есть второй вариант: выйдите из системы и на экране блокировки нажмите по кнопке питания справа внизу. Затем, удерживая Shift, нажмите пункт «Перезагрузка».
- С установочного диска или флешки Windows 10 — загрузитесь с данного накопителя, например, с помощью Boot Menu. В следующем после выбора языка окне слева внизу нажмите «Восстановление системы».
- При загрузке компьютера или ноутбука с диска восстановления сразу открывается среда восстановления.
В среде восстановления по порядку выберите следующие пункты «Поиск и устранение неисправностей» — «Дополнительные параметры» — «Восстановление образа системы».
Если система найдет образ системы на подключенном жестком диске или DVD, она сразу предложит выполнить восстановление из него. Также можно указать образ системы вручную.
На втором этапе, в зависимости от конфигурации дисков и разделов, вам предложат или не предложат выбрать разделы на диске, которые будут перезаписаны данными из резервной копии Windows 10. При этом, если вы делали образ только диска C и с тех пор не меняли структуры разделов, беспокоиться о сохранности данных на D и других дисках не следует.
После подтверждения операции восстановления системы из образа, начнется сам процесс восстановления. По окончании, если все прошло успешно, поставьте в БИОС загрузку с жесткого диска компьютера (если меняли), и загрузитесь в Windows 10 в том состоянии, в котором она была сохранена в резервной копии.
Создание образа Windows 10 с помощью DISM.exe
В вашей системе по умолчанию присутствует утилита командной строки DISM, позволяющая как создать образ Windows 10, так и выполнить восстановление из резервной копии. Также, как и в предыдущем случае, итогом нижеописанных шагов будет полная копия ОС и содержимого системного раздела в текущем состоянии.
Прежде всего, для того, чтобы сделать резервную копию с помощью DISM.exe, вам потребуется загрузиться в среде восстановления Windows 10 (как это сделать описано в предыдущем разделе, в описании процесса восстановления), но запустить не «Восстановление образа системы», а пункт «Командная строка».
В командной строке введите по порядку следующие команды (и выполните следующие действия):
- diskpart
- list volume (в результате выполнения этой команды запомните букву системного диска, в среде восстановления она может быть не C, определить нужный диск вы можете по размеру или метке диска). Там же обратите внимание на букву диска, куда вы будете сохранять образ.
- exit
- dism /Capture-Image /ImageFile:D:Win10Image.wim /CaptureDir:E: /Name:”Windows 10”
В вышеприведенной команде диск D: — тот, куда сохраняется резервная копия системы с именем Win10Image.wim, а сама система расположена на диске E. После запуска команды вам придется некоторое время подождать, пока резервная копия не будет готова, в результате вы увидите сообщение о том, что «Операция успешно завершена». Теперь вы можете выйти из среды восстановления и продолжить пользоваться ОС.
Восстановление из образа, созданного в DISM.exe
Использование созданной в DISM.exe резервной копии также происходит в среде восстановления Windows 10 (в командной строке). При этом, в зависимости от ситуации, когда вы столкнулись с необходимостью восстановить систему, действия могут немного отличаться. Во всех случаях системный раздел диска предварительно будет отформатирован (так что позаботьтесь о сохранности данных на нем).
Первый сценарий — если на жестком диске сохранилась структура разделов (есть диск С, раздел, зарезервированный системой и, возможно другие разделы). Выполните в командной строке следующие команды:
- diskpart
- list volume — после выполнения этой команды обратите внимание на буквы разделов, где хранится образ восстановления, раздела «зарезервировано» и его файловую систему (NTFS или FAT32), букву системного раздела.
- select volume N — в этой команде N — номер тома, соответствующего системному разделу.
- format fs=ntfs quick (раздел форматируется).
- Если есть основания полагать, что загрузчик Windows 10 поврежден, то также выполните команды под пунктами 6-8. Если вы просто хотите откатить ставшую плохо работать ОС из резервной копии, эти шаги можно пропустить.
- select volume M — где M это номер тома «зарезервировано».
- format fs=FS quick — где FS — текущая файловая система раздела (FAT32 или NTFS).
- assign letter=Z (присваиваем букву Z разделу, она потребуется в дальнейшем).
- exit
- dism /apply-image /imagefile:D:Win10Image.wim /index:1 /ApplyDir:E: — в этой команде образ системы Win10Image.wim находится на разделе D, а системный раздел (куда мы восстанавливаем ОС)— E.
После завершения развертывания резервной копии на системном разделе диска при условии отсутствия повреждений и изменений загрузчика (см. пункт 5), можно просто выйти из среды восстановления и загрузиться в восстановленную ОС. Если же вы выполняли шаги с 6 по 8, то дополнительно выполните следующие команды:
- bcdboot E:Windows /s Z: — здесь E — системный раздел, а Z — раздел «Зарезервировано».
- diskpart
- select volume M (номер тома зарезервировано, который мы узнавали ранее).
- remove letter=Z (удаляем букву зарезервированного раздела).
- exit
Выходим из среды восстановления и перезагружаем компьютер — Windows 10 должна загрузиться в ранее сохраненном состоянии. Есть и еще вариант: у вас нет раздела с загрузчиком на диске, в таком случае предварительно создайте его с помощью diskpart (размером около 300 Мб, в FAT32 для UEFI и GPT, в NTFS для MBR и BIOS).
Использование Dism++ для создания резервной копии и восстановления из неё
Описанные выше действия по созданию резервной копии можно выполнить проще: с помощью графического интерфейса в бесплатной программе Dism++.
Шаги будут следующими:
- В главном окне программы выберите Инструменты — Дополнительно — Бэкап системы.
- Укажите место сохранения образа. Другие параметры менять не обязательно.
- Дождитесь завершения сохранения образа системы (может занять продолжительный промежуток времени).
В итоге вы получите .wim образ вашей системы со всеми настройками, пользователями, установленными программами.
В дальнейшем восстановиться с него можно с помощью командной строки, как описывалось выше или всё также используя Dism++, однако для этого придется загрузить её с флешки (или в среде восстановления, в любом случае программа не должна находиться на том же диске, содержимое которого восстанавливается). Это можно сделать так:
- Создайте загрузочную флешку с Windows и на неё же скопируйте файл с образом системы и папку с Dism++.
- Загрузитесь с этой флешки и нажмите клавиши Shift+F10, откроется командная строка. В командной строке введите путь к файлу Dism++.
- При запуске Dism++ из среды восстановления будет запущен упрощенный вариант окна программы, где достаточно будет нажать «Восстановление» и указать путь к файлу образа системы.
- Учитывайте, что при восстановлении содержимое системного раздела будет удалено.
Подробнее о программе, её возможностях и где скачать: Настройка, очистка и восстановление Windows 10 в Dism++
Macrium Reflect Free — еще одна бесплатная программа для создания резервных копий системы
Про Macrium Reflect я уже писал в отдельной статье про перенос Windows 10 на SSD в Macium Reflect Free — отличная, бесплатная и сравнительно простая программа для резервного копирования, создания образов жестких дисков и подобных задач. Поддерживает создание инкрементальных и дифференциальных резервных копий, в том числе автоматически по расписанию.
Восстановиться из образа можно как с помощью самой программы, так и созданной в ней загрузочной флешки или диска, который создается в пункте меню «Other Tasks» — «Create Rescue Media». По умолчанию, накопитель создается на базе Windows 10, а файлы для него загружаются из Интернета (около 500 Мб, при этом загрузить данные предлагается при установке, а создать такой накопитель — при первом запуске).
В Macrium Reflect присутствует значительное количество настроек и опций, но для базового создания резервных копий Windows 10 начинающим пользователем вполне подходят настройки по умолчанию. Подробно об использовании Macrium Reflect и где скачать программу в отдельной инструкции Резервная копия Windows 10 в Macrium Reflect.
Резервная копия Windows 10 в Aomei Backupper Standard
Еще один вариант создания бэкапов системы — простая бесплатная программа Aomei Backupper Standard. Ее использование, пожалуй, для многих пользователей окажется самым простым вариантом. Если вас интересует более сложный, но и более продвинутый бесплатный вариант, рекомендую ознакомиться с инструкцией: Резервные копии с помощью Veeam Agent For Microsoft Windows Free.
После запуска программы, перейдите на вкладку «Backup» и выберите, какого рода резервную копию вы хотите создать. В рамках этой инструкции это будет образ системы — System Backup (создается образ раздела с загрузчиком и образ системного раздела диска).
Укажите имя резервной копии, а также место сохранения образа (в пункте Step 2) — это может быть любая папка, диск или сетевое расположение. Также при желании вы можете установить опции в пункте «Backup Options», но для начинающего пользователя полностью подойдут настройки по умолчанию. Нажмите кнопку «Start Backup» и подождите, пока процедура создания образа системы не будет завершена.
Восстановить компьютер к сохраненному состоянию вы в дальнейшем можете прямо из интерфейса программы, но лучше предварительно создать загрузочный диск или флешку с Aomei Backupper, чтобы в случае проблем с запуском ОС можно было загрузиться с них и восстановить систему из имеющегося образа. Создание такого накопителя выполняется с помощью пункта программы «Utilities» — «Create Bootable Media» (при этом накопитель можно создать как на базе WinPE, так и Linux).
При загрузке с загрузочного USB или CD Aomei Backupper Standard, вы увидите обычное окно программы. На вкладке «Restore» в пункте «Path» укажите путь к сохраненной резервной копии (если расположения не определились автоматически), выберите ее в списке и нажмите «Next».
Убедитесь, что восстановление Windows 10 будет произведено в нужные расположения и нажмите кнопку «Start Restore» для начала применения резервной копии системы.
Скачать бесплатно Aomei Backupper Standard вы можете с официальной страницы https://www.ubackup.com/ (Фильтр SmartScreen в Microsoft Edge почему-то блокирует программу при загрузке. Virustotal.com не показывает обнаружения чего-то вредоносного.) Похожая программа от другого разработчика — EaseUS Todo Backup Free.
Создание полного образа системы Windows 10 — видео
Дополнительная информация
Это далеко не все способы создания образов и резервных копий системы. Есть множество программ, позволяющих сделать это, например, многим известные продукты Acronis. Есть инструменты командной строки, такие как imagex.exe (а вот recimg исчез в Windows 10), но думаю, в рамках этой статьи выше описано уже достаточно вариантов.
Кстати, не забывайте, что в Windows 10 присутствует «встроенный» образ восстановления, позволяющий автоматически выполнить переустановку системы (в Параметры — Обновление и безопасность — Восстановление или в среде восстановления), подробнее об этом и не только в статье Восстановление Windows 10.
В Windows 11 можно восстановить файлы из резервной копии, созданной с помощью функции Резервное копирование и восстановление или Журнал файлов.
Восстановление файлов с помощью журнала файлов
-
Подключите внешнее запоминающее устройство, содержащее файлы резервных копий.
-
В поле поиска на панели задач введите панель управления, а затем выберите его из списка результатов.
-
В поле поиска в панель управления введите Журнал файлов. Выберите Сохранить резервные копии файлов с помощью журнала файлов в списке результатов.
-
Следуйте инструкциям по восстановлению файлов.
Восстановление файлов с помощью резервного копирования и восстановления
-
Подключите внешнее запоминающее устройство, содержащее файлы резервных копий.
-
В поле поиска на панели задач введите панель управления.
-
Выберите его в списке результатов, а затем выберите Резервное копирование и восстановление (Windows 7).
-
Выберите другую резервную копию для восстановления файлов, выберите расположение внешнего запоминающего устройства и следуйте инструкциям по восстановлению файлов.
Восстановление файлов и параметров Windows
Если вы выбрали синхронизацию параметров с устройства Windows 10 или 11, они будут автоматически восстановлены на новом компьютере при входе с помощью учетной записи Майкрософт. В Windows 11 вы также можете восстановить приложения Microsoft Store и папки OneDrive. Дополнительные сведения о синхронизации параметров см. в разделе Сведения о параметрах резервного копирования и синхронизации Windows.
Параметры восстановления в Windows
Открытие параметров резервного копирования
Резервное копирование компьютера с помощью журнала файлов
Используйте историю файлов для создания резервной копии на внешнем диске или в сетевой папке. Выберите Пуск > Параметры > Обновление & безопасность > резервное копирование > Добавить диск , а затем выберите внешний диск или сетевое расположение для резервных копий.

Восстановление файлов с помощью истории файлов
Если вы заметили, что у вас отсутствует важный файл или папка, резервную копию которых вы создали, выполните приведенные ниже действия.
-
В поле поиска на панели задач введите восстановление файлов, а затем выберите Восстановление файлов с помощью истории файлов.
-
Найдите нужный файл, а затем с помощью стрелок просмотрите все его версии.
-
Когда вы найдете нужную версию, выберите Восстановить, чтобы сохранить ее в исходном расположении. Чтобы сохранить копию в другом месте, щелкните правой кнопкой мыши кнопку Восстановить, выберите элемент Восстановить в и укажите новое расположение.
Поиск резервных копий, созданных в предыдущих версиях Windows
Если вы использовали компонент «Резервное копирование и восстановление» для создания резервных копий файлов или образа системы в предыдущих версиях Windows, эти резервные копии будут по-прежнему доступны в Windows 10. В поле поиска на панели задач введите панель управления. Затем выберите панель управления > система и безопасность > Резервное копирование и восстановление (Windows 7).
Параметры восстановления в Windows
Открытие параметров резервного копирования
Содержание
- Способ 1: Системные средства
- Способ 2: Сторонние программы
- Вариант 1: WinZip
- Вариант 2: 7-Zip
- Вариант 3: WinRAR
- Вопросы и ответы
Способ 1: Системные средства
В Windows 10 есть стандартное средство создания архивов в формате ZIP, которое встроено в системный «Проводник».
Читайте также: Как открыть «Проводник» в Виндовс 10
- Через закрепленный ярлык на панели задач или с помощью сочетания клавиш «Win+E» откройте «Проводник» и перейдите к расположению папки или файлов, которые требуется добавить в архив. Выделите его/их нажатием левой кнопки мышки (ЛКМ), затем нажмите правую (ПКМ) и последовательно перейдите по следующим пунктам контекстного меню: «Отправить» — «Сжатая ZIP-папка».
- Архив указанного типа будет создан и сохранен в той же директории, где находился изначальный объект(ы). Его имя будет соответствовать изначальному названию папки или первому из файлов, но вполне легко меняется при необходимости.
- Если потребуется получить доступ к содержимому ZIP, просто откройте его двойным кликом ЛКМ
или вызовите на нем контекстное меню и выберите пункт «Извлечь все».
Во втором случае можно будет указать директорию для распаковки и определить, нужно ли показывать полученные в результате процедуры объекты.

Способ 2: Сторонние программы
Если возможности системного средства работы с ZIP-файлами покажутся вам недостаточными, рекомендуем воспользоваться одним из доступных приложений-архиваторов от сторонних разработчиков. Далее рассмотрим несколько представителей данного сегмента ПО.
Вариант 1: WinZip
Довольно популярное средство для сжатия и распаковки архивированных данных в различных форматах, которое хоть и является платным, но все же имеет 21-дневную пробную версию.
Скачать WinZip
- Скачайте программу, установите ее на компьютер и запустите. В приветственном окне нажмите «Use Evaluation Version».
- Перейдите во вкладку «Zip», расположенную на верхней панели.
- Далее либо переместите нужную папку или файл(ы) в основную рабочую область WinZip,
либо перейдите к требуемому расположению с помощью находящегося слева файлового менеджера, выделите объект(ы), который планируете запаковать, и нажмите на кнопку перемещения (отмечена цифрой 3 на скриншоте).
- Ознакомьтесь со сведениями о будущем архиве (количество файлов, процент сжатия, изначальный и итоговый размер и т. д.), после чего воспользуйтесь кнопкой «ОК» для закрытия окна.
- Нажмите по элементу «Save as…», расположенному в блоке «Actions»,
укажите место для сохранения ZIP-файла на диске ПК, по необходимости измените заданное ему по умолчанию имя и подтвердите выполнение данной процедуры (3).
Примечание: Не покидая интерфейс программы, можно распаковать только что созданный архив, например, чтобы перепроверить его содержимое.
- WinZip доступен к использованию и без непосредственного запуска – для этого достаточно вызвать контекстное меню на объекте или объектах, которые вы планируете заархивировать, а затем воспользоваться соответствующими пунктами.
Очевидно, что извлечь содержимое ZIP-архива можно не только с помощью рассматриваемой программы, но и через стандартное для Windows средство, рассмотренное нами в первой части настоящей статьи. Это же справедливо и для защищенных паролем файлов (конечно, если кодовая комбинация изначально известна), но о такой возможности еще будет рассказано далее.
Вариант 2: 7-Zip
Еще одно востребованное средство сжатия и распаковки данных, которое в отличие от WinZip является бесплатным.
Скачать 7-Zip
- Скачайте приложение-архиватор с официального сайта, установите его и запустите. Далее либо самостоятельно перейдите к расположению нужных файлов на диске с помощью представленного в главном окне аналога файлового менеджера, либо скопируйте путь из «Проводника» и вставьте его в адресную строку.
- Выделите объект(ы), который будет запаковываться в ZIP, и нажмите на кнопку «Добавить».
- Задайте желаемое имя будущему сжатому файлу (1), по необходимости укажите место для его сохранения на диске компьютера (2), обязательно выберите в выпадающем списке формат ZIP (3), а также по желанию определите дополнительные параметры (уровень и метод сжатия, шифрование (пароль) и другие).
В случае необходимости также можете задать дополнительные «Настройки».
- После того как вы нажмете «ОК» в окне «Добавить к архиву», процедуру создания ZIP с предварительно заданными параметрам можно считать завершенной.
Файл данного типа появится в указанном на предыдущем шаге расположении.
- Как и WinZip, 7-Zip можно пользоваться и напрямую через контекстное меню операционной системы.
В обоих случаях будет доступно как извлечение данных, так и создание сжатых файлов.

Вариант 3: WinRAR
WinRAR хорошо известен абсолютному большинству Windows-пользователей, и именно он в восприятии многих считается архиватором по умолчанию. И это при том, что программа платная, еще и весьма навязчивая в своих просьбах приобрести полную версию.
Скачать WinRAR
- Скачайте архиватор и осуществите его установку на компьютер. На одном из этапов будет предложено выполнить небольшую настройку – определить то, с какими форматами он будет ассоциирован, куда и будет ли добавлен значок (ярлык), а также отметить предпочтительные пункты контекстное меню, которые затем появятся в «Проводнике». Определившись с желаемыми параметрами, нажмите «ОК» и ожидайте завершения процедуры,
по итогу которой потребуется воспользоваться кнопкой «Готово» для закрытия окна.
- Установка WinRAR завершается открытием его папки на системном диске, отсюда же можно запустить архиватор, чтобы перейти к решению поставленной перед нами задачи.
Скорее всего, первое что вас встретит – предложение купить полную версию программы. Просто закройте это окно, но будьте готовы видеть его при каждом использовании.
- Аналогично рассмотренному выше 7-Zip, с помощью представленного в основном окне файлового менеджера перейдите к расположению архивируемых данных или скопируйте путь к ним из «Проводника» и вставьте в адресную строку.
- Выделите объект(ы) и нажмите по расположенной на верхней панели кнопке «Добавить».
- Укажите основные параметры сжатия – задайте предпочтительное имя будущему файлу (1), укажите место для его сохранения на диске ПК (2), выберите формат ZIP (3), по желанию определите дополнительные параметры (4), включая установку пароля, после чего нажмите «ОК» для подтверждения.
- Архив будет создан и появится в выбранном вами расположении в «Проводнике», а также отобразится в интерфейсе программы.
- Если на этапе установки WinRAR вы не отменяли заданные по умолчанию параметры, пользоваться им можно будет и через контекстное меню операционной системы –
как для сжатия данных, так и для их распаковки.

Еще статьи по данной теме:
Помогла ли Вам статья?
О том, как сохранить все папки и файлы пользователей компьютера или ноутбука, чтобы потом эти архивы можно было использовать для восстановления личных данных пользователей после тяжелого сбоя с потерей данных – об архивации Windows 10 пойдет речь в данной статье.
Всяко бывает. Может, например, перестать работать операционная система Windows 10. Мало ли по какой причине. И тогда придется выполнить восстановление системы и данных пользователей, для чего следует заранее побеспокоиться об архивах, то есть о резервных копиях.
«Самое дорогое у человека — это жизнь.
Она дается ему один раз, и прожить ее надо так,
чтобы не было мучительно больно за бесцельно прожитые годы…
И надо спешить жить.
Ведь нелепая болезнь или какая-либо
трагическая случайность могут прервать ее.»
(Н.А.Островский «Как закалялась сталь»)
Для запуска неработающей системы нужен диск восстановления системы Windows 10. Затем последовательно потребуется восстановить систему из образа системы Windows 10, и наконец, можно будет восстановить папки и файлы пользователей из архива данных.
Итак, настраиваем архивацию данных, то есть создаем архив папок и файлов пользователей компьютера (ноутбука), работающего под управлением Windows 10.
Содержание:
1. Как запустить архивацию папок и файлов
2. Куда делать архивы папок и файлов пользователей
3. Настройка архивации данных
4. Настройка регулярной архивации Windows 10
5. Настройка расписания архивации данных Windows 10
6. Проверка параметров архивации данных Windows 10
7. Запуск первой архивации
8. Просмотр архивных папок и файлов с помощью программы архивации
9. Просмотр архивных папок и файлов через Проводник
10. Немного про восстановление папок и файлов из архива данных
11. Делать или не делать архивацию
Как запустить программу архивации папок и файлов
Для архивации файлов и папок в Windows 10 разработчики сохранили механизм, ранее применявшийся в операционной системе Windows 7. Запускается программа архивации данных из классического приложения «Панель управления». Вызвать данную программу можно через строку поиска, в которой достаточно ввести текст «Панель управ»:
Рис. 1. Как запустить приложение «Панель управления» в Windows 10
Далее в разделе «Система и безопасность» классической Панели управления вызываем программу архивации (рис. 2):
Рис. 2. Как запустить программу «Архивация и восстановление (Windows 7)» из Панели управления Windows 10
Куда делать архивы папок и файлов пользователей
При первом запуске программы «Архивация и восстановление» в открывшемся окне программы мы увидим, что на нашем компьютере (ноутбуке) еще не настроена архивация, не указано, какие файлы и папки, на какие диски и с какой частотой нужно архивировать. И нам будет предложено настроить резервное копирование данных (рис. 3):
Рис. 3. Как запустить первоначальную настройку резервного копирования (архивации) данных на ПК под Windows 10
Первым шагом настройки архивации является указание места, куда нужно делать резервное копирование. В качестве носителя, куда следует архивировать данные с компьютера, лучше всего выбрать внешний жесткий диск.
Можно, конечно, использовать и флешку, но такая флешка должна иметь достаточно большой объем, а это означает, что такое устройство для копирования данных будет намного дороже, чем внешний жесткий диск.
Итак, сначала подключаем внешний жесткий диск к одному из USB портов компьютера. Причем, для архивации лучше использовать такие жесткие диски, которые могут работать с портами USB-3, данные порты работают быстрее, чем порты USB-2. Тем не менее, если уже имеется внешний жесткий диск, подключаемый к порту USB-2, то приобретать новый жесткий диск только ради повышения скорости архивации не стоит. Достаточно и скорости, которую обеспечивает порт USB-2.
Также нужно, чтобы на компьютере были соответствующие порты для подключения внешнего жесткого диска. Как правило, USB-2 есть на любом ПК (персональном компьютере), а современные ПК часто имеют и порты USB-3.
Итак, подключаем внешний жесткий диск к порту USB, и тогда нам будет предложено использовать этот жесткий диск в качестве устройства для резервного копирования (архивации) данных с нашего ПК:
Рис. 4. Выбор внешнего жесткого диска для архивации данных во время настройки параметров архивации Windows 10
Настройка архивации данных пользователей ПК
После выбора внешнего жесткого диска для архивации, нам будет предложено выбрать из 2-х вариантов дальнейших настроек: выбор операционной системы Windows или наш собственный выбор. Честно говоря, первым желанием будет желание предоставить выбор самой операционной системе.
Однако я предлагаю не полагаться на автоматические настройки операционной системы, и сделать эти настройки самостоятельно. По крайней мере, таким образом мы будем представлять себе, что мы будем хранить в архивах, и сами будем отвечать за то, что в архивах окажутся ровно те данные, которые мы хотим сохранить даже в том случае, если компьютер, не дай бог, сломается (рис. 5):
Рис. 5. Принятие решения о собственном выборе вариантов настройки архивации файлов и папок Windows 10
Дальше делаем самостоятельный выбор, что следует программе архивации данных сохранять в архивах на внешнем жестком диске. Просто напросто я предлагаю везде поставить галочки, где нам предлагает это сделать программа «Архивация и восстановление».
Таким образом, мы поставим галочки напротив опций:
- «Архивировать данные новых пользователей» (на случай, если на компьютере появятся новые учетные записи новых пользователей),
- «Библиотека пользователя ТАКОГО-ТО» (для архивации данных зарегистрированного на ПК пользователя или пользователей, если их несколько),
- «ИМЯ КОМПЬЮТЕРА (С:)» (укажем, что нужно архивировать весь диск C:, а если компьютер с несколькими жесткими дисками, то укажем ВСЕ жесткие диски для архивации, чтобы все данные с ПК попали в архив).
Настройка регулярной архивации образа системы Windows 10
Также поставим галочку напротив надписи «Включить образ системы», что позволит при каждой последующей архивации обновлять образ системы, сохранять образ системы Windows на внешний жесткий диск по состоянию, которое будет иметь операционная система Windows 10 на момент архивации.
Указанные настройки (см. рис. 6) позволят нам иметь в архиве на жестком диске всю необходимую информацию для восстановления операционной системы и всех наших личных данных в том случае, если выйдет из строя ПК или произойдет сильный сбой операционной системы Windows 10, не дай бог, как говорится, но береженого бог бережет – это непреложный факт.
Рис. 6. Настройки файлов и папок, которые следует помещать в архив при каждом резервном копировании (архивации) данных Windows 10
Настройка расписания архивации данных Windows 10
После завершения настройки файлов и папок, которые следует помещать в архив, система Windows 10 предложит нам еще раз проверить все сделанные установки:
Рис. 7. Проверка параметров архивации и запуск настройки расписания архивации в Windows 10
Кроме того будет предложено настроить расписание архивации. Дело в том, что Windows 10 берется, что называется, автоматически по заданному расписанию архивировать наши файлы и папки. Лично мне не нравится такая автоматическая настройка, ибо к заданному времени архивации папок и файлов нужно все равно вручную подключать внешний жесткий диск. Если забыть подключить диск, то архивация не будет произведена.
Поэтому я обычно не ставлю галочку напротив надписи «Выполнять архивацию по расписанию (рекомендуется)»:
Рис. 8. Настройка ручного запуска архивации, отказ от автоматического запуска архивации в заданный день недели и в заданное время в Windows 10
Таким образом дальнейшую периодическую архивацию предлагаю делать вручную: сначала в определенный день, например, в субботу ВРУЧНУЮ подключаем внешний жесткий диск к ПК, а затем ВРУЧНУЮ запускаем программу архивации.
Автоматическую архивацию имеет смысл задавать в том случае, если внешний жесткий диск постоянно подключен к ПК или к ноутбуку. Тогда по заданному расписанию в определенный день недели и в строго определенное время программа архивации будет запускаться АВТОМАТИЧЕСКИ.
Проверка и подтверждение параметров архивации Windows 10
После настройки расписания проведения архивации нам еще раз будет предложено проверить параметры архивации:
Рис. 9. Запуск первой архивации файлов и папок в Windows 10
По завершении проверки всех настроек программа архивации предлагает сразу запустить первую архивацию, то есть, создание первого архива файлов и папок нашего ПК на внешний жесткий диск. Других вариантов у нас нет, кроме как согласиться с настройками и запустить программу архивации или отменить все настройки и начать делать их заново.
Запуск первой архивации данных Windows 10
В момент запуска первой архивации файлов и папок Windows 10 откроется окно «Резервное копирование или восстановление файлов»:
Рис. 10. Запуск резервного копирования папок и файлов Windows 10
Движок зеленого цвета будет показывать прогресс в деле архивации данных. Перемещается данный движок не быстро, особенно при первой архивации, к этому нужно быть готовым и запастись терпением.
Если кликнуть по кнопке «Показать подробные сведения» (см. рис. 10), то дополнительно откроется окно «Архивация данных…» (рис. 11), в котором можно видеть, что в данный конкретный момент делается в плане архивации данных, какие папки, какие файлы подготавливаются к резервному копированию и затем копируются (записываются) на внешний жесткий диск.
Рис. 11. Подробная демонстрация процесса архивации данных в Windows 10
В частности, на рис. 11 показано, что определенные файлы из определенных папок готовятся к архивации на внешний жесткий диск, а на рис. 12 показано, что данные уже записываются на внешний жесткий диск. Такая подробная информация позволяет пользователю ПК иметь некоторое представление о том, что происходит в процессе длительной, порой не один час длящейся, архивации данных.
Рис. 12. Демонстрация в окне «Архивация данных…» процесса записи данных на внешний жесткий диск в Windows 10
На рис. 13 показано, что происходит подготовка к архивации образа системы Windows 10:
Рис. 13. Демонстрация в окне «Архивация данных…» процесса подготовки к архивации образа системы Windows 10
На рис. 14 демонстрируется сам процесс архивации образа системы на внешний жесткий диск:
Рис. 14. Демонстрация в окне «Архивация данных…» процесса архивации образа Windows 10
И, наконец, на рис. 15 показано, как в окне «Архивация данных…» отображается, что архивация данных ПОЛНОСТЬЮ завершена! Важно набраться терпения и дождаться завершения этой достаточно длительной процедуры архивации данных на внешний жесткий диск.
Рис. 15. Демонстрация в окне «Архивация данных…», все процессы архивации файлов, папок и образа системы Windows 10 ЗАВЕРШЕНЫ!
Просмотр архивных папок и файлов средствами программы архивации данных
Как только завершится архивация данных (рис. 15), нужно кликнуть по кнопке «Закрыть», чтобы закрыть окно «Архивация данных…». Вернувшись в окно «Резервное копирование или восстановление файлов» мы увидим реальный размер резервной копии, сделанной в первый раз, а также сможем посмотреть, как выглядит только что созданная резервная копия:
Рис. 16. Оценка размера созданного первого архива Windows 10 и открытие окна для просмотра созданных резервных копий системы Windows 10
После клика на кнопку «Управление пространством» (рис. 16) открывается окно «Управление дисковым пространством архивации данных» (рис. 17):
Рис. 17. Предварительный просмотр архивов данных в Windows 10 и переход на подробный просмотр архивов данных Windows 10
В этом окне (рис. 17) мы можем видеть, сколько места занимает каждый элемент архива (архив файлов данных, образ системы, другие файлы), сколько осталось свободного места на внешнем жестком диске, чтобы понимать, можно ли дальше использовать этот же диск для последующих резервных копий данных Windows 10.
Более подробно посмотреть данные о созданных архивах можно, кликнув по кнопке «Просмотреть архивы…». После клика по этой кнопке откроется окно (рис. 18), в котором можно видеть, какой объем занимает каждый архив:
Рис. 18. Подробный детальный просмотр созданных архивных копий Windows 10
Так как мы сделали только первый архив данных, то и информацию мы видим про этот единственный архив данных (рис. 18). Впоследствии, после архивации данных через неделю, через 2 недели и т.д., будет видно, сколько места занимает каждый сделанный нами архив данных Windows 10.
Более того, кнопка «Удалить», которая на рисунке 18 видна в сером цвете (не кликабельная в данном конкретном случае, так как архив у нас самый первый), впоследствии будет иметь нормальный вид, и с ее помощью можно будет удалять с внешнего жесткого диска наиболее старые по времени архивы – для высвобождения не бесконечного, к сожалению, пространства на внешнем жестком диске, используемом нами для хранения архивных копий Windows 10.
Просмотр архивных папок и файлов с помощью Проводника
Некоторые пользователи хотят более подробно и в привычном виде (папки, файлы) просматривать созданные архивы Windows 10. Для просмотра архивов с помощью обычного Проводника в окне «Управление дисковым пространством архивации данных» есть кликабельная надпись «Обзор»:
Рис. 19. Запуск просмотра архивных папок и файлов с помощью Проводника в Windows 10
Кликнув по кнопке «Обзор» (рис. 19), открываем таким образом Проводник, и смотрим файлы и папки, которые находятся на внешнем жестком диске для архивации данных Windows 10:
Рис. 20. Выбор папки на внешнем жестком диске, где находится архив данных Windows 10
Архив данных конкретного ПК хранится на внешнем жестком диске в папке, которая называется по имени этого компьютера (ноутбука). В данном примере (рис. 20) имя ПК – это «LAPTOP-XXXXXXXX». У каждого пользователя ПК данное имя будет другим, соответствующим имени именно его компьютера. Подобное имя программа архивации Windows 10 определяет автоматически, используя настройки Windows. Имя папки, где хранится архив данных Windows 10, нельзя корректировать вручную.
Двойной клик по папке с именем компьютера (рис. 20) позволит нам увидеть внутреннее содержимое этой папки:
Рис. 21. Выбор подпапки на внешнем жестком диске, где расположен архив данных Windows 10, созданный на конкретную дату
Созданный первый архив данных Windows 10 хранится в папке с именем «Backup Set» (в переводе означает «Созданный архив») с добавлением даты последней архивации данных. В конкретном случае, показанном на рис. 21, архив был создан 23 сентября 2017 года.
Далее двойным кликом открываем папку, где хранится архив от указанной даты, что позволит увидеть содержимое архива:
Рис. 22. Просмотр архивов, созданных в ходе архивации данных программой Архивация и восстановление Windows 10
На самом деле, ничего особо интересного мы не увидим – это обычные архивные файлы, созданные архиватором, с расширением .zip. Перед нами обычный многотомный архив, который начинается в архивном файле «Backup file 1» (в переводе «Архивный файл 1») и заканчивается в архивном файле «Backup file n», где n – это номер последнего архивного файла данного многотомного архива. Значение n может быть достаточно большим, двузначным или даже трехзначным.
Хочется предупредить о том, что не нужно пытаться открывать архивные файлы обычным архиватором, скажем архиватором WinRAR, поскольку внутри данного архива папки и файлы организованы определенным образом. И извлечение папок и файлов из архива нужно делать только с помощью описываемой программы «Архивация и восстановление».
Просмотр архивов, как это показано на рис. 22 – это лишь средство «удовлетворения любопытства», чтобы визуально посмотреть и убедиться в том, что архив реально создан и существует на внешнем жестком диске в виде привычных взгляду папок и файлов Windows.
Посмотрели и закрыли окно просмотра файлов и папок архива данных Windows 10 – вот то немногое, что можно сделать дальше.
Кстати, образ системы, созданный программой Архивация и восстановление данных, также хранится на внешнем жестком диске в отдельной папке. Но внутрь этой папки не имеет смысла заглядывать, там тоже будут папки и файлы, которые не нужно пытаться восстановить привычным способом.
Немного про восстановление папок и файлов из архива данных
Для восстановления операционной системы в случае возникновения проблем нам понадобится Диск восстановления системы, загрузка с него и выполнение определенной последовательности действий:
- восстановление операционной системы из хранящегося на внешнем жестком диске образа системы Windows 10 и
- восстановление папок и файлов пользователей ПК (ноутбука) с помощью программы архивации и восстановления.
Конечно, лучше, чтобы до подобного восстановления дело не дошло. Ну, а если, не дай бог, настанет время, когда созданные архивы понадобятся для восстановления операционной системы и наших сохраненных в архиве папок и файлов, вот тут самое время вспомнить про созданные нами архивы Windows 10, и использовать их.
Делать – не делать архивацию
Казалось бы, все предусмотрено. Компьютер работает надежно, заботится о резервном копировании, об архивации данных.
Тут вспоминается нелепый случай. В квартире погас свет. Полез в щиток, что находится на лестничной площадке многоквартирного дома.
Увидел проблему – отошел один провод. Взял длинную отвертку с хорошо изолированной ручкой. Попытался вернуть провод на место. Решил, что подкручиваю ноль, а не фазу. Поэтому не опасался, что отвертка может прикоснуться к корпусу щитка. И прикоснулся. Ба-бах! Выбежали соседи. Жив, спрашивают? Отвечаю, слава богу.
Но весь дом остался без света. Интересно, в скольких квартирах такое внезапное отключение электроэнергии могло привести к проблемам с сохранностью данных? А ведь ничто не предвещало проблему в погожий воскресный вечерок.
Вот лишь один из примеров, когда архивы бывают крайне желательны. Ведь не у всех стоят ноутбуки с исправными аккумуляторными батареями. И не у всех компьютеры снабжены источниками бесперебойного питания…
Другие материалы:
1. История файлов в Windows 10 для резервного копирования данных
2. Восстановление данных из Истории файлов в Windows 10
3. Три способа восстановления операционной системы Windows 7
4. Восстановление данных из архива, созданного с помощью программы Windows 7 «Архивация и восстановление»
5. Настройки архивации Windows 8
Получайте актуальные статьи по компьютерной грамотности прямо на ваш почтовый ящик.
Уже более 3.000 подписчиков
.
Важно: необходимо подтвердить свою подписку! В своей почте откройте письмо для активации и кликните по указанной там ссылке. Если письма нет, проверьте папку Спам.
Как архивировать и распаковывать файлы и папки? На этот вопрос мы ответим в данной статье, после прочтения которой у вас не останется вопросов.
Архивация — это метод сжатия файлов таким образом, что заархивированный файл или папка с файлами не теряет в качестве — ни текста (для текстовых документов и таблиц), ни разрешения и качества изображения (для архивирования изображений и фото, либо видеофайлов), но вместе с тем уменьшается размер файла.
Заархивированный файл, занимающий гораздо меньше места на жестком диске или любом другом носителе, такими как флэш-карта, флэшка или даже облачное хранилище можно гораздо быстрее переслать по электронной почте, дать ссылку с облачного хранилища друзьям, и они могут скачать архив с меньшими затратами интернет трафика и времени.
Архивация нужна для того, чтобы компактно и удобно хранить один или несколько файлов.
Соответственно, архив — это файл-контейнер, содержащий в себе от одного и больше упакованных файлов. В одном архиве может быть огромное количество самых разных файлов разных форматов, таких как PDF, DOC, EXL, PNG, JPG, MP4, BAT, ISO.. Архивировать можно абсолютно любые типы данных.
Архив можно создать как с помощью встроенных возможностей Windows 10, если у вас данная версия операционной системы, в которую уже встроен упаковщик в формат ZIP, так и с помощью специальных программ — архиваторов. Можно пользоваться и стандартными средствами Виндовс для архивации, но специализированный программы предоставляют гораздо больше функций.
Рассмотрим оба варианта по шагам как и что нужно делать — архивация стандартными встроенными средствами Виндовс для архивации и самыми распространенными программами — WinRAR и 7-ZIP для экономии места на дисках
Для начала нужно открыть Проводник Виндовс и перейти в тот каталог, где находятся ваши фалы, которые нужно упаковать.
Наводим мышку на нужный файл и нажимаем один раз правую кнопку мыши. Появится контекстное меню и в нем будет пункт — Сжатая ZIP-папка. Выбираем этот пункт. Файловый архив появится после процесса архивации в этой же папке с расширением ZIP.
Если нужных файлов, которые нужно упаковать несколько в одном каталоге, их можно выделить в один блок. Зажимаем левую кнопку мыши в любом месте экрана и начинаем ее перемещать. Таким метод и файлы, которые войдут в данное выделение — выберутся и будут заархивированы.
Еще один способ выделения нужных документов для архивации, который подходит и для проводника, и для других программ, не только архиваторов. Зажимаем на клавиатуре кнопку » alt » и левой кнопкой мыши выбираем нужные файлы поодиночке. Такой метод подойдет тем, у кого много файлов в одной директории, но выбрать нужно не все, а отдельные.
Архивация с помощью Winrar и 7-Zip
Для того чтобы заархивировать файлы winrar и 7 zip — нужно убедиться, что данные программы уже установлены в системе на компьютере.
Если их у вас нет — winrar и 7zip скачайте их у нас на сайте последние версии для windows 10, 8, 7 x32 и x64 на русском языке — просто перейдите по ссылкам, установите программу архиватор и пользуйтесь ими бесплатно.
Скачать winrar последнюю версию для windows 10, 8, 7 x32 и x64 на русском языке
Скачать 7zip последнюю версию для windows 10, 8, 7 x32 и x64 на русском языке
Сейчас, когда архиватор уже установлен на компьютере можно архивировать файлы и папки средствами этих программ.
Заходим в папку, где лежат файлы, которые нужно упаковать. Аналогично с методом выделения файлов и папок, указанным выше отмечаем нужное и нажимаем правую кнопку мыши, вызывая контекстное меню. Выбираем в нем пункт » Добавить в архив »
У вас появится такое окно, где доступно изменять имя архива (не меняйте вручную только расширение файла .rar), его формат, метод сжатия, поменять параметры упаковки, установить пароль на архив и многое другое.
После того, как изменили необходимые вам настройки и готовы создать архив — нажимаем кнопку «OK». Начнется процесс архивации. Занимает он разное время в зависимости от количества файлов и их исходного размера.
Полученный архив появится в той же папке, где вы находитесь и будет иметь расширение того архива, который вы выбрали при настройке архивирования — rar, rar4 или zip.
На этом архивация файлов и папок закончена и полученный файл архив легко переслать по почте, поделиться с друзьями в социальной сети или отправить в облачное хранилище.
Как разархивировать или распаковать архив
Для того, чтобы распаковать архив есть возможность воспользоваться стандартными средствами виндовс, а можно разархивировать средствами самих программ архиваторов.
Как распаковать архив встроенными средствами Windows
- Выбираем нужный файл архив и нажимаем на нем 2 раза левой кнопкой мыши. Вы попадете в архив, где будут находится все упакованные файлы и папки
- Выделите нужные, которые вы хотите распаковать и нажмите правую кнопку мыши, вызывая контекстное меню
- Выберите пункт «копировать»
- Переходим в папку, где нам нужны данные файлы в распакованном виде
- На свободном месте окошка жмем правую кнопку мыши
- Выбираем пункт «вставить»
Также достаточно на самом файле архиве вызвать контекстное меню и выбрать пункт «Извлечь все» . В данном случае все файлы и папки, содержащиеся в архиве по умолчанию будут распакованы в текущую папку. Но можно вручную указать путь, куда следует распаковать архив.
Как разархивировать файлы и папки средствами winrar и 7-zip
Распаковка архивов средствами программ упаковщиков происходит аналогично со средствами Windows
- Выбираем архив и входим в него по двойному щелчку мышкой
- Отмечаем папки и документы, которые нам нужны
- Выбираем пункт «Извлечь в указанную папку»
- В появившемся окне выбираем путь, куда нужно распаковать и жмем «ОК»
- Все, фалы и папки распакованы.
Также можно выбрать пункт — Извлечь все, чтобы не выбирать вручную все файлы.
Сейчас, когда вы узнали как архивировать и распаковывать фалы и папки встроенными средствами Виндовс и специальными программами для архивации, у вас не возникнет проблем с местом для их хранения, ведь архивированные документы занимают гораздо меньший размер.