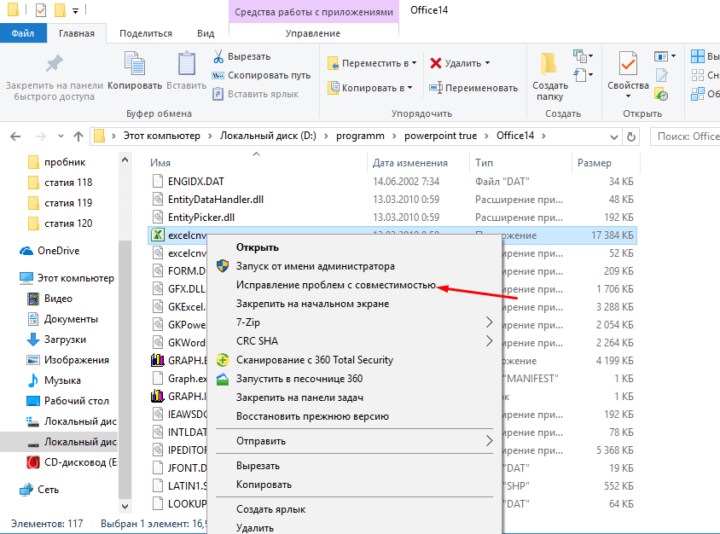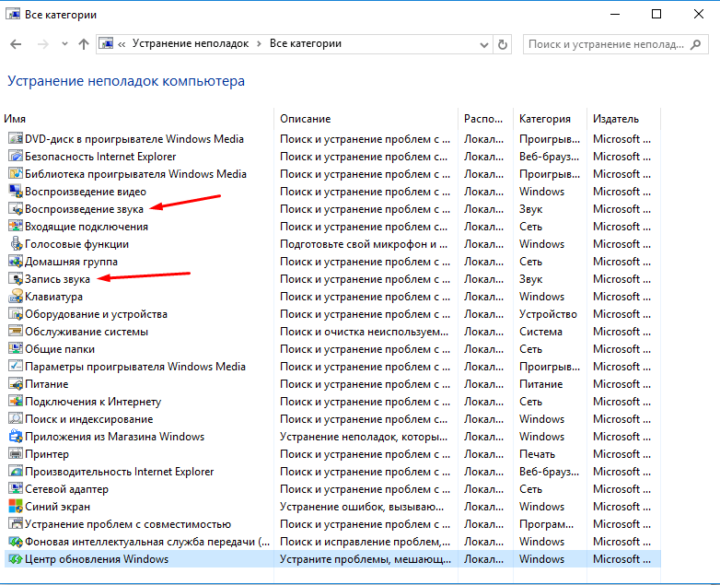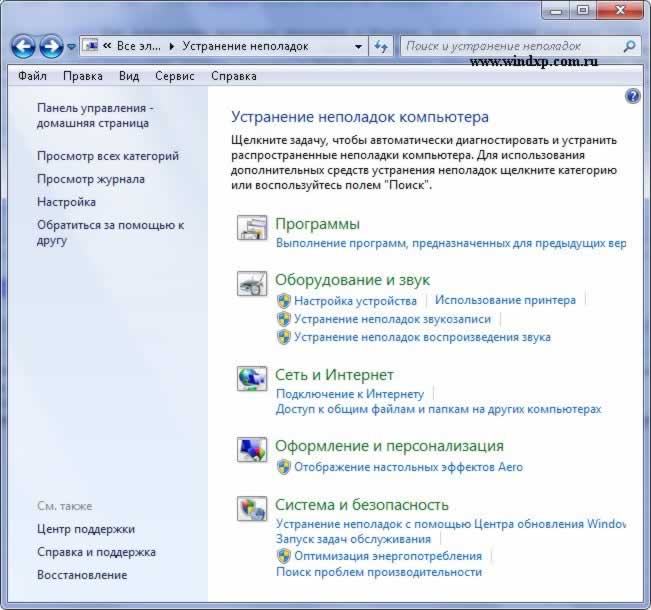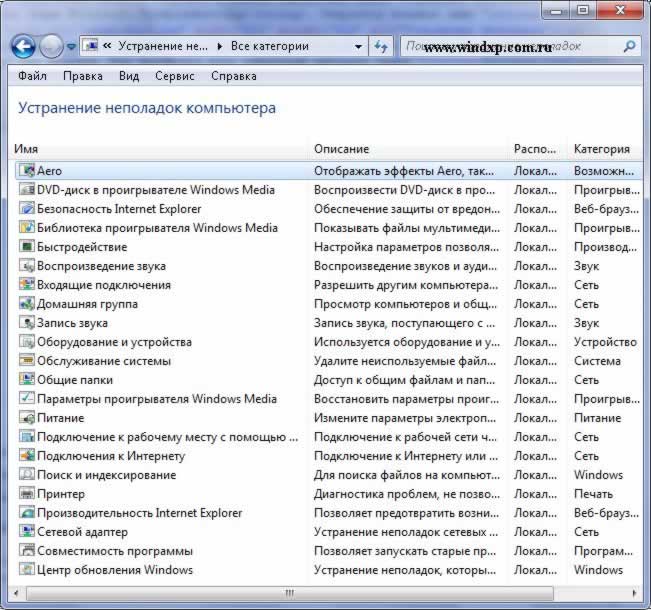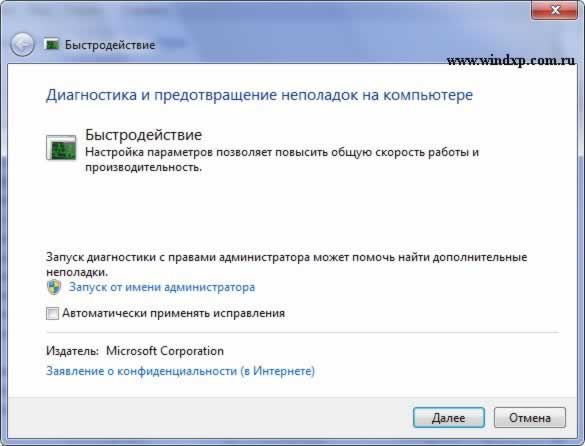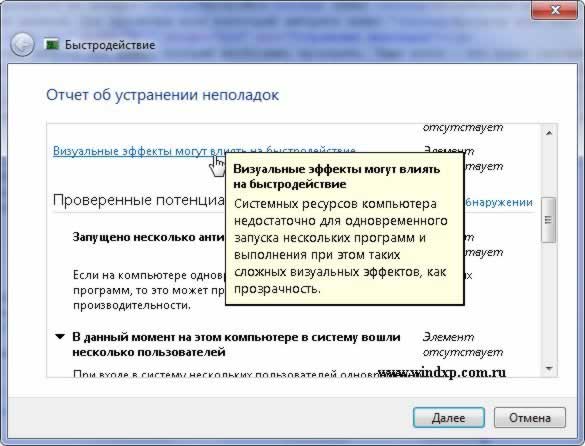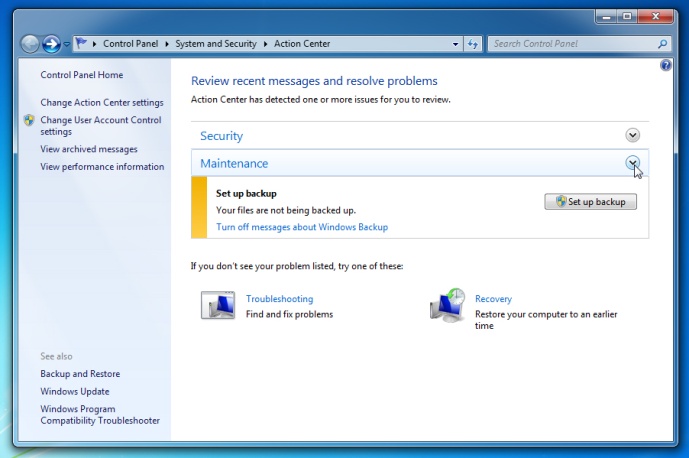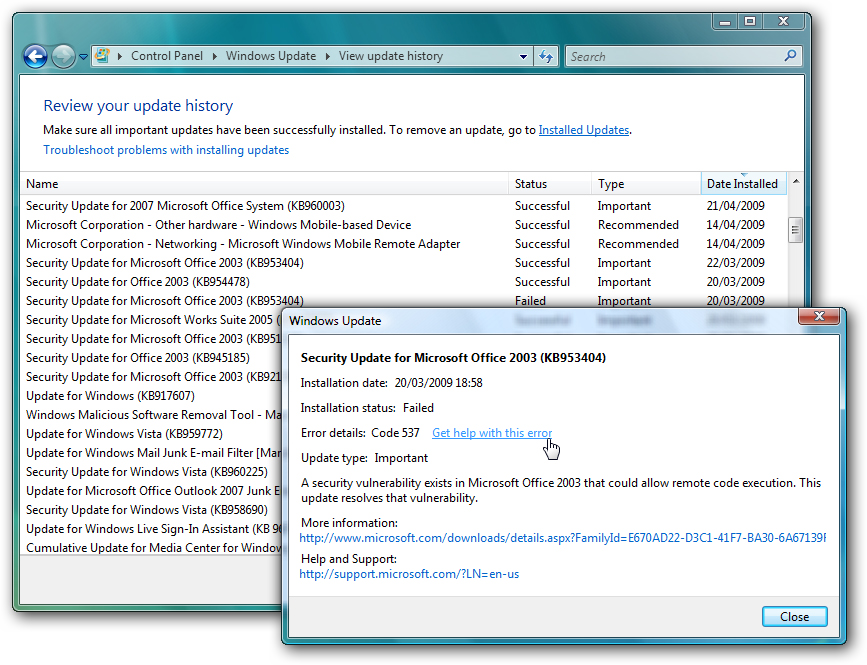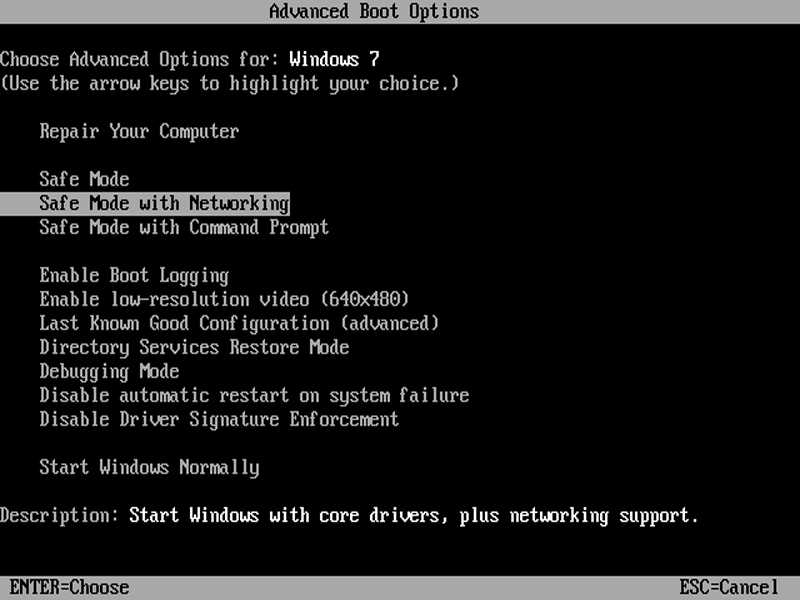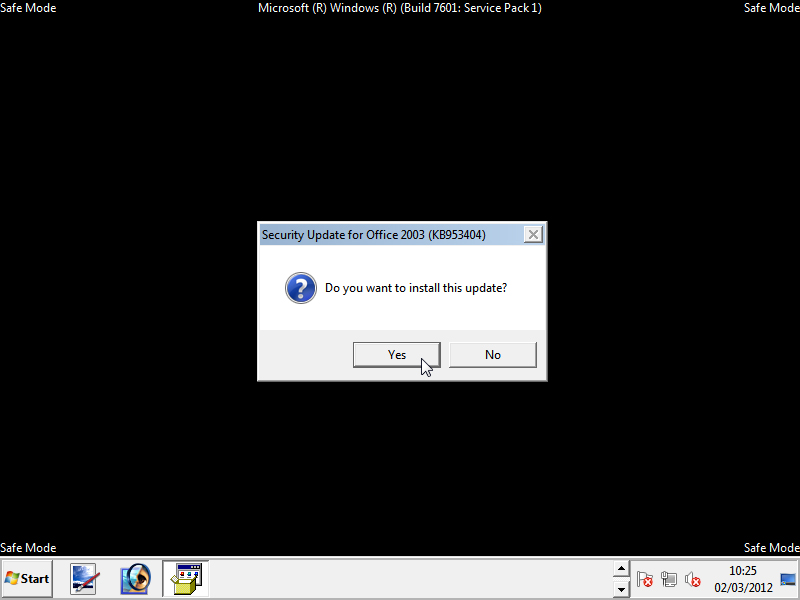Содержание
- Встроенное исправление ошибок Windows 7
- Компоненты и службы, которые можно исправить
- Принцип работы «Средства исправления ошибок»
- Запуск «Средства исправления ошибок»
- Вопросы и ответы
Нередко в ходе активной работы с компьютером или ноутбуком в Windows могут происходить различные ошибки и проблемы. Их причиной становятся необдуманные и неверные действия пользователя, некорректная установка и обновление программ, операционной системы. Для не очень опытных юзеров даже небольшой сбой в работе может оказаться трудноразрешимой задачей, не говоря уже о попытках диагностировать источник нестабильной работы ОС.
В Windows 7 было встроено «Средство устранения неполадок», о котором знают далеко не все. Оно проверяет работу различных системных компонентов и при выявлении ошибки уведомляет пользователя и исправляет ее. К сожалению, в возможности утилиты заложены только основные и распространенные проблемы, с которыми сталкивается большинство человек. Поэтому она рассчитана только на начинающую аудиторию и не может устранить затруднительные ситуации, встречающиеся реже.
Стоит отметить, что данный инструмент запускается только при работающей ОС. Открыть его перед загрузкой Windows или в ходе перезагрузки нельзя. Для восстановления работоспособности системы требуются другие действия.
Читайте также:
Восстановление системы в Windows 7
Решение проблемы с черным экраном при включении компьютера с Windows 7
Компоненты и службы, которые можно исправить
Используя встроенную программу проверки Windows, можно найти и исправить следующие ошибки:
- Программы (проблемы с подключением к интернету, запуском старых программ на Windows 7, работой принтера, Internet Explorer, Media Player);
- Оборудование и звук (неработающая запись/воспроизведение звука, проблемы с подключенными устройствами, работой принтера, сетевого адаптера, воспроизведением оптических дисков, вставленных в дисковод);
- Сеть и интернет (неудачные попытки подключения ПК/ноутбука к сети, создания общих папок, домашней группы, подключения других компьютеров к вашему, проблемы сетевого адаптера, сетевого принтера);
- Оформление и персонализация (некорректно работающий Aero, отвечающий за прозрачность окон);
- Система и безопасность (безопасность Internet Explorer, очистка ПК от мусорных файлов, проблемы быстродействия, питания Windows, исправление поиска и индексирования, получения обновлений операционной системы).
Читайте также:
Решение проблемы с неработающим интернетом на ПК
Почему прекращается работа браузера Internet Explorer
Проблемы с Internet Explorer. Диагностика и исправление неполадок
Читайте также:
Решение проблемы с отсутствием звука в Windows 7
Настройка микрофона на ПК с Windows 7
Как настроить микрофон на ноутбуке
Не работает USB-порт на ноутбуке: что делать
Дисковод не читает диски в Windows 7
Читайте также:
Нет доступных подключений на компьютере с Windows 7
Включение общего доступа к папкам на компьютере с Windows 7
Создание «Домашней группы» в Windows 7
Включение общего доступа к принтеру Windows 7
Удаленное подключение на компьютере с Windows 7
Читайте также:
Включение режима Aero в Windows 7
Читайте также:
Как очистить жесткий диск от мусора на Windows 7
Очистка папок «Windows» и «WinSxS» от мусора в Windows 7
Повышение производительности компьютера на Windows 7
Не работает поиск в Windows 7
Решение проблем с установкой обновления Windows 7
Принцип работы «Средства исправления ошибок»
Вне зависимости от выбранного типа ошибки, система всегда запускает одну и ту же утилиту диагностики.
Сперва она выполняет поиск проблемы, проверяя все сопутствующие системные компоненты, программы, службы.
Если та была обнаружена, утилита может исправить ее самостоятельно, уведомив пользователя об этом.
Вы можете просмотреть список обработанных найденных и потенциальных проблем. Для этого нажмите на ссылку «Просмотреть дополнительные сведения».
В открывшемся окне отобразится все то, что подлежит диагностике.
Наводя на ссылки с названиями программ, вы можете ознакомиться с подробным объяснением каждой из них.
При отсутствии найденных проблем вы получите соответствующее сообщение.
В зависимости от выбранного компонента для диагностики принцип взаимодействия с утилитой может отличаться.
Запуск «Средства исправления ошибок»
Есть два способа запуска инструмента — через «Панель управления» и командную строку. Разберем оба.
- Откройте «Пуск» и выберите «Панель управления».
- Переключите просмотр на «Мелкие значки», найдите и нажмите на «Устранение неполадок».
- Нужная утилита запустится.
Альтернативный вариант:
- Откройте «Пуск», напишите cmd и откройте командную строку.
- Введите команду ниже и нажмите Enter.
control.exe /name Microsoft.Troubleshooting - Откроется окно со списком распространенных неполадок.
Используя панель слева, вы можете воспользоваться дополнительными возможностями:
Мы рассмотрели работу встроенного в Windows «Средства устранения неполадок». Это базовый комплекс инструментов, позволяющий устранить распространенные проблемы, связанные с работой тех или иных компонентов, служб. Он не справится с ошибками, вызванными нестандартными действиями и характерными для определенного компьютера, однако сможет устранить часто возникающие проблемы у многих не очень опытных пользователей компьютера.
Еще статьи по данной теме:
Помогла ли Вам статья?
Мастер устранения неполадок Windows — это встроенная утилита, отвечающая за починку сбоев в работе операционной системы. С помощью этой программы можно «починить» «Центр обновления Windows», программные ошибки USB-входов, сбои Wi-Fi-адаптера и многое другое.
Утилита, отвечающая за нахождение и починку ошибок в различных компонентах системы Windows, встроена в ОС и запускается пользователем вручную при нахождении каких-либо багов. Переход к мастеру устранения неполадок можно осуществить несколькими способами:
- через меню самого компонента (например, через вкладку «Сеть и интернет», если речь идёт о неполадках с сетью);
- по пути: «Пуск» — «Панель управления» — «Устранение неполадок»;
- нажав Win + R и введя в появившееся окно следующую команду: control.exe /name Microsoft.Troubleshooting.
Утилиту можно открыть с помощью окна «Выполнить», введя соответствующую команду
Главное окно мастера устранения неполадок представляет собой список категорий, нажатие на которые запускает средство отладки для конкретного элемента системы. Здесь собраны:
- средства для диагностики и настройки программ, адаптированных под другую версию ОС Windows;
- утилиты для настройки и использования устройств и принтеров;
- мастер работы с неполадками звукозаписи и воспроизведения;
- средства для нахождения и устранения неполадок с интернетом;
- настройки оформления;
- утилиты для устранения неполадок «Центра обновления Windows»;
- программы для оптимизации энергопотребления;
- средства для поиска и устранения проблем с производительностью.
Утилита «Устранение неполадок компьютера» не просто какая-то маленькая программка для устранения багов, а комплексная система, включающая в себя возможности починки каждого отдельно взятого элемента.
Если вас интересует настройка или отладка конкретного элемента, то специально для таких случаев в левой части главного окна добавлена кнопка «Просмотр всех категорий». Она изменяет оформление главного окна утилиты так, чтобы её компоненты не группировались по категориям, а отображались списком по порядку. Это удобнее, если вы точно знаете, чего хотите: не нужно блуждать по категориям, гадая, где именно находится нужный отладчик.
Двойной щелчок на элементе запускает его и открывает программу, которая сканирует выбранный элемент и сообщает пользователю о найденных ошибках. Перед началом диагностики в открывшемся окне можно поставить или убрать галочку «Автоматически применять исправления» — её наличие означает, что если программа обнаружит неполадки, она исправит их автоматически. Если галочка не поставлена, утилита запросит разрешение пользователя на исправление или не будет трогать ошибки вообще.
После окончания устранения неполадок утилита выдаст пользователю отчёт о своей работе, в котором будет указано, какие ошибки были обнаружены, а какие — устранены.
Примеры использования программы
«Центр устранения неполадок» рекомендуется использовать в первую очередь при обнаружении проблем с тем или иным компонентом системы. Программа не идеальна, но позволяет в два клика исправить ошибки, «лечение» которых вручную может быть затруднительно.
Неполадки «Центра обновления Windows»
«Центр обновления Windows» — это подсистема, которая отвечает за скачивание, установку и удаление обновлений для ОС.
Сбои в работе «Центра обновлений Windows» приведут к тому, что система перестанет обновляться, и это негативно скажется на её работе. Большинство ошибок, связанных с обновлениями, можно исправить при помощи мастера устранения неполадок.
Чтобы открыть мастер устранения неполадок для исправления ошибок «Центра обновления Windows», нужно из главного меню мастера (как туда зайти, описано выше) вызвать вариант «Устранение неполадок с помощью Центра обновления Windows». Теперь нужно нажимать «Далее» и следить за ошибками, которые обнаруживает программа.
Случается и такое, что проблема «Центра обновления Windows» решена, а неудачное обновление осталось. В таком случае нужно его откатить, а делается это в Windows 7 так:
- Перейдите по пути: «Пуск» — «Панель управления» — «Программы и компоненты». В открывшемся окне выберите кнопку «Просмотр установленных обновлений».
В меню «Программы и компоненты» найдите кнопку «Просмотр установленных обновлений» и нажмите на неё - В открывшемся окне показан список обновлений. Чтобы откатить ненужное, просто выделите его левой кнопкой мыши и нажмите кнопку «Удалить».
Чтобы удалить обновление, выберите его из списка, выделите и нажмите на кнопку «Удалить» - Когда удаление будет завершено, перезагрузите компьютер.
Видео: как удалить обновление Windows 7
Проблемы со звуком
Некорректное звучание или полное отсутствие звука — проблема, которую тоже можно решить с помощью мастера.
Следует помнить, что если проблема в самом «железе», то программа никак здесь не поможет. Найденные проблемы утилита не всегда способна решить, но успешная диагностика в любом случае даёт подсказку, как ошибку исправить.
Утилита, которую нужно вызвать из мастера, называется «Устранение неполадок звукозаписи», если проблемы возникли с записью звука, или «Устранение неполадок воспроизведения звука», если не работает проигрывание.
Устранение неполадок с USB
Штатного предустановленного средства для решения проблем с USB в Windows нет. Несмотря на это, компания Microsoft выпустила набор утилит Fix It (он же Easy Fix), который представляет собой что-то вроде расширенной версии стандартного мастера устранения неполадок. В числе его функций — утилита для устранения неполадок с USB.
Скачать средство для устранения неполадок с USB можно с сайта Microsoft. Утилита загружается в формате .msi или .diagcab: оба являются исполняемыми файлами и запускаются через двойной клик левой кнопкой мыши.
- После запуска файла разрешите ему установку данных на компьютер. В некоторых случаях может потребоваться логин и пароль администратора.
Чтобы Easy Fix запустился, нужно выдать ему разрешение от имени администратора - В открывшемся окне нажмите «Следующая». Если хотите предварительно настроить утилиту так, чтобы она самостоятельно применяла исправления или, напротив, спрашивала разрешения на те или иные действия, уже знакомая галочка «Автоматически применять исправления» находится под кнопкой «Дополнительно».
Здесь можно настроить автоматическое применение изменений и запустить утилиту для поиска и лечения неполадок - Подождите какое-то время, пока утилита ищет и устраняет проблемы.
Поиск и устранение проблем займёт некоторое время - Ознакомьтесь с отчётом, который Easy Fix предоставит вам после работы. Там будут указаны все ошибки и неполадки, которые исправила программа.
Закончив работу, утилита предоставит отчёт, где будет указано, какие именно ошибки она нашла и какие внесла исправления
Ошибка с кодом 43
Ошибка 43 свидетельствует о том, что «Диспетчер устройств» остановил работу какого-либо устройства из-за найденной в нём неполадки. Изначально эта ошибка свидетельствует о неполадках с аппаратной конфигурацией компьютера. Иными словами, если ошибку 43 выдаёт мышь, вероятно, сломалась она, а не Windows.
Однако, помимо аппаратных неполадок, причиной ошибки 43 могут быть программные сбои: чаще всего — в драйверах. Не факт, что Easy Fix с ними поможет. Скорее всего, действовать придётся своими руками.
- Первым делом попробуйте перезагрузить компьютер. Возможно, это единичный сбой, и после перезагрузки всё будет работать.
- Если перезагрузка не помогла, откройте «Диспетчер устройств». Для этого нажмите комбинацию клавиш Win + X и выберите в появившемся меню «Диспетчер устройств».
Чтобы войти в «Диспетчер устройств», нужно выбрать соответствующий вариант в меню - Если ошибку выдаёт устройство, подключённое через USB, стоит обновить драйверы USB-портов. В «Диспетчере устройств» выберите вкладку «Контроллеры USB» и нажмите правой кнопкой мыши на одно из устройств, указанных там. Выберите вариант «Обновить конфигурацию оборудования» или «Обновить драйверы».
Чтобы обновить драйвер устройства, кликните на нём правой кнопкой мыши и выберите «Обновить драйверы» - Когда система спросит, хотите ли вы использовать поиск драйверов в интернете или указать уже имеющийся, выбирайте исходя из того, есть ли у вас в системе файл драйвера. Если есть, указывайте уже имеющийся и выбирайте его, а если нет, запускайте поиск в интернете. В ряде случаев он работает неидеально, так что лучший вариант — по возможности найти драйверы в интернете самостоятельно.
Чтобы обновить драйвер, нужно либо указать системе путь к нему, либо предоставить ей возможность искать его самостоятельно - По очереди повторите обновление драйверов со всеми USB-устройствами, кроме виртуальных.
- Если указанные действия не помогли, поищите драйвер для неработающего устройства в интернете по его названию. Система этот драйвер найти не сможет, так как не опознаёт устройство. Единственный выход — искать самостоятельно с помощью информации, указанной на устройстве или на его упаковке.
- Когда драйвер найден, установите его (просто запустите).
- Если и это не помогает, рекомендуется проверить систему на вирусы, а также почистить реестр с помощью одной из специальных программ (например, CCleaner). Для этого перейдите в главном окне программы на вкладку «Реестр» и нажмите «Поиск проблем».
В CCleaner есть вкладка «Очистка реестра», которая позволяет исправить ошибочные записи в системном реестре
Если ни один из указанных способов не помог, скорее всего, проблема связана с «железом» и программными методами её не исправить.
Видео: как исправить ошибку 43
Устранение неполадок при запуске
Проблемами при запуске компьютера занимается вовсе не мастер, а другая утилита, но разберём и её. Если ваша Windows 7 отказывается загружаться, эта программа — незаменимый помощник. Однако её помощь сработает только в том случае, если проблемы — программные. Если проблема не в Windows, а в «железе», то загрузка даже не доберётся до запуска этой утилиты.
- До загрузки Windows, в момент, когда экран будет светиться чёрным, нажмите F8 и в появившемся меню выберите «Устранение неполадок компьютера».
При запуске Windows нажмите F8 и выберите этот вариант, чтобы устранить неполадки - В открывшемся окне введите логин и пароль (лучше всего от аккаунта с правами администратора).
Чтобы получить доступ к утилите, введите логин и пароль администратора - Когда появится окошко с параметрами восстановления системы, выберите пункт «Восстановление запуска».
В меню параметров восстановления системы выберите «Устранение неполадок запуска», чтобы запустить диагностику - Программа автоматически проверит, какие проблемы мешают успешному запуску и устранит их. Если это не помогает, значит, скорее всего, систему придётся восстанавливать с бэкапа или через безопасный режим.
Видео: как устранить ошибки запуска Windows 7
Если средство устранения неполадок не работает
Мастер устранения неполадок — системная программа, и если она не работает, значит, произошло что-то серьёзное. Сбой может быть связан с ошибками обновлений, неудачными внесениями изменений в систему (это могут сделать, например, сторонние программы), а также аппаратными повреждениями диска. И если с последним ничего не поделаешь, кроме замены винчестера, то остальное устранимо.
- Первым делом попробуйте удалить последние обновления. Как это сделать, подробно описано выше.
- Если удаление обновлений не помогло, воспользуйтесь «Командной строкой». Для этого нажмите Win + R и наберите в окне «Выполнить» команду cmd.
Чтобы открыть «Командную строку», нажмите Win + R и в окне «Выполнить» введите команду cmd - В «Командной строке» наберите следующие команды:
-
net stop wuauserv;
-
regsvr32 %windir%system32wups2.dll;
-
net start wuauserv.
В «Командной строке» введите команду и нажмите Enter
-
- Перезагрузите компьютер.
- Если средство устранения неполадок по-прежнему не включается, значит, проблема серьёзнее. Если у вас есть бэкапы (резервные копии системы, с помощью которых можно откатить ОС), самое время ими воспользоваться. Для этого перейдите по пути «Пуск» — «Панель управления» — «Восстановление» и выберите вариант «Запуск восстановления системы».
Начальное окно утилиты предлагает пользователю выбрать бэкап — рекомендуемый или другой - Программа сама предложит вам оптимальную резервную копию для восстановления. Если вы с ней не согласны, выберите другой бэкап из списка.
Из этого списка можно выбрать любую резервную копию и откатить к ней свою Windows - Если вы хотите посмотреть, что именно изменится в системе после бэкапа, нажмите «Поиск затрагиваемых программ». Откроется окно, где вы увидите список изменений.
Программа покажет, какие именно программы и файлы будут изменены после отката к резервной копии - В последнем окне нажмите «Готово» и подождите выполнения отката системы к состоянию на момент бэкапа. Это займёт некоторое время.
Чтобы запустить откат системы к резервной копии, нажмите «Готово» и немного подождите - Если вы случайно выбрали не ту точку восстановления, бэкап можно отменить в той же утилите «Запуск восстановления системы». Для этого откройте её и выберите вариант «Отменить восстановление системы», и Windows вернётся к тому состоянию, в котором находилась до бэкапа.
Чтобы отменить неудачный откат системы, запустите программу ещё раз и выберите «Отменить восстановление системы»
Программы для устранения неполадок
Встроенный мастер, конечно, полезен, но не идеален. С очисткой реестра или исправлением большинства багов он не справляется в полной мере. К счастью для пользователя, существует много сторонних программ, с помощью которых можно править баги и поддерживать свой компьютер в рабочем состоянии.
FixWin 10
Несмотря на своё название, эта бесплатная программа предназначена не только для Windows 10, но и для более ранних версий ОС, включая Windows 7. В главном окне программы есть несколько вкладок, и все ошибки, характерные только для Windows 10, вынесены в отдельную, а остальные касаются всех версий Windows.
Чтобы запустить автоматическое исправление ошибки, нужно перейти в интересующую вкладку и найти ошибку, исправление которой вы хотите найти. Здесь же можно посмотреть, как решить такую проблему вручную.
Главный недостаток этой программы — отсутствие русскоязычной локализации. Так что подойдёт она тем пользователям, кто более или менее уверенно знает английский язык.
Скачать FixWin 10 можно с официального сайта разработчиков The Windows Club.
Видео: как работать с FixWin 10
Anvisoft PC Plus
Эта программа похожа на предыдущую: бесплатна, проста в управлении и распространяется на английском языке. Интерфейс удобен и приятен глазу. В главном окне представлены самые распространённые проблемы, и клик по нужной ошибке открывает меню с кнопкой «Починить». Файлы для починки утилита подгружает из сети, так что для её работы требуется подключение к интернету.
Скачать программу можно с сайта Anvisoft.
Видео: программа Anvisoft PC Plus
Kaspersky Cleaner
Утилита от создателей известного антивируса направлена на очистку компьютера. Но в ней также есть инструменты для «лечения» некоторых проблем. Программа на русском языке, бесплатная и очень простая в использовании: запускаешь поиск ошибок, а дальше утилита всё делает сама.
На сайте Касперского эту утилиту можно скачать совершенно бесплатно.
Видео: обзор утилиты Kaspersky Cleaner
NetAdapter Repair All in One
Из всех представленных программ эта — самая сложная, но и самая продвинутая. Рассчитана она в первую очередь на «починку» сетевых ошибок: очистка Hosts, SSL, кэша DNS, управление адаптерами и сетевыми картами. Функций здесь множество, но рекомендуется она только опытным пользователям, которые знают, что делают. Минусом программы можно считать англоязычный интерфейс.
Стандартное средство устранения неполадок Windows 7 не идеально, но может серьёзно помочь в случае обнаружения ошибок. А если оно не справляется, всегда можно воспользоваться сторонними программами.
- Распечатать
Учусь на программиста в одном из топовых вузов Москвы, хожу в походы, делаю бижутерию и играю в шарнирные куклы.
Оцените статью:
- 5
- 4
- 3
- 2
- 1
(8 голосов, среднее: 5 из 5)
Поделитесь с друзьями!
На чтение 10 мин Просмотров 2.5к. Опубликовано 6 декабря 2021 Обновлено 19 сентября 2022
Некоторые ошибки, возникающие со стандартными средствами Windows, можно исправить с помощью встроенной программы в автоматическом режиме. Мастер устранения неполадок присутствует во всех версиях операционной системы, начиная с Windows XP, поэтому им можно пользоваться и в Windows 7, ничего дополнительного не устанавливая.
Содержание
- Зачем нужно устранение неполадок от Windows
- Как запустить процесс
- С помощью панели управления компьютером
- Напрямую
- Примеры по использованию мастера
- Починка центра обновлений
- Устранение проблем с USB и ошибки 43
- Устранение проблем со звука
- Устранение неполадок после обновления и восстановления системы
- Видео: восстановление через мастера
- Что делать, если мастер не работает
- Использование сторонних программ
Зачем нужно устранение неполадок от Windows
Эта функция пригодится в том случае, если какая-нибудь системная функция или сервис перестанет работать, запускаться или начнёт выдавать ошибку. Открыв мастер устранение неполадок, вы запустите процесс автоматического сканирования системных файлов на наличие битых элементов, конфликтующих программ или некорректно выполняющихся задач. Есть шанс, что благодаря этому процессу система найдёт причину поломки и самостоятельно исправит её, от вас потребуется только подтверждение о начале и окончании операции.
Существует два основных вида мастера неполадок:
- первый предназначен для функций и сервисов, его можно запустить после входа в систему для таких элементов, как воспроизведение звука, видео, работа принтера, Bluetooth, сетевого адаптера и остальных подключённых устройств и программ.
- второй нужен для решения проблем, мешающих работе самой системы, он активируется либо вручную, либо самостоятельно, когда понимает, что Windows не сможет запуститься самостоятельно. В этом случае мастер попытается просканировать системные файлы, найти повреждённые элементы и восстановить их.
Если мастер не справится с устранение неполадки, то придётся решать её другими методами, ища причину и устраняя её вручную. Бывают случаи, когда благодаря проведённой диагностики вы узнаете причину появления проблемы, но она не будет устранена.
Как запустить процесс
Существует два способа запустить диагностику: через панель управления компьютер и напрямую. Переход к автоматическому устранению проблем, связанных с запуском системы, будет рассмотрен отдельно в следующем пункте «Примеры по использованию мастера».
С помощью панели управления компьютером
- Запустите панель управления через меню «Пуск».
Открываем панель управления - Перейдите к разделу «Устранение неполадок».
Переход к разделу «Устранение неполадок» - Также вы можете перейти к вкладке «Устранение неполадок», вбив команду control.exe/name Microsoft.Troubleshooting в программе «Выполнить», предназначенной для быстрого доступа.
Выполняем команду control.exe/name Microsoft.Troubleshooting - На этой странице вы найдёте краткий список программ и сервисов, которые подлежат починке через мастера устранения неполадок. Чтобы открыть полный список, кликнете по кнопке «Просмотр всех категорий».
Переход к разделу «Просмотр всех категорий» - Выберите из списка любой элемент, чтобы начать процесс восстановления.
Список того, для чего можно использовать автоматическое устранение неполадок
Напрямую
Этот способ лучше использовать, если вам нужно починить какую-нибудь встроенную или стороннюю программу. Найдите файл, запускающий приложение, и кликнете по нему правой клавишей мышки, а в открывшемся меню выберите пункт «Исправление проблем с совместимостью». После этого начнётся диагностика, которая поможет вам устранить проблему или хотя бы найти причину поломки.
Примеры по использованию мастера
Устранение ошибок с помощью мастера практически всегда происходит по одному сценарию, поэтому каждый из вариантов его использования описывать нет смысла, но некоторые примеры будут рассмотрены.
Починка центра обновлений
Если у вас не устанавливаются или не загружаются обновления, то причины может быть две: повреждение системных файлов или некорректная работа центра обновлений. В первом случае необходимо выполнить восстановление системы, которое описано ниже, а для починки центра обновлений выполните следующие действия:
- Находясь в списке со всеми категориями, выберите раздел «Центр обновлений Windows». Как попасть к этому списку, описано выше в этой же статье, в пункте «Как запустить устранение неполадок».
Выбираем пункт «Центр обновлений Windows» - Подтвердите, что хотите продолжить процесс.
Подтверждаем начало диагностики - Дождитесь, пока мастер просканирует центр обновлений на наличие ошибок.
Дожидаемся окончания диагностики - Если он их найдёт, то предложит устранить, согласитесь с ним. Но если процедура не даст результата, то вам будет предложена повторная проверка с использованием прав администратора. Согласитесь на неё и дождитесь окончания диагностики.
Начинаем проверку от имени администратора - Если ошибка будет найдена, то вам предложат её устранить, если нет, то остаётся два варианта: либо мастер не справляется, необходимо искать причину и устранять её вручную, либо ошибка кроется не в центре обновлений, а в системе, в этом случае надо выполнить восстановление Windows.
Диагностика завершена, ошибки исправлены
Устранение проблем с USB и ошибки 43
Если компьютер не распознаёт подключённую флешку, отказывается работать с устройством, подключённым через кабель USB, или выдаёт ошибку с кодом 43 при попытке обратиться к устройству, то эту проблему также можно устранить с помощью мастера. Но встроенного мастера, работающего с USB, в Windows нет, его необходимо скачать дополнительно с официального сайта Microsoft —
https://support.microsoft.com/az-latn-az/help/17614/automatically-diagnose-and-fix-windows-usb-problems. Загруженный файл не требует установки, откройте его и начните процесс устранения ошибок. Все действия будут совпадать с шагами, описанными выше в подпункте «Починка центра обновлений».
Если это не поможет устранить проблему, то проверьте, стабильно ли работает подключённое устройство или флешка на другом компьютере, и установлены ли и обновлены ли нужные драйвера на вашем компьютере.
Устранение проблем со звука
Если компьютер не воспроизводит или не записывает звук, то можно воспользоваться мастером устранения неполадок, выбрав в разделе «Просмотр всех категорий» соответствующий пункт «Воспроизведение звука» или «Запись звука». Как оказаться в этом разделе, смотрите выше в этой же статье, в пункте «Как запустить устранение неполадок». Все дальнейшие действия будут совпадать с шагами, описанными в подпункте «Починка центра обновлений», который находится выше в этой же статье.
Устранение неполадок после обновления и восстановления системы
Эта инструкция подойдёт вам в том случае, если Windows перестала запускаться после установки обновлений или из-за повреждения системных файлов, процессов или задач.
- Выключите компьютер, начните его включение и сразу же начните нажимать клавишу F8 на клавиатуре, пока на экране не появится меню, позволяющее выбрать способ входа в систему. Перейдя к этому меню, выберите вариант «Устранение неполадок компьютера».
Выбираем режим «Устранение неполадок компьютера» - Укажите язык, на котором хотите работать.
Выбираем язык - Войдите в учётную запись, в которой произошла ошибка запуска Windows.
Вводим логин и пароль - Если дело не в обновлениях, то есть система сломалась по каким-то другим причинам, то выберите первый вариант «Восстановление системы» и дождитесь, пока окончится диагностика. Если это поможет, то компьютер самостоятельно перезагрузится и включится в обычном режиме, если же нет, то необходимо выполнять откат до точки восстановления, восстанавливать систему из образа или в крайнем случае переустанавливать её.
Выбираем пункт «Восстановление системы», чтобы восстановиться из образа - Если дело в обновлениях, то перейдите к командной строке.
Открываем командную строку - Последовательно выполните команды DiskPart — для запуска программы по просмотру информации о компьютере и системе, list disk — для определения жёстких дисков, sel disk 0 — для выбора жёсткого диска, detail disk — для получения информации о разделах, на которые разбит диск. В итоге вы получите название разделов, выраженные буквами, нужны они нам для того, чтобы узнать, как называется раздел, на котором установлена сама Windows. В проводнике он назывался бы диск C, но в системе он может называться по-другому, поэтому внимательно проверьте эту информацию.
Выполняем команды, чтобы найти нужную букву - Чтобы вызвать информацию об обновлениях, установленных на компьютере, выполните команду dism /image:X: /get-packages, где X — название раздела диска, на который установлена система. Ориентируясь по времени установки, найдите то обновление, которое мешает запуститься системе, и скопируйте строчку «Удостоверение пакета», относящуюся к нему.
Копируем удостоверение пакета - Используйте команду dism/image:X: /remove-package /packagename: Y, где X — название раздела диска, а Y — скопированная ранее строчка. Выполнение этой команды приведёт к удалению обновления. Если обновлений, вызывающих ошибку, несколько, то повторите эти действия для всех из них.
Выполняем команду dism/image:X: /remove-package /packagename: Y - После окончания удаления обновлений выйдете из командной строки, перезагрузите компьютер и, если система загрузится, то сразу же отключите автоматическую установку обновлений, чтобы удалённые вами обновления не загрузились снова. Если же система не запустилась после удаления обновлений, то её нужно восстановить из образа, откатить до точки восстановления или, в крайнем случае, переустановить.
Деактивируем автоматическое обновление системы
Видео: восстановление через мастера
Что делать, если мастер не работает
Если мастер перестал запускаться после установки сторонних программ или обновлений, то удалите их и проверьте, заработает ли он после этого. Если это не поможет, или программы и обновления не были причиной поломки мастера, то необходимо откатить систему до ближайшей точки восстановления, чтобы получить компьютер в том состоянии, когда мастер работал полноценно.
- Через меню пуск откройте вкладку «Восстановление».
Открываем вкладку «Восстановление» - Запустите процесс восстановления, кликнув по соответствующей кнопке. Учтите, для этого действия вам понадобятся права администратора.
Кликаем кнопке «Запуск восстановления системы» - Выберите точку, к которой хотите откатиться, и начните процесс восстановления.
Отмечаем, до какой точки необходимо откатиться
Если у вас нет точки восстановления, или откат не помог починить мастера устранения неполадок, то остаётся два варианта: восстановление системы из образа или её переустановка. Но это радикальные методы, поэтому сначала рассмотрите вариант использования сторонних программ, заменяющих стандартное средство устранения неполадок.
Использование сторонних программ
Существует множество программ, позволяющих исправить ошибки и проблемы Windows в автоматическом режиме. Например, можно использовать приложение WinFix 10, которое хоть и предназначено для Windows 10, но при этом подходит для предыдущих версий ОС. В WinFix не поддерживается русский язык, но при этом есть удобный дизайн и большое разнообразие в списке по выбору проблемы, также к плюсам относится то, что программа не требует установки.
Также вы можете перейти на официальный сайт Microsoft и подобрать отдельную программу под свою поломку. Для просмотра списка проблем, решающихся с помощью мини-программ Easy Fix, используйте сборник, расположенный на следующей странице:
https://support.microsoft.com/ru-ru/help/2970908/how-to-use-microsoft-easy-fix-solutions. Программы не требуют установки, но в некоторых случаях могут потребоваться права администратора.
Устранение неполадок может помочь многие проблемы, связанные со сторонними и встроенными программами, процессами и функциями Windows. Если мастер устранения не помогает устранить ошибку, то займитесь ей вручную или восстановите систему, используя образ или точки восстановления. Также для починки некоторых элементов можно использовать дополнительные программы от Microsoft и сторонних разработчиков.
Вы тут: Главная → Windows → Как использовать встроенные средства устранения неполадок Windows
Устранение неполадок — это новый элемент панели управления Windows 7, предназначенный для автоматического решения самых распространенных проблем, с которыми пользователи обращаются в техподдержку Microsoft. Если у вас возникла проблема с оборудованием, сетью, браузером Internet Explorer, Aero, либо неправильно работают программы, попробуйте решить ее встроенными средствами Windows.
Откройте Пуск — Поиск — Устранение неполадок, либо введите в поиск control /name Microsoft.Troubleshooting и нажмите Enter. Чтобы отобразить все тесты, щелкните Просмотр всех категорий в левой панели.
Найдя подходящий тест, запустите его и следуйте указаниям мастера. Если проблему не удалось устранить, сохраните отчет — он пригодится вам при обращении на форум с вопросом.
Подробнее об устранении неполадок читайте в статье о центре поддержки.
Вадим — владелец этого блога, и почти все записи здесь вышли из-под его пера. Подробности о блоге и авторе здесь. Поддержать автора вы можете тут.
Я в Telegram
Подпишитесь на канал и читайте интересные записи чаще! Есть вопросы? Задайте их в чате.
Для исправления некоторых неполадок в Windows, есть встроенный компонент «Устранение неполадок«. Пусть он и не решит всех проблем, но как средство диагностики для определения направления устранения неполадки, вполне подойдет. Для просмотра всех встроенных средств откройте в Панели управления пункт Устранение неполадок. Или нажмите клавиши Win+R и введите команду:
control.exe /name Microsoft.Troubleshooting
Откроется главное окно «Устранение неполадок компьютера«
Прежде всего проверьте во вкладке Настройка пункт Обслуживание компьютера, где необходимо, чтобы этот пункт был включен. Для просмотра всех категорий выберите пункт «Просмотр всех категорий«
Теперь достаточно выбрать тот пункт, который необходимо проверить. Чаще всего — это пункт связанный с производительностью «Быстродействие». Если щелкнуть ссылку Дополнительно и снять флажок Автоматически применять исправления, то при обнаружении неполадки будет отображен список возможных путей ее устранения.
Рекомендуется запускать от имени Администратора. После проверки если нет проблем, можно просмотреть и дополнительные сведения, выбрав пункт «Просмотреть дополнительные сведения«.
Дополнительная информация

Оказывается не все знают, что в Windows есть достаточно эффективная система самодиагностики и «лечения» (исправления ошибок). При возникновении самых разных проблем (например, со звуком, с сетью, Bluetooth, питанием и т.д.) — можно тремя кликами мышки запустить мастер устранения неполадок — и через 2-3 мин. получить работающую систему! 👀
Заранее предупрежу, что если проблема носит аппаратный характер (например, сломался Wi-Fi адаптер) — то никакой мастер в Windows вам не поможет (если только подскажет, что «такое-то устройство не отзывается»… Хотя не спорю, даже это может оказать неоценимую помощь диагностике).
Собственно, ниже в заметке приведу парочку способов, как можно запустить мастера самодиагностики в Windows (актуально для ОС Windows 10/11).
Итак…
*
Средство устранения неполадок: способы запуска
📌 Вариант 1
Универсальный способ. Причем, найти нужного мастера гораздо легче, чем во вкладке с параметрами, которую пытаются сделать разработчики из Microsoft взамен контрольной панели…
Действия по порядку:
- сначала необходимо открыть панель управления/контрольную панель (сочетание Win+R, команда control);
- перевести режим отображения в «Мелкие значки»;
- в меню должна появиться ссылка «Устранение неполадок» — необходимо открыть ее;
- далее нажмите ссылку «Просмотр всех категорий», и укажите свою проблему;
- должен запуститься мастер самодиагностики: он проверит основные настройки, работу служб, и пр. См. пару скринов ниже с примерами. 👇
Панель управления — устранение неполадок
Все категории — выбор мастера (в чем проблема)
*
Обратите внимание, что перечень проблем, по которым можно запустить самодиагностику достаточно широк:
- Bluetooth;
- воспроизведение звука;
- голосовые функции;
- питание;
- принтер;
- клавиатура;
- обслуживание системы;
- подключение к сети Интернет;
- центр обновления и пр.
*
📌 Вариант 2
В Windows 10:
- нажать Win+i чтобы открылись параметры системы (либо воспользоваться меню ПУСК);
- перейти в раздел «Обновление и безопасность» и открыть ссылку «доп. средства устранения неполадок»;
- затем из предложенного списка выбрать свою проблему и подождать 2-3 мин., пока не появится результат сканирования…
Устранение неполадок — обновление и безопасность — Windows 10
В Windows 11:
- нажать Win+i чтобы открыть параметры системы;
- далее перейти в раздел «Центр обновления / Восстановление / Устранение проблем, не возвращая ПК в исходное состояние / Другие средства устранения неполадок»;
- затем появится список мастеров самодиагностики — останется выбрать нужный… 👌
Центр обновления — восстановление — Windows 11
Другие средства устранения неполадок — Windows 11
*
📌 Вариант 3
Попробуйте кликнуть по строке поиска (значку с лупой), расположенной рядом с кнопкой ПУСК — далее нужно ввести «troubleshooting» и нажать кнопку «Открыть» (вместо «troubleshooting» можно указать «параметры устранения неполадок»).
См. пример ниже. 👇
troubleshooting — поиск с помощью лупы (Windows 11)
Другие средства — Windows 11
*
📌 Вариант 4
Универсальный способ! Для начала нужно:
- запустить командную строку от имени администратора;
- ввести команду вида msdt.exe/id DeviceDiagnostic и нажать Enter (обратите внимание, что вместо DeviceDiagnostic можно указать ИД того мастера, который вам нужен. Полный их список у меня приведен чуть ниже скриншота 👇);
- должен появиться мастер диагностики…
Запуск мастера устранения неполадок через командную строку
*
Список ИД аббревиатур мастеров (вводить в командную строку только то, что выделено зеленым):
- AeroDiagnostic — устраняет проблемы с эффектами Aero;
- AudioRecordingDiagnostic — устраняет проблемы с микрофоном;
- AudioPlaybackDiagnostic — устраняет проблемы со звуком при воспроизв. и медиа-файлов;
- DeviceDiagnostic — устраняет проблемы с оборудованием, подкл. к ПК;
- HomeGroupDiagnostic — устраняет проблемы с лок. сетью: просмотром компьютеров или общих файлов в домашней группе;
- NetworkDiagnosticsInbound — устраняет проблемы с брандмауэром Windows;
- NetworkDiagnosticsWeb — устраняет проблемы с подключением к Интернету (веб-узлу);
- NetworkDiagnosticsNetworkAdapter — устраняет проблемы сетевыми адаптерами;
- NetworkDiagnosticsDA — устраняет проблемы с подключением к Интернет, лок. сетью;
- NetworkDiagnosticsFileShare — устраняет проблемы с общими файлами и папками;
- PerformanceDiagnostic — помогает пользователю повысить производительность ОС;
- PowerDiagnostic — диагностика параметров питания (аккумулятор, режимы сна и пр.);
- PrinterDiagnostic — диагностика принтера, устранение проблем при печати;
- PCWDiagnostic — настройка старых программ для их корректной работы в современной Windows;
- SearchDiagnostic — устраняет проблемы поиска и индексации;
- WindowsMediaPlayerDVDDiagnostic — устраняет проблемы, возникающие при воспроизв. DVD;
- WindowsMediaPlayerConfigurationDiagnostic — сбрасывает настройки проигрывателя Windows Media;
- WindowsUpdateDiagnostic — устраняет проблемы с центром обновления Windows.
*
📌 Вариант 5
Если все предыдущие способы не помогли — попробуйте стороннее решение: утилиту FixWin (ссылка на офиц. сайт // кнопка загрузки там в самом низу страницы).
После ее запуска нужно перейти в раздел «troubleshooters» и указать нужный раздел (утилита на англ., но многое понятно из контекста. Также можете воспользоваться спец. переводчиками).
FixWin — утилита для исправления ошибок в Windows
*
За сим откланяюсь, всем успехов!
👋


Полезный софт:
-
- Видео-Монтаж
Отличное ПО для создания своих первых видеороликов (все действия идут по шагам!).
Видео сделает даже новичок!
-
- Ускоритель компьютера
Программа для очистки Windows от «мусора» (удаляет временные файлы, ускоряет систему, оптимизирует реестр).
Page 3 of 5:
Windows 7: troubleshooting
Troubleshoot problems and maintain your PC
Discover how to use Windows 7’s tools to find and fix glitches and keep your computer running smoothly
Windows is packed with tools to help you maintain your PC and quickly resolve any issues you come across.
These can all be accessed from the Action Center, visible as a white flag in the Taskbar’s Notification area. Click this once and a small pop-up window will reveal any urgent messages about errors or tasks you need to perform, like backing up files.
Click ‘Open Action Center’ to open it fully. Anything that needs urgent attention is flagged, but it’s also worth exploring the rest of the section to see what parts of your system are monitored by the Action Center.
Fix problems
If you’re having problems with your PC, click the ‘Troubleshooting’ link, which enables you to browse through a large number of troubleshooting tools divided into categories like Programs, Network and Internet.
If you can’t find the troubleshooter you’re looking for, use the Search Troubleshooting box, which will also search online.
It’s important to keep your PC’s software up to date. Windows Update should be configured automatically, but check it occasionally for optional updates, which may include some hardware driver updates too.
If your computer suddenly stops working properly, it may be linked to a recent system change, like a corrupt update or new program installation.
Click ‘Start’, type System Restore into the Search box and launch System Restore to revert your computer to a time when it worked properly. Start with the recommended Restore Point and only choose an older backup if this fails to resolve your problem.
Step-By-Step: Troubleshoot Windows Update
1. Troubleshoot update
If an update refuses to install, open Windows Update via the Start menu and click ‘View update history’. Double-click the failed update to see a pop-up window revealing more details, or click the ‘Troubleshoot’ link to run a troubleshooter.
2. Restart in Safe mode
If you’re unable to install an individual update, restart your computer and keep tapping [F8] until the Advanced Boot Menu appears. Select ‘Safe mode with networking’ from the list and press [Enter] twice to boot into Safe mode.
3. Download and install manually Open your web browser and go to www.microsoft.com/downloads. Type the update’s KB number into the Search box at the top of the screen, then manually download the update to your hard drive. Double-click it to install the update.
Sign up to get breaking news, reviews, opinion, analysis and more, plus the hottest tech deals!
Page 3 of 5:
Windows 7: troubleshooting
Troubleshoot problems and maintain your PC
Discover how to use Windows 7’s tools to find and fix glitches and keep your computer running smoothly
Windows is packed with tools to help you maintain your PC and quickly resolve any issues you come across.
These can all be accessed from the Action Center, visible as a white flag in the Taskbar’s Notification area. Click this once and a small pop-up window will reveal any urgent messages about errors or tasks you need to perform, like backing up files.
Click ‘Open Action Center’ to open it fully. Anything that needs urgent attention is flagged, but it’s also worth exploring the rest of the section to see what parts of your system are monitored by the Action Center.
Fix problems
If you’re having problems with your PC, click the ‘Troubleshooting’ link, which enables you to browse through a large number of troubleshooting tools divided into categories like Programs, Network and Internet.
If you can’t find the troubleshooter you’re looking for, use the Search Troubleshooting box, which will also search online.
It’s important to keep your PC’s software up to date. Windows Update should be configured automatically, but check it occasionally for optional updates, which may include some hardware driver updates too.
If your computer suddenly stops working properly, it may be linked to a recent system change, like a corrupt update or new program installation.
Click ‘Start’, type System Restore into the Search box and launch System Restore to revert your computer to a time when it worked properly. Start with the recommended Restore Point and only choose an older backup if this fails to resolve your problem.
Step-By-Step: Troubleshoot Windows Update
1. Troubleshoot update
If an update refuses to install, open Windows Update via the Start menu and click ‘View update history’. Double-click the failed update to see a pop-up window revealing more details, or click the ‘Troubleshoot’ link to run a troubleshooter.
2. Restart in Safe mode
If you’re unable to install an individual update, restart your computer and keep tapping [F8] until the Advanced Boot Menu appears. Select ‘Safe mode with networking’ from the list and press [Enter] twice to boot into Safe mode.
3. Download and install manually Open your web browser and go to www.microsoft.com/downloads. Type the update’s KB number into the Search box at the top of the screen, then manually download the update to your hard drive. Double-click it to install the update.
Sign up to get breaking news, reviews, opinion, analysis and more, plus the hottest tech deals!
Windows 8.1 Windows 8.1 Enterprise Windows 8.1 Pro Windows 8 Windows 8 Enterprise Windows 8 Pro Windows 7 Enterprise Windows 7 Home Basic Windows 7 Home Premium Windows 7 Professional Windows 7 Starter Windows 7 Ultimate Windows Vista Enterprise 64-bit Edition Windows Vista Ultimate 64-bit Edition Windows Vista Business Windows Vista Business 64-bit Edition Windows Vista Enterprise Windows Vista Ultimate Windows 10 Еще…Меньше
Если некоторые функции Windows не работают или Windows завершает работу, используйте средство проверки системных файлов для сканирования Windows и восстановления файлов.
Несмотря на то, что приведенные ниже шаги могут показаться сложными на первом этапе, просто выполните их по порядку, и мы попробуем помочь вам.
Запуск средства проверки системных файлов (SFC.exe)
выполнив указанные ниже действия.
-
Откройте командную строку с повышенными привилегиями. Для этого выполните указанные ниже действия, в зависимости от версии операционной системы:
-
Пользователям Windows 10, Windows 8.1 или Windows 8 перед запуском средства проверки системных файлов нужно запустить систему обслуживания образов развертывания и управления ими (DISM). (Если на вашем компьютере установлена система Windows 7 или Windows Vista, перейдите сразу к шагу 3.)
Введите следующую команду и нажмите клавишу ВВОД. Выполнение команды может занять несколько минут.
DISM.exe /Online /Cleanup-image /Restorehealth
Важно! При запуске этой команды DISM обращается к Центру обновления Windows, чтобы получить файлы для устранения повреждений. Но если поврежден клиент Центра обновления Windows, используйте работающий экземпляр Windows в качестве источника восстановления либо параллельную папку Windows из сетевого расположения или со съемного носителя, например DVD-диска Windows, в качестве источника файлов. Для этого введите в командной строке такую команду:
DISM.exe /Online /Cleanup-Image /RestoreHealth /Source:C:RepairSourceWindows /LimitAccess
Примечание. Вместо заполнителя C:RepairSourceWindows укажите расположение вашего источника восстановления. Дополнительные сведения об использовании средства DISM для восстановления Windows см. в статье Восстановление образа Windows.
-
Введите в командной строке приведенную ниже команду и нажмите клавишу ВВОД:
sfc /scannow

Команда sfc /scannow проверит все защищенные системные файлы и заменит поврежденные файлы их кэшированной копией, расположенной в сжатой папке по адресу %WinDir%System32dllcache.
Заполнитель %WinDir% представляет собой папку операционной системы Windows. Например, C:Windows.
Примечание. Не закрывайте это окно командной строки, пока проверка не завершится на 100 %. Результаты проверки будут показаны после завершения данного процесса.
-
После завершения процесса проверки на экране может появиться одно из приведенных ниже сообщений:
-
Защита ресурсов Windows не обнаружила нарушений целостности.
Это значит, что отсутствующие и поврежденные системные файлы не обнаружены. -
Защита ресурсов Windows не может выполнить запрошенную операцию.
Для устранения этой проблемы выполните сканирование с помощью средства проверки системных файлов в безопасном режиме, убедитесь, что папки PendingDeletes и PendingRenames находятся в папке %WinDir%WinSxSTemp. -
Защита ресурсов Windows обнаружила поврежденные файлы и успешно их восстановила. Сведения см. в журнале CBS.Log %WinDir%LogsCBSCBS.log.
Для просмотра подробных сведений о сканировании и восстановлении системных файлов перейдите к разделу Как просмотреть подробные сведения процесса работы средства проверки системных файлов. -
Защита ресурсов Windows обнаружила поврежденные файлы, но не может восстановить некоторые из них. Сведения см. в журнале CBS.Log %WinDir%LogsCBSCBS.log.
Для восстановления поврежденных файлов вручную просмотрите подробные сведения процесса работы средства проверки системных файлов, чтобы найти поврежденный файл, а затем вручную заменить поврежденный файл гарантировано работоспособной копией.
-
Проведите пальцем от правого края экрана к центру и коснитесь кнопки Поиск. Либо, если вы используете мышь, переместите указатель в правый нижний угол экрана и щелкните кнопку Поиск. Введите запрос Командная строка в поле Поиск, щелкните правой кнопкой мыши элемент Командная строка, затем выберите команду Запуск от имени администратора. Если система запросит пароль администратора или подтверждение, введите пароль или нажмите кнопку Разрешить.
Для этого нажмите кнопку Пуск, введите запрос Командная строка или cmd в поле Поиск, щелкните правой кнопкой мыши элемент Командная строка, а затем выберите команду Запуск от имени администратора. При получении запроса на ввод пароля администратора или подтверждения введите пароль или нажмите кнопку Разрешить.
Дополнительная информация
Просмотр подробных сведений о процессе работы средства проверки системных файлов.
Чтобы ознакомиться с подробными сведениями, включенными в файл CBS.Log, вы можете скопировать сведения в файл Sfcdetails.txt с помощью команды Findstr, а затем просмотреть их в этом файле. Для этого выполните указанные ниже действия.
-
Откройте командную строку с повышенными привилегиями, как это описано на шаге 1.
-
Введите в командной строке приведенную ниже команду и нажмите клавишу ВВОД:
findstr /c:"[SR]" %windir%LogsCBSCBS.log >"%userprofile%Desktopsfcdetails.txt"
Примечание. В файле Sfcdetails.txt содержатся сведения о каждом запуске средства проверки системных файлов на компьютере. Он также содержит информацию о файлах, которые не были исправлены средством проверки системных файлов. Проверьте дату и время записей, чтобы определить проблемные файлы, обнаруженные при последнем запуске средства проверки системных файлов.
-
Откройте файл Sfcdetails.txt на рабочем столе.
-
В файле Sfcdetails.txt используется следующий формат:
Сведения о дате и времени SFC
В следующем примере файла журнала содержится запись для одного файла, который не удалось исправить:2007-01-12 12:10:42, Info CSI 00000008 [SR] Cannot
repair member file [l:34{17}]»Accessibility.dll» of Accessibility, Version =
6.0.6000.16386, pA = PROCESSOR_ARCHITECTURE_MSIL (8), Culture neutral,
VersionScope neutral, PublicKeyToken = {l:8 b:b03f5f7f11d50a3a}, Type
neutral, TypeName neutral, PublicKey neutral in the store, file is missing
Как вручную заменить поврежденный системный файл гарантированно работоспособной копией файла.
После определения, какой системный файл поврежден и не может быть восстановлен, с помощью подробных сведений в файле Sfcdetails.txt, выясните расположение поврежденного файла, затем вручную замените поврежденный файл его гарантировано работоспособной копией. Для этого выполните указанные ниже действия.
Примечание. Гарантировано работоспособную копию системного файла можно взять с другого компьютера, на котором установлена такая же, как на вашем компьютере версия Windows. Чтобы убедиться в работоспособности системного файла, который вы планируете скопировать на другом компьютере, можно провести процесс проверки средством проверки системных файлов.
-
Распространите на поврежденный системный файл права собственности администратора. Для этого скопируйте, а затем вставьте (или введите) в командную строку с повышенными привилегиями приведенную ниже команду, затем нажмите клавишу ВВОД:
takeown /f Путь_и_имя_файла
Примечание. Заполнитель Путь_и_имя_файла представляет собой путь и имя файла для поврежденного файла. Например, введите takeown /f C:windowssystem32jscript.dll.
-
Предоставьте администраторам полный доступ к поврежденному системному файлу. Для этого скопируйте и вставьте (или введите) приведенную ниже команду и нажмите клавишу ВВОД:
icacls Путь_и_имя_файла /GRANT ADMINISTRATORS:F
Примечание. Заполнитель Путь_и_имя_файла представляет собой путь и имя файла для поврежденного файла. Например, введите icacls C:windowssystem32jscript.dll /grant administrators:F. -
Замените поврежденный системный файл гарантировано работоспособной копией файла. Для этого скопируйте и вставьте (или введите) приведенную ниже команду и нажмите клавишу ВВОД:
Copy Исходный_файл Расположение
Примечание. Заполнитель Исходный_файл представляет собой путь и имя гарантировано работоспособной копии файла на вашем компьютере, а заполнитель Расположение представляет собой путь и имя поврежденного файла. Например, введите copy E:tempjscript.dll C:windowssystem32jscript.dll.
Если описанные выше действия не помогли, возможно, потребуется переустановить Windows. Дополнительные сведения см . в разделе Варианты восстановления Windows10.