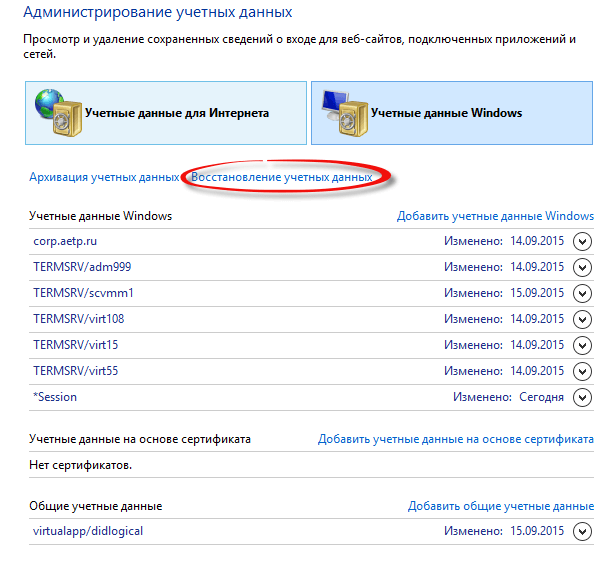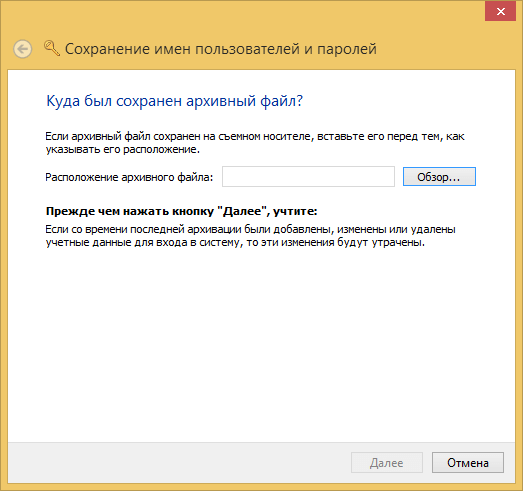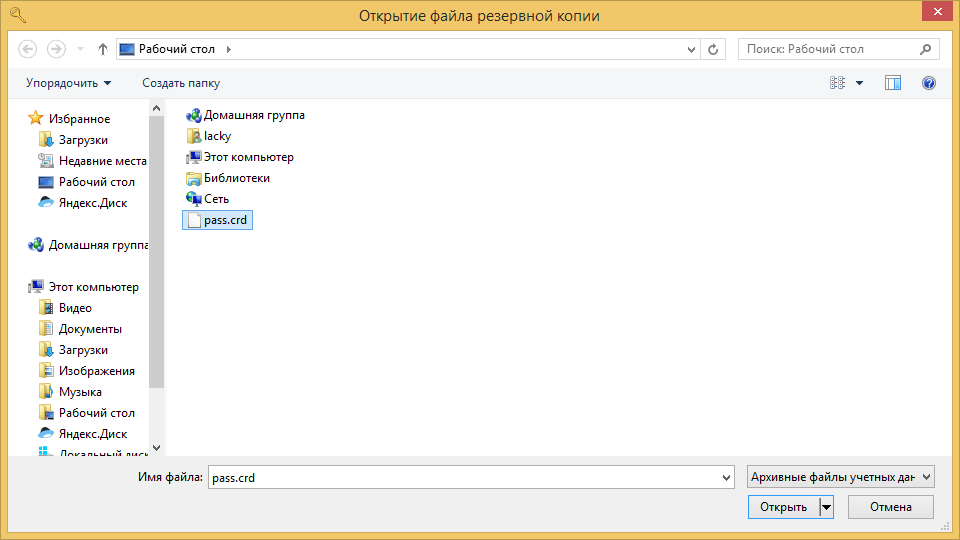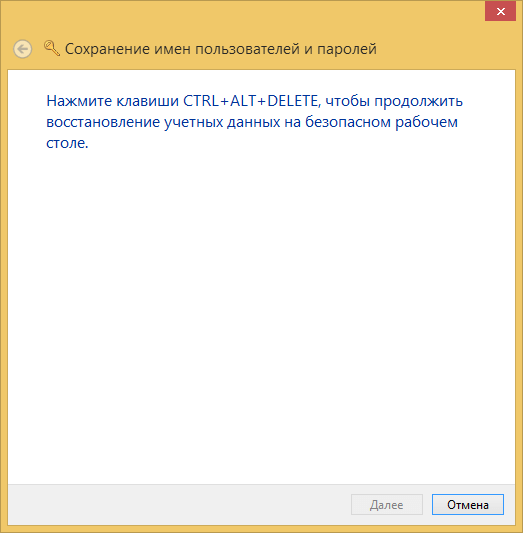Обновлено 19.04.2017
Как восстановить учетные данные windows в Windows 8.1 или Windows Server 2012 R2-01
Всем привет ранее я рассказывал, как сохранить учетные данные windows в Windows 8.1 или Windows Server 2012 R2, сегодня мы рассмотрим как восстановить учетные данные windows. Восстановление актуально если вы например решили их перенести на другой компьютер, или банальная переустановка Windows. Все эти методы будут актуальны и для предыдущих версий таких как Windows 7 и 2008 R2, Windows 10 это вообще отдельная песня, так как там вообще решили избавиться от классического меню панель управления, через который мы все и будем делать. Если кто не в курсе, то Internet Explore, хранит и берет сохраненные учетные данные и пароли, именно из этой области, в отличии от других браузеров, к которых есть свой жезл паролей.
Открываем Панель управления-Учетные записи пользователей-Администрирование учетных записей. Выбираем Учетные данные Windows и жмем Восстановление учетных данных
Как восстановить учетные данные windows в Windows 8.1 или Windows Server 2012 R2-01
Нажимаем обзор
Как восстановить учетные данные windows в Windows 8.1 или Windows Server 2012 R2-02
Выбираем наш файл формата *.crd
Как восстановить учетные данные windows в Windows 8.1 или Windows Server 2012 R2-03
Далее вас попросят нажать CTRL+ALT+DELETE, чтобы продолжить архивацию на безопасном рабочем столе.
Как восстановить учетные данные windows в Windows 8.1 или Windows Server 2012 R2-04
Вводите пароль от имени кого вы сидите, после чего учетные данные windows будут восстановлены и ввод сетевых учетных данных windows 8.1 в терминальные сессии будет без пароля.
Материал сайта pyatilistnik.org
Апр 19, 2017 22:39
После установки Windows Server на VDS вам доступна только одна учётная запись — Administrator. Однако во многих случаях сервер нужен для работы нескольких человек — причём одновременной. В таких случаях в систему необходимо добавлять дополнительных пользователей — при условии, что у вас уже настроен терминальный сервер и подключено требуемое количество RDP-лицензий.
- Добавление учётной записи в Windows Server 2016
- Добавление учётной записи в Windows Server 2019
- Зачем нужны RDP-лицензии и где их взять
Для начала подключитесь к вашему серверу по RDP под пользователем Administrator. Если сервер только приобретён, для удобства работы можно сразу включить русский язык в настройках:
- Как добавить русский язык в Windows Server 2016
- Как добавить русский язык в Windows Server 2019
Добавление учётной записи в Windows Server 2016
В Windows Server 2016 в панель управления можно перейти из контекстного меню при клике правой кнопкой мыши по меню «Пуск»:


В панели управления в разделе «Учётные записи пользователей» нажмите «Изменение типа учётной записи». Откроется список пользователей вашего сервера. Здесь выберите опцию «Добавить учётную запись пользователя»:

Запустится мастер создания пользователей. Введите логин, пароль, подтверждение пароля, подсказку и нажмите «Далее».

Система добавит новую учётную запись и отобразит её данные — имя и уровень прав. Для завершения настройки нажмите «Готово»:

После этого в списке пользователей появится новая учётная запись.

При необходимости вы можете изменить тип созданного пользователя — дать ему права администратора. Для этого кликните на карточку учётной записи — откроется окно настройки:

В меню слева выберите «Изменение типа учётной записи» — система предложит настроить уровень доступа:

Укажите требуемый уровень прав и нажмите «Изменение типа учётной записи» для вступления настроек в силу.
На этом процесс создания пользователя на Windows Server 2016 завершён. Чтобы новый пользователь мог подключиться к серверу по RDP, ему потребуются следующие данные:
- IP-адрес вашего сервера / домен;
- логин пользователя;
- пароль пользователя.
Добавление учётной записи в Windows Server 2019
Алгоритм создания пользователей на Windows Server 2019 немного отличается. После подключения к серверу откройте меню «Пуск» и перейдите в раздел «Параметры».

В панели управления выберите раздел «Учётные записи».

Система перенаправит вас на страницу с данными текущего пользователя. В меню слева перейдите в раздел «Другие пользователи» и нажмите «Добавить пользователя для этого компьютера»


Запустится оснастка настройки локальных пользователей и групп. Выберите раздел «Пользователи» и в блоке «Действия» в соответствующем подразделе справа перейдите в меню «Дополнительные действия» — «Новый пользователь...»:

Система предложит ввести данные нового пользователя: логин, имя для отображения в системе, описание и пароль с подтверждением. После заполнения данных нажмите «Создать». Поля в форме сбросятся к пустому состоянию — при отсутствии ошибок это означает, что новый пользователь успешно добавлен.

После добавления нужного количества пользователей нажмите «Закрыть» — вы вернётесь к списку пользователей, где появятся созданные учётные записи.

По умолчанию новые учётные записи создаются со стандартным уровнем прав. Если вы хотите предоставить новому пользователю права администратора, вернитесь в Параметры — Учётные записи — Другие пользователи. Выберите созданного пользователя и нажмите «Изменить тип учётной записи».

В окне настройки выберите в списке «Тип учётной записи» уровень прав и нажмите «ОК».

На этом процесс добавления пользователя завершён. Чтобы новый пользователь мог подключиться к серверу по RDP, ему потребуются следующие данные:
- IP-адрес вашего сервера / домен;
- логин пользователя;
- пароль пользователя.
Зачем нужны RDP-лицензии и где их взять
По умолчанию в Windows Server одновременно могут работать только два пользователя уровня Administrator. Для совместной работы большего числа пользователей к серверу нужно подключить RDP-лицензии — по одной на каждого дополнительного пользователя. Их можно приобрести в Личном кабинете: для этого откройте раздел Товары — Виртуальные серверы, выберите ваш сервер в списке, сверху «Изменить».

В списке настроек услуги в блоке «Дополнительно» измените значение поля «Количество RDP-лицензий» и нажмите «В корзину». Стоимость одной RDP-лицензии составляет 430 ₽ в месяц. После активации лицензия включается в стоимость сервера и автоматически продлевается вместе с ним.

После оплаты в течение получаса к серверу подключится наш системный администратор для активации лицензий и настройки терминального сервера.
Этот материал был полезен?
- Remove From My Forums
-
Question
-
Hi all,
I’m trying to reached the Local Administrator on one of my 2012 R2 Server. However, the Local Users and Group disappeared in the Computer Management. What is going on ???
Anyways, I was trying to Log on this DC under local Admin, it won’t let me do that.. it always fail with invalid User name or Password..
This machine is Secondary DC that i currently logged on it Under Primary DNS user Account..
VeasnaYim
-
Edited by
Wednesday, August 12, 2015 8:50 PM
-
Edited by
Answers
-
Hi
The security policies results you could not access local users and groups on a DC with Windows Server 2012 r2.(Also other Server OS which already DC).
Anyways, I was trying to Log on this DC under local Admin, it won’t let me do that.. it always fail with invalid User name or Password..>>>>>
Check your local administrator account statusALso check this for understand Administrator status
https://technet.microsoft.com/en-us/library/jj852165.aspx?f=255&MSPPError=-2147217396
-
Proposed as answer by
Ethan HuaMicrosoft contingent staff
Monday, August 24, 2015 1:24 PM -
Marked as answer by
Ethan HuaMicrosoft contingent staff
Wednesday, August 26, 2015 2:02 AM
-
Proposed as answer by
-
Hi all,
I’m trying to reached the Local Administrator on one of my 2012 R2 Server. However, the Local Users and Group disappeared in the Computer Management. What is going on ???
Anyways, I was trying to Log on this DC under local Admin, it won’t let me do that.. it always fail with invalid User name or Password..
This machine is Secondary DC that i currently logged on it Under Primary DNS user Account..
VeasnaYim
Why do you need local admin? Domain administrator does not work for you?
If it is a DC I believe local users will become domain users, you can remove the DC role then you can have your local users back.
Every second counts..make use of it. Disclaimer: This posting is provided AS IS with no warranties or guarantees and confers no rights.
IT Stuff Quick Bytes-
Proposed as answer by
Ethan HuaMicrosoft contingent staff
Monday, August 24, 2015 1:24 PM -
Marked as answer by
Ethan HuaMicrosoft contingent staff
Wednesday, August 26, 2015 2:03 AM
-
Proposed as answer by
-
When you promote a server to a DC, the local groups are converted into Builtin groups in the domain. You will not see Local Users and Groups snap-in.
As Burak mentioned, when you remove a domain controller by using the Windows interface, on the
Administrator Password page, you can type and confirm a secure password for the local Administrator account.Regards,
Ethan Hua
Please remember to mark the replies as answers if they help, and unmark the answers if they provide no help. If you have feedback for TechNet Support, contact
tnmff@microsoft.com-
Edited by
Ethan HuaMicrosoft contingent staff
Friday, August 14, 2015 5:30 AM
correct typo -
Proposed as answer by
Ethan HuaMicrosoft contingent staff
Monday, August 24, 2015 1:23 PM -
Marked as answer by
Ethan HuaMicrosoft contingent staff
Wednesday, August 26, 2015 2:02 AM
-
Edited by
- Remove From My Forums
-
Question
-
Hi all,
I’m trying to reached the Local Administrator on one of my 2012 R2 Server. However, the Local Users and Group disappeared in the Computer Management. What is going on ???
Anyways, I was trying to Log on this DC under local Admin, it won’t let me do that.. it always fail with invalid User name or Password..
This machine is Secondary DC that i currently logged on it Under Primary DNS user Account..
VeasnaYim
-
Edited by
Wednesday, August 12, 2015 8:50 PM
-
Edited by
Answers
-
Hi
The security policies results you could not access local users and groups on a DC with Windows Server 2012 r2.(Also other Server OS which already DC).
Anyways, I was trying to Log on this DC under local Admin, it won’t let me do that.. it always fail with invalid User name or Password..>>>>>
Check your local administrator account statusALso check this for understand Administrator status
https://technet.microsoft.com/en-us/library/jj852165.aspx?f=255&MSPPError=-2147217396
-
Proposed as answer by
Ethan HuaMicrosoft contingent staff
Monday, August 24, 2015 1:24 PM -
Marked as answer by
Ethan HuaMicrosoft contingent staff
Wednesday, August 26, 2015 2:02 AM
-
Proposed as answer by
-
Hi all,
I’m trying to reached the Local Administrator on one of my 2012 R2 Server. However, the Local Users and Group disappeared in the Computer Management. What is going on ???
Anyways, I was trying to Log on this DC under local Admin, it won’t let me do that.. it always fail with invalid User name or Password..
This machine is Secondary DC that i currently logged on it Under Primary DNS user Account..
VeasnaYim
Why do you need local admin? Domain administrator does not work for you?
If it is a DC I believe local users will become domain users, you can remove the DC role then you can have your local users back.
Every second counts..make use of it. Disclaimer: This posting is provided AS IS with no warranties or guarantees and confers no rights.
IT Stuff Quick Bytes-
Proposed as answer by
Ethan HuaMicrosoft contingent staff
Monday, August 24, 2015 1:24 PM -
Marked as answer by
Ethan HuaMicrosoft contingent staff
Wednesday, August 26, 2015 2:03 AM
-
Proposed as answer by
-
When you promote a server to a DC, the local groups are converted into Builtin groups in the domain. You will not see Local Users and Groups snap-in.
As Burak mentioned, when you remove a domain controller by using the Windows interface, on the
Administrator Password page, you can type and confirm a secure password for the local Administrator account.Regards,
Ethan Hua
Please remember to mark the replies as answers if they help, and unmark the answers if they provide no help. If you have feedback for TechNet Support, contact
tnmff@microsoft.com-
Edited by
Ethan HuaMicrosoft contingent staff
Friday, August 14, 2015 5:30 AM
correct typo -
Proposed as answer by
Ethan HuaMicrosoft contingent staff
Monday, August 24, 2015 1:23 PM -
Marked as answer by
Ethan HuaMicrosoft contingent staff
Wednesday, August 26, 2015 2:02 AM
-
Edited by

Учетные записи Microsoft в Windows 11 делятся на два типа: полноценная, которая зарегистрирована на сайте Майкрософт, и локальная, которая автономно работает на Виндовс 11. Мы расскажем, как удалить учетную запись полностью с сервера Microsoft и локально из Windows 11.
Как полностью удалить учетную запись Майкрософт в Windows 11
В этом разделе расскажем подробно, как удалить учетную запись в Виндовс 11, упомянув при этом все нюансы процесса и его последствий. При помощи приведенных здесь инструкций вы сможете полностью закрыть свой аккаунт. Но если вам нужно просто удалить учетную запись Windows 11 с ноутбука или компьютера, то есть убрать лишнего пользователя из системы локально, то этот пункт вам не подходит.
Для того, чтобы закрыть повторную или ошибочно созданную учетку в Майкрософт, нужно обратить внимание на два важных пункта:
- Прежде всего, докажите Microsoft, что вы являетесь владельцем удаляемого профиля.
- Перед закрытием проверьте, вся ли информация из аккаунта у вас сохранена где-то на физическом носителе, иначе вы рискуете потерять важные данные.
Майкрософт серьезно относится к защите личных данных и надежно защищает информацию от потери. Поэтому понадобится подтвердить, что собирается удалять учетку ее владелец, а не третье лицо. Если вы забыли пароль и вам требуется сброс сведений, то удаление профиля будет возможно только после 60 суток с момента восстановления.
После закрытия аккаунта вы утратите доступ и к смежным сервисам, например, это коснется:
- Ваших кабинетов в MSN, профиля Live и Hotmail, а также Outlook.com.
- Объекты, хранящиеся в OneDrive.
- Все, что вы делали Xbox Live, а также тег вашего игрока.
- Ваш адрес Skype.
- Лицензию для Office.
- Аккаунт NuGet.org.
- Оставшиеся средства на счете вашего профиля Майкрософт, все сертификаты, которые вы получили после сдачи экзаменов, и награды.
Удалить только какой-то один сервис и сохранить доступ от своего имени к остальным не получится. Первое, о чем нужно подумать перед закрытием профиля – не осталось ли активных подписок, нет ли важных данных, которые хранятся только на облачном сервисе.
Обратить внимание нужно и на те сервисы, которые не приходят в голову в первую очередь, но которыми вы хоты бы раз пользовались. Например, у вас может оставаться пакет неизрасходованных преимуществ в Сети. Проверьте это и потратьте все накопления, чтобы они не пропадали зря. Все, что вы хранили на NuGet.org, потребуется передать разработчикам.
Главные шаги, которые нужно проделать перед тем, как удалить профиль пользователя в Windows 11:
- Использовать остатки средств на счете, привязанном к аккаунту.
- Все подписки, оформленные от имени учетной записи, нужно отключить.
- Дать свои альтернативные контакты с теми, кто знал вас только через профиль Майкрософт.
- Скачать нужные файлы с серверов облачного хранилища.
- Если привязаны к профилю и другие ваши устройства, оценить последствия, которые их коснутся после удаления профиля.
- Приять решение в отношении учеток, заведенных на других членов семьи – преимущественно на детей.
- Оставшиеся возможности, доступные вам в сервисе, но которыми вы еще не воспользовались, разумно было бы израсходовать.
- Организуйте передачу пакетов NuGet.org разработчикам.
После того, как все будет подготовлено к удалению, проделайте следующие шаги:
- Откройте браузер и в строку для адреса впишите aka.ms/CloseAccount.
- На экране появится окошко для ввода данных входа в аккаунт. Убедитесь в том, что вы входите в ту учетку, которую хотите стереть полностью. Если же в качестве имени вам предлагается другой профиль, нажмите «Вход с помощью другой учетной записи Майкрософт», чтобы сменить данные.
- Кликните по адресу привязанной к профилю электронки, чтобы через высланный на нее код подтверждения пройти проверку идентификации.
- Полученный разовый набор символов введите в соответствующее поле и нажмите «Подтвердить».
- Ознакомьтесь с важной информацией, которую выведет на экран сервис, касающийся закрытия учетки. После этого нажмите «Далее».
- Проставьте галочки для каждого пункта.
- Укажите, что именно стало причиной принятия такого решение и нажмите «Пометить для закрытия».
Теперь ваша учетка закрыта, но данные из нее пока еще не стерты. Она переведена в некий режим заморозки. На протяжении 60 дней это состояние будет сохраняться. Если за это время ничто не заставит вас передумать, по истечении срока все будет полностью удалено. Но в случае, если до того, как истекут 60 суток, вы захотите вернуться к сервисам и преимуществам Microsoft, сможете восстановить свой аккаунт со всем его содержимым.
6 способов удалить локальную учетную запись Windows 11
Способ #1: Удаление профиля пользователя Windows 11 через «Параметры»
Если вы ищите способ, как удалить профиль в Виндовс 11 локально, можно просто воспользоваться функционалом «Параметров». Внутренние профили пользователей часто остаются после покупки ПК с рук. Новый владелец, чтобы стереть все упоминания о предыдущем хозяине, может пройти по следующему пути:
- Войдите в «Пуск» и выберите «Параметры», обозначенные шестеренкой.
- Среди тематически блоков нужно выбрать «Учетные записи», а далее прейти в «Семья и другие пользователи».
- В списке найдите имя того юзера, которого требуется удалить, выделите его кликом и нажмите «Удалить».
- Дайте свое согласие в уточняющем диалоговом окне.
Способ #2: Удаление учетной записи Windows 10 через «Панель управления»
«Панель управления» – еще один встроенный популярный инструмент с богатым набором возможностей. Опишем пошагово, как удалить профиль Windows 11:
- Чтобы попасть в «Панель управления», достаточно раскрыть контекстное меню для кнопки «Пуск». Второй вариант – нажать на клавиатуре одновременно «Win» + «X». Третий вариант – воспользоваться поисковой строкой внутри Windows
- Переходите далее к разделу «Учетные записи пользователей».
- Найдите и кликните по строке «Управление другой учетной записью».
- Кликом выделите имя того пользователя, которого нужно стереть.
- Перейдите по ссылке «Удаление учетной записи».
- Распорядитесь файлами, которые хранились в папках удаляемого профиля.
- В завершении нажимайте «Удаление учетной записи».
Способ #3: Удаление пользователя Windows 10 с помощью командной строки
О том, что удаление учетной записи Майкрософт Windows 11 производится непосредственно на странице сервиса, мы уже писали. А вот локально юзеров можно стирать быстро и через «Командную строку».
- Прежде всего, запустите «cmd» от имени админа системы. Правым кликом по значку консоли можно выбрать соответствующий пункт меню.
- Когда окно откроется, прежде всего выведите на экран всех существующий на компе пользователей. Для этого воспользуйтесь командой net users. Это нужно, во-первых, для того, чтобы проверить точное написание имени ненужного профиля, а во-вторых, так вы сможете понять, сколько вообще профилей на ПК, и не нужно ли удалить еще какие-то из них.
- Команда удаления выглядит так: net user Имя_пользователя /delete. Если в имени есть пробелы, тогда его нужно с двух сторон выделить кавычками: net user “Имя пользователя” /delete.
Успешное выполнение команды сотрет его немедленно.
Способ #4: Как удалить пользователя в Виндовс 10 через «Локальные пользователи и группы»
Действовать можно и через «Локальные пользователи и группы», когда нужно избавиться от ненужных учеток на компе.
- Чтобы попасть в инструмент, нажмите «Win» + «R». В поле вставьте команду lusrmgr.msc, и нажмите кнопку «OK» для подтверждения выполнения.
- Далее кликните по «Пользователям», чтобы увидеть их полный перечень. Правым кликом по ненужному имени вызовите всплывающий список доступных команд и нажмите «Удалить».
Способ #5: Удаление через «Управление компьютером»
- ПКМ вызовите дополнительный список команд для «Пуска» и кликните по пункту «Управление компьютером».
- Далее нужно войти в «Служебные программы», а оттуда выбрать «Локальные пользователи». В этом разделе вы сможете войти в категорию «Пользователи», где останется только выделить мышкой имя ненужного юзера и нажать на кнопку «Удалить».
Когда система попросит подтверждение, нажмите «Да».
Способ #6: Удаление через «Учетные записи пользователей»
Когда нужно быстро и точно удалить локальную учетку на компе, попробуйте следующий вариант:
- Комбинацией клавиш «Win+R» вызовите небольшое окно с полем – «Выполнить». В строку для ввода вставьте control userpasswords2. Подтвердите действие кнопкой «OK».
- Окно, которое появится в ответ на команду, содержит несколько вкладок. Вам нужно развернуть «Пользователи». Останется только мышкой указать, кого из них нужно удалить, и нажать кнопку «Удалить».
Как удалить встроенную учетную запись администратора в Windows 10
Если при входе в систему на этапе загрузки вам мешают «Гость» и «Администратор» – освободиться от них предлагаемыми выше способами у вас не получится, потому как это встроенные профили. Они есть на каждом ПК с Windows 11. «Администратор» при этом имеет полный набор доступа к функциям компьютера, а «Гость» может выполнять только безопасные для системы задачи, не внося никаких серьезных изменений.
Если вас раздражает наличие ни разу еще не пригодившихся профилей, их можно отключить. Запустите «Командную строку» для этого, но двойным щелчком, а правой клавишей мыши, чтобы сделать это от имени администратора. Еще один вариант – нажать «Win+X». В окно консоли впишите net user Администратор /active:no. Если OS англоязычная, команда будет выглядеть вот так: net user Administrator /active:no.
После отключения «Администратор» продолжит существовать среди учеток ПК, но мешать больше вам не будет.
Заключительные советы
Часто после настроек списка юзеров можно столкнуться с таким распространенным багом, как задвоение учеток. И тогда при входе в систему вы видите не одну, а две одинаковые записи. Разберемся, как от этого избавиться:
- Жмем на клавиатуре «Win» и «R» и в поле вставляем команду control userpasswords2, жмем «Enter».
- Выберите задвоенного юзера и включите для него проверку паролем при входе.
- Перезагрузите систему.
Пароль после этого можно отключить, проблема не должна появиться. Вот так несложно можно избавиться от повторного профиля в Windows 11. Удалить учетную запись Microsoft, однако, можно только через браузер, авторизовавшись в сервисе корпорации. Команды на локальном компе в этом вопросе не помогут.
Николай Данилов
Пара слов об авторе от редакции smartronix.ru. Николай работает с нами с самого основания проекта. Он отлично разбирается в компьютерах и программном обеспечении. Также неплохо освоил мобильный сегмент и всегда готов подробно рассказать про особенности работы телефона и приложений.